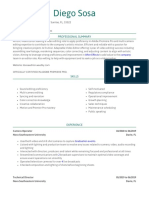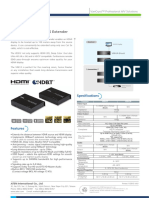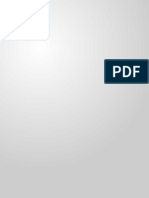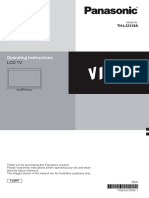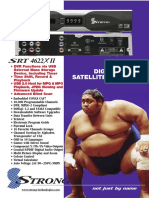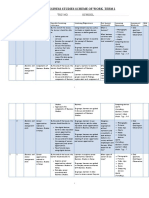Escolar Documentos
Profissional Documentos
Cultura Documentos
Powerdirector7 2
Enviado por
strokemeDescrição original:
Título original
Direitos autorais
Formatos disponíveis
Compartilhar este documento
Compartilhar ou incorporar documento
Você considera este documento útil?
Este conteúdo é inapropriado?
Denunciar este documentoDireitos autorais:
Formatos disponíveis
Powerdirector7 2
Enviado por
strokemeDireitos autorais:
Formatos disponíveis
Pre-production
Page 1 of 11
Pre-production
This chapter details the steps required for pre-production, including importing your media into the Media Library, capturing media with CyberLink PowerDirector and setting your CyberLink PowerDirector preferences. This chapter contains the following sections: Importing Media Capturing Media Detecting Scenes and Extracting Audio PowerDirector Preferences
Importing Media
If you already have video files, music and photos on your computer's hard drive that you want to use in your production you can import them directly into CyberLink PowerDirector's Media Library. CyberLink PowerDirector supports the import of the following file formats: Image: JPEG, TIFF, BMP, GIF, PNG Video: DV-AVI, Windows-AVI, DAT, MPEG-1, MPEG-2, DVR-MS, VOB, VRO, WMV, MOV, MOD, TOD, MP4, MTS, M2TS Audio: MP3, WAV, WMA, ASF When importing media into the Media Library, you have two options: import media files individually import an entire folder that contains media files you want to use in your current project
Downloading Media
If you feel that you do not have enough media for your project or you are looking for specific media to make your creation just perfect, you can now search for, download and then import photos from Flickr or audio from Freesound directly into CyberLink PowerDirector. Downloading Photos From Flickr You can download your own photos directly from your account on Flickr into CyberLink PowerDirector. You can also search for and browse other users' photos from within CyberLink PowerDirector, and then import them into your Media Library for use in a project. To download photos from Flickr, do this: 1. Select Import from Flickr from the download menu .
file://C:\Documents and Settings\Paul\Local Settings\Temp\~hh6AB.htm
16/09/2008
Pre-production
Page 2 of 11
2. Follow the steps within the wizard window to authorize CyberLink PowerDirector to use your Flickr account and accept the Terms of Use from Flickr. Note: Having a Flickr account is not required to search for, browse and download photos from Flickr. 3. Select from the drop down whether to search for photos from: My Photos on Flickr: this option displays thumbnails of all the photos you have uploaded to your Flickr account. My Contacts' Photos: this option displays thumbnails of all the photos your Flick contacts have uploaded to Flickr. Search for Photos on Flickr: select this option to perform a search for photos on Flickr. You can search for photos by popular search tags keyword . , by user country or by
Note: Use the drop down filter menu at the top of the search window to sort the photos.
4. Select all of the photos that you want to import into your Media Library and then click on the Download button. Note: The photos downloaded into your Media Library cannot be used for commercial use. Click on the button underneath the photo thumbnail to view the copyright information. Downloading Audio From Freesound You can download audio samples, such as sound effects or music clips, from the Freesound service into CyberLink PowerDirector. To download audio clips from Freesound, do this: 1. Select Import from Freesound from the download menu .
2. Follow the steps within the wizard window to sign in to Freesound and then accept the Terms of Use. 3. Within the search window, perform a search for the audio clips you are looking for by popular genres or by keyword .
Note: Use the check boxes to filter the keyword search criteria before performing your search. 4. Select all of the audio that you want to import into your Media Library and then click on the
file://C:\Documents and Settings\Paul\Local Settings\Temp\~hh6AB.htm
16/09/2008
Pre-production
Page 3 of 11
Download button. Note: The audio downloaded into your Media Library cannot be used for commercial use. Click on the button underneath the audio thumbnail to view the copyright information. Downloading Templates from DirectorZone If you are looking for additional PiP objects or title effects for your library, you can download them from the DirectorZone web site by clicking on Effects Room. within the PiP Objects Room and the Title
The additional templates are created by either CyberLink or other CyberLink PowerDirector users, who have uploaded them to DirectorZone.
Capturing Media
CyberLink PowerDirector lets you capture media from a variety of sources directly into your Media Library.
Capture Mode
When you click the Capture button you will enter the Capture mode. In Capture mode, the program appears as follows:
Note: Before you begin to capture, make sure your capture environment is set according to
file://C:\Documents and Settings\Paul\Local Settings\Temp\~hh6AB.htm
16/09/2008
Pre-production
Page 4 of 11
your preferred working methods. See Capture Preferences for more information.
Capture Options
You can capture video clips in the following file formats: MPEG-1 MPEG-2 MPEG-4 AVI Many of the options for capturing are the same for some of the capture modes. Note: CyberLink PowerDirector's capture functions vary, depending on version installed. For information on the availability of specific features in the version that you are using, please check the Readme file. Capture Limit Options You can set limits on the size or duration of the video that CyberLink PowerDirector captures. When the limit you set is reached, the capture will automatically stop. To set a maximum capture length, select Time limit and then enter a time in the time code box. To set a maximum captured file size, select Size limit and then enter a size limit (in MB). To add a text remark, date caption or time code to the captured video, click on .
Note: When CyberLink PowerDirector captures content from a RichVideo compliant DV/HDV camcorder, time code information will automatically be captured as well and can be enabled using the Time Info button when the video clip is placed on the timeline. See Time Info for more information. To take a still photo of a frame video for use in your project, just click on at the point where you want to take the snapshot and an image file will be saved to the Media Library. Note: You can specify your preferred snapshot image file format in preferences. See File Preferences for detailed information.
Capture from DV Camcorder
file://C:\Documents and Settings\Paul\Local Settings\Temp\~hh6AB.htm
16/09/2008
Pre-production
Page 5 of 11
DV camcorders are popular among video hobbyists, as they record in a digital format that does not require conversion before being used on a computer, and often provide a number of advanced recording options. You can capture a single scene or a number of scenes in a batch from your camcorder. Note: If your DV camcorder connects to your computer via USB, you must import video files directly as if your camcorder was another hard drive. See Importing Media for information on importing video files. Capture a Single Scene You can capture a single segment of video from your camcorder. This function is particularly useful, for example, if you want to acquire a long video segment in its entirety without skipping over sections. DV Backup The DV Backup feature lets you back-up the digital video from your DV camcorder directly to DVD using CyberLink PowerDirector. Note: This feature requires a DVD burner.
Batch Capture from a DV Camcorder Batch capturing may seem intimidating, but in reality it is an incredibly convenient method of capturing multiple video clips automatically. If you take a few minutes to familiarize yourself with batch capturing, you will save yourself time when you capture video from your camcorder. CyberLink PowerDirector scans your DV for intervals (or allows you to set them manually), then captures them in a batch using the intervals you created.
Automatic Batch Capture
Automatic batch capture
Manual Batch Capture
is a quick way to capture scenes from a video tape.
Using manual batch capture gives you more control over the capturing process and ensures that the scenes you want to include are captured. Manual batch capturing is recommended when you are sure which scenes you want to capture and have a good idea where they are located on the tape.
Capture from HDV Camcorder
HDV camcorders record in a high definition digital format that does not require conversion before being used on a computer, and often provide a number of advanced recording options. You can capture scenes from your HDV camcorder into CyberLink PowerDirector.
file://C:\Documents and Settings\Paul\Local Settings\Temp\~hh6AB.htm
16/09/2008
Pre-production
Page 6 of 11
Note: If your HDV camcorder connects to your computer via USB, you must import video files directly as if your camcorder was another hard drive. See Importing Media for information on importing video files.
Capture from TV
You may wish to add segments from your favorite TV programs to your movie production, or simply record other segments for different uses.
Capture from Digital TV
You may wish to add segments from your favorite Digital TV programs to your movie production, or simply record other segments for different uses.
Capture from PC Camera
PC cameras (also known as web cams) are inexpensive, handy video cameras that you can use for simple video capturing.
Capture from Microphone
Your movie may require recorded dialog. No matter what kind of audio tracks you record, they can be captured with a microphone for use in your CyberLink PowerDirector project.
Capture Audio Tracks from CD
Using your favorite music can help you to create a really fun, personalized movie. If you have music stored on an audio CD, you can record songs you want and then add them as audio tracks in your CyberLink PowerDirector project.
Capture from a DVD
You can capture video scenes (including the audio portion) from a DVD for use in your CyberLink PowerDirector project. Note: Some DVDs are protected by technology that does not allow you to capture the content they contain.
file://C:\Documents and Settings\Paul\Local Settings\Temp\~hh6AB.htm
16/09/2008
Pre-production
Page 7 of 11
Detecting Scenes and Extracting Audio
To assist with your editing process, CyberLink PowerDirector can detect scenes in your video clips or extract the audio from them, and have these new clips displayed separately in the Media Library.
Detect Scenes in a Video Clip
The scene detection function automatically creates individual clips based on the individual scenes (or pre-edited shots) contained within a video clip. Detected scenes are not split from the original clip, but can be added to the workspace like any other media clip. Likewise, they may also be merged together or removed entirely without changing the original video clip. You can detect scenes in a video clip in both the Captured Clips area or within the Media Library. Note: Depending on the file format, scene detection on certain clips may not work as precisely as it does for others. You may need to split the scenes manually in the scene detection dialog. The detected clips are displayed in a sub folder under the original video clip. They can be added to the workspace and managed in the Media Library like any other video clip. Video clips that contain detected scenes show a small folder icon in the lower right-hand corner of the clip when displayed in the Media Library. To display a clip's scenes, click the folder icon.
Extracting Audio from a Video Clip
If you want to include just the audio from a video clip, you can extract it from the video clip in the Media Library by right clicking it and selecting Extract Audio. The audio clip will be separated from the video and can be used in your project like any other audio file.
PowerDirector Preferences
CyberLink PowerDirector offers a range of choices to set your video production environment to better suit the way you work. Before you get started working on your production you may want to set your preferences to your liking. You may also edit them at any time during the production process to accommodate your needs.
File Preferences
To set your file preferences, click > Edit > Preferences. The Preferences dialog box opens, displaying the File tab. Available options are as follows: Import directory: indicates the last folder that media was imported from into CyberLink PowerDirector. To change this folder, click Browse and select a new folder. Export directory: set the folder where CyberLink PowerDirector saves captured media
file://C:\Documents and Settings\Paul\Local Settings\Temp\~hh6AB.htm
16/09/2008
Pre-production
Page 8 of 11
files by default. To change this folder, click Browse and select a new folder. Captured video prefix: enter a default name for captured video files. CyberLink PowerDirector automatically appends a sequential number to this name to create a unique filename for each captured file. Always prompt me to confirm filename: Check this option if you would like CyberLink PowerDirector to prompt you to enter a filename each time you capture a video clip. Production file prefix: enter a default name for files produced in CyberLink PowerDirector. Snapshot filename: enter a default name for snapshot captures. CyberLink PowerDirector automatically appends a sequential number to this name to create a unique filename for each captured file. Select a file format from the drop-down list for your snapshots. You have the choice between .bmp, .jpg, .gif and .png formats. Always prompt me to confirm filename: select this option if you would like CyberLink PowerDirector to prompt you to enter a filename each time you take a snapshot. Snapshot destination: select a destination for snapshot captures from the drop-down list if you don't want to save them as a file. Use master video size whenever possible: select this to have the snapshot be the same size as the original video, instead of the smaller preview window it was taken in. Number of recently used project(s): enter a number (between 0 and 20) of recently used projects that you would like to make available in the File menu when you open CyberLink PowerDirector. Automatically load the last project when PowerDirector opens: select this option to automatically load the project you have been working on most recently whenever you open CyberLink PowerDirector. Automatically load sample clips when PowerDirector opens: select this option for CyberLink PowerDirector to load sample video files and photos into the Media Library when opened.
General Preferences
To set your general preferences, click > Edit > Preferences. The Preferences dialog box opens. Click the General tab. Available options are as follows: Maximum undo levels: enter the number (between 0 and 100) of undos (Ctrl+Z) you would like to make available while you work on your movie production. Setting a higher number consumes more CPU resources. TV format: select the TV format (NTSC or PAL) of the region in which you would like to produce your movie. This format should correspond to the format of the region in which you plan to play your movie (if you burn it to disc).
file://C:\Documents and Settings\Paul\Local Settings\Temp\~hh6AB.htm
16/09/2008
Pre-production
Page 9 of 11
Enable animated Interface: select to enable the animated interface within CyberLink PowerDirector. Show sound waveform in Timeline: select to display the sound waveform in the timeline that represents the sound levels in the audio portion of video clips, music clips and voice clips. Enable file processing to speed up high definition video editing: select this to speed up the editing of high definition video by enabling CyberLink PowerDirector to process the file faster. Enabling this consumes more CPU resources. Enable appending of information into files as RichVideo information: select to allow CyberLink PowerDirector to append RichVideo information into the media files. Enable the RichVideo information in open media dialog: select to have CyberLink PowerDirector display RichVideo information when importing media into the Media Library. Automatically check for software updates: select to have CyberLink PowerDirector periodically check for updates or new versions automatically. Use system default language: select this option for the CyberLink PowerDirector language display to be the same as the language of your operating system. User defined: select this option and then select the language from the drop-down list that you want CyberLink PowerDirector to use.
Editing Preferences
To set your editing preferences, click > Edit > Preferences. The Preferences dialog box opens. Click the Editing tab. Available options are as follows: Default workspace: select whether to display the Timeline or Storyboard workspace in CyberLink PowerDirector by default. Link all tracks when moving/removing content in Video track: links titles, video effects, music and PiP clips to clips in the Master Video track. Selecting this option moves these clips when a video clip in the Master Video track is moved. Uncheck this option to allow for the movement of all Timeline clips separately. Add transition between photos when applying Magic Motion: select this option to add a transition effect between adjacent photos when you use the Magic Motion tool and apply to all photos. Add an effect and a title when using Freeze Frame: select this option to have CyberLink PowerDirector automatically add an effect and title to the timeline when you click the Freeze Frame button. Durations: set the default durations (in seconds) for image files and the different effects in the timeline. Auto Save Project: select this to have CyberLink PowerDirector auto save your project.
file://C:\Documents and Settings\Paul\Local Settings\Temp\~hh6AB.htm
16/09/2008
Pre-production
Page 10 of 11
You can enter a specific time in the field provided. This ensures you don't lose your changes if there was a power outage or your computer crashed and you forgot to save your creation.
Confirmation Preferences
To set your confirmation preferences, click > Edit > Preferences. The Preferences dialog box opens. Click the Confirmation tab. Available options are as follows: Always prompt me when TV format conflicts: select this option to enable a warning message when you add a video clip to the workspace whose TV format (NTSC/PAL) conflicts with that of the video clips already located in the workspace. Enable file deletion from hard drive: select this option if you would like to enable the deletion of files from your hard drive from within the Media Library. Enable warning when chapters are removed during editing: select this option to enable the display of a warning message if chapter points have been deleted during video editing. Always prompt me when wide screen is not supported: select this option if you would like CyberLink PowerDirector to prompt you when the widescreen format is not supported.
Capture Preferences
To set your capture preferences, click > Edit > Preferences. The Preferences dialog box opens.Click the Capture tab. Available options are as follows: Add captured files to Library: select this option to import captured files into the Media Library directly after capture. Add captured files to workspace: select this option to import captured files into the workspace/timeline directly after capture. Use video overlay for capture: keep this option selected during capture unless you have an older VGA card that does not support video overlay. (Deselecting this option in this event avoids the unsupported overlay display error.) Enable automatic file replacement when recording voice-over: select this option to overwrite existing audio if the voice-over overlaps during recording. Enable CyberLink MPEG@Best: select to balance capture speed and video quality when you capture MPEG video. Do not detect scenes during capture: select this option if you do not want to activate the auto scene detection function during capture. After capture, detect scenes by changing of video frames: select this option to
file://C:\Documents and Settings\Paul\Local Settings\Temp\~hh6AB.htm
16/09/2008
Pre-production
Page 11 of 11
perform scene detection during video capture. In scene detection, CyberLink PowerDirector compares captured frames to decide when there is a scene change. Each scene is saved as a file as recording continues. During capture, detect scenes by time code, and save each scene as a separate file (DV-VCR mode only): select this option to detect scene-break signals and to save each scene as a separate file. (DV camcorder generate a scene-break signal on the tape whenever users release the REC button.) This feature is only available in DV camcorder capture. DV Parameters: click this button to set the buffer parameters for your DV camcorder. Setting a buffer time ensures that your DV camcorder and your batch capture or DV writing device begin at the same time. Without a buffer, batch capturing or writing to tape may begin before the camcorder is engaged.
Produce Preferences
To set your production preferences, click > Edit > Preferences. The Preferences dialog box opens.Click the Produce tab. The available options are as follows: Output only selected tracks: select this option to output only the selected tracks in the timeline. The tracks that are not selected will not be produced. Quality of 3D slideshow: use the slider to determine the quality of a produced 3D slideshow video. The slower the images move, the better the quality of the slideshow. CyberLink PowerDirector will use your computer's 3D graphics card to accelerate the production time, if there is one in your system.
DirectorZone Preferences
To set your production preferences, click > Edit > Preferences. The Preferences dialog box opens.Click the DirectorZone tab. The available options are as follows: Auto sign in to DirectorZone when PowerDirector is launched: select this option and then enter in your email address and password to have CyberLink PowerDirector automatically sign in to DirectorZone when the program is opened. If you do not have a DirectorZone account, click on the Get an Account button. Allow DirectorZone to gather editing information: select this option to allow DirectorZone to collect all of the names of the templates used in a finished project that is being uploaded to YouTube.
file://C:\Documents and Settings\Paul\Local Settings\Temp\~hh6AB.htm
16/09/2008
Você também pode gostar
- Hidden Figures: The American Dream and the Untold Story of the Black Women Mathematicians Who Helped Win the Space RaceNo EverandHidden Figures: The American Dream and the Untold Story of the Black Women Mathematicians Who Helped Win the Space RaceNota: 4 de 5 estrelas4/5 (895)
- Never Split the Difference: Negotiating As If Your Life Depended On ItNo EverandNever Split the Difference: Negotiating As If Your Life Depended On ItNota: 4.5 de 5 estrelas4.5/5 (838)
- The Yellow House: A Memoir (2019 National Book Award Winner)No EverandThe Yellow House: A Memoir (2019 National Book Award Winner)Nota: 4 de 5 estrelas4/5 (98)
- The Subtle Art of Not Giving a F*ck: A Counterintuitive Approach to Living a Good LifeNo EverandThe Subtle Art of Not Giving a F*ck: A Counterintuitive Approach to Living a Good LifeNota: 4 de 5 estrelas4/5 (5794)
- Devil in the Grove: Thurgood Marshall, the Groveland Boys, and the Dawn of a New AmericaNo EverandDevil in the Grove: Thurgood Marshall, the Groveland Boys, and the Dawn of a New AmericaNota: 4.5 de 5 estrelas4.5/5 (266)
- The Little Book of Hygge: Danish Secrets to Happy LivingNo EverandThe Little Book of Hygge: Danish Secrets to Happy LivingNota: 3.5 de 5 estrelas3.5/5 (400)
- Elon Musk: Tesla, SpaceX, and the Quest for a Fantastic FutureNo EverandElon Musk: Tesla, SpaceX, and the Quest for a Fantastic FutureNota: 4.5 de 5 estrelas4.5/5 (474)
- A Heartbreaking Work Of Staggering Genius: A Memoir Based on a True StoryNo EverandA Heartbreaking Work Of Staggering Genius: A Memoir Based on a True StoryNota: 3.5 de 5 estrelas3.5/5 (231)
- The Emperor of All Maladies: A Biography of CancerNo EverandThe Emperor of All Maladies: A Biography of CancerNota: 4.5 de 5 estrelas4.5/5 (271)
- The Unwinding: An Inner History of the New AmericaNo EverandThe Unwinding: An Inner History of the New AmericaNota: 4 de 5 estrelas4/5 (45)
- The Hard Thing About Hard Things: Building a Business When There Are No Easy AnswersNo EverandThe Hard Thing About Hard Things: Building a Business When There Are No Easy AnswersNota: 4.5 de 5 estrelas4.5/5 (344)
- Team of Rivals: The Political Genius of Abraham LincolnNo EverandTeam of Rivals: The Political Genius of Abraham LincolnNota: 4.5 de 5 estrelas4.5/5 (234)
- The Gifts of Imperfection: Let Go of Who You Think You're Supposed to Be and Embrace Who You AreNo EverandThe Gifts of Imperfection: Let Go of Who You Think You're Supposed to Be and Embrace Who You AreNota: 4 de 5 estrelas4/5 (1090)
- The World Is Flat 3.0: A Brief History of the Twenty-first CenturyNo EverandThe World Is Flat 3.0: A Brief History of the Twenty-first CenturyNota: 3.5 de 5 estrelas3.5/5 (2259)
- The Sympathizer: A Novel (Pulitzer Prize for Fiction)No EverandThe Sympathizer: A Novel (Pulitzer Prize for Fiction)Nota: 4.5 de 5 estrelas4.5/5 (121)
- TV Plasma Belson Bsv4251 Bsv4251a Daewoo Pds2950 Pds4250 Chassis Sp120 Firstline Ept3400 Ept4200ap LG Pdp42v5 Tatung Tpt4202sDocumento76 páginasTV Plasma Belson Bsv4251 Bsv4251a Daewoo Pds2950 Pds4250 Chassis Sp120 Firstline Ept3400 Ept4200ap LG Pdp42v5 Tatung Tpt4202svideosonAinda não há avaliações
- Bullet Varifocal Spec DS-2CD4A26FWD-IZDocumento5 páginasBullet Varifocal Spec DS-2CD4A26FWD-IZkakyo29433Ainda não há avaliações
- Android Video Encryption and Sharing: ModulesDocumento2 páginasAndroid Video Encryption and Sharing: ModulesAbbas ShaikhAinda não há avaliações
- DiegososaresumeDocumento2 páginasDiegososaresumeapi-463061983Ainda não há avaliações
- EQT Router Manual 1v9 - 1Documento76 páginasEQT Router Manual 1v9 - 1Gustavo HidalgoAinda não há avaliações
- Samsung BD-P2500 Blu-Ray Disc PlayerDocumento73 páginasSamsung BD-P2500 Blu-Ray Disc PlayerMarlon Patrone100% (2)
- Aquos Asia2007Documento32 páginasAquos Asia2007XiyizAibicAinda não há avaliações
- HDMI Over Single Cat 5 Extender: Specifi CationsDocumento1 páginaHDMI Over Single Cat 5 Extender: Specifi CationsDeroly AlfredAinda não há avaliações
- Branko Samsung TVDocumento17 páginasBranko Samsung TVbranko.bajic77Ainda não há avaliações
- Service Manual For Toshiba TV/DVD Combo 26LV610UDocumento223 páginasService Manual For Toshiba TV/DVD Combo 26LV610Uretroplayer100% (4)
- Manual DVRDocumento73 páginasManual DVRjavriverAinda não há avaliações
- Onkyo tx-nr636Documento108 páginasOnkyo tx-nr636Logan IngramAinda não há avaliações
- LG Monitor ManualDocumento33 páginasLG Monitor ManualRen ValgeoAinda não há avaliações
- HITACHI Cuhd500Documento37 páginasHITACHI Cuhd500Tomas VeteveAinda não há avaliações
- Bosch Bizgram Asia Pte LTD Singapore SMS 87776955 Email Sales@Documento7 páginasBosch Bizgram Asia Pte LTD Singapore SMS 87776955 Email Sales@Bizgram AsiaAinda não há avaliações
- HCS-3600 Series Application Software Datasheet PDFDocumento14 páginasHCS-3600 Series Application Software Datasheet PDFNestor AvilaAinda não há avaliações
- SAF7113H: 1. General DescriptionDocumento76 páginasSAF7113H: 1. General DescriptionRobert GrabekAinda não há avaliações
- Understanding Interlace and Progressive ScanningDocumento4 páginasUnderstanding Interlace and Progressive ScanningMohammed Riyaz RAinda não há avaliações
- Median Nerve Exercises: Gentler MovementsDocumento4 páginasMedian Nerve Exercises: Gentler MovementsFunkey Darshan PatelAinda não há avaliações
- Panasonic TH-L32X30A User Manual PDFDocumento76 páginasPanasonic TH-L32X30A User Manual PDFLucas G. López MartínAinda não há avaliações
- SRT 4622xii - enDocumento2 páginasSRT 4622xii - enDini50% (2)
- Dizipia DS4H-9160: Bigger and BetterDocumento5 páginasDizipia DS4H-9160: Bigger and BetterAlexander WieseAinda não há avaliações
- SAMSUNG bw2302 SeriesDocumento24 páginasSAMSUNG bw2302 SeriesMarceloAinda não há avaliações
- (Le420 Asia) BN68 04246a 02eng 0614Documento2 páginas(Le420 Asia) BN68 04246a 02eng 0614husainAinda não há avaliações
- Grade 7 CBC Business Studies Schemes of Work Term 1Documento15 páginasGrade 7 CBC Business Studies Schemes of Work Term 1epalat evansAinda não há avaliações
- KD Adv6160 PDFDocumento66 páginasKD Adv6160 PDFLeonard AntelizAinda não há avaliações
- Aj hd3700Documento8 páginasAj hd3700brianhannAinda não há avaliações
- JVC Kw-Av70 All Version Kw-Av78btjw Bta Bte Bteu BTJ Btmun Btu U Uf Btut Ee Eu Ma524Documento127 páginasJVC Kw-Av70 All Version Kw-Av78btjw Bta Bte Bteu BTJ Btmun Btu U Uf Btut Ee Eu Ma524Antony RosasAinda não há avaliações
- Dns AcaidoparaDocumento26 páginasDns AcaidoparaSimara Dos SantosAinda não há avaliações
- 8Ch. Full 960H DVR: Main FeaturesDocumento2 páginas8Ch. Full 960H DVR: Main FeaturesPardeep RajanAinda não há avaliações