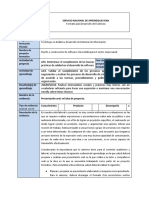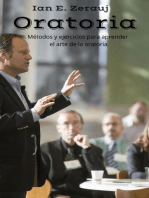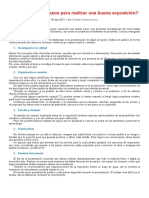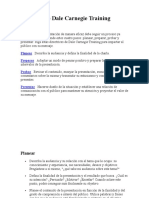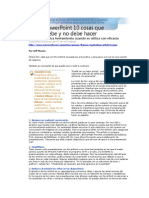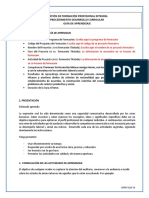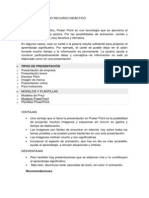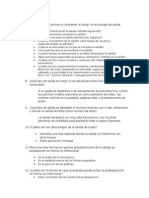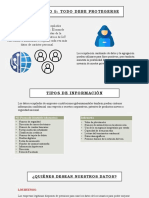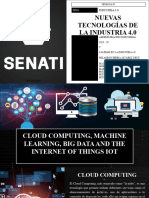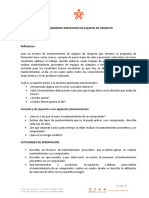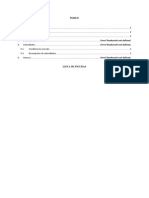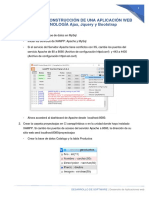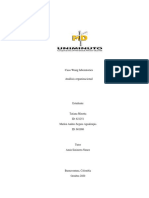Escolar Documentos
Profissional Documentos
Cultura Documentos
S3 - Guía Uso Intermedio
Enviado por
luiscerdaleiva6783Título original
Direitos autorais
Formatos disponíveis
Compartilhar este documento
Compartilhar ou incorporar documento
Você considera este documento útil?
Este conteúdo é inapropriado?
Denunciar este documentoDireitos autorais:
Formatos disponíveis
S3 - Guía Uso Intermedio
Enviado por
luiscerdaleiva6783Direitos autorais:
Formatos disponíveis
S3
Gua
S3 GUIA USO INTERMEDIO POWERPOINT
S3 Gua Microsoft PPT
S3 Gua
Trabajo intermedio de PowerPoint
Este laboratorio, al igual que otros como el que se encuentra en: http://getit.rutgers.edu/tutorials/powerpoint/media/powerpoint.pdf se revisan las siguientes funcionalidades del PowerPoint:
Creacin de una presentacin a travs del asistente de presentaciones de PowerPoint. 2. Efectos para el despliegue de texto en una diapositiva 3. Efectos en transicin de diapositiva 4. Patrn de diapositiva 5. Pgina de Notas 6. Botones de accin 7. Insertar imgenes a una diapositiva 8. Plantilla de diseo 9. Entrega del Laboratorio
Se sugiere Revisar los apuntes y Manuales de la Semana 3 (S3).
Presentacin Powerpoint es un programa de creacin de aplicaciones visuales en forma de demostraciones y presentaciones. La filosofa del funcionamiento de Powerpoint es la misma que unas diapositivas que vamos pasando manual o automticamente, donde se nos muestran textos, grficos, vdeos, sonido, etc. Las aplicaciones que pueden disearse con Powerpoint son de lo ms diversas: desde la presentacin por parte de una empresa de un nuevo producto, puestos de informacin interactivos donde el usuario elige lo que quiere ver, publicidad, cajeros automticos, libros y enciclopedias de consulta, cursos de aprendizaje interactivo, programas promocionales, etc... Desde luego que para crear aplicaciones profesionales y complejas existen otros programas en el mercado ms potentes (Director, Flash, Authorware, Toolbook...) pero Powerpoint est dotado de posibilidades realmente vistosas y es muy fcil de manejar. Finalmente, podemos grabar nuestras presentaciones en diskette para distribuirlos en cualquier ordenador sin que ste requiera el programa original para visualizarlas.
Metodologa para el desarrollo de una Presentacin Para impartir la presentacin de manera eficaz debe seguir un proceso ya estudiado que comprende estos cuatro pasos: planear, preparar, probar y presentar. Siga estas directrices de Dale Carnegie Training para impactar al pblico con su mensaje.Este tema proporciona informacin de referencia acerca de: Planear: Preparar: Probar: Presentar: Describa la audiencia y defina la finalidad de la charla. Adoptar un modo de pensar positivo y preparar la estructura y los intervalos de la presentacin. Revisar el contenido, ensayar la presentacin, escuchar los comentarios sobre la misma y transmitir su entusiasmo y confianza a los presentes. Hacerse dueo de la situacin y establecer una relacin de comunicacin con el pblico para mantener su atencin y proyectar el valor de su mensaje.
Planear Describa la audiencia y su relacin con el tema que le ocupa: su conocimiento y experiencia, sus necesidades, deseos y objetivos. Pregntese a s mismo, "qu sabe mi audiencia sobre este tema?" Defina la finalidad de la presentacin y el resultado que busca. Cul es su intencin? Persuadir? Motivar? Ensear? Cuando aclare este punto, podr conseguir ms fcilmente su objetivo. Planee el contenido de la presentacin en funcin de la finalidad y del grado de comprensin e inters del pblico. Utilice palabras y frases con las que la audiencia est familiarizada y cntrese en el objetivo buscado.
Preparar Establezca un esquema mental positivo al valorar su mensaje. Pregntese a si mismo, "por qu es importante este mensaje para m?" Estructure la presentacin centrndola en un mensaje con puntos clave que pueda respaldar con pruebas. Prepare un comienzo que despierte inters. Formule una pregunta, diga una frase sorprendente o cuente un caso relevante para conseguir la atencin del pblico. El comienzo constituye del 5 al 10 por ciento de la presentacin. Determine las ideas clave del mensaje y respldelas con hechos pruebas como estadsticas, testimonios, demostraciones y analogas. Asegrese de que las ideas clave sustentan un mensaje coherente. Recuerde que una audiencia slo puede recordar de 4 a 6 puntos diferentes, por lo que deben elegirse cuidadosamente las ideas clave. Esto constituye del 80 al 85 por ciento de la presentacin. Prepare un final brillante que apoye su propsito y cree una impresin duradera. Puede terminar resumiendo o volviendo al mensaje principal, o proponiendo un reto al pblico. Un final que retoma lo expuesto al principio tambin puede resultar eficaz. Independientemente del final que decida, asegrese de decir al pblico la accin que desea que realice. El final constituye del 5 al 10 por ciento de la presentacin.
Probar Pruebe la presentacin con una pequea audiencia o con algn compaero de trabajo y pida su opinin sobre el contenido y estilo de la misma. Cosas que debe considerar: Ha quedado claro su mensaje? Puede demostrar los puntos clave con pruebas? Resultan los grficos e ilustraciones claros, atractivos y relevantes con respecto al tema tratado? Est teniendo en cuenta los intereses del pblico? Resulta brillante el final de la presentacin? Ha conseguido los resultados que pretenda? Puede grabarse en vdeo mientras ensaya la presentacin y verse ms tarde para tratar de evitar gestos que puedan distraer o signos de nerviosismo. Recuerde que la mejor solucin para el nerviosismo es la confianza y que sta se consigue con la prctica. Si es posible, ensaye varias veces, probando nuevas ideas y tcnicas para presentar el material. Seleccione las tcnicas con las que se sienta ms cmodo. Ensaye los intervalos de la presentacin para no exceder los lmites de tiempo. Asegrese de dejar tiempo para las preguntas, si lo considera apropiado.
Presentar Asuma la actitud de un profesional al impartir una presentacin. Es para usted un privilegio, una responsabilidad y una oportunidad. Consiga una primera impresin positiva. Si es posible, establezca contacto visual con el pblico. Reljese y acte con naturalidad. Al hablar, hgalo con naturalidad. Hable en un tono de conversacin ms alto de lo normal. Hable ms despacio y recalque los puntos importantes; haga una pausa antes y despus de los puntos clave para dejarlos bien claros. Sea sincero y establezca una relacin de comunicacin con el pblico. Haga que participe en la presentacin. Haga preguntas al pblico para asegurarse de que est siguindole. Si corresponde, pida opinin sobre la presentacin y utilice los comentarios para mejorar sus prximas presentaciones.
1.
Asistente para presentaciones
La primera presentacin la vamos a realizar a travs del asistente automtico de presentaciones. Instrucciones: Abra el programa PowerPoint
Seleccione Asistente para autocontenido
En la pantalla se inicia el asistente para hacer presentaciones:
El proceso de creacin de una presentacin tienes los siguientes pasos: Iniciar Tipo de Presentacin Estilo de Presentacin Opciones de la Presentacin Finalizar
Instrucciones: Haga clic en el botn [SIGUIENTE] En la pantalla Asistente para autocontenido [General] seleccione el tipo de presentacin {General} Haga clic en el botn [SIGUIENTE] En la siguiente pantalla seleccione : {Presentacin en pantalla} y luego clic en el botn [SIGUIENTE] En la siguiente pantalla complete: o o o o El Titulo de la presentacin: Sistemas Operativos El contenido del Pie de pgina: Universidad Andrs Bello Active los botones Fecha de la ltima actualizacin y nmero de diapositiva Clic en el botn [SIGUIENTE]
Haga clic en Finalizar
Con estos pasos se crearon los datos bsicos para la presentacin inicial.
Active la presentacin presionando la tecla "F5" o haciendo clic en el siguiente icono:
2.
Efectos para el despliegue del texto en una dispositiva
El texto en cada diapositiva puede ir apareciendo en pantalla utilizando varios recursos visuales que permiten que vayan apareciendo a medida que el presentador los requiere y en el modo que estime mejor para el mensaje que quiere transmitir. Instrucciones: Seleccione la segunda diapositiva. Haga un clic sobre el texto del recuadro central. Vaya al Men Presentacin y seleccione la opcin Personalizar animacin
Esta ventana tiene los siguientes tabs: Efectos: Volar Persianas Recuadro Arrastrar Disolver Girar Etc..
Orden e Intervalos Permite indicar el orden en que aparecer en pantalla cada efecto y el periodo de tiempo que se va a requerir.
Instrucciones: Seleccione el tab efectos y complete los campos de acuerdo a la siguiente figura:
Seleccione el tab Orden e intervalos y complete los campos de acuerdo a la siguiente figura:
Haga un clic en el botn [ACEPTAR] Presione la tecla [F5] para ver la presentacin.
Observe como aparecen los textos en la diapositiva #2. Instrucciones: Pruebe con distintos tipos de efectos y verifique el efecto en las diapositiva.
3.
Efectos de transicin entre diapositivas
Junto con los efectos dentro de una diapositiva, es posible generar una serie de efectos al pasar de una diapositiva a otra. Las transiciones son efectos especiales que presentan una diapositiva en una presentacin. Puede elegir entre distintas transiciones y modificar su velocidad. Tambin puede cambiar el efecto de transicin para indicar una nueva seccin en una presentacin o para resaltar una diapositiva concreta. Las animaciones son efectos especiales de sonido o visuales que puede agregar al texto o a otros objetos, como un grfico o una imagen. Si la mayora del pblico lee de izquierda a derecha, disee las diapositivas animadas de forma que sus argumentos aparezcan por la izquierda. Despus, si desea hacer hincapi en un elemento especfico, haga que aparezca por la derecha. Este cambio atraer la atencin del pblico y reforzar el contenido. En el siguiente set de instrucciones usted va a agregar efectos en la transicin entre diapositiva: Instrucciones: Vaya al Men Presentacin. Seleccione la opcin: Transicin de diapositiva. Complete los campos de la pantalla de acuerdo al siguiente ejemplo y luego haga un clic en el botn: [Aplicar a todas].
Ejecute la presentacin presionando la tecla [F5] y observe lo que ocurre en la presentacin. Pruebe con diferentes efectos de transicin
4.
Patrn de Diapositivas
PowerPoint incluye un tipo especial de diapositiva denominado patrn de diapositivas. El patrn de diapositivas controla algunas caractersticas de texto denominadas "texto del patrn" (el tipo, el tamao y el color de la fuente) y tambin algunos colores de fondo y efectos especiales, como las sombras y las vietas. El patrn de diapositivas contiene marcadores de posicin de texto y marcadores de posicin para pies de pgina, como fecha, hora y nmero de diapositiva. Para realizar un cambio global en el aspecto de las diapositivas no es necesario modificar las diapositivas individualmente: simplemente realice el cambio en el patrn de diapositivas y, automticamente, PowerPoint actualizar el resto de las diapositivas y aplicar los cambios realizados a las diapositivas nuevas que agregue. Para cambiar el formato del texto, seleccione el texto del marcador de posicin y realice los cambios. Por ejemplo, si cambia el color del texto del marcador a azul, el texto de las diapositivas actuales y el de las nuevas cambiar automticamente a azul. Utilice el patrn de diapositivas para agregar una imagen, cambiar el fondo, ajustar el tamao de los marcadores de posicin o cambiar el estilo, el tamao y el color de la fuente. Para que un texto determinado o una imagen, por ejemplo el nombre o el logotipo de una organizacin, aparezca en todas las diapositivas, colquelo en el patrn de diapositivas. Los objetos aparecern en las diapositivas en el mismo lugar en que aparecen en el patrn de diapositivas. Para agregar el mismo texto a todas las diapositivas, agregue el texto al patrn de diapositivas; para ello, haga clic en el botn Cuadro de texto en la barra de herramientas Dibujo, no es necesario que lo escriba en los marcadores de texto. El patrn no determina el aspecto del texto agregado con el botn Cuadro de texto.
Instrucciones: Vaya al men Ver Seleccione: Patrn y luego Patrn de Diapositiva
Modifique los tipos de letras del ttulo Cambie el fondo del Patrn de diapositivas
o o o o
Vaya al men:Formato y seleccione Fondo Elija alguna opcin de fondo y apliquelo Cierre el recuadro del Patrn de Diapositiva Vaya al Menu ver y selecciones Normal
5.
Pgina de Notas
Cada diapositiva puede ser documentada, de manera de tener claro qu es lo que se debe decir en cada momento. Para esto se utilizan las pginas de notas: Instrucciones: Vaya al menu: Ver y seleccione: Pgina de Notas Escriba algn texto sobre la zona: Haga clic para agregar texto
Clasificador de Diapositivas Existen diferentes formas de visualizar las diapositivas mientras se est en el proceso de creacin. Estas son: Normal, Clasificador de Diapositivas, Pginas de Notas y finalmente la Presentacin de las diapositivas. Esto se puede revisar a travs del Menu VER. 6. Botones de Accin
En cada una de las diapositivas se pueden poner botones que permiten trasladarse en forma automtica a otra diapositiva: Instrucciones:
Vaya al menu ver y seleccione Normal Seleccione la segunda Diapositiva Vaya al menu: Presentacin y seleccione la opcin: Botones de Accin Elija alguno de los botones y vaya a la diapositiva para dibujarlo con el mouse.
Una vez dibujado aparecer la siguiente pantalla:
En la seccin Hipervnculo, usted puede indicar un salto hacia otra diapositiva, o un acceso a una direccin de Internet En la seccin Ejecutar programa usted puede activar cualquier programa que se encuentre instalado en el Computador, como por ejemplo Excel. Instrucciones: Seleccione la dispositiva #2 y agregue los siguientes textos Universidad Andrs Bello Programa Excel Diapositiva #5 A la izquierda de cada texto, inserte un botn para que al hacer clic sobre el, la presentacin active la opcin seleccionada.
Prueba los cambios introducidos con la tecla F5
7.
Insertar imgenes
Las imgenes son objetos importantes que se pueden introducir en una presentacin para mejorar el mensaje que se desea transmitir. El siguiente ejercicio le permitir insertar una imagen y seleccionar la parte de la imagen que desee para insertarla en su presentacin. Instrucciones Seleccione la diapositiva #7 Conctese a cualquier sitio de Internet para seleccionar la pantalla Para seleccionar la pantalla, presione en forma simultanea las teclas [CTRL.-ALTIMPRESIN DE PANTALLA] Pegue en la diapositiva #7, el pantallazo del sitio que eligi Haga un clic con el botn derecho del mouse y active la opcin: Mostrar barra de herramientas de imagen
Seleccin la opcin que se muestra en la figura para ajustar la imagen al tamao que desea, eliminando de la imagen aquellas partes que no le interesa que se muestren, reduciendo as su tamao. Lleve el mouse hasta los puntos seleccionados en las esquinas de la imagen o en los costados y desplaze la linea para ajustar la imagen.
8.
Plantillas de diseo
El programa Powerpoint dispone de varias plantillas de diseo que permitan iniciar una presentacin y adecuarla de acuerdo al contexto, definiendo el estilo y los colores.
Instrucciones: Vaya al menu: Formatos y seleccione la opcin: Aplicar plantilla de diseo
Revise los distintos ejemplos de presentaciones y elija el que mas le guste. Haga clic en el botn aceptar
9.
Entrega del Laboratorio Grabe la presentacin y comprmala con el programa WINZIP o RAR dejndola con el nombre S3_GUIA_Nombre_Apellido.ZIP o S3_GUIA_Nombre_Apellido.RAR
Você também pode gostar
- Cómo Sustentar Un Trabajo AcadémicoDocumento29 páginasCómo Sustentar Un Trabajo AcadémicoLuis Angel Garavito Aroní67% (3)
- Cómo Crear Una Presentación Profesional en Power PointDocumento13 páginasCómo Crear Una Presentación Profesional en Power PointEliazar BetancesAinda não há avaliações
- Cómo Crear Una Presentación Profesional en Power Point PDFDocumento16 páginasCómo Crear Una Presentación Profesional en Power Point PDFJohana RamosAinda não há avaliações
- Cómo realizar presentaciones. Serie Management en 20 minutos: Mejora tu mensaje. Convence a tu audiencia. Mide tu impacto.No EverandCómo realizar presentaciones. Serie Management en 20 minutos: Mejora tu mensaje. Convence a tu audiencia. Mide tu impacto.Nota: 3 de 5 estrelas3/5 (1)
- La Ponencia, Nicole David Moncrieff, Comunicación Oral y EscritaDocumento4 páginasLa Ponencia, Nicole David Moncrieff, Comunicación Oral y EscritaNicole Marie David MoncrieffAinda não há avaliações
- xEsY8apzS0WLGPGqc1tFFg C6M4-Attachement-4 SPADocumento9 páginasxEsY8apzS0WLGPGqc1tFFg C6M4-Attachement-4 SPAFlorencia AlberroAinda não há avaliações
- Evidencia 5Documento4 páginasEvidencia 5hernando RodriguezAinda não há avaliações
- Concepto de PowerPointDocumento14 páginasConcepto de PowerPointAngie Blanquillo100% (1)
- Unidad 4 PowerpointDocumento4 páginasUnidad 4 PowerpointGalvan Osorio Nelly michelle100% (1)
- Presentacion OralDocumento5 páginasPresentacion OralPAOLA0% (1)
- Trabajo Final 2023Documento3 páginasTrabajo Final 2023Gaspar MolinaAinda não há avaliações
- Fundamentos de Las Presentaciones ProfesionalesDocumento12 páginasFundamentos de Las Presentaciones ProfesionalesDavid100% (1)
- Caracteristicas de Una PresentacionDocumento6 páginasCaracteristicas de Una PresentacionKill MasterAinda não há avaliações
- Oratoria Métodos y ejercicios para aprender el arte de la oratoriaNo EverandOratoria Métodos y ejercicios para aprender el arte de la oratoriaNota: 4.5 de 5 estrelas4.5/5 (2)
- Pasos para Realizar Una Exposición y Consejos Sencillos para Diseñar Mejor Tu Presentación en Power Point (5tas Lecturas)Documento3 páginasPasos para Realizar Una Exposición y Consejos Sencillos para Diseñar Mejor Tu Presentación en Power Point (5tas Lecturas)Maria Fernanda ManriqueAinda não há avaliações
- Microsoft Power Point - EsaluDocumento20 páginasMicrosoft Power Point - EsaluESTELLA SALEME LUGOAinda não há avaliações
- AP08nAA9nEV06nPresentacionnOralnProyectonLS 625e93ca9caf71fDocumento5 páginasAP08nAA9nEV06nPresentacionnOralnProyectonLS 625e93ca9caf71fLili DiazAinda não há avaliações
- Eduteka - Seis Pasos para Lograr Una Presentacion ExitosaDocumento2 páginasEduteka - Seis Pasos para Lograr Una Presentacion ExitosamartinbanfiAinda não há avaliações
- Ejercicio 2Documento5 páginasEjercicio 2Angel DominguezAinda não há avaliações
- Cómo Hacer Una Presentación en Power PointDocumento6 páginasCómo Hacer Una Presentación en Power PointEdson QuecaraAinda não há avaliações
- Tema 2 PPTX IntroduccionDocumento33 páginasTema 2 PPTX IntroduccionEVA MARIA LEZAMAAinda não há avaliações
- Guía de técnicas para hablar en público y evitar el estrés y atraer a la audienciaNo EverandGuía de técnicas para hablar en público y evitar el estrés y atraer a la audienciaAinda não há avaliações
- Cómo Hacer Presentaciones de Alto ImpactoDocumento6 páginasCómo Hacer Presentaciones de Alto ImpactoJamer Levi Gormas AguilarAinda não há avaliações
- Planificacion Efectiva de PresentacionDocumento34 páginasPlanificacion Efectiva de PresentacionJessica MedinaAinda não há avaliações
- Guia Presenting Orally Improvement PlanDocumento3 páginasGuia Presenting Orally Improvement PlanSandra Milena Perez CasallasAinda não há avaliações
- Presentología de NegociosDocumento8 páginasPresentología de NegociosgeofloAinda não há avaliações
- Planificacion Efectiva de PresentacionDocumento33 páginasPlanificacion Efectiva de PresentacionMiguel DueRiveAinda não há avaliações
- Consejos de Dale Carnegie TrainingDocumento6 páginasConsejos de Dale Carnegie TrainingROBHER54Ainda não há avaliações
- Como Hacer Una Diapositiva de Power PointDocumento8 páginasComo Hacer Una Diapositiva de Power PointOs CoradoAinda não há avaliações
- 37 Consejos Efectivos para Una Presentación en PowerPoint PDFDocumento14 páginas37 Consejos Efectivos para Una Presentación en PowerPoint PDFAriel Segundo Vergara BarrosoAinda não há avaliações
- Unidad 3 InformaticaDocumento5 páginasUnidad 3 InformaticaRecepcion HOTEL AMERICAAinda não há avaliações
- Semana 3 y 4 Informática 3ro BT SierraDocumento41 páginasSemana 3 y 4 Informática 3ro BT SierraorbetecAinda não há avaliações
- Discurso, FrasesDocumento15 páginasDiscurso, FrasesRodolfo Flores NavarroAinda não há avaliações
- Semana 15 - Estructura de PresentaciónDocumento25 páginasSemana 15 - Estructura de PresentaciónBrenda Ccorahua NavarroAinda não há avaliações
- PresentacionDocumento3 páginasPresentacionDIEGO MolinaAinda não há avaliações
- Unidad IIIDocumento11 páginasUnidad IIIANTONYAinda não há avaliações
- Instructivo PowerPoint (Básico) v1.2024Documento10 páginasInstructivo PowerPoint (Básico) v1.2024David RuizAinda não há avaliações
- POWERPOINTDocumento3 páginasPOWERPOINTREBELAinda não há avaliações
- Pasos para Hacer Un Presentación en PowerPointDocumento20 páginasPasos para Hacer Un Presentación en PowerPointmaxi juarezAinda não há avaliações
- Taller 5. Herramientas para Realizar PRDocumento5 páginasTaller 5. Herramientas para Realizar PRWendi ZapataAinda não há avaliações
- Trabajo Leomary Barea, Fernando Rengifo, Cleiber BareaDocumento12 páginasTrabajo Leomary Barea, Fernando Rengifo, Cleiber BareaAli RodriguezAinda não há avaliações
- Manual - Alumnos - Pautas para Diseñar Presentaciones EfectivasDocumento10 páginasManual - Alumnos - Pautas para Diseñar Presentaciones EfectivasAgustinaAinda não há avaliações
- Power Point 10 Cosas Que Debe y No Debe HacerDocumento2 páginasPower Point 10 Cosas Que Debe y No Debe Hacerv1ktor182Ainda não há avaliações
- Presentacion Profesional WordDocumento1 páginaPresentacion Profesional WordUlises MendozaAinda não há avaliações
- Tutorial PowerpointDocumento37 páginasTutorial PowerpointJhoel Daniel Mamani PortilloAinda não há avaliações
- Guia Aprendizaje Expresion Oral y GestualDocumento8 páginasGuia Aprendizaje Expresion Oral y GestualpumarfreddyAinda não há avaliações
- Presentaciones EfectivasDocumento16 páginasPresentaciones EfectivasBrianAlexanderMujicaCastilloAinda não há avaliações
- Prueba ExtemporaneaDocumento4 páginasPrueba ExtemporaneaWALTER ANDRES CORDOBA CACEREAinda não há avaliações
- CT Tarea Examen de Titulo (170822)Documento3 páginasCT Tarea Examen de Titulo (170822)MARYAinda não há avaliações
- Guía 4 Expresión Oral ComunicacionDocumento8 páginasGuía 4 Expresión Oral ComunicacionHOOGAN DAVID LOPEZ MORENOAinda não há avaliações
- Ejercicio 2Documento10 páginasEjercicio 2Victor FonsecaAinda não há avaliações
- Métodos y Tips de Una Buena Presentación deDocumento3 páginasMétodos y Tips de Una Buena Presentación deShirley Del CastilloAinda não há avaliações
- Reglas para Hacer Una Presentación en Power PointDocumento13 páginasReglas para Hacer Una Presentación en Power Pointehd0291Ainda não há avaliações
- Guía 2. Expresión OralDocumento8 páginasGuía 2. Expresión OralJORGE ELIAS MOLANO DAVILAAinda não há avaliações
- Apuntes Temas de Clase 15-09-23Documento5 páginasApuntes Temas de Clase 15-09-23pquirozg9565Ainda não há avaliações
- Power Point Como Recurso DidácticoDocumento2 páginasPower Point Como Recurso DidácticoYessenia2552100% (1)
- Criterios para Elaborar Una PresentacionDocumento10 páginasCriterios para Elaborar Una PresentacionariannaAinda não há avaliações
- OnirosDocumento38 páginasOnirosAnonymous bFzCYVAinda não há avaliações
- Preguntas de Repaso 7-12 Cap. 11, Analisis y Diseño de Sistemas, Kendall & KendallDocumento5 páginasPreguntas de Repaso 7-12 Cap. 11, Analisis y Diseño de Sistemas, Kendall & Kendallkenyi100% (2)
- Esqueleto de La TesinaDocumento22 páginasEsqueleto de La TesinaEliot Baez Bautista100% (1)
- Capítulo 5 - Exposicion CISCODocumento17 páginasCapítulo 5 - Exposicion CISCODARYL ARATH OSCCO BUSTAMANTEAinda não há avaliações
- Guias Didácticas 17,18,19,20 - 2P Grado 6ºDocumento11 páginasGuias Didácticas 17,18,19,20 - 2P Grado 6ºJavier MedinaAinda não há avaliações
- Computer Networking Project Proposal by SlidesgoDocumento17 páginasComputer Networking Project Proposal by SlidesgoSofia Nicoll Maldonado PalaciosAinda não há avaliações
- 1 - Guía Introducción A La Programación Con PSeIntDocumento19 páginas1 - Guía Introducción A La Programación Con PSeIntGerardo DonovatoAinda não há avaliações
- Taller de Mantenimiento PreventivoDocumento2 páginasTaller de Mantenimiento PreventivoCamiilo PerdomoAinda não há avaliações
- Manual Garmin Etrex Vista HCXDocumento54 páginasManual Garmin Etrex Vista HCXJon MorenoAinda não há avaliações
- Mantenimiento de Transmisores de Flujo Rosemount 3051 Rev-01Documento4 páginasMantenimiento de Transmisores de Flujo Rosemount 3051 Rev-01JordanG.NoriegaAinda não há avaliações
- Lectura - Entornos Virtuales de Aprendizaje (PLE)Documento5 páginasLectura - Entornos Virtuales de Aprendizaje (PLE)marceAinda não há avaliações
- Entrega Final Semana 7 Pensamiento AlgoritmicoDocumento5 páginasEntrega Final Semana 7 Pensamiento AlgoritmicoDeisy VargasAinda não há avaliações
- Resumen de La Aplicación Fiesta de Disfraces ODA 20Documento5 páginasResumen de La Aplicación Fiesta de Disfraces ODA 20Ximena VillavicencioAinda não há avaliações
- Guia Ejemplo Desarrollo App Web AJAXDocumento13 páginasGuia Ejemplo Desarrollo App Web AJAXfred sostoAinda não há avaliações
- Técnico en Sistemas Ficha No. 2182358 GaesDocumento1 páginaTécnico en Sistemas Ficha No. 2182358 GaesDIHUBER ARTURO ROA ACEVEDOAinda não há avaliações
- Caso de Estudio Centro Comercial Cinco EstrellasDocumento4 páginasCaso de Estudio Centro Comercial Cinco EstrellasClariana ViveroAinda não há avaliações
- Java SwingDocumento60 páginasJava SwingChristian Valencia GutierrezAinda não há avaliações
- ALLFusion BPWin 4Documento4 páginasALLFusion BPWin 4Daniel Gómez RAinda não há avaliações
- Wang LaboratoriosDocumento6 páginasWang LaboratoriosLUISA FERNANDA CAMPAZ VERNAZAAinda não há avaliações
- CronicaDocumento3 páginasCronicaRonaldiño Higuita UribeAinda não há avaliações
- Servicios en RedDocumento8 páginasServicios en RedAlejandro Castillo DurilloAinda não há avaliações
- Elevadores HiltiDocumento28 páginasElevadores HiltiLuisAinda não há avaliações
- Modelo SCPH-7502Documento5 páginasModelo SCPH-7502Gonza FregonaAinda não há avaliações
- Tarea #1 Redes Computadoras IDocumento4 páginasTarea #1 Redes Computadoras IMichael PachecoAinda não há avaliações
- Bochurekuder PDFDocumento9 páginasBochurekuder PDFMario TrajtenbergAinda não há avaliações
- GyM - Manual de Estandares BIM Abril 2012Documento24 páginasGyM - Manual de Estandares BIM Abril 2012Cristian Lemus BorjaAinda não há avaliações
- Referencia Processing Con Imagenes PDFDocumento7 páginasReferencia Processing Con Imagenes PDFErickAinda não há avaliações
- Completo Manual de InformáticaDocumento76 páginasCompleto Manual de InformáticaJordanRivasAinda não há avaliações
- Extraer PDF de Pagina ProtegidaDocumento2 páginasExtraer PDF de Pagina ProtegidaAnthony0% (2)
- Temario. Desarrollo e Implementacion de Sistemas de InformacionDocumento7 páginasTemario. Desarrollo e Implementacion de Sistemas de InformacionAllen O. ToledoAinda não há avaliações