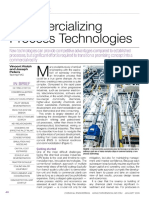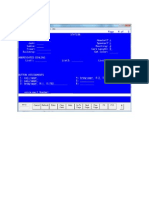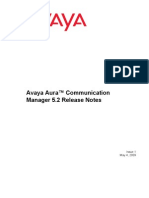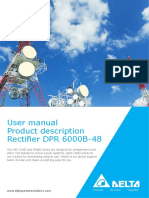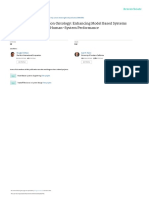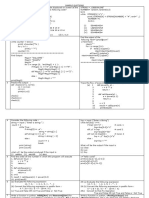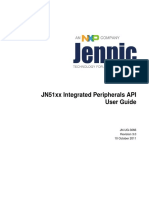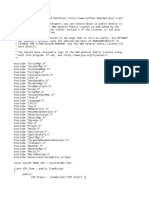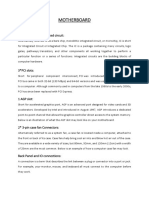Escolar Documentos
Profissional Documentos
Cultura Documentos
Avaya G700 Firmware Download Instructions
Enviado por
eadrankDescrição original:
Direitos autorais
Formatos disponíveis
Compartilhar este documento
Compartilhar ou incorporar documento
Você considera este documento útil?
Este conteúdo é inapropriado?
Denunciar este documentoDireitos autorais:
Formatos disponíveis
Avaya G700 Firmware Download Instructions
Enviado por
eadrankDireitos autorais:
Formatos disponíveis
Firmware Download Procedures for G700 Media Gateway
This document describes the procedures for upgrading the firmware on one or more of the processors and/or media modules in an Avaya G700 Media Gateway. The upgrade procedures are the same whether the G700 is controlled by an Avaya S8700 Media Server or an Avaya S8300 Media Server. This document does not cover upgrading or patching the Communication Manager software on an Avaya S8300 Media Server.
Overview
This section provides introductory information and a summary of the firmware upgrade process.
Assumptions
This document was written assuming the following: G700 system has been installed and configured with IP addresses. The computer used to perform the upgrade procedures is a Windows-based PC, either a customer PC or an Avaya technicians laptop. This computer is set up as a TFTP server on the customers LAN. The media server controlling the G700 is either an S8700 or S8300 running Communication Manager. The audience for this document is familiar with Windows and basic networking concepts, and the use of ftp and telnet commands.
Terminology
The G700 Layer-2 Switching Processor is referred to as the P330 stack processor in this document. The term device is used to refer to a G700 Media Gateway or other non-G700 P330 switch or router in a P330 stack. When more than one G700 and/or other P330 devices are connected in a stack (up to 10), each device in the stack is assigned a module number from 1 to 10. The module number is used in certain CLI commands to refer to a particular device in the stack. The bottom device is usually assigned module number 1 and the module numbers of the devices increase from bottom to top.
Firmware Download Procedures for a G700 Media Gateway April 23, 2003
Overview
Upgrade Targets
The following G700 components can be upgraded using the firmware download procedures. Processors P330 stack Processor (Layer 2 switching processor) Media gateway processor (MGP) Internal VoIP processor Media Modules MM710 (T1/E1) MM711 (Analog) MM712 (DCP) MM720 (BRI) MM760 (VoIP)
Firmware Download Procedures for a G700 Media Gateway April 23, 2003
Overview
Summary of Upgrade Procedures
Upgrading G700 firmware is done in two main steps: 1. Download firmware from the Avaya Support website to a TFTP server. 2. Install firmware on the G700 target component.
Note: The Step 2 install procedures use CLI commands. The LSP/G700 Upgrade Tool performs the same procedures automatically. This tool is available with the S8300 Web Interface and is the preferred way to do the installation step, particularly if you are upgrading more than one G700.
The following diagram illustrates the firmware upgrade process.
Download
Install
FW Image Files
save to
Hard Drive (C:\tftpboot) on customer PC or laptop
Upgrade Targets:
copy tftp . . .
Processors and Media Modules
www.avaya.com/support
TFTP Server
G700
The download step can be done on any computer that has access to the Internet and can connect to the TFTP server. The install step can be done on any computer that has access to the customers LAN or that can directly connect to the G700. The computer used to perform these steps is typically a customer PC or the technicians laptop. The same computer is typically used for both steps, but they could be different computers. The TFTP server could be the same computer used to perform the steps or it could be a different computer on the customer LAN. The procedures in this document assume that a single computer, either a customer PC or the technicians laptop, is used for both steps and is also the TFTP server.
Note: The S8300 Media Server is configured as a TFTP server and receives new G700 firmware image files during an upgrade of Communication Manager. If you know that the latest firmware image files are in the S8300 /tftpboot directory, you can use the S8300 as the TFTP server in the installation procedure. However, this document assumes that you will download one or more individual firmware image files from the Avaya support website to a TFTP server other than the S8300.
Firmware Download Procedures for a G700 Media Gateway April 23, 2003
Overview
Connectivity
You can perform the download and install steps using any computer that is connected to the customer LAN and the Internet.
Connection for the Download Step
To download the firmware image files, connect to the Internet and point your web browser to http://www.avaya.com/support. Save the files to your computers hard drive.
LAN Connection for the Install Step
To install the downloaded firmware image files, connect your laptop or PC to the customers LAN then telnet to the P330 stack processor. If your laptop or PC is not registered on the customers LAN, you will need to work with the LAN administrator to assign an IP address to your computer. After connecting to the customer LAN, connect to the P330 stack processor:
1.
Telnet to the P330 stack processor Go to Start > Run and enter telnet <IP address>, where <IP address> is the IP address of the P330 stack processor.
2.
Log in as root at the Welcome to Avaya P330 screen.
Direct Connection for the Install Step
The Install step can also be done by connecting the technicians laptop directly to the G700 instead of connecting over the LAN. Direct Connect to the S8300 If the G700 has an S8300 installed (either as the active controller or in LSP mode) you can connect a laptop to the Services port on the S8300. The laptop must have the following TCP/IP configuration: - IP address: 192.11.13.5 - Subnet mask: 255.255.255.252 - No DNS or WINS servers specified To set up a direct connection to the S8300:
1.
Connect a crossover cable from the network interface card (NIC) on your laptop to the services port (RJ-45 jack) in the middle of the S8300. Telnet to 192.11.13.6 on the S8300. Log in as craft or cust. You can now telnet to the P330 stack processor.
2. 3. 4.
Firmware Download Procedures for a G700 Media Gateway April 23, 2003
Overview
Direct Connection to the G700 Serial Port You can connect a laptop directly to the G700 serial port on the lower right of the G700 chassis (labeled "Console"). To connect your laptop to the serial port:
1. 2. 3. 4. 5.
Use the RS-232 serial cable and DB-9 adapter provided with the G700 Media Gateway. Attach one end of the RS-232 cable to the serial port Plug the other end of the RS-232 cable into the RJ-45 jack on the DB-9 adapter. Connect the other end of the DB-9 adapter to the 9-pin serial port on your laptop. With your laptop directly connected to the G700 serial port, launch HyperTerminal or similar terminal emulation program. Choose Call - Connect or the appropriate call command for your terminal emulation program. Login at the Welcome to Avaya P330 screen as root. You are now logged-in at the Supervisor level with prompt P330-1(super)#.
6.
7.
References
The following documents are available on the Avaya Support website at http://www.avaya.com/support. For information on connectivity, initial installation procedures, and Communication Manager upgrades, see Installation and Upgrades for Avaya G700 Media Gateway controlled by an Avaya S8300 Media Server or an Avaya S8700 Media Server, 555-234-100. For information on maintenance procedures, see Maintenance for Avaya G700 Media Gateway controlled by an Avaya S8300 Media Server or an Avaya S8700 Media Server, 555-234-101. If you encounter problems with the procedures in this document, you may find help in S8300 and G700 Troubleshooting Guide, which is part of the Release Notes in the G700 product documentation set. For information about the X330 Wan Expansion Module, see Multiservice WAN Access Router Module Users Guide.
Firmware Download Procedures for a G700 Media Gateway April 23, 2003
Download Firmware to the TFTP Server
Download Firmware to the TFTP Server
The first step in upgrading the firmware on a G700 is to download the firmware image files from the Avaya Support website to a TFTP server. The TFTP server can be any Windows-, Unix-, or Linux-based computer connected to the customer LAN. This document assumes that the TFTP server is a Windows-based computer that you are using to perform the download and install steps, typically a customer PC that is connected to the customers LAN. The TFTP server could also be the Avaya technicians laptop if it is set up to be a TFTP server. If you need to set up a TFTP server on a computer, see Appendix A: Set up a TFTP Server. To identify which G700 components need to be upgraded, you must check the vintage number of the installed firmware for each component and compare it with the vintage number of the firmware available on the Avaya Support website. If you know which G700 components need to be upgraded, skip the next section, and proceed to Download Firmware Image Files.
Determine the Firmware to Install on the G700
Use the following procedures to check the vintage or version number of the installed firmware for the P330 stack processor, the G700 Media Gateway processor (MGP), the G700 internal VoIP engine, and the media modules. If the version number for the installed firmware is less than the latest available vintage number, the new firmware for that component should be downloaded and installed.
Note: As you view the vintage or version numbers in the following procedure, be sure to write them down for each G700 component.
Check P330 stack Processor Firmware Vintage This procedure checks two image files to determine if new firmware is needed for the P330 stack processor.
1. 2.
Telnet to the P330 stack processor and login. At the P330-1(super)# prompt, type dir to view the currently installed firmware for the P330 stack processor.
Firmware Download Procedures for a G700 Media Gateway April 23, 2003
Download Firmware to the TFTP Server
M# file -- ------------1 1 1 1 module-config stack-config EW_Archive Booter_Image
ver num ------N/A N/A 3.11.1 3.2.5
file type -----------Running Conf SW Web Image
file location -------Ram Nv-Ram
file description ---------------Module Configuration Stack Configuration WEB Download Booter Image
Running Conf Ram
SW Boot Image Nv-Ram
3.
Compare the version number (ver num) of the EW_Archive file with the version number (x.x.x) of the latest available firmware image file (p330Tweb.x.x.x.exe). If the current version number is less than the latest available version number, you should upgrade the p330Tweb file. Type show image version to view the currently installed P330 stack processor firmware.
4.
Mod --1 1
Module-Type ----------Avaya G700 Media Gateway Avaya G700 Media Gateway
Bank ---A B
Version ------0.0.0 3.9.0
5.
Compare the version number (Version) of G700 Media Gateway in Bank B with the version number (x_x_x) of the latest available firmware image file (vissax_x_x.exe) in Bank B. If the current version number is less than the latest available version number, you should upgrade the viisa file.
Check MGP and Media Module Firmware Vintage This procedure determines if new firmware is required for the G700 Media Gateway Processor (MGP), the internal VoIP engine, and the media modules.
1. 2.
At the P330-1(super)# prompt, type session mgp. At the MG-001-1(super)# prompt, type show mg list_config.
Firmware Download Procedures for a G700 Media Gateway April 23, 2003
Download Firmware to the TFTP Server
SLOT ---vo v1 v2 v3 v4
TYPE ----G700 ICC DCP ANA DS1
CODE ----DAF1 S8300 MM712 MM711 MM710
SUFFIX -----A A A A A
HW VINTAGE ---------00 2 2 3 1
FW VINTAGE ---------109.0.0(A) 6 4 14 7
VOIP FW ------2 N/A N/A N/A N/A
3.
Check the vintage number in the FW VINTAGE column for TYPE G700 (SLOT v0). If it is not the latest available vintage, you should install new firmware for the G700 Media Gateway processor (MGP). Also check if the vintage number contains an A or B to designate the active software bank. In the same row, check the vintage number in the VOIP FW column. This is the vintage number of the VoIP processor on the motherboard. If it is not the latest available vintage, you should install new firmware for the G700 VoIP processor. The VoIP processor on the motherboard is upgraded using the same firmware image file as the VoIP media module; e.g., mm760v10.fdl. Compare the vintage number of the installed software found in this step with the vintage number (x) of the mm760vx.fdl file on the Support website.
4.
5.
Check the FW VINTAGE column for vintages of each of the installed media modules: MM710, MM711, MM712, MM720, and MM760 to see if they have the latest vintages. If not, you should install new firmware for these modules.
Note: The firmware for the S8300 (shown in the list in SLOT v1) is upgraded using procedures not covered in this documents.
Firmware Download Procedures for a G700 Media Gateway April 23, 2003
Download Firmware to the TFTP Server
Summary of Firmware Files to Compare
The following table summarizes how to find the version or vintage numbers of the installed firmware for the G700 components. The second column shows the CLI command to display the information and the third column shows where to find the version number in the display.
How to Find the Version Number of Installed Firmware Component CLI command
Type dir at the P330-1 prompt Stack Processor Type show image version at the P330-1 prompt
Table column with version number
see ver num for EW_Archive see Version for G700 Media Gateway see FW VINTAGE for G700, Slot v0
Compare with file:
p330Tweb.x.x.x.exe
viisax_x_x.exe
Media Gateway Processor (MGP) VoIP Processor on motherboard Media Modules Type show mg list_config at the MG-001-1 prompt
mgp_x_x_x_x.bin mm760vx.fdl mm7xxvx.fdl
see VOIP FW for slot v0 see FW VINTAGE for each slot
Firmware Download Procedures for a G700 Media Gateway April 23, 2003
Download Firmware to the TFTP Server
Download Firmware Image Files
Use this procedure to download the G700 firmware image files. Download the files that have vintage (version) numbers on the website greater than the vintage numbers of the corresponding installed firmware.
1. 2.
Access the Avaya Support website at http://www.avaya.com/support. At the Avaya support site, select this sequence of links (or a similar sequence): > Software & Firmware Downloads > G700 Media Gateway and S8300 Media Server > Firmware Downloads
3.
Scroll down the list of G700 firmware and locate the G700 components that you need to upgrade. The following table shows the link names (as they appear on the website) along with the full component name and example filenames for the firmware image files:
Component P330 stack Processor P330 stack Processor G700 Media Gateway VoIP Media Module and Motherboard VoIP DCP Media Module Analog Port/Trunk Media Module E1/T1 Media Module BRI Media Module Filename Example viisa3_12_1.exe p330Tweb.3.12.3.exe mgp_20_11_0_0.bin mm760v10.fdl mm712v5.fdl mm711v15.fdl mm710v8.fdl mm720v3.fdl
Link VIISA-Vx P330-Vx MGP-Vx MM760-Vx MM712-Vx MM711-Vx MM710-Vx MM720-Vx
4.
To determine which files to download, compare the vintage numbers of the listed firmware files with the vintages you found for the installed firmware. Read the Special Download Instructions section in the Readme.txt file for the firmware that you wish to download. Double-click on the abbreviated component name link for the firmware that you wish to download. A File Download window appears. Select Save this file to disk. and click OK. Save the file to the TFTP directory on your hard drive. (e.g., c:\tftpboot).
Note: This procedure assumes that the computer you are using is set up as a TFPT server and will be used as the source in the install step. If you need to set up your computer as a TFTP server, see Appendix A: Set up a TFTP Server. If the TFTP server is another computer, after downloading to your hard drive, you will need to move the firmware image files from your computer to the TFTP server using the ftp command.
5.
6.
7. 8.
10
Firmware Download Procedures for a G700 Media Gateway April 23, 2003
Install New Firmware on the G700 Media Gateway
Install New Firmware on the G700 Media Gateway
Note: The installation procedures described in this section use CLI commands. The LSP/G700 Upgrade Tool performs the same procedures automatically. This tool is available with the S8300 Web Interface and is the preferred way to do the installation step, particularly if you are upgrading more than one G700.
With the new firmware image files downloaded to the TFTP server, you are ready to install the new firmware. For this step, you need to know two IP addresses: IP address of the P330 stack processor IP address of the TFTP server. If you connect a laptop directly to the serial port of the G700, you only need the IP address of the TFTP server on the customers LAN.
Check Connectivity to the TFTP Server
Before executing the installation commands, you should check the connectivity to the TFTP server using the ping command.
Before upgrading the P330 stack processor
At the P330-1(super)# prompt, type ping <tftp_server_address>, where <tftp_server_ip_address> is the IP address (on the customers LAN) of the TFTP server that contains the firmware image files. If you get a reply, the connection is OK. If you do not get a reply with the ping command, the TFTP server address may be on a different subnet from the address of the P330 stack processor. If so, you can define the default gateway with the set ip route command. At the P330-1(super)# prompt, type set ip route 0.0.0.0 <default_gateway_address>, where <default_gateway_address> is the IP address (on the customers LAN) of the router that connects the G700s subnetwork with other networks.
Before upgrading the MGP processor and media modules
The ping and set ip route commands are a little different for the MGP processor: At the MG-001-1(configure)# prompt, type
ping mgp <tftp_server_address>
At the MG-001-1(configure)# prompt, type
set ip route 0.0.0.0 <subnet mask> <default_gateway_address>
where <subnet_mask> is the mask for this subnet (for example, 255.255.255.0).
Firmware Download Procedures for a G700 Media Gateway April 23, 2003
11
Install New Firmware on the G700 Media Gateway
Install New Firmware on the P330 Stack Processor (Layer 2 Switching Processor)
Follow this procedure to upgrade the firmware on the P330 stack processor.
1. 2.
Telnet to the P330 stack processor and login. At the P330-1(super)# prompt, type
copy tftp SW_image <image-file> EW_Archive <ew_file> <tftp_server_address> <Module#>, where:
<image-file> is the software image file with format and vintage number similar to viisa3_12_1.exe. <ew_file> is an embedded web application file with format similar to p330Tweb.3.12.3.exe.
Note: If you are using a TFTP server other than an S8700 or S8300 Media Server, you must enter the full path name for <file> and <ew_file>; for example, c:\tftpboot\viisa3_12_1.exe, and c:\tftpboot\p330Tweb.3.12.3.exe.
<tftp_server_ip_address> is the IP address (on the customers LAN) of the TFTP server that contains the firmware image files. <Module#> is the number, 1 through 10, of the media gateway in the stack. If there is only one G700 Media Gateway, the number is 1. For example,
copy tftp SW_image c:\tftpboot\viisa3_12_1.exe EW_Archive c:\tftpboot\p330Tweb.3.12.3.exe 195.123.49.54 2 Note: If there are additional G700s or other Cajun devices in the stack, install the new firmware in each of the P330 stack processors before executing the reset command. (See Stack Configurations on page 18). The same <image-file> and <ew-file> are used for the following Cajun devices: G700, P333T, P333T-PWR, P332MF. Other Cajun devices use different image files.
3.
At the P330-1(super)# prompt, type reset <module #> for a single device or reset stack for multiple devices in the stack.
Note: The reset command will interrupt service. Your telnet connection will be lost so you will need to reconnect to the P300 stack processor.
4.
When the reset is complete, telnet to the P300 stack processor and verify that the download was successful. - At the P330-1(super)# prompt, type show image version <module #> and check the version number in the Version column for Bank B of the Avaya G700 Media Gateway Module-Type.
12
Firmware Download Procedures for a G700 Media Gateway April 23, 2003
Install New Firmware on the G700 Media Gateway
Mod --1 1
Module-Type ----------Avaya G700 Media Gateway Avaya G700 Media Gateway
Bank ---A B
Version ------0.0.0 3.12.1
- At the P330-1(super)# prompt, type dir <module #> and check the version number in the ver num column for the EW_Archive file.
M# file -- ------------1 1 1 1 module-config stack-config EW_Archive Booter_Image
ver num ------N/A N/A 3.12.3 3.2.5
file type -----------Running Conf SW Web Image
file location -------Ram Nv-Ram
file description ---------------Module Configuration Stack Configuration WEB Download Booter Image
Running Conf Ram
SW Boot Image Nv-Ram
Firmware Download Procedures for a G700 Media Gateway April 23, 2003
13
Install New Firmware on the G700 Media Gateway
Install New Firmware on the G700 Media Gateway Processor
Follow this procedure to upgrade the firmware on the media gateway processor (MGP).
1. 2. 3. 4.
If not already connected, telnet to the P330 stack processor and login. Type session mgp to reach the G700 Media Gateway processor. At the MG-001-1(super)# prompt, type configure to enter configuration mode. At the MG-001-1(configure)# prompt, type show mgp bootimage to determine which disk partition (bank) is Active Now. You will update the bank that is not listed as Active Now. For example, if Bank A is listed under ACTIVE NOW, you will upgrade bank B. FLASH MEMORY Bank A Bank B ACTIVE NOW Bank A(210.0.0) IMAGE VERSION 210.0.0 109.0.0 ACTIVE AFTER REBOOT Bank A(210.0.0)
5.
At the MG-001-1(configure)# prompt, type
copy tftp mgp-image <bank> <image-file> <tftp_server_ip_address>
where <bank> is the bank (A or B) that is not Active Now. <image-file> is the filename of the firmware image file; for example, mgp_20_11_0_0.bin.
Note: If you are using a TFTP server other than an S8700 or S8300 Media Server, you must enter the full path name for <filename>; for example, c:\tftpboot\mgp_20_11_0_0.bin.
<tftp_server_ip_address> is the IP address of the TFTP server. For example,
copy tftp mgp-image b c:\tftpboot\mgp_20_11_0_0.bin 195.123.49.54.
The screen will show the progress.
6.
After the prompt returns, type set mgp bootimage <bank> to identify the bank (A or B) that contains the new mgp image file. This is the bank to which you copied the image file in Step 5. When the system is reset, it will use the image file in this bank.
14
Firmware Download Procedures for a G700 Media Gateway April 23, 2003
Install New Firmware on the G700 Media Gateway
For example,
set mgp bootimage b.
7. 8.
At the MG-001-1(configure)# prompt, type reset mgp. Select Yes to continue. The G700 Media Gateway processor will reset and you will loose your telnet connection. The LEDs on the G700 Media Gateway and the Media Modules will flash. These elements will each conduct a series of self-tests. When the LEDs on the Media Modules are extinguished and the active status LEDs on the G700 Media Gateway are on, the processor reset is complete.
9.
Telnet back to the MGP and verify that the download was successful. At the MG-0011(configure)# prompt, type show mgp bootimage and check the version number under IMAGE VERSION for the bank listed under ACTIVE NOW.
FLASH MEMORY Bank A Bank B ACTIVE NOW Bank B(20.11.0)
10.
IMAGE VERSION 210.0.0 20.11.0 ACTIVE AFTER REBOOT Bank B(20.11.0)
If there are additional G700s in the stack, install the new firmware in each of the mgp processors. (See Stack Configurations on page 18).
Firmware Download Procedures for a G700 Media Gateway April 23, 2003
15
Install New Firmware on the G700 Media Gateway
Install New Firmware on the Media Modules
If you are upgrading active media modules, you must first take the media modules out of service with the busyout board command in a SAT session on the primary controller. Follow this procedure to upgrade the firmware on the G700 media modules.
1. 2. 3.
If not already connected, telnet to the P330 stack processor and login. At the P330-1(super)# prompt, type session mgp. At the MG-001-1(super)# prompt, type configure to reach the configuration level of the command line interface. At the MG-001-1(configure)# prompt, type
copy tftp mm-image v<slot #> <filename mm> <tftp_server_ip_address>
4.
where <slot #> is the slot of the media module being upgraded, <filename mm> is the firmware image filename; for example, mm712v5.fdl,
Note: If you are using a TFTP server other than an S8700 or S8300 Media Server, you must enter the full path name for <filename>; for example, c:\tftpboot\mm712v5.fdl.
<tftp_server_ip_address> is the IP address of the TFTP server. For example,
copy tftp mm-image v2 c:\tftpboot\mm712v5.fdl 195.123.49.54.
Most upgrades will take two or three minutes. The VoIP Media Module upgrade takes approximately 5 minutes. The media module is reset automatically after the firmware transfer is complete. Several status parameters are displayed during the transfer and reset. The MG-001-1(configure)# prompt will appear when the reset is complete.
Note: The VoIP processor on the motherboard is upgraded using the same firmware image file as the VoIP media module, mm760v10.fdl. The only difference is that v0 is used for the slot number in the copy tftp mm-image command.
5.
At the MG-001-1(configure)# prompt, type show mg list_config to display the list of G700 firmware.
SLOT ---vo v1 v2 v3 v4
TYPE ----G700 ICC DCP ANA DS1
CODE ----DAF1 S8300 MM712 MM711 MM710
SUFFIX -----A A A A A
HW VINTAGE ---------00 2 3 3 1
FW VINTAGE ---------20.11.0(B) 6 5 15 8
VOIP FW ------10 N/A N/A N/A N/A
16
Firmware Download Procedures for a G700 Media Gateway April 23, 2003
Install New Firmware on the G700 Media Gateway
6.
In the TYPE column, find the particular media module (v1 through v4), then check the matching field in the FW VINTAGE column to see if it is the correct vintage number. Note that slot v1 can contain either a media module or the S8300 Media Server, which is Type "ICC." Check the VOIP FW column and row for slot v0 to see if it is the correct vintage number. Type reset mm v<slot #>, where <slot#> is the slot number of the media module that was upgraded. When the reset is complete, verify that the system comes back up with the new firmware image. Type show mm to show the media module information. If you busied out the media module, you need to release it. Go to a SAT session on the primary controller and enter the release board command. If there are additional G700s in the stack, install the new firmware in the media modules for each of the G700s. (See Stack Configurations on page 18).
7. 8.
9.
10.
11.
Firmware Download Procedures for a G700 Media Gateway April 23, 2003
17
Install New Firmware on the G700 Media Gateway
Stack Configurations
If the customer has multiple G700 media gateways connected in a stack, you need to check the firmware on the components of all the G700s in the stack and update the firmware as required.
Stack Master
In a stack configuration, one of the media gateways is designated as the stack master. Usually, the devices in a stack are configured as follows: The device at the bottom of the stack is assigned "module" number one and is the stack master The "module" numbers increase from bottom to top However, it is possible, but unusual, to arrange the devices in the stack such that the bottom device is not number one and/or is not the stack master. You can identify the stack master by typing the session command at the P330-1(super)# prompt. The system lists all devices in the stack and their Slot numbers (the Slot number is the same as the module number). The stack master will be identified by an asterisk. If you are on site, you can identify the stack master by the LED panel on the upper left of each G700 or P330 device in the stack. The LEDs signal as follows: On the G700 Media Gateway: a lit MSTR LED indicates that this unit is the stack master. On the P330 device: a lit SYS LED indicates that this unit is the stack master.
Moving between devices
You can connect to the P330 stack processor in the master media gateway and move to the processors in the other media gateways using the session command: At the P330-1(super)# prompt, type session <module #> where <module #> is the another G700 or P330 device in the stack. For example, session 2 will take you to the P330-2(super)# prompt on module 2. To move to the MGP for module 2, type session mgp. Then, to move to module 3, type session stack or exit, followed by session 3.
Upgrade all components in the configuration
Repeat the firmware upgrade steps to upgrade the components for each G700 in the stack. Also upgrade the stack processor in each non-G700 device, if necessary. If additional G700 media gateways are supported in the configuration, but they are not attached as a stack, then you must connect to each of these G700s separately, check firmware, and update the firmware as required.
18
Firmware Download Procedures for a G700 Media Gateway April 23, 2003
Appendix A: Set up a TFTP Server
Appendix A: Set up a TFTP Server
Set Up the TFTP Server on Your Laptop or on a Customer PC
To install new firmware on the G700 Media Gateway, you must first place the files in a directory on a server with TFTP configured. The TFTP server can be on any computer that can be networked to the G700. The instructions in this Appendix describe how to configure a Windows-based computer as a TFTP server. Set up a TFTP Server
Follow these steps to configure a computer as a TFTP server.
1.
On the hard drive of the computer, create a directory into which you will load the G700 firmware image files. Avaya recommends using a directory called C:\tftpboot. Access the Avaya support website at http://www.avaya.com/support. on the Internet to copy the following file to the PC/laptop: iptel_avaya_tftp.exe. At the Avaya support site, select the following sequence of links:
> Software & Firmware Downloads
2.
3.
Scroll down to "Telephones and End-User Devices" in the right panel and select >4600 Series IP Telephones > Software Downloads
4. 5. 6.
Select AVAYA 4630 IP Telephone Rx.xx and TFTP Server. Scroll to bottom of page to find iptel_avaya_tftp.exe. Click on the program and download it to any convenient temporary directory. You may also wish to download the file iptel.pdf, which provides instructions on installing iptel_avaya_tftp.exe on Windows systems. Go to the directory containing the iptel_avaya_tftp.exe file, double-click on the filename and follow the installation wizard instructions to install it. The default installation directory is C:\Program Files\Walusoft\TFTPSuite you can accept this default or specify a different one. Go to the directory where the TFTP software was installed and double-click on the program tftpserver32.exe. The TFTP Server window appears. The IP address of the computer, plus port 69, is indicated in the upper border of the window.
7.
8.
9.
Enable the TFTP server as follows: a . Click on System from the menu bar and select setup.
Firmware Download Procedures for a G700 Media Gateway April 23, 2003
19
Appendix A: Set up a TFTP Server
The server option window appears. b . Select the Outbound tab, and enter the full path to the tftp directory that you created earlier (e.g., C:\tftpboot) in the "Outbound file path" window. c . Under Options tab, enter 69 in the Use Port field (default). d . Select No Incoming (default). However, if you wish to copy files as a backup prior to performing an upgrade of software, leave this field unchecked. e . Select the Inbound tab, and enter the full path to the tftp directory that you created earlier (e.g., C:\tftpboot) in the "Inbound file path" window. f . Click OK.
20
Firmware Download Procedures for a G700 Media Gateway April 23, 2003
Você também pode gostar
- A Heartbreaking Work Of Staggering Genius: A Memoir Based on a True StoryNo EverandA Heartbreaking Work Of Staggering Genius: A Memoir Based on a True StoryNota: 3.5 de 5 estrelas3.5/5 (231)
- The Sympathizer: A Novel (Pulitzer Prize for Fiction)No EverandThe Sympathizer: A Novel (Pulitzer Prize for Fiction)Nota: 4.5 de 5 estrelas4.5/5 (120)
- Devil in the Grove: Thurgood Marshall, the Groveland Boys, and the Dawn of a New AmericaNo EverandDevil in the Grove: Thurgood Marshall, the Groveland Boys, and the Dawn of a New AmericaNota: 4.5 de 5 estrelas4.5/5 (266)
- The Little Book of Hygge: Danish Secrets to Happy LivingNo EverandThe Little Book of Hygge: Danish Secrets to Happy LivingNota: 3.5 de 5 estrelas3.5/5 (399)
- Never Split the Difference: Negotiating As If Your Life Depended On ItNo EverandNever Split the Difference: Negotiating As If Your Life Depended On ItNota: 4.5 de 5 estrelas4.5/5 (838)
- The Emperor of All Maladies: A Biography of CancerNo EverandThe Emperor of All Maladies: A Biography of CancerNota: 4.5 de 5 estrelas4.5/5 (271)
- The Subtle Art of Not Giving a F*ck: A Counterintuitive Approach to Living a Good LifeNo EverandThe Subtle Art of Not Giving a F*ck: A Counterintuitive Approach to Living a Good LifeNota: 4 de 5 estrelas4/5 (5794)
- The World Is Flat 3.0: A Brief History of the Twenty-first CenturyNo EverandThe World Is Flat 3.0: A Brief History of the Twenty-first CenturyNota: 3.5 de 5 estrelas3.5/5 (2259)
- The Hard Thing About Hard Things: Building a Business When There Are No Easy AnswersNo EverandThe Hard Thing About Hard Things: Building a Business When There Are No Easy AnswersNota: 4.5 de 5 estrelas4.5/5 (344)
- Team of Rivals: The Political Genius of Abraham LincolnNo EverandTeam of Rivals: The Political Genius of Abraham LincolnNota: 4.5 de 5 estrelas4.5/5 (234)
- The Gifts of Imperfection: Let Go of Who You Think You're Supposed to Be and Embrace Who You AreNo EverandThe Gifts of Imperfection: Let Go of Who You Think You're Supposed to Be and Embrace Who You AreNota: 4 de 5 estrelas4/5 (1090)
- Hidden Figures: The American Dream and the Untold Story of the Black Women Mathematicians Who Helped Win the Space RaceNo EverandHidden Figures: The American Dream and the Untold Story of the Black Women Mathematicians Who Helped Win the Space RaceNota: 4 de 5 estrelas4/5 (895)
- Elon Musk: Tesla, SpaceX, and the Quest for a Fantastic FutureNo EverandElon Musk: Tesla, SpaceX, and the Quest for a Fantastic FutureNota: 4.5 de 5 estrelas4.5/5 (474)
- The Unwinding: An Inner History of the New AmericaNo EverandThe Unwinding: An Inner History of the New AmericaNota: 4 de 5 estrelas4/5 (45)
- The Yellow House: A Memoir (2019 National Book Award Winner)No EverandThe Yellow House: A Memoir (2019 National Book Award Winner)Nota: 4 de 5 estrelas4/5 (98)
- Interdomain Multicast Soln Guide 1587050838Documento336 páginasInterdomain Multicast Soln Guide 1587050838Balaji RajagopalAinda não há avaliações
- Workbook LDSTDocumento56 páginasWorkbook LDSTMuhammad HarisAinda não há avaliações
- Commercializing Process TechnologiesDocumento11 páginasCommercializing Process TechnologiesBramJanssen76Ainda não há avaliações
- Alternate DBRDocumento27 páginasAlternate DBReadrankAinda não há avaliações
- 703 702Documento5 páginas703 702eadrankAinda não há avaliações
- Higher Algebra - Hall & KnightDocumento593 páginasHigher Algebra - Hall & KnightRam Gollamudi100% (2)
- Higher Algebra - Hall & KnightDocumento593 páginasHigher Algebra - Hall & KnightRam Gollamudi100% (2)
- ReleaseNotesGA 5.2Documento111 páginasReleaseNotesGA 5.2eadrankAinda não há avaliações
- ReleaseNotesGA 5.2Documento111 páginasReleaseNotesGA 5.2eadrankAinda não há avaliações
- General Concepts and Historical Antecedents of Science and TechnologyDocumento20 páginasGeneral Concepts and Historical Antecedents of Science and TechnologyZarina PajarillagaAinda não há avaliações
- IT Final Exam Group 6Documento10 páginasIT Final Exam Group 6Kevin Damar RenantyoAinda não há avaliações
- User Manual Product Description Rectifier DPR 6000B-48: Smarter. Greener. TogetherDocumento14 páginasUser Manual Product Description Rectifier DPR 6000B-48: Smarter. Greener. Togethermoumen BoughraraAinda não há avaliações
- GDS-1000B Quick Start Guide ADocumento2 páginasGDS-1000B Quick Start Guide Aketab_doostAinda não há avaliações
- Power Your Signal: Antenna SpecificationsDocumento3 páginasPower Your Signal: Antenna SpecificationsMariAinda não há avaliações
- Best Thesis Topics For Mechanical EngineeringDocumento7 páginasBest Thesis Topics For Mechanical EngineeringDaniel Wachtel100% (1)
- Human System Integration Ontology: Enhancing Model Based Systems Engineering To Evaluate Human-System PerformanceDocumento8 páginasHuman System Integration Ontology: Enhancing Model Based Systems Engineering To Evaluate Human-System PerformanceintdirAinda não há avaliações
- 5.1 Software Test AutomationDocumento20 páginas5.1 Software Test Automationudhayan udhaiAinda não há avaliações
- REVA University Bangalore, India: Arjun Haragaller, Rajeev RanjanDocumento1 páginaREVA University Bangalore, India: Arjun Haragaller, Rajeev RanjanmeghaAinda não há avaliações
- 12 CS - SQPDocumento5 páginas12 CS - SQPkumaran mudAinda não há avaliações
- 3UF70111AU000 Datasheet enDocumento11 páginas3UF70111AU000 Datasheet enVictorAinda não há avaliações
- Unit 3 Inside The SystemDocumento2 páginasUnit 3 Inside The SystemMartín CrespoAinda não há avaliações
- Automatic Room Lighting System Using MicrocontrollerDocumento60 páginasAutomatic Room Lighting System Using MicrocontrollerKaren Faye TorrecampoAinda não há avaliações
- JN UG 3066 Integrated Peripherals APIDocumento410 páginasJN UG 3066 Integrated Peripherals APItalelkkAinda não há avaliações
- Token - Vip - 30dias de Uso para Deathcore o TrinitycoreDocumento2 páginasToken - Vip - 30dias de Uso para Deathcore o Trinitycorevictor manuel diazAinda não há avaliações
- Cooling Water Pump GearboxDocumento20 páginasCooling Water Pump GearboxAri BinukoAinda não há avaliações
- Abhishek Aggarwal SEO Specialist Updated CV - 1 3Documento3 páginasAbhishek Aggarwal SEO Specialist Updated CV - 1 3dilsonenterprises2022Ainda não há avaliações
- 2 Module No. 1 The Field of Engineering ManagementDocumento4 páginas2 Module No. 1 The Field of Engineering ManagementAdrian LequironAinda não há avaliações
- MIT5 and MIT10 Spec SheetDocumento6 páginasMIT5 and MIT10 Spec SheetArturo Calvo CAinda não há avaliações
- Endress-Hauser Cerabar PMP11 ENDocumento4 páginasEndress-Hauser Cerabar PMP11 ENSensortecsa SensortecsaAinda não há avaliações
- Praktikum Modul 7 IPv4 Dan IPv6Documento20 páginasPraktikum Modul 7 IPv4 Dan IPv6Joshia Agrisa Anrhiely LutherAinda não há avaliações
- MOTHERBOARDDocumento9 páginasMOTHERBOARDMUQADDAS ABBASAinda não há avaliações
- SFH 6916Documento7 páginasSFH 6916teomondoAinda não há avaliações
- SCE-CNF-VAS VAS Configuration Document V1 1Documento11 páginasSCE-CNF-VAS VAS Configuration Document V1 1fran0% (1)
- Software System Safety: Nancy G. LevesonDocumento52 páginasSoftware System Safety: Nancy G. LevesonUmer Asfandyar BalghariAinda não há avaliações
- 2nd Group Makalah of Letter of EnquiryDocumento12 páginas2nd Group Makalah of Letter of EnquiryInas Afifah ZahraAinda não há avaliações
- Standards National Institute of Standards and TechnologyDocumento2 páginasStandards National Institute of Standards and Technologysundhar_vAinda não há avaliações