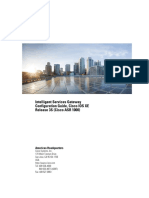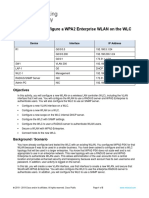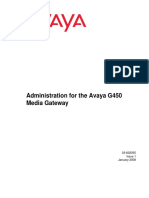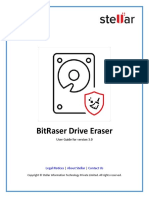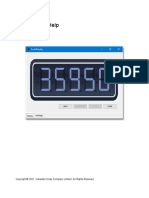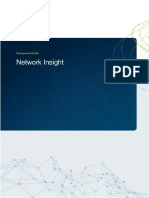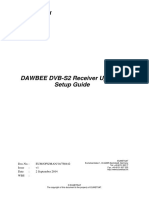Escolar Documentos
Profissional Documentos
Cultura Documentos
Networking Fundamentals
Enviado por
Gopi NathDescrição original:
Direitos autorais
Formatos disponíveis
Compartilhar este documento
Compartilhar ou incorporar documento
Você considera este documento útil?
Este conteúdo é inapropriado?
Denunciar este documentoDireitos autorais:
Formatos disponíveis
Networking Fundamentals
Enviado por
Gopi NathDireitos autorais:
Formatos disponíveis
NETWORKING FUNDAMENTALS PLEASE, no one take offense if this is too simplistic!
I'm sure there are many in these forums that have more networking experience than I . I'm writing this for people who are new to networking.
I'm going to break this up into parts instead of trying to put it all into one post. That way, you can be bored to tears (or on the edge of your seat?) in relatively small chunks, instead of all at once! What's a Network? A Network (I'll start with a Local Area Network) is two or more computers connected to each other most often using Ethernet, and Category 5 (or 5e) Cabling, or 802.11g Wireless. A LAN can be used to share resources, like that precious Internet connection, printers, and to let you move information between your own computers. How do you build a network? In order to make two PC's "talk" over a network, each PC must have at a minimum, three things: 1. A Network Interface Card (NIC): Most likely (99.999% of the time) an Ethernet wired or wireless NIC. 2. A Protocol: Almost always TCP/IP. 3. A Client: For home users, almost always Microsoft Family Logon. Included in Client Configuration, is making sure all PC's that want to connect to each other are in the same Workgroup or Domain. NIC - Wired or Wireless? A Wired NIC should be a 10/100 Megabit Ethernet PCI Card. A Wireless NIC should be an 802.11g Wireless PCI NIC. Above, I said you'd want PCI Cards, but for a laptop, of course, you'll want PCMCIA (PC Card) NIC's. A Laptop Wired NIC like Netgear PC Card NIC Once your NIC is installed, (you must physically install the card, and make sure the software Drivers are installed correctly) you'll be able to "bind" a protocol to it. PROTOCOL The Protocol you use will be TCP/IP if you want to connect to the Internet. On some older Operating Systems, NetBEUI and/or IPX/SPX are on by default. I recommend turning those protocols off for home networks. You're in luck! The Drivers for most network cards install TCP/IP for you! To check what Protocols are installed, do the following: Windows 98/Me:
Right click on Network Neighborhood (neighbourhood?) smile.gif on your desktop, and select Properties from the menu that comes up. Under the Configuration Tab, scroll down and make sure TCP/IP -> Your Network Adapter (your adapter name will be here) appears. Windows XP(2000): Click on Start, Control Panel. In Control Panel, click on Network & Internet Connections, then on Network Connections. (2000, just right click My Network Places on your desktop, then select Properties). Right Click on Local Area Connection and choose Properties. Make sure Internet Protocol (TCP/IP) is listed. I'll have much more (more than you want to know?) about TCP/IP in Part 2. If your NIC is installed correctly, TCP/IP should be there. If it isn't, in the Network window you can click on Add, select Protocol from the Select Network Component Type window, click Add, click Microsoft in the left pane, and scroll down to TCP/IP in the right pane, then click Ok. If you don't know where your cab files are on the Hard Drive, you may need your Operating System CD for this. CLIENT Like TCP/IP, a Microsoft Client should be installed with the NIC Drivers. To check your Client: Windows 98/Me: Right click on Network Neighborhood on your desktop, and select Properties from the menu that comes up. Under the Configuration Tab, scroll down and make sure TCP/IP -> Your Network Adapter (your adapter name will be here) appears. Windows XP(2000): Click on Start, Control Panel. In Control Panel, click on Network & Internet Connections, then on Network Connections. (2000, just right click My Network Places on your desktop, then select Properties). Right Click on Local Area Connection and choose Properties. Make sure Microsoft Family Logon is there. You can use the Client for Microsoft Networks, but you'll want to make sure the Client is NOT set to logon to a Windows Domain, if you don't have your own Server (most home users do not). To do this, in the Network window as above, select Client for Microsoft Networks, and click Properties. In the Client for Microsoft Networks Properties window, make sure Log on to Windows Domain under Logon validation is unchecked. Workgroup Ok, one last piece to the puzzle, the workgroup. In order for your computers to "see" each other, they will have to either be in the same Domain (primarily used for corporate networks) or workgroup (the home user s choice). To check your Workgroup:
Windows 98/Me: Right click Network Neighbourhood, and select Properties. Click on the Identification tab. You'll see your Computer Name and Workgroup. Write them down. The Computer Name must be unique throughout your network and should be something meaningful to you (Kitchen, Laptop, something). The Workgroup name must be the same for all the computers you want to communicate with each other. The name isn't important, as long as it's the same throughout your network. Windows XP/2000: Right click on My Computer and select Properties. Click on the Network Identification Tab. Follow the same rules as above for naming the Computer and Workgroup. Well, if you made it through all that, congratulations! I hope it's helpful with some of the
NETWORKING FUNDAMENTALS - Part2 There are VOLUMES of information about TCP/IP available on the Internet. My goal here is to give you what you'll need to setup a home network. There's an introduction to TCP/IP, then I explain some of the hardware and software you'll need to do what you want safely on the Web. I'll also cover DHCP, and why I recommend using it. In Part 3, I'll cover Sharing Resources on a Microsoft Network. Networking behind the scenes When you browse to a web site like http://www.eXBii.com/bbb, what really happens? First, your computer resolves the name using the Domain Name System (DNS) and finds out the IP Address is [XXX.XX.XXX.XX]. Once it finds the IP Address, it will know whether the server is local, or on a remote network. After it knows the address, and knows it's on an external network, it sends a message to the website's server asking for the home page. The Server sends a reply, and poof! The page appears in your browser! Since your computer is exposed to the entire Internet, especially if you have DSL or Broadband, you should protect yourself with Hardware and Software Firewalls. I'll cover all of that below, but I'll begin with an explanation of TCP/IP and IP Addressing. Transmission Control Protocol/Internet Protocol (TCP/IP) TCP/IP is a suite of protocols that allow communication between computers, and between networks. A Protocol is nothing more than a set of standards. You can think of it like a language. To communicate effectively, we need a common language or Protocol. The primary part of TCP/IP I'll be focusing on is IP Addressing. What's an IP Address? I like to use an analogy I've seen used many other places. An IP Address is like a person's mailing address. The name, www.eXBii.com/bbb is like the person or business name. The IP Address associated
with that is like the Country/State/City/Street and House Number. Take a look at your IP Address: Windows 98/Me: Go to Start, Run, and type winipcfg. This brings up the IP Configuration window. You can see your IP Address, the Subnet Mask, and the Default Gateway. (you need to choose the right adapter) Windows 2000/XP: Go to Start, Run, and type cmd. This brings up a Command window. In the Command window, type ipconfig. You'll see the same information in text format. Parts of an IP Address You'll notice that your IP Address is broken into 4 parts separated by periods, for example, 192.168.1.50. The parts are called Octets, and their values can range from 0 to 255 in each part. How does the computer know which part is the Network (City/State, etc.) part, and which is the Host (house number) part? It uses the Subnet Mask to figure it out. I'll keep the discussion very simple. There are different ways to divide the network and host portions up (Subnetting), but I'll stick to the scheme you should use on your home network (assuming you have your own router) here. Here's the breakdown for your home network: 192.168. 1. 50: IP Address 255.255.255. 0: Subnet Mask 192.168. 1. 50 192.168.1 Network .50 Host In this example, you're using a Class C Address Scheme. I strongly suggest you stick to the 192.168.1.x network unless you have a reason to change, and unless you know about Private Addressing. If you use Virtual Private Networking (VPN) to get into your business network, and your company uses a 192.168.1.x scheme, you may have to change your IP. I know of no other major reason to change it. If you need VPN help, please post a message and I'll get you working! Dynamic Host Configuration Protocol (DHCP) How do you know what IP Addresses are assigned, what ones are legal for your network, and how to configure your DNS information? You don't have to if you let your Router handle it by enabling DHCP on the Router and on your Computers. DHCP on the Router Most home Routers have a web browser interface. Open your browser (Firefox. ) and in the Address dialogue, type 192.168.1.1. (If this doesn't work, check your Default Gateway Address in your IP Configuration. That's the address to put into your browser). Some kind of Router interface should open up. Look for a setting or tab that says DHCP. Make sure DHCP is enabled. You'll want to write down your
DHCP Scope (that's the range of addresses that will be used for your PC's), and the DNS Servers. DHCP on the PC's Important! If you have configured your IP settings manually, you should write down all of these settings as they are, before making any changes. You may want to put them back temporarily if DHCP doesn't work. Windows 98/Me: Right click on Network Neighborhood on your desktop, and select Properties from the menu that comes up. Under the Configuration tab, scroll down to TCP/IP -> Your Network Adapter (your adapter name will be here). Highlight TCP/IP for your Network Adapter and click on Properties. In the TCP/IP Properties window, click on the IP Address tab and make sure Obtain IP Address Automatically is selected. Under the Wins Configuration tab, make sure Use DHCP for Wins Resolution is selected. Under the Gateway tab, there should be no installed Gateways. If there are, highlight and remove them. Under the DNS tab, remove any configured servers. You can leave your hostname, but all other fields should be blank. Windows 2000/XP: Click on Start, Control Panel. In Control Panel, click on Network & Internet Connections, then on Network Connections. (2000, just right click My Network Places on your desktop, then select Properties). Right Click on Local Area Connection and choose Properties. Make sure Obtain IP Address Automatically, and Obtain DNS Server Address Automatically are selected. Click Advanced and make sure there are no Gateways. That's it! Routing and Firewalls Ok, you know your IP Address, you know what it means (kind of?), now what? A Router is like a local post office. If you're sending a letter to someone in your own town, the letter does not have to be sent to another town's post office, so it stays local. If it bears an outside address, it has to be "routed" to a different post office, and it is sent out. If you have only one computer and you connect directly to a Cable Modem, or DSL connection, your Internet Service Provider (ISP) has the Router. If you have a LAN, you'll need a Router (it should be a Firewall/Router, but more on that later). Routers A Router has at least an Internal and External Port or Interface. Its only purpose is to take traffic from the Inside Port, and send it to the Outside Port if needed, and do the reverse for inbound traffic.
To illustrate, your computer's browser request goes to the Router (Default Gateway). The Router sends the request to Routers across the Internet until they get to the website's Server. Then the reverse happens to get the traffic back to you! Out: 192.168.1.50 --> 192.168.1.1 --> Internet Routers --> 209.67.217.28 Back: 209.67.217.28 --> Internet Routers --> 192.168.1.1 --> 192.168.1.50 Everything's wonderful, right? Not really. There's a little problem with connecting to the Internet. There are many people scanning your computer for vulnerabilities and trying to attack you every day! How do you stop them? A Firewall, of course! Firewalls Firewalls basically permit traffic from Inside to Outside, but block traffic from Outside to Inside, unless it's been requested from Inside. Kind of like a flapper valve, or backflow preventer in a pipe. Except that some traffic (that requested from inside) is permitted back in. For a Hardware Firewall, Inside means on your LAN, and Outside means on the Internet. For your PC, Inside means on your PC, and Outside means everything else. On both Hardware and Software Firewalls you should be able to permit traffic inbound when needed. Hardware Firewalls A Hardware Firewall, like this Linksys Firewall, or this Netgear VPN Passthrough Firewall will be all you need. (Get a VPN Passthrough capable Firewall if you VPN into work). NAT vs. SPI? Let's say you're shopping for a Firewall, and you see that the box says "Built-in NAT technology acts as a firewall to protect your internal network." WRONG! It makes me angry when manufacturers take advantage of the public's lack of knowledge like that. Notice the tricky wording "acts as a firewall". To the average person, they'll think they're well protected. It doesn't say it is a firewall! Network Address Translation (NAT) (more accurately, Port Address Translation) is a normal procedure when you're using an internal network address scheme like the 192.168.1.0 Network so many home networks use. It is NOT designed to be a firewall. It can be overcome by sending fragmented packets, and may be spoofable. Stateful Packet Inspection (SPI) on the other hand, was a technology developed for use in Firewalls. It keeps track of the "state" of communications between your PC and the outside world. It is much more difficult to break through an SPI Firewall than a NAT Router. Bottom line, make sure you get a Firewall that does SPI! Software Firewalls Good news! There are some excellent Software Firewalls available for free! I'm listing two here, but there are more out there. Windows XP Service Pack 2 Firewall - Microsoft has made some progress with the built in XP Firewall. This one's configurable, in that you can let some traffic through from the outside for home networking. It still doesn't warn you about unknown outbound traffic though! That means you won't know if a
Trojan, Virus, or Spyware is trying to get out, nor will you be able to block it. Zone Alarm - This version is free! They have pay versions, but the free one performs all the basic firewall functions you should need. Sygate Personal Firewall - Another free version by a company that makes more powerful pay versions too. Testing Firewalls To test your Hardware Firewall, scan it from outside with Steve Gibson's Shield s Up! scanner. It's fast and will tell you exactly what ports are insecure on your Firewall. To test your Software Firewall, download and run Steve Gibson's Leak Test. It simply simulates an application you haven't authorized trying to get to the Internet. You should get a warning that an application is trying to get to the Internet. You say no, and make sure the test program is blocked. Other Networking Gear Switches & Hubs If you buy any of the most popular home Firewalls, they have 4 to 8 Switch Ports built in. An in depth discussion of the difference isn't needed here. Just know that a Switch is a little better in some ways than a Hub, although the performance difference will be negligible for the home. If you need a Switch, you can find one like this Belkin 8-Port Switch.. Cabling Ethernet NIC's, Router's, Switches, and Hubs use Category 5 (or 5e) cabling. Just get some Cat 5e patch cables and you're all set! Cat 5e will allow you to go to Gigabit Ethernet if you want. Oh yeah, straight through, or crossover cables? It depends. For this discussion, we'll classify PC's and Routers as "smart" devices, and Switches and Hubs as "dumb" devices. Smart to Smart, or Dumb to Dumb, you need a crossover cable. Dumb to Smart or Smart to Dumb, you need a straight through. PC to Switch Port on your Router/Firewall (Your Router's doing triple duty here, it's a Router, a Firewall, and a Switch, all in one!), you'll use a straight through cable. You usually only have to worry about finding a crossover cable if you want to go straight from PC to PC, or if you want to plug a Switch into another Switch (and even Switch to Switch, many have an Uplink Port or a Crossover Button alleviating the need for a crossover cable). That concludes Part 2! I bet you thought it would never end! Please let me know what you thought!
NETWORKING FUNDAMENTALS - Part3 In this tutorial, I'll cover sharing resources between a Windows 98 Computer, and a Windows XP Computer. I chose these Operating Systems, because if you have to network two or more Windows XP
machines, you can just repeat the XP portion twice, and the same idea if you have two 98 machines. So, you've read Networking Fundamentals Part 1 and Part 2, and you have your computers networked. Now what? Well, in addition to your computers being able to get to the Internet, you can share resources like Printer's and Files between computers. How do you do that? So glad you asked! smile.gif Sharing Network Resources To share windows resources, your computers must have network access to each other (this includes being in the same workgroup or domain), have a resource shared, and access must be granted to the shared resource. Network Connectivity (Domain/Workgroup) Your computers must be on the same LAN, or be connected by a Router that knows both networks, or be connected by a Virtual Private Network (VPN). I'll cover a LAN connection, since it's the most common configuration for home users. LAN Connectivity is covered in Part 1 and Part 2. Once you have network connectivity, you'll have to make sure the computers are in the same Workgroup or Domain. In a Microsoft environment, a Domain is used to connect computers that authenticate to a common Windows Server. Workgroups are used for home or peer-to-peer networking, so that will be my focus here. Setting the Workgroup in Windows 98 Right click on network Neighborhood and click on Properties in the menu that comes up. In the Network window, click on the Identification tab.
In the Workgroup dialogue box, enter a name, and remember it, because you will have to make it the same on all PC's you want to be able to talk to each other. Click Ok, and the computer will reboot. That's it! Setting the Workgroup in Windows XP Right click My Computer and select Properties from the menu that opens. In the System Properties window, click the Computer Name tab.
In the Networking Computer Name tab click the Change button. In the Computer Name Change window click Workgroup, and change it to match the name on the Windows 98 machine.
Click Ok, then Ok again. Good, now XP and 98 are in the same Workgoup. Sharing Resources/Granting Access Your computers are in the same Workgroup, now what? If you only have one printer, but you have multiple computers, or if you want to be able to share files between computers, do the following: Windows 98 File and Printer Sharing Right click on Network Neighborhood and select Properties.
In the Network window, click on the File and Print Sharing button. A File and Print Sharing window what opens, click to check the box next to I want to be able to give others access to my files, I want to allow others to access my printer(s), or both, depending on what you want to share.
Click Ok, and Ok. Your computer will reboot. If you chose to share files, you'll still to right click a file, and share it as follows. You can share your entire Hard Drive if you wish, but I recommend against it. In either case, I recommend adding a password, and I'll show you how:
Sharing files or printers Double click My Computer, then double click on your C: Drive to see all of your folders. Right click on a folder you want to share, for example My Documents. Select Sharing... from the menu that comes up.
From the Sharing tab, select Shared As, and you can type a file name in the Share Name dialogue box. Select an Access Type. Your choices are Read Only, Full, and Depends on Password. Read Only means people on other computers will only be able to read files in the shared directory. They cannot edit them or save to the folder. Full means they can open, and change files in the folder, or create and save them there. Depends on Password allows you to specify a password that allows users Read Only Access, and a different password for Full Access. Your choice depends on how much security you want on your files. I strongly recommend setting some password protection even if you feel you don't need it. Some viruses attack network shares that aren't password protected. Once you select a password, you'll be asked to confirm it:
After confirming it, click Ok, and that's it! Printer sharing is similar, except that you right click the Printer you want to share instead of the folder. You can get to your printers by going to Start, Settings, and clicking on Printers. Windows XP File and Printer Sharing **Please note, I made this tutorial on an XP Professional system. If your screens are different, or if my procedures are innaccurate for XP Home (they're slightly different), please reply to this post, or start a new post. I believe File and Printer Sharing are on by default wit XP Home, so you can go straight to sharing a folder. Double click My Computer (you may have to go to Start, then click on My Computer (if you want, you can right click on My Computer in the menu and select Show on Desktop)), then double click on your C: Drive to see all of your folders. Right click on a folder you want to share. Select Sharing and Security
from the menu that comes up.
To check or change permissions, click the Permissions button on the Sharing tab of the folder Properties that opens up.
You'll see that the default is for all users to have Read Only permissions. This may be acceptable, but if you want to change the rights, you may do so. Click Ok and you're set. For Windows XP, you may also have to permit traffic through your firewall (assuming you have XP Service Pack 2 installed, or have enabled the XP firewall). Go to Start, Control Panel, and in Control Panel, double click Add or Remove Programs.
Click Add/Remove Windows Components on the left of the Add or Remove a Program window. In the Windows Components Wizard, scroll down to Networking Services, high light it by clicking on it, then click the Details button.
In the Networking Services window that opens, click the box next to Peer-to-Peer, then click Ok, and Ok again. This should set your firewall to allow Peer-to-Peer networking. That's it! You're a Networking Guru now!
NETWORKING FUNDAMENTALS - Part 4 First lets start with Simple, unencrypted Wireless Networking for WinXP Required components: - Windows XP (Pro or Home) - Wireless Network Interface Card (NIC) - Wireless Router, Hub, or some other type of Wireless Access Point Wireless NICs (commonly also referred to as "wireless cards") come in varying styles. The most often used are PCMCIA (usually used in laptops), USB and PCI. The installation is out of the scope of this article, so I won't cover that right now. As far as configuring a wireless network goes, it is very simple and straight-forward. As for first configuring your wireless router/hub/etc for internet access, you'll want to consult "Networking Fundamentals, Part 1, 2, & 3" which can be found here: - Part 1: http://www.eXBii.com/showpost.php?p=2423569&postcount=1 - Part 2: http://www.eXBii.com/showpost.php?p=2424076&postcount=2 - Part 3: http://www.eXBii.com/showpost.php?p=2424163&postcount=3 Now for the easy part - actually configuring your wireless network. Access your router configuration and there will be a wireless configuration area. On most, wireless is enabled by default, but in case it isn't, go to the wireless configuration and assure that "Wireless" (may be different on yours) is set to "Enabled". There should also be an option to set the "SSID". This is a unique identifier for your wireless network, so set it to something you'll remember. Now, on your computer (I assume Windows XP right now) go to Start->Control Panel (you may need to go to Settings->Control Panel depending on your setup). Click on "Network and Internet Connections" (if you don't see it, skip this step), and now go to "Network Connections". Right-click on "Wireless Connection" (if you don't see it, please start a new post to resolve this problem first) and select "View available wireless networks". When the list finishes populating, you should see a network with your particular SSID. Click it, check the box that says "Allow me to connect to a network although it is not secured" and click "Connect". You're done! Encrypting wireless networks using WEP and Windows XP Required components: - Windows XP (Pro or Home) - Wireless Network Interface Card (NIC) - Wireless Router, Hub, or some other type of Wireless Access Point
Wireless NICs (commonly also referred to as "wireless cards") come in varying styles. The most often used are PCMCIA (usually used in laptops), USB and PCI. The installation is out of the scope of this article, so we won't cover that right now. As far as configuring a wireless network goes, it is very simple and straight-forward. As for first configuring your wireless router/hub/etc for internet access, you'll want to consult "Networking Fundamentals, Part 1, 2, & 3" which can be found here: - Part 1: http://www.eXBii.com/showpost.php?p=2423569&postcount=1 - Part 2: http://www.eXBii.com/showpost.php?p=2424076&postcount=2 - Part 3: http://www.eXBii.com/showpost.php?p=2424163&postcount=3 Now for the easy part - actually configuring your WEP secured wireless network. Access your router configuration and there will be a wireless configuration area. On most, wireless is enabled by default, but in case it isn't, go to the wireless configuration and assure that "Wireless" (may be different on yours) is set to "Enabled". There should also be an option to set the "SSID". This is a unique identifier for your wireless network, so set it to something you'll remember. Now, look for "Wireless Security". You'll want to set this to "WEP", and a new menu should now be available. There will likely be a box that reads "Key Select" (again, may be different) that you'll want to set to "Key 1". There should also be several text boxes with drop-down menus beside/around them. In the first, enter a unique combination of characters, and specify the encryption bitrate following the chart below (again, this may vary depending on your router, but these are usually the defaults. Read your router docs for more information): - 5 numbers = 64-bit - 13 numbers = 128 bit - 29 numbers = 256 bit Now write down this number or remember it. This is essentially a "password" for accessing your network. Now, apply/save these settings and close the window. Now, on your computer (I assume Windows XP right now) go to Start->Control Panel (you may need to go to Settings->Control Panel depending on your setup). Click on "Network and Internet Connections" (if you don't see it, skip this step), and now go to "Network Connections". Right-click on "Wireless Connection" (if you don't see it, please start a new post to resolve this problem first) and select "View available wireless networks". When the list finishes populating, you should see a network with your particular SSID. Click the network, and there should be a prompt avaiable to input your WEP Key - this is the number we just wrote down. Enter it in this box, and click "Connect". You're done! Encrypting wireless networks using WPA and Windows XP Required components: - Windows XP (Pro or Home) - Wireless Network Interface Card (NIC) - Wireless Router, Hub, or some other type of Wireless Access Point Wireless NICs (commonly also referred to as "wireless cards") come in varying styles. The most often used are PCMCIA (usually used in laptops), USB and PCI. The installation is out of the scope of this
article, so I won't cover that right now. As far as configuring a wireless network goes, it is very simple and straight-forward. As for first configuring your wireless router/hub/etc for internet access, you'll want to consult "Networking Fundamentals, Part 1, 2, & 3" which can be found here: - Part 1: http://www.eXBii.com/showpost.php?p=2423569&postcount=1 - Part 2: http://www.eXBii.com/showpost.php?p=2424076&postcount=2 - Part 3: http://www.eXBii.com/showpost.php?p=2424163&postcount=3 Now for the easy part - actually configuring your WPA secured wireless network. Access your router configuration and there will be a wireless configuration area. On most, wireless is enabled by default, but in case it isn't, go to the wireless configuration and assure that "Wireless" (may be different on yours) is set to "Enabled". There should also be an option to set the "SSID". This is a unique identifier for your wireless network, so set it to something you'll remember. Now, look for "Wireless Security". You'll want to set this to "WPA", and a new menu should now be available. There will likely be a box that reads "WPA Shared Key" (or something similar). In here, enter a number 8 to 63 characters long. Now write down this number or remember it. This is essentially a "password" for accessing your network. There may also be a box that says something similar to "WPA Re-Key interval". A setting for this around 3600 is safe. Now, apply/save these settings and close the window. Now, on your computer (I assume Windows XP right now) go to Start->Control Panel (you may need to go to Settings->Control Panel depending on your setup). Click on "Network and Internet Connections" (if you don't see it, skip this step), and now go to "Network Connections". Right-click on "Wireless Connection" (if you don't see it, please start a new post to resolve this problem first) and select "View available wireless networks". When the list finishes populating, you should see a network with your particular SSID. Click the network, and there should be a prompt avaiable to input your WEP Key - this is the number we just wrote down. Enter it in this box, and click "Connect". You're done! Instructions for Win2k and below: The instructions for these, unfortunately, cannot be combined herein because of the nature of the available wireless devices and their configurations. A few pointers though (and you can always ask here for help): - be sure to install all software that comes with wireless adapter. - configuration will usually be similar to Windows XP in verbiage used. WARNING - WARNING - WARNING If at all possible, it is much better to use WPA instead of WEP as it is much more secure. Happy Networking! Again to mention, dont forget to post your feedback...!!
Create a workgroup Each computer in a workgroup must have a unique name, but the workgroup name must remain consistent.
Before you can interact with the other computers in your home, you need to create a workgroup -essentially, a group of computers connected to one another over a network. Here's how to do it. Go to Start > Settings > Control Panel > Network Connections > "Set up a home or small office network." When asked for a connection method, choose "This computer connects to the Internet through another computer on my network or through a residential gateway." Unless you're networking only Windows XP systems, choose "Create a network setup disk" when prompted. This creates a floppy you can use to run the wizard on non-XP systems if you have any on your network. Now run the wizard on each additional system on your network. On non-XP systems, browse the floppy and run the file netsetup.exe. When configuring each system, assign each computer a different name, but use the same workgroup name. It can be any name you desire. Now that you've created a workgroup, you can begin sharing files and folders among the computers. Allow file sharing Selecting Full Control lets users in your workgroup modify or delete shared files. You can elect which files or folders to share on each computer, but only the individual user who has administrative privileges can apply the settings. To check who has these privileges, go to Start > Settings > Control Panel > User Accounts. If you're the only user, then you're the Administrator. To share a specific folder, right-click its icon in My Computer and select Sharing And Security. Click the Sharing tab and select Share This Folder. After you give the folder a name, all the computers in your workgroup can see its contents. By default, users will have read-only access to these files and won't be able to save any changes or create new files of their own. To let users make changes to the files, right-click a file, select Sharing And Security, then the Sharing tab, and this time hit Permissions. In the new window, check Full Control, Change, or Read.
Where exactly would this shared folder be available for the other comps to see. I've worked on windows 2000 and there we have Computers Near Me in My Network Places. In Xp we have Show Workgroup Computers, but that doesnt work for me, each time it gives an error message 'MSHOME is not accesible. You might not have permission to use this network resource..............'
Open Windows Explorer or My Computer, click the Tools menu, click Folder Options, click the View tab. Is the Use simple file sharing (Recommended) box checked? If not, it should be..Try turning off the
Windows Firewall as well on all pcs. I presume you are using XP Home, coz "workgroup" in XP Home is MSHOME and in XP Professional it's WORKGROUP by default. Each computer in a Workgroup(MShome in your case) MUST have a unique name, but the Workgroup(MShome in your case) name MUST remain consistent. When you assign ips to your computers, ensure that the workgroup is named as MSHome for all pcs, but the IPs should be unique. All computers on your "Workgroup"(MShome in your case) should be in the same workgroup(MShome in your case). all computers on your network should all be in the same IP address range (ie: 192.168.0.1 = Router, 192.168.0.2 = PC1, 192.168.0.3 = PC2, etc). If you want to share every thing on that drive just share the drive other wise you have to share each folder like how i ahve mentioned before. To get access to what is shared, type: \\computername or \\computerip in the address bar IF this doesnt work, do this: NetBIOS over TCP/IP To enable NetBIOS over TCP/IP, perform the following steps. 1. Right-click on: Network Neighborhood or My Network Places 2. Click on: Properties 3. Click once on: your LAN (Local Area Network) connection 4. Right-click again on: your LAN connection 5. Click on: Properties 6. Click once on: TCP/IP protocol 7. Click on: Properties 8. Click on: Advanced button 9. Click on: WINS tab, to get to the NetBIOS setting option 10. Select: standard setting (the first of the three radio buttons) 11. Walk to the target computer, the one you want to open shares on, and repeat the procedure to activate NetBIOS over TCP/IP there. 12. Wait a few minutes to let the machines rescan the network. If the problem persists, you can also try the explicit setting, the second radio button, "Enable NetBIOS over TCP/IP", but normally this should not be necessary. Post back if you have further problems. I'd also like you to answer these questions for me: 1. What OS are you running on each machine? 2. Have you tried to TURN OFF the Windows firewall? 3. Does each machine have an account on it that is identical in name and password? 4. Is the option for Sharing now available when you right click a folder? 5. When you open the Workgroup(MSHome) in My Network Places, do you see the other computers?
Você também pode gostar
- The Subtle Art of Not Giving a F*ck: A Counterintuitive Approach to Living a Good LifeNo EverandThe Subtle Art of Not Giving a F*ck: A Counterintuitive Approach to Living a Good LifeNota: 4 de 5 estrelas4/5 (5794)
- Isg Xe 3s Asr1000 BookDocumento420 páginasIsg Xe 3s Asr1000 BookngaluscaAinda não há avaliações
- The Yellow House: A Memoir (2019 National Book Award Winner)No EverandThe Yellow House: A Memoir (2019 National Book Award Winner)Nota: 4 de 5 estrelas4/5 (98)
- Cisco Router Basic Network ConfigurationDocumento42 páginasCisco Router Basic Network ConfigurationMitraAinda não há avaliações
- A Heartbreaking Work Of Staggering Genius: A Memoir Based on a True StoryNo EverandA Heartbreaking Work Of Staggering Genius: A Memoir Based on a True StoryNota: 3.5 de 5 estrelas3.5/5 (231)
- SAP GUI Technical InfrastructureDocumento25 páginasSAP GUI Technical InfrastructureGuna ShekaranAinda não há avaliações
- Hidden Figures: The American Dream and the Untold Story of the Black Women Mathematicians Who Helped Win the Space RaceNo EverandHidden Figures: The American Dream and the Untold Story of the Black Women Mathematicians Who Helped Win the Space RaceNota: 4 de 5 estrelas4/5 (895)
- Packet Tracer - Configure A WPA2 Enterprise WLAN On The WLC: Addressing TableDocumento5 páginasPacket Tracer - Configure A WPA2 Enterprise WLAN On The WLC: Addressing TableWilly DinataAinda não há avaliações
- The Little Book of Hygge: Danish Secrets to Happy LivingNo EverandThe Little Book of Hygge: Danish Secrets to Happy LivingNota: 3.5 de 5 estrelas3.5/5 (400)
- DCC Chapter 5 Notes - Ur Engineering Friend (1st) DsadDocumento15 páginasDCC Chapter 5 Notes - Ur Engineering Friend (1st) DsadychokhatAinda não há avaliações
- Cipt 1 PDFDocumento384 páginasCipt 1 PDFVIMAL KUMAR CHAUHANAinda não há avaliações
- Never Split the Difference: Negotiating As If Your Life Depended On ItNo EverandNever Split the Difference: Negotiating As If Your Life Depended On ItNota: 4.5 de 5 estrelas4.5/5 (838)
- Vsmgear LBP and LBP Accessories User Manual V40 1Documento23 páginasVsmgear LBP and LBP Accessories User Manual V40 1Johann HENRYAinda não há avaliações
- Elon Musk: Tesla, SpaceX, and the Quest for a Fantastic FutureNo EverandElon Musk: Tesla, SpaceX, and the Quest for a Fantastic FutureNota: 4.5 de 5 estrelas4.5/5 (474)
- JUE-500 1142 Release NoteDocumento26 páginasJUE-500 1142 Release Notemoise valeriuAinda não há avaliações
- CCNA Short Course - Week 4Documento32 páginasCCNA Short Course - Week 4Namwangala Rashid NatinduAinda não há avaliações
- DX5401-B0 RouterDocumento432 páginasDX5401-B0 Routerlosvak removakAinda não há avaliações
- The Emperor of All Maladies: A Biography of CancerNo EverandThe Emperor of All Maladies: A Biography of CancerNota: 4.5 de 5 estrelas4.5/5 (271)
- CCNP Switch Final Exam - 58 of 60 - 96.7 - 20101225Documento42 páginasCCNP Switch Final Exam - 58 of 60 - 96.7 - 20101225kishiz93% (56)
- Digisol Load Sharing Router Application NoteDocumento7 páginasDigisol Load Sharing Router Application Notejoy7825Ainda não há avaliações
- Team of Rivals: The Political Genius of Abraham LincolnNo EverandTeam of Rivals: The Political Genius of Abraham LincolnNota: 4.5 de 5 estrelas4.5/5 (234)
- 03-602055 1Documento736 páginas03-602055 1LeonardusAinda não há avaliações
- Devil in the Grove: Thurgood Marshall, the Groveland Boys, and the Dawn of a New AmericaNo EverandDevil in the Grove: Thurgood Marshall, the Groveland Boys, and the Dawn of a New AmericaNota: 4.5 de 5 estrelas4.5/5 (266)
- Datasheet URB TCP2Documento7 páginasDatasheet URB TCP2dhariusstreetsAinda não há avaliações
- The Hard Thing About Hard Things: Building a Business When There Are No Easy AnswersNo EverandThe Hard Thing About Hard Things: Building a Business When There Are No Easy AnswersNota: 4.5 de 5 estrelas4.5/5 (344)
- Material de Repaso PDFDocumento1.469 páginasMaterial de Repaso PDFJosé GuamanAinda não há avaliações
- IT Essentials 7.0 Final Exam - Composite (Chapters 1-14) Answers PDFDocumento103 páginasIT Essentials 7.0 Final Exam - Composite (Chapters 1-14) Answers PDFBurhanuddin Hidayat0% (1)
- The World Is Flat 3.0: A Brief History of the Twenty-first CenturyNo EverandThe World Is Flat 3.0: A Brief History of the Twenty-first CenturyNota: 3.5 de 5 estrelas3.5/5 (2259)
- Bitraser User-GuideDocumento51 páginasBitraser User-GuideJacob WilkersonAinda não há avaliações
- Mtcre 1-4Documento79 páginasMtcre 1-4sungaipakning75% (8)
- The Gifts of Imperfection: Let Go of Who You Think You're Supposed to Be and Embrace Who You AreNo EverandThe Gifts of Imperfection: Let Go of Who You Think You're Supposed to Be and Embrace Who You AreNota: 4 de 5 estrelas4/5 (1090)
- CoolMaster UM v1.4Documento27 páginasCoolMaster UM v1.4alejandro pimientaAinda não há avaliações
- Scaledisplay 12Documento57 páginasScaledisplay 12helroxoAinda não há avaliações
- Vxlan Design GuideDocumento37 páginasVxlan Design Guidemasterprince123Ainda não há avaliações
- The Unwinding: An Inner History of the New AmericaNo EverandThe Unwinding: An Inner History of the New AmericaNota: 4 de 5 estrelas4/5 (45)
- BT Diamond Best Practices WPDocumento22 páginasBT Diamond Best Practices WPRamkumari IyerAinda não há avaliações
- Fix The Dependency Service or Group Failed To Start: If You Are Facing ThisDocumento15 páginasFix The Dependency Service or Group Failed To Start: If You Are Facing ThisneevuAinda não há avaliações
- ST19-17A How To Download KOMTRAX Plus Data Wirelessly With Laptop Which Does Not Have Software Access Point (SoftAP) FeatureDocumento9 páginasST19-17A How To Download KOMTRAX Plus Data Wirelessly With Laptop Which Does Not Have Software Access Point (SoftAP) FeatureLeonardo RomeroAinda não há avaliações
- Philips Snv6520 Adsl MulyiserviceDocumento67 páginasPhilips Snv6520 Adsl Mulyiserviceconti51Ainda não há avaliações
- Infoblox Deployment Guide Network Insight Deployment GuideDocumento38 páginasInfoblox Deployment Guide Network Insight Deployment GuiderinsonjohnpAinda não há avaliações
- BUL-77 Videoregistratori DN - Manuale InstallazioneDocumento53 páginasBUL-77 Videoregistratori DN - Manuale InstallazioneAllbertoAinda não há avaliações
- BreezeMAX 4000 Si CPE Operator Manual 100324Documento149 páginasBreezeMAX 4000 Si CPE Operator Manual 100324Wojciech WójcikAinda não há avaliações
- The Sympathizer: A Novel (Pulitzer Prize for Fiction)No EverandThe Sympathizer: A Novel (Pulitzer Prize for Fiction)Nota: 4.5 de 5 estrelas4.5/5 (121)
- Media Gateway 3200 H.248 User's Manual Release 5.2Documento556 páginasMedia Gateway 3200 H.248 User's Manual Release 5.2Jason2017100% (2)
- DAWBEE DVB-S2 Receiver Upgrade Setup GuideDocumento23 páginasDAWBEE DVB-S2 Receiver Upgrade Setup GuideronfleurAinda não há avaliações