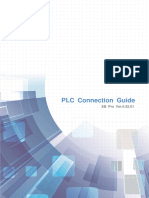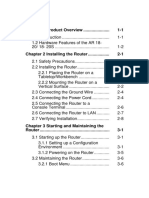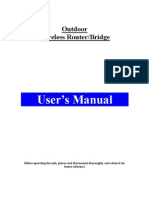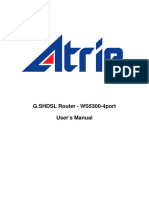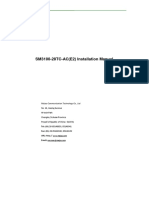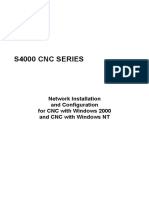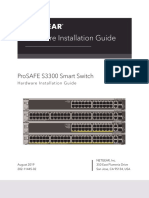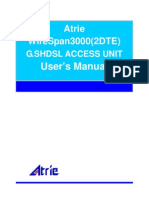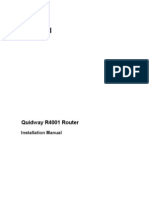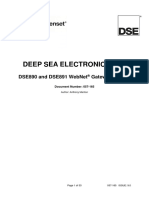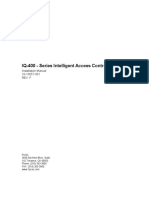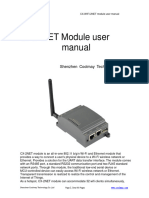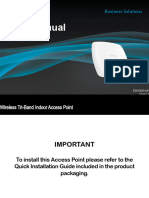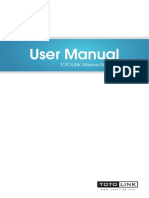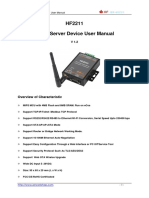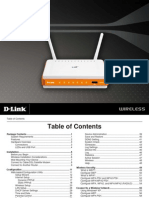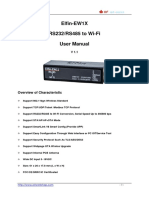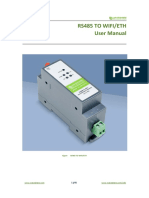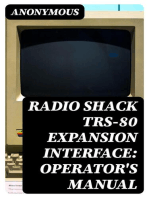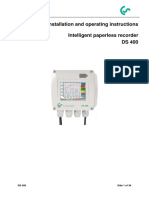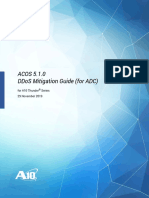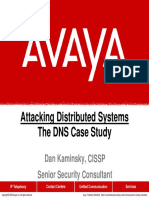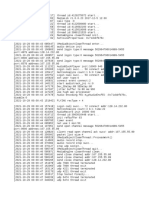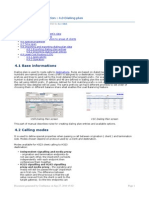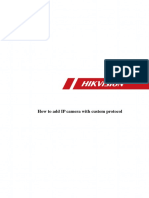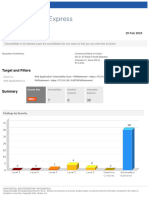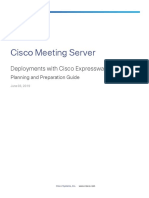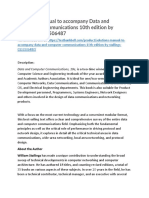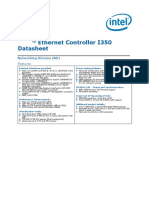Escolar Documentos
Profissional Documentos
Cultura Documentos
SF 3000
Enviado por
Jeff AmabaTítulo original
Direitos autorais
Formatos disponíveis
Compartilhar este documento
Compartilhar ou incorporar documento
Você considera este documento útil?
Este conteúdo é inapropriado?
Denunciar este documentoDireitos autorais:
Formatos disponíveis
SF 3000
Enviado por
Jeff AmabaDireitos autorais:
Formatos disponíveis
CHAPTER 1. 1.1 1.2 1.3 1.4 1.
Contents
INTRODUCTION .................................................................. 1
SF-3000
IEEE 802.11b Outdoor Wireless Client Bridge
INTRODUCING THE SF-3000 ...................................................................... 1 PRODUCT FEATURES ................................................................................. 1 PACKAGE CONTENTS................................................................................. 1 SYSTEM REQUIREMENTS ........................................................................... 1 INLINE POWER INJECTOR (POE) ................................................................ 2 INSTALLATION AND BASIC CONFIGURATION......... 3
CHAPTER 2.
User Manual
February 23, 2004
Version 1.01
2.1 BEFORE YOU START.................................................................................. 3 2.2 LOCATE THE SF-3000 AND INLINE POWER INJECTOR PORTS ..................... 4 2.3 PREPARING INSTALLATION ........................................................................ 6 2.4 BASIC CONFIGURATION............................................................................. 7 2.4.1 What you need to know.................................................................... 7 2.4.2 Basic Configuration Steps ................................................................ 7 2.4.3 Logging into the Web Interface........................................................ 8 2.4.4 Set Operating Mode, IP Address, Subnet Mask, Default Route IP, DNS Server IP of SF-300011 2.4.5 Set Wireless Encryption for Wireless Interface ............................. 13 2.4.6 Change Supervisor Account & Password....................................... 13 2.4.7 Upgrade the Firmware.................................................................... 14 2.4.8 Back-up the SF-3000s Configuration Files................................... 18 CHAPTER 3. 3.1 3.2 3.3 3.4 NETWORK TOPOLOGIES ............................................... 20
WIRELESS CLIENT BRIDGE-TO-CENTRAL WIRELESS BRIDGE .................. 21 WIRELESS CLIENT ROUTER-TO-CENTRAL WIRELESS BRIDGE ................. 22 WIRELESS CLIENT BRIDGE-TO-CENTRAL WIRELESS ROUTER ................. 23 WIRELESS CLIENT ROUTER-TO-CENTRAL WIRELESS ROUTER ................ 24 NETWORK PARAMETERS.............................................. 26
CHAPTER 4.
Before operating the unit, please read this manual thoroughly, and retain it for future reference.
4.1 IP CONFIGURATION ................................................................................. 26 4.2 VIRTUAL SERVER .................................................................................... 27 4.3 CONFIGURE SNMP.................................................................................. 30 4.3.1 Configure Community Pool ........................................................... 30 4.3.2 Configure Trap Host Pool .............................................................. 32 4.4 CONFIGURE WIRELESS RELATED PARAMETERS ....................................... 34 4.5 SECURITY ................................................................................................ 37 4.5.1 MAC based Access Control ........................................................... 37 4.6 UTILITY ................................................................................................... 38
Version 1.01 i
4.6.1 4.6.2 CHAPTER 5. 5.1 5.2 5.3
Software Upgrade........................................................................... 38 Administration................................................................................ 39 MONITOR INFORMATION ............................................. 40
Chapter 1. Introduction 1.1 Introducing the SF-3000
SYSTEM INFORMATION ............................................................................ 40 STATISTIC INFORMATION ........................................................................ 42 WIRELESS LINK INFORMATION ............................................................... 43 SPECIFICATIONS .............................................................. 44
CHAPTER 6. 6.1 6.2
HARDWARE SPECIFICATIONS................................................................... 44 SOFTWARE SPECIFICATIONS .................................................................... 46 DEFAULT SETTINGS ........................................................ 47
The SF-3000 is a fully interoperable with IEEE 802.11b compliant Outdoor Wireless Last-mile product. The SF-3000 operates in remote bridge mode, and connects SendFar RB-8110 Outdoor Wireless Router Bridge to construct point-to-point as well as point-to-multipoint topologies, for maximum flexibility in configuring building-to-building networks to WISP.
CHAPTER 7.
7.1 GENERAL CONFIGURATION ..................................................................... 47 7.1.1 System ............................................................................................ 47 7.1.2 Virtual Server ................................................................................. 47 7.1.3 SNMP ............................................................................................. 48 7.1.3.1 Table of SNMP Community Pool .............................................. 48 7.1.3.2 Table of SNMP Trap Community Host Pool ............................. 48 7.1.4 Wireless LAN................................................................................. 49 7.2 UTILITY ................................................................................................... 50 7.2.1 Software Upgrade........................................................................... 50 7.2.2 Administration................................................................................ 50 CHAPTER 8. REGULATORY COMPLIANCE INFORMATION ........ 51
1.2
Product Features
Outdoor enclosure in compliance with IP67 RF transmit power 100mW (20dBm) with -85dBm Rx sensitivity @ 11Mbps data rate Embedded 9dBi patch directional antenna Support 24VDC 0.8A Power-over-Ethernet NAT/NAPT and Virtual Server Mapping support MIB-II and Private MIB support MAC address based access control
1.3
Package Contents
1. 2. 3. 4. 5. 6. 7. 8. One (1) SF-3000 Outdoor Wireless Client Bridge unit One (1) 100~240VAC, 50~60Hz AC/DC adapter with wallmount plug and DC plug power cord One (1) 24VDC, 830mA Inline Power Injector (PoE) One (1) 30m RJ-45 CAT-5 Ethernet cable One (1) 1.8m RS-232 null modem console cable One (1) 1.8m grounding wire One (1) User manual CD-disc One (1) wall/mast mounting kit, including one (1) band clamp
The product package contains the following items.
1.4
Version 1.01 ii
System Requirements
1
Installation of the Outdoor Wireless Client Bridge requires the following:
Version 1.01
1.
2. 3. 4.
A Windows-based PC/AT compatible computer or Ethernet data device with an available RJ-45 Ethernet port to run the configuration program or with TCP/IP connection to the Ethernet network. A 10/100Base-T Ethernet RJ-45 Ethernet cable is connected to Ethernet network. A RS-232 consol port cable is connected to PC/AT compatible computer. An AC power outlet (100~240V, 50~60Hz) supplies the power.
Chapter 2. Installation and Basic Configuration
This chapter describes the procedures of installing the SF-3000.
2.1
Before You Start
After unpacking the system, make sure the following items are present and in good condition. 1. 2. 3. 4. 5. 6. 7. 8. SF-3000 Outdoor Wireless Client Bridge unit AC/DC adapter 100~240VAC, 50~60Hz with wall-mount plug and DC plug power cord Inline Power Injector (PoE) 24VDC, 830mA RJ-45 CAT-5 Ethernet cable 30m RS-232 null modem console cable 1.8m Grounding wire 1.8m User manual CD-disc Wall/mast mounting kit, including one (1) band clamp
1.5
Inline Power Injector (PoE)
The SF-3000 is equipped with an Inline Power Injector module. The Inline Power Injector (PoE) delivers both data and power to SF-3000 unit via a signal Ethernet cable, and gives the following benefits to improve the performance vs. installation cost ratio. 1. 2. This works great in areas where you may not have power and/or Ethernet easily accessible, like house roof. This also allows you to place the SF-3000 unit closer to the antenna, more easily thus reducing signal loss over antenna cabling. Ethernet signal travels well over CAT 5 cable but 2.4GHz signal doesn't do as well over antenna cabling. Ethernet cabling is much cheaper than Antenna cabling.
3. 4.
Version 1.01
Version 1.01
2.2
Locate the SF-3000 and Inline Power Injector Ports
Interface on the SF-3000 Unit Ethernet Port 1 for connecting the 30m RJ-45 CAT-5 Ethernet cable. RS-232 Console Port 2 for connecting the 1.8m RS-232 null modem console cable. Interface on the Inline Power Injector Data Input Port 3 for connecting cross-over Ethernet Cable to PC or straight Ethernet cable to Hub Switch Router. 110~240VAC, 50~60Hz AC/DC power adapter DC Input Port 4 Power & Data Output Port 5 for connecting the 30m RJ-45 CAT-5 Ethernet Cable. Grounding Port 6.
Mount SF-3000 on A Wall/Pole The SF-3000 can be mounted on the wall, you can use the Wall Mount kit to mount the SF-3000 as shown in Figure 2.2.1.
Figure 2.2.1 NOTE: The cross-over or straight type Ethernet cable is not provided in SF3000 shipping package as an accessory. User can find one from computer store in accordance with the length required for indoor deployment. You can also mount the SF-3000 to the mast as shown in Figure 2.2.2.
Figure 2.2.2 3 4
Version 1.01
6
4 Version 1.01 5
2.3
Preparing Installation
Before installing SF-3000 for the outdoor application in a hard-to-reach location, we recommend to configure and test all the devices first. For configuring the SF-3000, please follow the quick steps below to power up the SF-3000.
NOTE: This connection is required for setting up initial configuration information. After configuration is completed, the RS-232 null modem console cable shall be removed, and run a cross-over Ethernet cable from Data Input Port to PC, or a straight Ethernet cable to LAN connection, e.g. Hub. When the SF-3000 receives power over the Ethernet cable, the SF-3000 will start its boot sequence and the Active LED on the Inline Power Injector will light up. You can configure the SF-3000 via HTML browser, such as Microsoft Internet Explorer or Netscape Navigator from a remote host or PC.
Step 1: Console Port Connection Step 4 Step 5
2.4
Basic Configuration
2.4.1 What you need to know
The SF-3000 can be configured into two operation roles, including Wireless Client Bridge and Wireless Client Router. The SF-3000 is shipped with default configuration to function as a client bridge between an Ethernet and Wireless network by attaching SF-3000 to the wired LAN simply. If user would configure SF-3000, please refer to the following procedures.
Step 2 Step 3
Step 1 Attach the 1.8m RS-232 null modem console cable to the Console Port on the SF-3000 unit (refer to page 4), and the other end (DB9 female type) to a terminal or a PC running a terminal emulation program. Step 2 Plug the DC plug of the AC/DC power adapter into the DC Input Port of Inline Power Injector and the wall-mount plug into a power outlet or power strip (refer to page 4). The Power LED on the Inline Power Injector will light up. Step 3 Run the cross-over type uplink Ethernet cable from Data Input Port (refer topage 4) to the Ethernet port on a PC.
2.4.2 Basic Configuration Steps
This section describes a five-step configuration procedure to setup SF3000 workable upon your topology requirement. Step 1 Select an operation mode for SF-3000 on the web page /General Config/System/, and click FINISH to refresh this page. Step 2 Modify the factory-default parameters on the web page /General Config/System/, and click FINISH to save the changes.
Version 1.01
Version 1.01
Step 3 Modify the factory-default parameters on the web page /General Config/Wireless/, and click FINISH to save the changes. Step 4 (Optional) Modify other parameters on the web page /General Config/, and click FINISH to save the changes. Step 5 Move to page /Utility/Administration/, select the Save then Restart and then click FINISH to take effect on the previous configuration changes.
Step 3.1 Click the Start icon > Program > Accessories > Communication > Terminal. Step 3.2 Create a new connection file, and select a Com Port <COM1, COM2, etc., depending on PC> with 115200bps / 8-bits / 1-stop. Step 3.3 Click the properties icon in the Tool Bar > setting > select Emulation terminal VT100 > ok. Step 4 Reboot SF-3000.
2.4.3 Logging into the Web Interface
The SF-3000 supports access to the configuration system through the use of an HTTP Interface. Web Configuration Before configuring SF-3000, user needs to know the IP Address assigned to the unit. When shipped from the factory, the IP Address 192.168.5.99 was assigned to the SF-3000 by default. To start a web connection, use http://192.168.2.1 Identify the IP Address assigned to the unit However, user may change the IP Address later and cannot connect the unit by using the default IP Address. In this case, it is a must to identify the SF-3000 current IP Address before configuring. To identify the IP Address, user can use the serial port (refer to page 4) to gain access of the current network status. To start a Serial Port connection by following the steps below. Step 1 Attach the RS-232 null modem console cable (refer to page 3 and page 5) to the RS-232 Console Port on SF-3000. Connect the other end to a terminal or a PC running a terminal emulation program. Step 2 Set the terminal to 115200 baud rate, None Parity, 8 data bits, 1 Stop bit, and ANSI compatible. Step 3 Run a terminal emulation program on PC, such as Hyper Terminal, and set the following connection properties.
Version 1.01 8
Step 5 When the SF-3000 is powered up, the Current Network Status will be displayed as shown below.
Web Access Procedures Once you identify the IP Address assigned to SF-3000, use web browser to configure SF-3000 through the HTTP Interface. The following procedure explains how to configure each item. Step 1 Open your browser and enter the IP Address Step 2 Press <ENTER> key and the SF-3000 Login screen appears as shown below.
Version 1.01
SNMP Wireless Security MAC Filter
Running Status System Info Statistic Info Wireless Link Info Utility
Step 3 Enter root in the User Name and the Password fields, and click OK to enter the web configuration user interface screen as shown below.
Software Upgrade Administration
Move through the tree by clicking on an icon to expand or collapse the tree. The nodes on the tree represent web pages that allow viewing and modifying the parameters.
Web Configuration Structure The web configuration user interface is grouped into a tree structure, and contains the following settings or information. General Configuration System TCP/IP Virtual Server
10
2.4.4 Set Operating Mode, IP Address, Subnet Mask, Default Route IP, DNS Server IP of SF-3000
Operation Mode When setting up SF-3000, you have to decide which Operation Mode in which SF-3000 will function. This option is available in the /General Config/System/ page as shown below.
Version 1.01 11
Version 1.01
2.4.5 Set Wireless Encryption for Wireless Interface
The SF-3000 supports 64-bit and 128-bit WEP encryption. For 64-bit WEP encryption, an encryption key is 10 hexadecimal characters (0-9 and A-F) or 5 ASCII characters. For 128-bit WEP encryption, an encryption key is 26 hexadecimal characters or 13 ASCII characters. Modify the WEP encryption parameters on the web page /General Config/Woreless/. Enter 1~15 characters into the WEP Key field, and click KeyGen to generate the WEP64 or WEP128 key patterns.
2.4.6 Change Supervisor Account & Password
Host Information The Host Name is not an essential setting, but it helps to identify the device in network. Use this setting to assign a name to the device. Bridge IP Address Information Use this setting to assign or change the SF-3000 IP address. Bridge Subnet Mask Enter an IP subnet mask to identify the sub network so the IP address can be recognized on the LAN. Default Route IP Enter the default Gateway IP Address. Enter the Utility > Administration page. The figure below shows the Utility/ Administration page.
DNS Server IP Enter the Primary/Secondary DNS Server IP Address, and click FINISH at the bottom of this page to complete the modification of this page. Supervisor Account Change the supervisors user name and password in the Supervisor Account field, and click FINISH to take effect on the previous configuration changes.
Version 1.01 12 Version 1.01 13
Apply the New Settings Step 1 Enter the Utility > Administration page, select the Save then Restart to apply the new configuration settings. Step 2 Click FINISH to take effect on the previous configuration changes. Hint: It takes about 10 seconds, to complete the restart process.
2.4.7 Upgrade the Firmware
Setup your TFTP Server The Trivial File Transfer Protocol (TFTP) Server allows you to transfer files across a network. You can download the firmware files for SF-3000 upgrades. After the TFTP Server is installed, make sure you have the proper TFTP Server IP address, the proper SF-3000 firmware files, and the TFTP Server is operational. Update the Firmware using the TFTP method Step 1 Enter the Utility > Software Upgrade page as shown in the figure below, and can use TFTP to upgrade SF-3000. Here, user must specify the TFTP server IP and select which file you want to upgrade it (Program image, Web image), then click OK button to start the TFTP upgrade process. Step 2 If the upgrade process is success, the SF-3000 will apply the new settings and start rebooting right away. Hint: You must set up a TFTP Server and this server must contain the latest new image files.
Version 1.01 14 Version 1.01 15
Upgrade the Firmware using RS-232 console Please refer to Provision 2.4.3 that introduces how to use RS-232 console port. Identify the IP Address assigned to the unit. Step 1 If the connection is normal, when the SF-3000 is powered up, the Current Network Status will be displayed as shown below.
Step 2 Press <Esc> keystroke to reboot the SF-3000. Press <x> key during the boot process, and it will display prompt character NetARM> as the figure shown in the next page.
Step 4 Select F -- upgrade Flash memory and it will display upgrade items for selection as the figure shown below.
Step 3 Press h keystroke, it will display related commands as the figure shown below.
Step 5 Select 3: SOHO and select 4: WEBIMG to update the firmware files one by one. Step 6 While the window starts to display C character continuously, click Transfer and select the new firmware files <soho.bin> file, press OK to start to transfer file to SF-3000. Step 7 Select 4 to upgrade WEBIMG file. The procedures are the same with upgrading SOHO file (go back to step 5), but should select <pfs.img> file correctly for WEBIMG file upgrade. Step 8 After the upgrade completes, remember to press R keystroke to reboot the system. Note: The default transfer protocol is using Xmodem, so please make sure you select correct protocol to download/upload files when you try to upgrade the SF-3000s firmware files.
Version 1.01
16
Version 1.01
17
2.4.8 Back-up the SF-3000s Configuration Files
After configuring SF-3000, user can back-up the configuration files. User can upload the latest back-up files and recover the SF-3000 configuration to the settings specified in the back-up files. Downloading Configuration Files Just being the same with firmware upgrade procedures. After the prompt character NetARM> is displayed, select S Save image to file, and then select 6: CONFIG to back-up the SF-3000 configuration as the figure shown below. The back-up file will be saved as <CONFIG.IMG> file.
Note: Remember to press R to reboot the system after you upload the configuration file to the SF-3000.
Uploading Configuration Files To upload an configuration file to SF-3000, user should select F -upgrade Flash memory and then select 6: CONFIG. While the window starts to display C character continuously, click Transfer and select the preferred <CONFIG.IMG>, then press OK to start transferring file to SF3000.
Version 1.01
18
Version 1.01
19
Chapter 3. Network Topologies
This chapter describes several main types of installations implemented by using the Outdoor Wireless System commonly. This is by no means intended to be an exhaustive list of all possible configurations, but rather shows examples of some of the more common implementations. The SF3000 can only be configured into Wireless Client Router/Bridge to accomplish the broadband wireless point-to-point, point-to-multipoint systems with SendFar RB-8110 (as the figure shown below).
3.1
Wireless Client Bridge-to-Central Wireless Bridge
Step 1 Set the Central Outdoor Unit (hereinafter, COU) to perform a bridge (bridge IP address: 192.168.2.1). Step 2 Set Wireless parameters on COU: Channel (1) and SSID (wireless) The SF-3000 performs in either router or bridge mode. In a Point-toMultipoint topology, all communication between network systems is done through a centralized agent. Among the Outdoor Wireless Router/Bridge products, the centralized agent is Central Router or Central Bridge (SendFar RB-8110) and the individual network notes may be Wireless Client Router or Bridge (SendFar SF-3000). To show the available Point-to-Multipoint topologies, the following examples are provided. 1. 2. 3. 4. Wireless Client Bridge-to-Central Wireless Bridge Wireless Client Router-to-Central Wireless Bridge Wireless Client Bridge-to-Central Wireless Router Wireless Client Router-to-Central Wireless Router Step 3 Set the Remote Outdoor Unit (hereinafter, ROU) to perform a bridge (bridge IP address: 192.168.2.2). Step 4 Set Wireless parameters on ROU: Channel (1) and SSID (wireless), and these parameters must be the same with COU. Step 5 Left side subnet is transparent to the right side. Step 6 DHCP server assign IP address to PC1 and PC2 Remarks: *1 COU refers to SendFar RB-8110 Outdoor Wireless Router Bridge *2 Both SendFar RB-8110 and SF-3000 could function the role of ROU
20 Version 1.01 21 *2
*1
Version 1.01
3.2
Wireless Client Router-to-Central Wireless Bridge
3.3
Wireless Client Bridge-to-Central Wireless Router
Step 1 Set the COU to perform a bridge (bridge IP address: 192.168.2.1). Step 2 Set Wireless parameters on COU: Channel (1) and SSID (wireless). Step 3 Set the ROU to perform a Router (Wireless Interface IP: 192.168.2.2, Ethernet Interface IP: 192.168.10.1). It is a must to enable NAT on Wireless Interface (default route is 192.168.2.254). Step 4 Set Wireless parameters on ROU: Channel (1) and SSID (wireless), these parameters must same with COU. Step 5 Set the DHCP server service on the ROU and apply it on Ethernet Interface. Step 6 The ROU assigns IP addresses to PC1 and PC2
Step 1 Set the COU to perform a Wireless Router (Wireless Interface IP: 192.168.1.1, Ethernet Interface IP: 192.168.2.1). It is a must to enable NAT on Ethernet interface (default route: 192.168.2.254). Step 2 Set Wireless parameters on COU: Channel (1) and SSID (wireless) Step 3 Set the DHCP server service on the COU and apply it on Wireless Interface. Step 4 Set the ROU to perform a Bridge (Bridge Interface IP: 192.168.1.2). Step 5 Set Wireless parameters on ROU: Channel (1) and SSID (wireless), and these parameters must be the same with the COU. Step 6 The COU assigns IP addresses to PC1 and PC2. Step 7 The operator can also disable NAT behavior on COU to make the two subnets transparent.
Version 1.01
22
Version 1.01
23
3.4
Wireless Client Router-to-Central Wireless Router
The operator can also enable NAT behavior on COU (enable NAT on Ethernet interface) and enable NAT behavior on ROU (enable NAT on Wireless Interface).
Step 1 Set the COU to perform a Wireless Router (Wireless Interface IP: 192.168.1.1, Ethernet Interface IP: 192.168.2.1, default route: 192.168.2.254). Step 2 Set Wireless parameters on COU: Channel (1) and SSID (wireless). Step 3 Set the ROU to perform a Wireless Router (Wireless Interface IP: 192.168.1.2, Ethernet Interface IP: 192.168.10.1, default route: 192.168.1.1). Step 4 Set Wireless parameters on ROU: Channel (1) and SSID (wireless), and these parameters must be the same with COU. Step 5 Set the DHCP server service on the ROU and apply it on Ethernet Interface. Step 6 The ROU assigns IP addresses to PC1 and PC2. The operator can also disable NAT behavior on COU and enable NAT behavior on ROU (enable NAT on Wireless Interface). In this case, any outgoing packets will transfer to 192.168.1.2.
Version 1.01 24 Version 1.01 25
Chapter 4. Network Parameters 4.1 IP Configuration
4.2
Virtual Server
The IP Configuration method is different in each Operating Mode. User could refer to the following descriptions for details. Wireless Client Bridge Step 1 Select the Wireless Client Bridge mode, and enter the IP Address manually into the Bridge IP Address field. Step 2 Use Bridge IP Address setting to assign or change the bridges IP address. Step 3 Click FINISH at the bottom of this page to complete the modification of IP address. Wireless Client Router In this mode, user can assign a Wireless and Ethernet IP address to the SF-3000 manually. The NAPT function allows home users and small businesses to connect their network to the Internet cost-effectively and efficiently. User has to enable it to allow the subscribers to connect to the Internet in this mode. Click FINISH at the bottom of this page to complete the IP address modifications after enabling NAPT function.
Sometimes, the operator might expose the internal servers on the local intranet to the public Internet. For this, you must create the Virtual Server Mapping for these invisible internal servers. Step 1 Select the /General Config/ TCP/IP/Virtual Server, and then the Virtual Server screen appears. The figure below shows the current virtual server entry table. (The Virtual Server Mapping pool is empty as default)
Step 2 Click Add, and the Virtual Server Entry Edit page appears as the figure shown below.
Version 1.01
26
Version 1.01
27
Step 4 Click OK. The Virtual Server Entry Table appears with the entries list. Step 5 To modify or delete a virtual server entry, click the select button beside the entry index number and click Modify or Delete. Step 6 To add another entry to the Virtual Server Mapping Pool, repeat step 1 through step 3. Step 7 When user has included all the entries preferred, click FINISH.
Step 3 To edit the Virtual Server Entry, specify all the entry fields to allow Internet user to access the internal servers.
Service Name. Alias name of this internal server, such as FTP. Protocol. Indicate which protocol (TCP/UDP) user wants to translate from outside to internal server, such as TCP. Access Interface. Indicate the translation occurs on which interface (Wireless interface / Ethernet interface), such as Ethernet. Public Access Port number. Indicate which socket port (1 ~ 65535) user wants to translate from outside to internal server, such as 21. Virtual Server IP address. Specify the private IP address of the internal server, such as 192.168.1.100. Virtual Server Port number. Specify the socket port (1 ~ 65535) of the internal server, such as 21.
Version 1.01 28 Version 1.01 29
4.3
Configure SNMP
Select the /General Config/ TCP/IP/SNMP, and the SNMP screen appears. The figure below shows the current SNMP community pool and trap host pool.
2.
Specify the Validity, Access Right and Community field. Validity. Select Enable or Disable to control this community. Access Right. Select a command from the pull down menu for this field.
4.3.1 Configure Community Pool
The SNMP Community Pool has five entries. 3. 1. To modify the entry, click the select button beside the entry index number and click Modify. The configuration page appears as the figure shown below. 4. 5.
Community. Enter the password related the Access Right in this field. Click OK to refresh the current community pool. To modify another community entry to the current community pool, repeat step 1 through step 3. When you have modified all the entries preferred, click FINISH.
Version 1.01
30
Version 1.01
31
4.3.2 Configure Trap Host Pool
The Trap Host Pool has five entries.
4. 5.
To modify another trap host entry to the current trap host pool, repeat step 1 through step 3. When you have modified all the entries preferred, click FINISH.
1.
To modify a entry, click the select button beside the entry index number and click Modify . The configuration page appears as following figure.
2.
Specify the Version, IP Address and Community field. Version. Select Disable, Version 1 or Version 2 to control this trap host. IP Address. Enter the Trap Host IP Address. Community. Enter the password in this field.
3.
Version 1.01
Click OK to refresh the current trap host pool.
32 Version 1.01 33
4.4
Configure Wireless related parameters
The following gives more info about the parameters set in the Wireless LAN information page to users. rts Threshold The setting determines the packet size, ranging from 0 to 2339 bytes, at which the bridge issues a request to send (RTS) before sending the packet. A low RTS Threshold setting can be useful in areas where many client devices are associating with the access point, or in areas where the clients are far apart and can detect only the bridge and not each other. frag Threshold The setting determines the size, ranging from 256 to 2338 bytes, at which packets are fragmented (sent as several pieces instead of as one block). Use a low setting in areas where communication is poor or where there is a great deal of radio interference. SSID The Service Set ID (SSID) can be any alphanumeric, case-sensitive entry from 2 to 32 characters long. This string functions as a password to join the radio network. Hide SSID Use this setting to decide whether devices that do not specify an SSID are allowed to associate with the access point or not. With Yes selected, the SSID used by other devices must match exactly the APs SSID.
Step 1 Select /General Config/Wireless and the Wireless LAN information page appears as the figure shown below.
Step 2 In the Wireless LAN information page, set the following parameters suitable for your radio network. Channel (default parameter: 1) rts Threshold (default parameter: 1600) frag Threshold (default parameter: 1600) SSID (default parameter: wireless) Station Name (default parameter: ap) Step 3 Click radio button to disable WEP or enable 64/128 bit WEP services (default parameter: disable). If WEP is enabled, input corresponded Default Key index and WEP Key and then click KeyGen to generate the WEP64 & WEP128 key patterns. Step 4 Click FINISH at the bottom of this page to complete the modification.
Version 1.01 34
Deny Any Use this setting to decide whether devices that specify the well define SSID keyword ANY or any are allowed to associate with the access point or not. With Yes selected, the SSID ANY or any used by other devices are not allowed to associate with the access point Station Name Enter any alphanumeric, case-sensitive entry. WEP Key Enter 1~15 characters for 64 and 128 bits WEP KEY encryption, and then click KeyGen to generate the WEP64 & WEP128 key patterns automatically. WEP User can Disable or enable 64/128 bit WEP services here.
Version 1.01 35
Default Key Select an encryption key from the pull down menu. WEP64 Key1~4 & WEP128 Key1~4 The keys in these fields can be generated automatically by KeyGen function. For 40-bit encryption, enter 10 hexadecimal digits; for 128-bit encryption, enter 26 hexadecimal digits. Hexadecimal digits include the numbers 0 through 9 and the letters A through F. The 40-bit WEP keys can contain any combination of 10 of these characters; the 128-bit WEP keys can contain any combination of 26 of these characters. The letters are not case-sensitive.
4.5
Security
4.5.1 MAC based Access Control
Click General Config, select MAC Filter page, and choice the MAC Filter services is Enable or Disable as the figure shown below.
User can specify the MAC address of a wireless client station. All MAC entries in the MAC address table are permitted to connect to the SF-3000. User can also click ADD, DELETE, MODIFY button to maintain this MAC address table. After that, click FINISH at the bottom of this page to complete the modification of this page.
Version 1.01
36
Version 1.01
37
4.6.2 Administration
4.6
Utility
Step 1 Click Utility, Administration. The following figure shows the Utility Administration page.
4.6.1 Software Upgrade
Step 1 Click Utility, select Software Upgrade page as the figure shown below, and then use TFTP to upgrade AP. In the Utility Software Upgrade page, user must specify the TFTP server IP and select by which file to upgrade (Program image, Web image), then click OK button to start the TFTP upgrade process. Step 2 If the upgrade process is success, the AP will apply the new settings and start rebooting right away. Hint: You must set up a TFTP server and this server must contain one latest new image.
Supervisor Account. Change the supervisors user name & password in the Supervisor Account field, and Click FINISH to take effect on the previous configuration changes. Apply the New Settings. Click Utility, Administration, select the Save then Restart to apply the new configuration settings. Step 2 Click FINISH to take effect on the previous configuration changes.
Hint: It takes about 10 seconds, to complete the restart process.
Version 1.01
38
Version 1.01
39
Chapter 5. Monitor Information
User can find the system running status and other information on this window. Click the Running Status link on the left window, use can choose which function that he wants to monitor.
Web Version AP Firmware version System Uptime General System Status The following information can be found in this block. Operation Mode Interface IP/Net mask Brief wireless parameters If the DHCP or PPPoE services is enabled, user can also see the related information here. Services Information This block shows whether the following services are enabled or disabled. NAPT SNMP MAC Filter WEP encryption.
5.1
System Information
By selecting Running Status/System Info, enter the System Information page as the figure shown below.
In this page, user can find the system information and most of the running parameters. General System Information The following information can be found in this block. Product Model Host Name Software Version Build (Built by) Boot Code Version
Version 1.01 40 Version 1.01 41
5.2
Statistic Information
5.3
Wireless Link Information
By selecting Running Status/Statistic Info, the figure below shows the Statistic of Interface page.
This item only displayed on ROU mode. By selecting Running Status/Wireless Link Info, the figure below shows the Radio Link Information page.
In this page, user can find the packet statistic of each interface, Wireless and Ethernet. This statistic table includes the following information. In this page, user can find the following information about the radio link. In Packets Out Packets In Bytes Out Bytes. Link Quality Signal Strength Current used channel Current Tx Rate.
Version 1.01
42
Version 1.01
43
Chapter 6. Specifications 6.1 Hardware Specifications
General
Operation Channels
Transmit Power Radio Data Rate Client Interface Range (Open environment) 11, 5.5, 2 and 1 Mbps, Auto Fall-Back 10/100Base-T Ethernet 300m @ 11.0Mbps 400m @ 05.5Mbps 500m @ 02.0Mbps 800m @ 01.0Mbps FCC Part 15 EN 300 328-1 EN 300 328-2 EN 301 489-1 EN 301 489-17 EN 60950 IP67 DGT Fully interoperable with IEEE802.11b compliant products Input: 100~240V, 50~60Hz Output: 24V, 830mA Antenna Sensitivity @ FER=0.08
Regulatory & Safety Certifications
DQPSK (2Mbps) DBPSK (1Mbps) North AmericaG 11 JapanG 14 EuropeG 13 SpainG 2 FranceG 4 10dBm (ETSI) 19dBm (FCC) External 5dBi dipole antenna, or Embedded 9dBi patch antenna 11.0 Mbps < -85dBm 05.5 Mbps < -88dBm 02.0 Mbps < -91dBm 01.0 Mbps < -93dBm
Environmental Temperature Range Humidity (non-condensing) Physical Specifications Dimensions Weight 138.7mm x 104.0mm x 38.0mm 500g Operating: 0 to 55J Storage: -20 to 75J 5% to 95% typical
Compatibility Power Supply (AC/DC Power Adaptor) Network Information Network Architecture Drivers Access Protocol Roaming Security Radio Specifications Frequency Band Radio Type Modulation
Version 1.01
Infrastructure (via SendFar AP/RB8110 AP or Bridge) Windows 95/98/ME/2000/NT 4.0 CSMA/CA IEEE802.11b compliant 64-/128-bit data encryption
2.4 2.484 GHz Direct Sequence Spread Spectrum (DSSS) CCK (11, 5.5Mbps)
44 Version 1.01 45
6.2
Software Specifications
Protocol TCP/IP NAT/NAPT DHCP Client Virtual Server Mapping (NAT inbound server) 802.1d Transparent Bridging 64-/128-bit WEP encryption MAC address based access control User authentication in Web-based Manager Web-based Manager Telnet configuration Console (RS-232) configuration SNMP v1 SNMP MIB-II Private MIB TFTP (Trivial FTP) Xmodem, 1K Xmodem Zmodem
Chapter 7. Default Settings 7.1 General Configuration
7.1.1 System
Parameter Host Name Operation Mode Description Host name for the RB Default Value HWLAN Wireless Client Bridge 192.168.2.1 255.255.255.0 192.168.1.1 255.255.255.0 Disable
Security
Management
1.
2.
Wireless Client Bridge Wireless Client Router
Bridge IP Address Bridge Subnet Mask
Wireless Interface Address NAPT Interface
For Wireless Client Bridge with Operation Mode IP Address Subnet Mask 1. Enable 2. Disable IP address of the gateway for default route when TCP/IP filtering IP addresses of the DNS Servers of your Local ISP
Firmware upgrade
Default Route IP Primary DNS Server IP Second DNS Server IP
192.168.2.254 192.168.2.254
7.1.2 Virtual Server
Parameter Service Name Protocol Public Access Virtual Server Description Specify the service for public access Select a protocol for public access Interface Port Number IP address Port Number Default Value NULL NULL NULL NULL NULL NULL
Note: (Maximum Entry: 10, Maximum Port Number: 32767)
Version 1.01
46
Version 1.01
47
7.1.3 SNMP 7.1.3.1
Index 1 Index 2 Index 3 Index 4 Index 5 Index 1 Index 2 Index 3 Index 4 Index 5 Index 1 Index 2 Index 3 Index 4 Index 5
Index 5
---
Table of SNMP Community Pool
Description Enable or disable the function of the corresponding community index Default Value Enable Enable Disable Disable Disable Read Write ------public private -------
7.1.4 Wireless LAN
Parameter RTS Threshold Fragmentation Threshold SSID Hide SSID Deny ANY Station Name WEP Key Description Set RTS (Request To Send) threshold value Set fragmentation threshold value Wireless LAN service area identifier of the RB (case sensitive) Yes or No Yes or No Show the name of the AP Push the KeyGen button to generate the WEP key patterns automatically 1. WEP128 2. WEP64 3. Disable Select a WEP key to encrypt each frame transmitted from the radio using one the of the 4 Keys from the Key Panel When you use WEP to communicate with the other wireless clients, all the wireless devices in this network must have the same encryption key or pass phrase. Note: each key must consist of hex digits, it means that only digit 0 -9 and letters A-F are valid entries. If entered incorrectly, program will not write keys to a driver. Default Value 1600 1600
Parameter
Validity
wireless No No ap wepkey
Access Right
Select the access right (Deny/Read/Write/Create) for SNMP Manager
Specify the type of community (public or private) for SNMP Community Manager
WEP
Disable
Default Key
7.1.3.2
Table of SNMP Trap Community Host Pool
Description Select or disable the SNMP Version Version 1: MIB1 Version 2: MIB2 Default Value Version1 Version2 ------192.168.2.100 192.168.2.100 ------public public ----48
Parameter Index 1 Index 2 Index 3 Version Index 4 Index 5 Index 1 Index 2 Index 3 Index 4 Index 5 Index 1 Index 2 Index 3 Index 4
Version 1.01
Key Panel
Specify the IP address of the SNMP Manager for SNMP Trap IP Address Report
Community Specify the type of community (public or private) for SNMP Manager
7.2
Version 1.01 49
7.3
Utility
Chapter 8. Regulatory Compliance Information
Radio Frequency Interference Requirements This device complies with Part 15 of FCC Rules and Canada RSS-210. Operation is subject to the following conditions: This device may not cause harmful interference. This device must accept any interference received, including interference that may cause undesired operation.
7.3.1 Software Upgrade
Parameter TFTP Server IP Address Upgrade Filename Description Specify the IP address of the TFTP server to upgrade the firmware of the RB Program Image Web Image Default Value 192.168.2.100
soho.bin pfs.img
7.3.2 Administration
Parameter Supervisor ID Supervisor Password Password Confirm Description Supervisors identity code Supervisors password Confirm the password again Default Value root root root
Radiation Exposure Statement This equipment complies with FCC radiation exposure limits set forth for an uncontrolled environment. This equipment should be installed and operated with minimum distance 20 cm between the radiator & your body. This transmitter must not be co-located or operating in conjunction with any other antenna of transmitter.
Interference Statement This equipment has been tested and found to comply with the limits for a Class C digital device pursuant to Part 15 of the FCC Rules and Regulation. These limits are designed to provide reasonable protection against harmful interference in a residential installation. This equipment generates, uses, and can radiate radio frequency energy and, if not installed and used in accordance with the instruction manual, may cause harmful interference to nearby TVs, VCRs, radio, computers, or other electronic devices. To minimize or prevent such interference, this equipment should not be placed or operated near these devices. If interference is experienced, moving the equipment away from them will often reduce or eliminate the interference. However, there is no guarantee that interference will not occur in a particular installation. If the equipment does cause harmful interference to radio or television reception, which can be determined by turning the equipment off and on, the user is encouraged to try to correct the interference by one or more of the following measures: Re-orient or relocate the receiving antenna. Increase the separation between the equipment and receiver. Connect the equipment into an outlet on a circuit different from that which the receiver is connected. Consult the dealer or an experienced radio/TV technician for help.
Version 1.01 50 Version 1.01 51
Professional Installation Per the recommendation of the FCC, the installation of high gain directional antenna to the system, which are intended to operated solely as a point-topoint system and whose total power exceeds +30dBm EIRP, require professional installation. It is the responsibility of the installer and the end user that the high power systems are operated strictly as a point-to-point system. Systems operating as a point-to-multipoint system or use non directional antennas cannot exceed +30dBm EIRP power requirement under any circumstances and do not require professional installation.
Information to User The user manual or instruction manual for an intentional or unintentional radiator shall caution the user that changes or modifications not expressly approved by the party responsible for compliance could void the users authority to operate the equipment.
European Community CE Notice Marking by the symbolG
Manufacturers Declaration of Conformity SendFar Technology Co., Ltd. 15Fl., No. 866-2, Chungjeng Road Junghe, Taipei Taiwan, R.O.C. +886 2 2228 7748 Declares that the product: DateG November 18, 2003 Brand NameG SendFar Technology Co., Ltd. Model NumberG SF-3000 Equipment TypeG Wireless Access Bridge Complies with Part 15 Class C of the FCC rules. Operation is subject to the following two conditions: (1) this device may not cause harmful interference, and (2) this device must accept any interference received, including interference that may cause undesired operation. Indicates compliance with the essential requirements of Directive 1999/5/EC. Such marking is indicative that this equipment meets or exceeds the following technical standards: EN 300 328-2 EN 301 489-1 EN 301 489-17 EN 60950 Marking by the symbolG
Indicates compliance with the essential requirements of R&TTE Directive 99/5/EC, and the product is permitted to be used in the following EC countries, including Germany, UK, The Netherlands, Belgium, Norway, Sweden, Denmark, Finland, France, Italy, Spain, Austria, Iceland, Ireland, Portugal, Switzerland, Greece and Luxembourg.
Version 1.01 53
Version 1.01
52
qqH` C\vgWq{ { G
qqH`yC\vgqzkzQ|WwAg {X C\vgWqADg\iAqB o WvB[j\v-] pS\C qqH`yC\vgqzkzQ CWwAC\v gWq ovT-w zZXkqHFgo{zZ{HA YA LzZo~CeXkqHAqHk Ww@~LuqHCC\vgWqXkqHu~B qigq] zZC
Version 1.01
54
Você também pode gostar
- PLC Programming from Novice to Professional: Learn PLC Programming with Training VideosNo EverandPLC Programming from Novice to Professional: Learn PLC Programming with Training VideosNota: 5 de 5 estrelas5/5 (1)
- Connectivity ModuleDocumento36 páginasConnectivity Modulemrcarlos20Ainda não há avaliações
- Atlas Copco Open Protocol v75Documento166 páginasAtlas Copco Open Protocol v75Jose SilvaAinda não há avaliações
- SV9100 Hardware Manual GE 5 0Documento564 páginasSV9100 Hardware Manual GE 5 0Javi KatzAinda não há avaliações
- PLC Connection Guide PDFDocumento1.508 páginasPLC Connection Guide PDFEvandro Amaral RodriguesAinda não há avaliações
- User Manual IES-2060 2042FX V1.3Documento41 páginasUser Manual IES-2060 2042FX V1.3oring2012Ainda não há avaliações
- Quidway AR 18 - 2X Series Routers Installation ManualDocumento41 páginasQuidway AR 18 - 2X Series Routers Installation ManualCarmen Rosa LopezAinda não há avaliações
- EnGenius ERB9250 ManualDocumento58 páginasEnGenius ERB9250 ManualShiqing QiAinda não há avaliações
- AP8100 UserGuideDocumento86 páginasAP8100 UserGuideAdilson SouzaAinda não há avaliações
- User Manual IAP-W510 W512Documento55 páginasUser Manual IAP-W510 W512oring2012Ainda não há avaliações
- Atrie WS5300 Manual V2.0Documento96 páginasAtrie WS5300 Manual V2.0Suraj KumarAinda não há avaliações
- s2 NetBox Pruvodce InstalaciDocumento71 páginass2 NetBox Pruvodce InstalaciNorm LanumAinda não há avaliações
- Dvpen01-Sl: Operation ManualDocumento60 páginasDvpen01-Sl: Operation ManualTamAinda não há avaliações
- Router ARCADYIAN ManualDocumento125 páginasRouter ARCADYIAN ManualAntonio Ruiz GámezAinda não há avaliações
- Elfin-EG1X User Manual V1.3 (20200415)Documento19 páginasElfin-EG1X User Manual V1.3 (20200415)Seba GTAinda não há avaliações
- MyPower S3100-28TC-AC (E2) Installation ManualDocumento22 páginasMyPower S3100-28TC-AC (E2) Installation ManualJuni ClutersAinda não há avaliações
- 32 TiNet+GL8600-04+Installation+Manual PDFDocumento41 páginas32 TiNet+GL8600-04+Installation+Manual PDFYousuf AbdullahAinda não há avaliações
- Spa ZC100Documento16 páginasSpa ZC100Socaciu VioricaAinda não há avaliações
- DTU-H10X User Manual V1.1 (20160706)Documento79 páginasDTU-H10X User Manual V1.1 (20160706)NGUYEN HUU DAOAinda não há avaliações
- SSG200 - SSG400 Hardware Guide R1Documento45 páginasSSG200 - SSG400 Hardware Guide R1dame koffiAinda não há avaliações
- MDS LEDR Series PDFDocumento170 páginasMDS LEDR Series PDFsgrupnarAinda não há avaliações
- GFK 1541aethernetcommunications PDFDocumento195 páginasGFK 1541aethernetcommunications PDFWendyAinda não há avaliações
- S4000 NetworkInstallationDocumento45 páginasS4000 NetworkInstallationArtan MucaAinda não há avaliações
- Ug Tpl-410ap (V1) Tpl-410apk (V1)Documento65 páginasUg Tpl-410ap (V1) Tpl-410apk (V1)Dinh Anh MinhAinda não há avaliações
- Net EniDocumento128 páginasNet EniShawn HatteyAinda não há avaliações
- AR450 SpecDocumento8 páginasAR450 SpecWilmer Huaman PasaperaAinda não há avaliações
- S3300 Hig enDocumento38 páginasS3300 Hig enDoordarshan GirnarAinda não há avaliações
- ARV4518PW A LF LT - Feb2009Documento122 páginasARV4518PW A LF LT - Feb2009musakola2001100% (1)
- WaveShare RS232-RS485 To EthernetDocumento21 páginasWaveShare RS232-RS485 To EthernetΘεόδωρος ΚυριακίδηςAinda não há avaliações
- LN Instl PrintDocumento76 páginasLN Instl Printsaid luyAinda não há avaliações
- Spi 525Documento35 páginasSpi 525Milena Novato SilvaAinda não há avaliações
- Ws3000 2dte EngDocumento83 páginasWs3000 2dte EngpasupuAinda não há avaliações
- SF Series User Manual V1.0Documento29 páginasSF Series User Manual V1.0Kashif Aziz AwanAinda não há avaliações
- User's Guide: Model NO. CP300Documento43 páginasUser's Guide: Model NO. CP300Jallux AhmadAinda não há avaliações
- Alcatel Omnipcx Enterprise: 802.1P/Q and VlanDocumento32 páginasAlcatel Omnipcx Enterprise: 802.1P/Q and VlanAriel BecerraAinda não há avaliações
- R4001 Router Installation ManualDocumento89 páginasR4001 Router Installation ManualkotafiAinda não há avaliações
- 1 R2 OpMan ApexRemote LetterDocumento84 páginas1 R2 OpMan ApexRemote LetterFrancesco LodiAinda não há avaliações
- User Manual - IES-2000 SeriesDocumento45 páginasUser Manual - IES-2000 Seriesoring2012Ainda não há avaliações
- Dse890 Dse891 Manual EnuDocumento53 páginasDse890 Dse891 Manual EnuRicardo NavaAinda não há avaliações
- IQ-400 Install F-1Documento120 páginasIQ-400 Install F-1Tyler HiggsAinda não há avaliações
- CX-WIFI-2NET Module User ManualDocumento93 páginasCX-WIFI-2NET Module User ManualjemosqueraAinda não há avaliações
- Devicenet: Commissioning Examples Scalable PLC For Individual AutomationDocumento28 páginasDevicenet: Commissioning Examples Scalable PLC For Individual AutomationJuan Pablo Galvan CamachoAinda não há avaliações
- EWS385AP User Manual 190214 v1.0Documento65 páginasEWS385AP User Manual 190214 v1.0Bio HGEAinda não há avaliações
- DSASW00154885Documento54 páginasDSASW00154885Hafiz Sagheer HussainAinda não há avaliações
- Manual de Usuario AltaiDocumento103 páginasManual de Usuario AltaiJaime VelascoAinda não há avaliações
- User Manual: TOTOLINK Wireless-N RouterDocumento32 páginasUser Manual: TOTOLINK Wireless-N Routeremil4alexeAinda não há avaliações
- Sup Da1054owners OqDocumento49 páginasSup Da1054owners OqShouzab AbbasAinda não há avaliações
- HF2211 User ManualDocumento27 páginasHF2211 User ManualEngineering DepartmentAinda não há avaliações
- Unifi Modem Manual - D-Link DIR-615Documento101 páginasUnifi Modem Manual - D-Link DIR-615feelgoodboy4366Ainda não há avaliações
- Elfin-EW1X User ManualV1.3 (20200415)Documento26 páginasElfin-EW1X User ManualV1.3 (20200415)thebuzzdevAinda não há avaliações
- Manual Emerson E2Documento273 páginasManual Emerson E2NachoGom15Ainda não há avaliações
- Texas Instruments Applikation Note TMS37157Documento19 páginasTexas Instruments Applikation Note TMS37157Andrew KohAinda não há avaliações
- Elfin-EW1X - User ManualV1.1 (20180918)Documento18 páginasElfin-EW1X - User ManualV1.1 (20180918)Felipe Barros S.Ainda não há avaliações
- SV9100 - Hardware Manual - GE - 5 - 0 PDFDocumento564 páginasSV9100 - Hardware Manual - GE - 5 - 0 PDFJavi KatzAinda não há avaliações
- Tenor A Fuser GuideDocumento70 páginasTenor A Fuser GuideWilliam RomeroAinda não há avaliações
- RS485 TO WIFI ETH User Manual EN PDFDocumento81 páginasRS485 TO WIFI ETH User Manual EN PDFsalad garamAinda não há avaliações
- User's Manual: E1/T1 Over Ethernet MultiplexerDocumento36 páginasUser's Manual: E1/T1 Over Ethernet MultiplexerKhoinguyen phamAinda não há avaliações
- DSL-2750U V1 Manual v1.00 (IN)Documento65 páginasDSL-2750U V1 Manual v1.00 (IN)leenarajputAinda não há avaliações
- Radio Shack TRS-80 Expansion Interface: Operator's Manual: Catalog Numbers: 26-1140, 26-1141, 26-1142No EverandRadio Shack TRS-80 Expansion Interface: Operator's Manual: Catalog Numbers: 26-1140, 26-1141, 26-1142Ainda não há avaliações
- FFRTC LogDocumento6 páginasFFRTC LogIlham GeminkkAinda não há avaliações
- Lecture - 05 - Network Traffic MeasurementDocumento24 páginasLecture - 05 - Network Traffic MeasurementNguyễn ViệtAinda não há avaliações
- BMXP342020: Bảng thông số sản phẩmDocumento4 páginasBMXP342020: Bảng thông số sản phẩmquangAinda não há avaliações
- Modbus Installation and Operating Instructions Intelligent Paperless Recorder DS 400Documento36 páginasModbus Installation and Operating Instructions Intelligent Paperless Recorder DS 400Doru SitaruAinda não há avaliações
- Olt Config CuyDocumento21 páginasOlt Config CuyEron RamdanyAinda não há avaliações
- Acme Packet Vs Cisco CUBEDocumento2 páginasAcme Packet Vs Cisco CUBEuwb_groupAinda não há avaliações
- CCNASv2 InstructorPPT CH9Documento80 páginasCCNASv2 InstructorPPT CH9Jose Hernandez100% (1)
- Acos 5.1.0 Ddos Mitigation Guide (For Adc) : For A10 Thunder Series 29 November 2019Documento112 páginasAcos 5.1.0 Ddos Mitigation Guide (For Adc) : For A10 Thunder Series 29 November 2019amel632Ainda não há avaliações
- Datacom Exam Set 1Documento15 páginasDatacom Exam Set 1mike katoAinda não há avaliações
- Escalation Matrix: Broadband Network Circle O/O GM, BBNW, BengaluruDocumento14 páginasEscalation Matrix: Broadband Network Circle O/O GM, BBNW, BengalurusvmkishoreAinda não há avaliações
- Scenario Lab CDPDocumento2 páginasScenario Lab CDPRufino UribeAinda não há avaliações
- At-8024M Software GuideDocumento319 páginasAt-8024M Software GuidePepe PopoAinda não há avaliações
- ITN instructorPPT Chapter8Documento88 páginasITN instructorPPT Chapter8Paul BryanAinda não há avaliações
- Seven Different Networking ComponentsDocumento32 páginasSeven Different Networking ComponentsArkadeepta RoyAinda não há avaliações
- FortiGate-310B Install GuideDocumento64 páginasFortiGate-310B Install GuideAinstin RajaAinda não há avaliações
- Attacking Distributed Systems The DNS Case Study: Dan Kaminsky, CISSP Senior Security ConsultantDocumento36 páginasAttacking Distributed Systems The DNS Case Study: Dan Kaminsky, CISSP Senior Security Consultantd.s.gustedAinda não há avaliações
- MPLS Lab Setup - MikroTik WikiDocumento7 páginasMPLS Lab Setup - MikroTik Wikilets tryAinda não há avaliações
- 2021 10 29 - LogDocumento114 páginas2021 10 29 - LogRizkySyahrizalAinda não há avaliações
- 4.0 Dialing PlanDocumento12 páginas4.0 Dialing Plandragelec100% (1)
- How To Add IP Camera With Custom ProtocolDocumento6 páginasHow To Add IP Camera With Custom ProtocolNisa UlkhairiyahAinda não há avaliações
- Web VA - PdfStatement - 29-02-2024Documento50 páginasWeb VA - PdfStatement - 29-02-2024Kaushalya JayakodiAinda não há avaliações
- Cisco Meeting Server Deployment Planning and Preparation With Expressway GuideDocumento30 páginasCisco Meeting Server Deployment Planning and Preparation With Expressway GuideBtakeshi1Ainda não há avaliações
- Gangadhar Unnam: Have 3+ Years. of Experience in Routing, Switching and SecurityDocumento3 páginasGangadhar Unnam: Have 3+ Years. of Experience in Routing, Switching and SecurityRaj KumarAinda não há avaliações
- Solutions Manual To Accompany Data and Computer Communications 10th Edition by Stallings 0133506487Documento17 páginasSolutions Manual To Accompany Data and Computer Communications 10th Edition by Stallings 0133506487Gabriel Barocio97% (39)
- CTR System Overview E Learning Module 1 PDFDocumento20 páginasCTR System Overview E Learning Module 1 PDFpapisAinda não há avaliações
- The Cyber Mentor's Subnetting SheetDocumento4 páginasThe Cyber Mentor's Subnetting SheetgagrrsdAinda não há avaliações
- Configuration Guide - Device Management (V100R006C00 - 02)Documento152 páginasConfiguration Guide - Device Management (V100R006C00 - 02)López Ezequiel AndrésAinda não há avaliações
- AirHarmony 4000 Gen LTE Product Specification v2.3 - 1Documento26 páginasAirHarmony 4000 Gen LTE Product Specification v2.3 - 1Rimson Junio50% (2)
- Ethernet Controller I350 DatasheetDocumento1.010 páginasEthernet Controller I350 DatasheetMartenMattisenAinda não há avaliações