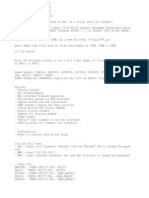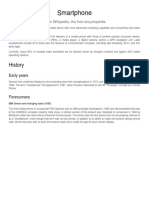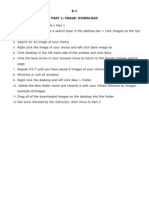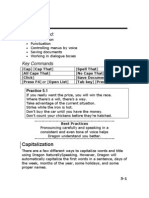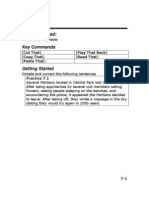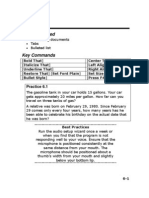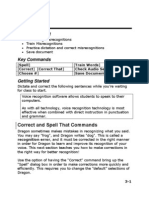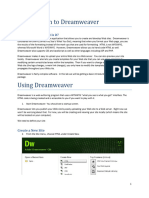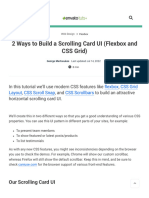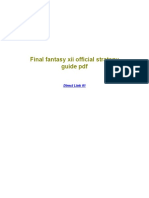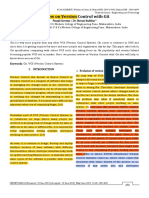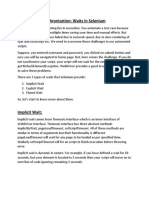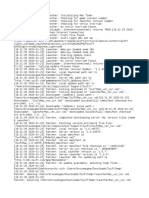Escolar Documentos
Profissional Documentos
Cultura Documentos
Master Document Google Docs C.1
Enviado por
htcmpc0 notas0% acharam este documento útil (0 voto)
77 visualizações75 páginas1-2 FONT AND FONT SIZE 1. Watch the tutorial for 1-2 2. Log in to Google Docs and start a new document 3. Click on Untitled document and name the document 1-1 4. Type the document in the box below 5. After finished typing put your name, date, assignment number at bottom (see example) 6. Select each line or paragraph and using the toolbar buttons change the FONT AND FONT SIZE to the type and size shown in the save your document 7. Get work checked by the instructor, then save and close 1-3 BOLD,
Descrição original:
Direitos autorais
© Attribution Non-Commercial (BY-NC)
Formatos disponíveis
DOCX, PDF, TXT ou leia online no Scribd
Compartilhar este documento
Compartilhar ou incorporar documento
Você considera este documento útil?
Este conteúdo é inapropriado?
Denunciar este documento1-2 FONT AND FONT SIZE 1. Watch the tutorial for 1-2 2. Log in to Google Docs and start a new document 3. Click on Untitled document and name the document 1-1 4. Type the document in the box below 5. After finished typing put your name, date, assignment number at bottom (see example) 6. Select each line or paragraph and using the toolbar buttons change the FONT AND FONT SIZE to the type and size shown in the save your document 7. Get work checked by the instructor, then save and close 1-3 BOLD,
Direitos autorais:
Attribution Non-Commercial (BY-NC)
Formatos disponíveis
Baixe no formato DOCX, PDF, TXT ou leia online no Scribd
0 notas0% acharam este documento útil (0 voto)
77 visualizações75 páginasMaster Document Google Docs C.1
Enviado por
htcmpc1-2 FONT AND FONT SIZE 1. Watch the tutorial for 1-2 2. Log in to Google Docs and start a new document 3. Click on Untitled document and name the document 1-1 4. Type the document in the box below 5. After finished typing put your name, date, assignment number at bottom (see example) 6. Select each line or paragraph and using the toolbar buttons change the FONT AND FONT SIZE to the type and size shown in the save your document 7. Get work checked by the instructor, then save and close 1-3 BOLD,
Direitos autorais:
Attribution Non-Commercial (BY-NC)
Formatos disponíveis
Baixe no formato DOCX, PDF, TXT ou leia online no Scribd
Você está na página 1de 75
1-1
FONT AND FONT SIZE
1. Watch the tutorial for 1-1
2. Log in to Google Docs and start a new document
3. Click on Untitled document and name the document 1-1
4. Type the document in the box below
5. After finished typing put your name, date, assignment number at
bottom (see example)
6. Select each line or paragraph and using the toolbar buttons change the
font and font size to the type and size shown in the Save your
document
7. Get work checked by the instructor, then save and close
ROBIN HOOD AND LITTLE JOHN
Robin Hood, Robin Hood,
Is in the mickle wood!
Little John, Little John,
He to the town is gone.
Robin Hood, Robin Hood,
Telling his beads,
All in the greenwood
Among the green weeds.
Little John, Little John,
If he comes no more,
Robin Hood, Robin Hood,
We shall fret full sore!
Name
Date
1-1
Font: Courier New
Font Size: 10 pt
Font: Arial Narrow
Font Size: 12 pt
Font: Garamond
Font Size: 14 pt
Font: Comic Sans MS
Font Size: 18 pt
Font: Verdana
Font Size: 16 pt
1-2
FONT COLOR
1. Watch the tutorial for 1-2
2. Log in to Google Docs and start a new document
3. Click on Untitled document and name the document 1-2
4. Type the document in the box below (notice the title is all caps)
5. After finished typing put your name, date, assignment number at
bottom (see example)
6. Select each line or paragraph and using the toolbar button change the
font color to a shade of the color shown in the box next to it
7. Save your document
8. Get work checked by the instructor, then save and close
ONE MISTY MOISTY MORNING
One misty moisty morning,
When cloudy was the weather,
I chanced to meet an old man,
Clothed all in leather.
He began to compliment
And I began to grin.
How do you do? And how do you do?
And how do you do again?
Name
Date
1-2
Font color: Red
Font color: Green
Font color: Purple
Font color: Blue
Font color: Orange
1-3
BOLD, ITALIC, UNDERLINE
1. Watch the tutorial for 1-3
2. Log in to Google Docs and start a new document
3. Click on Untitled document and name the document 1-3
4. Type the document in the box below (Dont forget the quotation
marks!)
5. After finished typing put your name, date, assignment number at
bottom (see example)
6. Select each line or paragraph and change the formatting using the
toolbar buttons to bold, italic, or underline as shown in the box below
7. Save your document
8. Get work checked by the instructor, then save and close
JUST LIKE ME
I went up one pair of stairs.
Just like me.
I went up two pairs of stairs.
Just like me.
I went into a room.
Just like me.
I looked out of a window.
Just like me.
And there I saw a monkey.
Just like me.
Name
Date
1-3
Formatting: Bold and All Caps
Formatting: Italic
Formatting: Underline
Formatting: Bold and Italic
Formatting: Bold and Underline
Formatting: Italic and Underline
Formatting: Bold
1-4
SPECIAL CHARACTERS
1. Watch the tutorial for 1-4
2. Log in to Google Docs and start a new document
3. Click on Untitled document and name the document 1-4
4. Type the document in the box below
5. Insert a special character before each line by going to the Insert Tab
and then Special Character and then put in a space before typing
each line in the document in the box below
6. Insert a line of special character Wingdings at the bottom by going to
the Insert Tab and then Special Character-in the dialog box click on
the Wingdings button choose a Wingding repeat until you have a
line of them they dont have to match the ones below
7. After finished typing put your name, date, assignment number at
bottom (see example)
8. Save your document
9. Get work checked by the instructor, then save and close
COME OUT TO PLAY
Girls and boys, come out to play,
The moon doth shine as bright as day;
Leave your supper, and leave your sleep,
And come with your playfellows into the street.
Come with a whoop, come with a call,
Come with a good will or not at all.
Up the ladder and down the wall,
A half-penny roll will serve us all.
You find milk, and I'll find flour,
And we'll have a pudding in half an hour.
Your name
Date
1-4
1-5
HIGHLIGHTING
1. Watch the tutorial for 1-5
2. Log in to Google Docs and start a new document
3. Click on Untitled document and name the document 1-5
4. Type the document in the box below
5. Highlight the lines using the toolbar button in shades of the color
shown below
6. After finished typing put your name, date, assignment number at
bottom (see example)
7. Save your document
8. Get work checked by the instructor, then save and close
SLEEP, BABY, SLEEP,
Sleep, baby, sleep,
Our cottage vale is deep:
The little lamb is on the green,
With woolly fleece so soft and clean
Sleep, baby, sleep.
Sleep, baby, sleep,
Down where the woodbines creep;
Be always like the lamb so mild,
A kind, and sweet, and gentle child.
Sleep, baby, sleep.
Name
Date
1-5
Highlight color: Red
Highlight color: Purple
Highlight color: Green
Highlight color: Blue
Highlight color: Grey
1-T-1
FONT, FONT COLOR, FONT SIZE
1. Watch the tutorial for 1-T-1
2. Log in to Google Docs and start a new document
3. Click on Untitled document and name the document 1-T-1
4. Type the document in the box below
5. Format the paragraphs as shown below
6. After finished typing put your name, date, assignment number at
bottom (see example)
7. Save your document
8. Print to FastFreddy and turn in
OLD WOMAN, OLD WOMAN
There was an old woman tossed in a basket,
Seventeen times as high as the moon;
But where she was going no mortal could tell,
For under her arm she carried a broom.
Old woman, old woman, old woman,said I,
Whither, oh whither, oh whither so high?
To sweep the cobwebs from the sky;
And I'll be with you by-and-by.
Name
Date
1-T-1
Tahoma, Red, 24 pt
Courier New, Blue, 12 pt
Comic Sans MS, Green, 10 pt
Georgia, Orange, 24 pt
Verdana, Black, 10 pt
Garamond, Purple, 14
pt
1-T-2
CHAPTER 1 TEST 2
1. Watch the tutorial for 1-T-2
2. Log in to Google Docs and start a new document
3. Click on Untitled document and name the document 1-T-2
4. Type the document in the box below
5. Change the formatting, highlight, and add a number of special
characters of your choice as shown
6. After finished typing put your name, date, assignment number at
bottom (see example)
7. Save your document
8. Print to FastFreddy and turn in
COCK-CROW
Cocks crow in the morn
To tell us to rise,
And he who lies late
Will never be wise;
For early to bed
And early to rise,
Is the way to be healthy
And wealthy and wise.
#EC11S
Your name
Date
1-T-2
Italic, Blue,
Bold, Red,
Underline, Green,
Bold & Italic, Purple,
Bold & Underline, Yellow
2-1
NUMBERED LIST
1. Watch the tutorial for 2-1
2. Log in to Google Docs and start a new document
3. Click Untitled document and name the document 2-1
4. Type the document in the box below
5. After finished typing put your name, date, assignment number at
bottom (see example)
6. Select the poem (NOT the title) and make it into a numbered list as
shown below using the toolbar buttons
7. Get work checked by the instructor, then save and close
GOING TO ST. IVES
1. As I was going to St. Ives
2. I met a man with seven wives.
3. Every wife had seven sacks,
4. Every sack had seven cats,
5. Every cat had seven kits.
6. Kits, cats, sacks, and wives,
7. How many were going to St. Ives?
Name
Date
2-1
2-2
BULLETED LIST
1. Watch the tutorial for 2-2
2. Log in to Google Docs and start a new document
3. Click Untitled document and name the document 2-2
4. Type the document in the box below
5. After finished typing put your name, date, assignment number at
bottom (see example)
6. Select the poem (NOT the title) and make it into a bulleted list as
shown below using the toolbar buttons
7. Get work checked by the instructor, then save and close
TWO BIRDS
y There were two birds sat on a stone,
y Fa, la, la, la, lal, de;
y One flew away, and then there was one,
y Fa, la, la, la, lal, de;
y The other bird flew after,
y And then there was none,
y Fa, la, la, la, lal, de;
y And so the stone
y Was left alone,
y Fa, la, la, la, lal, de.
Name
Date
2-2
2-3
PARAGRAPH ALIGNMENT
1. Watch the tutorial for 2-3
2. Log in to Google Docs and start a new document
3. Click Untitled document and name the document 2-3
4. Type the document in the box below
5. After finished typing put your name, date, assignment number at
bottom (see example)
6. Select each paragraph and change the alignment as shown below
using the toolbar buttons to Left, Right, or Center
7. Get work checked by the instructor, then save and close
SING A SONG OF SIXPENCE
Sing a song of sixpence,
A pocket full of rye;
Four-and-twenty blackbirds
Baked in a pie!
When the pie was opened
The birds began to sing;
Was not that a dainty dish
To set before the king?
The king was in his counting-house,
Counting out his money;
The queen was in the parlor,
Eating bread and honey.
The maid was in the garden,
Hanging out the clothes;
When down came a blackbird
And snapped off her nose.
Name
Date
2-3
Align
Center
Align Left
(Default)
Align
Right
2-4
DOUBLE SPACING
1. Watch the tutorial for 2-4
2. Log in to Google Docs and start a new document
3. Click Untitled document and name the document named 2-4
4. Type the document in the box below
5. Select the poem (NOT the title) and change the spacing to double as
shown below by going to Edit > Document styles > under Line
Spacing Double spaced
6. After finished typing put your name, date, assignment number at
bottom (see example)
7. Get work checked by the instructor, then save and close
SNEEZING
If you sneeze on Monday, you sneeze for danger;
Sneeze on a Tuesday, kiss a stranger;
Sneeze on a Wednesday, sneeze for a letter;
Sneeze on a Thursday, something better.
Sneeze on a Friday, sneeze for sorrow;
Sneeze on a Saturday, joy to-morrow.
Name
Date
2-4
2-5
INSERT HORIZONTAL LINE
1. Watch the tutorial for 2-5
2. Log in to Google Docs and start a new document
3. Click Untitled document and name the document 2-5
4. Type the document in the box below
5. Place horizontal lines as shown below by clicking on the line where
they are to be placed and going to Insert tab > Separator >
Horizontal Line
6. After finished typing put your name, date, assignment number at
bottom (see example)
7. Get work checked by the instructor, then save and close
JACK JELF
Little Jack Jelf
Was put on the shelf
Because he could not spell "pie";
When his aunt, Mrs. Grace,
Saw his sorrowful face,
She could not help saying, "Oh, fie!"
And since Master Jelf
Was put on the shelf
Because he could not spell "pie,"
Let him stand there so grim,
And no more about him,
For I wish him a very good-bye!
Name
Date
2-5
2-T-1
NUMBERED, BULLETED LISTS, PARAGRAPH ALIGNMENT
1. Watch the tutorial for 2-T-1
2. Log in to Google Docs and start a new document
3. Click Untitled document and name the document 2-T-1
4. Type the document in the box below
5. Format the paragraphs as shown below
6. After finished typing put your name, date, assignment number at
bottom (see example)
7. Print to FastFreddy and turn in
YOUNG ROGER AND DOLLY
y Young Roger came tapping at Dolly's window,
y Thumpaty, thumpaty, thump!
1. He asked for admittance; she answered him "No!"
2. Frumpaty, frumpaty, frump!
y "No, no, Roger, no! as you came you may go!"
y Stumpaty, stumpaty, stump!
Name
Date
2-T-1
Bulleted
Align Right
Numbered
Align Center
Bulleted
Align Left
(Default)
Align Left
2-T-2
DOUBLE SPACING, HORIZONTAL LINES
1. Watch the tutorial for 2-T-2
2. Log in to Google Docs and start a new document
3. Click Untitled document and name the document 2-T-2
4. Type the document in the box below
5. Double space and add horizontal lines as shown below
6. After finished typing put your name, date, assignment number at
bottom (see example)
8. Print to FastFreddy and turn in
A WEEK OF BIRTHDAYS
Monday's child is fair of face,
Tuesday's child is full of grace,
Wednesday's child is full of woe,
Thursday's child has far to go,
Friday's child is loving and giving,
Saturday's child works hard for its living,
But the child that's born on the Sabbath day
Is bonny and blithe, and good and gay.
Name
Date
2-T-2
Double spaced
3-1 CREATING A TABLE
1. Watch the tutorial for 3-1
2. Log in to Google Docs and start a new document named 3-1
3. Type in the title Center and Bold the title
4. Go to Table >Insert Table
5. Put the Number of Rows to 11 and Number of Columns to 6 (6 x 15)
6. Fill in the data below (Hint: Use Tab key to move through the table)
7. After finished typing put your name, date, assignment number at bottom (see
example)
8. Get work checked by the instructor, then save and close
The Richest People in America (2004)
Rank Name Net Worth
($mil)
Age Residence Source
1 Gates, Bill 48,000 48 Medina, WA Microsoft
2 Buffett, Warren 41,000 74 Omaha, NE Berkshire
Hathaway
3 Allen, Paul
Gardner
20,000 51 Seattle, WA Microsoft
4 Walton, Alice L 18,000 55 Fort Worth,
TX
Wal-Mart
4 Walton, Helen R 18,000 85 Bentonville,
AR
Wal-Mart
4 Walton, Jim C 18,000 56 Bentonville,
AR
Wal-Mart
4 Walton, John T 18,000 58 Bentonville,
AR
Wal-Mart
4 Walton, S
Robson
18,000 60 Bentonville,
AR
Wal-Mart
9 Dell, Michael 14,200 39 Austin , TX Dell
10 Ellison, Larry 13,700 60 Silicon Valley,
CA
Oracle
Your name
Date
3-1
3-2
CREATING A TABLE AND FORMATTING
1. Watch the tutorial for 3-2
2. Log in to Google Docs and start a new document named 3-2
3. Type in the title Center and Bold the title
4. Go to Insert > Table
5. Put the Number of Rows to 11 and Number of Columns to 3
6. Change Width to Size to content, and Border size to 2 and then click OK
7. Resize the table to make it easier to fill in
8. Fill in the data below (Hint: Use Tab key to move through the table)
9. After finished typing put your name, date, assignment number at bottom (see
example)
10. Right click anywhere in the table and click Change Table
11. Change Border color to a shade of red
12. Change Background color to a shade of yellow and click OK
13. Get work checked by the instructor, then save and close
MY FRIENDS PHONE LIST
# Friend Phone Number
1. Bugs Bunny 831-345-2343
2. Homer Simpson 831-787-4562
3. Rocky and Bullwinkle 831-153-4564
4. Beavis and Butt-head 831-378-4645
5. The Grinch 831-462-6157
6. Fred and Barney 831-435-4659
7. Angelica Pickles 831-844-4054
8. Charlie Brown and Snoopy 831-555-4319
9. SpongeBob SquarePants 831-687-8965
10. Cartman 831-888-3657
Your name
Date
3-2
3-3
LETTER AND FORMATTING TABLE
1. Watch the tutorial for 3-3
2. Log in to Google Docs and start a new document named 3-3
3. Type the letter to Santa until you get to the paragraph where the table is
inserted
4. Go to Insert > Table
5. Put the Number of Rows to 2 and Number of Columns to 4 and a Border of 0
6. Type in the continents and then the remainder of the letter below the table
7. After finished typing put your name, date, assignment number at bottom (see
example)
8. Get work checked by the instructor, then save and close
Dear Santa,
I'm grateful for the opportunity to work for you and I enjoy doing so. I hope you'll agree
that, in the two thousand years I've worked for you, I've become an integral member of
your team and accomplished a great deal. For example, in the last hundred years alone,
I've delivered packages to the following continents:
North America South America Australia Africa
Asia Antarctica Europe Atlantis
However, I'm still working for the initial salary on which we agreed two thousand years
ago. As I recall, we also agreed to renegotiate my salary in a thousand years based on
my accomplishments, and that time has come. In light of my accomplishments and per
our agreement, I'm respectfully requesting an immediate pay raise of six percent, to be
followed in a decade by a performance-based pay raise of an additional three percent.
Thanks again for the opportunity. I look forward to continuing to be a key player on your
team in a mutually-rewarding relationship.
Sincerely,
Rudolph the Red-Nosed Reindeer
Your name
Date
3-3
3-4
MODIFYING TABLES
1. Watch the tutorial for 3-4
2. Log in to Google Docs and start a new document named 3-4
3. Type in the title Center and Bold the title
4. Put the candy names in a table of 3 columns and 4 rows with a border of 1
5. Center and bold the column labels (Candy, Calories, Fat (gm)) in each cell in row
one.
CANDY NUTRITION
Candy Calories Fat (gm)
Chocolate Fudge 120 3.7
Reese's Pieces 1 pkg. 207 9
M&M Plain 1 oz. 134 5.7
6. Right click on the bottom row and click Insert Row Below
7. Add the 3 Musketeers bar with the values below
3 Musketeers 100 2.9
8. Right-click in the right column and click Insert column on the right
9. Add a protein column with the values below - Center and Bold the label Protein!!
10. After finished typing put your name, date, assignment number at bottom
(see example)
11. Get work checked by the instructor, then save and close
Protein
.3
2.7
3.8
.8
Your name
Date
3-4
3-T-1
CHAPTER 3 TEST 1
1. Watch the tutorial for 3-T-1
2. Log in to Google Docs and start a new document named 3-T-1
3. Type in the title Center and Bold the title
4. Go to Insert > Table
5. Put the Number of Rows to 10 and Number of Columns to 3
6. Change Width to Size to content (leave Border size at 0) and then click OK
7. Put in the info below
8. After finished typing put your name, date, assignment number at bottom (see
example)
9. Save, Print and turn in
All Time USA Box Office Leaders
1 Titanic (1997)
2 Star Wars (1977)
3 Shrek 2 (2004)
4 E.T. the Extra-Terrestrial (1982)
5 Star Wars: Episode I - The Phantom Menace (1999)
6 Spider-Man (2002)
7 Lord of the Rings: The Return of the King (2003)
8 Spider-Man 2 (2004)
9 Passion of the Christ, The (2004)
10 Jurassic Park (1993)
Your name
Date
3-T-1
3-T-2
CHAPTER 3 TEST 2
1. Watch the tutorial for 3-T-2
2. Log in to Google Docs and start a new document named 3-T-2
3. Type the letter to Willy Wonka until you get to the paragraph where the table is
inserted
4. Go to Insert > Table
5. Put the Number of Rows to 3 and Number of Columns to 4 and a Border of 1
6. Type in the teams and then the remainder of the letter below the table
7. After finished typing put your name, date, assignment number at bottom (see
example)
8. Save, Print, and turn in
Dear Willy Wonka,
After much thought, and serious discussions with friends and family, I have decided to
pursue a different career.
Therefore, this letter is to announce my resignation with Willy Wonkas Chocolate
Factory starting today. My last day will be two weeks from today.
My decision to pursue a different career holds no relation to my experiences here at
Willy Wonkas Chocolate Factory. I thoroughly enjoyed my time employed here, and
would recommend the experience to anyone looking for a fair and rewarding job. I am
now searching for a job with one of the following NBA teams as a team mascot and
would appreciate a letter of recommendation:
Houston Rockets Memphis Grizzlies Phoenix Suns Sacramento Kings
Los Angeles Lakers Dallas Mavericks San Antonio Spurs
Golden State
Warriors
Los Angeles
Clippers
New Orleans
Hornets
Regards,
Joe Oompaloompa
Your name
Date
3-T-2
3-T-3
MODIFYING TABLES
1. Watch the tutorial for 3-T-3
2. Log in to Google Docs and start a new document named 3-T-3
3. Type in the title Center and Bold the title
4. Go to Insert > Table
5. Put the data in a table of 3 columns and 6 rows with a border of 1
6. Center and bold the column labels (Player, Points, Seasons) in each cell in row one
TOP NBA SCORERS
Player Points Seasons
Kareem Abdul-Jabbar 38387 20
Karl Malone 36374 18
Michael Jordan 32229 15
Wilt Chamberlain 31419 14
Moses Malone 27409 19
7. Right click the bottom row and go to Insert row below (DO THIS 5 TIMES TO
ADD 5 ROWS!!)
8. Add the info below
Charles Barkley 23757 16
REGGIE MILLER 23505 16
Robert Parish 23334 21
Adrian Dantley 23177 15
Elgin Baylor 23149 14
9. Right click anywhere in the left column and go to Insert column on the Left
10. Add a RANK column with 1-10 - Center and Bold the label!!
11. Save, Print, and turn in
Rank
1
2
3
4
Your name
Date
3-T-3
4-1
MY LIFE AS A SUPERHERO
1. Watch the tutorial for 4-1
2. Log in to Google Docs and start a new document
3. Click on Untitled document and rename this document 4-1
4. Writing assignment: Write about your life if you were a superhero. Minimum of
200 words. Include the answers to the following questions in your story:
a. How did you get these superpowers?
b. Are you a good or bad superhero?
c. What kinds of power do you have?
d. How do you use them?
5. To check the number of words you have written go to File and then Word Count
write the number of words at the bottom (see example) Click the Check Spelling
button
6. Wherever the computer finds a word it thinks is spelled incorrectly a yellow
highlight will appear on that word
7. Right click the misspelled word and left click the correct spelling
8. Notice there are a few words peoples names, foreign cities, etc. - that
the computer does not know how to spell or mistakenly identifies- DO
NOT change these!!
9. Correct all properly identified spelling mistakes
10. After finished typing put your name, date, assignment number at bottom
(see example)
11. Get work checked by the instructor, then save and close
My life as a superhero
Name
Date
4-1
Number of words =
4-2
WORD COUNT
1. Watch the tutorial for 4-2
2. Log in to Google Docs and start a new document
3. Click on Untitled document and rename this document 4-2
4. Type the document in the box below
5. After finished typing put your name, date, assignment number and
Word Count at bottom (see example)
6. Go to File > Count Words and put in the number of words as shown
7. Click Check Spelling and then correct any mistakes in yellow
8. Get work checked by the instructor, then save and close
I SAW A SHIP A-SAILING
I saw a ship a-sailing,
A-sailing on the sea;
And, oh! it was all laden
With pretty things for thee!
There were comfits in the cabin,
And apples in the hold;
The sails were made of silk,
And the masts were made of gold.
The four-and-twenty sailors
That stood between the decks,
Were four-and-twenty white mice
With chains about their necks.
The captain was a duck,
With a packet on his back;
And when the ship began to move,
The captain said, "Quack! Quack!"
Name
Date
4-2
Word Count:
4-3
SPELLCHECK BASIC
1. Watch the tutorial for 4-3
2. Log in to Google Docs and click on Upload
3. Click Browse
4. In the Look in box go to Hightechcenter on Bravo
5. Open the folder !!320
6. Click on 4-3 then Open
7. Click Upload File
8. A new window will open with a misspelled document 4-3
9. Click the Check Spelling button
10. Wherever the computer finds a word it thinks is spelled
incorrectly a yellow highlight will appear on that word
11. Right click the misspelled word and left click the correct spelling
12. Notice there are a few words peoples names, foreign
cities, etc. - that the computer does not know how to spell or
mistakenly identifies- DO NOT change these!!
13. Correct all properly identified spelling mistakes
14. Add your name and date at the bottom
15. Get work checked by the instructor, then save and close
4-4
SPELLCHECK ADVANCED
1. Watch the tutorial for 4-4
2. Log in to Google Docs and click on Upload
3. Click Browse
4. In the Look in box go to Hightechcenter on Bravo
5. Open the folder !!320
6. Click on 4-4 then Open
7. Click Upload File
8. A new window will open with a misspelled document 4-4
9. Click the Check Spelling button
10. Wherever the computer finds a word it thinks is spelled
incorrectly a yellow highlight will appear on that word
11. Right click the misspelled word and left click the correct spelling
12. Correct all properly identified spelling mistakes
13. Add your name and date at the bottom
14. Get work checked by the instructor, then save and close
4-5
SAVE AS A MICROSOFT WORD DOCUMENT
1. Watch the tutorial for 4-5
2. Log in to Google Docs and start a new document
3. Click on Untitled document and rename this document 4-5
4. Type the document in the box below
5. After finished typing put your name, date, assignment number at
bottom (see example)
6. Save your document as a Word document by doing the following
a. Click on File (in Google Docs & Spreadsheets!) and then Save as
Word
b. Click Save
c. Save to the desktop of your computer (see tutorial if you need
help with this)
d. Get work checked by the instructor
e. Minimize all windows and then delete the file 4-5 from your
desktop
THE COACHMAN
Up at Piccadilly, oh!
The coachman takes his stand,
And when he meets a pretty girl
He takes her by the hand;
Whip away forever, oh!
Drive away so clever, oh!
All the way to Bristol, oh!
He drives her four-in-hand.
Name
Date
1-5
4-T-1
WORD COUNT, SAVE AS A MICROSOFT WORD DOCUMENT
1. Watch the tutorial for 4-T-1
2. Log in to Google Docs and start a new document
3. Click on Untitled document and rename this document 4-T-1
4. Write a paragraph of at least 150 words about the aftermath of
Hurricane Katrina. What do you think about what has happened to
New Orleans, during and after the hurricane? Did you know anyone
who was affected? What do you think should be done for the people
who lost their homes?
5. To check the number of words you have written go to File and then
Word Count
6. Spell check and correct your document using the Check spelling button
7. After finished typing put your name, date, assignment number, and
word count at bottom (see example)
8. Save your document as a Microsoft Word document to the desktop and
have it checked by the instructor
9. Print and turn in
Hurricane Katrina
Write a minimum of 150 words on your opinion of the aftermath of
Hurricane Katrina.
Name
Date
4-T-1
Word Count:
4-T-2
SPELLCHECK ADVANCED
1. Watch the tutorial for 4-T-2
2. Log in to Google Docs and click on Upload
3. Click Browse
4. In the Look in box go to Hightechcenter on Bravo
5. Open the folder !!320
6. Click on 4-T-2 then Open
7. Click Upload File
8. A new window will open with a misspelled document 4-T-2
9. Click the Check Spelling button
10. Wherever the computer finds a word it thinks is spelled
incorrectly a yellow highlight will appear on that word
11. Right click the misspelled word and left click the correct spelling
12. Notice there are a few Russian words and names that the
computer does not know how to spell or mistakenly
identifies- DO NOT change these!!
13. Correct all properly identified spelling mistakes
14. Add your name and date at the bottom
15. Save your document
16. Print and turn in
5-1
CREATING A STORY
1. Watch the tutorial for 5-1
2. Log in to Google Docs and start a new document named 5-1
3. Type in ONLY the text in the box belowyou now have to complete the
story in your own words
4. Story must be a minimum of 400 words and tell whator whois
making the noise? How did they get there? What is their (or its)
story?
5. After finished typing put your name, date, assignment number at
bottom (see example)
6. Spell check the document and then put in the Word Count
7. Have the instructor check your work, and then Save and close
I was traveling in a rental car when I heard the thumping of a flat tire. I
pulled over and discovered the thumping was not coming from a flat, after
all, but from the trunk.
Here is what happened next:
Name
Date
5-1
Word Count
5-2
ADDING AN IMAGE
1. Watch the tutorial for 5-2
2. Log in to Google Docs and open the document named 5-1
3. Click on the title 5-1 and change it to 5-2
4. Go to Insert > Image
5. Click the Browse box and go to Hightechcenter on Bravo
6. Open the !!LNSK 320 folder and set to Thumbnail view
7. Click on your picture, click Open, and then OK
8. Click on the picture and use the handles on the corners (see below) to
resize the picture and drag it to the bottom left
9. Have the instructor check your work and then Save and close
Handles
5-3
COPYING PICTURES FROM THE INTERNET
1. Watch the tutorial for 5-3
2. Log in to Google Docs and start a new document named 5-3
3. Hold down the CTRL key and hit T- this will give you a new tab
4. Click on the home button this should give you the High Tech Center
home page
5. Go to Google, and click Images above the search box
6. Type in the name of your favorite movie star, musician, cartoon
character, or sports hero
7. Click Google Search
8. Right click on a picture you like and click Copy
9. Click on the tab for your 5-3 document and then right click anywhere
on the page and then left click the Paste command
10. Return to the Google tab and then continue to search for pictures
of your chosen movie star, musician, cartoon character, or sports hero
11. Copy and paste a minimum of 10 pictures onto your document
12. Have the instructor check your work, and then Save and close
5-4 (Part 1)
A CLICKABLE WEBSITE LIST
THE LIST
1. Watch the tutorial for 5-4
2. Log in to Google Docs and start a new document named 5-4
3. Center and bold the title, My Favorite Websites
4. Type in the list below, and make it a bulleted list
5. Have the instructor check your work and Save & close your document
My Favorite Websites
y Yahoo
y Google
y Wikipedia
y Mapquest
y ESPN
y CNN
y YouTube
y iFilm
y IMDB
y Digg
Name
Date
5-4
5-4 (Part 2)
A CLICKABLE WEBSITE LIST
INSERTING LINKS
1. Open 5-4
2. Select the website name Yahoo by clicking and dragging across it
3. Click the Insert tab and then Link button
4. In the URL box finish the web address to read http://www.yahoo.com
5. In the Flyover box type in The original web center
6. Click OK
7. Repeat for the next website and use the table below to put in the web
addresses and flyover text for all the websites in your list
8. Have the instructor check your work and then Save and close
Website URL Link Display: Flyover
Yahoo http:// www.yahoo.com The original web center
Google http:// www.google.com The search engine
Wikipedia http:// www.wikipedia.com Online encyclopedia
Mapquest http:// www.mapquest.com Maps and directions
ESPN http:// www.espn.com Sports center
CNN http:// www.cnn.com World news
YouTube http:// www.youtube.com User Videos on the web
iFilm http:// www.ifilm.com Films and ads
IMDB http:// www.imbd.com Internet Movie Database
Digg http:// www.digg.com Technology news
5-5
CREATING A STORY WITH LINKS
1. Watch the tutorial for 5-5
2. Log in to Google Docs and start a new document named 5-5
3. Type in ONLY the text in the bottom box belowyou now have to
complete the story in your own words
4. Story must be a minimum of 400 words
Die Some Other Day
Why Dr. Morbid, you can give up now or face the consequences. said
007, oblivious to the fact that he was encased in chains, 100 feet straight
up from the vat of bubbling blue acid. Continue your story here
5. After your story add a bulleted list with a centered, bold title with links
to 007 resources on the Internet use the table below the box to fill in
the web addresses and flyover text
Links to Bond on the Web
y 007
y The new 007 flick
y Fan Club
Name
Date
5-5
007 http://en.wikipedia.org/wiki/James_Bond The Wikipedia entry
The new 007
Flick
http://www.sonypictures.com/movies/casinoroyale/site/
Casino Royale
Fan Club http://www.007.info/
James Bond
International Fan Club
6. After finished with the list put your name, date, assignment number at
bottom
7. Have the instructor check your work and then Save and close
5-T-1
STORY WITH IMAGES
1. Watch the tutorial for 5-T-1
2. Log in to Google Docs and start a new document named 5-T-1
3. Type in ONLY the text in the box belowyou now have to complete the
story in your own words
4. Story must be a minimum of 400 words and tell what happens next?
Does Ty defeat the outlaws? Does he go out in a blaze of glory?
5. After finished typing put your name, date, assignment number at
bottom (see example)
6. Spell check the document and then put in the Word Count
7. Minimize the document
8. Open up the Internet and go to Google > Images
9. Use the search term tombstone cowboys and copy and paste 5
pictures into your 5-T-1 story
10. Have the instructor check your work, and then Save and close
Showdown in Tombstone
Ty hitched up his jeans and carefully rolled back the brim of his 10 gallon
Stetson, blinking in the midday sun. Spitting a juicy black stream of tobacco
into the dust, he walked slowly down main street, his spurs quietly jingling
in the heat. A tumbleweed rolled down past him, bouncing its way out of
town. Above him the outlaws waited, their black hats bobbing as they
moved silently from rooftop to rooftop.
5-T-2 (Part 1)
STORY WITH IMAGES AND LINKS
1. Watch the tutorial for 5-T-2 (Part 1)
2. Log in to Google Docs and start a new document named 5-T-2
3. Type in ONLY the text in the box belowyou now have to complete the
story in your own words
4. Story must be a minimum of 400 words and tell what happens next?
What happens to Tanji? Where does the sewer lead to?
5. After finished typing put your name, date, assignment number at
bottom (see example)
6. Spell check the document and then put in the Word Count
7. Minimize the document
8. Open up the Internet and go to Google > Images
9. Use a search term(s) that relates to the story (hint: alien, anime,
starfighter) and copy and paste 5 pictures into your 5-T-2 story
10. Have the instructor check your work, and then Save and close
Alien 47
The hydro boosters sparked, cracked and flew off, as Tanji blasted thru
the maze of the spaceport complex. The Z fighter immediately sputtered
and bounced to a stop with Tanji hanging upside down in his webbing.
Cutting free, she quickly popped the cockpit and dived over the side as the
Royal Air Defense fighters zeroed in and lasers exploded along the hull of
the ship. Crawling along the street Tanji spotted a sewer grate, and lifting
it, slid over the edge, and began to fall.
5-T-2 (Part 2)
STORY WITH IMAGES AND LINKS
1. Watch the tutorial for 5-T-2 (Part 2)
2. Log in to Google Docs and open 5-T-2
3. After your story add a bulleted list with a centered, bold title with links
to Alien resources on the Internet use the table below the box to fill
in the web addresses and flyover text
Links to Alien Starfighters on the Web
y The Last Starfighter
y The Jedi Starfighter
y Fan Club
Name
Date
5-T-2
The Last
Starfighter
http://en.wikipedia.org/wiki/The_Last_Starfighter
The Wikipedia entry
The Jedi
Starfighter
http://www.starwars.com/databank/starship/delta7/
Star Wars Starfighters
Starfighter
Fan Club
http://starfighter.blogspot.com/ Rocket Club Blog
4. After finished with the list put your name, date, assignment number at
bottom (Your document should similar to the example below)
5. Have the instructor check your work and then Save and close
Alien 47
The hydro boosters sparked, cracked and flew off, as Tanji blasted thru the maze of the spaceport
complex. The Z fighter immediately sputtered and bounced to a stop with Tanji hanging upside down
in his webbing. Cutting free, she quickly popped the cockpit and dived over the side as the Royal Air
Defense fighters zeroed in and lasers exploded along the hull of the ship. Crawling along the street
Tanji spotted a sewer grate, and lifting it, slid over the edge, and began to fall.your writing here
Links to Alien Starfighters on the Web
y The Last Starfighter
y The Jedi Starfighter
y Fan Club
Name
Date
5-T-2
6-1
SIGNING UP FOR BLOGGER & YOUR EDITOR PROFILE
1. Watch the tutorial for 6-1
2. Log in to Google Docs and start a new document named 6-1
3. Center and bold the title, Your Editor: A Profile
4. Write the story about your life and how you became a famous writer a minimum of 200 words
5. Spell check your document
6. Click Publish
7. Click underlined Blogger
8. Make sure it is your username and fill in your password
9. Click Sign-in
10. Type in your name
11. Check The Acceptance of Terms check box
12. Click Continue
13. Click Create your Blog now
14. Type in your name for the Blog Title and your Gmail username for the URL ie - first initial last
name mpc (jsmithmpc) and click Continue
15. Choose a Template and click Continue
16. Click Start Posting
17. Click the 6-1 tab
18. Select Post to blog
19. Enter Username and Password
20. Click Test
21. Click OK, then Click OK, then Click OK
22. Click Back to Editing
23. Have the instructor check your work, save and close
Your Editor: A blah profile
Blah, blah, blah, blah, blah, blah, blah, blah, blah, blah, blah, blah, blah, blah,
blah, blah, blah, blah, blah, blah, blah, blah, blah, blah, blah, blah, blah, blah,
blah, blah, blah, blah, blah, blah, blah, blah, blah, blah, blah, blah, blah, blah,
blah, blah, blah, blah, blah, blah, blah, blah, blah, blah, blah, blah, blah, blah,
blah, blah, blah, blah, blah, blah, blah, blah, blah, blah, blah, blah, blah, blah,
blah, blah, blah, blah, blah, blah, blah, blah, blah, blah, blah, blah, blah, blah,
blah, blah, blah, blah, blah, blah, blah, blah, blah, blah, blah, blah, blah, blah,
blah, blah, blah, blah, blah, blah, blah, blah, blah, blah, blah, blah, blah, blah,
blah, blah, blah, blah, blah, blah, blah, blah, blah, blah, blah, blah, blah.
6-2
MOVIE REVIEW
1. Watch the tutorial for 6-2
2. Log in to Google Docs and start a new document named 6-2
3. Type in Arts & Entertainment and hit Enter
4. Type in Movie Review and hit Enter
5. Type in the name of a movie you have seen recently and enjoyed and hit
Enter
6. Write a review of no less than 150 words about the movie- what it is about,
what happens, and why you liked it
7. Bold and Center the Title as shown below
8. Spell check your document
9. Click Publish then Post to blog
10. Click OK
11. Click Back to Editing
12. Have the instructor check your work, save and close
Movie Review
Blah 3
Blah, blah, blah, blah, blah, blah, blah, blah, blah, blah, blah, blah, blah, blah,
blah, blah, blah, blah, blah, blah, blah, blah, blah, blah, blah, blah, blah, blah,
blah, blah, blah, blah, blah, blah, blah, blah, blah, blah, blah, blah, blah, blah,
blah, blah, blah, blah, blah, blah, blah, blah, blah, blah, blah, blah, blah, blah,
blah, blah, blah, blah, blah, blah, blah, blah, blah, blah, blah, blah, blah, blah,
blah, blah, blah, blah, blah, blah, blah, blah, blah, blah, blah, blah, blah, blah,
blah, blah, blah, blah, blah, blah, blah, blah, blah, blah, blah, blah, blah, blah,
blah, blah, blah, blah, blah, blah, blah, blah, blah, blah, blah, blah, blah, blah,
blah, blah, blah, blah, blah, blah, blah, blah, blah, blah, blah, blah, blah.
6-3
RESTAURANT REVIEW
1. Watch the tutorial for 6-3
2. Log in to Google Docs and start a new document named 6-3
3. Type in Restaurant Review and hit Enter
4. Type in the name of a restaurant you have eaten at recently and enjoyed
and hit Enter
5. Write a review of no less than 150 words about the restaurant- what it is
like, where it is, what kind of food, your favorite dishes, the service, and
why you liked it
6. Bold and Center the Title as shown below
7. Spell check your document
8. Click Publish then Post to blog
9. Click OK
10. Click Back to Editing
11. Have the instructor check your work, save and close
Restaurant Review
Blah Deli
Blah, blah, blah, blah, blah, blah, blah, blah, blah, blah, blah, blah, blah, blah,
blah, blah, blah, blah, blah, blah, blah, blah, blah, blah, blah, blah, blah, blah,
blah, blah, blah, blah, blah, blah, blah, blah, blah, blah, blah, blah, blah, blah,
blah, blah, blah, blah, blah, blah, blah, blah, blah, blah, blah, blah, blah, blah,
blah, blah, blah, blah, blah, blah, blah, blah, blah, blah, blah, blah, blah, blah,
blah, blah, blah, blah, blah, blah, blah, blah, blah, blah, blah, blah, blah, blah,
blah, blah, blah, blah, blah, blah, blah, blah, blah, blah, blah, blah, blah, blah,
blah, blah, blah, blah, blah, blah, blah, blah, blah, blah, blah, blah, blah, blah,
blah, blah, blah, blah, blah, blah, blah, blah, blah, blah, blah, blah, blah.
6-4
LOCAL NEWS
1. Watch the tutorial for 6-4
2. Log in to Google Docs and start a new document named 6-4
3. Write the title of a local news story that you will be writing about
4. Write about a local news story of no less than 150 words it could be about
schools, housing, sports, anything related to news here on the Monterey
Peninsula
5. Bold and Center the Title as shown below
6. Spell check your document
7. Click Publish then Post to blog
8. Click OK
9. Click Back to Editing
10. Have the instructor check your work, save and close
The local blah
Blah, blah, blah, blah, blah, blah, blah, blah, blah, blah, blah, blah, blah, blah,
blah, blah, blah, blah, blah, blah, blah, blah, blah, blah, blah, blah, blah, blah,
blah, blah, blah, blah, blah, blah, blah, blah, blah, blah, blah, blah, blah, blah,
blah, blah, blah, blah, blah, blah, blah, blah, blah, blah, blah, blah, blah, blah,
blah, blah, blah, blah, blah, blah, blah, blah, blah, blah, blah, blah, blah, blah,
blah, blah, blah, blah, blah, blah, blah, blah, blah, blah, blah, blah, blah, blah,
blah, blah, blah, blah, blah, blah, blah, blah, blah, blah, blah, blah, blah, blah,
blah, blah, blah, blah, blah, blah, blah, blah, blah, blah, blah, blah, blah, blah,
blah, blah, blah, blah, blah, blah, blah, blah, blah, blah, blah, blah, blah.
6-5
SPORTS
1. Watch the tutorial for 6-5
2. Log in to Google Docs and start a new document named 6-5
3. Write the title of a sports story that you will be writing about
4. Write about a sports story of no less than 150 words it could be about any
sport, and any team or individual- or maybe a sports team you have played
on or a sport you like to play
5. Bold and Center the Title as shown below
6. Spell check your document
7. Click Publish then Post to blog
8. Click OK
9. Click Back to Editing
10. Have the instructor check your work, save and close
Sports blah
Blah, blah, blah, blah, blah, blah, blah, blah, blah, blah, blah, blah, blah, blah,
blah, blah, blah, blah, blah, blah, blah, blah, blah, blah, blah, blah, blah, blah,
blah, blah, blah, blah, blah, blah, blah, blah, blah, blah, blah, blah, blah, blah,
blah, blah, blah, blah, blah, blah, blah, blah, blah, blah, blah, blah, blah, blah,
blah, blah, blah, blah, blah, blah, blah, blah, blah, blah, blah, blah, blah, blah,
blah, blah, blah, blah, blah, blah, blah, blah, blah, blah, blah, blah, blah, blah,
blah, blah, blah, blah, blah, blah, blah, blah, blah, blah, blah, blah, blah, blah,
blah, blah, blah, blah, blah, blah, blah, blah, blah, blah, blah, blah, blah, blah,
blah, blah, blah, blah, blah, blah, blah, blah, blah, blah, blah, blah, blah.
6-T-1
POLITICS
1. Watch the tutorial for 6-T-1
2. Log in to Google Docs and start a new document named 6-T-1
3. Type in Politics and hit Enter
4. Type in News From The White House
5. Write a review of no less than 200 words about our president. What do you
think of the current president? What has he done right and what has he
done wrong, in your opinion? Do you think he has been a good president?
What has happened recently in politics?
6. Bold and Center the Title as shown below
7. Spell check your document
8. Click Publish then Post to blog
9. Click OK
10. Click Back to Editing
11. Have the instructor check your work, save and close
Politics
News from the White House
Blah, blah, blah, blah, blah, blah, blah, blah, blah, blah, blah, blah, blah, blah,
blah, blah, blah, blah, blah, blah, blah, blah, blah, blah, blah, blah, blah, blah,
blah, blah, blah, blah, blah, blah, blah, blah, blah, blah, blah, blah, blah, blah,
blah, blah, blah, blah, blah, blah, blah, blah, blah, blah, blah, blah, blah, blah,
blah, blah, blah, blah, blah, blah, blah, blah, blah, blah, blah, blah, blah, blah,
blah, blah, blah, blah, blah, blah, blah, blah, blah, blah, blah, blah, blah, blah,
blah, blah, blah, blah, blah, blah, blah, blah, blah, blah, blah, blah, blah, blah,
blah, blah, blah, blah, blah, blah, blah, blah, blah, blah, blah, blah, blah, blah,
blah, blah, blah, blah, blah, blah, blah, blah, blah, blah, blah, blah, blah.
6-T-2
ADDING PICTURES TO YOUR NEWSPAPER
1. Watch the tutorial for 6-T-2
2. Log in to Google Docs and Open 6-1
3. Insert your picture from the !!320 folder in Hightechcenter on Bravo by:
a. Go to the Hightechcenter on Bravo folder in My Computer
b. Open the !! LNSK 320 folder
c. Find and right click your picture (Change the view to Thumbnails)
d. Click on Copy
e. Open 6-T-2 and right click at the bottom and click on Paste
f. Go to Publish > Republish post
4. Have the instructor look at 6-T-2 and then Save and Close
5. Add pictures to all your Chapter 6 assignments by following the example
of Assignment 6-2:
a. Open 6-2 and then click on the Google tab
b. Click on Images and do a search for pictures that match your movie
review
c. Find a picture that relates well to each of the articles in your
newspaper, and use the Copy/Paste method to put them in switching
between the 6-2 and Google tab
d. Click and drag to arrange the picture in your document
e. Go to Publish > Republish post
f. Click Back to editing > Have the instructor check your work, save
and close
g. Repeat for Assignments 6-3 to 6-T-1
6. Have the instructor check your assignments (look at your blog) and then
Save & Close
7-1
USING TEMPLATES - RESUME
1. Watch the tutorial for 7-1
2. Log in to Google Docs- click New and then click From template
3. On the left hand side of the web page click Resumes and Cover Letters
4. Scroll down and find Blue Rays Resume and click on the Use this template
button
5. Click on the title (which is now Copy of Blue Rays Resume)and rename it
7-1
6. Use the information below to complete the Resume
7. Have the instructor check your assignment and then Save & Close
7-2
USING TEMPLATES COVER LETTER
1. Watch the tutorial for 7-2
2. Log in to Google Docs click New and then click From template
3. On the left hand side of the web page click Resumes and Cover Letters
4. Scroll down and find Blue Rays Cover Letter and click on the Use this
template button
5. Click on the title (which is now Copy of Blue Rays Cover Letter)and
rename it 7-2
6. Use the information below to complete the Cover Letter
7. Have the instructor check your assignment and then Save & Close
7-3
USING TEMPLATES SIMPLE PAPER
1. Watch the tutorial for 7-3
2. Log in to Google Docs click New and then click From template
3. Find and click on the Documents Tab
4. Scroll down and find Simple Paper and click on the Use this template
button
5. Click on the title (which is now Copy of Simple Paper)and rename it 7-3
6. Use the information below to complete the Simple Paper
7. Have the instructor check your assignment and then Save & Close
7-4
USING TEMPLATES BASIC ASSIGNMENT
1. Watch the tutorial for 7-4
2. Log in to Google Docs click New and then click From template
3. Find and click on the Documents Tab
4. Scroll down and find Basic Assignment and click on the Use this template
button
5. Click on the title (which is now Copy of Basic Assignment) and rename it
7-4
6. Use the information below to complete the Basic Assignment
7. Have the instructor check your assignment and then Save & Close
7-5
USING TEMPLATES INTERVIEW PREPARATION
1. Watch the tutorial for 7-5
2. Log in to Google Docs click New and then click From template
3. Find and click on the Documents Tab
4. Scroll down and find Interview Preparation (Student Theme) and click on
the Use this template button
5. Click on the title (which is now Copy of Interview Preparation)and rename
it 7-5
6. Use the information below to complete the Interview Preparation
7. Have the instructor check your assignment and then Save & Close
7-T-1
USING TEMPLATES - S.W.O.T. ANALYSIS
1. Watch the tutorial for 7-T-1
2. Log in to Google Docs click New and then click From template
3. Find and click on the Documents Tab
4. On the left hand side of the web page click Miscellaneous
5. Scroll down and find S.W.O.T. Analysis and click on the Use this template
button
6. Click on the title (which is now Copy of S.W.O.T. Analysis)and rename it 7-
T-1
7. Use the information below to complete the S.W.O.T. Analysis
8. Have the instructor check your assignment and then Save & Close
7-T-2
USING TEMPLATES - TAKE CARE OF MY PETS, PLEASE!
1. Watch the tutorial for 7-T-2
2. Log in to Google Docs click New and then click From template
3. Find and click on the Documents Tab
4. On the left hand side of the web page click Miscellaneous
5. Scroll down and find Take Care of My Pets, Please! and click on the Use
this template button
6. Click on the title (which is now Copy of Take Care of My Pets, Please!)and
rename it 7-T-2
7. Use the information below to complete the resume
8. Have the instructor check your assignment and then Save & Close
8-1
CREATING FOLDERS AND DRAGGING ASSIGNMENTS
1. Watch the tutorial for 8-1
2. Log in to Google Docs
3. Click on New and then Folder
4. Click on the title of the folder (which will be New Folder) and name it
Chapter 1
5. In the left hand column click on All items
6. In the right hand column click on the assignment title 1-1 and holding the
mouse button down drag it on top of the new Chapter 1 folder in the left
hand column
7. Drag all assignments from Chapter 1 to the Chapter 1 folder (1-1, 1-2, etc.)
8. Make a Chapter 2 folder and put all Chapter 2 assignments in the folder
9. Make folders and put the appropriate assignments in them for Chapters 3
and 4
10. Have the instructor check your folders
8-2
CREATING FOLDERS AND USING MOVE
1. Watch the tutorial for 8-2
2. Log in to Google Docs
3. Click on New and then Folder
4. Click on the title of the folder (which will be New Folder) and name it
Chapter 5
5. In the left hand column click on All items
6. In the right hand column check the box next to all assignments from
Chapter 5 (5-1 to 5-T-2)
7. Click the Move to button and click on the Chapter 5 folder you just created
8. Click the Move to folder button
9. Make a Chapter 6 folder and put all Chapter 6 assignments in this folder
10. Make folders and put the appropriate assignments in them for
Chapters 7
11. Have the instructor check your folders
8-3
DELETING DOCUMENTS AND FOLDERS
1. Watch the tutorial for 8-3
2. Log in to Google Docs
3. Click on the Chapter 1 folder in the left hand column
4. Check the boxes on all of the Chapter 1 assignments
5. Click the Delete button (this will delete all of these assignments)
6. Right click the chapter 1 folder
7. Left click on Delete (this will delete the Chapter 1 folder)
8. Have the instructor check your folders
8-4
SHARING A DOCUMENT
1. Watch the tutorial for 8-3
2. Log in to Google Docs
3. Click on the Chapter 1 folder in the left hand column
4. Check the boxes on all of the Chapter 1 assignments
5. Click the Delete button (this will delete all of these assignments)
6. Right click the chapter 1 folder
7. Left click on Delete (this will delete the Chapter 1 folder)
8. Have the instructor check your folders
8-4
8-5
ADDING COMMENTS TO A DOCUMENT
9. Watch the tutorial for 85
10. Log in to Google Docs
11. Click on the Chapter 1 folder in the left hand column
12. Check the boxes on all of the Chapter 1 assignments
13. Click the Delete button (this will delete all of these assignments)
14. Right click the chapter 1 folder
15. Left click on Delete (this will delete the Chapter 1 folder)
16. Have the instructor check your folders
8-T-1
CREATING DOCUMENT, FOLDER, ASSIGNING, SHARING,
READING AND ADDING COMMENTS
17. Watch the tutorial for 8-T-1
18. Log in to Google Docs
19. Click on the Chapter 1 folder in the left hand column
20. Check the boxes on all of the Chapter 1 assignments
21. Click the Delete button (this will delete all of these assignments)
22. Right click the chapter 1 folder
23. Left click on Delete (this will delete the Chapter 1 folder)
24. Have the instructor check your folders
8-T-2
CREATING DOCUMENT, FOLDER, ASSIGNING, SHARING,
READING AND ADDING COMMENTS
25. Watch the tutorial for 8-T-2
26. Log in to Google Docs
27. Click on the Chapter 1 folder in the left hand column
28. Check the boxes on all of the Chapter 1 assignments
29. Click the Delete button (this will delete all of these assignments)
30. Right click the chapter 1 folder
31. Left click on Delete (this will delete the Chapter 1 folder)
32. Have the instructor check your folders
9-1
DOCUMENT BACKGROUND COLOR
1. Watch the tutorial for 9-1
2. Log in to Google Docs and start a new document
3. Click on Untitled document and name the document 9-1
4. Type the document in the box below
5. After finished typing put your name, date, assignment number at
bottom (see example)
6. Select each line or paragraph and using the toolbar buttons change the
font and font size to the type and size shown in the Save your
document
7. Get work checked by the instructor, then save and close
9-2
FIND & REPLACE
1. Watch the tutorial for 9-2
2. Log in to Google Docs and start a new document
3. Click on Untitled document and name the document 9-2
4. Type the document in the box below
5. After finished typing put your name, date, assignment number at
bottom (see example)
6. Select each line or paragraph and using the toolbar buttons change the
font and font size to the type and size shown in the Save your
document
7. Get work checked by the instructor, then save and close
9-3
FORMAT HEADINGS,
1. Watch the tutorial for 9-3
2. Log in to Google Docs and start a new document
3. Click on Untitled document and name the document 9-3
4. Type the document in the box below
5. After finished typing put your name, date, assignment number at
bottom (see example)
6. Select each line or paragraph and using the toolbar buttons change the
font and font size to the type and size shown in the Save your
document
7. Get work checked by the instructor, then save and close
9-4
STRIKEOUTS, SUPERSCRIPT, SUBSCRIPT, BLOCK QUOTE
1. Watch the tutorial for 9-4
2. Log in to Google Docs and start a new document
3. Click on Untitled document and name the document 9-4
4. Type the document in the box below
5. After finished typing put your name, date, assignment number at
bottom (see example)
6. Select each line or paragraph and using the toolbar buttons change the
font and font size to the type and size shown in the Save your
document
7. Get work checked by the instructor, then save and close
Strikeouts, etc
9-5
STRIKEOUTS, SUPERSCRIPT, SUBSCRIPT, BLOCK QUOTE
1. Watch the tutorial for 9-5
2. Log in to Google Docs and start a new document
3. Click on Untitled document and name the document 9-5
4. Type the document in the box below
5. After finished typing put your name, date, assignment number at
bottom (see example)
6. Select each line or paragraph and using the toolbar buttons change the
font and font size to the type and size shown in the Save your
document
7. Get work checked by the instructor, then save and close
Strikeouts, etc
9-T-1
STRIKEOUTS, SUPERSCRIPT, SUBSCRIPT, BLOCK QUOTE
1. Watch the tutorial for 9-4
2. Log in to Google Docs and start a new document
3. Click on Untitled document and name the document 9-4
4. Type the document in the box below
5. After finished typing put your name, date, assignment number at
bottom (see example)
6. Select each line or paragraph and using the toolbar buttons change the
font and font size to the type and size shown in the Save your
document
7. Get work checked by the instructor, then save and close
Strikeouts, etc
9-T-2
STRIKEOUTS, SUPERSCRIPT, SUBSCRIPT, BLOCK QUOTE
1. Watch the tutorial for 9-4
2. Log in to Google Docs and start a new document
3. Click on Untitled document and name the document 9-4
4. Type the document in the box below
5. After finished typing put your name, date, assignment number at
bottom (see example)
6. Select each line or paragraph and using the toolbar buttons change the
font and font size to the type and size shown in the Save your
document
7. Get work checked by the instructor, then save and close
Strikeouts, etc
Ch 10
Revisions
UNDDO
REDO
Cut Copy Paste
Ch 11 (use Template examples)
Advanced Documents
Tables
Images
Header
Footer
Você também pode gostar
- The Subtle Art of Not Giving a F*ck: A Counterintuitive Approach to Living a Good LifeNo EverandThe Subtle Art of Not Giving a F*ck: A Counterintuitive Approach to Living a Good LifeNota: 4 de 5 estrelas4/5 (5794)
- The Gifts of Imperfection: Let Go of Who You Think You're Supposed to Be and Embrace Who You AreNo EverandThe Gifts of Imperfection: Let Go of Who You Think You're Supposed to Be and Embrace Who You AreNota: 4 de 5 estrelas4/5 (1090)
- Never Split the Difference: Negotiating As If Your Life Depended On ItNo EverandNever Split the Difference: Negotiating As If Your Life Depended On ItNota: 4.5 de 5 estrelas4.5/5 (838)
- Hidden Figures: The American Dream and the Untold Story of the Black Women Mathematicians Who Helped Win the Space RaceNo EverandHidden Figures: The American Dream and the Untold Story of the Black Women Mathematicians Who Helped Win the Space RaceNota: 4 de 5 estrelas4/5 (895)
- The Hard Thing About Hard Things: Building a Business When There Are No Easy AnswersNo EverandThe Hard Thing About Hard Things: Building a Business When There Are No Easy AnswersNota: 4.5 de 5 estrelas4.5/5 (344)
- Elon Musk: Tesla, SpaceX, and the Quest for a Fantastic FutureNo EverandElon Musk: Tesla, SpaceX, and the Quest for a Fantastic FutureNota: 4.5 de 5 estrelas4.5/5 (474)
- The Sympathizer: A Novel (Pulitzer Prize for Fiction)No EverandThe Sympathizer: A Novel (Pulitzer Prize for Fiction)Nota: 4.5 de 5 estrelas4.5/5 (121)
- The Emperor of All Maladies: A Biography of CancerNo EverandThe Emperor of All Maladies: A Biography of CancerNota: 4.5 de 5 estrelas4.5/5 (271)
- The Little Book of Hygge: Danish Secrets to Happy LivingNo EverandThe Little Book of Hygge: Danish Secrets to Happy LivingNota: 3.5 de 5 estrelas3.5/5 (399)
- The World Is Flat 3.0: A Brief History of the Twenty-first CenturyNo EverandThe World Is Flat 3.0: A Brief History of the Twenty-first CenturyNota: 3.5 de 5 estrelas3.5/5 (2259)
- The Yellow House: A Memoir (2019 National Book Award Winner)No EverandThe Yellow House: A Memoir (2019 National Book Award Winner)Nota: 4 de 5 estrelas4/5 (98)
- Devil in the Grove: Thurgood Marshall, the Groveland Boys, and the Dawn of a New AmericaNo EverandDevil in the Grove: Thurgood Marshall, the Groveland Boys, and the Dawn of a New AmericaNota: 4.5 de 5 estrelas4.5/5 (266)
- A Heartbreaking Work Of Staggering Genius: A Memoir Based on a True StoryNo EverandA Heartbreaking Work Of Staggering Genius: A Memoir Based on a True StoryNota: 3.5 de 5 estrelas3.5/5 (231)
- Team of Rivals: The Political Genius of Abraham LincolnNo EverandTeam of Rivals: The Political Genius of Abraham LincolnNota: 4.5 de 5 estrelas4.5/5 (234)
- The Unwinding: An Inner History of the New AmericaNo EverandThe Unwinding: An Inner History of the New AmericaNota: 4 de 5 estrelas4/5 (45)
- How To Do This in Flutter?: Flutter and Dart Cheat SheetDocumento18 páginasHow To Do This in Flutter?: Flutter and Dart Cheat SheetMaaz AdreesAinda não há avaliações
- All t8prDocumento21 páginasAll t8prtakdir100% (1)
- Force WareDocumento2 páginasForce Wareguliver100% (2)
- Search Engines - Market Share in June 2014: An Image CollectionDocumento1 páginaSearch Engines - Market Share in June 2014: An Image CollectionhtcmpcAinda não há avaliações
- Smartphone: HistoryDocumento2 páginasSmartphone: HistoryhtcmpcAinda não há avaliações
- Math 360 MapDocumento3 páginasMath 360 MaphtcmpcAinda não há avaliações
- 3 5Documento1 página3 5htcmpcAinda não há avaliações
- The Internet: From Wikipedia, The Free EncyclopediaDocumento6 páginasThe Internet: From Wikipedia, The Free Encyclopediabusc126Ainda não há avaliações
- Unit 3 ProjectDocumento5 páginasUnit 3 ProjecthtcmpcAinda não há avaliações
- Gates: WikipediaDocumento2 páginasGates: WikipediahtcmpcAinda não há avaliações
- 8-6 DrawingDocumento1 página8-6 DrawinghtcmpcAinda não há avaliações
- 8-2 Image: by UrlDocumento1 página8-2 Image: by UrlhtcmpcAinda não há avaliações
- 7-5 Header & FooterDocumento1 página7-5 Header & FooterhtcmpcAinda não há avaliações
- 8-5 Images With LinksDocumento1 página8-5 Images With LinkshtcmpcAinda não há avaliações
- 8-1 Part 1: Image: DownloadDocumento2 páginas8-1 Part 1: Image: DownloadhtcmpcAinda não há avaliações
- 8-3 Image: Google - Life - Stock ImagesDocumento1 página8-3 Image: Google - Life - Stock ImageshtcmpcAinda não há avaliações
- Left & First Line IndentDocumento1 páginaLeft & First Line IndenthtcmpcAinda não há avaliações
- 05 Lesson 2011 Dragon 11 Windows 7Documento6 páginas05 Lesson 2011 Dragon 11 Windows 7htcmpcAinda não há avaliações
- 7-3 Left, Right, & Center Tab StopsDocumento1 página7-3 Left, Right, & Center Tab StopshtcmpcAinda não há avaliações
- 6-T-2 Chapter 6 Test 2Documento1 página6-T-2 Chapter 6 Test 2htcmpcAinda não há avaliações
- 6-T-1 Chapter 6 Test 1: Chemical Formula Synonyms CAS NumberDocumento1 página6-T-1 Chapter 6 Test 1: Chemical Formula Synonyms CAS NumberhtcmpcAinda não há avaliações
- 1-6 Serif/Sans-SerifDocumento1 página1-6 Serif/Sans-SerifhtcmpcAinda não há avaliações
- 7-1 MarginsDocumento1 página7-1 MarginshtcmpcAinda não há avaliações
- 07 Lesson 2011 Dragon 11 Windows 7Documento6 páginas07 Lesson 2011 Dragon 11 Windows 7htcmpcAinda não há avaliações
- 04 Lesson 2011 Dragon 11 Windows 7Documento11 páginas04 Lesson 2011 Dragon 11 Windows 7htcmpcAinda não há avaliações
- 06 Lesson 2011 Dragon 11 Windows 7Documento9 páginas06 Lesson 2011 Dragon 11 Windows 7htcmpcAinda não há avaliações
- 08 Lesson 2011 Dragon 11 Windows 7Documento9 páginas08 Lesson 2011 Dragon 11 Windows 7htcmpcAinda não há avaliações
- 02 Lesson 2011 Dragon 11 Windows 7Documento10 páginas02 Lesson 2011 Dragon 11 Windows 7htcmpcAinda não há avaliações
- 6-4 HeadingsDocumento1 página6-4 HeadingshtcmpcAinda não há avaliações
- 03 Lesson 2011 Dragon 11 Windows 7Documento13 páginas03 Lesson 2011 Dragon 11 Windows 7htcmpcAinda não há avaliações
- Grant Portfolio 2012 MayDocumento29 páginasGrant Portfolio 2012 MayhtcmpcAinda não há avaliações
- 01 Lesson 2011 Dragon 11 Windows 7Documento15 páginas01 Lesson 2011 Dragon 11 Windows 7htcmpcAinda não há avaliações
- 6-4 HeadingsDocumento1 página6-4 HeadingshtcmpcAinda não há avaliações
- School Billing System ProjectDocumento2 páginasSchool Billing System ProjectRofaida ibrahimAinda não há avaliações
- Upgrade Procedure - ReadSoft - PDAP 7.10 - v1.0Documento12 páginasUpgrade Procedure - ReadSoft - PDAP 7.10 - v1.0R.J. UmabalanAinda não há avaliações
- English MCQs Part 1 - Synonyms and Antonyms - Pak MCQsDocumento5 páginasEnglish MCQs Part 1 - Synonyms and Antonyms - Pak MCQssarfraz hussain100% (1)
- Important Github Repositories For Security: Created TagsDocumento5 páginasImportant Github Repositories For Security: Created TagsTechnical SupportAinda não há avaliações
- Upload 1 Document To Download: CISSP All-In-One Exam Guide 9th EditionDocumento3 páginasUpload 1 Document To Download: CISSP All-In-One Exam Guide 9th EditionnobodyAinda não há avaliações
- Buy Netflix Premium 1 Year Offer - 343442Documento4 páginasBuy Netflix Premium 1 Year Offer - 343442luis angel ramirez cornejo0% (1)
- How To Build An Email List On Ebay PDF Ebook Make Money PDFDocumento2 páginasHow To Build An Email List On Ebay PDF Ebook Make Money PDFNyasclemAinda não há avaliações
- 6 Test 4Documento3 páginas6 Test 4DensolusAinda não há avaliações
- 6354.SQL Server Community FAQs Manual v1Documento179 páginas6354.SQL Server Community FAQs Manual v1లక్ష్మిశైలజ పుత్ర కోనూరి దినేష్Ainda não há avaliações
- Have I Been Pwned Check If Your Email Has Been Compromised in A Data BreachDocumento1 páginaHave I Been Pwned Check If Your Email Has Been Compromised in A Data BreachSaurabh AiriAinda não há avaliações
- Reading: Technology That Lets Us Communicate TelepathicallyDocumento2 páginasReading: Technology That Lets Us Communicate TelepathicallyVilte P.Ainda não há avaliações
- DreamweaverDocumento14 páginasDreamweavermike ngwereAinda não há avaliações
- Scrollable MenuDocumento18 páginasScrollable MenuIshola Azeez olotoAinda não há avaliações
- Theatre Booking System: The Modules of The Project Are Listed As BelowDocumento2 páginasTheatre Booking System: The Modules of The Project Are Listed As BelowVivek Ranjan SahooAinda não há avaliações
- Detailed Mind Map For Internet Infrastructure AssetsDocumento1 páginaDetailed Mind Map For Internet Infrastructure AssetsranamzeeshanAinda não há avaliações
- First One Earns 24 Lpa Second One Earns 12 Lpa Third One Earns 3 LpaDocumento30 páginasFirst One Earns 24 Lpa Second One Earns 12 Lpa Third One Earns 3 LpaUddhav FarakteAinda não há avaliações
- Purchase Order: Adistec EcuadorDocumento1 páginaPurchase Order: Adistec EcuadorHECTOR GOMEZAinda não há avaliações
- Final Fantasy Xii Official Strategy Guide PDFDocumento2 páginasFinal Fantasy Xii Official Strategy Guide PDFMason WhiteAinda não há avaliações
- Review On Version Control With GitDocumento6 páginasReview On Version Control With GitSandraAinda não há avaliações
- Synchronization PDFDocumento7 páginasSynchronization PDFvlj47633Ainda não há avaliações
- Oracle Golden GateDocumento69 páginasOracle Golden GateMani Mohan AmamAinda não há avaliações
- RefManual CalderaDocumento204 páginasRefManual CalderaHoffman ElizaldeAinda não há avaliações
- Launcher - Log (Old 9)Documento2 páginasLauncher - Log (Old 9)Bingo JermainAinda não há avaliações
- SWIFT CSP Security Controls Public 2022Documento26 páginasSWIFT CSP Security Controls Public 2022Mammon BusAinda não há avaliações
- Sales & Marketing GlossaryDocumento23 páginasSales & Marketing GlossaryPatio Hotel SalesAinda não há avaliações
- Route ManipulationDocumento3 páginasRoute ManipulationAmit kumarAinda não há avaliações
- PMGDISHA LeafletDocumento1 páginaPMGDISHA LeafletRajalakshmi AnbusubashAinda não há avaliações