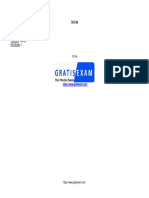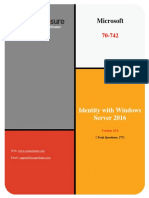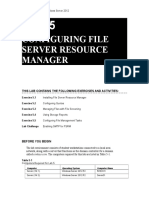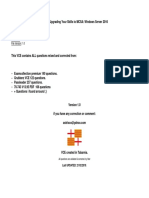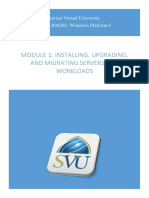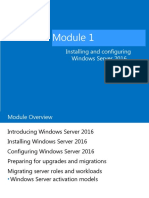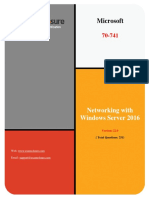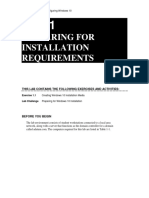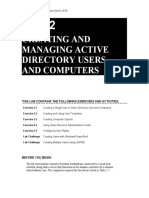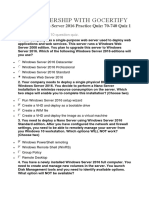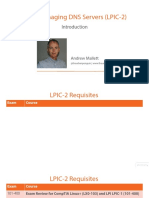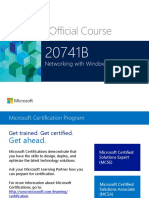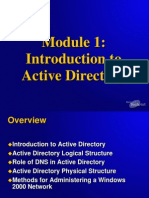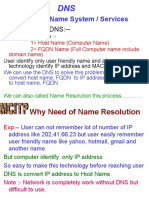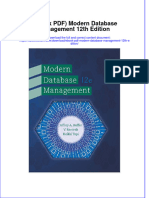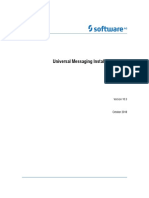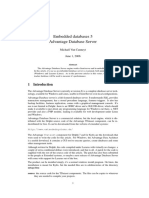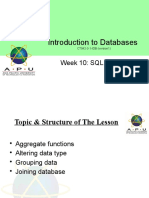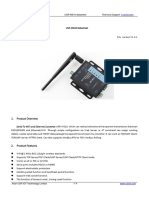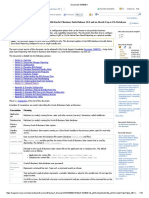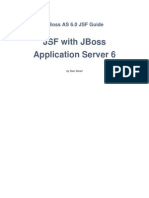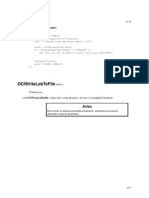Escolar Documentos
Profissional Documentos
Cultura Documentos
Lab06 Worksheet
Enviado por
mdkelloggDescrição original:
Direitos autorais
Formatos disponíveis
Compartilhar este documento
Compartilhar ou incorporar documento
Você considera este documento útil?
Este conteúdo é inapropriado?
Denunciar este documentoDireitos autorais:
Formatos disponíveis
Lab06 Worksheet
Enviado por
mdkelloggDireitos autorais:
Formatos disponíveis
70-680 Configuring Windows 7 Lab Manual
LAB 6
WORKING WITH DISKS
Exercise 6.1
Overview Completion time
Creating a Basic Disk Partition
In Exercise 6.1, you create a new basic partition for Alice where she can store her data. 10 minutes
6.
Based on the information in the Disk Management snap-in, fill out the information in Table 6-3 on your lab worksheet.
Table 6-3 Disk information
Disk type (basic or dynamic) Total disk size Number and type of partitions Amount of unallocated space Disk 0 basic 149.05 3 partitions: system, primary, unallocated 99.75 GB
Exercise 6.2
Overview
Extending a Basic Disk Partition
A few days later, you receive another call at the help desk from Alice. She has been diligently moving her data files to the special partition you created for her, but she has now run out of disk space. The partition was not big enough! To address the problem, you decide to extend the Alice1 partition, using some of the unallocated space left on the disk. For this task, you intend to use the Diskpart.exe command line utility. 15 minutes
Completion time
Question
How much additional space is required to complete the copy?
70-680 Configuring Windows 7 Lab Manual
329 MB
4. Take a screen shot of the message box by pressing Alt+Prt Scr and then paste it into your Lab06_worksheet file in the page provided by pressing Ctrl+V.
70-680 Configuring Windows 7 Lab Manual
6.
Consult the Disk Management snap-in, and fill out Table 6-4 with the amount of unallocated space left on the drive in gigabytes and megabytes.
Table 6-4 Unallocated space remaining
Unallocated space left (in gigabytes) Unallocated space left (in megabytes) Disk 0 97.8 GB 100,147 MB
Question 2 Question 3 Question 4 Question 5
What is the number of the 2 GB partition you created earlier in this exercise? Partition 3 Why does the command not execute properly? The volume cannot be extended because the file system does not support it. What is the result? It extended the Alice1 partition from 2 GB to 3.91 GB What is the result? The files were able to be copied without issue
Exercise 6.3
Overview
Creating Additional Partitions
Alice is thrilled at the idea of storing her data files in separate partitions, and now she wants you to create more partitions on her drive. However, you used all of the available space to create her Alice1 partition. Therefore, you must shrink the Alice1 partition to create room for the additional partitions that she wants. In Exercise 6.3, you create additional partitions. 10 minutes
Completion time
Question 6 Question 7 Question
How much available shrink space can be found in the volume? 97,728 MB How is the resulting volume different from the one you created in Exercise 6.1? Explain why. This partition was created using a GUI not from CLI and we used NTFS to begin with. Why doesnt the extended partition that you created appear in the Disk Management snap-ins volume list in the top view
70-680 Configuring Windows 7 Lab Manual
8 Question 9
pane? It does! What would happen if you created another simple volume out of the free space left on the disk? There is no unallocated space left.
6. Take a screen shot of the Disk Management snap-in that shows the volumes you created by pressing Ctrl+Prt Scr, and then paste the resulting image into the lab06_worksheet file in the page provided by pressing Ctrl+V.
70-680 Configuring Windows 7 Lab Manual
Exercise 6.4
Overview
Mounting a Volume
Alice calls the help desk yet again to tell you that she needs still more space on her Alice1 partition, but is unable to expand it. In Exercise 6.4, you provide her with additional space by creating a volume and mounting it in a folder on the Alice1 volume. 15 minutes
Completion time
Question 10 Question 11 Question 12 Question 13 Question 14
Why were you able to extend the Alice2 volume, but not the Alice1 volume? Alice1 did not have any space available after it According to Windows Explorer, what is the capacity of the X: drive? 4.3 GB Does the capacity shown for the X: drive in Windows Explorer reflect the addition of the mounted volume? No Why doesnt the Properties sheet display the capacity of the Alice3 volume? Because it is a logical drive mounted inside a folder on another partition. What is the capacity of Alice3? 1.95 GB
Exercise 6.5
Overview
Working with Dynamic Disks
Alice currently has five partitions on her basic disk: three primary partitions and one extended partition with two logical drives. She has found it difficult to manage her files with so many partitions, so she wants to consolidate the disk into just three volumesher original two plus one large data volumethat will be part of a striped volume. Unfortunately, the second hard disk drive for Alices computer is backordered, so you cannot create the stripe set yet. However, in Exercise 6.5 you are going to prepare for the upgrade by converting the basic disk to a dynamic disk and consolidating the partitions. Alice has already copied all of her files from the Alice2 and Alice3 volumes to Alice1. 10 minutes
Completion time
70-680 Configuring Windows 7 Lab Manual
Question 15 Question 16
What has happened to the primary partitions and logical drives that you created earlier in this lab? They are all simple, dynamic volumes now. After you converted the basic disk to a dynamic disk, how many partitions can be found on the disk? 5
5.
Take a screen shot of the Disk Management snap-in that shows the dynamic volumes you created by pressing Ctrl+Prt Scr, and then paste the resulting image into the lab06_worksheet file in the page provided by pressing Ctrl+V.
70-680 Configuring Windows 7 Lab Manual
LAB CHALLENGE: WORKING WITH VHDS
Completion time 15 minutes
As part of the Windows 7 deployment planning you performed in previous labs, you are considering packaging all of your disk images as virtual hard disk (VHD) files, rather than Windows Imaging (wim) files. This is so you can standardize on one format for all of your virtual machine and workstation deployment images. To complete this challenge, you must create a new VHD file called Win7img on your workstation, attach it to the file system, partition format it using NTFS, and copy the entire contents of the \\RWDC01\downloads\win7ent folder to it. Write out the steps you performed to complete these tasks and take a screen shot of the Disk Management snap-in, showing the VHD.
Você também pode gostar
- Microsoft Test-King 70-744 v2020-07-21 by Lyla 123qDocumento102 páginasMicrosoft Test-King 70-744 v2020-07-21 by Lyla 123qSilviuAinda não há avaliações
- Microsoft Certification and Course Roadmaps PDFDocumento16 páginasMicrosoft Certification and Course Roadmaps PDFLampz Osmyuh100% (1)
- AT Command Set (MTK)Documento170 páginasAT Command Set (MTK)ivankinoman387650% (2)
- SAN Administration BasicsDocumento62 páginasSAN Administration BasicsNithya RajAinda não há avaliações
- Installation, Storage, and Compute With Windows Server 2016: Microsoft 70-740 Dumps Available Here atDocumento7 páginasInstallation, Storage, and Compute With Windows Server 2016: Microsoft 70-740 Dumps Available Here athosnitmiAinda não há avaliações
- 70-740 280q واضحDocumento227 páginas70-740 280q واضحtest testAinda não há avaliações
- Microsoft 70-346: ExamCollection Premimum FileDocumento69 páginasMicrosoft 70-346: ExamCollection Premimum Filericha sonber100% (2)
- Microsoft 70 742Documento296 páginasMicrosoft 70 742alaaAinda não há avaliações
- 70 411 R2 Lab05Documento13 páginas70 411 R2 Lab05Jacob Vowles67% (3)
- 70-743 Upgrading Your Skills To Mcsa Windows Server 2016 v1 by Fiber PDFDocumento366 páginas70-743 Upgrading Your Skills To Mcsa Windows Server 2016 v1 by Fiber PDFAsad MahmoodAinda não há avaliações
- Configuring Remote Management: This Lab Contains The Following Exercises and ActivitiesDocumento7 páginasConfiguring Remote Management: This Lab Contains The Following Exercises and ActivitiesMD4733566Ainda não há avaliações
- Windows Server 2008 r2 Interview Questions and Answers Part1Documento6 páginasWindows Server 2008 r2 Interview Questions and Answers Part1vijblrAinda não há avaliações
- Algorith DatastructureDocumento125 páginasAlgorith DatastructureNaveen KumarAinda não há avaliações
- FreeNAS Print Server Setup GuideDocumento16 páginasFreeNAS Print Server Setup GuidefahyettinAinda não há avaliações
- Latest Cisco EnsurePass ICND1 100 101 Dumps PDFDocumento145 páginasLatest Cisco EnsurePass ICND1 100 101 Dumps PDFleo_dhAinda não há avaliações
- Module01-Installing, Upgrading, and Migrating Servers and WorkloadsDocumento15 páginasModule01-Installing, Upgrading, and Migrating Servers and WorkloadsFuad SohlyAinda não há avaliações
- SIP Certification Rel 1Documento361 páginasSIP Certification Rel 1Himanshu SaxenaAinda não há avaliações
- SCCM DeploymentDocumento23 páginasSCCM DeploymenttrecAinda não há avaliações
- SCOM Gateway Server InstallDocumento49 páginasSCOM Gateway Server InstallHoratiu BradeaAinda não há avaliações
- MD 100 PDFDocumento89 páginasMD 100 PDFDennis Heredia BazoaltoAinda não há avaliações
- Basic Windows Server 2016 Configurations HandoutDocumento7 páginasBasic Windows Server 2016 Configurations HandoutDavid LlanesAinda não há avaliações
- Learn Linux, 101:: Runlevels, Boot Targets, Shutdown, and RebootDocumento18 páginasLearn Linux, 101:: Runlevels, Boot Targets, Shutdown, and Rebootbaracauda69Ainda não há avaliações
- TestOut Server Pro 2016 Install and Storage ExamDocumento2 páginasTestOut Server Pro 2016 Install and Storage ExamSharif ElFarraAinda não há avaliações
- Blood Bank Management System ReportDocumento29 páginasBlood Bank Management System ReportHVXajbckAinda não há avaliações
- Installing and Configuring Windows Server 2016Documento37 páginasInstalling and Configuring Windows Server 2016DECC DESARROLLO EMPRESARIALAinda não há avaliações
- AppSense Environment Manager Administration GuideDocumento150 páginasAppSense Environment Manager Administration GuidesudharaghavanAinda não há avaliações
- Microsoft 70 741Documento268 páginasMicrosoft 70 741alaaAinda não há avaliações
- ENM For 2G Readiness WorkshopDocumento54 páginasENM For 2G Readiness Workshopmola argaw100% (2)
- Lab01 Worksheet LMDocumento5 páginasLab01 Worksheet LMwithanage piyal samanthaAinda não há avaliações
- Free 70-697 VCE Study Material Microsoft Pass4suredumps July-2016 by RickmDocumento111 páginasFree 70-697 VCE Study Material Microsoft Pass4suredumps July-2016 by RickmkhadirAinda não há avaliações
- Configuring Windows Server 2016: This Lab Contains The Following Exercises and ActivitiesDocumento15 páginasConfiguring Windows Server 2016: This Lab Contains The Following Exercises and ActivitiesManjeetAinda não há avaliações
- Active Directory Operations MastersDocumento25 páginasActive Directory Operations Mastersapi-3724716100% (3)
- DD Boost Everywhere - File System Plug-In Integration Guide Oct 2017Documento31 páginasDD Boost Everywhere - File System Plug-In Integration Guide Oct 2017Nagarajan ChandrasekaranAinda não há avaliações
- How To Activate Window ServerDocumento3 páginasHow To Activate Window ServerG DragonAinda não há avaliações
- How To Set Up An FTP Server in Windows Server 2003Documento4 páginasHow To Set Up An FTP Server in Windows Server 2003Hello_KatzeAinda não há avaliações
- Lab1 70-740 - 01 - Mlo - WSDocumento12 páginasLab1 70-740 - 01 - Mlo - WSAnamul IslamAinda não há avaliações
- Master Storage Spaces DirectDocumento282 páginasMaster Storage Spaces DirectZoranZasovskiAinda não há avaliações
- Securing Windows Server 2016 Official Learning GuideDocumento5 páginasSecuring Windows Server 2016 Official Learning GuideMA MaalejAinda não há avaliações
- Network Trace Analysis Using Microsoft Message Analyzer - Part 2Documento6 páginasNetwork Trace Analysis Using Microsoft Message Analyzer - Part 2NavneetMishraAinda não há avaliações
- Install and Deploy Windows Server 2012 R2 and Windows ServerDocumento83 páginasInstall and Deploy Windows Server 2012 R2 and Windows ServerYiannisZormpasAinda não há avaliações
- Creating and Managing Active Directory Users and Computers: This Lab Contains The Following Exercises and ActivitiesDocumento18 páginasCreating and Managing Active Directory Users and Computers: This Lab Contains The Following Exercises and ActivitiesSpacer GazerAinda não há avaliações
- VxRail Appliance - VxRail Software Upgrade Procedures-VxRail E560 - E560FDocumento25 páginasVxRail Appliance - VxRail Software Upgrade Procedures-VxRail E560 - E560FNicholas LeeAinda não há avaliações
- Configuring A Network Installation ManagerDocumento7 páginasConfiguring A Network Installation Managerkrish4allAinda não há avaliações
- Cisco Actualtests 200-120 CCNA v2013-10-01 by Examtut 278qDocumento216 páginasCisco Actualtests 200-120 CCNA v2013-10-01 by Examtut 278qGiàNamAinda não há avaliações
- IBM Spectrum Virtualize Product FamilyDocumento111 páginasIBM Spectrum Virtualize Product FamilyArmandoAinda não há avaliações
- MCSA 70-740 Practice QuizDocumento6 páginasMCSA 70-740 Practice QuizRadu Lucian MihaiAinda não há avaliações
- The - RADIUS Client Is NAP-Capable - Check BoxDocumento2 páginasThe - RADIUS Client Is NAP-Capable - Check BoxMaxime MorelonAinda não há avaliações
- 1 Linux Managing Dns Servers Lpic 2 m1 Slides PDFDocumento13 páginas1 Linux Managing Dns Servers Lpic 2 m1 Slides PDFalexAinda não há avaliações
- 20741B - 00-Lab SetupDocumento24 páginas20741B - 00-Lab SetupSanitaracAinda não há avaliações
- SqliosimDocumento12 páginasSqliosimraviAinda não há avaliações
- Windows Server 2016: Installation and Configuration: Command ReferencesDocumento8 páginasWindows Server 2016: Installation and Configuration: Command ReferenceslucasAinda não há avaliações
- Supporting and Troubleshooting Windows 10 Outline 1Documento2 páginasSupporting and Troubleshooting Windows 10 Outline 1IIHTBangloreAinda não há avaliações
- Storage Area Network (SANDocumento16 páginasStorage Area Network (SANget_togetherAinda não há avaliações
- 70-410 R2 LM Worksheet Lab 08Documento5 páginas70-410 R2 LM Worksheet Lab 08jalen valenAinda não há avaliações
- HP-UX 11.0 Installation and Update GuideDocumento180 páginasHP-UX 11.0 Installation and Update GuideDaniel BurzawaAinda não há avaliações
- Lab 6 Server 2016Documento4 páginasLab 6 Server 2016lucasAinda não há avaliações
- Windows Server 2016 (Directory Services Practical Exercises)Documento27 páginasWindows Server 2016 (Directory Services Practical Exercises)Chnp ctnAinda não há avaliações
- Windows Server 2019 Installation Guide: Express5800/D120hDocumento65 páginasWindows Server 2019 Installation Guide: Express5800/D120hNameeta DeviAinda não há avaliações
- Introduzione A Active DirectoryDocumento39 páginasIntroduzione A Active DirectorychemmalasatheeshAinda não há avaliações
- DNS FinalDocumento17 páginasDNS FinalGurwinderSinghAinda não há avaliações
- db2 PurescaleDocumento12 páginasdb2 PurescaleZakarieya_Abde_1560Ainda não há avaliações
- MCSA Windows Server 2016 Exam Ref 3-Pack: Exams 70-740, 70-741, and 70-742 - Craig ZackerDocumento3 páginasMCSA Windows Server 2016 Exam Ref 3-Pack: Exams 70-740, 70-741, and 70-742 - Craig ZackerfufimopaAinda não há avaliações
- SCVMM 2012 PDFDocumento217 páginasSCVMM 2012 PDFAhmed Nawaz100% (1)
- CompTIA Linux+ Certification Exam QuestionsDocumento19 páginasCompTIA Linux+ Certification Exam QuestionsCarnegie MhangoAinda não há avaliações
- Storage area network The Ultimate Step-By-Step GuideNo EverandStorage area network The Ultimate Step-By-Step GuideAinda não há avaliações
- Wiegand Interface DefinitionDocumento1 páginaWiegand Interface DefinitionOney Enrique Mendez MercadoAinda não há avaliações
- State Polytechnic of Jember: The Exercises of File System Chapter 10Documento15 páginasState Polytechnic of Jember: The Exercises of File System Chapter 10Dwi Rifki NoviantoAinda não há avaliações
- Full Download Ebook Ebook PDF Modern Database Management 12th Edition PDFDocumento41 páginasFull Download Ebook Ebook PDF Modern Database Management 12th Edition PDFjoe.imhof180100% (33)
- 10-3 Universal Messaging Installation GuideDocumento30 páginas10-3 Universal Messaging Installation GuideJagadeeshwar ReddyAinda não há avaliações
- Structured Query LanguageDocumento121 páginasStructured Query Languagesifar786Ainda não há avaliações
- Oled - I2C: ManualDocumento8 páginasOled - I2C: Manualsloko2Ainda não há avaliações
- What Do You Already Know?: True TrueDocumento3 páginasWhat Do You Already Know?: True TrueJeffrey MangaoangAinda não há avaliações
- Unit 9 - Data and File Format Standards PDFDocumento4 páginasUnit 9 - Data and File Format Standards PDFMuhammad Haider AliAinda não há avaliações
- Advantage Database ServerDocumento11 páginasAdvantage Database ServerhassaneinAinda não há avaliações
- Introduction to SQL Aggregate Functions, Joins and GroupingDocumento42 páginasIntroduction to SQL Aggregate Functions, Joins and Grouping小垃圾Ainda não há avaliações
- Business Analytics Using SAS Enterprise Guide and SAS Enterprise MinerDocumento30 páginasBusiness Analytics Using SAS Enterprise Guide and SAS Enterprise MinerShayan Sen GuptaAinda não há avaliações
- Product Overview: USR-W610 Datasheet Technical SupportDocumento4 páginasProduct Overview: USR-W610 Datasheet Technical Supportadriano siqueiraAinda não há avaliações
- SocketsDocumento61 páginasSocketsJayaprakash ManoharanAinda não há avaliações
- PLM and LM 3rd Party Protocol v2 - 8Documento58 páginasPLM and LM 3rd Party Protocol v2 - 8lupteiAinda não há avaliações
- SQL Exercise & Worksheet: Connecting You To The Next Level in LifeDocumento6 páginasSQL Exercise & Worksheet: Connecting You To The Next Level in LifeRamachandran MAinda não há avaliações
- SQL Guide: Commands, Data Types & Language FundamentalsDocumento15 páginasSQL Guide: Commands, Data Types & Language FundamentalsAishwarya PillaiAinda não há avaliações
- ADG Document 1944539Documento16 páginasADG Document 1944539Ravindra MallinaAinda não há avaliações
- BBMDDocumento4 páginasBBMDGabriel FCAinda não há avaliações
- JSF GuideDocumento32 páginasJSF GuideYaya KaryaAinda não há avaliações
- Swagger UIDocumento16 páginasSwagger UImaheshwaAinda não há avaliações
- Dyk 5 27Documento139 páginasDyk 5 27smzbncszqAinda não há avaliações
- 005.13 M319 OpenSSL FunctionsDocumento573 páginas005.13 M319 OpenSSL FunctionsGiovanny RoheAinda não há avaliações
- Ebook The Practical Guide To Using A Semantic LayerDocumento30 páginasEbook The Practical Guide To Using A Semantic LayerSports ClubAinda não há avaliações
- Data Mining Applications and Feature Scope SurveyDocumento5 páginasData Mining Applications and Feature Scope SurveyNIET Journal of Engineering & Technology(NIETJET)Ainda não há avaliações