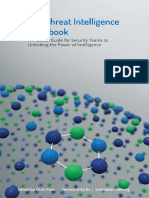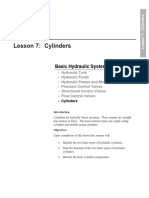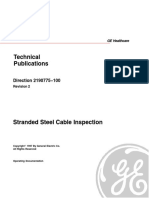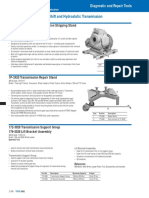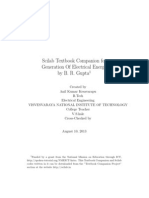Escolar Documentos
Profissional Documentos
Cultura Documentos
Srx210 Quick Start Guide
Enviado por
Navid NaddimullaDescrição original:
Direitos autorais
Formatos disponíveis
Compartilhar este documento
Compartilhar ou incorporar documento
Você considera este documento útil?
Este conteúdo é inapropriado?
Denunciar este documentoDireitos autorais:
Formatos disponíveis
Srx210 Quick Start Guide
Enviado por
Navid NaddimullaDireitos autorais:
Formatos disponíveis
SRX210 Services Gateway Quick Start
Use the instructions in this quick start to help you connect the SRX210 Services Gateway to your network. For details, see the SRX210 Services Gateway Hardware Guide at http://www.juniper.net/techpubs/a057.html .
SRX210 Services Gateway Models
The following models of SRX210 Services Gateways are available:
Device SRX210B SRX210H SRX210H-POE SRX210BE DDR Memory 512 MB 1 GB 1 GB 512 MB 1 GB 1 GB 1 GB 1 GB Power over Ethernet No No Yes No No Yes No Yes
SRX210 Services Gateway Front Panel
g031132
SRX210HE SRX210HE-POE SRX210HE-TAA SRX210HE-POE-TAA
Callout Description 1 2 3 4 Mini-PIM slot Power button LEDs (ALARM, POWER, STATUS, HA, mPIM, EXPCARD) Reset Config button
Callout 5 6 7
Description USB ports Console port Gigabit Ethernet (0/0 and 0/1) and Fast Ethernet (0/2 to 0/7) ports
On the SRX210H-POE, SRX210HE-POE and SRX210HE-POE-TAA models, Power over Ethernet (PoE) of 50 watts is supported across four ports (0/0, 0/1, 0/2, and 0/3). Note that you must use the following power supply adapters (supplied) for your services gateway: 54V, 150 watts power supply adapters for PoE models 12V, 60 watts power supply adapters for non-PoE models
SRX210 Services Gateway Back Panel
Connecting and Configuring the SRX Series Device
Follow the instructions to connect and set up the SRX210 Services Gateway to protect your network. Refer to the LEDs on the front of the device to help you determine the status of the device.
Overview
g031113
The SRX210 Services Gateway is a security device that requires the following basic configuration settings to function: Interfaces must be assigned IP addresses. Interfaces must be bound to zones. Policies must be configured between zones to permit or deny traffic. Source NAT rules must be set. The device has the following default configuration set when you power it on for the first time. To use the device, you do not need to perform any initial configuration.
Callout Description 1 2 3 Power supply input Cable tie holder Grounding point
Callout 4 5
Description Lock for security cable ExpressCard slot
Factory-Default Settings for Initial Configuration:
Port Label 0/0 0/1 and 0/2 to 0/7 Interface ge-0/0/0 ge-0/0/1 and fe-0/0/2 to fe-0/0/7 Security Zones untrust trust DHCP State client server IP Address unassigned 192.168.1.1/24
We recommend this connection method. If you are using this method to connect, proceed to Task 3. Connect an RJ-45 cable (Ethernet cable) from the port labeled CONSOLE to the supplied DB-9 adapter, which then connects to the serial port on the management device (serial port settings: 9600 8-N-1). If you are using this method to connect, proceed with the CLI configuration instructions in the Branch SRX Series Services Gateways Golden Configurations at http://www.juniper.net/us/en/local/pdf/app-notes/3500153-en.pdf .
Factory-Default Settings for Security Policies:
Source Zone trust trust untrust Destination Zone untrust trust trust Policy Action permit permit deny
An illustration to connect a management interface.
Factory-Default Settings for NAT Rule:
Source Zone trust Destination Zone untrust Policy Action source NAT to untrust zone interface
NOTE: Source NAT translates the source address for packets coming from any number of hosts on a private network to one public IP address.
Task 1: Connect the Power Cable and a Power Source
Connect the power cable to the device and a power source. We recommend using a surge protector. Note the following indications: POWER LED (green): The device is receiving power. STATUS LED (green): The device is operating normally. ALARM LED (amber): The device is operating normally, and may glow amber because a rescue configuration has not been set. This is not a panic condition. mPIM LED (off): The Mini-Physical Interface Module (Mini-PIM) is not present or is not detected by the device. If this LED is green and steadily on, it indicates that the Mini-PIM is functioning normally. NOTE: After a rescue configuration has been set, an amber ALARM LED indicates a minor alarm, and a solid red ALARM LED indicates a major problem on the services gateway. NOTE: You must allow the device between 5 and 7 minutes to boot after you power it on. Wait until the STATUS LED is solid green before proceeding to the next task.
Task 3: Ensure That the Management Device Acquires an IP Address
After you connect the management device to the services gateway, the DHCP server process on the services gateway will assign an IP address automatically to the management device. Ensure that the management device acquires an IP address on the 192.168.1.0/24 subnetwork (other than 192.168.1.1) from the services gateway. NOTE: The services gateway functions as a DHCP server and will assign an IP address to the management device. NOTE: If an IP address is not assigned to the management device, manually configure an IP address in the 192.168.1.0/24 subnetwork. Do not assign the 192.168.1.1 IP address to the management device because this IP address is assigned to the services gateway. By default, the DHCP server is enabled on the L3 VLAN interface, (IRB) vlan.0 (ge-0/0/1 and fe-0/0/2 to fe-0/0/7), which is configured with an IP address of 192.168.1.1/24. NOTE: When an SRX210 Services Gateway is powered on for the first time, it boots using the factory default configuration.
Task 2: Connect the Management Device
Connect the management device to the services gateway, using either of the following methods: Connect an RJ-45 cable (Ethernet cable) from one of the following ports on the front panel to the Ethernet port on the management device (workstation or laptop): 0/1 (interface ge-0/0/1) 0/2 through 0/7 (interfaces fe-0/0/2 through fe-0/0/7)
Task 4: Ensure That an IP Address Is Assigned to the Services Gateway
Use one of the following methods to obtain an IP address on the services gateway:
g031118
Page 2
Method 1: Obtaining a Dynamic IP Address on Your Services Gateway Use the port labeled 0/0 (interface ge-0/0/0) to connect to your Internet Service Provider (ISP). Your ISP will assign an IP address using the DHCP process. If you use this method, when you get to Task 6, skip Steps 1 through 4. Method 2: Obtaining a Static IP Address on Your Services Gateway Use the port labeled 0/0 (interface ge-0/0/0) to connect to your ISP. Your ISP will have provided a static IP address. You will not receive an IP address using the DHCP process. If you use this method, you must configure the static IP address on the services gateway as described in Task 6, Steps 1 through 4.
NOTE: All network and management access settings are optional. If you have followed method 1 of Task 4 (Obtaining a Dynamic IP Address on Your Services Gateway), you can skip all the other steps and go directly to Task 7. If you have followed method 2 of Task 4 (Obtaining a Static IP Address on Your Services Gateway), ensure that you make the following J-Web modifications: 1. On the Configure System: Network Settings page of the wizard, enter the IP address of the device that connects your device with WAN (service provider) in the Default Gateway field, and enter server names in the DNS Name Servers list. Your ISP provides the IP address for the gateway and the server names. On the Configure Interfaces page of the wizard, select the ge-0/0/0.0 interface and click Edit. On the Add/Edit interface page, next to Address, clear DHCP and select IP Address. In the IP Address/subnet field, enter the IP address provided by your ISP. The IP address must be entered in a.b.c.d/xx format, where xx is the subnet prefix.
Task 5: Access the J-Web Interface
1. 2. 3. 4. 5. Launch a Web browser from the management device. Enter http://192.168.1.1 in the browser address box. The J-Web login page appears. Specify the default username as root. Do not enter any value in the Password field. Click Log In. The first time you log in, the J-Web Initial Setup page appears. To begin configuring your services gateway, click the Start button in the lower right corner of the page.
2. 3. 4.
NOTE: To allow the required Inbound services and protocols to be terminated on the Services Gateway, make sure you have selected the required services and protocols under Services (Inbound) and Protocols (Inbound). Select all to permit all protocols and services. NOTE: You can use the Configure J-Web Preferences page of the wizard to set the J-Web starting page options and J-Web commit options.
Task 6: Configure the Basic Settings
Configure the basic settings, such as hostname, domain name, and root password for your services gateway. IMPORTANT: Ensure that you have configured the IP address, root authentication, and default gateway before you apply the configuration. NOTE: All fields marked with an asterisk (*) are mandatory.
Task 7: Apply the Basic Configuration
On the last page (Review and Commit) of the wizard, review the basic configuration, and click Commit to apply the configuration. After you configure the basic settings, the J-Web Setup wizard redirects you to the J-Web pages, where you can continue configuring the device.
Page 3
After you complete initial setup configuration, the Setup wizard is no longer available. To make changes to the configuration, use the J-Web interface. NOTE: To make any changes to the interface configuration, see the Branch SRX Series Services Gateways Golden Configurations at http://www.juniper.net/us/en/local/pdf/app-notes/3500153-en.pdf .
NOTE: The Reset Config button is recessed to prevent it from being pressed accidentally. The rescue configuration is a previously committed, valid configuration. You must have previously set the rescue configuration through the J-Web interface or the CLI. To press the Reset Config button, insert a small probe (such as a straightened paper clip) into the pinhole on the front panel. By default, pressing and quickly releasing the Reset Config button loads and commits the rescue configuration through the J-Web interface or the CLI. The Status LED is amber and steadily on during this time. By default, pressing and holding the Reset Config button for 15 seconds or more--until the Status LED is amber and steadily on--deletes all configurations on the device, including the backup configurations and rescue configuration, and loads and commits the factory configuration. For details about managing and monitoring your device, see the Junos OS Administration Guide and the Junos OS CLI Reference Guide.
Task 8: Verify the Configuration
Access http://www.juniper.net to ensure that you are connected to the Internet. This connectivity ensures that you can pass traffic through the services gateway. NOTE: If the http://www.juniper.net page does not load, verify your configuration settings, and ensure that you have applied the configuration. After you complete these steps, you can pass traffic from any trust port to the untrust port.
Powering Off the Device
You can power off the device in one of the following ways: Graceful shutdownPress and immediately release the Power button. The device begins gracefully shutting down the operating system. Forced shutdownPress the Power button, and hold it for 10 seconds. The device immediately shuts down. Press the Power button again to power on the device. You can reboot or halt the system in the J-Web interface by selecting Maintain > Reboot. NOTE: Use the graceful shutdown method to halt, power off, or reboot the services gateway. Use the forced shutdown method as a last resort to recover the services gateway if the services gateway operating system is not responding to the graceful shutdown method. For additional configuration information, see the Branch SRX Series Services Gateways Golden Configurations at http://www.juniper.net/us/en/local/pdf/app-notes/3500153-en.pdf . For detailed software configuration information, see the software documentation available at http://www.juniper.net/techpubs/software/junos-srx/index.html .
Contacting Juniper Networks
For technical support, see http://www.juniper.net/support/requesting-support.html .
Using the Reset Config Button
If a configuration fails or denies management access to the services gateway, you can use the Reset Config button to restore the device to the factory default configuration or to a rescue configuration. For example, if someone inadvertently commits a configuration that denies management access to the services gateway, you can delete the invalid configuration and replace it with a rescue configuration by pressing the Reset Config button.
Juniper Networks, Junos, Steel-Belted Radius, NetScreen, and ScreenOS are registered trademarks of Juniper Networks, Inc. in the United States and other countries. The Juniper Networks Logo, the Junos logo, and JunosE are trademarks of Juniper Networks, Inc. All other trademarks, service marks, registered trademarks, or registered service marks are the property of their respective owners. Juniper Networks assumes no responsibility for any inaccuracies in this document. Juniper Networks reserves the right to change, modify, transfer, or otherwise revise this publication without notice. Products made or sold by Juniper Networks or components thereof might be covered by one or more of the following patents that are owned by or licensed to Juniper Networks: U.S. Patent Nos. 5,473,599, 5,905,725, 5,909,440, 6,192,051, 6,333,650, 6,359,479, 6,406,312, 6,429,706, 6,459,579, 6,493,347, 6,538,518, 6,538,899, 6,552,918, 6,567,902, 6,578,186, and 6,590,785. Copyright 2011, Juniper Networks, Inc. All rights reserved. Printed in USA. Part Number: 530-038122 Rev. 01, March 2011.
Você também pode gostar
- Sr.No Code Component Name Component DescriptionDocumento4 páginasSr.No Code Component Name Component DescriptionNavid NaddimullaAinda não há avaliações
- Hands-On Investigation & Threat Hunting Workshop - 1.1Documento63 páginasHands-On Investigation & Threat Hunting Workshop - 1.1Navid NaddimullaAinda não há avaliações
- Hidden Figures: The American Dream and the Untold Story of the Black Women Mathematicians Who Helped Win the Space RaceNo EverandHidden Figures: The American Dream and the Untold Story of the Black Women Mathematicians Who Helped Win the Space RaceNota: 4 de 5 estrelas4/5 (894)
- Threat Intelligence HandbookDocumento108 páginasThreat Intelligence Handbookovisanu100% (2)
- The Yellow House: A Memoir (2019 National Book Award Winner)No EverandThe Yellow House: A Memoir (2019 National Book Award Winner)Nota: 4 de 5 estrelas4/5 (98)
- Globalprotect App New Features IP Estática Pag35Documento52 páginasGlobalprotect App New Features IP Estática Pag35chavez.tel9Ainda não há avaliações
- The Little Book of Hygge: Danish Secrets to Happy LivingNo EverandThe Little Book of Hygge: Danish Secrets to Happy LivingNota: 3.5 de 5 estrelas3.5/5 (399)
- Edu 010 Iintroduction To CybersecurityDocumento1 páginaEdu 010 Iintroduction To Cybersecurityjoy thejaksAinda não há avaliações
- Entrust GetAccessDocumento14 páginasEntrust GetAccessNavid NaddimullaAinda não há avaliações
- The Subtle Art of Not Giving a F*ck: A Counterintuitive Approach to Living a Good LifeNo EverandThe Subtle Art of Not Giving a F*ck: A Counterintuitive Approach to Living a Good LifeNota: 4 de 5 estrelas4/5 (5794)
- A10 DS 15100 en 1Documento20 páginasA10 DS 15100 en 1Navid NaddimullaAinda não há avaliações
- Never Split the Difference: Negotiating As If Your Life Depended On ItNo EverandNever Split the Difference: Negotiating As If Your Life Depended On ItNota: 4.5 de 5 estrelas4.5/5 (838)
- Pcnse Study GuideDocumento308 páginasPcnse Study GuideElizabeth Parsons100% (1)
- Elon Musk: Tesla, SpaceX, and the Quest for a Fantastic FutureNo EverandElon Musk: Tesla, SpaceX, and the Quest for a Fantastic FutureNota: 4.5 de 5 estrelas4.5/5 (474)
- Lesson 7: Cylinders: Basic Hydraulic SystemsDocumento12 páginasLesson 7: Cylinders: Basic Hydraulic Systemsoscar el carevergaAinda não há avaliações
- Assessment Clo1 Clo2 Clo3 Clo4 Clo5 Plo1 Plo2 Plo2 Plo1Documento12 páginasAssessment Clo1 Clo2 Clo3 Clo4 Clo5 Plo1 Plo2 Plo2 Plo1Ma Liu Hun VuiAinda não há avaliações
- A Heartbreaking Work Of Staggering Genius: A Memoir Based on a True StoryNo EverandA Heartbreaking Work Of Staggering Genius: A Memoir Based on a True StoryNota: 3.5 de 5 estrelas3.5/5 (231)
- Technical Publications: Direction 2190775 100Documento21 páginasTechnical Publications: Direction 2190775 100zakaria alhosinyAinda não há avaliações
- Stressman Engineering - Brochure Norway 2018-6Documento8 páginasStressman Engineering - Brochure Norway 2018-6FelipeAinda não há avaliações
- The Emperor of All Maladies: A Biography of CancerNo EverandThe Emperor of All Maladies: A Biography of CancerNota: 4.5 de 5 estrelas4.5/5 (271)
- Dewatering SystemDocumento124 páginasDewatering SystemSpyros NannosAinda não há avaliações
- The Gifts of Imperfection: Let Go of Who You Think You're Supposed to Be and Embrace Who You AreNo EverandThe Gifts of Imperfection: Let Go of Who You Think You're Supposed to Be and Embrace Who You AreNota: 4 de 5 estrelas4/5 (1090)
- 2 Interference in Spur GearsDocumento2 páginas2 Interference in Spur Gearschris100% (1)
- The World Is Flat 3.0: A Brief History of the Twenty-first CenturyNo EverandThe World Is Flat 3.0: A Brief History of the Twenty-first CenturyNota: 3.5 de 5 estrelas3.5/5 (2219)
- Java Topics To Cover in InterviewsDocumento5 páginasJava Topics To Cover in InterviewsHemanth KumarAinda não há avaliações
- Team of Rivals: The Political Genius of Abraham LincolnNo EverandTeam of Rivals: The Political Genius of Abraham LincolnNota: 4.5 de 5 estrelas4.5/5 (234)
- Compact 1NC+1NO limit switch data sheetDocumento2 páginasCompact 1NC+1NO limit switch data sheetJose AkinoAinda não há avaliações
- The Hard Thing About Hard Things: Building a Business When There Are No Easy AnswersNo EverandThe Hard Thing About Hard Things: Building a Business When There Are No Easy AnswersNota: 4.5 de 5 estrelas4.5/5 (344)
- Cotta Transfer Case Lube PlanDocumento3 páginasCotta Transfer Case Lube PlanMatias Alfredo Contreras KöbrichAinda não há avaliações
- Devil in the Grove: Thurgood Marshall, the Groveland Boys, and the Dawn of a New AmericaNo EverandDevil in the Grove: Thurgood Marshall, the Groveland Boys, and the Dawn of a New AmericaNota: 4.5 de 5 estrelas4.5/5 (265)
- Niveau S Longrine Type Pou05-S Section 20x25: A-A B-B C-C D-DDocumento1 páginaNiveau S Longrine Type Pou05-S Section 20x25: A-A B-B C-C D-DAWOUNANGAinda não há avaliações
- Easygen-3000 Series (Package P1) Genset Control: InterfaceDocumento102 páginasEasygen-3000 Series (Package P1) Genset Control: InterfacejinameAinda não há avaliações
- Classification of FluidDocumento29 páginasClassification of FluidAbdur RehmanAinda não há avaliações
- Timing Chain Tensioner ResetDocumento4 páginasTiming Chain Tensioner ResetHybrid RacingAinda não há avaliações
- Artificial LiftDocumento18 páginasArtificial LiftRasya RefanAinda não há avaliações
- TMC 421 PDFDocumento82 páginasTMC 421 PDFJamie MooreAinda não há avaliações
- The Unwinding: An Inner History of the New AmericaNo EverandThe Unwinding: An Inner History of the New AmericaNota: 4 de 5 estrelas4/5 (45)
- Iraqi Code for Reinforced Concrete StructuresDocumento71 páginasIraqi Code for Reinforced Concrete Structuresmamandawe50% (2)
- Thu Thiem Tunnel Construction - Sequence - Immersed - Tunnel PDFDocumento36 páginasThu Thiem Tunnel Construction - Sequence - Immersed - Tunnel PDFThông PhanAinda não há avaliações
- Leica 307 ManualDocumento4 páginasLeica 307 ManualRaluca Sandu100% (2)
- 2014-6-2 PCED South Hill Coalition Proposed Elements MatrixDocumento2 páginas2014-6-2 PCED South Hill Coalition Proposed Elements MatrixSpokane City CouncilAinda não há avaliações
- Case Study Cracked Oil Tanks Investigations Web PDFDocumento2 páginasCase Study Cracked Oil Tanks Investigations Web PDFyamakunAinda não há avaliações
- Calgon Tech SpecDocumento4 páginasCalgon Tech SpecDanStratoAinda não há avaliações
- Chapter 2 Cast IronDocumento9 páginasChapter 2 Cast IronHelen AdugnaAinda não há avaliações
- Murray Loop Test To Locate Ground Fault PDFDocumento2 páginasMurray Loop Test To Locate Ground Fault PDFmohdAinda não há avaliações
- The Sympathizer: A Novel (Pulitzer Prize for Fiction)No EverandThe Sympathizer: A Novel (Pulitzer Prize for Fiction)Nota: 4.5 de 5 estrelas4.5/5 (119)
- Calculate heating and cooling loads for buildingsDocumento8 páginasCalculate heating and cooling loads for buildingsdpadrianAinda não há avaliações
- 050, 051Documento28 páginas050, 051kefaja67% (3)
- Engine & Transmission ToolsDocumento45 páginasEngine & Transmission Toolsabduallah muhammad100% (1)
- Generation of Electrical Energy - B. R. GuptaDocumento171 páginasGeneration of Electrical Energy - B. R. GuptaIbrahim Ahmed43% (23)
- Experiment 3: Temperature Measurement MethodDocumento12 páginasExperiment 3: Temperature Measurement Methodmohamad munzirAinda não há avaliações
- Sap MM LSMWDocumento18 páginasSap MM LSMWMani balan100% (1)
- Que Dice Ese Gesto Descargar GratisDocumento2 páginasQue Dice Ese Gesto Descargar GratisjavierAinda não há avaliações