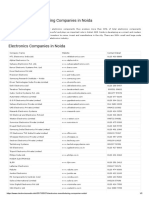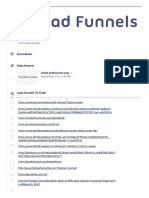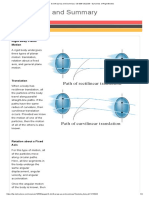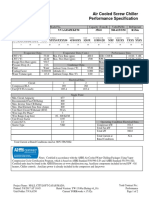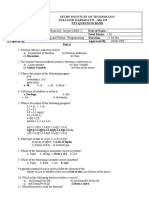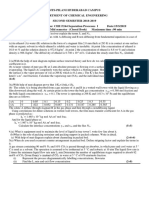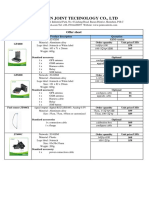Escolar Documentos
Profissional Documentos
Cultura Documentos
Beginners Guide To Photoshop Layers WED
Enviado por
Kathleen BrugioniDescrição original:
Título original
Direitos autorais
Formatos disponíveis
Compartilhar este documento
Compartilhar ou incorporar documento
Você considera este documento útil?
Este conteúdo é inapropriado?
Denunciar este documentoDireitos autorais:
Formatos disponíveis
Beginners Guide To Photoshop Layers WED
Enviado por
Kathleen BrugioniDireitos autorais:
Formatos disponíveis
Beginners Guide to Photoshop The Tools
Welcome to Beginners Guide to Photoshop. The goal if this four part tutorial is to get you familiarized with Photoshop if you are a complete beginner and have never worked with graphic editing apps before. This tutorial will teach you everything you need to know in order to get started. It will touch on the Tools, Layers, and Essential Tricks and finally sum it all up with an application of everything you learned. Open up Photoshop. Before you can start working on anything, you will need to open up a new document, just as an artist will need a new canvas. Click on File> New. You should see the popup below:
The only things you have to worry about for now is the width and height of the new canvas. Everything else should be at the settings shown above. In the digital world, pixels are the unit of measure. Although you can choose the size of your canvas in inches/ft ect.., pixels is preferred. Also note the resolution is at 72 DPI (dots per inch). This is the resolution preferred when creating images for web usage i.e. banners, graphics, ect. If you are creating graphics for print, you would want to use a much higher resolution (300 dpi) in order to obtain a high quality print out. For this tutorial lets start of with a 500 x 500 px (pixel) canvas. Click on OK to create it. You should now have a nice white canvas to work with. For now however, lets switch gears and talk about the toolbar. Your tool bar should look something similar to the image below:
Here is a quick explanation of each tool and what they do. The important tools, which we will commonly use, are listed in bold. Dont worry if you still dont understand what exactly they do, we will go over examples of how to use the important tools later on. Also on some of the tools you can click and hold on the little triangle at the bottom corner of the tool icon to switch it with a similar tool. 1. Marquee Tool A tool which allows you to select parts of an image so u can for example: duplicate them or drag them to a different place. 2. Lasso Tool Instead of having a pre-defined shape for the marquee you can make your own shape with the lasso tool. 3. Crop Tool Used to crop a document to make it smaller (or bigger). Once you crop it everything outside the cropped region will be deleted. 4. Healing Brush Tool 5. Clone Stamp Tool 6. Eraser Tool Pretty much speaks for itself. 7. Blur Tool Can be used to blur images when needed. 8. Path Selection Tool 9. Pen Tool 10. Notes Tool 11. Hand Tool 12. Move Tool Probably the tool you will be using the most. Used to move/drag items that are selected (ex. Part of an image selected via the marquee) or to move layers around. 13. Magic Wand Tool A great tool to help you select parts of an image which have the same color. For example, a person is standing in front of a white backdrop. By using the Magic Wand tool and clicking anywhere on the white are you will automatically select all the white area surrounding the person leaving the person unselected. You can now for example change the color of the backdrop! 14. Slice Tool This tool is used for web designers making templates. Once a template is created in Photoshop it is then literally sliced into separate smaller images so that it can be easily coded via HTML ect.. 15. Paint Brush This one speaks for itself.
16. History Brush Tool 17. Paint Bucket Tool This tool is used to fill a selected area with a certain color. Also by clicking (and hold) on the little triangle you can select the Gradient Tool. This important tool is used to create color gradients, a popular element in design. 18. Dodge Tool 19. Text Tool This is yet another tool that speaks for itself! You simply drag out a box and away you type! 20. Rectangle Tool 21. Eyedropper Tool This tool helps you pickup a specific color from an image. For example, by choosing the eyedropper and clicking on an image of a green sweater, you will get the specific shade of green you clicked on and it will be saved in the foreground color box. 22. Zoom tool This tool can be used to zoom into an image when fine detail editing is required. You can zoom out by simply right clicking on the image (with this tool selected of course) and clicking Zoom out or by selecting Actual Pixels which will return you back to the regular size of the document. 23. Foreground color You can double click on this box and select a color you wish to use. The color selected in this box will be used by the paintbrush, 24. Background color The color selected in this box is used as a background color. It only makes its presence when you crop a canvas larger than its original size, the extra space will take on the color that is selected in this box. You will also notice that each time you select a tool, a secondary toolbar with features associated to the tool you selected will appear at the top of the page. For example, below is the secondary toolbar that appears when the paint brush is selected.
Beginners Guide to Photoshop About Layers
Now that you have read tutorial and are fairly comfortable with the tools offered by Photoshop, we can go one step further and see specific examples of their uses. But before we can go any further we need have a solid understanding of layers. So what are layers you ask? Basically they are exactly what they imply, they allow for users to create a layer in which they can doodle around in which is unaffected by changes to other layers. Its a challenging concept to explain in words but is pretty straight forward once you understand it. Lets do an example to help us understand how layers work. Create a new document (we may refer to a new document as a canvas from now on) of size 500 x 500 pixels (you should know how to do this buy now!). The layers window should look something like this:
If you cant find it, or if you accidentally close it, you can always retrieve it by clicking on the Window drop down menu at the top and selecting Layers (or simply hit F7!). The two main buttons you will need to worry about in the layers window are the Add a layer style button (the on circled in blue, on the left at he bottom) and the Create a new layer button (the one circled in red, on the right at the bottom). We will talk more about layer styles later on. For now go ahead and click on the create a new layer button. You will notice that the layer window will update and another layer, default named Layer 1 will appear. It is important that you dont work on the Background layer that comes up by itself; always create a new layer before you begin work! Click on the create a new layer button for the second time and youll notice that another layer will appear: Layer 2. Click once on Layer 1, and you will notice that it
becomes highlighted in blue. This means that you are on Layer 1 and will be working solely on Layer 1. Layer 2 and the Background layer will not be affected by what you do. Go ahead and choose the paint brush tool, set the brush size to 13 (remember, use the secondary toolbar to set the brush size!). Now double click on the foreground color box on the toolbar and set the color to red (move the vertical scroller to wiz through the color palette and use a mouse click to choose a specific shade).
Now simply move your mouse over the canvas and draw a simple squiggle. Now select Layer 2, change the foreground color to blue, and draw another squiggle in blue. You should have something similar to what is shown below:
There are two things you should take note of. First of all, in the layer window Layer 2 is above Layer 1. Secondly in the canvas we can see the blue squiggle is on top of or above the red squiggle. Does this make sense? Of course it does! Layer 2, the blue squiggle which is above Layer 1 in the layer window, is also above the red squiggle in the canvas! So what if we want to move the red squiggle above the blue one? Simple just go to the layer window, click and hold on Layer 1 and drag it above Layer 2 and drop it (the mouse play can be a bit tricky)! You should now have something like this:
And there you have it, the simple logic behind layers. Lets get our hands a bit more dirtier though, click on the eraser brush (13 px should be fine) and with Layer 2 selected try put your mouse over where you see the red squiggle on the canvas and try to erase it. You will notice you cant! Why? Because you can only erase parts of the red squiggle if Layer 1 is selected since the red squiggle was created on Layer 1! If you select Layer 1 and then try erasing the red squiggle you will be able to do so. Note you can also select the Move tool to move the squiggles around in the canvas. Alright enough with the squiggles. How do we delete layers we no longer need? Simple! Select the layer and drag and drop them into the little trash bin icon located near the bottom of the layer window. Delete both layer 1 and layer 2 so we are once again left with the lone white Background layer.
Você também pode gostar
- The Subtle Art of Not Giving a F*ck: A Counterintuitive Approach to Living a Good LifeNo EverandThe Subtle Art of Not Giving a F*ck: A Counterintuitive Approach to Living a Good LifeNota: 4 de 5 estrelas4/5 (5794)
- Handy 2010 Case StudyDocumento6 páginasHandy 2010 Case Studycancer6Ainda não há avaliações
- The Little Book of Hygge: Danish Secrets to Happy LivingNo EverandThe Little Book of Hygge: Danish Secrets to Happy LivingNota: 3.5 de 5 estrelas3.5/5 (399)
- List of Electronics Manufacturing Companies in Noida - ElectronicsmediaDocumento2 páginasList of Electronics Manufacturing Companies in Noida - ElectronicsmediaBlue Oceon50% (4)
- A Heartbreaking Work Of Staggering Genius: A Memoir Based on a True StoryNo EverandA Heartbreaking Work Of Staggering Genius: A Memoir Based on a True StoryNota: 3.5 de 5 estrelas3.5/5 (231)
- Active-Passive VoiceDocumento18 páginasActive-Passive VoiceDivya JainAinda não há avaliações
- Hidden Figures: The American Dream and the Untold Story of the Black Women Mathematicians Who Helped Win the Space RaceNo EverandHidden Figures: The American Dream and the Untold Story of the Black Women Mathematicians Who Helped Win the Space RaceNota: 4 de 5 estrelas4/5 (894)
- 10 ExtSpringsDocumento27 páginas10 ExtSpringsresh27Ainda não há avaliações
- The Yellow House: A Memoir (2019 National Book Award Winner)No EverandThe Yellow House: A Memoir (2019 National Book Award Winner)Nota: 4 de 5 estrelas4/5 (98)
- BS (English) Dept of English University of SargodhaDocumento36 páginasBS (English) Dept of English University of SargodhaFEROZ KHANAinda não há avaliações
- DMS 48 NormesDocumento11 páginasDMS 48 NormesSonia WittmannAinda não há avaliações
- Elon Musk: Tesla, SpaceX, and the Quest for a Fantastic FutureNo EverandElon Musk: Tesla, SpaceX, and the Quest for a Fantastic FutureNota: 4.5 de 5 estrelas4.5/5 (474)
- b25d b30d Mkiii HydraulicsDocumento28 páginasb25d b30d Mkiii HydraulicsErmias100% (3)
- Never Split the Difference: Negotiating As If Your Life Depended On ItNo EverandNever Split the Difference: Negotiating As If Your Life Depended On ItNota: 4.5 de 5 estrelas4.5/5 (838)
- Facts & Figures of Nepalese HydroDocumento11 páginasFacts & Figures of Nepalese Hydromark bingAinda não há avaliações
- IIT BOMBAY RESUME by SathyamoorthyDocumento1 páginaIIT BOMBAY RESUME by SathyamoorthySathyamoorthy VenkateshAinda não há avaliações
- Devil in the Grove: Thurgood Marshall, the Groveland Boys, and the Dawn of a New AmericaNo EverandDevil in the Grove: Thurgood Marshall, the Groveland Boys, and the Dawn of a New AmericaNota: 4.5 de 5 estrelas4.5/5 (265)
- Azura Amid (Eds.) - Recombinant Enzymes - From Basic Science To Commercialization-Springer International Publishing (2015) PDFDocumento191 páginasAzura Amid (Eds.) - Recombinant Enzymes - From Basic Science To Commercialization-Springer International Publishing (2015) PDFnurul qAinda não há avaliações
- Vaje 3 - Macionis in PlummerDocumento2 páginasVaje 3 - Macionis in PlummerLazar DjondricAinda não há avaliações
- Chem 361 Separation Methods IntroDocumento8 páginasChem 361 Separation Methods IntroTwum SomoahAinda não há avaliações
- The Emperor of All Maladies: A Biography of CancerNo EverandThe Emperor of All Maladies: A Biography of CancerNota: 4.5 de 5 estrelas4.5/5 (271)
- CA 1 - Đề thi AV5 - CLC - Made - efDocumento5 páginasCA 1 - Đề thi AV5 - CLC - Made - efQuang NguyenAinda não há avaliações
- MN00119 Unicom LT User ManualDocumento45 páginasMN00119 Unicom LT User ManualPhilipp A IslaAinda não há avaliações
- The Hard Thing About Hard Things: Building a Business When There Are No Easy AnswersNo EverandThe Hard Thing About Hard Things: Building a Business When There Are No Easy AnswersNota: 4.5 de 5 estrelas4.5/5 (344)
- Writing Emails Part 1 Informal British English Teacher Ver2Documento7 páginasWriting Emails Part 1 Informal British English Teacher Ver2Madalina MandiucAinda não há avaliações
- Team of Rivals: The Political Genius of Abraham LincolnNo EverandTeam of Rivals: The Political Genius of Abraham LincolnNota: 4.5 de 5 estrelas4.5/5 (234)
- IBM Release Notes - IBM SPSS Statistics 21.0 - United States PDFDocumento3 páginasIBM Release Notes - IBM SPSS Statistics 21.0 - United States PDFraj sharmaAinda não há avaliações
- Lead Funnels On Funnel Swipe File - TrelloDocumento5 páginasLead Funnels On Funnel Swipe File - TrelloKatherie BriersAinda não há avaliações
- DLP IN ICT 9 1st MeetingDocumento2 páginasDLP IN ICT 9 1st MeetingHEDDA FULOAinda não há avaliações
- 3.0 Wrap Up and SummaryDocumento4 páginas3.0 Wrap Up and SummaryGian SanchezAinda não há avaliações
- 2 Acceleration Questions and AnswersDocumento2 páginas2 Acceleration Questions and Answersapi-272986951100% (2)
- The Unwinding: An Inner History of the New AmericaNo EverandThe Unwinding: An Inner History of the New AmericaNota: 4 de 5 estrelas4/5 (45)
- Air Cooled Screw Chiller Performance SpecificationDocumento2 páginasAir Cooled Screw Chiller Performance SpecificationDajuko Butarbutar100% (1)
- The World Is Flat 3.0: A Brief History of the Twenty-first CenturyNo EverandThe World Is Flat 3.0: A Brief History of the Twenty-first CenturyNota: 3.5 de 5 estrelas3.5/5 (2219)
- Aw MD700 Manual G10 150706Documento73 páginasAw MD700 Manual G10 150706Heraldo Ulguim Luis OliveiraAinda não há avaliações
- Effective-Plant-Course Brochure NovDocumento8 páginasEffective-Plant-Course Brochure NovAzri HafiziAinda não há avaliações
- CP QB PT-3 Harish KumarDocumento3 páginasCP QB PT-3 Harish KumarVISHNU7 77Ainda não há avaliações
- The Gifts of Imperfection: Let Go of Who You Think You're Supposed to Be and Embrace Who You AreNo EverandThe Gifts of Imperfection: Let Go of Who You Think You're Supposed to Be and Embrace Who You AreNota: 4 de 5 estrelas4/5 (1090)
- Druckabschaltventil enDocumento4 páginasDruckabschaltventil enSakthi Sekar CbiAinda não há avaliações
- Chlor Rid SlidesDocumento47 páginasChlor Rid Slidesmohammed goudaAinda não há avaliações
- Homework 1 ME 531 2018 WebDocumento4 páginasHomework 1 ME 531 2018 WebEhab WilsonAinda não há avaliações
- The historical evolution of organizational behavior and how it shaped modern managementDocumento3 páginasThe historical evolution of organizational behavior and how it shaped modern managementSaravanan Swagger100% (1)
- The Sympathizer: A Novel (Pulitzer Prize for Fiction)No EverandThe Sympathizer: A Novel (Pulitzer Prize for Fiction)Nota: 4.5 de 5 estrelas4.5/5 (119)
- Mid SemDocumento1 páginaMid SemvidulaAinda não há avaliações
- Vehicle Tracker Offer SheetDocumento1 páginaVehicle Tracker Offer SheetBihun PandaAinda não há avaliações