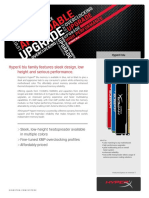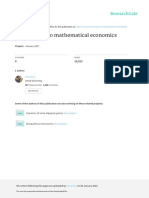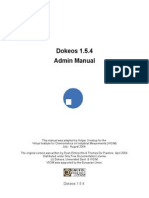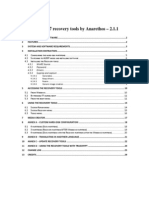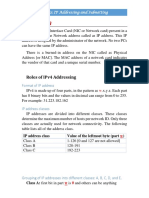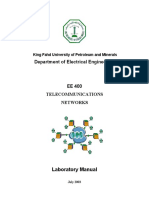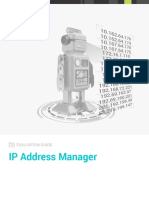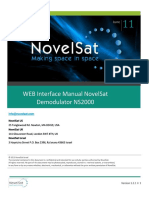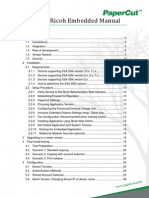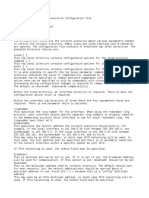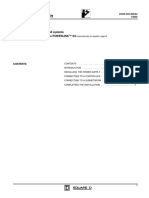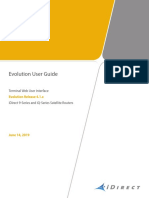Escolar Documentos
Profissional Documentos
Cultura Documentos
Slowe Hdi Multiple Networks
Enviado por
jjrmgDescrição original:
Direitos autorais
Formatos disponíveis
Compartilhar este documento
Compartilhar ou incorporar documento
Você considera este documento útil?
Este conteúdo é inapropriado?
Denunciar este documentoDireitos autorais:
Formatos disponíveis
Slowe Hdi Multiple Networks
Enviado por
jjrmgDireitos autorais:
Formatos disponíveis
Version 1.
Set up multiple network interfaces in Windows XP?
August 6, 2008
By Scott Lowe
As more networks are rolled out and more computers are shipped with multiple connection methods, the need for a workstation to participate in more than one network is becoming more common. Working with multiple adapters in Microsoft Windows XP can be a little intimidating at first, but it gets easier once you get into it. This blog post is also available in the PDF format in a TechRepublic Download. There are three scenarios that would require you to use more than one network interface on a machine. In the first, you're physically connected to two separate networks; this would obviously require multiple network adapters (Figure A). Figure A
A single PC connected to two networks with separate adapters In the second, you have two separate IP networks at the office and need to be able to access both of them (Figure B).
Page 1 Copyright 2008 CBS Interactive. All rights reserved. For more downloads and a free TechRepublic membership, please visit http://techrepublic.com.com/2001-6240-0.html
How do I: Set up multiple network interfaces in Windows XP?
Figure B
A single PC connected to two networks with one adapter In the third, you have a single network adapter but connect to multiple networks (Figure C). For example, you could have a remote small office network with a DHCP-assigned RFC 1918 address, but also you would need to connect to your network at the main office via a VPN connection. In any case, you'd need to set up XP to recognize any and all of the networks that you participate in. Figure C
A single PC connected to two networks with one adapter but two connections
Page 2 Copyright 2008 CBS Interactive. All rights reserved. For more downloads and a free TechRepublic membership, please visit http://techrepublic.com.com/2001-6240-0.html
How do I: Set up multiple network interfaces in Windows XP?
The language
You can reduce possible confusion by keeping a couple of terms in mind while reading this article. An adapter is a piece of hardware that you install in your system or a piece of software that you install under XP that emulates a network adapter, such as the loopback network adapter. Connection describes an individual connection to a network. Depending on how your network is configured, this can include multiple addresses. I'll explain more about this later.
My configuration
I'm using a laptop with differing types of network adapters and connections so that I can show you a wide range of options. I have two physical network adapters installed -- an 11-Mbps wireless adapter and a fixed 10/100 jack on the side of the laptop. I also have a modem with a dial-up connection that I use when I'm on the road. Other than that, I have a whole host of virtual adapters and connections that I will also explain.
Showing them all
In Windows XP, all network connections -- dial-up, LAN, VPN, or FireWire (IEEE 1394) are shown in the Networking control panel. (Figure D) Figure D
A listing of all of the Windows XP network connections You can see in Figure D that there are four categories of network interfaces under Windows XP. Dial-up connections are just that -- connections to a dial-up ISP. I have only one and I use it when I can't connect to anything faster. Next on the list are my LAN or high-speed Internet connections. I have two adapters: an Intel 10/100-Mbps adapter and an 11-Mbps 802.11b D-Link wireless Ethernet adapter. Next are Network Bridge adapters, which include my FireWire and VMware bridge network connections. Network Bridge connections work a little differently from other connections because they're assigned addresses from a pool reserved by the actual bridge adapter, which is a piece of software. Often, bridge connections are used to communicate between the host (the Windows XP machine) and the remote end -- a device such as a digital video camera or a certain kind of VMware session. Finally, my VPN connections are listed. I almost always have one connection open to my work network when I'm working at home, and I keep Outlook running over it. (I've blacked out the name and IP address of the connection for security reasons.) The last connection is TechRepublic Tunneling Test, which I was using for testing.
Page 3 Copyright 2008 CBS Interactive. All rights reserved. For more downloads and a free TechRepublic membership, please visit http://techrepublic.com.com/2001-6240-0.html
How do I: Set up multiple network interfaces in Windows XP?
Two physical connections
I'll first go over installing two separate network adapters in a Windows XP machine because they're the easiest to understand and troubleshoot. This connection method corresponds to Figure A. In this scenario, there is a physical adapter for each individual connection on the machine. On the laptop that I'm using to write this article, these adapters could be considered the two physical jacks -- the wireless adapter and the one on the side of the machine. I've configured the Intel adapter, which is wired directly to my home network, to use DHCP for its address and have provided a static address for the wireless adapter to use. However, I haven't provided the wireless adapter with a default gateway. Providing multiple default gateways to a Windows 2000 or XP machine can seriously confuse network issues, because the machine won't know which one is the real default gateway. To see IP addressing information, I issue the command ipconfig /all at the command line. Listing A shows the results for the two physical network adapters in my machine.
Listing A -- Windows IP Configuration
Host Name . . . . . . . . . . . . : slowe-nb Primary Dns Suffix . . . . . . . :
Node Type . . . . . . . . . . . . : Unknown IP Routing Enabled. . . . . . . . : No WINS Proxy Enabled. . . . . . . . : No
Ethernet adapter Local Area Connection:
Connection-specific DNS Suffix
. :
Description . . . . . . . . . . . : Intel 8255x-based PCI Ethernet Adapter (10/100) Physical Address. . . . . . . . . : 00-20-E0-69-7F-AD Dhcp Enabled. . . . . . . . . . . : Yes Autoconfiguration Enabled . . . . : Yes IP Address. . . . . . . . . . . . : 192.168.1.102 Subnet Mask . . . . . . . . . . . : 255.255.255.0 Default Gateway . . . . . . . . . : 192.168.1.1 DHCP Server . . . . . . . . . . . : 192.168.1.1 DNS Servers . . . . . . . . . . . : 209.183.205.35 209.183.192.65
Page 4 Copyright 2008 CBS Interactive. All rights reserved. For more downloads and a free TechRepublic membership, please visit http://techrepublic.com.com/2001-6240-0.html
How do I: Set up multiple network interfaces in Windows XP?
Lease Obtained. . . . . . . . . . : Sunday, July 28, 2002 4:45:53 PM Lease Expires . . . . . . . . . . : Wednesday, July 31, 2002 4:45:53 PM
Ethernet adapter Local Area Connection 5:
Connection-specific DNS Suffix
. :
Description . . . . . . . . . . . : D-Link DWL-650 11Mbps WLAN Adapter Physical Address. . . . . . . . . : 00-05-5D-D9-69-30 Dhcp Enabled. . . . . . . . . . . : No IP Address. . . . . . . . . . . . : 10.10.10.2 Subnet Mask . . . . . . . . . . . : 255.255.255.0 Default Gateway . . . . . . . . . : NetBIOS over Tcpip. . . . . . . . : Disabled This listing shows me the IP address, network mask, gateway, and almost all other information related to networking that I would need. Notice that the names of the connections correspond to the names in Figure D. I'm also told whether this is a DHCP-assigned address. When I attempt to ping an address on either network, Windows XP will use the appropriate interface. When attempting to traverse beyond the routers that connect the workstation to these networks, things become a little trickier. After the router, your Windows workstation has no way to determine what lies beyond. It only knows about what is directly connected to it, unless you provide it with static routes or install the RIP Listener Service. For this reason, one of your connections must include a default gateway. This is the device that your Windows XP workstation will consider its "next hop" on the network when you attempt to access services that are beyond your directly-connected networks. To modify an address on an adapter, bring up a list of network connections by selecting Start | Control Panel | Network Connections. If you're using Windows XP's default Category View, browse to Start | Control Panel | Network And Internet Connections | Network Connections. Note: I will not be using Category View. I find it less efficient than the classic view of the Control Panel. Next, double-click the connection you wish to work with and click the Properties button to bring up the information related to that adapter. This screen will look similar to the one shown in Figure E.
Page 5 Copyright 2008 CBS Interactive. All rights reserved. For more downloads and a free TechRepublic membership, please visit http://techrepublic.com.com/2001-6240-0.html
How do I: Set up multiple network interfaces in Windows XP?
Figure E
Adapter information To bring up the TCP/IP properties, click TCP/IP and then click the Properties button. You will see a screen similar to the one shown in Figure F.
Page 6 Copyright 2008 CBS Interactive. All rights reserved. For more downloads and a free TechRepublic membership, please visit http://techrepublic.com.com/2001-6240-0.html
How do I: Set up multiple network interfaces in Windows XP?
Figure F
TCP/IP properties To change the TCP/IP address, enter the information you need and click Apply.
Single NIC, multiple networks
Next on the list of complexity is connecting a workstation to two logically separate but physically connected networks, as shown in Figure B. This setup might occur, for example, if: (1) you have separate departments using separate address spaces, (2) certain users need to be able to connect to services offered by both departments, and (3) everything is connected via switches with routers only at the edge of the network. This setup may also be done for security reasons, particularly when sensitive information is put on the network address space that isn't connected to the router that goes out to the Internet. In any case, you'd need to be able to get workstations attached to both networks, which is actually a very easy task. First, decide which connection will have the default gateway. For the same reasons I mentioned earlier, using more than one gateway can be problematic. I always use the router with the connection out to the Internet as the default gateway because it lets me avoid adding routes to every host on the Internet -- that wouldn't be much fun. Second, the address for the network connected to the Internet router must be assigned. When you assign multiple addresses to a NIC, they all must use static addressing. For my example, I'm going to use my wireless adapter and work with the IP addressing. I'll then statically assign the second address. To accomplish this, I'll use a single network adapter with multiple network addresses. (You may have heard the terms "multihoming" or "binding multiple addresses" associated with this action.) To perform the action, bring up the TCP/IP properties for the network adapter that you wish to work with. On my system, the screen shown in Figure G shows my current configuration, with a single address assigned to the network adapter.
Page 7 Copyright 2008 CBS Interactive. All rights reserved. For more downloads and a free TechRepublic membership, please visit http://techrepublic.com.com/2001-6240-0.html
How do I: Set up multiple network interfaces in Windows XP?
Figure G
This is the current configuration of my wireless adapter. To add an address, click the Advanced button, which will bring up a second properties screen, as shown in Figure H. Figure H
These are Advanced TCP/IP properties.
Page 8 Copyright 2008 CBS Interactive. All rights reserved. For more downloads and a free TechRepublic membership, please visit http://techrepublic.com.com/2001-6240-0.html
How do I: Set up multiple network interfaces in Windows XP?
You need to work with three areas. The first is the IP Addresses section, which is where you'll add the second IP address. You can see in Figure H that there is already one address assigned. The second section lists the default gateways currently defined on the machine. You can see that a single gateway is already defined. Finally, the network metrics section defines the order in which network information will be used. This information can be used to alleviate problems with multiple default gateways, but it isn't always 100 percent reliable.
Adding a second address
To add the second address, click the Add button in the IP Addresses section of the window. You'll be presented with a window that asks for the IP address and subnet mask for the new address, as shown in Figure I. Figure I
Adding a second IP address That's all you need to begin accessing resources on the second network. Listing B shows the network parameters from an ipconfig /all command for this adapter. Notice that there are two entries for IP address now listed. This shows that Windows XP can communicate with both the 10.10.10 and the 10.10.11 networks over this single physical network connection.
Listing B
Ethernet adapter Local Area Connection 5: Connection-specific DNS Suffix . :
Description . . . . . . . . . . . : D-Link DWL-650 11Mbps WLAN Adapter Physical Address. . . . . . . . . : 00-05-5D-D9-69-30 Dhcp Enabled. . . . . . . . . . . : No IP Address. . . . . . . . . . . . : 10.10.11.2 Subnet Mask . . . . . . . . . . . : 255.255.255.0 IP Address. . . . . . . . . . . . : 10.10.10.2 Subnet Mask . . . . . . . . . . . : 255.255.255.0 Default Gateway . . . . . . . . . : 10.10.10.1 NetBIOS over Tcpip. . . . . . . . : Disabled
Page 9 Copyright 2008 CBS Interactive. All rights reserved. For more downloads and a free TechRepublic membership, please visit http://techrepublic.com.com/2001-6240-0.html
How do I: Set up multiple network interfaces in Windows XP?
Other types of connections
Windows XP can also work with other types of connections, such as VPN adapters, as evidenced by Figure D. In essence, these types of connections make use of one of the actual physical connections but show up as a separate, virtual connection, as shown in Figure C. In the example shown in Figure D, a VPN connection was established over the WAN Miniport (PPTP) to a specific IP address. The WAN Miniport is a virtual port established in XP for just this purpose. The ipconfig /all listing for this connection is visible in Listing C. The IP addressing information in Listing C is DHCP assigned from the VPN server in my office, as are the remaining parameters, such as DNS servers and WINS information. Other than the fact that it is a software adapter and uses a real adapter to do its work, the VPN adapter works like the other adapters I have shown you.
System tray tip
Finally, I find it useful to enable icons in the system tray to get at-a-glance information about my network connections without having to open the Networking control panel (Figure J). Figure J
Network information in the system tray This information is more useful if you rename the network connections with something more descriptive than Local Network Connection. You can enable a system tray icon for any adapter -- hardware- or software-based -by selecting the Show Icon In Notification Area When Connected check box on the properties page for the adapter.
Page 10 Copyright 2008 CBS Interactive. All rights reserved. For more downloads and a free TechRepublic membership, please visit http://techrepublic.com.com/2001-6240-0.html
How do I: Set up multiple network interfaces in Windows XP?
Additional resources
TechRepublic's Downloads RSS Feed Sign up for TechRepublic's Downloads Weekly Update newsletter Check out all of TechRepublic's free newsletters Catch up with all the How do I articles on TechRepublic.
Version history
Version: 1.0 Published: August 6, 2008
Tell us what you think
TechRepublic downloads are designed to help you get your job done as painlessly and effectively as possible. Because we're continually looking for ways to improve the usefulness of these tools, we need your feedback. Please take a minute to drop us a line and tell us how well this download worked for you and offer your suggestions for improvement. Thanks! The TechRepublic Downloads Team
Page 11 Copyright 2008 CBS Interactive. All rights reserved. For more downloads and a free TechRepublic membership, please visit http://techrepublic.com.com/2001-6240-0.html
Você também pode gostar
- The Yellow House: A Memoir (2019 National Book Award Winner)No EverandThe Yellow House: A Memoir (2019 National Book Award Winner)Nota: 4 de 5 estrelas4/5 (98)
- Hidden Figures: The American Dream and the Untold Story of the Black Women Mathematicians Who Helped Win the Space RaceNo EverandHidden Figures: The American Dream and the Untold Story of the Black Women Mathematicians Who Helped Win the Space RaceNota: 4 de 5 estrelas4/5 (895)
- Introduction To Machine Learning: Mohsen AfsharchiDocumento72 páginasIntroduction To Machine Learning: Mohsen AfsharchijjrmgAinda não há avaliações
- UP GR AD E: Afford AbleDocumento2 páginasUP GR AD E: Afford AblejjrmgAinda não há avaliações
- English For Airline Career Preparation PDFDocumento68 páginasEnglish For Airline Career Preparation PDFjjrmgAinda não há avaliações
- Android Programmiing Course Code L:T:P:S Credits Exam Marks Exam Duration Course Type 17ISI62 3:0:2:0 4 CIE:50 SEE:50 3 Hours FC Course ObjectivesDocumento2 páginasAndroid Programmiing Course Code L:T:P:S Credits Exam Marks Exam Duration Course Type 17ISI62 3:0:2:0 4 CIE:50 SEE:50 3 Hours FC Course ObjectivesjjrmgAinda não há avaliações
- J A V A M e T H o D SDocumento38 páginasJ A V A M e T H o D SjjrmgAinda não há avaliações
- Textbook Applied Mathematics For Business Economics and PDF, Epub EbookDocumento1 páginaTextbook Applied Mathematics For Business Economics and PDF, Epub EbookjjrmgAinda não há avaliações
- Introduction To Mathematical Economics: January 2007Documento16 páginasIntroduction To Mathematical Economics: January 2007emmanuelAinda não há avaliações
- (PDF) Introductory Mathematical Analysis For Business, Economics, and The Life and Social Sciences, 13 E (Solutions Manual) by Haeussler, Paul, WoodDocumento1 página(PDF) Introductory Mathematical Analysis For Business, Economics, and The Life and Social Sciences, 13 E (Solutions Manual) by Haeussler, Paul, WoodjjrmgAinda não há avaliações
- Jacques Mathematics For Economics and Business 7th PDF Book - PDF - Wecabrio.com - Mediafile Free FileDocumento1 páginaJacques Mathematics For Economics and Business 7th PDF Book - PDF - Wecabrio.com - Mediafile Free FilejjrmgAinda não há avaliações
- Jacques Mathematics For Economics and Business 7th PDF Book - PDF - Wecabrio.com - Mediafile Free FileDocumento1 páginaJacques Mathematics For Economics and Business 7th PDF Book - PDF - Wecabrio.com - Mediafile Free FilejjrmgAinda não há avaliações
- Introduction To Mathematical Economics: January 2007Documento16 páginasIntroduction To Mathematical Economics: January 2007emmanuelAinda não há avaliações
- Jacques Mathematics For Economics and Business 7th PDF Book - PDF - Wecabrio.com - Mediafile Free FileDocumento1 páginaJacques Mathematics For Economics and Business 7th PDF Book - PDF - Wecabrio.com - Mediafile Free FilejjrmgAinda não há avaliações
- Jacques Mathematics For Economics and Business 7th PDF Book - PDF - Wecabrio.com - Mediafile Free FileDocumento1 páginaJacques Mathematics For Economics and Business 7th PDF Book - PDF - Wecabrio.com - Mediafile Free FilejjrmgAinda não há avaliações
- 501 Geometry QuestionsDocumento283 páginas501 Geometry QuestionsMonmohan Bordoloi100% (3)
- Samsung ML 1610 - 4521 4725 Fml-2010 Xerox Phaser 3117 Cambio de Drum y RecargaDocumento5 páginasSamsung ML 1610 - 4521 4725 Fml-2010 Xerox Phaser 3117 Cambio de Drum y RecargaComotu IgualAinda não há avaliações
- Jacques Mathematics For Economics and Business 7th PDF Book - PDF - Wecabrio.com - Mediafile Free FileDocumento1 páginaJacques Mathematics For Economics and Business 7th PDF Book - PDF - Wecabrio.com - Mediafile Free FilejjrmgAinda não há avaliações
- Slowe Hdi Multiple NetworksDocumento11 páginasSlowe Hdi Multiple NetworksjjrmgAinda não há avaliações
- Dokeos Admin ManualDocumento27 páginasDokeos Admin ManualjjrmgAinda não há avaliações
- Anatheros InstructionsDocumento29 páginasAnatheros InstructionsjjrmgAinda não há avaliações
- The Subtle Art of Not Giving a F*ck: A Counterintuitive Approach to Living a Good LifeNo EverandThe Subtle Art of Not Giving a F*ck: A Counterintuitive Approach to Living a Good LifeNota: 4 de 5 estrelas4/5 (5794)
- The Little Book of Hygge: Danish Secrets to Happy LivingNo EverandThe Little Book of Hygge: Danish Secrets to Happy LivingNota: 3.5 de 5 estrelas3.5/5 (399)
- Devil in the Grove: Thurgood Marshall, the Groveland Boys, and the Dawn of a New AmericaNo EverandDevil in the Grove: Thurgood Marshall, the Groveland Boys, and the Dawn of a New AmericaNota: 4.5 de 5 estrelas4.5/5 (266)
- Elon Musk: Tesla, SpaceX, and the Quest for a Fantastic FutureNo EverandElon Musk: Tesla, SpaceX, and the Quest for a Fantastic FutureNota: 4.5 de 5 estrelas4.5/5 (474)
- Never Split the Difference: Negotiating As If Your Life Depended On ItNo EverandNever Split the Difference: Negotiating As If Your Life Depended On ItNota: 4.5 de 5 estrelas4.5/5 (838)
- A Heartbreaking Work Of Staggering Genius: A Memoir Based on a True StoryNo EverandA Heartbreaking Work Of Staggering Genius: A Memoir Based on a True StoryNota: 3.5 de 5 estrelas3.5/5 (231)
- The Emperor of All Maladies: A Biography of CancerNo EverandThe Emperor of All Maladies: A Biography of CancerNota: 4.5 de 5 estrelas4.5/5 (271)
- The World Is Flat 3.0: A Brief History of the Twenty-first CenturyNo EverandThe World Is Flat 3.0: A Brief History of the Twenty-first CenturyNota: 3.5 de 5 estrelas3.5/5 (2259)
- The Hard Thing About Hard Things: Building a Business When There Are No Easy AnswersNo EverandThe Hard Thing About Hard Things: Building a Business When There Are No Easy AnswersNota: 4.5 de 5 estrelas4.5/5 (344)
- Team of Rivals: The Political Genius of Abraham LincolnNo EverandTeam of Rivals: The Political Genius of Abraham LincolnNota: 4.5 de 5 estrelas4.5/5 (234)
- The Unwinding: An Inner History of the New AmericaNo EverandThe Unwinding: An Inner History of the New AmericaNota: 4 de 5 estrelas4/5 (45)
- The Gifts of Imperfection: Let Go of Who You Think You're Supposed to Be and Embrace Who You AreNo EverandThe Gifts of Imperfection: Let Go of Who You Think You're Supposed to Be and Embrace Who You AreNota: 4 de 5 estrelas4/5 (1090)
- The Sympathizer: A Novel (Pulitzer Prize for Fiction)No EverandThe Sympathizer: A Novel (Pulitzer Prize for Fiction)Nota: 4.5 de 5 estrelas4.5/5 (121)
- FortiGate Infrastructure 6.2 Study Guide-OnlineDocumento414 páginasFortiGate Infrastructure 6.2 Study Guide-OnlineF'kkingKarlitosAinda não há avaliações
- Lab2 IP Addressing and SubnettingDocumento10 páginasLab2 IP Addressing and SubnettingGetachew ShambelAinda não há avaliações
- Quizizz: ITE292 - P2 - M10111213141516Documento47 páginasQuizizz: ITE292 - P2 - M10111213141516Kriz Anthony ZuniegaAinda não há avaliações
- Subnetting PracticeDocumento5 páginasSubnetting PracticeUncleSamAinda não há avaliações
- Kerio Control Vpnclient Win en 7.2.0 3028Documento14 páginasKerio Control Vpnclient Win en 7.2.0 3028Luis Romero CruzAinda não há avaliações
- EE400 Lab ManualDocumento62 páginasEE400 Lab ManualAhmed Al-ShwmiAinda não há avaliações
- IP Address Manager: Evaluation GuideDocumento19 páginasIP Address Manager: Evaluation GuidesaothiencodenAinda não há avaliações
- Manual Novel Sat ns2000 PDFDocumento46 páginasManual Novel Sat ns2000 PDFrodolfoAinda não há avaliações
- SM 8100 CDocumento375 páginasSM 8100 CMarioFerreAinda não há avaliações
- CN Module 3Documento46 páginasCN Module 3Rithvik DadapuramAinda não há avaliações
- PaperCut MF - Ricoh Embedded ManualDocumento53 páginasPaperCut MF - Ricoh Embedded ManualDerick Ho Chin FaiAinda não há avaliações
- Corosync INSTRUCTION MANUALDocumento12 páginasCorosync INSTRUCTION MANUALBharanitharan SAinda não há avaliações
- Cisco UCS C-Series IMC Emulator Quick Start GuideDocumento14 páginasCisco UCS C-Series IMC Emulator Quick Start Guideelcaso34Ainda não há avaliações
- Skrip Debian NewDocumento7 páginasSkrip Debian NewYudha SitorusAinda não há avaliações
- TB 11 5825 298 10 3 (DNF) PDFDocumento492 páginasTB 11 5825 298 10 3 (DNF) PDFAlexanderPetrovAinda não há avaliações
- NPortDocumento108 páginasNPortOscar OsorioAinda não há avaliações
- 6.8.2 Lab - Configure NAT For IPv4Documento8 páginas6.8.2 Lab - Configure NAT For IPv4-- JokerAinda não há avaliações
- CAIE AS Level Computer Science 9618 Theory v1 Z-NotesDocumento20 páginasCAIE AS Level Computer Science 9618 Theory v1 Z-NotesAnar NyambayarAinda não há avaliações
- 7.3.2.6 Packet Tracer - Pinging and Tracing To Test The Path - ITExamAnswersDocumento5 páginas7.3.2.6 Packet Tracer - Pinging and Tracing To Test The Path - ITExamAnswersdestiAinda não há avaliações
- Cisco 3Documento5 páginasCisco 3Lalit SinghaLAinda não há avaliações
- Classless AddressingDocumento27 páginasClassless AddressingAnand RajAinda não há avaliações
- Pelco DVR5100 Series Network Design Guide ManualDocumento20 páginasPelco DVR5100 Series Network Design Guide ManualPedro Fernández HernándezAinda não há avaliações
- 402 200a2 PDFDocumento16 páginas402 200a2 PDFisaac oropezaAinda não há avaliações
- ITT542 - Case Study 1 Network Layer Protocol Group - 3Documento11 páginasITT542 - Case Study 1 Network Layer Protocol Group - 3Ahmad KamalAinda não há avaliações
- 13.2.6 Packet Tracer Verify Ipv4 and Ipv6 AddressingDocumento3 páginas13.2.6 Packet Tracer Verify Ipv4 and Ipv6 AddressingGorea VasileAinda não há avaliações
- CCNA 2 v7 Modules 14 - 16 - Routing Concepts and Configuration Exam AnswersDocumento46 páginasCCNA 2 v7 Modules 14 - 16 - Routing Concepts and Configuration Exam AnswersBrali Dioulson NguemaAinda não há avaliações
- 5.1 12-05 ARP For Routed TrafficDocumento7 páginas5.1 12-05 ARP For Routed TrafficNetsanet AmanAinda não há avaliações
- Anybus Communicator - PROFIBUS DP Interface Installation SheetDocumento2 páginasAnybus Communicator - PROFIBUS DP Interface Installation SheetJohan FourieAinda não há avaliações
- UG - TerminalWUI - Evo - 4.1.x - T0000946 - RevD - 06142019 45 A 48 APUNTAMIENTODocumento80 páginasUG - TerminalWUI - Evo - 4.1.x - T0000946 - RevD - 06142019 45 A 48 APUNTAMIENTOjonathan firacativeAinda não há avaliações
- Kyocera Scan System F SetupDocumento32 páginasKyocera Scan System F Setupjm5280Ainda não há avaliações