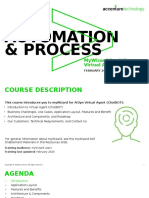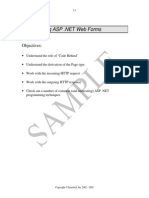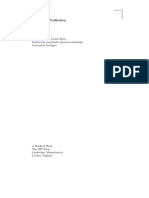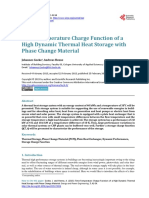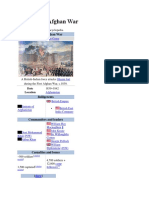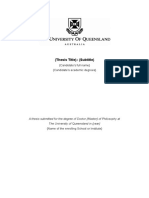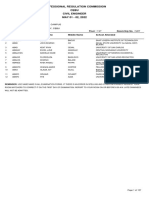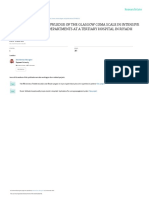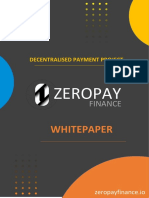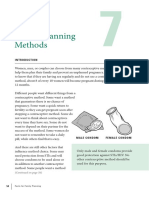Escolar Documentos
Profissional Documentos
Cultura Documentos
Readme
Enviado por
Atul AgrawalDireitos autorais
Formatos disponíveis
Compartilhar este documento
Compartilhar ou incorporar documento
Você considera este documento útil?
Este conteúdo é inapropriado?
Denunciar este documentoDireitos autorais:
Formatos disponíveis
Readme
Enviado por
Atul AgrawalDireitos autorais:
Formatos disponíveis
Oxford Talking Dictionary for Windows 95 and Windows 3.1 Version 1.
0, February 1998 ***************************************************************************** Welcome to the Oxford Talking Dictionary! We would like to thank you for your purchase. It is our goal to make you a happy and satisfied customer, so we have created this file with useful information and solutions to problems you may encounter. This file contains information that was not available at the time the on-disc help was prepared. It also contains other important information to help you use this product successfully. If you are uncertain how to make a recommended change, please refer to the documentation that came with Windows and/or your computer system. CONTENTS I. Installation Instructions and Suggestions II. Troubleshooting III. Contacting Technical Support IV. Other Important Information ***************************************************************************** I. Installation Instructions and Suggestions A. Disk Compression If you are using a disk compression utility, the available hard disk space reported by the installation program may not be accurate. Disk compression utilities can only ESTIMATE available hard disk space. If the installation process is not successful, you may need to free additional hard disk space by removing unnecessary files or applications from your hard drive. B. Network Installation This product is designed as a "stand-alone" application and does not support use by multiple users over a network. C. Under Windows 3.1, the Oxford Talking Dictionary works best with Windows operating in a 386-enhanced mode with a 20 MB permanent swap file established on a non-compressed drive. D. Installation Instructions Compton's suggests that you exit all applications before installing this product. Other programs and drivers running on the computer may interfere with the installation process. 1. Installation for Windows 95 Simply place the program disc into the CD-ROM drive. The Windows 95 AutoPlay function automatically offers you the option to install the program. Click on "Install" to begin the installation.
If the AutoPlay function has been disabled or you have bypassed the AutoPlay function, follow these steps to begin the installation: Click on the Windows 95 "Start" button and select "Run". In the "Open" box, type "D:\SETUP.EXE" and press Enter. If your CD-ROM drive is not drive "D", substitute the letter of your CD-ROM drive when you type this statement. For example, if your CD-ROM drive is drive "E", type "E:\SETUP.EXE" and press Enter. To exit the installatio n program at any time, click on "Cancel" or press F3. When the program has finishe d installing the files, you are notified that the installation has been completed. To use the Oxford Talking Dictionary, simply insert the program disc into your CD-ROM drive and click on "OK" when asked if you want to run the program. To sta rt the program when the CD is already in your CD-ROM drive, click on the Windows 95 "Start" button, point to "Programs", point to "Oxford", point to the "Oxford Tal king Dictionary", and choose the "Oxford Talking Dictionary". If you have Microsoft Word, version 6.0 or later, the first time you open the Ox ford Talking Dictionary after installing it onto your system you will be asked whethe r you want to install a button on the Word toolbar and a menu item to create a direct link from Word to the dictionary program. Click on Yes to install the button and menu item. To open the dictionary from within Word, simply click on the button or open the Tools menu and select "The Oxford Talking Dictionary". If you choose not to install th e button and menu item, or if you install Microsoft Office or Word after installing the O xford Talking Dictionary and you decide later that you want the direct link from Word to the dictionary, you must re-install the dictionary program. 2. Installation for Windows 3.1 Make sure the program disc is in your CD-ROM drive. From the Program Manager, open the "File" menu and select "Run". In the "Command Line" box, type "D:\SETUP.EXE" and press Enter. If your CD-ROM drive is not drive "D", substitute the letter of your CD-ROM drive when you type this statement. For example, if your CD-ROM drive is drive "E", type "E:\SETUP.EXE" and press Enter. To exit the installation program at any time, click on "Cancel" or press F3. When the program has finished installing the files, you are notified that the installation has been completed. When you want to use the Oxford Talking Dictionary, simply insert the program disc into the CD-ROM drive, open the "Oxford" group, and double-click on the "Oxford Talking Dictionary" icon. E. Meeting the Minimum System Requirements The installation program automatically determines if your computer system meets the minimum requirements to run the dictionary program. If your system
fails to meet the requirements, the installation program tells you exactly which requirements were not met. If you receive the message "Detected: No suitable wave device", make sure that you have installed the Windows drivers that came with your sound board. The program requires a wave device capable of at least 8-bit mono at 11.025kHz. NOTE: Because of their special hardware setup, certain IBM Aptiva and Thinkpad systems may generate this message even though they DO have the proper equipment and software. If you own one of these systems and encounter this message, disregard it and proceed with the installation. To check that your system meets the minimum requirements, run the program CNMSYSI.EXE, located in the "\WIN32" directory (Windows 95 users) or the "\WIN" directory (Windows 3.1 users) on the program disc. Alternatively, load the Oxford Talking Dictionary and open the "Help" menu. Then, while holding down the "Ctrl" key on your keyboard, choose "About Oxford Talking Dictionary". A screen will display the minimum program requirements and the components found on your system. ***************************************************************************** II. Troubleshooting This product has been successfully tested with a wide variety of hardware and peripheral equipment. It should be noted, however, that Microsoft Windows is a "device-independent" operating system that relies on device drivers to communicate with the various devices on your system. Occasionally, issues may occur with one of these drivers. Conflicts with sound cards, video displays and printers are often resolved by re-configuring or updating the device drivers supplied by the manufacturers. This product is not designed specifically for compatibility with any particular hardware item. A. Troubleshooting for both Windows 95 and Windows 3.1 1. Installation Fails Before Completion The program may require up to 100K more hard disk space than is reported on the Installation Option screen. If the installation program displays a message that says the installation has failed or not enough space available, quit the installation program and free up hard disk space by removing unused or unnecessary files from your hard drive. Then run the installation program again. 2. Font Problems/Font Error Messages When Starting the Program The dictionary program requires that certain fonts be present on your system to display text correctly. If the program is unable to find the fonts it needs, some text may display poorly or in unreadable fonts. (If you are using Windows 95, also see the section "Text Is Illegible or Displays in Wing Ding or Symbol Font" under "Troubleshooting for Windows 95" below.) If the program cannot find the proper fonts, you may see one of the following error messages after the introductory screen: --"The following TrueType Fonts were not found: ..." or "The following Fonts were not found: ..." To correct this problem, make a note of the missing font or fonts listed and
exit the program. If you are using Windows 95, click on the "Start" button, point to "Settings" and choose "Control Panel". In the "Control Panel" window, double-click on the "Fonts" folder. Open the "File" menu and choose "Install New Font". Then follow the instructions after the Windows 3.1 paragraph below. If you are using Windows 3.1, double-click on the Control Panel icon in the Main group on the Windows desktop. In the Control Panel, double-click on the "Fonts" icon and click on the "Add" button. Move to the "\WINDOWS\SYSTEM" directory on your hard drive. A list of available fonts should appear; click on the font that was listed as missing in the error message and click on the "OK" button. Then click on the "Close" or "Cancel" button; there is no need to re-start Windows. If no list of fonts appears in "\WINDOWS\SYSTEM", consult your Windows documentation for assistance in loading Windows fonts. --"The TrueType Rasterize is NOT enabled." To correct this problem, first exit the dictionary program. Then doubleclick on the "Control Panel" icon located in the "Main" group on the Windows desktop. In the "Control Panel", double-click on the "Fonts" icon and click on the "TrueType" button. Click in the check box "Enable TrueType Fonts" to place an "X" in the box. "Show Only TrueType Fonts in Applications" should NOT be checked. Click on the "OK" button. You must re-start Windows for the change to take effect, so click on the "Re-start Now" button. 3. Program Crashes upon Removal of Disc If you installed the program using the Minimal or Typical installation option, do not remove the disc from the CD-ROM drive while the program is running. If you installed the program using the Diskless installation option, and you are running the program with the disc in the CD-ROM drive (so you can access pictures and sounds), make sure that the CD-ROM drive is not accessing the disc (the drive's access light is not flashing) before attempting to remove the disc. 4. Program Does Not Respond while in Mini-View If you are 1. running the program under the Diskless installation option 2. running the program without the disc in Mini-View 3. accessing a pronunciation icon (or sound link from the Key to the Pronunciations) AND you have clicked on a highlighted link to a pronunciation recording, the dialog box informing you that the disc is needed to hear any pronunciations may not be fully visible. To continue running the program simply press the Spacebar, Enter or Escape keys. If this still does not allow you to return to normal operation, make sure the focus is o n the dialogue box and not on the main program in the windows taskbar and try again. I n order to hear pronunciations, insert the CD into the CD-ROM drive.
B. Troubleshooting for Windows 95 1. Display Text Is Illegible or Displays in Wing Ding or Symbol Font Certain Lotus or IBM products, such as Lotus Wordpro, install a font that interferes with the fonts used by Windows 95. This problem can be resolved by removing the Monotype Sorts Font version 2.0 from your system. To remove the font, click on the Windows 95 "Start" menu, point to "Settings", and select "Control Panel". In the resulting window, double-click on the "Fonts" icon. In the resulting list of fonts, find "Monotype Sorts Font" (sometimes listed as "Mtsorts_.ttf") and remove it by dragging it into the Windows recycle bin on your desktop. 2. Problems Reading the CD If you have trouble with your CD-ROM performance, the problem may be solved by adjusting the cache settings on your CD-ROM drive. To change these settings, click on the Windows 95 "Start" button, point to "Settings" and select "Control Panel". In the resulting window, double-click on the "System" icon and then click on the "Performance" tab. Make sure that in the resulting box both "File System" and "Virtual Memory" indicate "32-bit". Click on the "File System" button and then click on the "CD-ROM" tab. Move the slider in the "Supplemental cache size" setting all the way to "Large". Make sure that the contents of the "Optimize access pattern for" box matches the speed of your CD-ROM drive; for example, if you have a double-speed (2X) CD-ROM drive, this box should read "Double-speed drives". When you change these settings, you may have to re-start Windows 95 for the changes to take effect. Click on "Yes" if you are offered this option. 3. Program Crashes upon Removal of Disc If you have disabled your system's AutoPlay function and you installed the progr am using the Diskless installation option, do not insert or remove the disc while t he program is running. 4. Locating Possible Conflicts To find potential hardware conflicts that might be causing problems with the program, use the Windows 95 Device Manager. Click on the Windows 95 "Start" button, point to "Settings" and select "Control Panel". In the resulting window, double-click on the "System" icon and then click on the "Device Manager" tab. In the resulting list, look for yellow warning triangles with an exclamation point (!) in them. If you find any such triangle, click once on the item to highlight it and then click on the "Properties" button. Windows 95 will display a dialog box that explains the status of that device. Consult your Windows 95 or computer system documentation for more information. 5. Optimizing Performance To make sure your system is operating at its peak graphic abilities, click on the Windows 95 "Start" button, point to "Settings" and select "Control Panel". In the resulting window, double-click on the "System" icon, and then click on the "Performance" tab. Click on the "Graphics" button. In the resulting box, make sure the "Hardware acceleration" slider is set all the way to "Full".
To make sure your hard drive is operating to its fullest potential, click on the Windows 95 "Start" button, point to "Settings" and select "Control Panel". In the resulting window, double-click on the "System" icon, and then click on the "Performance" tab. Click on the "File System" button and then click on the "Hard Disk" tab. Make sure that "Typical role of this machine" reads "Desktop computer". When you change these settings, you may have to restart Windows 95 in order for the changes to take effect. Click on "Yes" if you are offered this option. C. Troubleshooting for Windows 3.1 1. "GPF in Module ???.DRV" This type of error message is often related to the video driver being used by Windows. It can often be resolved by changing the video resolution to "640x480 with 256 colours". An alternative is to use Microsoft's Super VGA video drivers, which can be obtained from Microsoft. 2. "CDR-lOl" or "Not Ready Reading (CD-ROM drive)" Error messages related to the computer's ability to read the CD can often be resolved in one of the following ways: --Make sure that the CD is clean and free of scratches. CDs can be washed in warm water and dishwashing liquid. Scratched CDs should be replaced. --Don't cache the CD-ROM drive. If your computer is using DOS version 6.20 or later and the SMARTDRV caching driver, add a "/U" argument to the line that loads SMARTDRV in the AUTOEXEC.BAT file. The line may appear as "C:\DOS\SMARTDRV.EXE /X /U". For more information on SMARTDRV, type "HELP SMARTDRV" at the DOS prompt. --Assign 20 buffers to reading the CD. This is done by setting the "/M:" argument on the MSCDEX line to 20. The line may appear as "C:\DOS\MSCDEX.EXE /D:MSCD001 /M:20". For more information on MSCDEX, type "HELP MSCDEX" at the DOS prompt. ***************************************************************************** III. Contacting Technical Support We are here to assist you with any issues regarding this product. The Learning Company Technical Support Centre can be reached via the World Wide Web, e-mail or phone. When contacting technical support, please provide as much information as you can about your computer system and the problem you are experiencing. Include your phone number so we can reach you if we need more information. Visit our web site, http://www.learningco.com, for answers to frequently asked questions and other technical support information. You can reach us via e-mail at support@learningco.com. If you are in the United Kingdom, you can reach us by phone at 01923-208400 between 9:00 a.m. and 6:00 p.m., Monday through Friday (excluding holidays), to speak to a technical support agent. Please be at your computer when you call.
If you are calling from anywhere outside the United Kingdom, dial 44-1923-208400 . ***************************************************************************** IV. Other Important Information A. Re-installing the Oxford Talking Dictionary NOTE: EXIT THE OXFORD TALKING DICTIONARY BEFORE RE-INSTALLING IT! 1. Re-installing under Windows 95 Make sure the Oxford Talking Dictionary CD is in the CD-ROM drive. Click on the Windows "Start" button and select "Run". Type "D:\SETUP.EXE" and press Enter. If your CD-ROM drive is not drive "D", substitute the letter of your CD-ROM drive when you type this statement. When the window titled "Previous Install Detected" appears, make sure the "Re-install" option is selected and click on "Next". Follow the on-screen instructions to complete the re-installation process. 2. Re-installing under Windows 3.1 Make sure the Oxford Talking Dictionary CD is in the CD-ROM drive. Open the Program Manager's "File" menu and select "Run". Type "D:\SETUP.EXE" and press Enter. If your CD-ROM drive is not drive "D", substitute the letter of your CD-ROM drive when you type this statement. When the window titled "Previous Install Detected" appears, make sure the "Re-install" option is selected and click on "Next". Follow the on-screen instructions to complete the re-installation process. B. Removing the Oxford Talking Dictionary NOTE: EXIT THE OXFORD TALKING DICTIONARY BEFORE UNINSTALLING IT! 1. Removing from Windows 95 Click on the Windows "Start" button, point to "Settings" and click on "Control Panel". In the Control Panel window, double-click on "Add/Remove Programs". Select "Oxford Talking Dictionary" from the list and click on the "Add/Remove" button. Follow the on-screen instructions to complete the removal process. 2. Removing from Windows 3.1 Make sure the Oxford Talking Dictionary CD is in the CD-ROM drive. Open the "Oxford" group and double-click on the "Uninstall" icon. Follow the on-screen instructions to complete the process.
Você também pode gostar
- The Subtle Art of Not Giving a F*ck: A Counterintuitive Approach to Living a Good LifeNo EverandThe Subtle Art of Not Giving a F*ck: A Counterintuitive Approach to Living a Good LifeNota: 4 de 5 estrelas4/5 (5794)
- The Gifts of Imperfection: Let Go of Who You Think You're Supposed to Be and Embrace Who You AreNo EverandThe Gifts of Imperfection: Let Go of Who You Think You're Supposed to Be and Embrace Who You AreNota: 4 de 5 estrelas4/5 (1090)
- Never Split the Difference: Negotiating As If Your Life Depended On ItNo EverandNever Split the Difference: Negotiating As If Your Life Depended On ItNota: 4.5 de 5 estrelas4.5/5 (838)
- Hidden Figures: The American Dream and the Untold Story of the Black Women Mathematicians Who Helped Win the Space RaceNo EverandHidden Figures: The American Dream and the Untold Story of the Black Women Mathematicians Who Helped Win the Space RaceNota: 4 de 5 estrelas4/5 (895)
- The Hard Thing About Hard Things: Building a Business When There Are No Easy AnswersNo EverandThe Hard Thing About Hard Things: Building a Business When There Are No Easy AnswersNota: 4.5 de 5 estrelas4.5/5 (344)
- Elon Musk: Tesla, SpaceX, and the Quest for a Fantastic FutureNo EverandElon Musk: Tesla, SpaceX, and the Quest for a Fantastic FutureNota: 4.5 de 5 estrelas4.5/5 (474)
- The Sympathizer: A Novel (Pulitzer Prize for Fiction)No EverandThe Sympathizer: A Novel (Pulitzer Prize for Fiction)Nota: 4.5 de 5 estrelas4.5/5 (121)
- The Emperor of All Maladies: A Biography of CancerNo EverandThe Emperor of All Maladies: A Biography of CancerNota: 4.5 de 5 estrelas4.5/5 (271)
- The Little Book of Hygge: Danish Secrets to Happy LivingNo EverandThe Little Book of Hygge: Danish Secrets to Happy LivingNota: 3.5 de 5 estrelas3.5/5 (399)
- The World Is Flat 3.0: A Brief History of the Twenty-first CenturyNo EverandThe World Is Flat 3.0: A Brief History of the Twenty-first CenturyNota: 3.5 de 5 estrelas3.5/5 (2259)
- The Yellow House: A Memoir (2019 National Book Award Winner)No EverandThe Yellow House: A Memoir (2019 National Book Award Winner)Nota: 4 de 5 estrelas4/5 (98)
- Devil in the Grove: Thurgood Marshall, the Groveland Boys, and the Dawn of a New AmericaNo EverandDevil in the Grove: Thurgood Marshall, the Groveland Boys, and the Dawn of a New AmericaNota: 4.5 de 5 estrelas4.5/5 (266)
- A Heartbreaking Work Of Staggering Genius: A Memoir Based on a True StoryNo EverandA Heartbreaking Work Of Staggering Genius: A Memoir Based on a True StoryNota: 3.5 de 5 estrelas3.5/5 (231)
- Team of Rivals: The Political Genius of Abraham LincolnNo EverandTeam of Rivals: The Political Genius of Abraham LincolnNota: 4.5 de 5 estrelas4.5/5 (234)
- The Unwinding: An Inner History of the New AmericaNo EverandThe Unwinding: An Inner History of the New AmericaNota: 4 de 5 estrelas4/5 (45)
- Anna Hazare-My Village My Sacred Land - Ralegan Siddhi Pariwar, India (2003) PDFDocumento97 páginasAnna Hazare-My Village My Sacred Land - Ralegan Siddhi Pariwar, India (2003) PDFAtul AgrawalAinda não há avaliações
- Ali Dashti - Twenty Three YearsDocumento174 páginasAli Dashti - Twenty Three Yearsapi-3837322100% (1)
- The Role of IT in TQM L'Oreal Case StudyDocumento9 páginasThe Role of IT in TQM L'Oreal Case StudyUdrea RoxanaAinda não há avaliações
- Mywizard For AIOps - Virtual Agent (ChatBOT)Documento27 páginasMywizard For AIOps - Virtual Agent (ChatBOT)Darío Aguirre SánchezAinda não há avaliações
- Xim D B G V D G It : International Gita Society, UsaDocumento168 páginasXim D B G V D G It : International Gita Society, UsaShamma DhanawatAinda não há avaliações
- (Scott K. Peterson, Rick Walton, Ann Walton) Ivan PDFDocumento33 páginas(Scott K. Peterson, Rick Walton, Ann Walton) Ivan PDFAtul AgrawalAinda não há avaliações
- What Young India Wants WeLearnFree PDFDocumento105 páginasWhat Young India Wants WeLearnFree PDFkulz_kk716450% (4)
- (R. K. Singh) Atithi Devo Bhavah Guest ManagementDocumento282 páginas(R. K. Singh) Atithi Devo Bhavah Guest ManagementAtul AgrawalAinda não há avaliações
- Shik Sha Aur Jan and OlanDocumento108 páginasShik Sha Aur Jan and OlanAtul AgrawalAinda não há avaliações
- Technical Analysis: PDF Generated At: Wed, 02 Feb 2011 16:50:34 UTCDocumento183 páginasTechnical Analysis: PDF Generated At: Wed, 02 Feb 2011 16:50:34 UTCb87208582100% (12)
- Swarmwise 2013 by Rick Falkvinge v1.1 2013sep01Documento308 páginasSwarmwise 2013 by Rick Falkvinge v1.1 2013sep01Petre AnghelAinda não há avaliações
- GK Short Tricks WWW - Qmaths.inDocumento71 páginasGK Short Tricks WWW - Qmaths.inAtul AgrawalAinda não há avaliações
- (Peter Roebuck) Sometimes I Forgot To Laugh PDFDocumento1 página(Peter Roebuck) Sometimes I Forgot To Laugh PDFAtul AgrawalAinda não há avaliações
- Aut Viam Invenium Aut Facium: ( Where There's A Will There's A Way', Literally, I'll Either Find A Way or Make One'.)Documento1 páginaAut Viam Invenium Aut Facium: ( Where There's A Will There's A Way', Literally, I'll Either Find A Way or Make One'.)Atul AgrawalAinda não há avaliações
- ASPNET Howto SDocumento55 páginasASPNET Howto SAtul AgrawalAinda não há avaliações
- 92Documento63 páginas92Atul AgrawalAinda não há avaliações
- The Slave Market of Mucar by Lee FalkDocumento126 páginasThe Slave Market of Mucar by Lee FalkAtul Agrawal100% (2)
- Grade 8 Science Text Book 61fb9947be91fDocumento289 páginasGrade 8 Science Text Book 61fb9947be91fNadarajah PragatheeswarAinda não há avaliações
- Time-Temperature Charge Function of A High Dynamic Thermal Heat Storage With Phase Change MaterialDocumento15 páginasTime-Temperature Charge Function of A High Dynamic Thermal Heat Storage With Phase Change Materialgassoumi walidAinda não há avaliações
- MODULE 8. Ceiling WorksDocumento2 páginasMODULE 8. Ceiling WorksAj MacalinaoAinda não há avaliações
- ARRANGING For Marchong or Concert BandDocumento13 páginasARRANGING For Marchong or Concert BandCheGus AtilanoAinda não há avaliações
- Myth or Fact-Worksheet 1Documento1 páginaMyth or Fact-Worksheet 1Zahraa LotfyAinda não há avaliações
- Anglo Afghan WarsDocumento79 páginasAnglo Afghan WarsNisar AhmadAinda não há avaliações
- MarimbaDocumento5 páginasMarimbaLeonardo D'AngeloAinda não há avaliações
- Thesis Preliminary PagesDocumento8 páginasThesis Preliminary Pagesukyo0801Ainda não há avaliações
- Def - Pemf Chronic Low Back PainDocumento17 páginasDef - Pemf Chronic Low Back PainFisaudeAinda não há avaliações
- The Future Mixed TensesDocumento4 páginasThe Future Mixed TensesChernykh Vitaliy100% (1)
- Amazon VS WalmartDocumento5 páginasAmazon VS WalmartBrandy M. Twilley100% (1)
- Mge - Ex11rt - Installation and User Manual PDFDocumento38 páginasMge - Ex11rt - Installation and User Manual PDFRafa TejedaAinda não há avaliações
- RA-035659 - CIVIL ENGINEER - Cebu - 5-2022Documento157 páginasRA-035659 - CIVIL ENGINEER - Cebu - 5-2022Ash AlbainAinda não há avaliações
- EDL E-Catalogue 2021-22 With ApticoDocumento78 páginasEDL E-Catalogue 2021-22 With Apticotkteetopoi1Ainda não há avaliações
- Exploring Nurses' Knowledge of The Glasgow Coma Scale in Intensive Care and Emergency Departments at A Tertiary Hospital in Riyadh City, Saudi ArabiaDocumento9 páginasExploring Nurses' Knowledge of The Glasgow Coma Scale in Intensive Care and Emergency Departments at A Tertiary Hospital in Riyadh City, Saudi Arabianishu thapaAinda não há avaliações
- Module 8 - Emotional Intelligence Personal DevelopmentDocumento19 páginasModule 8 - Emotional Intelligence Personal DevelopmentRoxan Binarao-Bayot60% (5)
- ZEROPAY WhitepaperDocumento15 páginasZEROPAY WhitepaperIlham NurrohimAinda não há avaliações
- KKS Equipment Matrik No PM Description PM StartDocumento3 páginasKKS Equipment Matrik No PM Description PM StartGHAZY TUBeAinda não há avaliações
- Nurses Guide To Family Assessment and InterventionDocumento9 páginasNurses Guide To Family Assessment and InterventionKaye CorAinda não há avaliações
- Annexure To SOW 3 STD Specification For Welding and NDT PipingDocumento15 páginasAnnexure To SOW 3 STD Specification For Welding and NDT PipingASHISH GORDEAinda não há avaliações
- LANY Lyrics: "Thru These Tears" LyricsDocumento2 páginasLANY Lyrics: "Thru These Tears" LyricsAnneAinda não há avaliações
- The Path Vol 9 - William JudgeDocumento472 páginasThe Path Vol 9 - William JudgeMark R. JaquaAinda não há avaliações
- Competent Testing Requirements As Per Factory ActDocumento3 páginasCompetent Testing Requirements As Per Factory Actamit_lunia100% (1)
- RL78 L1B UsermanualDocumento1.062 páginasRL78 L1B UsermanualHANUMANTHA RAO GORAKAAinda não há avaliações
- Benson Ivor - The Zionist FactorDocumento234 páginasBenson Ivor - The Zionist Factorblago simeonov100% (1)
- Family Planning MethodsDocumento20 páginasFamily Planning MethodsRoel Marcial100% (2)
- School Form 8 Grade 3Documento20 páginasSchool Form 8 Grade 3Mimi Ng PinasAinda não há avaliações
- EE - 2014-2 - by WWW - LearnEngineering.inDocumento41 páginasEE - 2014-2 - by WWW - LearnEngineering.inprathap kumarAinda não há avaliações