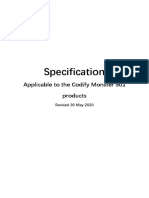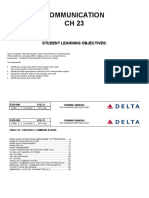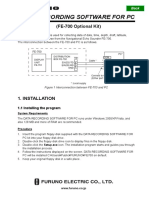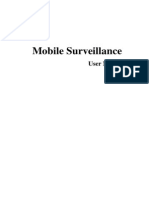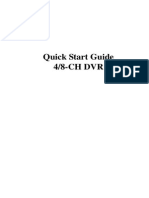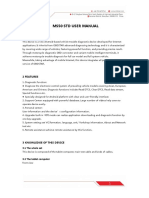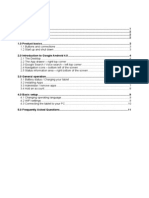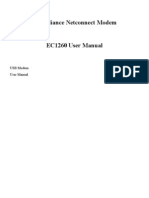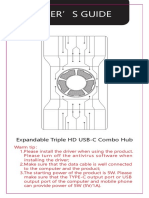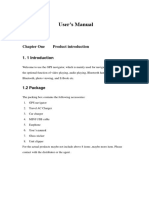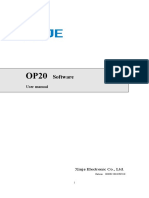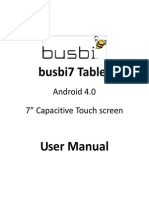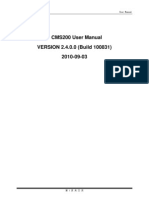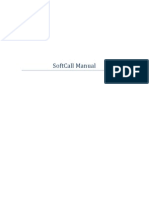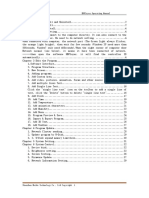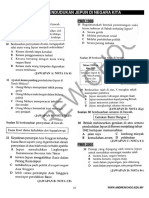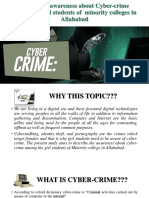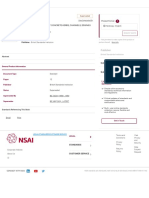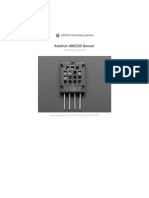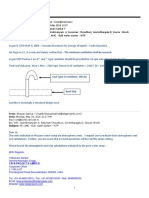Escolar Documentos
Profissional Documentos
Cultura Documentos
User Manual: Android 2.1
Enviado por
Edgar Villafana ManzanarezTítulo original
Direitos autorais
Formatos disponíveis
Compartilhar este documento
Compartilhar ou incorporar documento
Você considera este documento útil?
Este conteúdo é inapropriado?
Denunciar este documentoDireitos autorais:
Formatos disponíveis
User Manual: Android 2.1
Enviado por
Edgar Villafana ManzanarezDireitos autorais:
Formatos disponíveis
[]
User Manual
Android 2.1
[]
[]
Directory---------------------------------------------1 1.Use statement------------------------------------2 2.Appearance Description-------------------------2 2.1 Overall structure---------------------------2 2.2 Button, and plug-ins----------------------3 3. The description of menu interface-----------5 3.1 Desktop description-----------------------5 3.2 Status Bar Description -------------------5 4.Basic set of equipment -------------------------6 4.1 Wireless Control ---------------------------6 4.2 Sound and display-------------------------7 4.3 Security and location----------------------7 4.4 Date and time------------------------------8 4.5 Regional and text--------------------------8 4.6 Battery Charging---------------------------9 5. Software installation and management------9 5.1 Browser-------------------------------------9 5.2 E-mail--------------------------------------10 5.3 Google Map ------------------------------10 5.4 Alarm clock -------------------------------11 6. O / I File Manager ----------------------------11 7.FAQ-----------------------------------------------12 7.1 Can not open the media player--------12 7.2 Screen flashing---------------------------12 7.3 Headphones can not hear sound------12 7.4 Can not copy the file---------------------12
[]
1.Use statement Statement: The company are committed to quality innovation and continual improvement of software.If the final version of products has any differences from the description of the user guide ,please subject to the final product .Thank you. 2.Appearance Description 2.1 Overall structure
[]
2.2 Button and plug-ins
USB to Rj45 Power-on /off button
USB to Rj45 Power-on/off button TF neck
Software menu
Back key
[]
Charging neck OTG neck USB port Earphone jacky Reset Note: if system halted, please insert one slender material into the reset key ,then system will shutdown Charge lamp Red:charging Blue:Psystem runing
insert an external charger, then charge lamp will light; When charge is completed,charge lamp will light out
[]
3.The description of menu interface 3.1 Desktop description With Pressing the icon" ", you can enter menu and choose the options you need, such as email settings and so on
3.2 Status Bar Description The status bar is located on the top screen
On the top screen,it shows the followings from left to right: WIFI connect status, slient mode key , battery residual Two Volume adjustment keys,return key,menu key,Home key ,Current time
[]
6 4.Basic settings of e-pad devices 4.1 Wireless Control press the set-up" " in the menu page to enter set-up interface
WI-FI settingsp:set up and manage the notice of access point to the wireless .When The icon showed on the right is means WIFI is in the state of close ",that
click network notification .When the right icon shows ,it means device is scanning the network that is available The device will search automatically and add the nearby wi-fi network which can be connected. click wireless network port and then you can connect network.
[]
7 4.2 Sound and display silent mode: All sound will become silent except for media and alarm The Volume of media: Adjust the volume of media by dragging the move point to right or left Direction: It will change the direction automatically when you rotate the MID Cartoon: It will show cartoon when you open or close a window Brightness: Adjust the brightness of screen by dragging the point to the right or left
Idle screen:There are six kinds of time interval for your choose for idle screen: 15 seconds,30 seconds,1 minutes,2 minutes,10 minutes and 30 minutes. 4.3 Security and location safety and location: set up my location and password selections,Useing of wireless network: you can check the location of application by using wireless network Visible password: it will show your password when you typing them
[]
4.4 Date and time Date and time: set up date ,time ,time zone and format Set up date and time: enter the interface of date setting to set up the date and time Select time zone: enter the interface of time zone to set up the time zone Set up time format: set up the display format of time Choose date format:Choose different display formate of date
4.5 Locatel and text set up the locate (language and area),text entry and automatic error correction Select area:There are 54 kinds of language for choise
[]
9 4.6 Battery Charging There is a built-in battery,.when the battery level is low , the system will recommend you to charg. Way to chargeing: One end of the adaptor connect to socket,another end connect to the power port of the device. 1, When the indicator light of battery chargeing turns on , it means device is charging. When the indicator light turns to green. it means battery is full. 2, During the charging period, user can still use the Pc. Note: In the boot of state, .it takes long time for charging.. 5. Software installation and management 5.1Browser Click" " and open the following web page Start: enter website by inputting web address
[]
10 5.2 E-mail Click E-mail icon and enter the e-mail, You can proceed as follows: 1 Set an e-mail account 2 Open a new e-mail 3 Send and receive e-mails Note: Shortcut menu will popup when clicking the menu button.. 5.3 Google map Click and entert GoogleMap
--Click the zoom icons on the touch screen to zoom in and zoom out images --Drag touch screen,move the image up-and-down and right-and-left Click Menu : --search:search maps by entering address --Line :search drve circuit by entering starting and finishing address --Map mode:three modes for choise,map modesatellite mode and trafic mode. --My position:Find out my current location by setting up "My Location" --more:more information about Google Map
[]
11
5.4 Alarm clock Click " " and enter the alarm clock settings
Set up time :Enter the interface of time settings to set up time. Set up hour formate:set up displaying format of time Select the formate of date: choose different format to show date. 6.O/I File Manager " and enter O/I File manager, you can browse Click " the files in the e-pad and T-Flash memory card . Short click the menu key or click the mean software on the screen to bring up the operator interface. Operation: bring up the operation interface --Cut: Cut a file or folder --Copy: Copy a file or folder --Delete: Delete a file or folder --Rename: Rename a file or folder
[]
12
--Select all :Select all files or folders --New:creat a new interface --File :creat a new file --Folder :creat a new folder --Search: Search files or folders 7. FAQ 7.1 Can not open the media player --Check battery -Connect the power adapter and then check again --If it is still cannot be opened, please contact our sales person 7.2 Screen is flashing after starting up --short of power ,please charge 7.3 Headphones can not hear sound --please check whether the volume has been set to 0 --please check whether the music file has been damanged. Try playing other music to determine. If the file has been damaged, it could lead to serious noise or skips. 7.4 Can not copy the file --Confirm whether the computer and the player is properly connected --Confirm whether the storage space is full
Você também pode gostar
- Stale Checks As of May 11 2017 PDFDocumento32 páginasStale Checks As of May 11 2017 PDFRecordTrac - City of OaklandAinda não há avaliações
- Manual Obdpro 501Documento46 páginasManual Obdpro 501Llaves AlexAinda não há avaliações
- Oracle Workflow TutorialDocumento26 páginasOracle Workflow TutorialPraveen KumarAinda não há avaliações
- A350 Ata 23Documento57 páginasA350 Ata 23이봉연100% (2)
- f5 Bip Ip DNS 302 Specialist Exam 1685189109Documento52 páginasf5 Bip Ip DNS 302 Specialist Exam 1685189109M. J. A. EmpreendimentosAinda não há avaliações
- Network Operating SystemDocumento45 páginasNetwork Operating Systemheidee carpioAinda não há avaliações
- Bootcamp SSFIPSDocumento479 páginasBootcamp SSFIPSMartinien N'tamonAinda não há avaliações
- FURUNO FE700 Data Recording Software v5.02 Operator's ManualDocumento8 páginasFURUNO FE700 Data Recording Software v5.02 Operator's Manualbelial111Ainda não há avaliações
- ENOVIA VPLM Basic Concepts PDFDocumento26 páginasENOVIA VPLM Basic Concepts PDFIlaiarajaAinda não há avaliações
- Dark Sun Trinket TableDocumento5 páginasDark Sun Trinket Table70wk3yAinda não há avaliações
- ZT-180 English Manual Cooldroids VersionDocumento13 páginasZT-180 English Manual Cooldroids VersionCharmie QuiñoAinda não há avaliações
- C91 User ManualDocumento14 páginasC91 User ManualcarlosroxoAinda não há avaliações
- User'S Manual: 900TPCIIDocumento35 páginasUser'S Manual: 900TPCIIGoran MilenkovicAinda não há avaliações
- User's Manual For Android 4.4.4 Head Unit GPS Navigation SystemDocumento30 páginasUser's Manual For Android 4.4.4 Head Unit GPS Navigation SystemALJASMI78Ainda não há avaliações
- OME 44371A 1 VR3000 WebConfiguratorDocumento32 páginasOME 44371A 1 VR3000 WebConfiguratorpython0202Ainda não há avaliações
- Mid User Manual: CompatibleDocumento21 páginasMid User Manual: CompatibleEL OSCUROAinda não há avaliações
- Additel LogII User ManualDocumento16 páginasAdditel LogII User ManualJorge GarciaAinda não há avaliações
- CP Plus Indigo cMOB-20 Android User ManualDocumento30 páginasCP Plus Indigo cMOB-20 Android User Manualirvan202Ainda não há avaliações
- Product User Guide: Pressure Data Logger With LCDDocumento12 páginasProduct User Guide: Pressure Data Logger With LCDLalo MejiaAinda não há avaliações
- S8094TA User ManualDocumento59 páginasS8094TA User ManualMohammadFaisalAmjad0% (1)
- Mobile Surveillance User ManualDocumento22 páginasMobile Surveillance User ManualGonzaloAinda não há avaliações
- MCEdit User's ManualDocumento28 páginasMCEdit User's ManualtecnicostunelesAinda não há avaliações
- TRANSSION Customized Download Tool Manual v4.5.0Documento11 páginasTRANSSION Customized Download Tool Manual v4.5.0Herdian FlasherAinda não há avaliações
- User Manual X7Documento61 páginasUser Manual X7Joaquin Maturano SedanoAinda não há avaliações
- Manual de Usuario TouchSmart PhoneDocumento35 páginasManual de Usuario TouchSmart PhoneBeimarAinda não há avaliações
- Android Car Navigation User Manual: First Module: Basic Common Sense of Car MachineDocumento19 páginasAndroid Car Navigation User Manual: First Module: Basic Common Sense of Car Machinevico_007Ainda não há avaliações
- PSN - Configuration Tool User's Manual - V101Documento14 páginasPSN - Configuration Tool User's Manual - V101Ngô Bá MinhAinda não há avaliações
- Ms80 User ManualDocumento73 páginasMs80 User ManualAlejandro MorardAinda não há avaliações
- Quick Start GuideDocumento14 páginasQuick Start GuideElizabeth ParsonsAinda não há avaliações
- G Tablet Quick Start 1.7.10Documento18 páginasG Tablet Quick Start 1.7.10r2d2gizmoAinda não há avaliações
- RomeX ManualDocumento41 páginasRomeX ManualAbner DiazAinda não há avaliações
- InstallWizard User ManualDocumento19 páginasInstallWizard User ManualPousada Sol MongaguáAinda não há avaliações
- Users Manual 5208459Documento21 páginasUsers Manual 5208459Andrew HarmonAinda não há avaliações
- MS50 STD User ManualDocumento42 páginasMS50 STD User ManualRudi DCAinda não há avaliações
- En - Protab 2 Ips - Manual Android 4.0Documento12 páginasEn - Protab 2 Ips - Manual Android 4.0XopermarkAinda não há avaliações
- User Manual en UsDocumento10 páginasUser Manual en Usvara303Ainda não há avaliações
- H1English ManualDocumento15 páginasH1English ManualDighof. IdAinda não há avaliações
- Manual For The Center Controller 5.0 - 2012-07Documento5 páginasManual For The Center Controller 5.0 - 2012-07Alfredo DescaillesAinda não há avaliações
- BCP-8000 Job Generator Operation ManualDocumento46 páginasBCP-8000 Job Generator Operation ManualAsad PatelAinda não há avaliações
- Manual GPS10 Eng PDFDocumento20 páginasManual GPS10 Eng PDFIvanAinda não há avaliações
- Manual GPS10 Eng PDFDocumento20 páginasManual GPS10 Eng PDFBrenda Quesada AltuzarraAinda não há avaliações
- Additel/Logii Data Logging Software User ManualDocumento12 páginasAdditel/Logii Data Logging Software User ManualStefanny PalomarAinda não há avaliações
- Vodafone UserDocumento14 páginasVodafone UserParthShuklaAinda não há avaliações
- Usr Wifiio 83 en v1.4Documento29 páginasUsr Wifiio 83 en v1.4aiwijesingheAinda não há avaliações
- Panduan Dual Touch Board v5 - EditDocumento22 páginasPanduan Dual Touch Board v5 - EditAbdul WaffleAinda não há avaliações
- Vodafone Mobile Wi-Fi R217: User ManualDocumento14 páginasVodafone Mobile Wi-Fi R217: User ManualAmeer ShahAinda não há avaliações
- Quick Configuration Tool User's ManualDocumento15 páginasQuick Configuration Tool User's ManualcastnhAinda não há avaliações
- CPE LTE Operation ManualDocumento14 páginasCPE LTE Operation ManualCesar Celedonio Cayo ChurataAinda não há avaliações
- LED DisplayDocumento17 páginasLED DisplayIsraelAinda não há avaliações
- OP20 Programming ManualDocumento36 páginasOP20 Programming ManualUlises RuizAinda não há avaliações
- OP20 Programming Manual PDFDocumento36 páginasOP20 Programming Manual PDFIron MaskAinda não há avaliações
- Busbi 7-Ver1.4Documento34 páginasBusbi 7-Ver1.4moriartiiAinda não há avaliações
- IVSS ManualDocumento71 páginasIVSS ManualWax YomeroAinda não há avaliações
- Digital Surveillance Center: User ManualDocumento34 páginasDigital Surveillance Center: User ManualRamesh BasnetAinda não há avaliações
- CMS200 English User ManualDocumento22 páginasCMS200 English User Manualtracer111Ainda não há avaliações
- User Manual en UsDocumento41 páginasUser Manual en Usyemy76Ainda não há avaliações
- CP Plus IP - Finder - User's ManualDocumento13 páginasCP Plus IP - Finder - User's ManualvishwajitAinda não há avaliações
- User Guide: Part Number 181454-01 Rev. A (05/08)Documento38 páginasUser Guide: Part Number 181454-01 Rev. A (05/08)Nishanth KallingentavidaAinda não há avaliações
- Epplus Web v3.0Documento21 páginasEpplus Web v3.0Thong Dang SyAinda não há avaliações
- User Manual CMSDocumento34 páginasUser Manual CMSweibisAinda não há avaliações
- Huawei EC 1261 User ManualDocumento20 páginasHuawei EC 1261 User ManualRajesh KaplishAinda não há avaliações
- Wonderful Communication, Mobile Life.: Hank You For Purchasing HUAWEI PC Suite. TDocumento24 páginasWonderful Communication, Mobile Life.: Hank You For Purchasing HUAWEI PC Suite. TMaria Jose RivasAinda não há avaliações
- OP20 Programming ManualDocumento36 páginasOP20 Programming ManualBố TáoAinda não há avaliações
- Manual Sim Editor 9.0Documento18 páginasManual Sim Editor 9.0Ojeda Marín DanielAinda não há avaliações
- SoftCall ManualDocumento18 páginasSoftCall ManualMadurai MeenakshiAinda não há avaliações
- 3.centralized Monitoring Software InstructionsDocumento15 páginas3.centralized Monitoring Software InstructionsKebon PedesAinda não há avaliações
- HDPlayer Operating Manual V2.0Documento39 páginasHDPlayer Operating Manual V2.0pier_roAinda não há avaliações
- Solving the Riddle of Microsoft and Your Computer: 2Nd EditionNo EverandSolving the Riddle of Microsoft and Your Computer: 2Nd EditionAinda não há avaliações
- Hosts PUBG GlobalDocumento498 páginasHosts PUBG GlobalJithendra PulivarthiAinda não há avaliações
- T3 Bab 1 Pendudukan Jepun Di Negara Kita: PMR 1996 PMR 1998Documento13 páginasT3 Bab 1 Pendudukan Jepun Di Negara Kita: PMR 1996 PMR 1998Izura IsmailAinda não há avaliações
- Janmejay Nayak Java ResumeDocumento2 páginasJanmejay Nayak Java ResumeDebabrata MahapatrroAinda não há avaliações
- Server NextcloudDocumento5 páginasServer Nextcloudexzt lineAinda não há avaliações
- Techniczny AngDocumento42 páginasTechniczny AngSebastian KorczakAinda não há avaliações
- Internship Report CSItDocumento19 páginasInternship Report CSItSubash Adhikari50% (2)
- A Study On Awareness About Cyber-Crime Among The Girl Students of Minority Colleges in AllahabadDocumento18 páginasA Study On Awareness About Cyber-Crime Among The Girl Students of Minority Colleges in Allahabadsana absarAinda não há avaliações
- Effectiveness of Online AdvertisingDocumento12 páginasEffectiveness of Online AdvertisingSakhawat HossainAinda não há avaliações
- Mikes 10 Ways Curious PDFDocumento1 páginaMikes 10 Ways Curious PDFIschaq Bagas WidayatAinda não há avaliações
- SC0602IN HDFCBank CCSDocumento2 páginasSC0602IN HDFCBank CCSMelzer CreadoAinda não há avaliações
- A Hackers Revenge-John BackhouseDocumento36 páginasA Hackers Revenge-John BackhouseNeima Quele Almeida da Silva100% (1)
- BS 340 (1979) - 1979 Specification For Precast Concrete Kerbs, ChaDocumento1 páginaBS 340 (1979) - 1979 Specification For Precast Concrete Kerbs, Chamohamed samirAinda não há avaliações
- Teccrs 3800Documento431 páginasTeccrs 3800Genus SumAinda não há avaliações
- Adafruit Am2320 Temperature Humidity I2c SensorDocumento11 páginasAdafruit Am2320 Temperature Humidity I2c SensorSarabpreet SinghAinda não há avaliações
- Hozier (Musician)Documento3 páginasHozier (Musician)BlueClawAinda não há avaliações
- Reliable, Two Line Desk Phone: Poly VVX 150 Business Ip PhoneDocumento3 páginasReliable, Two Line Desk Phone: Poly VVX 150 Business Ip PhoneBirthley RagasaAinda não há avaliações
- A PROJECT REPORT On INVENTORY MANAGEMENTDocumento66 páginasA PROJECT REPORT On INVENTORY MANAGEMENTSonia JoseAinda não há avaliações
- Aruba VSF Stacking and Best PracticesDocumento14 páginasAruba VSF Stacking and Best PracticesTest UserAinda não há avaliações
- WASv7 Tuning Script Templates v1 1Documento12 páginasWASv7 Tuning Script Templates v1 1Pardhasaradhi KogantiAinda não há avaliações
- Vent Design For RCC TankDocumento3 páginasVent Design For RCC TankgovindharajaluAinda não há avaliações
- 12th Computer SankalyaDocumento37 páginas12th Computer Sankalyaphantompatel41Ainda não há avaliações
- Surigao State College of TechnologyDocumento106 páginasSurigao State College of Technologyraymond baliteAinda não há avaliações