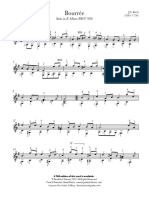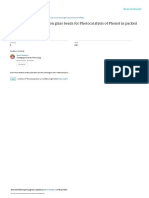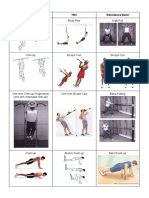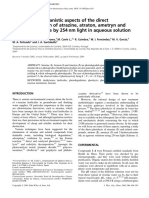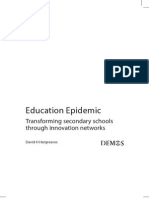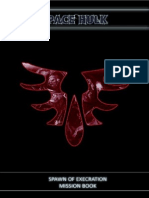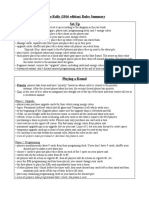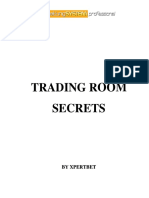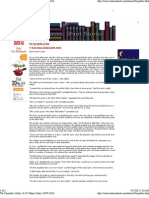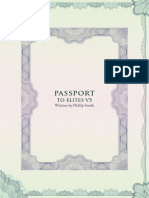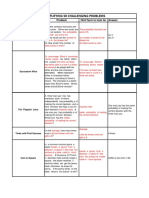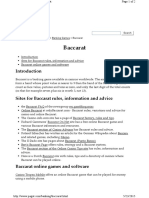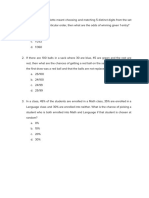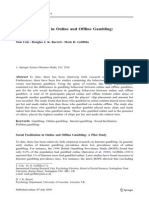Escolar Documentos
Profissional Documentos
Cultura Documentos
Marvel Trading Card Game - Konami
Enviado por
Christian Mendes de OliveiraDescrição original:
Direitos autorais
Formatos disponíveis
Compartilhar este documento
Compartilhar ou incorporar documento
Você considera este documento útil?
Este conteúdo é inapropriado?
Denunciar este documentoDireitos autorais:
Formatos disponíveis
Marvel Trading Card Game - Konami
Enviado por
Christian Mendes de OliveiraDireitos autorais:
Formatos disponíveis
MARVELpspMANUAL.
qxd
12/19/06
2:20 PM
Page b
CONTENTS
GETTING STARTED SETTING UP A CALL TO ACTION THE GAME SCREEN BASIC GAME FUNCTIONS CREATING A PLAYER PROFILE MAIN MENU GAME OPTIONS SINGLE PLAYER MULTIPLAYER AD-HOC GAMES LAN GAMES ONLINE GAMES ONLINE GAME OPTIONS TUTORIALS PUZZLES DECK EDITOR CARD GAME RULES SEQUENCE OF PLAY CARD TYPES CARD POWERS ATTACKING THE CHAIN AND PRIORITY NOTES 2 3 4 5 6 6 7 7 8 10 10 11 11 13 17 17 18 21 21 22 24 25 27 28
ULUS-10196
MARVELpspMANUAL.qxd
12/19/06
2:20 PM
Page 2
GETTING STARTED
SETTING UP
m MENUS
Directional buttons D S
Set up your PSP (PlayStationPortable) system according to the instructions in the manual supplied with the system. Turn the system on. The power indicator lights up in green and the home menu is displayed. Press the OPEN latch to open the disc cover. INSERT the Marvel Trading Card Game disc with the label facing away from the system, slide until fully inserted and close the disc cover. From the PSP systems home menu, select the Game icon and then the UMD icon. A thumbnail for the software is displayed. Select the thumbnail and press the S button of the PSP system to start the software. Follow the on-screen instructions and refer to this manual for information on using the software. NOTICE: Do not eject a UMD while it is playing.
Move Cursor/Highlight Back/Undo Confirm/Select
START
Exit
IN-GAME
Analog stick Directional buttons D A F S > (Hold/Release) < (Hold/Release) SELECT START Up/Down: Scroll card text Move cursor/highlight Back/Undo / Hide/Un-hide dialog (tutorials) Pass/Done Set active tab on Card Details View Confirm/Select Toggle ATK/DEF numbers on playfield View Chain Details (toggle) Expand/Collapse Event Log Pause Game Up/Down: Scroll card text on card detail view Left/Right: Move column highlight Up/Down: Move highlight (up/down) Right: Add 1 of highlighted card to deck Left: Remove 1 of highlighted card from deck Back Save Deck Sort by selected column Select Change Deck Editor Options Menu Toggle Library/Deck/New Card View Deck Statistics and Analysis
DECK EDITOR
Memory Stick Duo
Warning! Keep Memory Stick Duo media out of reach of small children, as the media could be swallowed by accident.
Analog stick Directional buttons D Back/Undo F S > < SELECT
To save game settings and progress, insert a Memory Stick Duo into the memory stick slot of your PSP system. You can load saved game data from the same memory stick or any Memory Stick Duo containing previously saved games.
START
MARVELpspMANUAL.qxd
12/19/06
2:20 PM
Page 4
A CALL TO ACTION
PLANET EARTH.
A mostly useless hunk of rock in a small and otherwise unremarkable solar system. Inhabited by worthless humans, while self-proclaimed heroes offer a meager defense against petty, small-minded villains with unimaginative schemes and ambitions. Still, it is a planet not entirely withoutpotential. With the properadjustmentsthis could be a planet worth ruling. And heaven help anyone who gets in my wayhero or villain.
THE GAME SCREEN
CARD INFORMATION TABS
There are four information displays available on the Card Details View, each of which is represented by a tab below the card image. To cycle through the tabs, press F. Displays the cards text.
Displays the cards team affiliations (characters only).
Displays the cards modifiers
Lists the counters currently on the card (characters only)
MARVELpspMANUAL.qxd
12/19/06
2:20 PM
Page 6
BASIC GAME FUNCTIONS
Viewing Cards: Use the d-pad to move the cursor over a card. The details of the card appear on the left side of the screen. Selecting Cards: Move the cursor onto the card and press S. Choosing a Card Action: Select the card and then select an action form the card action menu. Cards with available actions glow green. Passing: Press A. Canceling Actions: Press D. (You cannot cancel actions after their effects are on the chain.) Changing the Card Details: Press F to see additional information about the highlighted card. Viewing the KOd Piles: Move the cursor onto the KOd pile and press S. Scrolling/Expanding Rows: To view cards that are off-screen, move the reticule to the edge of the screen in the direction of the card and continue moving in that direction. The rows automatically scroll or expand as required. (Your rows and the opponents rows scroll separately.) Collapsing Rows: To collapse a row, move the reticule to the opposite edge of the screen and continue moving in that direction. (Your rows and the opponents rows collapse separately.)
MAIN MENU
The following options are available from the Main Menu. Single Player: Play through the epic Story Mode or play a one-off match versus the AI in Challenge Mode. Multiplayer: Play a local and online multiplayer matches and participate in online tournaments. Profiles: Create and delete player profiles. Tutorial: Become a VS expert as you learn the game through a series of unlockable interactive tutorials. Puzzles: Try your hand at a series of challenging puzzles that will hone your VS skills. Options: Set the game options. Credits: View the game credits.
GAME OPTIONS
To open the Game Options menu, select Options from the Main Menu. The controls on this menu allow you can adjust the following: Autopass Level: Set the level of passing in the game. The higher the level of auto-pass, the faster the game plays, but the fewer opportunities you have to play plot twists and other effects. Manual: No auto-passing. You must manually pass on every effect and phase. Low: Auto-pass on draw effects and empty chains, except attack proposals and attacks. Medium: Auto-pass on draw effects, empty chains, and your own effects (except your own attack proposals). (Default) High: Auto-pass on all effects. In all auto-pass modes, play pauses to allow you to play a phase/step-specific effect if one is available. Music Volume: Set the volume of the background music. Effects Volume: Set the volume of the sound effects. Battle Animations: Toggle the card battle resolution animation on and off. Phase End Alerts: Toggle the are you sure warnings at the end of each phase/step on and off. Auto Order: Toggle the auto order function on and off. (When you are required to return cards to the deck in any order or select the order in which triggered effects go on the chain, the game automatically chooses the order for you.) To save your changes, select Back and then select Yes on the confirmation dialog.
CREATING A PLAYER PROFILE
When you first start the game, you are asked to create a player profile. You can play without creating a profile, but your progress will not be saved. To create a profile: 1. Highlight and select an empty profile slot. 2. Select Create on the profile dialog. Active profiles are marked with the VS logo. You can create new profiles by selecting Profiles from the Main Menu.
MARVELpspMANUAL.qxd
12/19/06
2:20 PM
Page 8
SINGLE PLAYER
To start a single player game, select Single Player from the Main Menu.
SINGLE PLAYER
CHALLENGE MODE
Challenge Mode allows you to play one-off matches against AI opponents that you select. Initially, there are three Challenge Mode opponents, each with a different deck and different ability level. Additional Challenge Mode opponents are unlocked and become available as you defeat opponents in Story Mode. 1. Select Challenge Game from the Single Player menu. 2. Select the deck you want to use. You can use any of your saved single player Story Mode decks in Challenge Mode. If you have not started a Story Mode game, you can choose from either the Hero or the Villain starter deck. (These decks are not editable, and are not a part of your card library.) 3. Select an opponent. 4. Select a play mat to serve as your screen background. There are four play mats initially available. Additional play mats unlock as you play the Story Mode game. 5. Select Start Match.
STORY MODE
In the Story Mode game, you face off against the greatest heroes and most evil villains in the Marvel Comics universe, in an epic story that unfolds with each new battle. To start a new Story Mode game: 1. Select New Game from the menu. (Select Load Game to continue a game in progress.) 2. Choose whether or not you wish to play the initial tutorial. This tutorial teaches the basics of the game, so if youre not familiar with the VS system, you should take the time to play it. 3. Choose a path. You can play as either Heroes or Villains. Each path shows the story from a different point of view and offers different opponents, cards, and challenges. After you choose one path, you must see it through to the endyou cannot go back and choose the other path. However, you still get the opportunity to play the path you dont select here after you have completed the chosen path. After choosing your path, the first chapter of the story unlocks. Each chapter has a number of missions, and each mission consists of one or more battles. To unlock the next mission, you must complete all of the battles in the current mission. To unlock the next chapter, you must complete all of the missions in the current chapter. You start the game with a single deck of 60 cards, but you have the opportunity to use the points you earn in Story Mode to purchase additional cards to add to your single player card library.
DECK EDTOR
You can access the single player deck editor from the Single Player menu, the Challenge Mode menu, and from the Opponent Select screen in the Story Mode game. See the Deck Editor section later in this manual for details on the deck editor.
CARD STORE
In the single player Card Store, you can spend the points you earn in Story Mode to purchase packs of cards to add to your library. There are seven different card packs, one for each chapter. Each pack contains five cards. Each chapters cards are drawn from a different card pool, so they are all different. The card packs also differ by path (Hero or Villain). When you start a new chapter, the card pack for that chapter becomes available. When you purchase a card pack, your new cards are viewable in the New Cards section of the deck editor.
STORY MODE REWARDS
Each time you successfully complete a battle in Story Mode, you receive points, cards, multiplayer avatars, and other unlockable items. Use the points you earn to purchase new cards in the single player card store and build up your card library. The more cards you have, the better your can make your decks.
UNLOCKABLES
The Unlockables shows you your current Story Mode point total and provides a summary of all of the items you have unlocked in the game. You can also view the Story Mode cut scenes you have unlocked from here.
MARVELpspMANUAL.qxd
12/19/06
2:20 PM
Page 10
MULTIPLAYER
The multiplayer game allows you take on live opponents locally (Ad-hoc and LAN) or online through GameSpy. In the online game, you can participate in matches and tournaments against opponents all over the world. For ad-hoc and LAN games, you use the cards you accumulate in the single player Story Mode. Online games do not allow you to use cards from the single player game. Online cards are purchased in the online card store. There are initially three avatars and play mats available in all multiplayer modes. Additional avatars and play mats are unlocked as you play through the Story Mode game.
MULTIPLAYER
LOCAL AREA NETWORK (LAN) GAMES
The LAN game option allows you to play games against other players over a local area network. The LAN Game menu has the following options: Name: Your LAN username. To enter a new username, select Name, enter a new username, and then select Enter. Connect: Select this option to host or join a LAN game. Deck Selection: Use the left and right d-pad controls to cycle through your decks. The deck you select here is the deck you use in the LAN game. Options: Select this option to set your multiplayer options. After you set the options, select Multiplayer Menu to return to the LAN Menu. Select Avatar: Select the avatar you want to use in the game. Use the left and right d-pad controls to cycle through your available avatars. Select Play Mat: Select the play mat (screen background) you want to use. Use the left and right d-pad controls to cycle through your available play mats.
AD-HOC GAMES
The ad-hoc game option allows you to play games against other PSP players. The ad-hoc Game menu has the following options: Name: Your username. To enter a new username, select Name, enter a new username, and then select Enter. Connect: Select this option to host or join an ad-hoc game. Deck Selection: Use the left and right d-pad controls to cycle through your decks. The deck you select here is the deck you use in the ad-hoc game. Options: Select this option to set your multiplayer options. After you set the options, select Multiplayer Menu to return to the ad-hoc Menu. Select Avatar: Select the avatar you want to use in the game. Use the left and right d-pad controls to cycle through your available avatars. Select Play Mat: Select the play mat (screen background) you want to use. Use the left and right d-pad controls to cycle through your available play mats.
HOSTING AND JOINING GAMES
Selecting the Connect option from the LAN Menu opens the Game Lobby screen. If you are hosting the game, select Create Game on the Lobby screen. If you want to join a game, highlight the name of the game you want to join and select Join Game on the Lobby screen.
ONLINE GAMES
The online game option lets you play games across the Internet and to participate in user-created and sponsored tournaments with players all over the world. To create an online account and take advantage of the games online features, you must have an Internet connection. To play an online game, select Multiplayer from the Main Menu, and then select Online Game. The Online Game menu includes the following options: Name: Your online username. To enter a new username, select the username, type a new username, and press Enter. Log On: To log on to your online account, select Log On, type your account password, and then select Enter. Create User: Select this option to log onto the game web site and create a new user account. Offline Deck Editor: Select this option to open the deck editor to view your online card library and your online decks. (Your single player library and decks are not available for online play.) Multiplayer Menu: Return to the Multiplayer Menu.
HOSTING AND JOINING GAMES
Selecting the Connect option from the ad-hoc Menu opens the Game Lobby screen. If you are hosting the game, select Create Game on the Lobby screen. If you want to join a game, highlight the name of the game you want to join and select Join Game on the Lobby screen.
10
11
MARVELpspMANUAL.qxd
12/19/06
2:20 PM
Page 12
MULTIPLAYER
REGISTERING FOR AN ONLINE ACCOUNT
To create a new online account, you must have an available Internet connection. 1. Select Create User on the Online Game menu. 2. When your web browser opens, it automatically connects to the Marvel Trading Card Game web site. 3. Follow the instructions on the web page to enter your information and create your account.
MULTIPLAYER
ONLINE GAME OPTIONS
When you log on, the Online Gateway menu opens. To disconnect and return to the Online Game menu, press D. The Online Gateway menu offers the following options: Rank Zone: Play single matches against other players to improve your game ranking. Practice Zone: Play single matches against other players online for fun and practice. The games you play in the Practice Zone dont affect your game ranking. Sponsored Tournament: If you are currently participating in a sponsored tournament, select this option to find opponents and play matches in that tournament. User Tournament: If you are currently participating in a user-created tournament, select this option to find opponents and play matches in that tournament. Tournament Page: Opens your web browser and displays the Tournament Page, where you can join an existing tournament or set up one of your own. Card Trading: Opens your web browser and displays the card trading page, which allows you to trade cards with other players. Store: Opens your web browser and displays the online card store, where you can buy booster packs to increase your card collection.
LOGGING ON
To log on to your account: 1. On the Online Game menu, enter your username. 2. Select Connect. When you log on, your online account information, including your card library and your online deck information are synchronized. If there are any differences between your online library and decks and those stored in your game profile locallyif you edited your decks offline, for exampleyou are prompted to overwrite either the online profile or your local profile.
STARTING A RANK ZONE GAME
To start a Rank Zone game: 1. Select Rank Zone. 2. Select the deck that you want to play with. 3. When you are ready to play, select Ready. The game automatically matches you up with another player who is waiting to play a ranked match.
STARTING A PRACTICE ZONE GAME
To join a Practice Zone game, select the deck you want to play with and then do the following: 1. Select Practice Zone from the Online Gateway menu to enter the Practice Zone Lobby. 2. To join a game, highlight the name of the game you want to join and select Join Game.
12
13
MARVELpspMANUAL.qxd
12/19/06
2:20 PM
Page 14
MULTIPLAYER
To host a Practice Zone game, select the deck you want to play with and do the following: 1. Select Practice Zone from the Online Gateway menu to enter the Practice Zone Lobby. 2. Select Host Game. 3. Set your game options, and then select Ready. This posts your game on the Practice Zone Lobby list. When an opponent joins your game, the game automatically starts.
MULTIPLAYER
To play a tournament game: 1. On the Online Gateway menu, select the name of the tournament that you want to play in. 2. Select Ready on the tournament lobby screen. You are automatically matched up with another tournament player who is ready to play.
CREATING A USER-SPONSORED TOURNAMENT
To create a user-sponsored tournament, select Tournament Page from the Online Gateway menu. This opens your web browser and takes you to the Create New Tournament Page on the game web site. The first step in creating a tournament is to select the Tournament Type (Constructed or Sealed). Then, complete the remaining information for your tournament. Constructed Deck tournament options are as follows: Tournament Deck: The deck you want to use in the tournament. Min Participants: The minimum number of people who can join. Max Participants: The maximum number of people who can join. Start Date: The date and local time that the tournament begins. End Date: The date and local time that the tournament ends. Sealed Deck tournament options are as follows: Sealed Deck Type: The card set that all players will use in the tournament. Number of Packs: The number of card packs each player must purchase in order to participate in the tournament. Min Participants: The minimum number of people who can join. Max Participants: The maximum number of people who can join. Start Date: The date and local time that the tournament begins. End Date: The date and local time that the tournament ends. After you complete all of the information, select Create Tournament. Your new tournament is then listed on the Tournaments page so that other players can join.
PLAYING IN TOURNAMENTS
You can play in up to two tournaments simultaneouslyone user-created tournament (a tournament created by another player) and one sponsored tournament (a tournament created by Konami or another official game sponsor). There are two different online tournament formats: Sealed Deck: Each player in the tournament purchases five booster packs from the online store and creates a deck of 30 or more cards from those packs. Constructed Deck: Each player creates a deck of 60 or more cards from their personal card library. Your tournament decks are stored separately in the deck editor for the duration of the tournament. You cannot edit these decks when the tournament is in progress. Note that one cardOverload (MOR-206)is banned from tournament play. Tournament play consists of a series of games over a period of time determined by the tournaments creator. Tournaments are ranked, nonelimination events. Every time you complete a match, your ranking changes based on whether you win or lose. The player with the highest ranking at the end of the tournament wins. Special rules and restrictions for individual tournaments are listed on the Tournaments page online. To join a tournament game: 1. Log on to the Marvel Trading Card Game web site and select Tournaments. 2. Select the tournament youre interested in from the list of available tournaments. 3. Select Join to join the tournament. 4. The names of the tournaments you are participating in are on the Online Gateway menu.
CHAT
In the Rank Zone, Practice Zone, and tournament lobbies, there is a chat feature that allows you to chat with other players who are in the lobby. To chat, press F to bring up the keyboard screen. Type your message and then select Enter to send the message and close the keyboard screen. Chat messages are broadcast to all players who are currently online in the lobby where you are chatting.
14
15
MARVELpspMANUAL.qxd
12/19/06
2:20 PM
Page 16
MULTIPLAYER
PLAYER RANKING
When you create a new account, you are assigned a player ranking. Everyone starts with the same ranking. Your overall ranking increases or decreases every time you play a game in the Rank Zone. Your ranking increase or decrease is based on the ranking of your opponent. For example, defeating an opponent with a higher ranking causes a larger increase in your ranking than would defeating an opponent with a ranking lower than yours. Rankings are also generated for tournament play. Every player starts the tournament with the same ranking, and rankings increase and decrease every time you play a game in the tournament. Tournament rankings are tracked only inside of the tournamentthey do not affect your overall ranking. Ranks of all players are displayed on the Marvel Trading Card Game web site. Select rankings are also displayed in the online lobby screens.
TUTORIAL S
Each chapter of the Story Mode game has an associated tutorial. The initial tutorial, which is available from the start of the game, teaches you everything you need to get startedeven if you are new to the VS universe. An additional tutorial unlocks each time you unlock a new chapter of the game. These advanced tutorials teach you additional game rules as they are introduced in the Story Mode game. After you complete the instructional portion of the tutorial, you have the option to complete the match against the AI. To play a tutorial, select Tutorial from the Main Menu, and then select the tutorial you want to play. You can also start a tutorial when you are prompted to do so at the start of a new chapter.
PUZZLES
Most tutorials have a number of associated puzzles that are designed to test your knowledge of the rules taught in the tutorials. Complete the puzzles to earn points that you can use to purchase card packs in the single player Card Store. The puzzles unlock with each tutorial. To play a puzzle, select Puzzles from the Main Menu or the Tutorial menu, and then select the name of the puzzle you want to play. In each puzzle, you start at the beginning of your Build Phase. Your goal is to win the game in one turn using the cards you have.
ONLINE STORE
To open the Online Store, select Store from the Multiplayer Gateway menu. In the Online Store, you can purchase card booster packs and starter sets to build your online card library. The cost (in points) of each item is posted along with its image. To buy an item, select Buy next to the name of the item you want to purchase. All transactions on the Marvel Trading Card Game web site are conducted with points. To purchase points, select the Buy More Points link on the Online Store page.
THE MARVEL TRADING CARD GAME COMMUNITY WEB SITE
The Marvel Trading Card Game community web site (http://www.marveltcgonline.com) is the official online gathering place for players. Here, you can track player rankings, learn about upcoming tournaments, and get helpful tips on game strategies and decks. You can also log on to your online account directly from the web site to trade and purchase cards, create and join tournaments, and manage your account from any PC or other device with an Internet connection.
16
17
MARVELpspMANUAL.qxd
12/19/06
2:20 PM
Page 18
DECK EDITOR
You can create and save customized decks using the Deck Editor. You can access the Deck Editor from the following menus: Single Player Menu Battle Select Screen (Story Mode) Challenge Mode Menu Multiplayer Ad-Hoc Menu Multiplayer LAN Menu Multiplayer Online Menu (accesses your online card library) When you open the Deck Editor, the library view lists all of the cards that are currently in the card library you are accessing. You can toggle between the library view, the deck view, and the new card view (which shows cards youve just purchased at the card store).
DECK EDITOR
DECK EDITOR OPTIONS
To open the editor Options screen, press <. The following options are available: Empty Deck: Remove all cards from the current deck. Revert Deck: Reset the current deck to the last saved version. Name Deck: Change the name of a current deck Toggle View: Toggle between the Library, Deck, and New Cards view. Filter Settings: Open the Filter Settings menu. Deck Statistics and Analysis: Analyze your current deck. Deck Editor Help: Display a control map for the Deck Editor. To select an item on the Options list, highlight it and press S. To return to the Deck Editor screen, press D.
FILTER SETTINGS
You can sort the Deck Editor list by Name/Version, Team/Type, Cost, Attack, and Defense by highlighting the column header you wish to sort by and selecting it. The Filter Options window allows you to select the cards you want visible in the Deck Editor list. You can toggle the filter options on and off by highlighting the option and selecting Change. The first column allows you to set filters for card type and rarity. The second column allows you to filter by card set. The third column allows you to filter by card characteristics.
The Deck Editor displays the following information: Deck: The deck you are currently editing. Char: Number and percentage of characters in the current deck. PT: Number and percentage of plot twists in the current deck. Equip: Number and percentage of equipment cards in the current deck. Loc: Number and percentage of locations in the current deck. Name/Version: The name and version of the card. Team/Type: The cards team (for characters) or type (for other types of cards). C: The cards cost. The cards attack value. The cards defense value. D/L: The number of this card in the current deck (D) and in the library (L). Press the < to access a help menu that explains the deck editors controls.
18
19
MARVELpspMANUAL.qxd
12/19/06
2:20 PM
Page 20
DECK EDITOR
CARD LIBRARIES AND DECKS
The game has two distinct card librariesone for local play and one for online play.
CARD GAME RULES
This is a brief introduction to the rules and game play of the VS system card game. Although these instructions will provide you with the basics needed to get started, we encourage you to play the in-game tutorials for a more advanced view of the game.
LOCAL (SINGLE PLAYER/LAN/AD-HOC) CARD LIBRARY AND DECKS
The card library used in Story Mode, Challenge Mode, LAN, and ad-hoc games is accumulated by playing games in Story Mode. When you select a path in the Story Mode game, you get an initial starter deck of 60 cards that is tailored to the path you select (Hero or Villain). Use the points you acquire during the Story Mode to buy cards in the single player Card Store. You can build and save up to five (5) decks for local play. An additional two decks (Hero Starting Deck and Villain Starting Deck) are available for play in Challenge Mode, LAN, and ad-hoc games. These decks cannot be edited and are not a part of your card library. Cards and decks in the local library cannot be used in online games.
STARTING THE GAME
When the match begins, the game randomly selects a player. The selected player decides who goes first on Turn 1. Each player starts the game with 50 endurance points. The game ends when one players endurance total falls to 0 or below at the end of a turn. The player with the highest score at the end of the game wins. At the start of the game, you are dealt four cards. You can keep these cards or you can Mulliganput the cards on the bottom of your deck in any order and draw four more cards.
SEQUENCE OF PLAY
Each turn is divided into a series of phases and steps. 1. Draw Phase: Both players draw two cards. 2. Build Phase: The player with the initiative on the current turn completes the following three steps in order, then the other player completes the same three steps: Resource Step: Choose a card from your hand and place it in your resource row, face down. Recruit Step: Each resource in your resource row generates one point. You can use these points to recruit characters and equipment. Formation Step: Arrange your characters anywhere in your front and support rows. 3. Combat Phase: Starting with the player who has initiative, each player completes their attack step. Attack Step: Each of your characters can attack. (See Attacking.) 4. Recovery Phase: Each player can recover one stunned character that they control. All other stunned characters are placed in their owners KOd pile. Ready all exhausted cards. Before starting the next turn, the game checks to see if either player is at zero endurance or below. If so, the player with the highest score is declared the winner.
ONLINE CARD LIBRARY
The card library used for online play consists of cards that you purchase in the online card store. When you activate a new online account, you receive a starter deck that is automatically added to your online library. As you purchase additional cards in the online store, they are added to your online library. You can build and save up to five (5) constructed decks for online play. There are two additional deck slots available that are used exclusively for tournament decks (one for sealed-deck tournaments and one for constructed deck tournaments). You can edit your online decks while you are offline. When you log in, the system synchronizes the local copies of your online decks with those saved in your online account. Cards and decks in the online library are not available for play in single player or local multiplayer games.
DECK BUILDING GUIDELINES
Building and refining decks are the keys to success. As you obtain more cards, you can create new decks that are stronger and better suited to specific opponents. Every deck you build must have: A minimum of 60 cards (30 for sealed deck tournaments) A maximum of 80 cards. No more than 4 copies of each equipment, plot twist or location. No more than 4 copies of a character with the same version. (Characters with the version Army are unlimited.)
20
21
MARVELpspMANUAL.qxd
12/19/06
2:20 PM
Page 22
CARD GAME RULES
CARD TYPES
There are four types of cards in the game:
CARD GAME RULES
EQUIPMENT
Your characters can be equipped with these cards to gain new abilities or increase the abilities and statistics they already possess. Like character cards, equipment cards are recruited by paying a number of resource points equal to their recruit cost.
CHARACTERS
Name Version Recruit Cost Team Attack (ATK) Defense (DEF) Flight Range
PLOT TWISTS
Threshold Cost Card Type
Ongoing
Game Text
These are the heroes and villains who fight for you. Characters are recruited by paying a number of resource points equal to the characters recruit cost. Characters are uniqueif you recruit a character with the same name as a character you already control, the character in play is KOd. Each player can control one copy of a character with the same name. Characters with the version Army are exceptions to this rule. You can recruit as many Army characters with the same name as you want.
Plot twists are situations that affect the characters in the game or the state of the game in general. You can play plot twists from your hand or from your resource row (when they are face-down). In order to play a plot twist, you must have a number of resources in play that is equal to or greater than the cards threshold cost. Playing plot twists doesnt cost you any resource points. You can play a plot twist whenever you have priority (it is your turn to do something). When you play a plot twist from your hand, it is placed in your KOd pile when it resolves. When you play one from your resource row, it remains there, face-up, and still counts as a resource. Ongoing plot twists have continuing effects as long as they remain face-up in your resource row. The effects of face-up plot twists that are not ongoing are ignored after they resolve.
22
23
MARVELpspMANUAL.qxd
12/19/06
2:20 PM
Page 24
CARD GAME RULES
LOCATIONS
Locations are places in the Marvel universe. Like plot twists, they can affect characters and the state of the game. Locations can only be played (flipped) when they are face-down in your resource row. In order to flip a location card, you must have a number of resources in play that is equal to or greater than the cards threshold cost. Flipping locations doesnt cost you any resource points. You can play a plot twist whenever you have priority (it is your turn to do something). Like characters, locations are unique. If you flip a location face-up while you control a face-up location with the same name, you must KO the existing location.
CARD GAME RULES
ATTACKING
When it is your attack step, your characters can attack. Each characters attack is resolved separately (except in the case of a team attack as described later).
WHICH CHARACTERS CAN ATTACK?
Ready characters in your front row. Ready characters in your back row that have range.
WHO CAN YOU ATTACK?
Unprotected characters that are not stunned. (When a support row character is immediately behind a front row character, the support row character is protected and cannot normally be attacked until the protecting front row character is stunned.) Protected characters that are not stunned (if the attacker has flight). Your opponent. You attack your opponent directly if they control no characters or if all of their characters are stunned.
CARD POWERS
Ready
DECLARING AN ATTACK
1. Select the character with whom you want to attack, and then select Attack from the characters card action menu. 2. Select the character you want to attack. 3. If you want to declare a team attack (see below), select each of the other attackers in the team in turn, and select Team Attack from their card action menus. 4. Pass. When both players have passed on the attack declaration, the attack is valid and the attacker exhausts. Both players must then pass on the combat in order to resolve it.
Exhausted
Stunned
RESOLVING COMBAT
The amount of endurance loss you and your opponent receive as a result of combat is determined as follows: 1. If the attackers ATK is greater than or equal to the defenders DEF, the defender becomes stunned. The defenders controller loses endurance equal to the stunned characters recruit cost. This is called stun damage. 2. If the attackers ATK is greater than the defenders DEF, the defenders controller loses endurance equal to the difference. This is called breakthrough damage. 3. If the attackers DEF is less than the defenders ATK, the attacker becomes stunned. The attackers controller loses endurance equal to the stunned characters recruit cost. Obviously, all three of these situations can result from a single attack.
The game text on characters and locations represents the cards powers. When the text includes an arrow, that means you can choose when to use that power. Anything before the arrow represents the powers cost. The text after the arrow describes what happens when you pay the cost. If the cost is activate, your card must be ready in order for you to use the power. When you pay the activate cost, the card turns sideways. When a card is sideways, it is exhausted. When a card is stunned, all of its game text is inactive. Game text on face-down cards that are not stunned is also inactive until the card is flipped face-up.
24
25
MARVELpspMANUAL.qxd
12/19/06
2:20 PM
Page 26
CARD GAME RULES
TEAM ATTACKING
Two or more characters with the same team affiliation can participate in a team attack. When resolving a team attack, the ATK values of all of the attackers are combined and compared to the DEF value of the defender. If the combined ATK is greater than or equal to the defenders DEF, the defender stuns and the defenders controller takes stun damage. However, no breakthrough damage is ever applied in a team attack. The defending player in a team attack chooses one of the attackers to stun back. If the defenders ATK is greater than the DEF of the chosen attacker, the attacker stuns and its controller takes stun damage.
CARD GAME RULES
THE CHAIN AND PRIORITY
Most actions in the game generate effectsfor example, drawing cards, recruiting characters, playing plot twists, and declaring attacks. Whenever an effect is generated by an action you initiate, the other player can respond by playing actions of their own. The game uses a timing system known as the chain to keep track of and resolve the effects generated by player actions. When an effect is generated, it becomes the first link in the chain. Each effect played in response becomes another link. When you and your opponent have finished playing effects (both of you pass without adding to the chain), its time to start resolving the effects on the chain. Starting with the last (most recent) effect on the chain, each player passes to resolve the effect. More effects can be added during resolution as well. Putting effects on the chain is governed by the rules of priority. When you have priority, you have the option of playing an effect or passing. When a new phase begins, the player with initiative on the current turn has priority. When a new step begins, the player whose step it is has priority. When an effect resolves from the chain, priority is given to the player whose step it is. When you put an effect on the chain, you retain priority. You can continue playing effects until you pass. When you pass, your opponent gets priority. You can examine the effects that are on the chain at any time by selecting the View Chain Detail control. As you highlight each chain effect, the card generating the effect and the target(s) of the effect are displayed.
REINFORCEMENT
In response to an attack, a ready support row character can be used to reinforce an adjacent defender (one that is on either side or directly in front of it) with the same team affiliation. To reinforce, select the card with which you want to reinforce and then select Reinforce from the card action menu. The reinforcing character exhausts. When a defender is reinforced, it can still stun and inflict stun damage. However, all breakthrough damage from the attack is blocked.
POWERING-UP
You can power-up an attacker or defender by discarding a character card with the same name from your hand. The powered-up character gets +1 ATK and +1 DEF for each power-up until the end of the current attack. To power-up an attacker or defender, select the card you want to discard for the power-up, and then select Power-Up from its card action menu.
26
27
MARVELpspMANUAL.qxd
12/19/06
2:20 PM
Page 28
NetBSD
NOTES
The communications function of this product includes software developed by the NetBSD Foundation, Inc. and its contributors. For a complete list of contributors please see http://www.scei.co.jp/psp-license/pspnet.txt
28
Você também pode gostar
- The Subtle Art of Not Giving a F*ck: A Counterintuitive Approach to Living a Good LifeNo EverandThe Subtle Art of Not Giving a F*ck: A Counterintuitive Approach to Living a Good LifeNota: 4 de 5 estrelas4/5 (5794)
- The Little Book of Hygge: Danish Secrets to Happy LivingNo EverandThe Little Book of Hygge: Danish Secrets to Happy LivingNota: 3.5 de 5 estrelas3.5/5 (400)
- The Jazz Guitar Chord DictionaryDocumento63 páginasThe Jazz Guitar Chord Dictionarybruno di mattei97% (33)
- Bourrée: Suite in E Minor BWV 996Documento2 páginasBourrée: Suite in E Minor BWV 996Christian Mendes de OliveiraAinda não há avaliações
- Johann Sebastian Bach - BWV 1004 (Kazuhito Yamashita Arr.)Documento28 páginasJohann Sebastian Bach - BWV 1004 (Kazuhito Yamashita Arr.)Lincoln Antonio Herrera Noriega89% (27)
- Immobilised Nano Tio2 On Glass Beads For Photocatalysis of Phenol in Packed Bed ReactorDocumento9 páginasImmobilised Nano Tio2 On Glass Beads For Photocatalysis of Phenol in Packed Bed ReactorChristian Mendes de OliveiraAinda não há avaliações
- Bodyweight TRX Resistance Band: Pull Up Body Row High PullDocumento4 páginasBodyweight TRX Resistance Band: Pull Up Body Row High PullChristian Mendes de OliveiraAinda não há avaliações
- Ozone Science & EngineeringDocumento40 páginasOzone Science & EngineeringChristian Mendes de OliveiraAinda não há avaliações
- Natrosol 250: A New Nonionic Thickener For High Viscosity in All Latex PaintsDocumento1 páginaNatrosol 250: A New Nonionic Thickener For High Viscosity in All Latex PaintsChristian Mendes de OliveiraAinda não há avaliações
- ObraDocumento6 páginasObraChristian Mendes de OliveiraAinda não há avaliações
- Education EpidemicDocumento79 páginasEducation EpidemicChristian Mendes de OliveiraAinda não há avaliações
- Spawn of Execration CampaignDocumento14 páginasSpawn of Execration CampaignRaven MorpheusAinda não há avaliações
- Hidden Figures: The American Dream and the Untold Story of the Black Women Mathematicians Who Helped Win the Space RaceNo EverandHidden Figures: The American Dream and the Untold Story of the Black Women Mathematicians Who Helped Win the Space RaceNota: 4 de 5 estrelas4/5 (895)
- The Yellow House: A Memoir (2019 National Book Award Winner)No EverandThe Yellow House: A Memoir (2019 National Book Award Winner)Nota: 4 de 5 estrelas4/5 (98)
- The Emperor of All Maladies: A Biography of CancerNo EverandThe Emperor of All Maladies: A Biography of CancerNota: 4.5 de 5 estrelas4.5/5 (271)
- A Heartbreaking Work Of Staggering Genius: A Memoir Based on a True StoryNo EverandA Heartbreaking Work Of Staggering Genius: A Memoir Based on a True StoryNota: 3.5 de 5 estrelas3.5/5 (231)
- Never Split the Difference: Negotiating As If Your Life Depended On ItNo EverandNever Split the Difference: Negotiating As If Your Life Depended On ItNota: 4.5 de 5 estrelas4.5/5 (838)
- Elon Musk: Tesla, SpaceX, and the Quest for a Fantastic FutureNo EverandElon Musk: Tesla, SpaceX, and the Quest for a Fantastic FutureNota: 4.5 de 5 estrelas4.5/5 (474)
- Devil in the Grove: Thurgood Marshall, the Groveland Boys, and the Dawn of a New AmericaNo EverandDevil in the Grove: Thurgood Marshall, the Groveland Boys, and the Dawn of a New AmericaNota: 4.5 de 5 estrelas4.5/5 (266)
- The Unwinding: An Inner History of the New AmericaNo EverandThe Unwinding: An Inner History of the New AmericaNota: 4 de 5 estrelas4/5 (45)
- Team of Rivals: The Political Genius of Abraham LincolnNo EverandTeam of Rivals: The Political Genius of Abraham LincolnNota: 4.5 de 5 estrelas4.5/5 (234)
- The World Is Flat 3.0: A Brief History of the Twenty-first CenturyNo EverandThe World Is Flat 3.0: A Brief History of the Twenty-first CenturyNota: 3.5 de 5 estrelas3.5/5 (2259)
- The Gifts of Imperfection: Let Go of Who You Think You're Supposed to Be and Embrace Who You AreNo EverandThe Gifts of Imperfection: Let Go of Who You Think You're Supposed to Be and Embrace Who You AreNota: 4 de 5 estrelas4/5 (1090)
- The Hard Thing About Hard Things: Building a Business When There Are No Easy AnswersNo EverandThe Hard Thing About Hard Things: Building a Business When There Are No Easy AnswersNota: 4.5 de 5 estrelas4.5/5 (344)
- The Sympathizer: A Novel (Pulitzer Prize for Fiction)No EverandThe Sympathizer: A Novel (Pulitzer Prize for Fiction)Nota: 4.5 de 5 estrelas4.5/5 (121)
- Robo Rally (2016 Rules Summary)Documento2 páginasRobo Rally (2016 Rules Summary)YeepeYeAinda não há avaliações
- Trading Room Secrets PDFDocumento16 páginasTrading Room Secrets PDFgforce_haterAinda não há avaliações
- Dishonesty in SportsDocumento8 páginasDishonesty in SportsAshirbad NayakAinda não há avaliações
- Leisure Suit Larry - Magna Cum LaudeDocumento42 páginasLeisure Suit Larry - Magna Cum LaudeForming LawlessAinda não há avaliações
- The Storyteller (Saki) - H. H. Munro (Saki) (1870-1916)Documento3 páginasThe Storyteller (Saki) - H. H. Munro (Saki) (1870-1916)Akshay Lalwani100% (1)
- HIG1-04 - Grave DisturbanceDocumento27 páginasHIG1-04 - Grave DisturbancePierre-AlexandreXavierAinda não há avaliações
- Singles Darts CertificateDocumento2 páginasSingles Darts CertificateJustinAinda não há avaliações
- Villainous Quarantine Solo VariantDocumento1 páginaVillainous Quarantine Solo VariantnicoAinda não há avaliações
- Passport To ELITES V5 EbookDocumento28 páginasPassport To ELITES V5 EbookAndrea Antonuccio100% (1)
- Make Your Kingdom (Fan Translation)Documento302 páginasMake Your Kingdom (Fan Translation)triad3204Ainda não há avaliações
- Dice Age - RulebookDocumento7 páginasDice Age - RulebookReina VillasantostefanoAinda não há avaliações
- Simplifying 50 Challenging Problems PDFDocumento13 páginasSimplifying 50 Challenging Problems PDFian capiliAinda não há avaliações
- Probability, Statistics and Que - V. SundarapandianDocumento818 páginasProbability, Statistics and Que - V. SundarapandianAnonymous D2vqbp100% (2)
- B Bakara RulesDocumento2 páginasB Bakara RulesSasa DzudzevicAinda não há avaliações
- Statistics - Probability and Combinatorics Worksheet PDFDocumento5 páginasStatistics - Probability and Combinatorics Worksheet PDFFons Roxas-ChuaAinda não há avaliações
- Del Mar vs. PAGCORDocumento3 páginasDel Mar vs. PAGCORNeil ChuaAinda não há avaliações
- Probability On Simple EventsDocumento64 páginasProbability On Simple EventsKaren Bangibang WalayAinda não há avaliações
- Session NoteDocumento7 páginasSession Noteben liuAinda não há avaliações
- Become A Pro TraderDocumento7 páginasBecome A Pro TraderAntonio MartellaAinda não há avaliações
- Social Facilitation in Online and Offline Gambling: A Pilot StudyDocumento8 páginasSocial Facilitation in Online and Offline Gambling: A Pilot Studymwaseem2011Ainda não há avaliações
- Fow Floor RulesDocumento11 páginasFow Floor RulesJester Gambler Jester GamblerAinda não há avaliações
- Hollywoodbets Greyville@2021.05.16Documento45 páginasHollywoodbets Greyville@2021.05.16Anonymous ujfx6mAinda não há avaliações
- Poker Outs Chart PDFDocumento1 páginaPoker Outs Chart PDFValentin MateiAinda não há avaliações
- Online Trading - How To Make Ser - UnknownDocumento58 páginasOnline Trading - How To Make Ser - Unknowngsouvik4Ainda não há avaliações
- Kerala State Lotteries - Result: 1st Prize Rs:7000000/-Cons Prize-Rs:8000Documento3 páginasKerala State Lotteries - Result: 1st Prize Rs:7000000/-Cons Prize-Rs:8000Milan JamesAinda não há avaliações
- Worksheet ProbabilityDocumento6 páginasWorksheet Probabilityela garcia100% (2)
- DLL - Week4 - LC41-44Documento23 páginasDLL - Week4 - LC41-44Adelyn quimado100% (1)
- Horse Racing Winning FormulaDocumento23 páginasHorse Racing Winning Formulaifandoot100% (2)
- Bidding Tool KitDocumento10 páginasBidding Tool KitM.K.NatarajanAinda não há avaliações
- Rajas of The Ganges Automa r1.0Documento8 páginasRajas of The Ganges Automa r1.0abopecoAinda não há avaliações