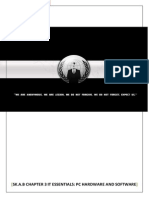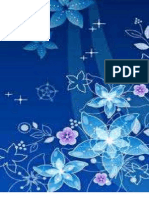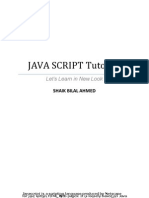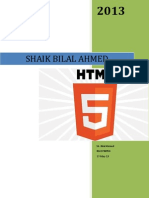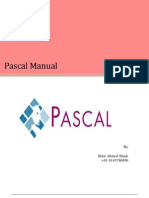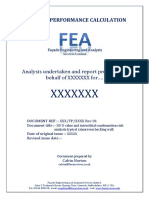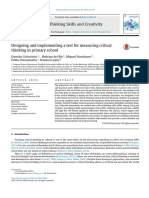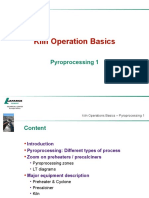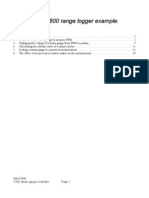Escolar Documentos
Profissional Documentos
Cultura Documentos
Bilal Ahmed ShaikDMDW Lab
Enviado por
Shaik Bilal AhmedDireitos autorais
Formatos disponíveis
Compartilhar este documento
Compartilhar ou incorporar documento
Você considera este documento útil?
Este conteúdo é inapropriado?
Denunciar este documentoDireitos autorais:
Formatos disponíveis
Bilal Ahmed ShaikDMDW Lab
Enviado por
Shaik Bilal AhmedDireitos autorais:
Formatos disponíveis
EXPERIMENT N0:01 AIM:-Create a data file in ARFF format.
Problem Statement:-Create a data file in ARFF format manually using any editor such as notepad or turbo editor. Theory: - An ARFF (Attribute-Relation File Format) file is an ASCII text file that describes a list of instances sharing a set of attributes. ARFF files were developed by the Machine Learning Project at the Department of Computer Science of The University of Waikato for use with the Weka machine learning software. ARFF files have two distinct sections, Header information and Data information. The Header of the ARFF file contains the name of the relation, a list of the attributes (the columns in the data), and their types. The ARFF Header section of the file contains the relation declaration and attributes declarations. The @relation Declaration:-The relation name is defined as the first line in the ARFF file, The format is: @relation <relation-name>, where <relation-name> is a string, The string must be quoted if the name includes spaces. Examples:@RELATION iris @RELATION bank The @attribute Declarations:-Attribute declarations take the form of an ordered sequence of @attribute statements. Each attribute in the data set has its own @attribute statement which uniquely defines the name of that attribute and its data type. The order the attributes are declared indicates the column position in the data section of the file. For example, if an attribute is the third one declared then Weka expects that all that attributes values will be found in the third comma delimited column. The format for the @attribute statement is: @attribute <attribute-name> <data type>, where the <attribute-name> must start with an alphabetic character. If spaces are to be included in the name then the entire name must be quoted. The <datatype> can be any of the four types currently (version 3.2.1) supported by Weka. Numeric, <nominal-specification>, string, date [<date-format>]. Numeric attributes can be real or integer numbers. Nominal attributes:-Nominal values are defined by providing an <nominal-specification> listing the possible values: {<nominalname1>, <nominal-name2>, <nominal-name3>, ...} For example, @ATTRIBUTE gender {male, female}. String attributes allow us to create attributes containing arbitrary textual values. Date attribute declarations take the form: @attribute <name> date [<date-format>] where <name> is the name for the attribute. <date-format> is an optional string specifying how date values should
be parsed and printed (this is the same format used by SimpleDateFormat). The default format string accepts the ISO-8601 combined date and time format: "yyyy-MM-dd'T'HH:mm:ss". Data Types: 1. Numeric: Integer and Real. 2. String 3. Nominal(Boolean Values or Range of Values,Multi Valued Attributes) 4. Date Examples @ATTRIBUTE petalwidth NUMERIC @ATTRIBUTE class {First, Second, Third} @ATTRIBUTE name STRING @ATTRIBUTE dob DATE @ATTRIBUTE doj DATE "yyyy-MM-dd HH:mm:ss". ARFF Data Section:-The ARFF Data section of the file contains the data declaration line and the actual instance lines. The @data declaration is a single line denoting the start of the data segment in the file. The format is:@data . Each instance is represented on a single line, with carriage returns denoting the end of the instance. Attribute values for each instance are delimited by commas. They must appear in the order that they were declared in the header section (i.e. the data corresponding to the nth @attribute declaration is always the nth field of the attribute). Examples:@DATA 5.1,3.5,1.4,0.2,Iris-setosa Example @relation bank_data @attribute name string @attribute sex {FEMALE,MALE} @attribute region {INNER_CITY,TOWN,RURAL,SUBURBAN} @attribute income numeric @attribute married {NO,YES} @attribute car {NO,YES} @data Xyz,FEMALE,INNER_CITY,17546,NO,YES Abc,MALE,RURAL,100000,YES,YES
RESULT:The data file in ARFF format is successfully created.
Viva-voce questions:1. How to represente Missing values? 2. Write the Sparser output for given data in ARFF file @data 0, X, 0, Y, "class A" 3. Explain Nominal attributes? 4. In your lab what edit is used for creating an ARFF file? 5. What is the file extension of an ARFF file?
EXPERIMENT N0:02 AIM:-Transforming Excel Data into ARFF. Problem Statement:-Convert the Excel data set into ARFF file data and also Verifying with WEKA tool. Procedure: 1. Convert the Excel data set into CSV (comma separated value) format. 2. One easy way to do this is to load it into Excel and use Save As to save CSV format. 3. Edit the CSV file, and add the ARFF header information to the file. 4. This involves creating the @relation line, one @attribute line per attribute, and @data to signify the start of data. 5. Finally save this file with (.arff) extension. 6. It is also considered good practice to add comments at the top of the file describing where you obtained this data set, what its summary characteristics are, etc. 7. A comment in the ARFF format is started with the percent character % and continues until the end of the line. 8. Open this file with WEKA tool. RESULT:Excel Data transformed into ARFF. the file in
Viva-voce questions:1. What is the meaning of CSV? 2. How to write comments in ARFF file? 3. How to open ARFF file?
Experiment No: 03 AIM: Study of WEKA Tool Problem Statement: Study various functionalities of WEKA Tool Theory: Waikato Environment for knowledge Analysis is a collection of machine learning algorithms for data mining tasks. The algorithm can either be applied directly to a database or called from our own java code. Weka contains tools for data pre-processing, classification, regression, clustering, association rules, and visualization. Simple CLI: The Simple CLI provides full access to all Weka classes, i.e., classifiers, filters, clusters, etc., but without the hassle of the CLASSPATH (it facilitates the one, with which Weka was started). It offers a simple Weka shell with separated command line and output. The following commands are available in Simple CLI java <classname> [<args>]:- invokes a java class with the given arguments. break: - stops the current thread, e.g., a running classifier, in a friendly manner. kill: - stops the current thread in un-friendly fashion. cls: - clears output area exit: - exits Simple CLI help [<command>]:- provides an overview of the available commands if without a command name as argument, otherwise more help on specified command. Weka Knowledge Explorer:- The Weka Knowledge Explorer is an easy to use graphical user interface that harnesses the power of Weka software. Each of the major weka packages Filters, Classifiers, Clusters, Associations, and Attribute Selection is represented in the Explorer along with a Visualization tool which allows datasets and the predications of Classifiers and Clusters to be visualized in two dimensions. Explorer tabs are as follows: Preprocess: Choose and modify the data being acted on. Opening Files: The first four buttons at the top of the preprocess section enable you to load data into WEKA: Open File: Brings up a dialogue box allowing you to browse for the data file on local system. Open URL: Asks for a Uniform resource Locator address for where the data is stored. Open DB: Reads data from a database. Generate: Enables you to generate artificial data from a variety of Data Generators. Using the Open file button you can read files in a variety of formats: Wekas ARFF format, CSV format, C4.5 format, or serialized Instances format. ARFF files typically have a .arff extension, CSV files a .csv extension, C4.5 files a .data and .names extension and serialized Instances objects a .bis extension. The Current Relation: Once some data has been loaded, the preprocess panel shows variety of information. The Current relation box (the current relation is the currently loaded data, which can be interpreted as a single relational table in database terminology) has three entities: 1. Relation: The name of the relation, as given in the file it was loaded from. Filters (described below) modify the name of relation 2. Instances: The number of instances (data points/records) in the data 3. Attributes: The number of attributes (features) in the data. Working with Attribute: Below the Current relation box is a box titled Attributes. There are four buttons, and beneath them is a list of attributes in the current relation. The list has three columns: 1. No. A number that identifies the attribute in order they are specified in data files 2. Selection tick boxes.These allow you select which attributes are present in relation 3. Name. The name of attribute, as it was declared in the data file. When you click on different rows in the list of attributes, the fields changes in box to the right titled selected attribute. This box displays the characteristics of the currently highlighted attribute in the list:
1. Name. The name of the attribute, the same as that given in the attribute list. 2. Type. The type of the attribute, most commonly Nominal or Numeric. 3. Missing. The number (and percentage) of instances in the data for which this attribute is missing (unspecific). 4. Distinct. The number of different values that the data contains for this attribute. 5. Unique. The number (and percentage) of instances in data having value for this attribute that no other instances have
Returning to the attribute list, to begin with all the tick boxes are unticked. They can be toggled on/off by clicking on them individually. The four buttons above can also be used to change the selection: 1. All: All boxes are ticked 2. None: All boxes are cleared (unticked) 3. Invert: Boxes that are ticked become unticked and vice versa 4. Pattern: Enables the user to select attributes based on a Perl 5 Regular Expression e.g., *_id selects all attributes which name ends with _id Once the desired attributes have been selected, they can be removed by clicking the Remove button below the list of attributes. Note that this can be undone by clicking Undo button, which is located next to Edit button in top-right corner of preprocess pane Working with Filters: The preprocess section allows filters to be defined that transform the data in various ways. The Filter box is used to set up filters that are required. At the left of Filter box is Choose button. By clicking this button it is possible to select one of filters in Weka tool. Once a filter has been selected, its name and options are shown in the field next to choose button. Clicking on this box with the \textit{left} mouse button brings up a GenericObjectEditor dialog box. A click with right mouse button (or Alt+Shift+left click) brings up a menu where you can choose, either to display properties in a GenericObjectEditor dialog box, or to copy the current setup string to clipboard. The GenericObjectEditor Dialog Box: The GenericObjectEditor dialog box lets you configure a filter. The same kind of dialog box is used to configure other objects, such as classifiers and clusters (see below). The fields in the window reflect the available option. Right-clicking (or Alt+Shift+Left-click) on such a field will bring up a popup menu, listing the following options: 1. Show Properties..has same effect as left-clicking on the field, i.e., a dialog appears allowing you to alter setting 2. Copy configuration to clip board..copies the currently displayed configuration string to the systems clipboard and therefore can be used anywhere else in WEKA or in console. This is rather handy if you have to setup complicated , nested schemes 3. Enter Configuration.. is the receiving end for configurations that got copied to clipboard earlier on. In this dialog you can enter a classname followed by options (if the class supports these). This also allows you to transfer a filter setting from Preprocess panel to a FilteredClassifier used in Classify panel 4. Applying Filters..once you have selected and configured a filter, you can apply it to the data by pressing the Apply button at the right end of the Filter panel in the Preprocess panel. The Preprocess panel will then show the transformed data. The change can be undone by pressing Undo button. You can also use the edit button to modify your data manually in a dataset editor. Finally, the Save button at the top right of Preprocess panel saves the current version of the relation in the same formats that can represent the relation allowing it to kept for future use
Editing: You can also view the current dataset in a tabular format via the Edit button. Clicking this button opens dialog of ArffViewer, displaying the currently loaded data. You can edit the data, deleted and rename attribute, deleted instance and undo modifications. But the modifications are only applied if you click on OK button and return to main Explorer window. Explorer-Classification):-Classification Train and test learning schemes that classify or perform regression. Selecting a Classifier: - At the top of the classify section is the classifier box. This box has a text field that gives the name of the currently selected classifier, and its options. Clicking on the text box with the left mouse button brings up a GenericObjectEditor dialog box, just the same as for filters that you can use to configure the options of the current classifier. With a right click for Alt+Shift+left click) you can once again copy the setup string to the clipboard or display the properties in a GenericObjectEditor dialog box. The choose button allows you to choose one of the classifiers that are available in WEKA. Test Options: - The result of applying the chosen classifier will be tested according to the options that are set by clicking in the Test option box. There are four test modes. 1. Use training set. The classifier is evaluated on how well it predicts the class of the instance it was trained on. 2. Supplied test set. The classifier is evaluated on how well it predicts the class of set of instances loaded from a file. Clicking the set button brings up a dialog allowing you to choose the file to test on. 3. Cross-validation. The classifier is evaluated by cross-validation, using the no of folds that are entered in the Folds text field. 4. Percentage split. The classifier is evaluated on how will it predictions a certain percentage of the data which is held out for testing. The amount of data held out depends on the value entered in the % field. Further testing options can be set by clicking on the More options button: 1. Output model. The classification model on the full training set is output so that it can be viewed, visualized, etc. This option is selected by default. 2. Output per-class stats. The precision/recall and true/false statistical for each class are output. This option is also selected default. 3. Output entropy evaluation measures. Entropy evaluation measures are included I the output. This option is not selected in default. 4. Output confusion matrix. The confusion matrix of the classifiers prediction is included in the output. This option is selected by default. 5. Store predictions for visualization. The classifiers predictions are remembered so that they can be visualized. This option is selected by default. 6. Output predictions. The predictions on the evaluation data are output. Note that in the case of a cross-validation the instance number do not correspond to the location in the data! 7. Cost-sensitive evaluation. The error is evaluated with respect to the cost matrix. The set... button allow you to specify the cost matrix used. 8. Random seed for xval / % Split. This specifies the random speed used when randomizing the data before it is divided up for evaluation purposes. 9. Preserve order for % Split. This suppresses the randomization of the data before splitting into train and test set. 10. Output source code. If the classifier can output the built model as Java source code, you can specify the class name here. The code will be printed in the classifier output area.
The Class Attribute:- The classifier in WEKA are designed to be trained to predict a single class attribute, which is the target for prediction. Some classifiers can only learn nominal classes; other can only learn numeric classes (regression problem); still others can learn both. By default, the class is taken to be the last attribute in the data, If you want to train a classifier to predict a different attribute, click on the box below the Test options box to bring up a drop-down list of attribute to choose from. Training a Classifier: - once the classifier, test options and class have all been set, the learning process is started by clicking on the start button. While the classifier is busy being trained, the little bird moves around. You can stop the training process at any time by clicking on the stop button. When training is complete, several things happen. The classifier output area to the right of the display is filled with text describing the result of training and testing. The Classifier Output Text: - the text in the classifier output area has scroll bars allowing you to browse the result Of course, you also resize the explorer window to get a larger display area. The output is split into several sections: 1. Run information. A list of information learning the given scheme options, relation name, instances, attribute and test mode that were involved in the process. 2. Classifier model (full training set). A textual representation of the classical modal that was produced on the full training data. 3. The result of the chosen test mode are broken down thus: 4. Summary. A list of statistical summarizing how accurately the classifier was able to predict the true class of the instance under the chosen test mode. 5. Detailed Accuracy By Class. A more detailed per-class breaks down of the classifier prediction accuracy. 6. Confusion Matrix. Shows how many instances have been assigned to each class. Elements show the number of tests examples whose actual class is the row and whose predicated class is the column. 7. Source code (optional). This section lists the Java source code if one chose output source code in the more options dialog. The Result List:- after training several classifiers, the result list will contain several entries . Leftclicking the entire flick back and forth between the various results that have been generated. Right-clicking an entry invokes a menu containing these lines. 1. View in main window. Shows the output in the main window (just like leftclicking the entry). 2. View in separate window. Opens a new independent window for viewing the results. 3. Save result buffer. Brings up ma dialog allowing you to save a text file containing the textual output. 4. Load model. Loads a pre-trained model object from a binary file. 5. Save model. Saves a model object to a binary file. Objects are saved in Java serialized object from. 6. Re-evaluate model on current test set. Takes the model that has been built and tests its performance on the data set that has been specified with the set button under the supplied test set option. 7. Visualize classifier errors. Brings up a visualization window that plots the result of classification. Correctly classified instance are represented by crosses, where as incorrectly ones show as squares. 8. Visualize tree or Visualize graph. Brings up a graphical representation of the structure of the classifier model, if possible (i.e for decision trees or Bayesian networks). The graph visualization option only appears if a Bayesian networks
9.
10.
11. 12.
classifier has been built. In the tree visualize, you can bring up a menu by rightclicking a blank area, pan around by dragging the mouse, and see the training instances at each node by clicking on it. CTRL-clicking zooms the view out, while SHIFT-dragging a box zooms the view in. The graph visualize should be self-explanatory. Visualize margin curve. Generate a plot illustrating the prediction margin. The margin is defined as the difference between the probabilities predicted for the actual. Class and the highest probability predicted for the other classes. For example, boosting algorithms may achieve better performance on test data by increasing the margins on the training data. Visualize threshold curve. Generate a plot illustrating the tradeoffs in prediction that are obtained by varying the threshold value between the classes. For example with the default threshold value of 0.5, the predicated probability of positive must be greater than 0.5 for the instance to be predicated as positive. The plot can be used to visualize the precision/recall tradeoff, for ROC curve analysis (true positive rate vs. false positive rate), and for other types of curves. Visualize cost curve: Generates a plot that gives an explicit representation of the expected cost, as described by Drummond and Holte (2000). Plugins: This menu item only appears if there are visualization plugins available (by default: none) More about these plugins can be found in WekaWiki article Explorer visualization plugins.
Explorer-Clustering: Learn clusters for the data. Selecting a Clusterer: By now you will be familiar with the process of selecting and configuring objects. Clicking on the clustering scheme listed in the Cluster box at the top of window brings up a GenericObjectEditoe dialog with which to choose a new clustering scheme. Cluster Modes: The cluster mode box is used to choose what to cluster and how to evaluate the results. The first three options are same as for classification: Use training set, Supplied test set and Percentage split (Section Selecting a Classifier) except that now the data is assigned to clusters instead of trying to predict a specific class. The fourth mode, Classes to clusters evaluation, compares how well the chosen clusters match up with a pre-assigned class in the data. The drop-down box below this option selects the class, just as in the Classify panel. An additional option in the cluster mode box, the \texttbf{Store clusters for visualization} tick box, determines whether or not it will be possible to visualize the clusters once training is complete. When dealing with datasets that are so large that memory becomes a problem it may be helpful to disable this option. Ignoring Attributes: Often, some attributes in the data should be ignored when clustering. The ignore attribute button brings up a small window that allows you to select which attributes are ignored. Clicking on an attribute in the window highlights it, holding down the SHIFT key selects a range of consecutive attributes, and holding down CTRL toggles individual attributes on and off. To cancel the selection, back out with Cancel button. To activate it, click the Select button. The next time clustering is invoked, the selected attributes are ignored. Working with Filters: The filtered cluster meta-clusterer offers the user the possibility to apply filters directly before the cluster is learned. This approach eliminates the manual application of a filter in the Preprocess panel, since the data gets processed on the fly. Useful if one needs to try out different filter setups. Learning Clusters: The cluster section, like the Classify section, has Start/Stop buttons, a result text area and a result list. These all behave just like their classification counterparts. RightClicking an entry in the result list brings up a similar menu, except that it shows only two visualization options: Visualize cluster assignments and Visualize tree. The latter is grayed out when it is not applicable.
Explorer-Associating: Associate, Learn association rules for the data. Setting Up: This panel contains schemes for learning association rules, and the learners are chosen and configured in the same way as the clusters, filters, and classifiers in the other panels. Learning Association: once appropriate parameters for the association rule learner have been set, click the Start button. When complete, right-clicking on an entry in the result list allows the results to be viewed or saved. Explorer-Selecting Attributes: Select attributes. Select the most relevant attributes in the data. Searching and Evaluating: Attribute selection involves searching through all possible combinations of attributes in the data to find which subset of attributes works best for prediction. To do this, two objects must be set up; an attribute evaluator and a search method. The evaluator determines what method is used to assign a worth to each subset of attributes. The search method determines what style of search is performed. Options: The Attributes Selection Mode box has two options 1. Use full training set. The worth of attribute subset is determined using the full set of training data. 2. Cross-validation. The worth of attribute subset is determined by a process of cross-validation. The Fold and seed fields set the number of folds to use and the random seed used when shuffling the data. As with Classify (Section Selecting a Classifier), there is a drop-down box that can be used to specify which attribute to treat as the class. Performing Selection: Clicking Start starts running the attribute selection process. When it is finished, the results are output into the result area, and an entry is added to the result list. Rightclicking on the result list gives several options. The first three, (View in main window, View in separate window and Save result buffer), are the same as for classify panel. It is also possible to visualize reduced data, or if you have used an attribute transformer such as PrincipalComponents, Visualize transformed data. The reduced/transformed data can be saved to a file with Save reduced data or Save transformed data option. Explorer Visualizing: View in an interactive 2D plot of the data. WEKAs visualization section allows you to visualize 2D plots of current relation. The scatter plot matrix: When you select the Visualize panel, it shows a scatter plot matrix for all attributes, color coded according to the currently selected class. It is possible to change the size of each individual 2D plot and the point size, and to randomly jitter the data (to uncover obscured points). It is also possible to change the attribute used to color the plots, to select only a subset of attributes for inclusion in the scatter plot matrix, and to sub sample the data. Note that changes will only come into effect once the Update button has been pressed. Selecting an individual 2D Scatter plot: When you click on a cell in the scatter plot matrix, this will bring up a separate window with a visualization of scatter plot you selected. (We described above how to visualize particular results in a separate windowfor example, classifier errors the same visualization controls are used here). Data points are plotted in the main area of the window. At the top are two drop-down list buttons for selecting the axes to plot. The one on the left shows which attribute is used for the x-axis selector is a drop-down list for choosing the color scheme. This allows you to color the points based on the attribute selected. Below the plot area, a legend describes what values the color corresponds to. If the values are discrete, you can modify the color used for each one by clicking on them and making an appropriate selection in the window that pops up. To the right of plot area is a series of horizontal strips. Each strip represents an attribute, and the dots within it show the distribution of values of the attribute. These values are randomly scattered vertically to help you see concentrations of points. You can choose what axes are used in the graph by clicking on these strips. Left-clicking an attribute strip changes the x-axis to that attribute, whereas right-clicking changed the y-axis. The X and Y written beside the strips shows what the current axes are (B is used for both X and Y). Above the attribute strips is a slider labeled Jitter, which is a random displacement given to all points in the plot. Dragging it to the right increases the amount of jitter, which is useful for spotting
concentrations of points. Without jitter, a million instances at the same point would look no different to just a single lonely instance. Selecting Instances: There may be situations where it is helpful to select a subset of data using visualization tool. (A special case of this is UserClassifier in the Classify panel, which lets you build your own classifier by interactively selecting instances). Below the y-axis selector button is a drop-down list button for choosing a selection method. A group of data points can be selected in four ways: 1. Select Instance. Clicking on an individual data point brings up a window listing its attributes. If more than one point appears at the same location, more than one set of attributes is shown 2. Rectangle. You can create a rectangle, by dragging, that selects the points inside it 3. Polygon. You can build a free-form polygon that selects the points inside it. Leftclick to add vertices to the polygon, right-click to complete it. The polygon will always be closed off by connecting the first point to the last 4. Polyline. You can build a polyline that distinguishes the points on one side from those on the other. Left-click to add vertices to the polyline, right-click to finish. The resulting shape is open (as opposed to a polygon, which is always closed) Once an area of the plot has been selected using Rectangle, Polygon or Polyline, it turns grey. At this point, clicking the Submit button removes all instances from the plot except those within the grey selection area. Clicking on the Clear button erases the selected area without affecting the graph. Once any points have been removed from the graph, the Submit button changes to a Reset button. This button undoes all previous removals and returns you to the original graph with all points included. Finally, clicking the Save button allows you to save the currently visible instances to a new ARFF file. Experimenter:- The experimenter, which can be run from both the command line and a GUI(easier to use), is a tool that allows you to perform more than one experiment at a time, maybe applying different techniques to a datasets, or the same technique repeatedly with different parameters. The setup of experiments is divided into two parts, standard and remote experiments. The first is how to setup experiments in general, whereas the later is how to distribute experiments over several machines to speed up the execution time. The WEKA experiment environment enables the user to create, run, modify, and analyze experiments in a more convenient manner than is possible when processing the schemes individually. For example, the user can create an experiment that runs several schemes against a series of datasets and then analyze the results to determine if one of the schemes is (statistically) better than the other schemes. Knowledge Flow:- The Knowledge Flow provides an alternative to the Explorer as a graphical front end to Wekas core algorithms. The Knowledge Flow is a work in progress so some of the functionality from the Explorer is not yet available. On the other hand, there are things that can be done in the Knowledge Flow but not in the Explorer. The Knowledge Flow presents a dataflow inspired interface to Weka. The user can select Weka components from a tool bar, place them on a layout canvas and connect them together in order to form a Knowledge Flow for processing and analyzing data. At present, all of Wekas classifiers and filters are available in the Knowledge Flow along with some extra tools. Components for clustering will be available in a later release. The Knowledge Flow can handle data either incrementally or in batches (the Explorer handles batch data only). Of course learning from data incrementally requires a classifier that can be updated on an instance by instance basis. Currently in Weka there are five classifiers that can handle data incrementally: NaiveBayesUpdateable, IB1, IBk, LWR (locally weighted regression). There is also one Meta classifier-Raced Incremental Logic Boost- that can use of any regression base learner to learn from discrete class data incrementally. Features of the Knowledge Flow Intuitive data flow style layout Process data in batches or incrementally
Process multiple batches or streams in parallel (each separate flow executes in its own thread) Chain filters together View models produced by classifiers for each fold in a cross validation Visualize performance of incremental classifiers during processing (scrolling plots of classification accuracy, RMS error, predictions etc.). Components available in the Knowledge Flow Evaluation: TrainingSetMaker - make a data set into a training set TestSetMaker - make a data set into a test set CrossValidationFoldMaker - split any data set, training set or test set into folds TrainTestSplitMaker - split any data set, training set or test set into a training set and a test set ClassAssigner - assign a column to be the class for any data set, training set or test set ClassValuePicker - choose a class value to be considered as the positive class. This is useful when generating data for ROC style curves (see below). ClassifierPerformanceEvaluator - evaluate the performance of batch trained/tested classifiers IncrementalClassifierEvaluator - evaluate the performance of incrementally traine4d classifiers PredictionAppender - append classifier predictions to a test set. For discrete class problems, can either append predicted class labels or probability distributions Visualization: DataVisualizer - component that can pop up a panel for visualizing data in a single large 2D scatter plot ScatterPlotMatrix - component that can pop up a panel containing a matrix of small scatter plots (clicking on a small plot pops up a large scatter plot). Attribute Summarizer - component that can pop up a panel containing a matrix of histogram plot5s one for each of the attributes in the input data ModelPerformanceChat - component that can pop up a panel for visualizing threshold (i.e.ROC style) curves. TextViewer - component for showing textual data. Can show data sets, classification performance statistics etc. GraphViewer - component that can pop up a panel for visualizing tree based models StripChart - component that can pop up a panel that displays a scrolling plot of data 9used for viewing the online performance of incremental classifiers) Filters: All of Wekas filters are available Classifiers: All of Wekas classifiers are available DataSources: All of Wekas loaders are available RESULT:WEKA tool is studied
VIVA-VOICE QUESTIONS:1) Expand the WEKA word? 2) In which language WEKA tool is implemented? 3) Give the Maximum data set size in WEKA tool? 4) What are the main components in WEKA tool? 5) List any 5 data mining tools?
EXPERIMENT N0:04 AIM: - Perform Linear Regression. Problem Statement:-consider student 1 subject marks (m1,m2,m3, and final marks) to perform Linear Regression and find out the relation between final marks with m1,m2,and m3 marks. Theory: - A statistical technique used to find the best-fitting linear relationship between a target (dependent) variable and its predictors (independent variables). You have a set of data on 2 variables X and Y, represented in a scatter plot. You wish to find a simple, convenient mathematical function that comes close to most of the points, thereby describing succinctly the relationship between X and Y. Linear Regression: - Involves a response variable Y and a single predictor variable X Y=W0+W1X Where W0(Y-Intercept) and W1 (Slope) are regression coefficients Method Of Least Squares: - estimates the Best-Fitting straight line
w 1
( x x)( y y)
i 1 i i
| D|
( x x)
i 1 i
| D|
w y w1 x 0
Multiple Linear Regression: - Involves more than 1 predictor variable Training data is of the form (X1,Y1) ,(X2,Y2),., (X|D|,Y|D|) Ex. For 2-D data, we may have y=w0+w1x1+w2x2 Solvable by extension of least square method or using SAS, S-plus Many nonlinear functions can be transformed into linear regression model. For Ex, y=w0+w1x+w2x2+w3x3 convertible to linear with new variables: x2=x2, x3=x3 y=w0+w1x+w2x2+w3x3 Other function, can also be transformed to linear model Some models are intractable nonlinear (e.g., sum of exponential terms) possible to obtain last square estimates through extensive calculation on more complex formulae
Procedure: Prepare the data set for given problem. Go to the Weka tool and select Explorer. Click the Open button and select the required data set. Select Classify Tab. Click on the Choose button and select the Linear Regression Function (Weka -> classifiers -> functions->Linear Regression) 6. Click the Start button. 7. Result is display on Right side. 8. Take the Relation and verify with manually. RESULT:Regression is performed. 1. 2. 3. 4. 5.
VIVA-VOICE QUESTIONS:1) It is used for data cleaning and association, and data reduction 2) (a) Linear regression (b) Multi Linear regression (c) Lug- Linear regression
EXPERIMENT N0:05 AIM: - Implement Apriori algorithm. Problem Statement:-Write a program, in your favorite programming language, one that takes as parameters the minimum support, minimum confidence, and the name of transactions and produces all association rules which can be mined from the transaction file which satisfy the minimum support and confidence requirements. Theory: - Apriori pruning principle: If there is any itemset which is infrequent, its superset should not be generated/tested. Method: Initially, scan DB once to get frequent 1-itemset Generate length (k+1) candidate itemsets from length k frequent itemsets Test the candidates against DB Terminate when no frequent or candidate set can be generated Pseudo-code: Ck: Candidate itemset of size k Lk : frequent itemset of size k L1 = {frequent items}; for (k = 1; Lk !=; k++) do begin Ck+1 = candidates generated from Lk; for each transaction t in database do increment the count of all candidates in Ck+1 that are contained in t Lk+1 = candidates in Ck+1 with min_support end return k Lk; How to generate candidates? Step 1: self-joining Lk Step 2: pruning How to count supports of candidates? Example of Candidate-generation L3={abc, abd, acd, ace, bcd} Self-joining: L3*L3 abcd from abc and abd acde from acd and ace Pruning: acde is removed because ade is not in L3 C4={abcd} Suppose the items in Lk-1 are listed in an order Step 1: self-joining Lk-1 insert into Ck select p.item1, p.item2, , p.itemk-1, q.itemk-1 from Lk-1 p, Lk-1 q where p.item1=q.item1, , p.itemk-2=q.itemk-2, p.itemk-1 < q.itemk-1 Step 2: pruning For all itemsets c in Ck do For all (k-1)-subsets s of c do if (s is not in Lk-1) then delete c from Ck RESULT:APRIORI algorithm was studied
Viva-voce questions:1. Define Support? 2. Define Confidence? 3. List Different Methods for generating association rules? 4. Define Apriori property? 5. List the applications of Association rules?
EXPERIMENT N0:06 AIM: - Perform Apriori algorithm. Problem Statement:- Run Apriori algorithm on WEKA Tool , and takes as parameters the minimum support, minimum confidence, and the name of transactions and produces best association rules which can be mined from the transaction file which satisfy the minimum support and confidence requirements. Procedure: 1) Prepare the data set for given problem. 2) Go to the Weka tool and select Explorer. 3) Click the Open button and select the data set. 4) Select associate Tab. 5) Click the Choose button and select the Apriori function (Weka -> associations -> Apriori) 6) Click the Start button. 7) Result is display on Right side. 8) Observer the best rules generated by this function. RESULT:- The APRIORI algorithm is verified. Sample Input:No. 1 2 3 4 5 6 7 8 9 10 11 12 13 14 outlook sunny sunny overcast rainy rainy rainy overcast sunny sunny rainy sunny overcast overcast rainy temperature hot hot hot mild cool cool cool mild cool mild mild mild hot mild humidity high high high high normal normal normal high normal normal normal high normal high windy FALSE TRUE FALSE FALSE FALSE TRUE TRUE FALSE FALSE FALSE TRUE TRUE FALSE TRUE play no no yes yes yes no yes no yes yes yes yes yes no
Sample Output:Apriori ======= Minimum support: 0.15 (2 instances) Minimum metric <confidence>: 0.9 Number of cycles performed: 17 Generated sets of large itemsets: Size of set of large itemsets L(1): 12
Size of set of large itemsets L(2): 47 Size of set of large itemsets L(3): 39 Size of set of large itemsets L(4): 6 Best rules found: 1. humidity=normal windy=FALSE 4 ==> play=yes 4 conf:(1) 2. temperature=cool 4 ==> humidity=normal 4 conf:(1) 3. outlook=overcast 4 ==> play=yes 4 conf:(1) 4. temperature=cool play=yes 3 ==> humidity=normal 3 conf:(1) 5. outlook=rainy windy=FALSE 3 ==> play=yes 3 conf:(1) 6. outlook=rainy play=yes 3 ==> windy=FALSE 3 conf:(1) 7. outlook=sunny humidity=high 3 ==> play=no 3 conf:(1) 8. outlook=sunny play=no 3 ==> humidity=high 3 conf:(1) 9. temperature=cool windy=FALSE 2 ==> humidity=normal play=yes 2 conf:(1) 10. temperature=cool humidity=normal windy=FALSE 2 ==> play=yes 2 conf:(1) Viva-voce questions:1. List Different Methods for generating association rules in WEKA tool? 2. List various kinds of Association Rules?
EXPERIMENT N0:07 AIM: - Perform Classification by decision Tree Induction. Problem Statement: - Run Decision Tree Induction on WEKA Tool, takes tree representation and note down the classifications/mis-classifications. Procedure: 1. 2. 3. 4. 5. 6. 7. 8. 9. 10. 11. 12. Prepare the data set for given problem. Go to the Weka tool and select Explorer. Click the Open button and select the required data set. Select Classify Tab. Click on the Choose button and select the J48 function (Weka -> classifiers -> trees->J48) Select Use Training set Radio button Click the Start button. Result is display on Right side. Observer the Confusion Matrix. Click mouse right button on Result list. Select Visualize Tree. Observer the Tree construction.
RESULT:-The classification of decision Tree Induction is performed. Sample Input:@relation buycomputer @attribute age @attribute income @attribute student {le30, 31to40, gt40} {high, medium, low} {yes, no}
@attribute credit_rating {fair, excellent} @attribute buys_computer {yes, no} @data le30,high,no,fair,no le30,high,no,excellent,no 31to40,high,no,fair,yes gt40,medium,no,fair,yes gt40,low,yes,fair,yes gt40,low,yes,excellent,no 31to40,low,yes,excellent,yes le30,medium,no,fair,no le30,low,yes,fair,yes gt40,medium,yes,fair,yes le30,medium,yes,excellent,yes 31to40,medium,no,excellent,yes 31to40,high,yes,fair,yes
Sample Output:=== Confusion Matrix === a b <-- classified as 9 0 | a = yes 0 5 | b = no
Viva-voce questions:1. Define Classification? 2. What is Prediction? 3. List different approaches to classification? 4. How to Calculate Accuracy of a classification? 5. List different application of classification?
EXPERIMENT N0:08 AIM: - Perform Classification by Navie Bayesian classification. Problem Statement: - Run Navie Bayesian classifier on WEKA Tool, and note down the classifications/mis-classifications. Procedure: 1. 2. 3. 4. 5. 6. 7. 8. 9. 10. Prepare the data set for given problem. Go to the Weka tool and select Explorer. Click the Open button and select the required data set. Select Classify Tab. Click on the Choose button and select the Navie Bayes (Weka -> classifiers -> layers->Navie Bayes) Select Use Training set Radio button Click the Start button. Result is display on Right side. Observe the Confusion metrix. Observe Navie Bayesian classifier.
RESULT:The classification by Navie Bayesian classification is performed. Input:@relation buycomputer @attribute age @attribute income @attribute student {le30, 31to40, gt40} {high, medium, low} {yes, no}
@attribute credit_rating {fair, excellent} @attribute buys_computer {yes, no} @data le30,high,no,fair,no le30,high,no,excellent,no 31to40,high,no,fair,yes gt40,medium,no,fair,yes gt40,low,yes,fair,yes gt40,low,yes,excellent,no 31to40,low,yes,excellent,yes le30,medium,no,fair,no le30,low,yes,fair,yes gt40,medium,yes,fair,yes le30,medium,yes,excellent,yes 31to40,medium,no,excellent,yes 31to40,high,yes,fair,yes
EXPERIMENT N0:09 AIM: - Perform Classification by Multilayer Perception. Problem Statement: - Run function Multilayer Perception on WEKA Tool, and note down the classifications/mis-classifications. Procedure: 1. 2. 3. 4. 5. 6. 7. 8. 9. 10. 11. Prepare the data set for given problem. Go to the Weka tool and select Explorer. Click the Open button and select the required data set. Select Classify Tab. Click on the Choose button and select the Multilayers (Weka -> classifiers -> functions -> Multilayer Perception) Click on Multilayer Perception and select GUI option click true then ok is selected. Click Start button and observe the Neural Network Graph. Observe the error is zero otherwise not zero we will get zero procedure is performed. Result is display on Right side. Observe the confusion metrix. Observe the MultiLAyer perception classifier.
RESULT:The classification by Multilayer Perception is performed. Input:@relation buycomputer @attribute age @attribute income @attribute student {le30, 31to40, gt40} {high, medium, low} {yes, no}
@attribute credit_rating {fair, excellent} @attribute buys_computer {yes, no} @data le30,high,no,fair,no le30,high,no,excellent,no 31to40,high,no,fair,yes gt40,medium,no,fair,yes gt40,low,yes,fair,yes gt40,low,yes,excellent,no 31to40,low,yes,excellent,yes le30,medium,no,fair,no le30,low,yes,fair,yes gt40,medium,yes,fair,yes le30,medium,yes,excellent,yes 31to40,medium,no,excellent,yes
EXPERIMENT N0:10 AIM: - Perform Clustering by K-Means Algorithm. Problem Statement: Run simpleK-means on WEKA Tool, take cluster visualization and note down squared-errors and clustered instances. Procedure: 1. 2. 3. 4. 5. 6. 7. 8. 9. 10. 11. 12. Prepare the data set for given problem. Go to the Weka tool and select Explorer. Click the Open button and select the required data set. Select Cluster Tab. Click on the Choose button and select SimpleK-means algorithm. Set number of clusters required in Filter properties. Select Use Training set Radio button Click the Start button. Result is display on Right side. Observer the Clustered instances. Right Click on Result list and select Visulize Cluster assignments. Observe the clustering pattern. The classification by K-Means Algorithm is performed.
RESULT:-
Input: @relation weather @attribute outlook {sunny, overcast, rainy} @attribute temperature real @attribute humidity real @attribute windy {TRUE, FALSE} @data sunny,85,85,FALSE sunny,80,90,TRUE overcast,83,86,FALSE rainy,70,96,FALSE rainy,68,80,FALSE rainy,65,70,TRUE overcast,64,65,TRUE sunny,72,95,FALSE sunny,69,70,FALSE rainy,75,80,FALSE sunny,75,70,TRUE overcast,72,90,TRUE Output: === Run information === Scheme: weka.clusterers.SimpleKMeans -N 3 -A "weka.core.EuclideanDistance -R first-last" -I 500 -S 10 Relation: weather Instances: 14 Attributes: 4 outlook temperature humidity windy
Test mode:
evaluate on training data
=== Model and evaluation on training set === kMeans ====== Number of iterations: 3 Within cluster sum of squared errors: 8.928485612238717 Missing values globally replaced with mean/mode Cluster centroids: Cluster# Attribute Full Data 0 1 2 (14) (7) (3) (4) ========================================================= outlook sunny sunny overcast rainy temperature 73.5714 77.8571 70.3333 68.5 humidity 81.6429 83 75 84.25 windy FALSE FALSE TRUE TRUE
Clustered Instances 0 1 2 7 ( 50%) 3 ( 21%) 4 ( 29%)
Clustering Pattern:
Você também pode gostar
- BCA Communication Skills Project by BILAL AHMED SHAIKDocumento41 páginasBCA Communication Skills Project by BILAL AHMED SHAIKShaik Bilal AhmedAinda não há avaliações
- JasperReports by Bilal Ahmed ShaikDocumento180 páginasJasperReports by Bilal Ahmed ShaikShaik Bilal AhmedAinda não há avaliações
- List All Most Haunted Places in World by Bilal Ahmed ShaikDocumento20 páginasList All Most Haunted Places in World by Bilal Ahmed ShaikShaik Bilal AhmedAinda não há avaliações
- Computer Hardware Manual (A+) by Shaik Bilal AhmedDocumento275 páginasComputer Hardware Manual (A+) by Shaik Bilal AhmedShaik Bilal Ahmed100% (1)
- Bilal Ahmed Shaik Operating System ManualDocumento96 páginasBilal Ahmed Shaik Operating System ManualShaik Bilal AhmedAinda não há avaliações
- BILAL AHMED SHAIK Ms Dos CommandsDocumento4 páginasBILAL AHMED SHAIK Ms Dos CommandsShaik Bilal AhmedAinda não há avaliações
- BILAL AHMED SHAIK BANGALORE SURVEY Final ReportDocumento36 páginasBILAL AHMED SHAIK BANGALORE SURVEY Final ReportShaik Bilal AhmedAinda não há avaliações
- System Admin Interview Q&A - SHAIK BILAL AHMEDDocumento20 páginasSystem Admin Interview Q&A - SHAIK BILAL AHMEDShaik Bilal Ahmed100% (1)
- CISCO IT ESSENTIALS Chapter-3 by 8143786956Documento3 páginasCISCO IT ESSENTIALS Chapter-3 by 8143786956Shaik Bilal Ahmed100% (1)
- CISCO IT ESSENTIALS Chapter-2 by 8143786956Documento3 páginasCISCO IT ESSENTIALS Chapter-2 by 8143786956Shaik Bilal AhmedAinda não há avaliações
- CISCO IT ESSENTIALS CHAPTER-1 by 8143786956Documento5 páginasCISCO IT ESSENTIALS CHAPTER-1 by 8143786956Shaik Bilal AhmedAinda não há avaliações
- Bilal Ahmed Shaik Data MiningDocumento88 páginasBilal Ahmed Shaik Data MiningShaik Bilal AhmedAinda não há avaliações
- Bilal Ahmed Shaik Struts2Documento42 páginasBilal Ahmed Shaik Struts2Shaik Bilal AhmedAinda não há avaliações
- Bilal Ahmed Shaik STMDocumento27 páginasBilal Ahmed Shaik STMShaik Bilal AhmedAinda não há avaliações
- Bilal Ahmed Shaik Visual Basic Access - ExcelDocumento25 páginasBilal Ahmed Shaik Visual Basic Access - ExcelShaik Bilal AhmedAinda não há avaliações
- Bilal Ahmed Shaik JSTDocumento43 páginasBilal Ahmed Shaik JSTShaik Bilal AhmedAinda não há avaliações
- Bilal Ahmed Shaik Cook BookDocumento28 páginasBilal Ahmed Shaik Cook BookShaik Bilal AhmedAinda não há avaliações
- Hypnosis BasicsDocumento8 páginasHypnosis BasicsShaik Bilal AhmedAinda não há avaliações
- Bilal Ahmed Shaik Html5Documento23 páginasBilal Ahmed Shaik Html5Shaik Bilal Ahmed100% (1)
- Create A Paranormal Activity Movie Camera Effect by Shaik Bilal AhmedDocumento13 páginasCreate A Paranormal Activity Movie Camera Effect by Shaik Bilal AhmedShaik Bilal AhmedAinda não há avaliações
- Bilal Ahmed Shaik FXDocumento125 páginasBilal Ahmed Shaik FXShaik Bilal AhmedAinda não há avaliações
- Bilal Ahmed Shaik JitDocumento114 páginasBilal Ahmed Shaik JitShaik Bilal AhmedAinda não há avaliações
- Bilal Ahmed Shaik CDocumento145 páginasBilal Ahmed Shaik CShaik Bilal AhmedAinda não há avaliações
- Bilal Ahmed Shaik AltDocumento84 páginasBilal Ahmed Shaik AltShaik Bilal Ahmed100% (1)
- Bilal Ahmed Shaik SpanishDocumento14 páginasBilal Ahmed Shaik SpanishShaik Bilal AhmedAinda não há avaliações
- Bilal Ahmed Shaik CPPDocumento16 páginasBilal Ahmed Shaik CPPShaik Bilal Ahmed100% (3)
- Bilal Ahmed Shaik PascalDocumento165 páginasBilal Ahmed Shaik PascalShaik Bilal AhmedAinda não há avaliações
- Bilal Ahmed Shaik CobolDocumento148 páginasBilal Ahmed Shaik CobolShaik Bilal AhmedAinda não há avaliações
- Bilal Ahmed Shaik AntDocumento15 páginasBilal Ahmed Shaik AntShaik Bilal AhmedAinda não há avaliações
- Bilal Ahmed Shaik WT-LABDocumento70 páginasBilal Ahmed Shaik WT-LABShaik Bilal AhmedAinda não há avaliações
- The Subtle Art of Not Giving a F*ck: A Counterintuitive Approach to Living a Good LifeNo EverandThe Subtle Art of Not Giving a F*ck: A Counterintuitive Approach to Living a Good LifeNota: 4 de 5 estrelas4/5 (5783)
- The Yellow House: A Memoir (2019 National Book Award Winner)No EverandThe Yellow House: A Memoir (2019 National Book Award Winner)Nota: 4 de 5 estrelas4/5 (98)
- Never Split the Difference: Negotiating As If Your Life Depended On ItNo EverandNever Split the Difference: Negotiating As If Your Life Depended On ItNota: 4.5 de 5 estrelas4.5/5 (838)
- The Emperor of All Maladies: A Biography of CancerNo EverandThe Emperor of All Maladies: A Biography of CancerNota: 4.5 de 5 estrelas4.5/5 (271)
- Hidden Figures: The American Dream and the Untold Story of the Black Women Mathematicians Who Helped Win the Space RaceNo EverandHidden Figures: The American Dream and the Untold Story of the Black Women Mathematicians Who Helped Win the Space RaceNota: 4 de 5 estrelas4/5 (890)
- The Little Book of Hygge: Danish Secrets to Happy LivingNo EverandThe Little Book of Hygge: Danish Secrets to Happy LivingNota: 3.5 de 5 estrelas3.5/5 (399)
- Team of Rivals: The Political Genius of Abraham LincolnNo EverandTeam of Rivals: The Political Genius of Abraham LincolnNota: 4.5 de 5 estrelas4.5/5 (234)
- Devil in the Grove: Thurgood Marshall, the Groveland Boys, and the Dawn of a New AmericaNo EverandDevil in the Grove: Thurgood Marshall, the Groveland Boys, and the Dawn of a New AmericaNota: 4.5 de 5 estrelas4.5/5 (265)
- A Heartbreaking Work Of Staggering Genius: A Memoir Based on a True StoryNo EverandA Heartbreaking Work Of Staggering Genius: A Memoir Based on a True StoryNota: 3.5 de 5 estrelas3.5/5 (231)
- Elon Musk: Tesla, SpaceX, and the Quest for a Fantastic FutureNo EverandElon Musk: Tesla, SpaceX, and the Quest for a Fantastic FutureNota: 4.5 de 5 estrelas4.5/5 (474)
- The Hard Thing About Hard Things: Building a Business When There Are No Easy AnswersNo EverandThe Hard Thing About Hard Things: Building a Business When There Are No Easy AnswersNota: 4.5 de 5 estrelas4.5/5 (344)
- The Unwinding: An Inner History of the New AmericaNo EverandThe Unwinding: An Inner History of the New AmericaNota: 4 de 5 estrelas4/5 (45)
- The World Is Flat 3.0: A Brief History of the Twenty-first CenturyNo EverandThe World Is Flat 3.0: A Brief History of the Twenty-first CenturyNota: 3.5 de 5 estrelas3.5/5 (2219)
- The Gifts of Imperfection: Let Go of Who You Think You're Supposed to Be and Embrace Who You AreNo EverandThe Gifts of Imperfection: Let Go of Who You Think You're Supposed to Be and Embrace Who You AreNota: 4 de 5 estrelas4/5 (1090)
- The Sympathizer: A Novel (Pulitzer Prize for Fiction)No EverandThe Sympathizer: A Novel (Pulitzer Prize for Fiction)Nota: 4.5 de 5 estrelas4.5/5 (119)
- Thermal Performance AnalysisDocumento23 páginasThermal Performance AnalysisLiew Yau WeiAinda não há avaliações
- Greensleeves 4 VersionsDocumento8 páginasGreensleeves 4 VersionspholixAinda não há avaliações
- Experiments On Partial Replacement of Coconut Shell As Coarse Aggregate in ConcreteDocumento10 páginasExperiments On Partial Replacement of Coconut Shell As Coarse Aggregate in ConcreteIJIRSTAinda não há avaliações
- Design, Construction and Test of Prop System of Solar UAVDocumento126 páginasDesign, Construction and Test of Prop System of Solar UAVNitin SharmaAinda não há avaliações
- T238 Digital Trigger UnitDocumento5 páginasT238 Digital Trigger UnitGuilherme SousaAinda não há avaliações
- Paper Test Critical ThinkingDocumento10 páginasPaper Test Critical Thinkingandrea217Ainda não há avaliações
- What is a Neutron Star? Facts About These Ultradense Remnants of Dead StarsDocumento3 páginasWhat is a Neutron Star? Facts About These Ultradense Remnants of Dead StarsYoo YoungAinda não há avaliações
- MIT Haystack Lunch Talk 2-3-10Documento19 páginasMIT Haystack Lunch Talk 2-3-10Stu SutherlandAinda não há avaliações
- The 2 - Generation Audi Space Frame of The A2: A Trendsetting All-Aluminium Car Body Concept in A Compact Class CarDocumento5 páginasThe 2 - Generation Audi Space Frame of The A2: A Trendsetting All-Aluminium Car Body Concept in A Compact Class CarKld AliAinda não há avaliações
- SVERKER-750-780 DS en V03Documento8 páginasSVERKER-750-780 DS en V03Jesse WilliamsAinda não há avaliações
- Kiln Operation Basics: Pyroprocessing 1Documento56 páginasKiln Operation Basics: Pyroprocessing 1mustafAinda não há avaliações
- Tutorial 1Documento2 páginasTutorial 1eddy50% (2)
- DNC Mag Fifthanniv SingleDocumento132 páginasDNC Mag Fifthanniv SingleCarlos Eduardo MirandaAinda não há avaliações
- COmplete CDocumento335 páginasCOmplete Cdeep11680Ainda não há avaliações
- Humanities - The World We Live in - Geography Handout 1Documento18 páginasHumanities - The World We Live in - Geography Handout 1denny_sitorusAinda não há avaliações
- Types of ImplicatureDocumento4 páginasTypes of ImplicatureSaman Khan100% (3)
- Sweater Consumption CostingDocumento2 páginasSweater Consumption Costingapi-214283679Ainda não há avaliações
- Ion Selective ElectrodesDocumento11 páginasIon Selective ElectrodesOm PhileAinda não há avaliações
- Everything You Need to Know About Hino Truck Models FD, FE, FF and SGDocumento4 páginasEverything You Need to Know About Hino Truck Models FD, FE, FF and SGHS itAinda não há avaliações
- Sharp CD Dh950pDocumento74 páginasSharp CD Dh950pJuan Carlos PerdomoAinda não há avaliações
- NX2 To NX4 TransitionDocumento536 páginasNX2 To NX4 TransitionBogdan SocolescuAinda não há avaliações
- Kubota Front Loader La 211Documento29 páginasKubota Front Loader La 211Mark Dubravec40% (5)
- 800 Range Sensor 120ohms Strain GaugeDocumento21 páginas800 Range Sensor 120ohms Strain GaugeBigheti100% (1)
- 4th Quarter Long Quiz in ScienceDocumento2 páginas4th Quarter Long Quiz in ScienceEderlina Bentilanon FagtananAinda não há avaliações
- Mercury Pollution A Threat To Agusan MarshDocumento25 páginasMercury Pollution A Threat To Agusan MarshKalambuan Foundation, Inc.50% (4)
- Chapter 26Documento17 páginasChapter 26api-317344426100% (1)
- The preparation, dyeing and finishing of cotton knit goodsDocumento67 páginasThe preparation, dyeing and finishing of cotton knit goods郭哲宏100% (1)
- CTF - Kioptrix Level 4 - Walkthrough Step by Step: @hackermuxam - Edu.vnDocumento12 páginasCTF - Kioptrix Level 4 - Walkthrough Step by Step: @hackermuxam - Edu.vnNguyenDucAinda não há avaliações
- Weekly Home Learning Plan Gen MathDocumento2 páginasWeekly Home Learning Plan Gen MathLeizel Jane LjAinda não há avaliações