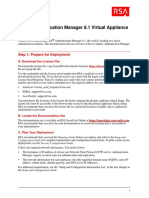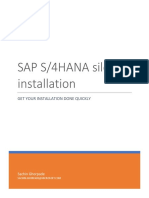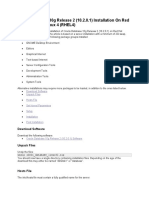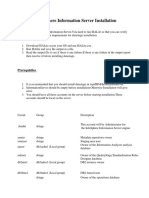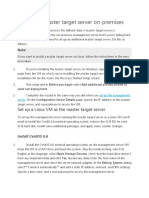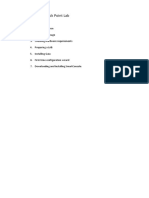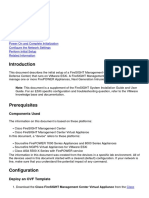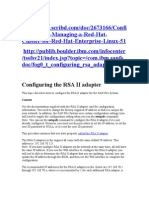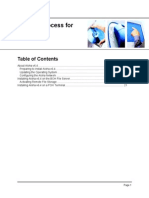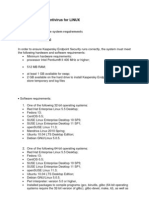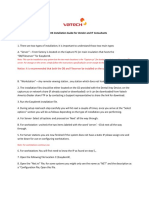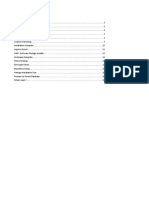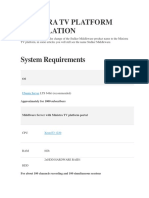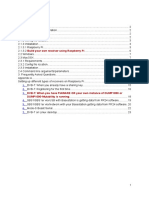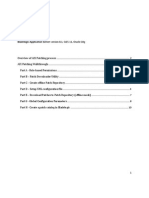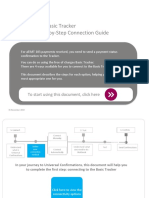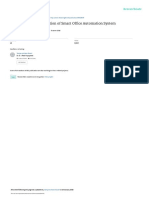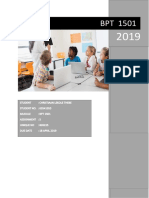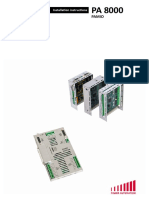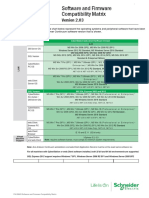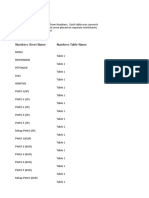Escolar Documentos
Profissional Documentos
Cultura Documentos
Securid Appliance SP4 Factory Reset Release Notes
Enviado por
GenesisOrionDescrição original:
Direitos autorais
Formatos disponíveis
Compartilhar este documento
Compartilhar ou incorporar documento
Você considera este documento útil?
Este conteúdo é inapropriado?
Denunciar este documentoDireitos autorais:
Formatos disponíveis
Securid Appliance SP4 Factory Reset Release Notes
Enviado por
GenesisOrionDireitos autorais:
Formatos disponíveis
Release Notes RSA SecurID Appliance 3.
0 Factory Reset Service Pack 4
June 2011 Revision 1
Introduction
RSA, The Security Division of EMC, strongly recommends that you read this document before installing the Factory Reset Service Pack 4 for RSA SecurID Appliance 3.0. Important: Installing this service pack updates the factory reset partition of the Appliance from SecurID Appliance 3.0 SP2 to SecurID Appliance 3.0 SP4. In order to preserve your system data, your Appliance must be running SecurID Appliance 3.0 SP4 before you install this service pack. The process of installing Factory Reset Service Pack 4 on a pre-SP4 Appliance causes you to lose any existing system data on your Appliance. This service pack updates your factory reset partion with all of the updates that are delivered in the RSA SecurID Appliance 3.0 Service Pack 3 (SP3) and RSA SecurID Appliance 3.0 Service Pack 4 (SP4). For a complete list of updates in SP3, see the RSA SecurID Appliance 3.0 Service Pack 3 Release Notes. You can download this document from RSA SecurCare Online at https://knowledge.rsasecurity.com/docs/rsa_securid/app/30sp3/securid_appliance_SP3_release_notes.html. For a complete list of updates in SP4, see the RSA SecurID Appliance 3.0 Service Pack 4 Release Notes. You can download this document from RSA SecurCare Online at https://knowledge.rsasecurity.com/docs/rsa_securid/app/30sp4/securid_appliance_SP4_release_notes.pdf. This document contains the following sections: Determining The Model of Your Appliance Installing Factory Reset Service Pack 4 on an SP4 Appliance Installing Factory Reset Service Pack 4 on a pre-SP4 Appliance Getting Support and Service These Release Notes may be updated. The most current version can be found on RSA SecurCare Online at https://knowledge.rsasecurity.com/scolcms/sets.aspx?product=appliance&_v=document Important: The first patch you can apply after installing Factory Reset Service Pack 4 is SP4 patch 4.
Determining The Model of Your Appliance
In order to know which Service Pack file to download from SecurCare Online, you need to determine the chassis model of your Appliance. To do this, complete these steps: Step 1: Enable SSH on Your Appliance Step 2: Run Omreport to Display Your Chassis Model
Step 1: Enable SSH on Your Appliance
If necessary, perform the following procedure to enable Secure Shell (SSH) on your Appliance. To enable SSH on your Appliance:
1. In the Operations Console, click Administration > Networking > Configure Connectivity using SSH. 2. Click Enable SSH. 3. In the Bind SSH to Selected NICs list box, select one or more network interface cards (NICs). To select multiple NICs, hold the CTRL key while clicking additional NICs. 4. Use the arrow buttons to move the NICs to the Selected box on the right. This selects the NICs. 5. Click Save.
Step 2: Run Omreport to Display Your Chassis Model
To run omreport to display your chassis model: 1. Open an SSH connection to your Appliance. 2. Log on as emcsrv using the operating system password. 3. Run omreport to display your chassis model. Type: omreport chassis info and press ENTER. 4. Find the value for "Chassis Model," for example, PowerEdge R200. Find the appropriate Service Pack file to download in the following table.
Chassis Model
PowerEdge R200
Service Pack 4 File
RSA SecurID Appliance A130-R200 SP4 Factory Reset Patch RSA SecurID Appliance A130-R210 SP4 Factory Reset Patch RSA SecurID Appliance A250-2950 SP4 Factory Reset Patch RSA SecurID Appliance A250-R710 SP4 Factory Reset Patch
PowerEdge R210
PowerEdge 2950
PowerEdge R710
Installing Factory Reset Service Pack 4 on an SP4 Appliance
To install Factory Reset Service Pack 4 on one or more SP4 Appliances, complete these steps: Step 1: Complete Pre-Installation Tasks Step 2: Create a Backup on the Appliance Primary Step 3: Install Factory Reset Service Pack 4 Important: Do not install Factory Reset Service Pack 4 on more than one Appliance at the same time.
Step 1: Complete Pre-Installation Tasks
Review the following pre-installation tasks, and complete any task that is applicable to your RSA SecurID Appliance 3.0 deployment. Task: Enable SSH in the RSA Operations Console Make sure that SSH is enabled in the RSA Operations Console so that you can log on to the Appliance using an SSH client. If SSH is not enabled, perform the following procedure. To enable SSH on an Appliance: 1. In the Operations Console, click Administration > Networking > Configure Connectivity using SSH. 2. Click Enable SSH.
3. In the Bind SSH to Selected NICs list box, select one or more network interface cards (NICs). To select multiple NICs, hold the CTRL key while clicking additional NICs. 4. Use the arrow buttons to move the NICs to the Selected box on the right. This selects the NICs. 5. Click Save. ++++++++++++ Task: Configure the Appliance to Search for Factory Reset Service Pack 4 You can configure the Appliance to search for the appropriate Factory Reset Service Pack 4 ISO file in four locations: On a DVD. The Appliance is configured to scan a DVD for updates by default. Only use physical media that you received directly from RSA in your Appliance DVD drive. If you downloaded an ISO image of SP4, do not burn the ISO image to a DVD. On a USB drive. You can copy Factory Reset Service Pack 4 to a USB drive and connect the drive directly to the Appliance. On a network file server (NFS). You can copy Factory Reset Service Pack 4 to a NFS that is connected to the Appliance. Installing from a NFS requires a stable network connection to avoid corrupting the Appliance during the installation procedure. On the Appliance hard drive. You can copy the ISO file to the Appliance hard drive. See the following section, Task: Copy Factory Reset Service Pack 4 to the Appliance Hard Drive. To configure the Appliance to search for Factory Reset Service Pack 4: 1. In the Operations Console, click Maintenance > Manage Updates > Configure Updates. 2. Specify the location of the Factory Reset Service Pack 4 ISO file. Do one of the following: For a DVD: Select nothing. The Appliance searches for the file on a DVD by default. For a USB drive: Select Configure USB as a source of update. Enter the directory on the USB drive where the ISO image is stored, for example, /updates. For a NFS: Select Configure NFS as a source of update. Enter an IP address or hostname, and then enter the full path to the directory where the ISO file is stored, for example, /home/nfs/securid_appliance/updates For the Appliance hard drive: Select Configure USB as a source of update. Enter the directory on the Appliance hard drive where the ISO image is stored, for example, /updates. The Appliance does not scan for subdirectories within a directory. Make sure that the proper Factory Reset Service Pack 4 ISO file is in the location that you specify on the Operations Console. 3. Click Save. ++++++++++++ Task: Copy Factory Reset Service Pack 4 to the Appliance Hard Drive The most reliable method for installing on an Appliance that is not physically accessible is to download the Factory Reset Service Pack 4 ISO file, copy the ISO file to the Appliance hard drive, and ensure the MD5 checksum value of the downloaded ISO file matches the published value of the MD5 checksum. After you have copied the ISO file to the Appliance, configure the Appliance to search for the Factory Reset Service Pack 4 ISO on the Appliance hard drive. To copy Factory Reset Service Pack 4 to your Appliance hard drive and check the MD5 checksum value: 1. Open an SSH connection to your Appliance. 2. Log on as emcsrv using the operating system password. 3. Switch users to root. Type: sudo su and press ENTER. 4. When prompted, enter the emcsrv password, and press ENTER. 5. Create a new directory called updates. Type: mkdir /updates and press ENTER. 6. Set read and write permissions for the new directory. Type: chmod 777 /updates and press ENTER. 7. Copy the ISO file from your Windows machine to the /updates directory on your Appliance using a third-party utility such
as WinSCP. 8. Check the MD5 checksum value. At the command prompt, type: md5sum /updates/*.iso and press ENTER. Make sure that the checksum value matches the published value.
Step 2: Create a Backup on the Appliance Primary
Use the Operations Console to create a backup on the Appliance primary. The backup includes the database, log files, and RSA RADIUS data (if applicable). A working backup ensures that your deployment data is secure if you cannot install the Service Pack successfully. An Appliance backup is generated in the location specified in the backup and restore settings in the Operations Console. For more information, see the Operations Console Help topic, "Configure Backup and Restore Settings." Note: If you have a standalone Appliance primary, RSA RADIUS is unavailable during the backup process. To create a backup on the Appliance primary: 1. 2. 3. 4. Log on to the RSA Operations Console as a Super Admin. Click Maintenance > Backups > Backup Now. On the Backup Now page, click Backup Now. After the backup process completes, click Maintenance > Backups > Restore from Backup, and verify that the backup you just made is listed on the page.
Step 3: Install Factory Reset Service Pack 4
Install Factory Reset Service Pack 4 on the Appliance primary first, then on the other Appliances in your deployment. Make sure that all Authentication Manager services are running before starting the SP4 installer. For information about reviewing the status of the Authentication Manager services, see "Starting or Stopping All RSA Authentication Manager Services" in the chapter "Advanced Administration" in the RSA SecurID Appliance 3.0 Owner's Guide. Do not attempt to install SP4 on the Appliance using wide area network (WAN) network file server (NFS) mount points. A drop in the network link can result in a failed installation. The SP4 installer runs prerequisite checks to identify issues that can cause problems during installation. Note: These checks do not alter your current installation. To install the Factory Reset Service Pack 4 on an Appliance: Log on to the Operations Console as a Super Admin. Click Maintenance > Manage Updates > Scan for Updates. Click Scan for Updates Now. After the scan is complete, the Done button appears. Click Done. The Manage Updates page displays Factory Reset Service Pack 4, am-3.0.4.9. Click Apply Update Now. A progress monitor displays the task status. After the service pack is installed, the Done button appears. 6. Click Done. The Manage Updates page displays the download logs. If you have additional Appliances in your deployment, repeat this procedure on those Appliances to complete your Factory Reset Service Pack 4 installation on your RSA SecurID Appliance 3.0 deployment. ^Top 1. 2. 3. 4. 5.
Installing Factory Reset Service Pack 4 on a pre-SP4 Appliance
Important: Your Appliance needs to be running either version 3.0.0.0 or 3.0.2.10 before installing this service pack. If you are not running one of these versions, perform a factory reset before installing this service pack. The process of installing Service Pack 4 on a pre-SP4 Appliance causes you to lose any existing system data on your Appliance. The following installation process assumes that you have physical access to your Appliance. To install Factory Reset Service Pack 4 on a pre-SP4 Appliance, complete these steps:
Step 1: Complete Pre-Installation Tasks Step 2: Install Factory Reset Service Pack 4 on the Appliance Step 3: Perform a Factory Reset and Run Quick Setup
Step 1: Complete Pre-Installation Tasks
Complete the following pre-installation tasks. Configure the Appliance as an Appliance Primary Use Quick Setup to configure the Appliance as an Appliance primary. For more information, see Performing Quick Setup on the Appliance Primary in the RSA SecurID Appliance 3.0 Owners Guide. Configure the Appliance for Updates The Appliance is configured to scan a DVD for updates by default. Only use physical media that you directly received from RSA in your Appliance DVD drive. If you downloaded an ISO image of SP4, do not burn the ISO image to a DVD. If you do not have a DVD from RSA, you must download and copy the ISO image to a USB drive, and configure the Appliance to search for updates on the USB drive. To configure the Appliance to search for updates on a USB drive: 1. In the Operations Console, click Maintenance > Manage Updates > Configure Updates. 2. Select Configure USB as a source of update. The Appliance automatically mounts the USB drive. 3. Enter the directory where the ISO image is stored on the USB drive, for example, /updates. The Appliance does not scan for subdirectories within a directory. Make sure that you copy am-cap-3.0.4.9-x86dvd1.iso to your specified location. 4. Click Save. Move Factory Reset Service Pack 4 to the Update Location Before you install Factory Reset Service Pack 4, move the service pack to a location where the Appliance scans for updates. Do one of the following: If you downloaded the service pack, copy the ISO image to a USB drive and insert the drive into the Appliance. If the service pack is on physical media from RSA, insert the DVD into the DVD drive on the Appliance.
Step 2: Install Factory Reset Service Pack 4 on the Appliance
To install Factory Reset Service Pack 4 on the Appliance: Log on to the RSA Operations Console as a Super Admin. Click Maintenance > Manage Updates > Scan for Updates. Click Scan for Updates Now. After the scan is complete, the Done button appears. Click Done. The Manage Updates page displays Factory Reset Service Pack 4, am-3.0.4.9. Click Apply Update Now. A progress monitor displays the task status. After the service pack is installed, the Done button appears. 6. Click Done. The Manage Updates page displays the download logs. Note: After you install Factory Reset Service Pack 4, you must complete Step 3: Perform a Factory Reset and Run Quick Setup. The Appliance remains in an unusable state until you perform a factory reset and configure the Appliance running Quick Setup. 1. 2. 3. 4. 5.
Step 3: Perform a Factory Reset and Run Quick Setup
This procedure restores the Appliance to SP4 and allows you to configure it for your deployment. To perform a factory reset and run Quick Setup: 1. If necessary, attach a monitor and keyboard to the Appliance. 2. At the physical machine, restart the Appliance.
The boot menu appears. 3. Select Factory Reset from the boot menu. (If you do not select Factory Reset within 5-10 seconds, the Appliance starts. If this happens, start over with step 2.) 4. To confirm that you want to reset the Appliance, type yes, and press ENTER. After the Appliance completes the reset, it shuts down and restarts. The Appliance displays the logon prompt. Note: Immediately after the logon prompt is displayed, the console displays inventory errors that prevent you from accessing the logon prompt. Press ENTER to access the logon prompt. Ignore the error messages, and continue with step 5. 5. Complete Quick Setup. For more information, see Performing Quick Setup on the Appliance Primary, and Performing Quick Setup on an Appliance Replica in the RSA SecurID Appliance 3.0 Owners Guide. You have completed the Factory Reset Service Pack 4 installation for RSA SecurID Appliance 3.0. ^Top
Getting Support and Service
RSA SecurCare Online: https://knowledge.rsasecurity.com Customer Support Information: www.rsa.com/support RSA Secured Partner Solutions Directory: www.rsasecured.com ^Top 2011 EMC Corporation. All Rights Reserved.
Trademarks
RSA and the RSA logo are registered trademarks of RSA Security Inc. in the United States and/or other countries. For the most up-to-date listing of RSA trademarks, go to www.rsa.com/legal/trademarks_list.pdf. EMC is a registered trademark of EMC Corporation. All other goods and/or services mentioned are trademarks of their respective companies. ^Top
Você também pode gostar
- Installation and Config GuideDocumento21 páginasInstallation and Config Guidehabibi722847Ainda não há avaliações
- RSA Authentication Manager 8.5 Patch 1 ReadmeDocumento9 páginasRSA Authentication Manager 8.5 Patch 1 ReadmeELias ELAinda não há avaliações
- RSA AM Virtual Appliance Getting StartedDocumento10 páginasRSA AM Virtual Appliance Getting StartedcdrbcAinda não há avaliações
- TAFS InstallationAndSetupGuideDocumento25 páginasTAFS InstallationAndSetupGuideNikhil PuriAinda não há avaliações
- Download IBM Information Server DocDocumento43 páginasDownload IBM Information Server Docpraveenvk1212Ainda não há avaliações
- SAP S4HANA Silent Installation PDFDocumento6 páginasSAP S4HANA Silent Installation PDFمحمد سفيان أفغوليAinda não há avaliações
- Oracle Database 10g Release 2Documento7 páginasOracle Database 10g Release 2Saravana Kumar KAinda não há avaliações
- Self Diagnosis Manual Eng 04Documento33 páginasSelf Diagnosis Manual Eng 04kallatis100% (1)
- Oracle® Secure Backup: Readme Release 10.4Documento10 páginasOracle® Secure Backup: Readme Release 10.4andrelmacedoAinda não há avaliações
- Infosphere Information Server InstallationDocumento7 páginasInfosphere Information Server InstallationsrimkbAinda não há avaliações
- TDI Offline Setup GuideDocumento19 páginasTDI Offline Setup GuideAnonymous dPyHoLAinda não há avaliações
- How To Create Newswrap Server (Main Server)Documento34 páginasHow To Create Newswrap Server (Main Server)Naveen PandeyAinda não há avaliações
- Aur4.0 Install GuideDocumento28 páginasAur4.0 Install GuideRobby SalomonAinda não há avaliações
- DeepFreeze GettingStartedDocumento3 páginasDeepFreeze GettingStartedMichele GuerreroAinda não há avaliações
- Informatica Support Console Installation GuideDocumento17 páginasInformatica Support Console Installation GuideAlok TiwaryAinda não há avaliações
- 2.creating Staging Directory & Installation 11iDocumento29 páginas2.creating Staging Directory & Installation 11icapturejaveedAinda não há avaliações
- Set up master target server on-premisesDocumento3 páginasSet up master target server on-premisesmurlee839152Ainda não há avaliações
- Using NAS4Free As Network Attached Storage For Vmware Over ISCSIDocumento4 páginasUsing NAS4Free As Network Attached Storage For Vmware Over ISCSIRicktiAinda não há avaliações
- RSA Authentication Manager Upgrade PathDocumento6 páginasRSA Authentication Manager Upgrade PathDaniel TrejoAinda não há avaliações
- Building Check Point LabDocumento18 páginasBuilding Check Point LabRaghavendra BhatAinda não há avaliações
- IBM Readme - IBM WebSphere Update Installer For WebSphereDocumento35 páginasIBM Readme - IBM WebSphere Update Installer For WebSphereShyam Prasad PAinda não há avaliações
- Powervault-Tl2000 Reference Guide2 En-UsDocumento16 páginasPowervault-Tl2000 Reference Guide2 En-UsNguyen Cong ThangAinda não há avaliações
- Oracle Applications (11.5.10.2) Installation On Enterprise Linux 4.5Documento16 páginasOracle Applications (11.5.10.2) Installation On Enterprise Linux 4.5mahipalkrAinda não há avaliações
- ASR9000 Upgrade Procedure 3 7 X 3 9 X To 4 0 0 2Documento27 páginasASR9000 Upgrade Procedure 3 7 X 3 9 X To 4 0 0 2Pham Duc TrungAinda não há avaliações
- S4H in Azure Setup and Config in One Day v1 PDFDocumento34 páginasS4H in Azure Setup and Config in One Day v1 PDFmanikandanAinda não há avaliações
- Installation and Configuration Guide WizardsDocumento41 páginasInstallation and Configuration Guide Wizardsmohammed akbar aliAinda não há avaliações
- Sophos Enterprise Console Quick Startup Guide: 5.3 Product Version: April 2015 Document DateDocumento28 páginasSophos Enterprise Console Quick Startup Guide: 5.3 Product Version: April 2015 Document DateIlhamSyuhadaAinda não há avaliações
- Sophos Enterprise Console Quick Startup Guide: 5.2 Product Version: March 2015 Document DateDocumento28 páginasSophos Enterprise Console Quick Startup Guide: 5.2 Product Version: March 2015 Document DateOxy. MahnAinda não há avaliações
- Configure Firesight On VmvareDocumento8 páginasConfigure Firesight On Vmvaredeepeshkumarpal5194Ainda não há avaliações
- NAS101 User ManualDocumento38 páginasNAS101 User ManualJasper JaminAinda não há avaliações
- Nas Usb TB Rev2 PDFDocumento10 páginasNas Usb TB Rev2 PDFSuhaimin OthmanAinda não há avaliações
- RSA-II Card InstallationDocumento18 páginasRSA-II Card Installationnilesh_mudafale100% (1)
- Aloha Installation Process 64Documento22 páginasAloha Installation Process 64Gabriel AlcalaAinda não há avaliações
- Oracle Database 10g Release 2 On LinuxDocumento22 páginasOracle Database 10g Release 2 On Linuxapi-3715420Ainda não há avaliações
- Oracle Applications 11.5.10.2 InstallationDocumento17 páginasOracle Applications 11.5.10.2 InstallationBalvinder SinghAinda não há avaliações
- Create Windows XP boot CD with McAfee Command Line ScannerDocumento3 páginasCreate Windows XP boot CD with McAfee Command Line ScannerSudheesh PuthusseryAinda não há avaliações
- Nakivo Backup and Replication Virtual Appliance Deployment GuideDocumento15 páginasNakivo Backup and Replication Virtual Appliance Deployment GuideJordan KnightAinda não há avaliações
- Elastix 4 Installation Step by StepDocumento16 páginasElastix 4 Installation Step by StepGodspower InibuAinda não há avaliações
- Standard Operational ProcedureDocumento19 páginasStandard Operational ProcedureAswin HadinataAinda não há avaliações
- IruleDocumento42 páginasIruleAbhishek SenAinda não há avaliações
- Kaspersky-8 Antivirus For LINUXDocumento12 páginasKaspersky-8 Antivirus For LINUXPravesh UpadhyayAinda não há avaliações
- RSA Authentication Manager 8.5 Brazil Only Hardware Appliance Installation GuideDocumento2 páginasRSA Authentication Manager 8.5 Brazil Only Hardware Appliance Installation GuideFlavio SouzaAinda não há avaliações
- InfoSphere Information Server Patch InstallationDocumento15 páginasInfoSphere Information Server Patch InstallationsrimkbAinda não há avaliações
- Easydent4 Installation Guide For Vender and IT ConsultantsDocumento2 páginasEasydent4 Installation Guide For Vender and IT Consultantsrlopez17296Ainda não há avaliações
- Centos 6Documento19 páginasCentos 6Praveen BachuAinda não há avaliações
- Install and Configure SUSE Linux and SAP NetWeaverDocumento49 páginasInstall and Configure SUSE Linux and SAP NetWeaverrajesh98765Ainda não há avaliações
- Ministra TV Platform Installation2Documento25 páginasMinistra TV Platform Installation2Antonio AriasAinda não há avaliações
- Solaris Jumpstart GuideDocumento5 páginasSolaris Jumpstart GuideVijay VemuriAinda não há avaliações
- 10g Install in Linux 5Documento4 páginas10g Install in Linux 5utpalbasakAinda não há avaliações
- 360 Geoview Elog Guide 2007Documento160 páginas360 Geoview Elog Guide 2007Budi SantosoAinda não há avaliações
- Safe Install Instructions PDFDocumento2 páginasSafe Install Instructions PDFSara BookerAinda não há avaliações
- MD 254 Full ManualDocumento53 páginasMD 254 Full Manualluckyluke66Ainda não há avaliações
- Everest IMS Linux 4.0 Installation - GuideDocumento10 páginasEverest IMS Linux 4.0 Installation - GuideArun PrasathAinda não há avaliações
- Fr24feed ManualDocumento23 páginasFr24feed ManualGabriel Irfon EAinda não há avaliações
- Sage X3Documento10 páginasSage X3Gachuru AloisAinda não há avaliações
- PatchingDocumento14 páginasPatchingeswara1986Ainda não há avaliações
- Evaluation of Some Windows and Linux Intrusion Detection ToolsNo EverandEvaluation of Some Windows and Linux Intrusion Detection ToolsAinda não há avaliações
- Evaluation of Some Intrusion Detection and Vulnerability Assessment ToolsNo EverandEvaluation of Some Intrusion Detection and Vulnerability Assessment ToolsAinda não há avaliações
- Overview of Some Windows and Linux Intrusion Detection ToolsNo EverandOverview of Some Windows and Linux Intrusion Detection ToolsAinda não há avaliações
- FIN Basic Tracker Step-by-Step Connection Guide: To Start Using This Document, Click HereDocumento53 páginasFIN Basic Tracker Step-by-Step Connection Guide: To Start Using This Document, Click Herewafa hedhliAinda não há avaliações
- Flightline Maintenance Manual: Flight Control SystemDocumento101 páginasFlightline Maintenance Manual: Flight Control SystemAVDB100% (2)
- Access 9810 - UM (2018)Documento218 páginasAccess 9810 - UM (2018)Omar Alfredo Del Castillo QuispeAinda não há avaliações
- Web Results: Tinapay NG Buhay (Mga Bagong Awiting Pangmisa) - JOOXDocumento7 páginasWeb Results: Tinapay NG Buhay (Mga Bagong Awiting Pangmisa) - JOOXKitAinda não há avaliações
- Sumant Daily Data Search SheetDocumento904 páginasSumant Daily Data Search Sheetsumant sonvaneAinda não há avaliações
- Multi Gas Detector Alarm GRTU-1000 40 Character TitleDocumento2 páginasMulti Gas Detector Alarm GRTU-1000 40 Character Titlenik amirulAinda não há avaliações
- Java Coding StandardsDocumento27 páginasJava Coding StandardsvenkateshdoraiAinda não há avaliações
- Siprec CDocumento8 páginasSiprec CRicardorvieiraAinda não há avaliações
- Enterprise SEO PlatformsDocumento58 páginasEnterprise SEO PlatformsPolyAinda não há avaliações
- Smart office automation system design and implementationDocumento7 páginasSmart office automation system design and implementationMr unknownAinda não há avaliações
- BPT Assignment 5Documento7 páginasBPT Assignment 5Kress Cross CadedlahAinda não há avaliações
- Pa 8000Documento138 páginasPa 8000MilabAinda não há avaliações
- AIS QuizzesDocumento2 páginasAIS QuizzesWinter SummerAinda não há avaliações
- List of Materials With Out COE As USADocumento77 páginasList of Materials With Out COE As USAమనోహర్ రెడ్డిAinda não há avaliações
- Microservice Architecture Patterns and Best PracticesDocumento4 páginasMicroservice Architecture Patterns and Best PracticesJon A CohnAinda não há avaliações
- 2023-06-23 Helpdesk SupportDocumento4 páginas2023-06-23 Helpdesk SupportBeni SantosoAinda não há avaliações
- CATIA V5 Foundation Course - Part Design WorkbenchDocumento90 páginasCATIA V5 Foundation Course - Part Design WorkbenchRaghavendraAinda não há avaliações
- Continuum 2.03 CompMatrix Oct - 2018Documento11 páginasContinuum 2.03 CompMatrix Oct - 2018nelumehAinda não há avaliações
- CS Quiz 1Documento2 páginasCS Quiz 1Eisha ter raazia mirAinda não há avaliações
- ANSA v19.1.0 Release NotesDocumento86 páginasANSA v19.1.0 Release NotesAndré Ricardo MoschenAinda não há avaliações
- Automation Technology eDocumento160 páginasAutomation Technology ekukuh_subiartoAinda não há avaliações
- Prak KDJK 2 PDFDocumento9 páginasPrak KDJK 2 PDFgakoAinda não há avaliações
- W25 N 01 GvzeigDocumento68 páginasW25 N 01 GvzeigFabio Da Silva Assunçao AssunçaoAinda não há avaliações
- Lyra Operation Manual A4 Format v3Documento59 páginasLyra Operation Manual A4 Format v3EnricoLucaAinda não há avaliações
- FI Localization for Ukraine VAT ReportingDocumento33 páginasFI Localization for Ukraine VAT ReportingНаталия АпестинаAinda não há avaliações
- Aplikasi PKG 2021-2022Documento331 páginasAplikasi PKG 2021-2022Mimin miminAinda não há avaliações
- Cloud Server DC: VM On DC - Located Idc JakartaDocumento3 páginasCloud Server DC: VM On DC - Located Idc JakartaValunvi Cipta SAinda não há avaliações
- New! Alibaba Clone PHP B2b Marketplace Website Script: Download HereDocumento5 páginasNew! Alibaba Clone PHP B2b Marketplace Website Script: Download HereUnitomo BetterAinda não há avaliações
- TKSTAR SMS Commands ListDocumento1 páginaTKSTAR SMS Commands Listzaceboon mas100% (1)
- Please Use Python Programming 3.6. Write A Program...Documento2 páginasPlease Use Python Programming 3.6. Write A Program...viliame vuetibauAinda não há avaliações