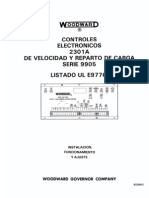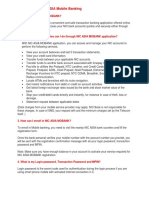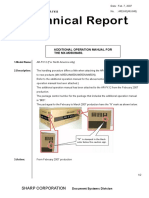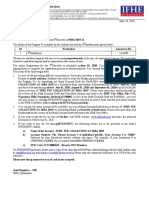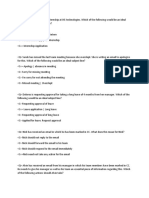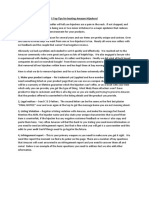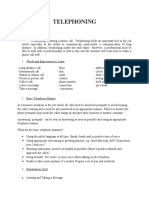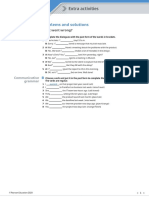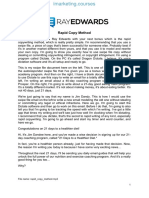Escolar Documentos
Profissional Documentos
Cultura Documentos
Physical Phone
Enviado por
Kbr0wnDescrição original:
Direitos autorais
Formatos disponíveis
Compartilhar este documento
Compartilhar ou incorporar documento
Você considera este documento útil?
Este conteúdo é inapropriado?
Denunciar este documentoDireitos autorais:
Formatos disponíveis
Physical Phone
Enviado por
Kbr0wnDireitos autorais:
Formatos disponíveis
2
C Voice Services
thinking phone networks
Polycom 450 Quick Start
1. With the headset connected-press a line key, or press the NewCall soft key. 2. Pre ss and then dial the desired number. Or: dial the number, and then press
During a call, you can alternate between handset, headset, or hands free modes by or keys, or picking up the handset. pressing the
For the US, territories and Canada - Dial the 10 digit number you do not need to dial 1. International calls - Dial 011-country code, area code(s) and local number Setting up your VOICEMAIL for the first time To FORWARD your calls To do a 3-way CONFERENCE call To change your VOICEMAIL greetings, password What does the "MISSED CALLS" message mean? To set up SPEED DIALS for numbers you call often Can I access phone features over the INTERNET? pg 4 pg 3 pg 2 pg 4 pg 7 pg 4 pg 7 MICROPHONE MUTE . The mute botton works with handset, headset, and hands-free. During a call, press You can hear all other parties while Mute is enabled. The red light above the screen will light up when Mute is on. again. To turn off Mute, press CALL HOLD AND RESUME 1. During a call, press 2. Press
NewCall, Callers, and Dir, pictured here, are soft keys
ANSWERING A CALL Handset: Pick up the handset. Speakerphone: Press , the line key, or the Answer soft key Headset Press
Incoming calls may be diverted to voicemail by pressing the Reject soft key during ringing.
ENDING A CALL Handset: Speakerphone: Headset: Hang up or press the EndCall soft key. or the EndCall soft key. Press Press or the EndCall soft key.
BASIC PHONE FEATURES
Soft Keys These are keys at the bottom of the Polycom display screen. Soft keys change, presenting options relevant to what you are currently doing on the phone.
again, the Resume soft key, or the line key to retrieve the call
PLACING A CALL Using the Handset Pick up the handset and dial the number Or: dial the number first, then pick up the handset or press
If multiple calls are on hold on a single line key, use the and keys to select the desired call, then press the Resume soft key to return to this call. 3-WAY CONFERENCE CALLS To create a three-way conference call from your Polycom 450: 1. Call the first party. 2. Press the Confrnc soft key to create a new call (the active call is placed on hold). 3. Place a call to the second party. 4. When the second party answers, press the Confrnc soft key again to join all parties in the conference. A conference may be created at any time between an active call and a call which is on hold (on the same line or another line) by pressing the More soft key, and then the Join soft key. When a conference has been established, pressing the Split soft key will split the conference into two calls on hold.
TIP: You can use the << soft key, or the Del button to delete mis-keyed numbers.
Using the hands-free Speakerphone 1. With the handset on-hook, press: a line key, or the NewCall soft key. 2. Dial the number. Or: dial the number, and then press the Dial soft key. Using the optional Headset: For more information visit: http://www.thinkingphones.com/support/ Or call 1-800-890-1553
3 Placing the call on hold on the conference originators phone will place the entire conference on hold. Ending the call on the conference originators phone will allow the other parties to continue the conference. CALL TRANSFER 1. During a call, press the Trnsfer soft key (the active call is placed on hold). 2. Place a call to the number to which you want to transfer the call. 3. After speaking with the second party, press the Trnsfer soft key to complete the transfer.
4 For the primary line 1) Press , or dial *123 You will be prompted for the password for your mailbox For a second line on your phone 1) Press the 'Line Key' for that extension, and dial *123, Or press and then the Connect soft key. You will be prompted for the password for that mailbox. 2 Follow the prompts to listen to messages Mailbox Options: To change your greeting, password or Unavailable message (message heard when phone is unanswered), log in and select 0 (zero) for 'Mailbox Options', and follow the prompts. (see the Voicemail Guide on page 8 for details) To send a message to one or more recipients: See Complete VoiceMail Guide on last page Message Waiting Indicators: LED on the front of the phone will flash A stutter dial tone will replace the normal dial tone next to a line key, it means there are messages in that mailbox. If you see To check voicemail from a remote location Dial the 10-digit number whose voicemail you want to check. Press '*' when you hear the greeting. As prompted, enter your password. or: Dial in to your companys Auto Attendant. At the greeting, dial *999. You will be prompted to enter your mailbox number.
Press the Blind soft key to transfer the call without speaking to the second party. Transfer may be cancelled during establishment by pressing the Cancel soft key. The original call is resumed.
CALL FORWARDING Call forwarding diverts an incoming call from the Polycom to any other phone of your choice. To enable call forwarding: and select Features then Forward. (Shortcut: Menu, 1, 3) 1. Press 2. If you have more than one line on your phone, select the line you would like to forward 3. In the Contact field put the destination number (cell phone, 4-digit extension, etc) that you would like calls forwarded to. 4. Press the Enable soft key to activate forwarding appears on for that line to confirm Call Forwarding is enabled. A moving To disable call forwarding Press and select Features and Forward. (Shortcut: Menu, 1, 3) 3. If you have more than one line on your phone, select the line on which you would like to disable call forwarding. 4. Press the Disable soft key. REDIAL Press the or to show the Placed Calls List. Press to scroll through the list. or to navigate the list. Hold
For more information on the options available to you once you are in your mailbox, see the complete Voicemail Guide at the end of this quick start
SPEED DIALING To set up a Speed Dial using a "Line Key": 1. Press and hold an available Line Key until the Directory fields appear 2. Enter First and Last names, phone number or extension, and speed dial index. 3. Press Save
See the Directory section below, for instruction on setting up speed dials from your contact directory
Using the Speed Dials:
DO NOT DISTURB and select Features then Do Not Disturb (Menu, 1, 2) to prevent the phone Press will appear next to a line with Do-Not-Disturb from ringing on incoming calls. A flashing enabled Press Features and Do Not Disturb again to turn off Do Not Disturb. To use a Speed Dial, press the Speed Dial index followed by #, then press pick up the handset to place the call. or
To view your speed dial list, press MENU, then Features, then Speed Dial (Shortcut: MENU, 1, 6) If you have free line key, you can dial your first speed dial by pressing that line key. The icon indicates that a Speed Dial is associated with that line key.
VOICE MAIL* New users: Your voicemail PIN is your 4-digit extension. New users will hear a special "Welcome" message and will be guided through the initial set up. Do Not use your 4-digit extension as your new PIN. If you do so, you will be prompted to set up your voicemail again next time you log in To listen to voice messages: For more information visit: http://www.thinkingphones.com/support/ Or call 1-800-890-1553, Option 2
CALL LISTS You can review your Received or Placed calls, and also place calls to these numbers To view the lists:
5 Press the Callers soft key for the Received Calls list Press Dial for the Placed Calls list. Or: press MENU, then select Features, followed by Call Lists (Shortcut: MENU, 1, 5) to see the Placed Calls and Received Calls lists. Press and to scroll, and to display options for the selected number. and to see more information. Info shows time, date and duration of the call; use Save stores the number to the Contact Directory. (see the Directory section below for more) Clear deletes the call from the list. until you return to the idle display, or lift the handset from the cradle. To exit, press
6 Beneath the numeric keypad there are the volume buttons. the volume of the handset, speaker and headset. These control
Handset Pick up the handset and press the volume controls. The display will show a volume meter with the words Handset Volume above. Pressing the + button will increase the handset volume, and black dots in the volume meter will increase. Pressing - will lower the volume, and decrease the black dots. Speaker: Press the speaker button, then the volume controls. Headset: Press the headset button, then the volume controls. Ringer: press the volume keys while the phone is in the idle state (handset in cradle) .
CUSTOMIZING YOUR PHONE
CONTACT DIRECTORY Your directory is pre-populated with contact information for users in your company. To search for a contact: 1. Press the DIR soft key. 2. Using the dial pad, enter the first character of the Last name. and to find the match from the resulting screen. 3. Use to place the call 4. Lift the handset or press To edit a contact: 1. Press the DIR soft key. 2. Search for contact (see above), or use and to scroll. 3. Press the Edit soft key and make the necessary changes. *. To make this contact a Speed Dial: Scroll down to the "Speed Dial Index" field, and enter a number to be your speed-dial shortcut to end the editing session 4. Press 5. Press the Save soft key to confirm or the Cancel soft key to abandon the changes, then press until you return to the idle display. To add a contact: 1. Press the DIR soft key. 2. Press to access the Add feature. Press again to enter text in the First Name field. 3. Press the OK soft key to confirm entry. Scroll down to fill in additional fields *. A contact phone number cannot appear twice in a directory *. To make this contact a Speed Dial: Enter a value in the Speed Dial Index field. 4. Press the Save soft key to confirm or the Cancel soft key to abandon the changes, then until you return to the idle display. press To delete a contact: 1. Press the DIR soft key. and keys to highlight the number to be deleted 2. Use the 3. Press to select the entry, then press the Delete soft key. VOLUME ADJUSTMENT
To conform to regulatory requirements, handset and headset volume will return to a preset level after each call, but the configuration can be changed. Hands-free volume settings will be maintained across calls. If you experience echo in your headset, reducing the volume of the headset can ameliorate this.
HEADSET MEMORY MODE For permanent or full-time headset users, there is an option to default all calls to go to the headset. To enable Headset Memory Mode: 1. Press MENU and select Settings followed by Basic, Preferences, and Headset Memory. 2. Use the navigation arrows to highlight enable; and then press the Select soft key. To disable Headset Memory Mode: Repeat steps 1 and 2 and select Disable. twice. To activate Headset Memory Mode: Press Getting To Know your MENU Button Some features appear in several places. Every feature available on you phone can be found through the MENU button (to the right of silver navigation arrows on the 450) Knowing what is available in the MENU will give you a good sense of control of your phone. Press the MENU button and you will see a list of options you can control or features you can access on this phone. Below this list are soft keys that tell you what actions you can take, such as Exit, Select. A complete guide to the Polycom 450 Menu is available from http://www.thinkingphones.com/support/index.html
Why is my phone doing this? Flashing red light this indicates that there is a voicemail with at least one line on the phone Steady red light: - the Mute button is enabled. (42) new missed calls this number includes calls that come to any secondary lines on your phone but are picked up by another member of the ring group.. To clear this message on the 450 phone, you will need to clear the Received Calls list, as follows: Menu, (1) Features, (5) Call Lists, (3) Clear, (1) Received Calls. Selecting the options in this order will clear the list.
For more information visit: http://www.thinkingphones.com/support/ Or call 1-800-890-1553, Option 2
7 The following phone symptoms may be easily fixed with a reboot (instructions below) a (hollow-phone) icon appears next to at least one line key soft keys or other usual display feature do not appear as normal the phone appears normal, but does not make or receive calls
C3 VoiceMail Complete Guide
thinking phone networks
C3 Voice Services
'1' Listen to Messages 1 To listen to Messages # to speed playback. * to slow playback. '3' Advanced options. '1' to send a reply '2' to call the sender '3' to hear message envelop '4' to place outgoing call 5' to leave a message '*' Help 4' Play Previous Message 5' to replay the message '6' to skip to the next message '7' to delete the current message '8' to forward the current message Enter Complete 10-Digit Number 1 Pre-pend Message (allows you to add an introductory message) 2 Forward without pre-pending * Return To Main Menu '9' to save the current message See Opt. 2 (below) for the list of folders * Help replays Messages options # Exit '2' to change folders The system provide you with the following 5 folders to save messages to: 0 New Messages 1 Old Messages 2 Work Messages 3 Family Messages 4 Friend Messages '*' for Help * replays the options list '#' Exit # end call to Voicemail System For more information, visit: www.thinkingphones.com/support 3' Advanced Options (Main Menu) 4 To place a call without leaving Voicemail: Enter the number you want to call, then press # Press * to return to Main Menu 5 To send a message to 1 or more recipients: Enter the recipients extension To add more extensions, press 2. To record the message press 1 Hang-up when finished OR to stay in the Voicemail system, press #, then 1. You will return to the Main Menu. '*' to return to the main menu
Rebooting your Phone , along with the and , to the right of the To reboot: Press and hold' keypad. You should hear a series of beeps. Keep the keys held down until you see the message 'Reboot Initiated".
'0' for Mailbox Options This submenu allows you to change greetings, password etc '1' to record your 'Unavailable' greeting '2' to record 'Busy' greeting
NB: The Busy Greeting is not used by the system
'3' to record your name (This will be heard when callers search the dial by name directory) '4 ' to record a Temporary Message '2' to delete your temporary greeting '5' to change your password '*' return to the Main menu
If you record a new greeting, but only hear the old one:
The temporary greeting overrides your main greeting. Remove the temporary greeting and you should hear your new one. (To remove temp greeting, press 0 for Mailbox options, then 4, 2.)
For more information visit: http://www.thinkingphones.com/support/ Or call 1-800-890-1553, Option 2
Você também pode gostar
- A Heartbreaking Work Of Staggering Genius: A Memoir Based on a True StoryNo EverandA Heartbreaking Work Of Staggering Genius: A Memoir Based on a True StoryNota: 3.5 de 5 estrelas3.5/5 (231)
- The Sympathizer: A Novel (Pulitzer Prize for Fiction)No EverandThe Sympathizer: A Novel (Pulitzer Prize for Fiction)Nota: 4.5 de 5 estrelas4.5/5 (121)
- Never Split the Difference: Negotiating As If Your Life Depended On ItNo EverandNever Split the Difference: Negotiating As If Your Life Depended On ItNota: 4.5 de 5 estrelas4.5/5 (838)
- The Little Book of Hygge: Danish Secrets to Happy LivingNo EverandThe Little Book of Hygge: Danish Secrets to Happy LivingNota: 3.5 de 5 estrelas3.5/5 (400)
- Devil in the Grove: Thurgood Marshall, the Groveland Boys, and the Dawn of a New AmericaNo EverandDevil in the Grove: Thurgood Marshall, the Groveland Boys, and the Dawn of a New AmericaNota: 4.5 de 5 estrelas4.5/5 (266)
- The Subtle Art of Not Giving a F*ck: A Counterintuitive Approach to Living a Good LifeNo EverandThe Subtle Art of Not Giving a F*ck: A Counterintuitive Approach to Living a Good LifeNota: 4 de 5 estrelas4/5 (5795)
- The Gifts of Imperfection: Let Go of Who You Think You're Supposed to Be and Embrace Who You AreNo EverandThe Gifts of Imperfection: Let Go of Who You Think You're Supposed to Be and Embrace Who You AreNota: 4 de 5 estrelas4/5 (1091)
- The World Is Flat 3.0: A Brief History of the Twenty-first CenturyNo EverandThe World Is Flat 3.0: A Brief History of the Twenty-first CenturyNota: 3.5 de 5 estrelas3.5/5 (2259)
- The Hard Thing About Hard Things: Building a Business When There Are No Easy AnswersNo EverandThe Hard Thing About Hard Things: Building a Business When There Are No Easy AnswersNota: 4.5 de 5 estrelas4.5/5 (345)
- The Emperor of All Maladies: A Biography of CancerNo EverandThe Emperor of All Maladies: A Biography of CancerNota: 4.5 de 5 estrelas4.5/5 (271)
- Team of Rivals: The Political Genius of Abraham LincolnNo EverandTeam of Rivals: The Political Genius of Abraham LincolnNota: 4.5 de 5 estrelas4.5/5 (234)
- Hidden Figures: The American Dream and the Untold Story of the Black Women Mathematicians Who Helped Win the Space RaceNo EverandHidden Figures: The American Dream and the Untold Story of the Black Women Mathematicians Who Helped Win the Space RaceNota: 4 de 5 estrelas4/5 (895)
- Elon Musk: Tesla, SpaceX, and the Quest for a Fantastic FutureNo EverandElon Musk: Tesla, SpaceX, and the Quest for a Fantastic FutureNota: 4.5 de 5 estrelas4.5/5 (474)
- Welcome To Premium Carding Coaching": Congratulations For Becoming A Member of This Unique Mentoring Program!Documento12 páginasWelcome To Premium Carding Coaching": Congratulations For Becoming A Member of This Unique Mentoring Program!Sacculus Sacc100% (1)
- The Yellow House: A Memoir (2019 National Book Award Winner)No EverandThe Yellow House: A Memoir (2019 National Book Award Winner)Nota: 4 de 5 estrelas4/5 (98)
- The Unwinding: An Inner History of the New AmericaNo EverandThe Unwinding: An Inner History of the New AmericaNota: 4 de 5 estrelas4/5 (45)
- 2301 A Load Sharing and Speed ControlDocumento40 páginas2301 A Load Sharing and Speed ControlpevareAinda não há avaliações
- SMSCDocumento12 páginasSMSCmutaisteveAinda não há avaliações
- Faq Mobile BankingDocumento4 páginasFaq Mobile Bankingrezina pokhrelAinda não há avaliações
- Lesson10 ICT 0417Documento25 páginasLesson10 ICT 0417thamalieariyarathnaAinda não há avaliações
- Live Scenario NotesDocumento2 páginasLive Scenario NotesPriya SaranAinda não há avaliações
- JSW Auction Training SuppliersDocumento37 páginasJSW Auction Training SuppliersDEVI PRASAD GREENSECUREAinda não há avaliações
- Powermate UserguideDocumento71 páginasPowermate UserguideNathan CostaAinda não há avaliações
- Technical Report: Sharp CorporationDocumento8 páginasTechnical Report: Sharp Corporationphu polyfaxAinda não há avaliações
- Vélez Examen Parcial Inglés IXDocumento2 páginasVélez Examen Parcial Inglés IXFerk VélezAinda não há avaliações
- IBS HyderabadDocumento2 páginasIBS Hyderabadsai sumanthAinda não há avaliações
- LAB 321assignment: Title: BackgroundDocumento2 páginasLAB 321assignment: Title: BackgroundNgọc TrânAinda não há avaliações
- Directions For eSD - Google Classroom IntegrationDocumento27 páginasDirections For eSD - Google Classroom IntegrationJames DunneAinda não há avaliações
- Email Writing SkillsDocumento12 páginasEmail Writing SkillsmegaAinda não há avaliações
- Optimus Engineers: QuotationDocumento1 páginaOptimus Engineers: Quotationgirdhar_ruchaAinda não há avaliações
- Latest Nfa To Fa 2 1Documento3 páginasLatest Nfa To Fa 2 1demirasaftagmur22Ainda não há avaliações
- 5 Top Tips For Beating Amazon HackersDocumento3 páginas5 Top Tips For Beating Amazon HackersAbdur RehmanAinda não há avaliações
- Gmail - Interview Call Letter - Medorganics India Private LimitedDocumento3 páginasGmail - Interview Call Letter - Medorganics India Private LimitedChethan P R GowdaAinda não há avaliações
- 2022-2023 Classroom Procedures and ExpectationsDocumento3 páginas2022-2023 Classroom Procedures and Expectationsapi-290946677Ainda não há avaliações
- Telephoning: DefinitionDocumento3 páginasTelephoning: DefinitionMuhammad wahyu Aji saputraAinda não há avaliações
- Vocabulary and Grammar TestDocumento2 páginasVocabulary and Grammar TestvamsrorgeAinda não há avaliações
- Business Partner A1 Extra Activities U4Documento4 páginasBusiness Partner A1 Extra Activities U4Agnes MesquitaAinda não há avaliações
- 95 124 2015 PDFDocumento14 páginas95 124 2015 PDFFerdous AzamAinda não há avaliações
- Text Types Summary For The ExamDocumento4 páginasText Types Summary For The ExamIan BruntonAinda não há avaliações
- 01 TranscriptDocumento3 páginas01 TranscriptVictor CostaAinda não há avaliações
- System Design - WhatsAppDocumento4 páginasSystem Design - WhatsAppMark FisherAinda não há avaliações
- Landbank IAccess Retail Internet Banking LoginDocumento1 páginaLandbank IAccess Retail Internet Banking LoginEddie Resurreccion Jr.Ainda não há avaliações
- SRS ProjectDocumento22 páginasSRS ProjectBINARY TRADERAinda não há avaliações
- Steps For Creating CV, Assignment Page, Calendar in MS WordDocumento7 páginasSteps For Creating CV, Assignment Page, Calendar in MS WordMuhammad TayyabAinda não há avaliações
- LSD InstructionsDocumento6 páginasLSD InstructionsArrow RoweAinda não há avaliações