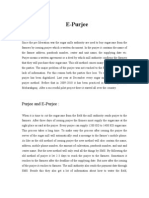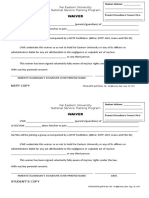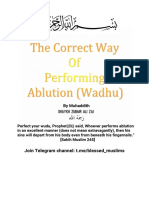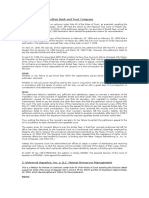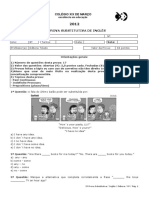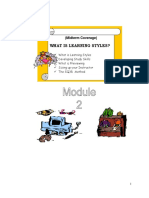Escolar Documentos
Profissional Documentos
Cultura Documentos
Rescued Document
Enviado por
Rajneesh GunwantDescrição original:
Direitos autorais
Formatos disponíveis
Compartilhar este documento
Compartilhar ou incorporar documento
Você considera este documento útil?
Este conteúdo é inapropriado?
Denunciar este documentoDireitos autorais:
Formatos disponíveis
Rescued Document
Enviado por
Rajneesh GunwantDireitos autorais:
Formatos disponíveis
Knowledge Base Scripts for CMS Technicians supporting IIM Testing Centers
Attention The scripts within this guide are intended solely for use by CMS Technical Staff supporting IIM Testing Centers. You are responsible for the safe keeping of thi s documentation and the information within. If you are physically located onsite where an issue is presented, you are to tro ubleshoot and escalate the issue yourself accordingly using the escalation metho ds outlined in your IIM Technical Installation Guide. If you are remotely working with a Test Center Administrator (TCA) over the phon e, you are to guide the TCA through the troubleshooting steps outlined in this g uide. At no time are you to issue this guide or information to any other staff within an IIM Testing Center.
Index Chapter Page No Chapter 1 4 Chapter 2 19
Topic TCFLOW Basics TCFLOW Exam Launch
Chapter 1 TCFLOW Basics
Chapter 1 Index SectionDescriptionPrometric KB IDPage No1.1TCFlow fails because Microsoft Dot Ne t is not installed APTC 26661.2TCFlow login issuesAPTC 27471.3Topic - TCFlow cannot run Open Test C enterAPTC 28991.4TCFlow shows Test center was not properly closed at the end of t he last business day message APTC 291111.5 TCFlowStartup has encountered a problem and needs to close APTC28015
Section 1.1 Topic - TCFlow fails because Microsoft Dot Net is not installed Prometric Document # APTC266 Description TC Flow Fails to launch with one of the two initialization errors listed below: TCFlowStartup.exe Application Error: The application failed to initialize properl y (0xc000135). Click OK to terminate the application .Net Framework Initialization Error: To Run this application, you must first ins tall one of the following versions of the .NET Framework: V2.0.50727 Contact your application publisher for instructions on obtaining the appropriate version of the .Net framework. Solutions Both errors occur because the correct version of the .NET framework is not insta lled. The first error will occur if no .Net framework is installed. The second er ror will occur if they have an older version of the framework installed.
To correct the problem the Microsoft .Net 2.0 framework must be installed. To install the Microsoft .NET Framework Version 2.0 for Windows 2000, Windows XP , or Windows Server 2003 go to HYPERLINK "http://www.microsoft.com/downloads/deta ils.aspx?FamilyID=0856eacb-4362-4b0d-8edd-aab15c5e04f5&DisplayLang=en%20"http://w ww.microsoft.com/downloads/details.aspx?FamilyID=0856eacb-4362-4b0d-8edd-aab15c5 e04f5&DisplayLang=en and follow the instructions. Once the Microsoft .Net installation has completed, reboot the station and confi rm that TC Flow loads correctly. Section 1.2 Topic - TCFlow login issues Prometric Document # APTC274 Description A TCA calls to report that they are unable to log in to the TCFlow application. Verifications/Troubleshooting Get the exact error message. Cause The TCA has forgotten the password, has gotten locked out, or has no Internet co nnection and hasn t authenticated to the data center in the last nine days. When a user authenticates with the data center, TCFlow stores a security token t hat will allow the user to log in for nine days if they lose their Internet conn ection. TCFlow attempts to authenticate with the Prometric data center when a TCA logs in, but should work with the Internet down if the TCA has logged in recent ly. Solutions HYPERLINK "http://magicapp-01b.corp.prometric.com/magicdoc/aptc/tcflow/aptc274.ht m" \l "Valid" A valid username could not be found. HYPERLINK "http://magicapp-01b.corp.prometric.com/magicdoc/aptc/tcflow/aptc274.ht m" \l "Authentication" Your login information did not pass authentication. A valid username could not be found. : The a valid username could not be found message is only known to occur when there is no Internet connection. In addition to not having an Internet connection, one of the following is also true: 1. The user entered an incorrect username or password (the password is case-sensitive but the username is not). 2. The user has never logged into TCFlow successfully. 3. It has been more than nine days since the user last authenticated to the data cente r.
Solution: 1. Have them check that their Internet connection. If it appears to be working, HYPERL K "http://magicapp-01b.corp.prometric.com/magicdoc/aptc/tcflow/aptc274.htm" \l " Security"check connectivity to Security Services (see below). 2. The center will need to address the network issue. 3. If the center has logged in successfully in the last nine days, and had a working I nternet connection at the time, they can continue to try to remember the passwor d. If the site appears to have a working Internet connection, but you suspect that their firewall or proxy might be blocking connectivity to Security Services, you can use telnet to verify connectivity. In Vista or later, it may be necessary to HYPERLINK "http://technet.microsoft.com/en-us/library/cc749108.aspx" \t "_blank"e nable the telnet client first. Follow these directions to check connectivity to Se curity Services: 1. Open a command prompt. 2. Enter the command telnet stronghold.prometric.com 443 3. If you get a blank window with a blinking cursor, you have successfully connected. f you get the message Could not open connection to the host, on port 443: Connect failed , they are not connecting to the required server on port 443. Advise the TC A to tell their network technician that they need to enable their firewall to co nnect to stronghold.prometric.com on port 443. Your login information did not pass authentication. Verify your information and e nter it again. :
The your login information did not pass authentication message is returned when TC Flow reaches the Stronghold authentication server and the user has supplied inva lid information. One or more of the following is true in this case: 1. The TCA entered an incorrect username or password (the password is case-sensitive b ut the username is not). 2. The user is locked out. Solution: 1. CMS technician should chat with global helpdesk at HYPERLINK "%20https://.ehelp.prom etric.com" https://.ehelp.prometric.com to unlock the TCA s account or to reset thei r password. 2. If CMS technician is not at the site , then TCA should call the global helpdesk to unlock the TCA s account or to reset their password. Section 1.3 Topic - TCFlow cannot run Open Test Center Prometric Document # APTC289 Description A TCA attempts to run Open for Business and gets the following message: Another admin station is currently opening the test center. Please wait for the t est center to finish opening for the day.
Cause The site s status has been updated to Center Is Opening in the TCFlow database. It is likely that a previous attempt to open the center did not succeed. Solutions Shutting down, rebooting, and logging off the center s computers will not be effec tive. The database must be updated. Perform the following steps to update the site s database: 1. Log in to TCFlow on the admin station, select the Tools tab, click on the Applicat ion button, then click on the Site Status Changer option in the drop-down menu t hat appears: 2. Choose Closed from the pop-up window:
They will get several pop-ups - click OK on each one. 3. Have the TCA click on the Administration tab. They should see the message nter is now closed . If not, try the tool one more time and it should appear: 4. Now run Open the Test Center from the administration tab.
The test
Section 1.4 Topic - TCFlow shows Test center was not properly closed at the end of the last b usiness day message Prometric Document # APTC291 Description After logging into a TCFlow admin station or test station, one of the following messages appears: * TCFlow The test center was not properly closed at the end of the last business day. The closing processes are going to execute now in order to prepare for opening t he test center today. Admin Station Message * TCFlow
The test center was not properly closed at the end of the last business day. Please log into the Admin Station and run the close the test center process. Windows XP Test Station Message Windows Vista Test Station Message Cause At TCFlow sites, the TCA should manually initiate the Close of Business process at the end of every test day. ? In TCFlow terminology, the Close of Business process is named CloseTC . (The TCFlow n for Business process is named OpenTC .) The TCA runs CloseTC by clicking the Close the Test Center icon on the admin stati on s Administration tab.
When CloseTC hasn t been performed for at least one calendar day, one of the test c enter was not properly closed messages will appear after logging in to remind the TCA that CloseTC has not been performed and must be run before they can start t he testing day. Conversely, if a TCA has run CloseTC at least once during the previous calendar day, the test center was not properly closed message will not show and the admin m achine will log in directly to the OpenTC screen. Procedures 1. The TCA must go to the admin station and run CloseTC. On the admin station, clickin OK on the test center was not properly closed message will automatically cause Cl oseTC to run. ? On the test stations, clicking OK on the test center was not properly closed messag on t trigger any special action the TCFlow desktop will appear, but no exam will b e allowed to start. 2. While CloseTC is running on the admin station, a test center is now closed message ll appear on the test stations to confirm the site is closed: 3. Once CloseTC is completed, the TCA needs to run OpenTC before they will be allowed to start the testing day. The TCA runs OpenTC by clicking the Open the Test Center icon on the admin station s Administration tab. Pulse will automatically open duri ng both processes. The TCA can safely cancel the second run of Pulse.
4. Once OpenTC is done, a test center is now open message will show on the test stati (there is a latency of few seconds) to notify the TCA that they are ready for t he testing day:
5. The TCA can acknowledge and close the messages by using the cross (X) located to th e right of each message. Section 1.5 Topic - TCFlowStartup has encountered a problem and needs to close Prometric Document # APTC280 Description When an IT station boots up, the TCA clicks the option to Start Application to l oad the IT testing software, but TCFlow fails to start with the following error: TCFlowStartup has encountered a problem and needs to close. We are sorry for the i nconvenience.
Solutions 1. Run F:\dts\sys\dotNetCheck.bat from the command line and document any errors. Once he batch file runs, reboot the admin and attempt to load TCFlow again. 3. If TCFlow is still enouncing errors, type net use F: at the command prompt and pres Enter. 4. The command will provide information on how the F: drive is mapped. Locate the line that says Remote name and document the full path that is listed. 5. If the Remote name lists an IP address instead of a computer name (for example, \\ 2.1.5\dts), you will need to re-map the drive using the server name by following these directions: a. Find out the name of the server. b. Attempt to ping the server by name. If you cannot ping the server by name, you will need to get the site s tech involved to help troubleshoot why the server name cann ot be resolved. c. Once you can ping the server by name, un-map the F: drive with the command net use F: /del Note: Make sure you do this while the current drive is not F:. d. Map a new F: drive using the server name instead of the IP address. 6. Reboot and attempt to load TCFlow again. If TCFlow loads correctly now, you will ne d to have the site remap the F: drive on any other stations that have the error. If the site uses a login script to map the drive, ask them to update the script to always map the drive using the server name. 7. If the problem continues after fixing the F: mapping to use the server name, or if was already mapped that way, you may need to update some Internet Explorer securi ty settings by following these directions: a. Open Internet Explorer.
b. Open the Tools | Internet Options menu item. c. Select the Security tab. d. Select Local intranet by clicking on it, and then click the Sites button. e. Make sure the box labeled Automatically detect intranet network is checked. f. Click the Advanced button. g. Enter the server name in the box labeled Add this website to the zone and click Add .
h. Uncheck the box labeled Require server verification (https:) for all sites in this zone. i. Click Close and then click OK to close the dialog boxes. 8. Reboot and attempt to load TCFlow again. If you continue to get the security warnin followed by the error message, add the site s server to the list of trusted sites by following these directions: a. Open the Internet Options menu item again. b. Select the Security tab. c. Select Trusted sites and then click on the Sites button. d. Uncheck the box labeled Require server verification (https:) for all sites in this zone.
e. Enter the server name in the box labeled Add this website to the zone and click Add . f. Click Close and then click OK to close the dialog boxes. 9. Reboot and attempt to load TCFlow again. If you continue to get the security warnin followed by the error message, escalate to global helpdesk as you have encounte red a problem outside the scope of this document.
Chapter 2 Exam Delivery Basic
Chapter 2 Index SectionDescriptionPrometric KB IDPage No2.1APTC exam fails to start with the err or Please signal the TCA There are other applications running. APTC 248212.2TCFlow exam launch stops at Task 12 of 16: Launch Sequence APTC 298 242.3A candidate does not show on the roster of a TCFlow test station APTC 271 252.4Troubleshooting Image Capture at IIM sites APTC305262.4A candidate receives an Incorrect Testing ID error when starting the ir exam on a TCFlow Testing Station APTC26931
Section 2.1 Topic - APTC exam fails to start with the error her applications running. Document # APTC248
Please signal the TCA There are ot
Description When trying to sign on an APTC candidate, the following error appears. The exam cannot be delivered because unauthorized applications are running on th is computer or the TstStart application was not running. Please check these condi tions and try again. Verifications/Troubleshooting If a TCFlow site is using a testing station as an admin station, they will need to make sure that they close any applications they have opened, and click Hide De sktop if they have clicked Show Desktop at any point. Reboot the test station and try to sign on the candidate again, to verify the er ror reappears. Cause The test station is running applications other than the Prometric testing softwa re. Only the Prometric testing software is allowed to run during a test. If any ot her applications are running on the test station, either in a window or in the b ackground (such as instant messaging programs or screen recorders), the error ab ove will appear to preserve test security. Solutions
1. Run Pulse Today s Processes, to return log files that may be helpful in troublesho ng this error. You do not need to wait for this to complete before continuing. 2. Restart the test station in Explorer mode by doing the following: a. Reboot the test station.
b. Log in as DTS2. c. In the Prometric Testing System Activity Manager window, select Start Explorer. 3. Check the System Notification Area (sometimes known as the System Tray) to see what programs are listed. a. Infrequently used programs may be hidden, so make sure to click the arrow to the le ft of the icons to expand the list. b. Look for any of the following types of programs: * Instant Messaging programs such as MSN Messenger or AIM * Screen Capture or Screen Recorder programs * Remote control or remote desktop programs * Programs related to virtual machines such as VMWare Note #1: Hovering the cursor over an icon will usually bring up a tooltip with th e icon s program name. If you are unsure about what a program does, use Google to r esearch the specific program. 4. If you find any programs that fall into the classes listed above, document to indic ate what you found. Then either uninstall the program(s) or change their settings so that they do not run automatically. 5. Check the Startup folder for any additional programs that fall into the classes lis ted above, by going to Start | Programs | Startup. Document any such programs you find, and ask the TCA to either remove them from Startup or uninstall them. 6. If you do not find any programs in the task bar or Startup folder, confirm the site is not running in a virtual machine. 7. If you are still unable to identify the cause of the problem, contact Global Helpde sk for further troubleshooting. Ensure that Pulse you ran in step1 is complete b efore calling. Section 2.2 Topic - TCFlow exam launch stops at Task 12 of 16: Launch Sequence Prometric Document # APTC298 Description When a TCA attempts to launch an exam from a TCFlow testing station, it stops wi th the status bar at the top of the screen showing Task 12 of 16: Launch Sequence . Cause The exam is running behind the TCFlow screen. Solutions Press Alt + Tab and the exam will appear. You can also minimize the TCFlow screen to verify that the exam has loaded in the background.
Section 2.3 Topic - A candidate does not show on the roster of a TCFlow test station Prometric Document # APTC271
Description A TCA reports that a candidate is not showing on the Roster tab of a TCFlow test station, which is preventing them from starting the candidate s exam. Solutions 1. Confirm that the candidate shows on the Roster tab of the admin station. If the can idate is missing from the admin station, contact global helpdesk. 2. Confirm that the TCA completed the Check In process on the admin. If not, have them do so now. 3. If the candidate has a valid appointment and has been checked-in, have the TCA retu rn to the test station and click the Full Roster button at the top of the test s tation s screen. This will cause the test station to show all candidates and not j ust the candidate assigned to the current seat. 2. If the candidate still does not show on the test station, ask the TCA to go t o a different test station, select the Full roster option, and see if the candid ate appears.
Section 2.4 Topic - Troubleshooting Image Capture at IIM sites Prometric Document # APTC305 HYPERLINK "http://magicapp-01b.corp.prometric.com/magicdoc/aptc/tcflow/aptc305.ht m" \l "Overview"Image Capture Overview HYPERLINK "http://magicapp-01b.corp.prometric.com/magicdoc/aptc/tcflow/aptc305.ht m" \l "NotDetected"Image Capture Reports A camera was not detected HYPERLINK "http://magicapp-01b.corp.prometric.com/magicdoc/aptc/tcflow/aptc305.ht m" \l "GrayBox"Live Image Shows a Gray Box with the Name of the Camera Model Image Capture Overview If there is any defective Image Capture hardware at an IIM testing lab, the IIM Command Center must be notified. IIM labs use TCFlow with an added Image Capture step. The image capture screen it self is very simple and intuitive:
The screen on the left shows what the camera is currently seeing. After the TCA c licks on the Take Picture button, the image on the right will display the image th at has been captured. If the image is acceptable, the TCA should click Next to cont inue the check-in. If the image is not acceptable, the TCA can click Take Picture a gain. If the TCA clicks Cancel , a confirmation window will appear: If the TCA clicks Cancel without saving ted Site Report window will appear: on the confirmation window, an auto-genera
If the TCA needs to check the candidate in with the candidate s picture taken by d igital camera instead of Image Capture, he or she will need to fill out and subm it the report. Clicking Cancel will abort the check-in so that the issue can be w orked on further. The venue will have one backup Image Capture camera if the original fails and on e digital camera (stand-alone camera with memory card) in the event that Image C apture cannot be performed. Because a venue will typically have multiple testing labs, it is important that caution is used when deciding to use these resources. Solutions HYPERLINK "http://magicapp-01b.corp.prometric.com/magicdoc/aptc/tcflow/aptc305.ht m" \l "NotDetected"Image Capture Reports A camera was not detected HYPERLINK "http://magicapp-01b.corp.prometric.com/magicdoc/aptc/tcflow/aptc305.ht m" \l "GrayBox"Live Image Shows a Gray Box with the Name of the Camera Model Image Capture Reports A camera was not detected
1.Click Cancel, then click Cancel without saving on the next message, then Cancel te Report screen. The TCA should get the message that check-in was cancelled. 2.Click Show Desktop under the Tools menu of TCFlow and minimize the TCFlow applicat 3.Double-click on My Computer and look for an icon with the name of the camera model ( sually Intex IT-305WC). 4.If the camera is not detected, disconnect and reconnect it. 5.If the camera is still not detected, try connecting it to a different USB port. 6.If the camera will still not show up under My Computer: a.Try connecting the camera to a USB port on the biometrics machine. b.Wait a few moments to see if the camera is detected and installed. c.If the camera is working on the biometrics computer, advise the TCA and the IIM Comm nd Center that a backup workstation will need to be made into an admin by the si te tech. The venue s digital camera will need to be used until the new admin is in place. d.If the camera is not detected on the biometrics computer, advise the TCA and the IIM Command Center that the camera is defective. i.Have the TCA obtain the backup Ima f delay). ii.Plug the backup camera into the adm iii.If the backup Image Capture camera
e used until a new Image Capture camera is available. e.Make sure that the Image Capture camera is disconnected from the biometrics station. 7.If the camera appears under My Computer, double-click on it and you should see a pre iew window:
8.If there is no image showing in the preview, follow the solutions under step 6 as if it was not detected. 9.If you get a preview image, close all windows other than TCFlow, Hide Desktop in TCF ow, and try check-in again. Live Image Shows a Gray Box with the Name of the Camera Model If the TCA calls and they are looking at a screen like the following: The camera was not detected when the Image Capture screen was opened but it is d etected now. 1.Have the TCA click Cancel on this screen. 2.On the next screen, have the TCA click Go back and capture the image .
3.Image capture should be working. If not, follow the solutions for theHYPERLINK "ht agicapp-01b.corp.prometric.com/magicdoc/aptc/tcflow/aptc305.htm" \l "NotDetected "camera not being detected. Section 2.5 Topic - A candidate receives an Incorrect Testing ID error when starting their e xam on a TCFlow Testing Station Prometric Document # APTC269 Description After a candidate enters their Testing ID to launch an exam, they receive the fo llowing error message: Sign On Candidate The Testing ID that was entered is not correct. Verify your Testing ID and enter it again. Solutions 1.Have the TCA open theRostertab on theAdmin Station. 2.Have the TCA click on thecandidate s namein the roster to select them. 3.Have the TCA click on the button labeledView Details.
4.Locate theTesting IDin the upper right-hand corner of theAppointment Detailswind
5.Use theTesting IDthe TCA just looked up to start the candidate s exam. Note: Be aware that in versions of TCFlow before 1.5,the Testing ID number is case -sensitiveand should be typed in the exact way it is shown in the Appointment Det ails window. This limitation will be fixed in a forthcoming TCFlow release.
For Internal Prometric and CMS use only Version 2.0 Page | PAGE \* MERGEFORMAT 24
Você também pode gostar
- The Subtle Art of Not Giving a F*ck: A Counterintuitive Approach to Living a Good LifeNo EverandThe Subtle Art of Not Giving a F*ck: A Counterintuitive Approach to Living a Good LifeNota: 4 de 5 estrelas4/5 (5783)
- The Yellow House: A Memoir (2019 National Book Award Winner)No EverandThe Yellow House: A Memoir (2019 National Book Award Winner)Nota: 4 de 5 estrelas4/5 (98)
- Never Split the Difference: Negotiating As If Your Life Depended On ItNo EverandNever Split the Difference: Negotiating As If Your Life Depended On ItNota: 4.5 de 5 estrelas4.5/5 (838)
- The Emperor of All Maladies: A Biography of CancerNo EverandThe Emperor of All Maladies: A Biography of CancerNota: 4.5 de 5 estrelas4.5/5 (271)
- Hidden Figures: The American Dream and the Untold Story of the Black Women Mathematicians Who Helped Win the Space RaceNo EverandHidden Figures: The American Dream and the Untold Story of the Black Women Mathematicians Who Helped Win the Space RaceNota: 4 de 5 estrelas4/5 (890)
- The Little Book of Hygge: Danish Secrets to Happy LivingNo EverandThe Little Book of Hygge: Danish Secrets to Happy LivingNota: 3.5 de 5 estrelas3.5/5 (399)
- Team of Rivals: The Political Genius of Abraham LincolnNo EverandTeam of Rivals: The Political Genius of Abraham LincolnNota: 4.5 de 5 estrelas4.5/5 (234)
- Devil in the Grove: Thurgood Marshall, the Groveland Boys, and the Dawn of a New AmericaNo EverandDevil in the Grove: Thurgood Marshall, the Groveland Boys, and the Dawn of a New AmericaNota: 4.5 de 5 estrelas4.5/5 (265)
- A Heartbreaking Work Of Staggering Genius: A Memoir Based on a True StoryNo EverandA Heartbreaking Work Of Staggering Genius: A Memoir Based on a True StoryNota: 3.5 de 5 estrelas3.5/5 (231)
- Elon Musk: Tesla, SpaceX, and the Quest for a Fantastic FutureNo EverandElon Musk: Tesla, SpaceX, and the Quest for a Fantastic FutureNota: 4.5 de 5 estrelas4.5/5 (474)
- The Hard Thing About Hard Things: Building a Business When There Are No Easy AnswersNo EverandThe Hard Thing About Hard Things: Building a Business When There Are No Easy AnswersNota: 4.5 de 5 estrelas4.5/5 (344)
- The Unwinding: An Inner History of the New AmericaNo EverandThe Unwinding: An Inner History of the New AmericaNota: 4 de 5 estrelas4/5 (45)
- The World Is Flat 3.0: A Brief History of the Twenty-first CenturyNo EverandThe World Is Flat 3.0: A Brief History of the Twenty-first CenturyNota: 3.5 de 5 estrelas3.5/5 (2219)
- The Gifts of Imperfection: Let Go of Who You Think You're Supposed to Be and Embrace Who You AreNo EverandThe Gifts of Imperfection: Let Go of Who You Think You're Supposed to Be and Embrace Who You AreNota: 4 de 5 estrelas4/5 (1090)
- The Sympathizer: A Novel (Pulitzer Prize for Fiction)No EverandThe Sympathizer: A Novel (Pulitzer Prize for Fiction)Nota: 4.5 de 5 estrelas4.5/5 (119)
- Israel Bible MapDocumento1 páginaIsrael Bible MapMoses_JakkalaAinda não há avaliações
- Unit 5 The Teacher As ProfessionalDocumento23 páginasUnit 5 The Teacher As ProfessionalLeame Hoyumpa Mazo100% (5)
- Case Digest in Special ProceedingsDocumento42 páginasCase Digest in Special ProceedingsGuiller MagsumbolAinda não há avaliações
- Republic vs. Maria Lee and IAC, G.R. No. 64818, May 13, 1991 (197 SCRA)Documento1 páginaRepublic vs. Maria Lee and IAC, G.R. No. 64818, May 13, 1991 (197 SCRA)PatAinda não há avaliações
- HRM Unit 2Documento69 páginasHRM Unit 2ranjan_prashant52Ainda não há avaliações
- Iso 1964 1987Documento11 páginasIso 1964 1987Dina ANDRIAMAHEFAHERYAinda não há avaliações
- Focus 4 Unit 2 Grammar Quiz 2.5 A GrupaDocumento1 páginaFocus 4 Unit 2 Grammar Quiz 2.5 A GrupaЕвгения КоноваловаAinda não há avaliações
- All About Linux SignalsDocumento17 páginasAll About Linux SignalsSK_shivamAinda não há avaliações
- 2020052336Documento4 páginas2020052336Kapil GurunathAinda não há avaliações
- dlp4 Math7q3Documento3 páginasdlp4 Math7q3Therence UbasAinda não há avaliações
- Supplier of PesticidesDocumento2 páginasSupplier of PesticidestusharAinda não há avaliações
- Christian Mission and Conversion. Glimpses About Conversion, Constitution, Right To ReligionDocumento8 páginasChristian Mission and Conversion. Glimpses About Conversion, Constitution, Right To ReligionSudheer Siripurapu100% (1)
- E Purjee (New Technology For The Sugarcane Farmers)Documento4 páginasE Purjee (New Technology For The Sugarcane Farmers)Mohammad Shaniaz IslamAinda não há avaliações
- Oilwell Fishing Operations Tools and TechniquesDocumento126 páginasOilwell Fishing Operations Tools and Techniqueskevin100% (2)
- M8 UTS A. Sexual SelfDocumento10 páginasM8 UTS A. Sexual SelfAnon UnoAinda não há avaliações
- Waiver: FEU/A-NSTP-QSF.03 Rev. No.: 00 Effectivity Date: Aug. 10, 2017Documento1 páginaWaiver: FEU/A-NSTP-QSF.03 Rev. No.: 00 Effectivity Date: Aug. 10, 2017terenceAinda não há avaliações
- APP Eciation: Joven Deloma Btte - Fms B1 Sir. Decederio GaganteDocumento5 páginasAPP Eciation: Joven Deloma Btte - Fms B1 Sir. Decederio GaganteJanjan ToscanoAinda não há avaliações
- Sunnah Way of Wudhu - EnglishDocumento6 páginasSunnah Way of Wudhu - Englishmahdi rudieAinda não há avaliações
- Court Reviews Liability of Staffing Agency for Damages Caused by Employee StrikeDocumento5 páginasCourt Reviews Liability of Staffing Agency for Damages Caused by Employee StrikeDenzhu MarcuAinda não há avaliações
- Colégio XIX de Março 2a Prova Substitutiva de InglêsDocumento5 páginasColégio XIX de Março 2a Prova Substitutiva de InglêsCaio SenaAinda não há avaliações
- HM5 - ScriptDocumento4 páginasHM5 - ScriptCamilleTizonAinda não há avaliações
- Cinema Urn NBN Si Doc-Z01y9afrDocumento24 páginasCinema Urn NBN Si Doc-Z01y9afrRyan BrandãoAinda não há avaliações
- (Click Here) : Watch All Paid Porn Sites For FreeDocumento16 páginas(Click Here) : Watch All Paid Porn Sites For Freexboxlivecode2011Ainda não há avaliações
- AOM NO. 01-Stale ChecksDocumento3 páginasAOM NO. 01-Stale ChecksRagnar Lothbrok100% (2)
- NQC User ManualDocumento6 páginasNQC User ManualgarneliAinda não há avaliações
- Article Summary Assignment 2021Documento2 páginasArticle Summary Assignment 2021Mengyan XiongAinda não há avaliações
- ESG Module 2 1 32Documento33 páginasESG Module 2 1 32salamat lang akinAinda não há avaliações
- Lec 1 Modified 19 2 04102022 101842amDocumento63 páginasLec 1 Modified 19 2 04102022 101842amnimra nazimAinda não há avaliações
- Unit 6 Lesson 3 Congruent Vs SimilarDocumento7 páginasUnit 6 Lesson 3 Congruent Vs Similar012 Ni Putu Devi AgustinaAinda não há avaliações
- Marylebone Construction UpdateDocumento2 páginasMarylebone Construction UpdatePedro SousaAinda não há avaliações