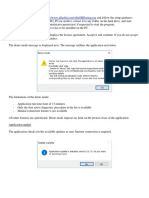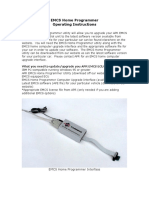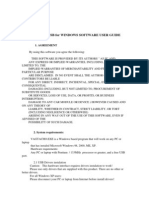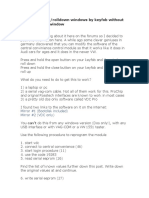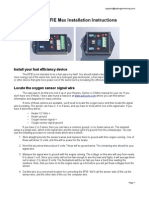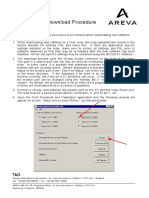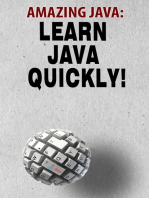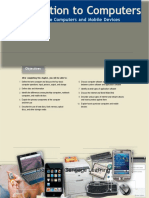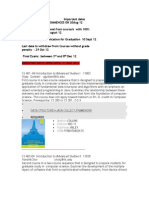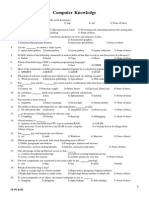Escolar Documentos
Profissional Documentos
Cultura Documentos
Win Easunlock Suite
Enviado por
Marc MorrisonDescrição original:
Direitos autorais
Formatos disponíveis
Compartilhar este documento
Compartilhar ou incorporar documento
Você considera este documento útil?
Este conteúdo é inapropriado?
Denunciar este documentoDireitos autorais:
Formatos disponíveis
Win Easunlock Suite
Enviado por
Marc MorrisonDireitos autorais:
Formatos disponíveis
Win EASUnlock Copyright (C) 2007, RSW Solutions LLC. This program comes with ABSOLUTELY NO WARRANTY.
By continuing you agree to the above terms.
History The Range Rover (RR) Electronic Air Suspension (EAS) is an extremely unique and surprisingly robust system. The sequence of events that must take place to put the EAS into hard fault mode is more extensive than most people realize. Unfortunately once the EAS enters a hard fault condition there was nothing that any of us could do to reverse the situation. Now we finally have a reliable and portable method of resetting the EAS fault. This small software package is a tremendous benefit to the RR P38 family of vehicles. The EAS system has simultaneously made the RR both a unique and vulnerable driving experience. The failure of the EAS has left thousands of people stranded or forced to drive in a potentially dangerous situation. It is our hope that this software will encourage people to be more adventurous with their very capable off-road vehicle. Hopefully this software will increase interest in the RR vehicle by removing the possibility of being stranded or stuck with an expensive system failure. Anyone who has triggered an EAS fault knows how frustrating and dangerous the condition can be. Previously the only way to reset the EAS fault was to take the vehicle to either a dealership or a third party who owned a diagnostic toolset. Both afore mentioned methods would typically require driving the crippled vehicle on public roads and then paying a hefty fee to have the vehicle unlocked. The primary intention of this software is to prevent the Range Rover from forcing us to drive on a broken suspension. It is important to note that the EAS software does not read the diagnostic trouble codes that are stored in the EAS memory. In order to diagnose the actual source of the faults, the vehicle must still be taken to a Land Rover dealership or third party with a diagnostic toolset. We encourage you to always fully diagnose your EAS faults. If faults are left unresolved a dangerous driving condition could present itself or additional EAS system components could be damaged further. The EAS software has very few requirements. The primary requirement is a custom made OBDII serial cable. This cable can be made in under 10 minutes with a soldering iron and two special ordered items. The necessary links and part numbers are listed below. Most standard OBDII serial cables will not work. Typically manufactures of OBDII cables will not include the pins that are necessary to communicate with the EAS serial communications interface. For our application, we need OBDII Male pins (12,11,5,1).
Links OBDII Cable DB9 Serial http://www.obd2cables.com/products/ http://www.mouser.com
Part Numbers and Files OBDII Pass-Through Cable Open J1962M/F AIM D-Sub Connector 9 Pos Solder Female AIM D-Sub Hood 145701 601-40-9709S 601-40-9709HX
EASunlock Cables can not be ordered premade from http://www.RSWsolutions.com
Interface:
EAS Tools: Within this drop down menu the user can Select the Correct COM port. The COM port must be set before any communications are initialized. Initialize:
This button will begin the communications sequence with the EAS module. Once this button is pressed, the EAS will power cycle and the idle sequence will begin automatically. This step takes a few second to complete. Stop: This button will stop all communication with the EAS subsystem. Pump On: Mainly for testing purposes. This button is provided so that the user can get a positive confirmation that the EASunlock application is communicating with the EAS subsystem. Make sure and turn the pump off. Pump Off: Mainly for testing purposes. This button is provided so that the user can get a positive confirmation that the EASunlock application is communicating with the EAS subsystem. Make sure and turn the pump off. Lock EAS: Mainly for testing purposes. This button when pressed will send the EAS into a stored fault condition. Unlock EAS: This button is the primary function of the EASunlock application. When pressed this button will clear the stored EAS fault from the EAS subsystem. One Byte Delay: Mainly for testing purposes. Allows the user to modify the time spacing between One byte length commands sent to the EAS subsystem. Two Byte Delay: Mainly for testing purposes. Allows the user to modify the time spacing between Two byte length commands sent to the EAS subsystem. Idle Delay: Mainly for testing purposes. Allows the user to modify the time spacing between idle commands sent to the EAS subsystem. If idle sync is lost between the Windows EASunlock application and the EAS subsystem, then increasing the Idle Delay will typically help. Idle01 and Idle02: Mainly for testing purposes. These Text boxes contain the Hex values sent out to the EAS subsystem during the continuous background idle sequences. Tx and Rx Text Boxes: Clicking on these Text boxes will clear the contents of the Tx and Rx buffer respectively.
Trouble Shooting and Best Practices: Make sure you are using the correct serial port. Several people have thought that they were using the correct port when in fact they were using an IR port or other nonfunctional port. Ensure that the port you are on is actually the one you are connecting to the EAS. As always make sure your EAS cable has been made properly before attempting to work with this application. Do not waste your time on troubleshooting operations when your cable is suspect. I can not stress enough to get a good working reliable cable. I do not want to see people sticking loose stripped wires into serial connectors. People please save yourselves the trouble and proceed with a well made cable setup. It is worth the investment as you will most likely be using the EAS applications in the future.
Switch the car ignition into the Second position. The car stereo and HEVAC should now be on. Plug in the EAS serial communications cable to both the OBDII plug and the Serial port. Start the EASunlock application. Click the Initialize button. Wait for about 10 seconds for it to initialize. You should now see the Tx buffer reporting two repeating HEX values; "FF" and "01". The Rx buffer should be responding with a series of "FF" values. This is a normal synced idle response from the EAS. If the EAS has lost sync with your computer, then it will respond differently. If the sync has been lost, the EAS will begin responding with HEX values like "28" or "80". If the EAS looses sync, power cycle the EAS by switching off the vehicle and then back on to the second ignition position. Then Shutdown and restart the EASunlock application. Try everything again.
Proper Communications Sequence has been established. Indicated by FF responses:
Communications Initialization Sequence has failed. Indicated by 80 and 28 responses:
Once the Rx buffer is responding with the correct "FF" sequence, you are ready to proceed. Press the Unlock button and wait until the command is sent and the buffer again responds with the "FF" sequence. The EAS is now unlocked but the Dash message will not disappear until you complete all the steps. Press the Stop button and unplug the EAS cable. The Dash message should be cleared and the fault is now reset. If not then repeat steps 3-4. Troubleshooting: If you are not getting anything back in the Rx buffer after initialization, then either the EAS is not powered up or the cable has been made incorrectly. Also it takes a few seconds for the serial port to initialize be patient and wait.
Win EASfaults Copyright (C) 2007, RSW Solutions LLC. This program comes with ABSOLUTELY NO WARRANTY. By continuing you agree to the above terms.
Introduction: This program is very similar to the EASunlock application with one difference. It has been modified to more easily receive HEX values back from the Rx buffer and decipher them into text strings. It is important to Read your faults before you unlock the EAS. If you unlock the EAS first the faults are cleared from the EAS memory. Read Faults first then Unlock EAS. This program is not perfect. Sometimes the Rx buffer will catch one of the Idel responses instead of the data response. This will look like a 255 or FF value. If this happens, just hit the Read Faults button again until you get something otherwise. The faults are deciphered from a bit wise examination of the byte returned from the EAS. Sometimes this works and sometimes not. The first month of release testing will be interesting. Keeping In Mind: As always make sure your EAS cable has been made properly before attempting to work with this application. Do not waste your time on troubleshooting operations when your cable is suspect. I can not stress enough to get a good working reliable cable. I do not want to see people sticking loose stripped wires into serial connectors. People please save yourselves the trouble and proceed with a well made cable setup. It is worth the investment as you will most likely be using the EAS applications in the future. Always check the Receive (Rx) buffer. Occasionally the EAS will loose sync with the application. When this happens the Rx buffer will begin to respond with HEX values like 28 or 80. The normal response from the EAS when everything is synced properly is FF. Under most circumstances the Delay sliders or the Idle characters will not have to be adjusted. These are mostly there for me to troubleshoot the connection during development. They are left in place for other people to play with the system and possibly introduce new functions that were previously thought unavailable. I would rather have those controls exposed than hidden away.
Interface:
EAS Tools: Within this drop down menu the user can Select the Correct COM port. The COM port must be set before any communications are initialized. Initialize: This button will begin the communications sequence with the EAS module. Once this button is pressed, the EAS will power cycle and the idle sequence will begin automatically. This step takes a few second to complete. Stop: This button will stop all communication with the EAS subsystem. Read Faults: This button is the primary function of the EASfaults application. When pressed the stored fault codes from the EAS module are retrieved. If any 255 values are shown in the F8, F9, F1, FB or FC text boxes, then the faults codes must be retrieved again. Unlock EAS: This button is the secondary function of the EASfaults application. When pressed this button will clear the stored EAS fault from the EAS subsystem.
One Byte Delay: Mainly for testing purposes. Allows the user to modify the time spacing between One byte length commands sent to the EAS subsystem. Two Byte Delay: Mainly for testing purposes. Allows the user to modify the time spacing between Two byte length commands sent to the EAS subsystem. Idle Delay: Mainly for testing purposes. Allows the user to modify the time spacing between idle commands sent to the EAS subsystem. If idle sync is lost between the Windows EASfaults application and the EAS subsystem, then increasing the Idle Delay will typically help. Idle01 and Idle02: Mainly for testing purposes. These Text boxes contain the Hex values sent out to the EAS subsystem during the continuous background idle sequences. Tx and Rx Text Boxes: Clicking on these Text boxes will clear the contents of the Tx and Rx buffer respectively. Trouble Shooting and Best Practices: Make sure you are using the correct serial port. Several people have thought that they were using the correct port when in fact they were using an IR port or other non-functional port. Ensure that the port you are on is actually the one you are connecting to the EAS. As always make sure your EAS cable has been made properly before attempting to work with this application. Do not waste your time on troubleshooting operations when your cable is suspect. I can not stress enough to get a good working reliable cable. I do not want to see people sticking loose stripped wires into serial connectors. People please save yourselves the trouble and proceed with a well made cable setup. It is worth the investment as you will most likely be using the EAS applications in the future.
Switch the car ignition into the Second position. The car stereo and HEVAC should now be on. Plug in the EAS serial communications cable to both the OBDII plug and the Serial port. Start the EASfaults application. Click the Initialize button. Wait for about 10 seconds for it to initialize. You should now see the Tx buffer reporting two repeating HEX values; "FF" and "01". The Rx buffer should be responding with a series of "FF" values. This is a normal synced idle response from the EAS. If the EAS has lost sync
with your computer, then it will respond differently. If the sync has been lost, the EAS will begin responding with HEX values like "28" or "80". If the EAS looses sync, power cycle the EAS by switching off the vehicle and then back on to the second ignition position. Then Shutdown and restart the EASfaults application. Try everything again.
Proper Communications Sequence has been established. Indicated by FF responses:
Communications Initialization Sequence has failed. Indicated by 80 and 28 responses:
Updates: 01-28-2008: Everything has been re-written using threading. First attempt at threading so I am sure it is sloppy but now the UI controls will update on their own thread away from the serial operations. 03-01-2008: Added Rx Buffer clear statements before trying to retrieve any stored faults. Hopefully this will reduce the possibility of FF (255) idle values from entering into the returned values text boxes. Still seems to happen though if the One Byte Delay is too quick.
Win EAScalibrate Copyright (C) 2007, RSW Solutions LLC. This program comes with ABSOLUTELY NO WARRANTY.
WARNING: This program intentionally rewrites several memory locations of the EAS unit. Specifically this program overwrites memory addresses that contain the height and sensor positions information. If performed incorrectly, the resulting situation could damage both Electrical components as well as physical EAS components. Great care should be taken and each operation should be understood before initiating. Introduction: The EAS system has four stored height locations. From highest to lowest they are High, Standard, Low and Access. Any owner of the Range Rover should hopefully be familiar with these descriptions. Inside the EAS are memory locations for each of the four corners of the vehicle and at each of the four heights. The program uses the abbreviations FL (Front Left), FR (Front Right), RL (Rear Left) and RR (Rear Right) to indicate a specific corner. This program primarily deals with these 16 memory locations. In order to re-calibrate the EAS we need to complete three overall operational steps. First, we need to establish connectivity with the EAS. If this is your first time working with these applications, then I suggest that you work on establishing connectivity by using the EASunlock application. Otherwise you should be familiar with the user controls and the Tx and Rx buffer windows. Second, we need to Read all of the stored height values from each of the 16 memory address locations. These values are displayed in a 0-255 scale in each of the appropriate text boxes. You will notice that the values are not all exactly the same. This is due to the unique variations inside each of the four height sensors on your vehicle. But overall the values are very similar for a given height and should not vary greatly. If a text box has a value of 255, then that memory location was not retrieved correctly. Attempt to retrieve that memory location again by pressing the appropriate button control for that particular row. Third, we need take the values that we read from the EAS memory locations and modify them to our own values. You will notice that when a memory location is read, it is then populated down to the lower Write Area. Within the write area we can modify the text boxes to the value that we want for a specific corner and height. Once you have completed the modifications, you must commit the changes using the WRITE button for that particular row.
Once changes have been written to the EAS, you should now be able to see the changes made by reading a particular row once again. The changes should be reflected in the upper read area of the application. Nothing permanent happens until the WRITE buttons are pressed. The only buttons that will commit changes to the EAS memory locations are the red colored WRITE buttons. Nothing else on the User Interface will make any changes to the EAS itself. Interface:
EAS Tools: Within this drop down menu the user can Select the Correct COM port. The COM port must be set before any communications are initialized. Initialize: This button will begin the communications sequence with the EAS module. Once this button is pressed, the EAS will power cycle and the idle sequence will begin automatically. This step takes a few second to complete. Stop: This button will stop all communication with the EAS subsystem.
Unlock EAS: This button is the secondary function of the EAScalibrate application. When pressed this button will clear the stored EAS fault from the EAS subsystem. GOTO Profile: This button when pressed will physically send the vehicle to the stored height setting for each of stored height profiles. For example, if the High Profile button is pressed, then the vehicle will raise to the highest stored profile. GET: Each of the stored height values can be retrieved from the different memory locations individually or all at once. Once pressed, the EAScalibrate application will read the stored profile heights from each memory location. The stored memory values will be displayed in the corresponding text boxes for that height. Any value of 255 is an error and those memory locations should be read again until the 255 disappears. Read All: Same function as GET but performs the retrieval of the stored memory locations for all of the height profiles. Any returned value of 255 should be ignored and the memory location should be read again until the 255 value disappears. Write: Once all of the stored memory locations are retrieved for each height, then the write button will commit the value displayed in the text boxes for that row to the EAS module. Write operations are performed for one height profile at a time. Any value that exceed the EAS modules built in tolerances for each height profile will cause the EAS to go into fault mode and default back to the original factory settings. One Byte Delay: Mainly for testing purposes. Allows the user to modify the time spacing between One byte length commands sent to the EAS subsystem. Two Byte Delay: Mainly for testing purposes. Allows the user to modify the time spacing between Two byte length commands sent to the EAS subsystem. Idle Delay: Mainly for testing purposes. Allows the user to modify the time spacing between idle commands sent to the EAS subsystem. If idle sync is lost between the Windows EAScalibrate application and the EAS subsystem, then increasing the Idle Delay will typically help. Idle01 and Idle02: Mainly for testing purposes. These Text boxes contain the Hex values sent out to the EAS subsystem during the continuous background idle sequences.
Tx and Rx Text Boxes: Clicking on these Text boxes will clear the contents of the Tx and Rx buffer respectively. Keeping In Mind: As always make sure your EAS cable has been made properly before attempting to work with this application. Do not waste your time on troubleshooting operations when your cable is suspect. I can not stress enough to get a good working reliable cable. I do not want to see people sticking loose stripped wires into serial connectors. People please save yourselves the trouble and proceed with a well made cable setup. It is worth the investment as you will most likely be using the EAS applications in the future. Always check the Receive (Rx) buffer. Occasionally the EAS will loose sync with the application. When this happens the Rx buffer will begin to respond with HEX values like 28 or 80. The normal response from the EAS when everything is synced properly is FF. Under most circumstances the Delay sliders or the Idle characters will not have to be adjusted. These are mostly there for me to troubleshoot the connection during development. They are left in place for other people to play with the system and possibly introduce new functions that were previously thought unavailable. I would rather have those controls exposed than hidden away. Baseline measurements on your original EAS configuration are very important. You should record the original 0-255 values for each corner and each ride height. Keep these in a safe place so that you will be able to return your vehicle to the original heights in the future. Also it is possible to modify the ranges too far. The EAS has internal tolerances for each ride height. If you modify past these unknown mystery tolerances the EAS will trigger a fault and default back to the original height values for each profile. If your go too far past the tolerances the EAS will display the EAS Fault on the dash and you will have to clear the fault to start over. Recalibration Appraoches We can still recalibrate the EAS without the ability to read live sensor values. Let us say for example that you just installed four brand new air suspension bags that enabled you to go to a higher suspension height. Using the EAScalibrate software, read the HIGH profile stored values. Taking these stored values, I would then add the same proportional increase to all four of the values. Commit the
new values for the HIGH profile by using the WRITE command for that particular row. Then check to make sure the changes had been made and put the car into the HIGH profile mode. Measure the difference and repeat until desired results are obtained. The easiest method to measure the results of a recalibration are to first read all of the stored values. Record these values onto a piece of paper. Then go through each of the actual ride heights of your vehicle. At each separate ride height, move around to each of the four corners of your vehicle and measure using a measuring stick from the ground to the center of the wheel arch. Perhaps making a small mark with a grease pencil for repeatability would be a good idea. Using these baseline measurements you will be able to observe directly how the changes in the 0-255 stored EAS values equate to the real world. The baseline measurements are essential and should never be skipped. You should record the baseline measurements and put them in a safe place just in case you want to return the car to the original settings. For example before I posted this program I used it on one of my EAS controllers. I read the Standard heights at 123, 123, 103, 103, (FL, FR, RL, RR) respectively. I then modified the lower corresponding write block to 130, 130, 120, 120, then hit the write button for that row. I then went back to the upper read area and read the standard height row once again to confirm the changes had been made. The next step was to press the GOTO Standard Profile button and watch the car rise to the new Standard Profile settings. Get out of the car and measure the difference in the wheel wells.
Proper Communications Sequence has been established. Indicated by FF responses:
Communications Initialization Sequence failed. Indicated by 80 and 28 :
EAS Calibration: The EAS computer has several memory locations that hold a height setting for each corner of the vehicle and for each stored height profile. There are four corners of the vehicle and four stored height profiles, making a total of 16 height values. The EASunlock software has the ability to modify each one of these numbers thereby changing the actual height that your Range Rover suspension targets. WARNING: It is almost never necessary to recalibrate the EAS stored heights. There is only one situation where the owner may need to recalibrate the EAS stored heights. The only situation where recalibration even might be necessary is when an EAS height sensor has been replaced. Even then, you will only have to recalibrate the EAS heights on that one corner where the sensor was replaced. Recalibration may not even be necessary. Recalibration of the EAS is very very time consuming and even in the best of circumstances can take hours. DO NOT recalibrate the EAS stored heights unless you know what you are doing. EASunlock Basics: You must first be able to connect to your EAS computer with the EASunlock software. If you are unfamiliar how to establish connectivity to the EAS computer then this is not a good place to start. You must go back and learn how to work with the EASunlock software and when you know you are connected to the EAS computer. Physical Measurements: The Range Rover EAS must be in good to excellent condition before any work with the EASunlock recalibration process. This means that there can be no observable air leaks and the compressor and valve block must be functioning properly. Do not attempt to recalibrate the stored heights until the EAS is in perfect working order. All of our measurements will be taken on a flat surface. With the vehicle running, using the dash switch, send the vehicle to each of the stored height profiles. When the vehicle is at each of the stored height profiles, you will need to take physical measurements. For each of the profiles and each corner of the vehicle, you must measure from the center of the wheel hub to the center of the wheel arch. When you are finished, there will be a total of 16 measurements. Write these measurements down and keep them in a safe place. After you finish taking measurements, leave the vehicle running and let the compressor shut off on its own. You want to make sure that the EAS is completely pressurized before proceeding. Once the compressor shuts off on its own, turn off the vehicle, open the hood, open the EAS compressor box and let the compressor cool down for 30 minutes. Virtual Measurements: The EAS computer contains an 8bit number for each of the corners of the vehicle and each of the stored height profiles. This number is an integer ranging from 0-255. These numbers are mapped to the physical measurements.
Using the EASunlock software to recalibrate will fall into two major functions; Reading and Writing heights. We will be reading the stored height settings and writing new stored height settings. That is the fundamental principle of the overall calibration process. It is now when we will connect and initialize the EASunlock software with the Range Rover vehicle. Once the connection is established, we need to first retrieve the virtual number for each corner and height profile of the vehicle. Using the Calibrate tab functions, press the Read All button. The EAS computer will take a few second to respond to all of the 16 different queries; one query for each corner and height setting stored within the EAS computer. Once the Read All query has completed, there will be an integer number in each of the 16 boxes. There should NEVER be a value of 255 in any of the boxes. If you have a value of 255, then you must attempt the Read All process again. If you still have trouble, then try to read the information using the Get button for that row. If you still have trouble, then you can try to change the One Byte and Two Byte delay sliders. Once you have completed a good retrieval of all of the EAS stored heights, you must write them all down. Preferable you would write them all down and store them in the same location as the physical measurements that you took. Modifying Stored Heights: Once you have recorded the physical and virtual measurements for each of the four corners and each of the stored height profiles, then you are ready to begin making changes. Rules: The EAS computer has internal programmatic limits to how far you can change each of the stored height values. For example if you tried to configure the access height as high as the extended profile, the EAS computer would not allow that change. When the internal programmatic limits have been exceeded, the EAS will go into Hard Fault and reset all of the stored height profiles to a factory default. The limits to the Virtual number are listed below. If they are exceeded, the EAS will go into fault and you will have to start all over again with the process. Front 120-180 95-150 75-140 50-110 Rear 105-150 85-130 75-120 50-100
Extended Standard Low Access
You will notice that the Front range of values for the EAS stored height profiles is different from the Rear range of values. This is normal. The Front EAS Sensor and Sensor arm position is different from the Rear. This accounts for the difference in the number for each of the stored height profiles. The Front numbers do not need to be made to match the rear! This will cause problems.
Begin by examining you physical height measurements. Ask yourself, what are you trying to accomplish? We will use a test case of trying to calibrate the Front Left EAS height sensor that has been replaced. Case Study: Replacement of One EAS Height Sensor When we examine our physical height measurements, we see that the Front Left Corner of the vehicle is slightly out of alignment with the other corners of the vehicle. Specifically we notice that the Front left height is consistently 2cm below the Front Right corner height. We will be able to correct for this by slightly modifying the Front Left Stored height setting for each of the stored height profiles. Connect to the Range Rover using the EASunlock software and once communications are stable, go to the Calibration tab. Next perform the Read All operation and again make sure that there are no 255 values in the boxes. Now we will actually make a change to the stored height for the Left Front position in the Access Profile. Increase the number contained within this box by a 2-4 points. Finish by pressing the Write button to commit the changes. Then make sure that the changes have been accepted by pressing the Read All button once again. Make sure that the Front Left Access Profile number actually changed to our new value. Once the change has been committed, close the software and disconnect the computer. Send the Rover to the access profile using the dash switch. If you are already in the access profile, you may have to go up to the next profile and then back down to Access. Once the vehicle has settled in Access mode, you need to perform more physical measurements. Record the change for the Front Left corner at Access profile by measuring from the center of the hub to the top of the wheel arch. Compare this new physical measurement to the original physical measurements. There should be a slight change in height. Hopefully the new change in height for the Front Left corner should be closer to the other four corners. Depending on the change in height, go back and perform the previous steps again. You may have to go back into the EASunlock software and modify the Front Left virtual height value again. This process will have to be repeated several times for each stored height profile until you get all four corners of the vehicle exactly where you want it to be in each of the height profiles. Case Study: I want a programmatic suspension lift. This is a commonly asked question and goal of most Range Rover owners. We want our vehicles to stand taller and fit larger tires. Let me first say, this is dangerous to you and your personal property. Raising the suspension programmatically will increase the center of gravity of your vehicle and make it more likely to roll over while driving. Raising your suspension will also cause more wear on the drive line and suspension linkages. I do not recommend doing it. Land Rover spent hundreds of thousands of dollars paying
engineers to design the EAS. The heights our vehicles came with are most likely the best. Do not make the mistake of thinking you are smarter. The method of raising the suspension programmatically is exactly the same as if you were changing just one corner of the vehicle height. There are a few steps that will help smooth the process out and make it go more quickly. The process is very time consuming and extremely complicated. You must take a methodical and controlled approach if you are going to complete the process. You will be changing the height of the vehicle using the Dash switches very frequently. Because of this, it is extremely important that you do not over operate the compressor. It is helpful if you leave the hood open and also open the EAS compressor box so that it receives more fresh air. Also let the system cool down for approximately 30 minutes between major height changes. Begin as before, by taking all of the physical height measurements and Virtual height measurements for all four corners and four stored height profiles. Keep these measurements in a safe location as you will need them throughout the process. We will begin by modifying the Extended height profile. Looking at the measurements, make a plan as to how much height you want to add to the extended profile. Begin by working with the Front Left and Front Right Extended height values. You will notice that the Front Left and Front Right values are similar to each other but may differ by 1-10 points. Keep the relationship between left and right values constant. If the front left and front right values are 130 and 137 respectively, then your new values might be 135 and 142. Keep the increase constant when working with front pairs. Once you have increased the Front Left and Front Right values by a small increment, write the changes. Once the changes have been written, then perform a Read All operation again to make sure that the changes have been accepted. Close the application, and disconnect the computer from the Rover. Send the Rover to the Extended profile using the dash switch. If you are already in the Extended profile, you may have to go down a profile and then back down to Extended. Once the vehicle has settled in Extended mode, you need to perform more physical measurements. Record the change for the Front Left corner and Front Right corner in Extended profile by measuring from the center of the hub to the top of the wheel arch. Compare this new physical measurement to the original physical measurements. There should be a slight change in height and the change in height should be identical from side to side. Repeat the same operation for the Rear Left and Rear Right Extended profile values. Then get out and measure all four corners. Repeat if necessary. Keep making small adjustments to get everything level and correct. Also keep in mind that you do not want to exceed the tolerances that are programmed into the EAS computer. Refer to the table
above for those limits. If the limit is exceeded, all of your height changes will be erased and you will have to start again from the default height numbers.
Você também pode gostar
- Win Eas Faults ReadmeDocumento5 páginasWin Eas Faults Readmebretus1Ainda não há avaliações
- Bascom Avr TutorialDocumento22 páginasBascom Avr TutorialrezakaihaniAinda não há avaliações
- The Alfa Romeo 145 & 146 Technical Resource Centre - OBD KWP2000 Diagnostics InformationDocumento9 páginasThe Alfa Romeo 145 & 146 Technical Resource Centre - OBD KWP2000 Diagnostics Informationmassimo rossiAinda não há avaliações
- Support - FAQs & Tutorials by Topic - ETAPDocumento16 páginasSupport - FAQs & Tutorials by Topic - ETAPJoeDabidAinda não há avaliações
- Fiat Ecuscan How To UseDocumento11 páginasFiat Ecuscan How To Usedradubuh001Ainda não há avaliações
- Transmission Software Service Tool ConnectionDocumento3 páginasTransmission Software Service Tool ConnectionpitbullAinda não há avaliações
- Rapport Sem-Series-3-InstructionsDocumento34 páginasRapport Sem-Series-3-Instructionsandrei belgiumAinda não há avaliações
- ABRITES Commander For VAG Manual PDFDocumento104 páginasABRITES Commander For VAG Manual PDFJOHNNY5377100% (1)
- AIM4170 Manual 020707Documento58 páginasAIM4170 Manual 020707Scott GillisAinda não há avaliações
- 32 Servo Controller ManualDocumento12 páginas32 Servo Controller ManualceltilanderAinda não há avaliações
- Kone Monospace Con v3f16l Manual Ingles PDFDocumento88 páginasKone Monospace Con v3f16l Manual Ingles PDFEduardo Villafuerte88% (8)
- Azbox Recovery by AcwxradarDocumento58 páginasAzbox Recovery by AcwxradarDj.megabyte.jomel McdonaldsAinda não há avaliações
- AlfaOBD HelpDocumento19 páginasAlfaOBD HelpAhmed ShaabanAinda não há avaliações
- Servo PodDocumento237 páginasServo Podluis_garcia_109Ainda não há avaliações
- Program C E N ( Batch control center and more...) U S E R's G U I D EDocumento6 páginasProgram C E N ( Batch control center and more...) U S E R's G U I D EegorAinda não há avaliações
- Multiecuscan User GuideDocumento63 páginasMultiecuscan User GuideCarlos Eduardo Aguilar0% (2)
- Veex Tx130 - E+ E-Manual d07!00!038 Rev d00Documento134 páginasVeex Tx130 - E+ E-Manual d07!00!038 Rev d00analogfireAinda não há avaliações
- Virtual COM Port Drivers For RossDocumento22 páginasVirtual COM Port Drivers For RossBalanean RaulAinda não há avaliações
- 7SR Standard Software Upgrade InstructionsDocumento11 páginas7SR Standard Software Upgrade InstructionsHimdad TahirAinda não há avaliações
- Terrameter LS Current Transmitter Firmware UpgradeDocumento20 páginasTerrameter LS Current Transmitter Firmware Upgrademauro martinez reyesAinda não há avaliações
- EMCS Home Programmer Operating Instructions: What You Need To Update/upgrade You APR EMCS ECUDocumento11 páginasEMCS Home Programmer Operating Instructions: What You Need To Update/upgrade You APR EMCS ECUBrendan RudackAinda não há avaliações
- XVTuner Manual v2Documento47 páginasXVTuner Manual v2maq67Ainda não há avaliações
- DoReMi - ENG - Manual Software SectionDocumento50 páginasDoReMi - ENG - Manual Software Sectionjulio cesar cabrera gonzalezAinda não há avaliações
- VAGTACHO USB User Guide for Connecting to Car DashboardsDocumento4 páginasVAGTACHO USB User Guide for Connecting to Car DashboardsCsongor VirágAinda não há avaliações
- AISG Setup Commisioning and Configuration Guide Ver 2 0 20-Dec-2011Documento21 páginasAISG Setup Commisioning and Configuration Guide Ver 2 0 20-Dec-2011Rubic SantosAinda não há avaliações
- Vagtacho Usb For Windows Software User GuideDocumento6 páginasVagtacho Usb For Windows Software User Guiderichall100% (1)
- Trouble-Shooting GuideDocumento8 páginasTrouble-Shooting Guidek6mayAinda não há avaliações
- Arduino Experimenters GuideDocumento32 páginasArduino Experimenters Guiderudyzarzoff100% (1)
- 1180 DatasheetDocumento9 páginas1180 DatasheetVasudeva RaoAinda não há avaliações
- Ee Prom Work Beginners AdvancedDocumento11 páginasEe Prom Work Beginners AdvancedJustin Leo100% (2)
- Forscan GuideDocumento5 páginasForscan Guidenobodyhome100% (3)
- CX100+ Series E-Manual D07-00-044P Rev D00Documento80 páginasCX100+ Series E-Manual D07-00-044P Rev D00jairo alonso cristanchoAinda não há avaliações
- Programación Módulo Confort Jetta MK4Documento8 páginasProgramación Módulo Confort Jetta MK4Rulas Palacios0% (1)
- Epc Printer 1086Documento126 páginasEpc Printer 1086quangAinda não há avaliações
- ESL Doctor: WWW - Thelegendweb - ComDocumento12 páginasESL Doctor: WWW - Thelegendweb - Comjose alvarezAinda não há avaliações
- Compu Show Software User Manual v1Documento283 páginasCompu Show Software User Manual v1TJ SteinAinda não há avaliações
- AVR Serial Port ProgrammerDocumento34 páginasAVR Serial Port Programmerervan22Ainda não há avaliações
- Avr/8051 Universal Development KitDocumento16 páginasAvr/8051 Universal Development KitPadma Vasavi KAinda não há avaliações
- Optimize Array Solutions manualDocumento84 páginasOptimize Array Solutions manualHugo MuelaAinda não há avaliações
- Visual Basic For Applications Netcomm Serial Port Software ExampleDocumento8 páginasVisual Basic For Applications Netcomm Serial Port Software ExampleMaria MartinAinda não há avaliações
- iRace Infrared Lap Counter Instruction ManualDocumento10 páginasiRace Infrared Lap Counter Instruction Manualg4emlAinda não há avaliações
- AKCP Manual E-Opto16 Securityprobe Expansion UnitDocumento20 páginasAKCP Manual E-Opto16 Securityprobe Expansion UnitmoestbgAinda não há avaliações
- Anadol V2 User ManuelDocumento25 páginasAnadol V2 User ManuelYamil CastroAinda não há avaliações
- Installation Instructions for Auto Lock Kit SoftwareDocumento67 páginasInstallation Instructions for Auto Lock Kit SoftwareRoberto VidalAinda não há avaliações
- EFIE Max Installation r2 PDFDocumento6 páginasEFIE Max Installation r2 PDFRenivaldoRenizete100% (1)
- Ems-Pro Tuning GuideDocumento52 páginasEms-Pro Tuning GuideHenry CastellanosAinda não há avaliações
- Px4x Software Download ProcedureDocumento3 páginasPx4x Software Download Procedurearun100% (1)
- ECU Software/Firmware/USB Driver InformationDocumento2 páginasECU Software/Firmware/USB Driver InformationpepeladazoAinda não há avaliações
- How To Program A Panasonic Tvs 75Documento31 páginasHow To Program A Panasonic Tvs 75Leonel MotaAinda não há avaliações
- Legal Racing Vehicle Product Only CaliforniaDocumento36 páginasLegal Racing Vehicle Product Only CaliforniaNerron WacRacing WhittleAinda não há avaliações
- Thomson Electrac HD Linear Actuator Motion Control per CAN BusNo EverandThomson Electrac HD Linear Actuator Motion Control per CAN BusAinda não há avaliações
- Amazon Echo Manual Guide : Top 30 Hacks And Secrets To Master Amazon Echo & Alexa For Beginners: The Blokehead Success SeriesNo EverandAmazon Echo Manual Guide : Top 30 Hacks And Secrets To Master Amazon Echo & Alexa For Beginners: The Blokehead Success SeriesAinda não há avaliações
- Hacks To Crush Plc Program Fast & Efficiently Everytime... : Coding, Simulating & Testing Programmable Logic Controller With ExamplesNo EverandHacks To Crush Plc Program Fast & Efficiently Everytime... : Coding, Simulating & Testing Programmable Logic Controller With ExamplesNota: 5 de 5 estrelas5/5 (1)
- Install with Ubuntu Terminal: Free Software Literacy SeriesNo EverandInstall with Ubuntu Terminal: Free Software Literacy SeriesAinda não há avaliações
- Introduction To Igcse IctDocumento24 páginasIntroduction To Igcse IctWarnnie MusahAinda não há avaliações
- Words & SentencesDocumento152 páginasWords & Sentencessamar abbasAinda não há avaliações
- Ben Levitt's ResumeDocumento2 páginasBen Levitt's ResumeBenLevittAinda não há avaliações
- Chapter 12 Computer Audit (I) Multiple Choice QuestionsDocumento16 páginasChapter 12 Computer Audit (I) Multiple Choice QuestionsDecereen Pineda RodriguezaAinda não há avaliações
- Rules & Regulations For Computer Lab UseDocumento1 páginaRules & Regulations For Computer Lab UseJodelyn ComendadorAinda não há avaliações
- Introduction To Compters-COM 1Documento52 páginasIntroduction To Compters-COM 1Anas Hussain KhanAinda não há avaliações
- Importance of Computer in EducationDocumento4 páginasImportance of Computer in EducationZacchaeus Adeniyi Faleye100% (1)
- Grade 3 JULYWPWeek 1Documento2 páginasGrade 3 JULYWPWeek 1strganeshkumarAinda não há avaliações
- DCA6101-Unit 12-Operating System ConceptsDocumento19 páginasDCA6101-Unit 12-Operating System ConceptsJust SaaAinda não há avaliações
- EULA Samplemodeling 2014 (Trombone 3.0)Documento5 páginasEULA Samplemodeling 2014 (Trombone 3.0)Donn PedalesAinda não há avaliações
- Module 1 HCIDocumento22 páginasModule 1 HCIMELANIE LADRILLO ABALDEAinda não há avaliações
- M.Tech(IT) Advanced Computer Architecture SyllabusDocumento1 páginaM.Tech(IT) Advanced Computer Architecture SyllabusShiv Kumar100% (1)
- Comp App PDFDocumento38 páginasComp App PDFGamueda Mendiola YessaAinda não há avaliações
- Course Guide: Course Living in The It Era Sem/Ay FIRST SEMESTER / 2020-2021Documento7 páginasCourse Guide: Course Living in The It Era Sem/Ay FIRST SEMESTER / 2020-2021Berald Catalan Dela CruzAinda não há avaliações
- Format of Mini Project ReportDocumento36 páginasFormat of Mini Project ReporthelloAinda não há avaliações
- A Level CS CH 5 9618Documento11 páginasA Level CS CH 5 9618calvin esauAinda não há avaliações
- Techno GrammatonDocumento17 páginasTechno Grammatonteam_mo50% (2)
- Anh Van Chuyen Nganh Tin HocDocumento49 páginasAnh Van Chuyen Nganh Tin HocHải MyAinda não há avaliações
- Chapter 2 Test BankDocumento20 páginasChapter 2 Test BankChelsie Barrera100% (1)
- Computer PartsDocumento36 páginasComputer PartsJed SorollaAinda não há avaliações
- The Different Types of Computer LanguagesDocumento3 páginasThe Different Types of Computer LanguagesTitser ArMack Adrocat MendozaAinda não há avaliações
- Roland PNC-960 UseManEng PDFDocumento29 páginasRoland PNC-960 UseManEng PDFkeny03071974Ainda não há avaliações
- Courses For Fall 12semesterDocumento18 páginasCourses For Fall 12semestermlist_2001Ainda não há avaliações
- Present Perfect ExercisesDocumento4 páginasPresent Perfect ExercisesMădălina PopAinda não há avaliações
- Composing Sound Structures with RulesDocumento14 páginasComposing Sound Structures with Rulestomerhod100% (1)
- Types of Computers - Uses & Functions - Questions of Different Types of ComputersDocumento5 páginasTypes of Computers - Uses & Functions - Questions of Different Types of ComputersRichard ManyuliAinda não há avaliações
- Computer Knowledge: 1 CF-PC-B-05Documento2 páginasComputer Knowledge: 1 CF-PC-B-05Viji LakshmiAinda não há avaliações
- Sample Paper Class IX Foundation of Information Technology: Section A1Documento7 páginasSample Paper Class IX Foundation of Information Technology: Section A1Ruchi KhetanAinda não há avaliações
- Programming Logic and Design: Sixth EditionDocumento48 páginasProgramming Logic and Design: Sixth EditionAnnt Phyo ThwinAinda não há avaliações
- An Artificial Intelligence Based Neuro Fuzzy SymDocumento6 páginasAn Artificial Intelligence Based Neuro Fuzzy SymbvinothhhAinda não há avaliações