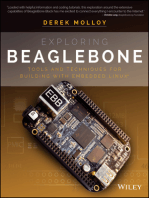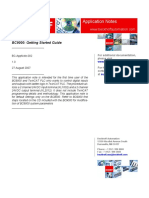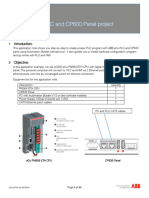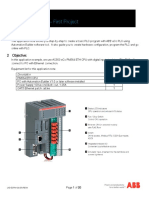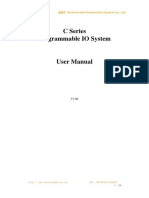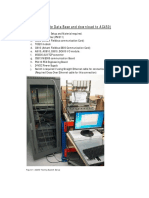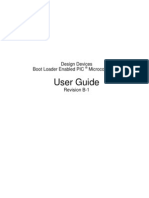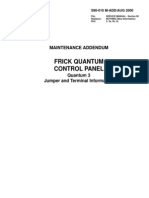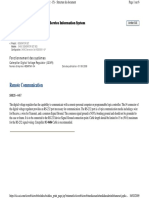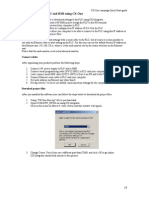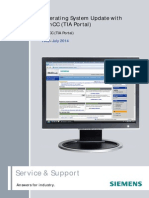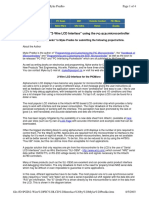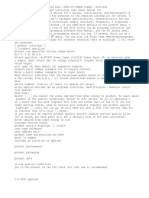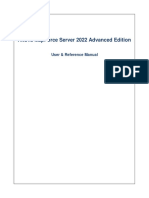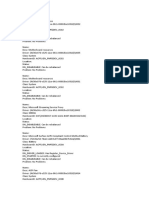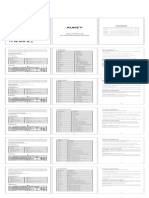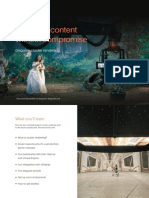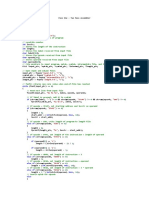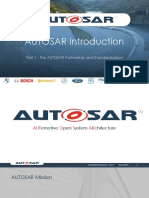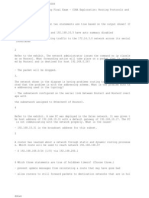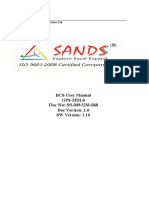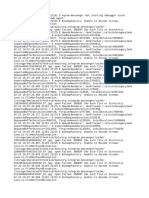Escolar Documentos
Profissional Documentos
Cultura Documentos
BC AppNote 002
Enviado por
Akın ÖzdemirDescrição original:
Título original
Direitos autorais
Formatos disponíveis
Compartilhar este documento
Compartilhar ou incorporar documento
Você considera este documento útil?
Este conteúdo é inapropriado?
Denunciar este documentoDireitos autorais:
Formatos disponíveis
BC AppNote 002
Enviado por
Akın ÖzdemirDireitos autorais:
Formatos disponíveis
BECKHOFF
BC9000: Getting Started Guide
Application Notes
www.beckhoffautomation.com
BC-AppNote-002 1.0 27 August 2007 This application note is intended for the first time user of the BC9000 and TwinCAT PLC who wants to control digital inputs and outputs with ladder logic in TwinCAT PLC. The procedure utilizes a 2 channel 24VDC input terminal (KL1002) and a 2 channel 24VDC output terminal (KL2012). It does not include TwinCAT programming details and methodology. This application note is for default settings only on the BC9000. Refer to BC9000 first steps located on the CD included with the BC9000 for modification of BC9000 system parameters
For additional documentation, please visit www.beckhoffautomation.com For further assistance, please contact Beckhoff USA support at supportUSA@beckhoff.com
Beckhoff Automation 12150 Nicollet Avenue South Burnsville, MN 55337 Phone: + 1 952 / 890 0000 Fax: + 1 952 / 890 2888 beckhoff.usa@beckhoff.com
BC9000: Getting Started Guide
Overview
Sample Files
There are no sample files required for the procedure
Key Concepts
Use Hyperterminal to simulate or monitor the RS232 communication. Use the Beckhoff Modbus Monitor program or Modscan to analyze the system before attempting specialized programming. Refer often to the KL6001 and BK/BC9000 documents to determine the mapping for the terminal.
16 April 2008
Beckhoff Application Notes
BC9000: Getting Started Guide
Procedure
PC and PLC Setup Procedure
Configure and program the BC9000 CPU by installing TwinCAT PLC 2.10 build 1244 or higher. TwinCAT is available via the Beckhoff website, www.beckhoff.com, free of charge, for 30 days. Please contact your sales representative for quoting TwinCAT and purchasing a registration number to license TwinCAT PLC beyond the 30 days. Configure your PC Ethernet port for a dedicated IP address by selecting start, My Network Places, and View Network Connections. Right click on Local Area Connection and select Properties. Scroll down in the selection box to Internet Protocol (TCP/IP) and select Properties. Set the parameters to: IP Address: 172.16.17.1 Sub Net Mask: 255.255.0.0 Default Gateway: 0.0.0.0. (See figure below.) Select "OK"
Install KL1104, KL2612, and then KL9010 on the BC9000. Connect 24VDC @ 2A from power supply to 24V and OV to the coupler. Connect 24VDC up to 10A for I/O load power to pins marked + and -. Connect an Ethernet 10/100BaseT, Cat 5e, crossover cable to the PC Ethernet port and the BC9000.
16 April 2008
Beckhoff Application Notes
BC9000: Getting Started Guide
Initialize/Setup the BC9000
The following parameterizations can be carried out without using configuration software and with the aid of the DIP switches and the end terminal (KL9010). This parameterization mode is active only if just one end terminal (KL9010) is inserted. Otherwise, the normal settings apply. Restoring the manufacturer's settings Switch off the Bus Coupler, and plug in just the end terminal (KL9010). Set all the DIP switches to ON, and switch the Bus Coupler on again. Once the default parameters have successfully been set, the Error LED lights, and the I/O Run and I/O Error Led's flash alternately. You can then switch the Bus Coupler off, connect the Bus Terminals, and continue as usual. Deleting the boot project (only BC9000) Switch off the Bus Coupler, and plug in just the end terminal (KL9010). Set DIP switches 1 to 9 to ON, DIP switch 10 to OFF, and switch the Bus Coupler on again. Once the boot project has been successfully deleted, the I/O Run and I/O Error Led's flash alternately. "You can then switch the Bus Coupler off, connect the Bus Terminals, and continue as usual. Setting the Ethernet Parameters Switch off the Bus Coupler, and plug in just the end terminal (KL9010). Set all the DIP switches to OFF, and switch the Bus Coupler on again. The I/O RUN and I/O Error Led's light steadily. Make the desired setting in accordance with the following table.
DIP Switch 1 2
Parameters Buad Rate Auto-BaudRate
Selection 10 MBaud 100MBaud Disable Enable
Setting OFF (0) ON (1) OFF (0) ON (01)
Comment Default Default
16 April 2008
Beckhoff Application Notes
BC9000: Getting Started Guide
DIP Switch 3
Parameters Transmission Type
Selection Half Duplex Full Duplex
Setting OFF (0) ON (01)
Comment Default
To accept the values, set DIP switch 10 to ON. The Bus Coupler indicates that it has accepted the parameters by flashing the I/O RUN and I/O ERR Led's You can then switch the Bus Coupler off, connect the Bus Terminals, and continue as usual.
Configure the BC9000 from within TwinCAT PLC
1.
Click on the icon in the lower right Windows menu bar (see below)
select System Manager. 2. On the left side of this new window under I/O - Configuration, right click on I/O Devices and then select Append Device. The following image will appear:
16 April 2008
Beckhoff Application Notes
BC9000: Getting Started Guide
3.
In the window, select Ethernet and then select Virtual Ethernet Interface.Note the name at the bottom of the window. While it can be renamed, it is most often not changed. Please note as well that the BC9000 is not capable of being used in a Real-Time Ethernet or EtherCAT (Direct Mode) situation. Click OK The following image shows the Device 1 (Virtual-Ethernet) selection:
4. 5.
16 April 2008
Beckhoff Application Notes
BC9000: Getting Started Guide
6.
Right click on Device 1 (Virtual-Ethernet) and select Scan Boxes (see image below).
16 April 2008
Beckhoff Application Notes
BC9000: Getting Started Guide
7.
Once the selection has been made, TwinCAT will go out and search for all the PLC's on the Ethernet network. In this instance, there is only one (see the image below:
8.
Note that the name of the PLC was automatically assigned as BC9000-2 (172.16.17.2). Obviously, the PLC is a BC9000. The -2 at the end identifies the last portion of the Ethernet Node address as Node 2. This is further confirmed with the display of the full Node address of 172.16.17.2. Place a check mark in the box for this PLC and then click OK.
16 April 2008
Beckhoff Application Notes
BC9000: Getting Started Guide
9.
System Manager will then look like this:
Note the BC9000-2 entry under Device 1-Image.
16 April 2008
Beckhoff Application Notes
BC9000: Getting Started Guide
10. Double click on BC9000-2 to see if all the Bus Terminals have been found, identified, and listed below the BC9000-2 heading.
16 April 2008
Beckhoff Application Notes
10
BC9000: Getting Started Guide
11. Right-click on BC9000-2 and select Export Variables Info...
12. When you click Export Variable Info . . . , a Save As window opens. Find the folder to save this project information to, then click Save. The image below illustrates this task. Please note that the name of the PLC (BC9000-2) has already been entered automatically into the name space. Once saved, the document will have an "exp" file extension attached.
16 April 2008
Beckhoff Application Notes
11
BC9000: Getting Started Guide
Note: This "exp" document must be saved with the System Manager file (tsm file extension) as well as the PLC program file (pr6 file extension) in the same folder. The tsm and pr6 files must also have the same names.
13. At this point, everything about the hardware for this PLC is known. At the top left corner of the TwinCAT window, select File and Save As. Find the folder of the previous step and then type in the name for this project. Click Save and this file will be saved as a tsm file.
Program the PLC Using TwinCAT PLC
Click on the icon in the lower right Windows menu bar (see below)
SelectPLC Control. When the TwinCAT PLC Control windowopens, there may be a program already open from a previous effort. If so, go to the File menu and select New.
16 April 2008
Beckhoff Application Notes
12
BC9000: Getting Started Guide
14. The Choose Target System Typewindow (shown below) will open.Select BC via AMS and click OK
15. The New POU window appears to allow for the selection of the name for the new POU, the type of POU, and the Language of the POU. Generally speaking, the first POU should be MAIN as there has to be one POU in the program named MAIN and it must also be a selected as a program. Also, a Language for the POU must be selected. Here, Ladder Diagram (LD) was selected:
16 April 2008
Beckhoff Application Notes
13
BC9000: Getting Started Guide
16. The main window now appears (TwinCAT PLC Control):
16 April 2008
Beckhoff Application Notes
14
BC9000: Getting Started Guide
17. Select Import... under the Project menu.
16 April 2008
Beckhoff Application Notes
15
BC9000: Getting Started Guide
18. When Import... is selected, the Import Project windowappears. Find the project folder and the BC9000-2.expfile. SelectOpen.
16 April 2008
Beckhoff Application Notes
16
BC9000: Getting Started Guide
The main window, TwinCAT PLC Control, will appear unchanged. But, in fact, it has. At the bottom left of the window is a tab labeled R... The R stands for Resources. Click on this tab, then on the Global Variables folder, and then click on TwinCAT_Import. What appears in the larger central window are all the variables for the I/O modules. Those variables at the top of the list are the status and control bits associated with the respective Bus Terminal I/O modules. Those at the bottom (see the next image) are the actual I/O points. Also shown are the physical addresses within TwinCAT.
16 April 2008
Beckhoff Application Notes
17
BC9000: Getting Started Guide
For the most part, these items at the end of the list are what you will use in the PLC program. 19. At the bottom of the main window, TwinCAT PLC Control, select "P..." This "P" stands for POU. Selecting this will return you to the program screen where you may begin entering your program in the language you have selected.
16 April 2008
Beckhoff Application Notes
18
BC9000: Getting Started Guide
20. Before continuing with programming, it would be wise to save everything established thus far. Under File, click Save As, browse for your project folder, and then name the program. Again, make sure the name for this file is the same as the TwinCAT System Manager file.
21. In the main window is the main form for starting a Ladder Diagram program. The top section of the main window on the right is a place for declaring variables. In the middle is where the program is entered. At the bottom is where the status of the program is displayed.
16 April 2008
Beckhoff Application Notes
19
BC9000: Getting Started Guide
To insert a contact, coil, or Function Block, right click in the dotted rectangle, and a menu will appear (see below). Select Contact and a contact will appear on the rung with three question marks above it.
16 April 2008
Beckhoff Application Notes
20
BC9000: Getting Started Guide
With the contact inserted, click on the three question marks, and then enter a new variable name or press F2. F2 opens the Help Manager window, which has a list of all the variables associated with the I/O Bus Terminals described before.
There is another way of entering contacts and coils. At the top and center of the main window is a small bar (see below) for making that selection.
If a new variable name is entered, a new window will appear to aid in the declaration of the variable name. The Declare Variable window (see below) allows for entry of all the detailed information required to declare the variable. When entered, click OK and the variable name and Type will appear in the small window at the top.
16 April 2008
Beckhoff Application Notes
21
BC9000: Getting Started Guide
22. After the program is entered, select Project and then Rebuild All. This will compile the logic to be downloaded to the BC9000. If there are any errors, they will be reported at the bottom of the main window. Do not forget to save the program regularly
Load the PLC Program to the BC9000 and Run
At the Menu bar select Online and then Choose Run-Time System...Another window will open (see below). Double click on BC9000-2, click on Run-Time 1 (Port 800), and then click OK. At the bottom of the main window will be a red colored bar with the name of the PLC inside.
At the Menu bar select Online and then Login. TwinCAT will issue prompts saying there may be no program or a different program in the BC9000. Select OK to all prompts. At the Menu bar select Online and then Run. If all is well, the PLC program will now be running. Evidence of this will appear at the bottom of the main window with a green bar that says RUN.
16 April 2008
Beckhoff Application Notes
22
Você também pode gostar
- Exploring BeagleBone: Tools and Techniques for Building with Embedded LinuxNo EverandExploring BeagleBone: Tools and Techniques for Building with Embedded LinuxNota: 4 de 5 estrelas4/5 (2)
- infoPLC Net BC AppNote 002 PDFDocumento22 páginasinfoPLC Net BC AppNote 002 PDFAndres ManriqueAinda não há avaliações
- PLC Programming Using SIMATIC MANAGER for Beginners: With Basic Concepts of Ladder Logic ProgrammingNo EverandPLC Programming Using SIMATIC MANAGER for Beginners: With Basic Concepts of Ladder Logic ProgrammingNota: 4 de 5 estrelas4/5 (1)
- Tutorial TwincatDocumento28 páginasTutorial TwincatRonaldo Faria da Silva100% (3)
- PLC Programming from Novice to Professional: Learn PLC Programming with Training VideosNo EverandPLC Programming from Novice to Professional: Learn PLC Programming with Training VideosNota: 5 de 5 estrelas5/5 (1)
- Display Connection SimulatorDocumento25 páginasDisplay Connection SimulatorJustin JamesAinda não há avaliações
- Thomson Electrac HD Linear Actuator Motion Control per CAN BusNo EverandThomson Electrac HD Linear Actuator Motion Control per CAN BusAinda não há avaliações
- LVD Eotn112u en RevaDocumento20 páginasLVD Eotn112u en RevaSiyanda QhumayoAinda não há avaliações
- 2080 qr001 - en PDocumento95 páginas2080 qr001 - en PfelltecAinda não há avaliações
- Unity Programming Software Telemecanique Modicon M340 ProgrammingDocumento17 páginasUnity Programming Software Telemecanique Modicon M340 ProgrammingWilliam WolfeAinda não há avaliações
- Siemens S7 PLC ConnectionDocumento15 páginasSiemens S7 PLC ConnectionkiciorAinda não há avaliações
- BC AppNote 006Documento12 páginasBC AppNote 006pejman14Ainda não há avaliações
- Tech Note 303 - Setting Up An MPI Connection With Siemens SIMATIC NET 6Documento43 páginasTech Note 303 - Setting Up An MPI Connection With Siemens SIMATIC NET 6profilemail8Ainda não há avaliações
- Section 10 Analog Input/Output Option BoardDocumento18 páginasSection 10 Analog Input/Output Option BoardLuis Antoli BallesterAinda não há avaliações
- CP 9131PLC System User Manual V1.00 2022.05.2708 25Documento59 páginasCP 9131PLC System User Manual V1.00 2022.05.2708 25Electricitat-Electrònica IES Milà i FontanalsAinda não há avaliações
- Atlas Copco Power Macs 4000 Quick Guide UKDocumento32 páginasAtlas Copco Power Macs 4000 Quick Guide UKsldksAinda não há avaliações
- TN005 - Debug - CableDocumento11 páginasTN005 - Debug - Cableuhh12345Ainda não há avaliações
- TwinCAT2 - EtherCATConnection GuideDocumento33 páginasTwinCAT2 - EtherCATConnection GuideJorge_Andril_5370Ainda não há avaliações
- How Can You Transfer A WinCC Flexible Project Serially To A PanelDocumento10 páginasHow Can You Transfer A WinCC Flexible Project Serially To A Panelnazaeth_10Ainda não há avaliações
- T89C51CC01 CAN Bus Programming and Simulation APNT - 165: Application NoteDocumento10 páginasT89C51CC01 CAN Bus Programming and Simulation APNT - 165: Application NoteDeena DayalanAinda não há avaliações
- To Control A DC Motor With Your PCDocumento13 páginasTo Control A DC Motor With Your PCapi-195761152Ainda não há avaliações
- IET600 Training Rev 02Documento24 páginasIET600 Training Rev 02osmpot100% (1)
- AC450 Testing Create Data Base and Download To AC450Documento25 páginasAC450 Testing Create Data Base and Download To AC450Yeap Khai On100% (1)
- BTS Commissioning: Prepared & Presented By: Thushara KarunarathnaDocumento75 páginasBTS Commissioning: Prepared & Presented By: Thushara KarunarathnaErangaAinda não há avaliações
- ProgrammingDocumento12 páginasProgrammingmile1966Ainda não há avaliações
- Beckhoff Training - 03 CX900x Comms & Hardware Setup 2011Documento41 páginasBeckhoff Training - 03 CX900x Comms & Hardware Setup 2011marina890416100% (1)
- Boot Loader Enable PIC Micro ControllersDocumento8 páginasBoot Loader Enable PIC Micro Controllersjoeccorrrea100% (2)
- How To Build A USB Device With A PIC 18F4550 or 18F2550Documento12 páginasHow To Build A USB Device With A PIC 18F4550 or 18F2550Adenilson Pipino100% (1)
- Wincc Flexible Ethernet Transfer enDocumento24 páginasWincc Flexible Ethernet Transfer ensxn69c2703Ainda não há avaliações
- EC 350 Quick Start GuideDocumento25 páginasEC 350 Quick Start GuideKashif VohraAinda não há avaliações
- Citect Fins GatewayDocumento21 páginasCitect Fins Gatewayjvb06316Ainda não há avaliações
- TPS13-010 Rev1.0 B5 Quick Installation GuideDocumento17 páginasTPS13-010 Rev1.0 B5 Quick Installation GuideabdirahmanAinda não há avaliações
- 5.2 Cp0201, Cp0291, Cp0292: X20 Module - Compact Cpus - Cp0201, Cp0291, Cp0292Documento9 páginas5.2 Cp0201, Cp0291, Cp0292: X20 Module - Compact Cpus - Cp0201, Cp0291, Cp0292calripkenAinda não há avaliações
- CAN Bus 2.0A/2.0B General and SAE J1939: HMI SettingDocumento4 páginasCAN Bus 2.0A/2.0B General and SAE J1939: HMI SettingMiranda Junior Jr.Ainda não há avaliações
- How 20to 20build 20a 20USB 20device 20with 20PIC 2018F4550 20or 2018F2550 20 28and 20the 20microchip 20CDC 20firmware 29 20Documento12 páginasHow 20to 20build 20a 20USB 20device 20with 20PIC 2018F4550 20or 2018F2550 20 28and 20the 20microchip 20CDC 20firmware 29 20Iordan Dan Ffn100% (1)
- E6Documento19 páginasE6Phú NguyễnAinda não há avaliações
- WinCC TIA Portal Ethernet Transfer enDocumento11 páginasWinCC TIA Portal Ethernet Transfer enFelipe MesiasAinda não há avaliações
- QuantumAddenum QIII Jumpers S90 010M Add Aug2000Documento8 páginasQuantumAddenum QIII Jumpers S90 010M Add Aug2000zoraida170186Ainda não há avaliações
- Lab6 - Process Control Workstation - LC2030Documento23 páginasLab6 - Process Control Workstation - LC2030Eng. Ebrahim A. AlrohmiAinda não há avaliações
- Ethernet ConnectionDocumento10 páginasEthernet ConnectionJerichoAinda não há avaliações
- Commissioning Procedures For Data Logger Used For PG-TestDocumento10 páginasCommissioning Procedures For Data Logger Used For PG-TestretrogradesAinda não há avaliações
- PICmicro MCU C - An Introduction To Programming The Microchip PIC in CCS CDocumento22 páginasPICmicro MCU C - An Introduction To Programming The Microchip PIC in CCS CMessaoudi FaresAinda não há avaliações
- Remote Communication: Fonctionnement Des SystèmesDocumento6 páginasRemote Communication: Fonctionnement Des SystèmesAliHabes0% (1)
- WinCC Flexible Redundant Communication eDocumento22 páginasWinCC Flexible Redundant Communication eAle LoveraAinda não há avaliações
- Quick Start GuideDocumento8 páginasQuick Start GuideEva SuárezAinda não há avaliações
- Wincc Tia Portal enDocumento18 páginasWincc Tia Portal enarunagiriarunAinda não há avaliações
- SCADAPack Micro16 Quick StartDocumento12 páginasSCADAPack Micro16 Quick Startorange_novAinda não há avaliações
- E5Documento17 páginasE5Phú NguyễnAinda não há avaliações
- Devicenet: Commissioning Examples Scalable PLC For Individual AutomationDocumento28 páginasDevicenet: Commissioning Examples Scalable PLC For Individual AutomationJuan Pablo Galvan CamachoAinda não há avaliações
- Welltell Wireless Io Start-Up Guide: Measurement & Control SystemsDocumento20 páginasWelltell Wireless Io Start-Up Guide: Measurement & Control SystemsvdaAinda não há avaliações
- 2-Wire LCD Interface For The PICMicroDocumento4 páginas2-Wire LCD Interface For The PICMicroGaurav Joshi100% (2)
- Remote CommunicationDocumento4 páginasRemote Communicationwagner_guimarães_1100% (1)
- Ec10 ManualDocumento15 páginasEc10 Manualnaseer449Ainda não há avaliações
- Atm-10 40 ManualDocumento21 páginasAtm-10 40 ManualmarivapopAinda não há avaliações
- LG 32PC51 PP78CDocumento25 páginasLG 32PC51 PP78Cserii123456Ainda não há avaliações
- DELTA - IA-HMI - DOPSoft-2-00-07 - Technical Announcement - UM-EN - 20171124 PDFDocumento32 páginasDELTA - IA-HMI - DOPSoft-2-00-07 - Technical Announcement - UM-EN - 20171124 PDFLio SnAinda não há avaliações
- Sibdl Basic InformationDocumento5 páginasSibdl Basic InformationhieuanhanhAinda não há avaliações
- Learn Hardware Wiring of Fatek PLCDocumento65 páginasLearn Hardware Wiring of Fatek PLCMioo TreeeAinda não há avaliações
- An4476 PDFDocumento31 páginasAn4476 PDFNop NinAinda não há avaliações
- IEC 61850 Communication Kit Installation & Configuration Manual Rev-03Documento17 páginasIEC 61850 Communication Kit Installation & Configuration Manual Rev-03sandy02477Ainda não há avaliações
- Setting An Uplink Port On An EX Series Switch As A Virtual Chassis PortDocumento3 páginasSetting An Uplink Port On An EX Series Switch As A Virtual Chassis PortJorge Luis López VértizAinda não há avaliações
- Supertech TT PricelistDocumento50 páginasSupertech TT PricelistRonaldo951630% (2)
- ActiveRobot User Guide PDFDocumento288 páginasActiveRobot User Guide PDFJosé Juan De león JuárezAinda não há avaliações
- Cse 3100 Lab 0Documento3 páginasCse 3100 Lab 0cjonAinda não há avaliações
- Asrock X370M ManualDocumento76 páginasAsrock X370M Manualvirustest99Ainda não há avaliações
- Lab-Day2 - Lab3&4Documento25 páginasLab-Day2 - Lab3&4AARNAV pandeyAinda não há avaliações
- Embedded System DesignDocumento63 páginasEmbedded System DesignWana Bila100% (1)
- How To Remove Motherboard From Compaq Presario CQ50, CQ60 or CQ70 Laptop - Inside My LaptopDocumento18 páginasHow To Remove Motherboard From Compaq Presario CQ50, CQ60 or CQ70 Laptop - Inside My Laptopjkjkj5619Ainda não há avaliações
- Altova Mapforce Server 2022 Advanced Edition: User & Reference ManualDocumento179 páginasAltova Mapforce Server 2022 Advanced Edition: User & Reference ManualsameeravelpuriAinda não há avaliações
- Linx Classic: Getting Results GuideDocumento49 páginasLinx Classic: Getting Results Guideakita 25Ainda não há avaliações
- PACSystems RX3i Serial Communications Modules User's Manual, GFK-2460EDocumento269 páginasPACSystems RX3i Serial Communications Modules User's Manual, GFK-2460EEn FaizulAinda não há avaliações
- Channel A: Intel Ivy BridgeDocumento46 páginasChannel A: Intel Ivy Bridgeanh_sao_dem_92Ainda não há avaliações
- Acer Travelmate 5730/5630 - Service ManualDocumento176 páginasAcer Travelmate 5730/5630 - Service ManualHiranAmarasingheAinda não há avaliações
- NameDocumento24 páginasNameSumbulAinda não há avaliações
- Rte LayerDocumento4 páginasRte LayerdengmingkaiAinda não há avaliações
- st22 DumpDocumento190 páginasst22 Dumpsengar.raviAinda não há avaliações
- DLX Floating SpecialDocumento22 páginasDLX Floating SpecialPedro AntonAinda não há avaliações
- CRSCTL Check ClusterDocumento7 páginasCRSCTL Check ClusterMahi PalAinda não há avaliações
- NE8000 M V800R022SPH180 Patch Release NotesDocumento27 páginasNE8000 M V800R022SPH180 Patch Release NotesKemioAinda não há avaliações
- WiBox InstallationDocumento11 páginasWiBox Installationhoan vanAinda não há avaliações
- 20190521192618-KM-G6 User ManualDocumento1 página20190521192618-KM-G6 User ManualPasquale AielloAinda não há avaliações
- Disguise Cluster Rendering EbookDocumento13 páginasDisguise Cluster Rendering EbookMarinos GiannoukakisAinda não há avaliações
- #Include #Include #Include VoidDocumento3 páginas#Include #Include #Include VoidTanya SunishAinda não há avaliações
- Isa-Scada OverviewDocumento11 páginasIsa-Scada OverviewMuhammad JamilAinda não há avaliações
- AUTOSAR EXP Introduction Part1Documento38 páginasAUTOSAR EXP Introduction Part1MohamedAinda não há avaliações
- CCNA 2 FinalDocumento38 páginasCCNA 2 FinalTuấnAinda não há avaliações
- Comp Arc Model QuestionsDocumento4 páginasComp Arc Model QuestionsYohannes AdmasuAinda não há avaliações
- GPS MDLS Um V1.0Documento14 páginasGPS MDLS Um V1.0JAYANTHAinda não há avaliações
- 11100409579876Documento74 páginas11100409579876marciobarppAinda não há avaliações
- LogDocumento126 páginasLogsyuhada sahiraAinda não há avaliações