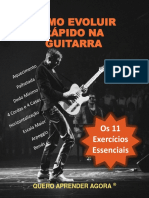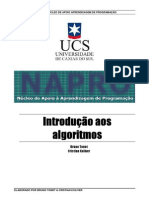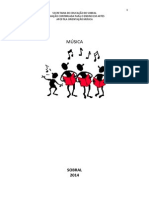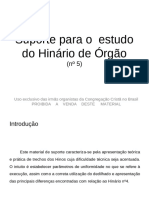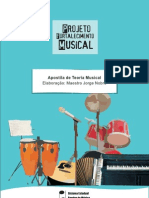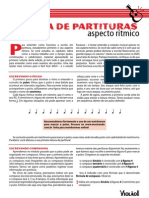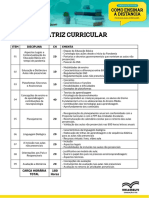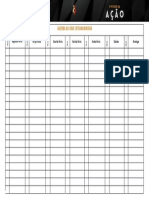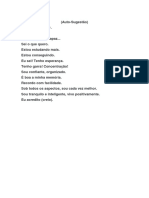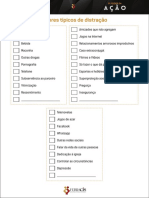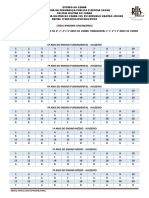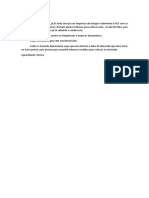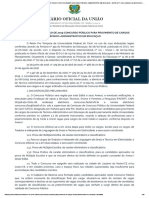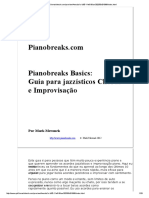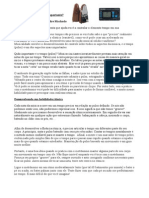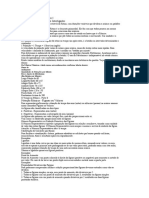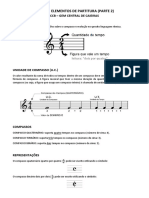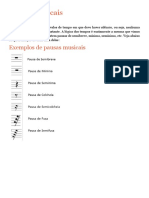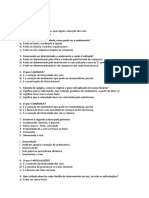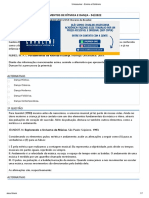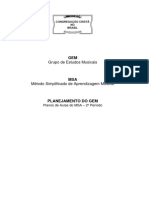Escolar Documentos
Profissional Documentos
Cultura Documentos
Como Usar o Audacity
Enviado por
Anonymous 0NEKxj1CDireitos autorais
Formatos disponíveis
Compartilhar este documento
Compartilhar ou incorporar documento
Você considera este documento útil?
Este conteúdo é inapropriado?
Denunciar este documentoDireitos autorais:
Formatos disponíveis
Como Usar o Audacity
Enviado por
Anonymous 0NEKxj1CDireitos autorais:
Formatos disponíveis
Como usar o Audacity
Chegou a hora de tirar a sua banda da garagem. Aprenda a gravar e editar suas msicas!
Por Equipe Baixaki 8 de Novembro de 2007 135.256 visualizaes
comentrios (35)
compartilhe este link
Nada melhor do que um software gratuito, descomplicado, inteiramente em portugus e com um leque de funes para comear a dar seus primeiros passos junto era digital da edio de udio. Neste tutorial voc poder aprender comandos bsicos e essenciais para se integrar e ver que no to complicado quanto parece.
O Audacity uma ferramenta para editar e mixar qualquer arquivo de udio nos formatos WAV, AIFF, MP3 e OGG. Ento, estes arquivos podem ser tanto gravados por meio do seu microfone ou entrada de linha quanto importados de algum lugar do seu computador.
Importando udio
Vamos comear explicando como se faz para importar msicas e efeitos sonoros para dentro do programa. Clique em "Projeto" e siga em "Importar udio"; agora localize qualquer arquivo sonoro de sua escolha, podendo ser sua msica favorita em MP3 ou qualquer efeitos sonoro em WAV.
Depois de selecionar, o programa deve carregar um pouco para criar o espectro sonoro referente escolha.
Os botes bsicos funcionam como em qualquer CD Player ou reprodutor de udio. Ao apertar no boto "Play", voc poder escutar a faixa que importou. Lembre-se que voc poder se utilizar deste arquivo base para executar as demais aes de edio descritas abaixo.
Princpios bsicos de gravao
Normalmente, os parmetros de gravao do seu computador devem estar ligados por padro. Caso voc tenha algum problema com o som, entre no Controle de Volume do Windows e v em "Opes / Propriedades". Selecione "Gravao" e marque as opes que preferir. Agora, no controle de Gravao, voc pode selecionar o que quer ativo (dependendo da sua placa, s uma opo por vez poder ser ligada) e ajustar os volumes individuais. Siga os passos:
1.
2.
3.
Para se certificar de que haver som, voc tambm dever ligar os dispositivos nas entradas certas.
O microfone deve ser conectado no lugar correto (normalmente a entrada tem uma borda rosa, ou ento existe um pequeno cone indicativo). Na entrada de linha (Line-In padronizada com a borda azul claro) voc conecta todo tipo de aparelho que vai jogar som
para dentro do computador. Ou seja, desde mesas de som at sinais vindos de amplificadores, CD Players, etc. O Line-Out serve para ligar as caixinhas de som, fones de ouvido ou qualquer outra sada de amplificao para reproduzir o udio.
A diferena da entrada do microfone para o Line-in que esta no conta com um pr-amplificador, justamente por receber som de outros aparelhos que j geram uma potncia sonora. Antes de comear a gravar, tenha certeza de que o dispositivo escolhido est selecionado no Windows e no Audacity.
Uma das formataes que simplificam e auxiliam o usurio novato no uso do Audacity so as ferramentas embutidas para controlar nveis de entrada e reproduo do som, bem como escolher que tipo de dispositivo est sendo usado para gravao.
Por fim, s usar o boto "Gravar".
Note que uma trilha nova ser aberta, e o som ser captado assim que voc emit-lo. Ao clicar no boto "Parar" (ou teclar a barra de espao), a gravao ser concluda. Se voc quiser gravar novamente, uma outra trilha ser aberta.
Interface Multi-trilha
O Audacity trabalha com um sistema multi-trilhas de gravao, reproduzindo sons diversos simultneamente; note que, ao gravar vrias vezes com o microfone, cada registro ser aberto em uma trilha diferente.
Para gravar algo enquanto escuta o que j foi gravado anteriormente, siga em "Editar / Preferncias". Grafe a caixa "Gravar e reproduzir faixas simultaneamente". Dessa maneira voc ter uma referncia na hora de gravar, por exemplo, a voz em cima de uma msica, ou ento uma narrao junto a uma gravao.
Porm, se voc usar essa funo usando o microfone, tome o cuidado necessrio usando os fones de ouvido na sada de udio de computador. Se voc optar por escutar pelas caixinhas de som enquanto grava com o microfone, lembre-se que ele tambm captar o que est sendo executado, podendo prejudicar um pouco a gravao.
No painel que aparece a direita de cada trilha, voc controla parmetros individuais relacionados a elas. Ao clicar em "Mudo" voc corta seu som durante a reproduo; clicando em "Solo", todas as outras pistas sero silenciadas.
O primeiro slider serve para redicionar o volume especfico de cada trilha, ajudando para equiparar o som geral. O segundo responsvel pelo Pan valor que representa o quanto de sinal total est sendo desviado para cada lado da interface estreo (ou seja, se o som vai "sair" pelo lado direito ou esquerdo do fone, falante, etc.).
Copiando, colando & editando
Este simptico grupo de ferramentas ajuda bastante nas tarefas bsicas de edio. Os 3 primeiros (Recortar - CTRL+X, Copiar CTRL+C e Colar - CTRL+V) funcionam como em qualquer outro aplicativo do Windows.
Basta voc selecionar qualquer pedao da trilha e executar os comandos. Pode-se selecionar uma trilha por vez ou ento arrastar o mouse para executar aes em todas elas. Qualquer fatia pode ser colada em qualquer lugar: com estes comandos voc literalmente monta e remonta a msica.
Agora vamos aos dois ltimo cones, direita. O primeiro "Apagar tudo fora de seleo" timo para ir direto ao assunto e eliminar o que voc no quer na sua gravao. s selecionar a parte que ser mantida e clicar no cone.
O boto "Silenciar seleO" cria um silncio absoluto na parte selecionada. Se algum buraquinho ou rudo incomoda em alguma parte onde no deveria haver nada, esta a ferramenta certa.
Zoom
O Zoom essencial para a preciso em suas edies. Nesses botes voc possui atalhos para aument-lo e diminu-lo e tambm outras duas ferramentas que facilitam obras e reparos quanto mais perto voc deixa a aproximao, melhor fica a perspectiva dos detalhes.
Ao selecionar um certo excerto sonoro, voc pode ir em "Ajustar seleo janela". Assim, o campo escolhido ir figurar em toda a tela, com o Zoom aumentado, facilitando seu trabalho. O boto "Ajustar todo projeto janela" ajusta o zoom do projeto inteiro para a janela ativa, no importando sua durao em minutos ou segundos.
Precaues com o volume
A barra de medidores usada para monitorar os nveis de entrada e sada de udio no Audacity. Serve, basicamente, para o usurio ter certeza de que o volume ser o mais alto e fiel possvel sem, no entanto, sofrer distores ou perdas de freqncias.
As duas barras da esquerda com o cone de um falante representam o som de sada (que ser reproduzido), enquanto na esquerda temos os nveis de entrada (do que est sendo gravado).
Cada barra dividida em dois canais esquerdo, em cima e direito, em baixo, que representam a qualidade estreo. Se o som gravado ou reproduzido for em mono (apenas um canal), os nveis indicados sero representados em apenas uma barra.
Se o nvel estiver muito alto, provavelmente havero comprometimentos quanto ao som final. Para solucionar o problema, fcil: na hora da gravao, basta diminuir o nvel de entrada nos controles tanto do programa quanto do Windows; se algum efeito criou uma intensidade sonora muito grande na hora da reproduo, voc pode recorrer ao efeito "Normalizar".
Aplicando efeitos
O Audacity j vem com mais de 20 efeitos para voc incrementar e experimentar nas trilhas, sendo que coloc-los como "passe de mgica". Basta selecionar uma parte da trilha (ou trilhas) ir em "Efeitos" e clicar no escolhido (voc sempre precisar informar ao programa selecionando em que parte quer aplicar os efeitos!).
Lembrete: sempre que quiser aplicar um efeito, preciso parar a reproduo da msica (no apenas pausar), pois seno a aplicabilidade estar desligada. Segue uma lista rpida sobre as funes de cada um deles:
Alterar altura (pitch)
Com este efeito voc altera a afinao do udio, sem mexer na velocidade geral de reproduo. Os msicos podem usar o sistema de semitons ou ento as notas musicais, j que esto mais habituados; quem leigo pode modificar pelas porcentagens. Se usado na voz limpa, pode gerar sons curiosos e engraados.
Alterar tempo
Altera a velocidade sem modificar a afinao. Pode ser utilizado em segundos ou em porcentagem. Se voc exagerar demais pode obter notas cortadas e rudos indesejados.
Alterar velocidade
Tambm altera a velocidade, porm no mantm a afinao intacta. Simula discos rodando mais rpida ou lentamente.
Amplificar
Amplifica o volume sem distorc-lo. Note que, se voc tentar aumentar demais o volume, o boto "OK" ficar desabilitado como forma de precauo. Se voc marcar "Permitr clipping" o programa no ficar responsvel pelos danos ao udio original.
Aumento de Graves
Sem segredo, aumenta os graves abaixo da freqncia que voce escolher. D um timo boost, sendo perfeito para msica eletrnica.
Compressor
O compressor atua nas nuances sonoras, ajustando as dinmicas e deixando o som mais "reto", deslocando o volume de sinais baixos para cima e o de sinais altos para baixo, literalmente comprimindo o som e nivelando as amplitudes das ondas. Aps nivelar, pode tambm aplicar um pouco de ganho ao som final.
Digitar comando Nyquist
Comando para usurios avanados. Usando ele consegue-se criar transformaes nas ondas sonoras a partir de linguagens funcionais de programao.
Eco
Como o nome diz, adiciona eco ao som original. O fator "Atraso" determina em quanto tempo vir a repetiao, enquanto o "Decay" informa qual ser a intensidade deste eco.
Equalizao
Modifica todo o espectro de freqncias audveis ao ouvido humano, compreendendo agdos, mdios e graves. Existem curvas prdefinidas para voc carregar. Aliada a sensibilidade auditiva e experincia, pode se tornar uma ferramenta poderosa.
Fade In & Fade Out
O Fade In aumenta gradualmente o volume do trecho selecionado (eficiente para entradas), enquanto o Fade Out (bom para trminos) faz o contrrio, ou seja, diminui aos poucos o volume do trecho.
Filtro FFT
Similar ao equalizador, permite que voc reduza ou aumente o nvel de freqncias arbitrariamente.
Inverter
Usando o "Inverter nicio e fim" simplesmente inverte o udio, como se rodasse o disco ao contrrio. J o "Inverter verticalmente" apenas reverte a fase das ondas.
Normalizar
Est opo aumenta o volume geral da gravao com cautela, sem "estourar", alm de regular o DC Offset (rudos oriundos da sua placa de som). til normalizar todas as suas trilhas antes de mix-las.
Removedor de cliques
Opo til para remover os rudos chato de discos de vinil sem danificar o resto do udio. Os parmetros de sensibilidade podem ser alterados para garantir um melhor desempenho.
Remover Rudo
Permite que voc remova certos rudos indesejveis em gravaes. Primeiro voc seleciona um pedacinho que contm apenas rudo e acione o "Perceber perfil de rudo". Aps isto, selecione o trecho de udio completo que voc quer remover os rudos e clique em "Remover Rudo". O slider pode ser movido para adequar os nveis de sensibilidade. s vezes da certo, mas no pode ser encarada como a ferramenta definitiva; funciona melhor quando o rudo pequeno e o sinal de udio tem mais volume que ele.
Repetir
Repete a parte selecionada um nmero especfico de vezes. Bom para poupar tempo.
Wahwah
Apesar do Wahwah ser um efeito conhecido tradicionalmente pelo usa em guitarras e baixos, aqui ele pode conferir aspectos interessantes ao udio original, dando uma sensao de imersidade ao som, com alternncia de fase nos canais. Experimente sem medo!
Outros efeitos
Os efeitos que aparecem abaixo da linha divisria do menu "Efeitos" so outros plugins VST, Ladspa ou Nyquist que voc tem no seu computador. Caso o programa no os tenha encontrado, cole-os na pasta "C:\Arquivos de programas\Audacity\Plug-Ins".
Marcadores
Inserir marcadores algo importante para definir partes, entradas de instrumentos, finais de versos, localizao de efeitos, etc. Enfim, facilitar sua vida e no deix-lo procurando o tempo todo.
Para inserir uma trilha de marcadores v em "Projeto/Novo Rtulo". Para definir as marcas, s clicar no local especificado e apertar uma tecla qualquer para nomear a etiqueta. O mesmo processo utilizado para mover os pedaos de udio usado aqui com o que voc marcou: copiar, recortar, colar, etc.
Metrnomo
Para garantir a coeso das faixas gravadas, a presena de de um metrnomo efetivamente indispensvel. Indo em "Inserir/Click Track" voc cria uma pista com metrnomo. Entre as configuraes, voc seleciona as batidas por minuto (BPM), o nmero de batidas por compasso e a quantidade total de compassos. Depois que realizar as gravaes, delete a trilha antes de exportar o projeto todo.
Salvando & Exportando
Quando voc termina ou pretende terminar mais tarde sua edio, composio, montagem ou mixagem, pode salv-la em forma de projeto dessa forma poder edit-lo em vrias trilhas ainda no Audacity quando quiser ou ento exportar como WAV, MP3 ou OGG, que resultar em um arquivo audvel em qualquer player de mdia, que condensa todas as trilhas que voc preparou.
Exportando em MP3
Para exportar os arquivos em MP3 muito fcil, tendo em vista que s baixar o DLL Lame_Enc. O link este aqui. Se no funcionar, existe esta alternativa.
Ao selecionar a opo "Exportar como MP3" pela primeira vez, o programa ir pedir pelo codec. Ento s voc localiz-lo no sistema uma nica vez para tornar o procedimento automtico e livre de falhas. O arquivo o lame_enc.dll, portanto voc precisa descompactar o que baixou.
Leia mais em: http://www.tecmundo.com.br/623-como-usar-o-audacity.htm#ixzz1n3AJNZBA
Você também pode gostar
- Aprenda a dedilhar escalas corretamenteDocumento36 páginasAprenda a dedilhar escalas corretamenteLeticia Santos100% (1)
- MusicasDocumento40 páginasMusicasRafael BoscoAinda não há avaliações
- Ebook Como Evoluir Rápido Na Guitarra - Site Quero Aprender AgoraDocumento55 páginasEbook Como Evoluir Rápido Na Guitarra - Site Quero Aprender AgoraF. Haubert100% (1)
- Função Da Organista PDFDocumento135 páginasFunção Da Organista PDFClaudênia Neres100% (4)
- GEM Planejamento Aulas MúsicaDocumento5 páginasGEM Planejamento Aulas MúsicaOseias Pereira100% (1)
- VisuAlg RefDocumento54 páginasVisuAlg Refguanabara100% (14)
- Plano de Estudos Diários para Melhorar a Técnica no CavaquinhoDocumento57 páginasPlano de Estudos Diários para Melhorar a Técnica no CavaquinhoRodrigo Siqueira80% (10)
- Apostila Professor de Musica - Parte 2Documento29 páginasApostila Professor de Musica - Parte 2Mayara Pontes100% (1)
- Na hora certa no lugar certo: as 3 habilidades do baterista eficienteDocumento17 páginasNa hora certa no lugar certo: as 3 habilidades do baterista eficientemineracao senaiAinda não há avaliações
- Suporte para Estudo Do Hinário de Órgão #5Documento124 páginasSuporte para Estudo Do Hinário de Órgão #5linomarrocheli100% (2)
- Teoria MusicalDocumento27 páginasTeoria Musicalflávio_d_ÁvilaAinda não há avaliações
- Leitura de Partitura - RitmoDocumento5 páginasLeitura de Partitura - RitmomarcosAinda não há avaliações
- Aula Ética Profissional (Modificado 26-11)Documento45 páginasAula Ética Profissional (Modificado 26-11)Anonymous 0NEKxj1CAinda não há avaliações
- O Que É Andamento Musical?Documento4 páginasO Que É Andamento Musical?Jesse FerreiraAinda não há avaliações
- Manual de Referência Piano FP 10 RolandDocumento14 páginasManual de Referência Piano FP 10 RolandJimmi Austin Aragão MartinsAinda não há avaliações
- Sonata para Trombeta e Piano de OsvaldoDocumento16 páginasSonata para Trombeta e Piano de OsvaldoWashington SoaresAinda não há avaliações
- Calendário de Atividades (15° Semana)Documento1 páginaCalendário de Atividades (15° Semana)Anonymous 0NEKxj1CAinda não há avaliações
- Fernando Rui - Guia InquietosDocumento35 páginasFernando Rui - Guia InquietosJosé MoitaAinda não há avaliações
- Calendário de atividades da 16a semana para anos finais do fundamentalDocumento1 páginaCalendário de atividades da 16a semana para anos finais do fundamentalAnonymous 0NEKxj1CAinda não há avaliações
- Fernando Rui - Guia InquietosDocumento35 páginasFernando Rui - Guia InquietosJosé MoitaAinda não há avaliações
- EdiitalDocumento126 páginasEdiitalAnonymous 0NEKxj1CAinda não há avaliações
- Prova de Matemática e Português para processo seletivo do Colégio Militar TiradentesDocumento15 páginasProva de Matemática e Português para processo seletivo do Colégio Militar TiradentesAnonymous 0NEKxj1CAinda não há avaliações
- Plano de Atividades Ciências Da Natureza Fundamental II (Agosto - Outubro) PDFDocumento4 páginasPlano de Atividades Ciências Da Natureza Fundamental II (Agosto - Outubro) PDFAnonymous 0NEKxj1CAinda não há avaliações
- Grade-Cursosobreeadgratuito (1Documento1 páginaGrade-Cursosobreeadgratuito (1Anonymous 0NEKxj1CAinda não há avaliações
- Agenda da vida extraordináriaDocumento1 páginaAgenda da vida extraordináriaAnonymous 0NEKxj1CAinda não há avaliações
- Auto SugestõesDocumento2 páginasAuto SugestõesAnonymous 0NEKxj1CAinda não há avaliações
- Calendário 2019 PDFDocumento1 páginaCalendário 2019 PDFAnonymous 0NEKxj1CAinda não há avaliações
- Fatores Tipicos de Distracao PDFDocumento2 páginasFatores Tipicos de Distracao PDFBruno DoraciottoAinda não há avaliações
- Calendário 2019Documento1 páginaCalendário 2019Anonymous 0NEKxj1CAinda não há avaliações
- Editaldesorteiop BlicojuazeirodonorteDocumento1 páginaEditaldesorteiop BlicojuazeirodonorteAnonymous 0NEKxj1CAinda não há avaliações
- Gabaritos PreliminaresDocumento2 páginasGabaritos PreliminaresAnonymous 0NEKxj1CAinda não há avaliações
- Aulão EscDocumento12 páginasAulão EscAnonymous 0NEKxj1CAinda não há avaliações
- Notações (Diversas)Documento1 páginaNotações (Diversas)Anonymous 0NEKxj1CAinda não há avaliações
- Apostila MeditacaoDocumento3 páginasApostila MeditacaoAnonymous 0NEKxj1CAinda não há avaliações
- Confea - LegislaçãoDocumento4 páginasConfea - LegislaçãoAnonymous 0NEKxj1CAinda não há avaliações
- Diário Oficial Da UniãoDocumento39 páginasDiário Oficial Da UniãoAnonymous 0NEKxj1CAinda não há avaliações
- Edital #1, de 27 de Maio de 2019 - Edital #1, de 27 de Maio de 2019 - Dou - Imprensa NacionalDocumento44 páginasEdital #1, de 27 de Maio de 2019 - Edital #1, de 27 de Maio de 2019 - Dou - Imprensa NacionalAnonymous 0NEKxj1CAinda não há avaliações
- Apostila MeditacaoDocumento17 páginasApostila MeditacaoCelma CabralAinda não há avaliações
- Apostila MeditacaoDocumento17 páginasApostila MeditacaoCelma CabralAinda não há avaliações
- Apostila Completa Oratoria 2016 PDFDocumento40 páginasApostila Completa Oratoria 2016 PDFAnonymous 0NEKxj1CAinda não há avaliações
- Edital 172018 - Curso de Produção AudiovisualDocumento5 páginasEdital 172018 - Curso de Produção AudiovisualAnonymous 0NEKxj1CAinda não há avaliações
- Edital MestradoDocumento15 páginasEdital MestradoAnonymous 0NEKxj1CAinda não há avaliações
- 10 em Etica - Paulo Machado - OAB 2016 - de Acordo Com o Novo CPC e o Novo Código de Ética Da OABDocumento134 páginas10 em Etica - Paulo Machado - OAB 2016 - de Acordo Com o Novo CPC e o Novo Código de Ética Da OABGuilherme HosokawaAinda não há avaliações
- Comunicado Das Datas e Horarios Das ProvasDocumento2 páginasComunicado Das Datas e Horarios Das ProvasAnonymous 0NEKxj1CAinda não há avaliações
- PianobreaksDocumento33 páginasPianobreaksAntonio Roque Oliveira FilhoAinda não há avaliações
- Importância Do MetrônomoDocumento2 páginasImportância Do MetrônomoAndre MachadoAinda não há avaliações
- O Tempo na Música - Ritmo, Pulsação e CompassoDocumento2 páginasO Tempo na Música - Ritmo, Pulsação e CompassoTarcisio NoahAinda não há avaliações
- Manual Yamaha PSR s650Documento53 páginasManual Yamaha PSR s650Simone Andrade0% (1)
- Usando metrônomoDocumento7 páginasUsando metrônomoRicardo BorgesAinda não há avaliações
- Aula 04 - Elementos Da Partitura (pt.2)Documento3 páginasAula 04 - Elementos Da Partitura (pt.2)Felipe SanthyagoAinda não há avaliações
- Como ler os tempos da partituraDocumento6 páginasComo ler os tempos da partituraFabiano Silva ReisAinda não há avaliações
- MTS - Módulo 11 sobre andamento, agógica, dinâmica e articulaçãoDocumento3 páginasMTS - Módulo 11 sobre andamento, agógica, dinâmica e articulaçãoLuiza Cardoso MonteiroAinda não há avaliações
- Manual - Priva PX-130 Da CASIODocumento36 páginasManual - Priva PX-130 Da CASIONeo_JAinda não há avaliações
- Manual Roland TD-1K - p03 - WDocumento17 páginasManual Roland TD-1K - p03 - Wengenharia_carlosAinda não há avaliações
- Introducao-Ao-Estudo Clarinete - 97-103Documento7 páginasIntroducao-Ao-Estudo Clarinete - 97-103Edvaldo JoaquimAinda não há avaliações
- Aprenda a variar o ritmo com tercinas no jazzDocumento4 páginasAprenda a variar o ritmo com tercinas no jazzJorgeAinda não há avaliações
- Guia completo sobre técnicas de pedal duplo para bateriaDocumento5 páginasGuia completo sobre técnicas de pedal duplo para bateriaAdelino LopesAinda não há avaliações
- E Book Gratuito Ligaduras Vilmar - Gusberti PDFDocumento24 páginasE Book Gratuito Ligaduras Vilmar - Gusberti PDFJorge DutraAinda não há avaliações
- Atividade Sub - Bedu - Fundamentos de Rítmica e Dança - 54-2022Documento7 páginasAtividade Sub - Bedu - Fundamentos de Rítmica e Dança - 54-2022Cavalini Assessoria AcadêmicaAinda não há avaliações
- GEM - MSA - Planos de Aulas Do MSA - 2o Período - V1 0Documento21 páginasGEM - MSA - Planos de Aulas Do MSA - 2o Período - V1 0carlosdias.houseupAinda não há avaliações