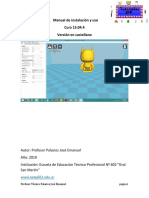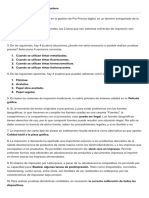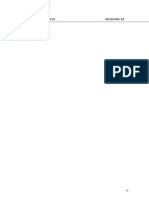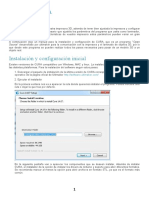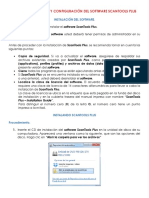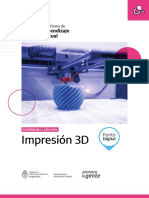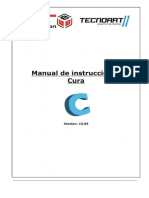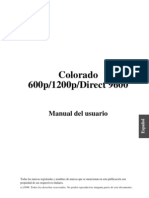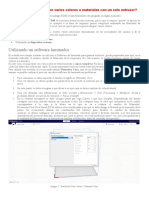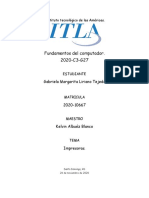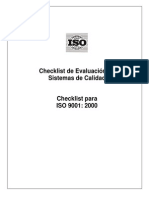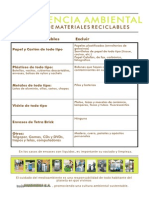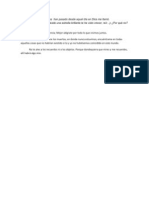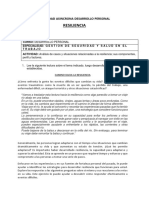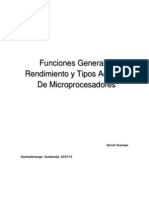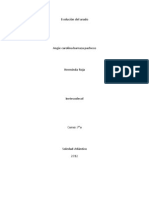Escolar Documentos
Profissional Documentos
Cultura Documentos
Manual de Usuario Chromira
Enviado por
fabdelacruz7515Direitos autorais
Formatos disponíveis
Compartilhar este documento
Compartilhar ou incorporar documento
Você considera este documento útil?
Este conteúdo é inapropriado?
Denunciar este documentoDireitos autorais:
Formatos disponíveis
Manual de Usuario Chromira
Enviado por
fabdelacruz7515Direitos autorais:
Formatos disponíveis
Manual de Usuario Chromira 5X
CONTENDO_____________________________________________ INTRODUCCION.
INTRODUCCION________________________________________________
Productividad sin igual con Tecnologa Chromira 5x Con 5 velocidades, ofrece 5 veces ms productividad y todos los beneficios de nuestros premios Impresoras Chromira LED sin todos los gastos de las impresoras laser de gran formato. Tecnologa libre de Cuellos de Botella Las impresoras Chromira 5x tambin tienen parte de su productividad con su Tecnologa Libre de cuellos de botella con la cual proveen completo acceso de la impresora a todas las computadoras de la Red. A dems, los software de ZBE, Workstream IA y Chromira Workstation, ofrecen una ponderosa Suite de herramientas de edicin de imgenes, un rpido procesamiento de las imgenes y un administrador de rdenes que otras impresoras no pueden ofrecer. La ms alta resolucin La resolucin 200 PPI de Chromira 5x es el estndar ms alto en resolucin de imgenes de la industria. Para alcanzar una calidad de imagen aun mayor, Chromira usa la resolucin patentada por ZBE que ofrece una resolucin visual de 425 PPI. Otras impresoras digitales deben reducir la resolucin por debajo de los 200 PPI para
alcanzar buenas velocidades de produccin, mientras que la velocidad de Chromira 5x siempre corre en la ms alta resolucin. Accesible y Actualizable La primera generacin de impresoras Chromira de ZBE definieron el estndar de accesibilidad al introducir la primera impresora digital fotogrfica de gran formato econmica en 1998. Y ahora, ellos ofrecen aun ms flexibilidad con una actualizacin rentable de Chromira 5x.
Especificaciones de Chromira 5X_______________________________
Tamao del Material: Cualquier rollo hasta 130cm de ancho y 400 de largo con un tiempo de carga o descarga de menos de 1 minuto. Materiales: Papel Fotogrfico. Tamao de impresin: 130cm continuos. Las imgenes se escalan automticamente para cualquier tamao deseado. Tipos de Archivos: TIFF (Mac o Win), Windows BMP o JPG. Dimensiones: 223.53 de largo, 91.44 de ancho y 152 de largo. Acceso requerido en 3 lados, puerta principal de 76cm y un peso de 418kg. Conexin: 120/230VAC, 1000 W. Y presin de aire comprimido de 60 a 100 psi. Plataforma: Basada en Windows XP.
Cabezal de impresin: Tecnologa LED (Patentada). Resolucin: 300 PPI; Resolucin visual de 425 PPI con la patente de ZBE Resolution Enhancement Technology.
Velocidad: 50cm por minuto para papel de 127cm dependiendo del tamao del archivo, la escala, rotacin y balance de color.
CONOCIENDO CHROMIRA______________________________________
Software La siguiente seccin es para que se familiarice con el sistema que comprende 3 programas:
Chromira Printer Controla todos los sistemas internos de la maquina. Procesa la informacin de la imagen y administra el trabajo en espera.
Chromira Workstation Es la interfaz de usuario, presenta los trabajos a imprimir y los trabajos en espera.
Chromira Balance Permite al usuario calibrar la impresora para alcanzar un ptimo balance de color y calidad de impresin.
Chromira Printer Este programa controla los movimientos mecnicos y actividad electrnica de la maquina, corre solo en la computadora instalada en la Chromira. Procesa toda la informacin de la imagen y tambin su administracin y mantiene una lista de espera de los trabajos que van a ser impresos posteriormente. El control del usuario de esta lista de espera de trabajos es ejecutado a travs del software Chromira Workstation.
Iniciando Cuando inicias el programa (Chromira Printer.exe), un auto-test aparecer en la pantalla y correr a travs de varias pruebas. Si todo sale bien al final, la pantalla principal del programa aparecer. Si hay fallos en la prueba, los errores se desplegaran al final de la pantalla.
Pantalla Principal Esta es la pantalla principal de operaciones del programa. Esta es la pantalla que ser desplegada la mayora de las veces que est en uso o en espera.
Descripcin de los botones:
Stop Print: Este botn pausa inmediatamente la impresin activa. Un cuadro de dialogo aparecer dndole la opcin de elegir entre cancelar el trabajo o continuarlo.
Online/Offline: como cualquier impresora de escritorio, este botn alterna al programa para continuar o no los trabajos en espera.
Print Media: Este botn abre la ventana del Print Media que le permite seleccionar o modificar los archivos de emulsin. Con esto, Chromira puede seguir los diferentes tipos de materiales RA-4.
Preferencias: Despliega una caja de dialogo de las preferencias, donde puede establecer varios aspectos sobre el comportamiento de Chromira.
Test Print: Posiciona una Imagen de prueba de Chromira en la lista de espera de impresin. Esta es la imagen de calibracin que se usar para calibrar Chromira en una calidad ptima.
Diagnostics: Despliega un cuadro de dialogo sobre el diagnostico de Chromira, el cual le permite correr un arreglo varios de Auto-tests y otras rutinas de diagnostico.
Ventanas de Dialogo En esta seccin vamos a ver varias ventanas de dialogo disponibles en el software. Estas ventanas nos permiten modificar varios ajustes como aquellos relacionados a los tipos de papel que usa Chromira.
Ventana Print Media: Esta ventana le permite al usuario seleccionar el tipo de material fotogrfico a usar. Chromira Puede acomodar cualquier cantidad de tipo de materiales RA-4. Cada ajuste de material esta en un Archivo de Emulsin (.emu) en el disco duro de Chromira. Esta ventana de dialogo nos permite hacer cambios a estos archivos y copiarlos para usar con nuevas emulsiones.
Archivos Print Media: Las impresoras Chromira usan estos archivos para mantener rastreados los diferentes materiales que son usados en la impresora.
Estos archivos se guardan en la ruta C:\Chromira Printer\Print Media; con extensin
.emu, y cada material tiene su propio archivo Print Media que contiene toda la informacin de calibracin para el material asociado.
Hay dos formas de crear un nuevo Print Media. La primera es creando un archivo emu sin ningn archivo creado previamente de donde copiarlo. Empieza haciendo click en el botn Create/Copy.
Escribe un nombre para el nuevo Print media y haz click en OK.
Nombre del Material o Comentarios: Este campo es simplemente un rea de comentarios para nombrar el material que este representa. Este es el nombre del Print Media que aparece en la pantalla principal del programa. Puede ingresar el nombre que usted guste y tambin el nmero de lote de la emulsin de un rollo en particular que est usando.
Perfil de salida: La Impresora Chromira puede acomodar perfiles de color para una administracin de color ms precisa de la salida de impresin. Si esta usando un perfil de color y Chromira tiene ese u otro perfil, puede seleccionar el perfil a ser usado en todas las impresiones de esta emulsin en particular. Puede hacer eso haciendo click en el botn Browse y seleccionando un archivo de perfil de color .ICM o .ICC.
Informacin de materiales: Estos ajustes son importantes para el correcto funcionamiento de Chromira y sus sistemas de calibracin cuando usa un material dado.
Paper Width: El ancho de los rollos, en pulgadas. Paper Wind: Estos ajustes le dicen a Chromira en que forma el material est daado en su ncleo. Es importante para la maquina, saber en qu direccin ir para tensionar el papel. Material Type: Le dice a Chromira que tipo de material de emulsin es: Papel regular, Transmission Film, Clear etc. El sistema de calibracin de Chromira usa esta informacin para un ptimo rendimiento. Supply: Indica la cantidad de papel que an queda en el rollo, la unidad de medicin es el pie. Exposed: Indica la cantidad de material que fue revelado. Este nmero puede ser reseteado en cualquier momento desde el cuadro de dialogo, o de la pantalla principal del programa. Este nmero, si es reseteado a cero, cada vez que las impresiones son descargadas, indicar la cantidad de papel esperando a ser procesado en un tiempo dado. Material Brand: Le dice a Chromira el nombre del Fabricante del Rollo.
Ajustes de Color: Cada archivo puede guardar los ajustes del color para hacer diferentes impresiones de material en el mismo color. Estos ajustes usualmente son automticamente establecidos por el sistema de calibracin de Chromira pero tambin puedes hacer los ajustes manualmente. Las unidades estn en un estndar CCs segn mediciones en la impresin usando un Densitmetro. (como el X-Rite 810, etc.).
Los nombres de color indicados en la ventana, te dicen como la impresin ser afectada. Cambia los ajustes del color haciendo click en las flechas arriba y abajo en cada canal, por ejemplo, si haces click en la flecha hacia arriba del Cyan, aumentar el color Cyan en toda la impresin.
Copiando un archivo Print Media. La segunda forma de crear un archivo Print Media es copiando un archivo existente haciendo click en el botn Create/Copy.
Escribe el nombre del nuevo archivo y despus haz click en el botn Browse.
Selecciona el archivo .emu que deseas copiar y despus haz click en Open y en la siguiente ventana haz click en OK.
En la ventana de los ajustes del material, edita lo que sea necesario para que los datos estn correctos con relacin al material que vas a utilizar.
Ventana de Preferencias Esta ventana te permite establecer diferentes ajustes operacionales para Chromira. Algunos pueden ser importantes para encajar en tu ambiente de trabajo.
Printer Name: Este campo simplemente te permite asignar un nombre a la impresora. Este es el nombre que aparece para esta impresora cuando seleccionas entre mltiples impresoras Chromira desde el Software.
Printer Width: Este es el ancho fsico de la Chromira en pulgadas, Este nmero se va a generar alrededor de 30 y 50, dependiendo del tamao de la Chromira que uses.
Paper Edge Offset: Este es un numero que permite ajustar donde la imagen ser impresa en el papel. Cambia este nmero si las imgenes salen cortadas a lo largo de la orilla izquierda del papel o si constantemente ves una lnea blanca en toda la orilla izquierda.
La compensacin de la orilla del papel esta en pixeles, 100 por pulgada. La Imagen de calibracin que se usa para la calibracin de Chromira tiene una escala a la izquierda inferior de la imagen. Esta escala puede ser usada para determinar que tanto cambiar este nmero si las impresiones no estn bien acomodadas en la pgina.
With Scale / Lenght Scale: Permite al operador ajustar el ancho o largo de las impresiones si la escala no est correcta.
Air Off Option: Esta funcin apaga el aire. El aire se apagar automticamente durante un tiempo especificado segn como lo haya determinado el operador.
Paper Advance Distance: Esta es la distancia en que el papel avanzar durante un ciclo completo que es inicializado por el botn Take-up Advance/Tension Button.
Pause Alarm: Sonidos de Alarma y una ventana Pop-up aparecern para notificar al operador que la impresora ha sido pausada.
Queue Empty Alarm: Sonidos de Alarma y una ventana Pop-up aparecern para notificar al operador que la impresora tiene una lista de espera de impresin vaca.
Reset Exposed Footage on Reload: Esta funcin resetear las imgenes reveladas cada vez que la maquina sea recargada.
Automatic Screen Blank When Door Opened: Con esta funcin activada, el monitor de Chromira se pondr en una pantalla oscura cuando cualquiera de los accesos al papel este abierto.
Automatic Screen Restore When Door Closed: Con esta funcin activada, el monitor de Chromira se restaurar a su funcin normal cuando ambas puertas de accesos estn cerradas.
Start Chromira Online: Si esta funcin esta activada, la impresora automticamente empezar a imprimir lo que haya en espera una vez que el programa Chromira Printer este iniciado y los diagnsticos de inicio estn activos.
Audio Prompts: Habilita el audio.
Low Paper Warning: Un mensaje de advertencia notificar al operador cuando la maquina tenga poco papel.
Automatic Paper-Straightening: Si esta funcin esta activada, la maquina regresar el papel 2 veces sucesivamente con una distancia de 61cm para auto enderezarse. Despus, el papel regresar a su posicin original, as que no se desperdiciar papel.
Automatic Head Calibration: Esta funcin es solo para el fabricante, no la use.
Separate Groups: Con esta funcin activada, la impresora va a separar automticamente en grupos de imgenes que vengan del WorkStream. Esto posiblemente puede crear reas de papel sin usar e incrementar el desperdicio. Si no selecciona esta opcin, la impresora va a intentar anidar todas las imgenes. Esto ser afectado por el operador y en cmo las imgenes son presentadas.
Working Directory
Este es el directorio donde todas las funciones y clculos estn siendo escritas durante la operacin. Es un espacio de trabajo que necesita la impresora para realizar ciertas funciones. Debe ser al menos 1GB de tamao que pueda estar localizado en un disco duro dentro de la computadora de Chromira.
El botn Test Print tiene dos partes. El Botn principal cuando se selecciona, presentar una imagen de prueba en la lista de espera de impresin. Este botn puede ser seleccionado muchas veces para presentar varias imgenes de prueba a la lista de espera.
A la derecha del botn Test Print, hay un men desplegable. Click en este botn para ver las imgenes opcionales a imprimir. Haga click en el titulo de una imagen para que se enve a la lista de espera.
El botn de diagnostico abrir un cuadro de dialogo, el cual permite correr un arreglo de varios auto-test y otras rutinas de diagnostico. Prender el aire del solenoide permitiendo al cabezal moverse durante varias pruebas.
Men Principal:
File: Stop Print: Pausa la impresora. Exit: Sale de la aplicacin.
Status: On-line Pone la impresora en lnea. Off-line Pone la impresora fuera de red.
Ajustes: Diagnostics Auto-tests, y rutinas de diagnostico. Print Media Administra los Print Media. Materials Selecciona los tipos de material. Preferences Establece varios aspectos de las funciones de la impresora. Print Delay Establece una fecha para iniciar la impresora automticamente. Print Info Establece el archivo y la informacin de impresin para ser impreso con cada imagen. Archive Edita la informacin de archivos.
Data Logging Activar esta opcin solo cuando el servicio de ZBE lo indique. Temperature Despliega las temperaturas monitoreadas por los sensores. Units Unidades de medicin. Show Errors Muestra los errores actuales.
Calibration Images: Selecciona la imagen para ser impresa cuando el botn de Test Print esta seleccionado.
Help: About Chromira Printer Despliega informacin a cerca de la impresora Chromira y la computadora local. Create Incident Report Crea un reporte de incidentes.
Create Backup File - Crea un archivo zip de los archivos operacionales para ser enviados a ZBE para respaldo. Check for Updates Busca actualizaciones.
Crear un reporte de incidentes. Un reporte de incidentes es un archivo zip de todas las operaciones de la impresora Chromira que contiene la exposicin y transporte de informacin que puede ser interpretada por el soporte de ZBE y usado para analizar y resolver problemas con la impresora.
Para crear un reporte de incidentes, haga click en HELP del men principal, despus click en Create Incident Report. Esto abrir una ventana que requiere informacin detallada del incidente.
Al terminar de llenar todos los campos, haga click en Create Incident Report. Esto abrir un documento en la web de ZBE donde habr que llenar mas informacin donde nuevamente, despus de llenar los campos, hay que hacer click en Create Incident Report.
Ajustes de Impresin:
Esta opcin se localiza en la aplicacin de la Impresora. Haga click en el icono de Preferencias localizado al centro de la barra de iconos. Una vez abierto, mira al fondo de la ventana donde encontrars el botn de Informacin de la impresin.
Optional Fields: Esta celda contiene todos los campos que el operador puede escoger. El botn Add se usa para agregar tems para los campos seleccionados. El botn Remove se usa para eliminar tems de los campos seleccionados. El botn Reset se usa para limpiar la columna de elementos seleccionados. El botn Default se usa para agregar las secciones por defecto. Selected Fields: Todos los elementos en esta celda sern impresos en la line de informacin. El operador puede agregar seleccionando un elemento de esta columna y haciendo click en Add. Tambin se puede modificar el orden de estos haciendo click en los botones Move up (mover para arriba) o Move Down (mover para abajo).
Preview: Le permite ver la informacin de impresin. Ajustes: Esta funcin permite al usuario establecer el tamao de la barra de informacin. Color Bar: Al seleccionar esta opcin, va a imprimir un Color Gris degradado en la barra de informacin. Remove Paths: Imprime solo el nombre del archivo. Center Info: Centra la informacin al fondo de la pagina. Show Bottom Permite al usuario seleccionar el numero de niveles de la ruta del archivo que ser mostrada en la barra de informacin. Add Thumbnail: Eligiendo esta opcin, se mostrar una miniatura de la imagen en la lnea de informacin, usted puede controlar el tamao de esta. Lab Logo: Esta opcin le permite agregar su propio logo a la barra de informacin. El archivo del logo debe ser TIFF o BMP.
Optional Fields: (Campos opcionales).
Barcode Codigo de Orden del Workstation Color Color y Densidad hechos en el Workstation Customer Name Entrada del Workstation Date/Time Fecha y hora en que el archive fue impreso. Dmax - Dmax objetivo de la emulsin actual. Dmin - Dmin valor mnimo de la emulsin. File Path Ruta donde se encuentra el archive. File Size Tamao del archive. ICC Profile Perfil de salida. Image size tamao original de la imagen. Job number Nmero asignado en el Workstation Lab name Entrada del Workstation Last Balance Date Fecha del ultimo balance de la emulsion.
Notes Notas escritas en el Workstation Operator Entrada del Workstation Print Media Emulsin seleccionada en la impresora. Print Number - Entrada Workstation Print size - Output, physical size of print Print Name - Input from Workstation Resolution - Input from Workstation Square Footage - Square footage of output print
Botones de control_______________________________________________
La impresora Chromira tiene 2 botones colocados estratgicamente para asistir a la carga y descarga del material de impresin. Ambos botones estn localizados detrs de las cubiertas, al final de la impresora. Teniendo la impresora de frente, el botn debe de estar a su izquierda y del lado del take-up, debe estar a la derecha.
Feed Rewind button. (Botn de retroceso) Este Botn tiene una funcin, se usa para retroceder el material al inicio de donde se abastece. Con el papel cargado, presiona y suelta el botn. El motor avanzar hasta que no quede material en el take-up. Si el material no ha regresado completamente, presiona y suelta el botn otra vez hasta que regrese todo el material. Presiona y suelta el botn una vez ms para detener el motor.
Take-up Advance/Tension button. (Botn de Avance y tensin) Este botn tiene varias funciones. Cuando ests cargando el material, presiona y suelta una vez y el material tensionar. Presiona y suelta otra vez y perder la tensin para removerlo o cortarlo.
Para avanzar el papel antes de cortar, mantn presionado hasta que el motor se detenga. Suelta el botn.
Nota: antes de cortar el material para quitarlo, presiona el botn para quitar la tensin.
Cargando la impresora
Los materiales RA-4 que usa Chromira son sensibles a la luz y deben de estar en total oscuridad. Los siguientes procedimientos se deben realizar en total oscuridad.
Abre ambos lados, el de alimentacin y el del take-up. Deslizaunl take-up en la barra del colector
Deslizalo hasta que llegue hasta el tope.
Asegura los dos lados.
Desliza el rollo del material sin impresin en la barra de alimentacin.
Asegura ambos lados del rollo.
Mientras estas del lado de la barra de alimentacin, jala aproximadamente 90cm de material hacia ti, despus psalo por debajo del Corner Roller (el tubo de abajo) y despus psalo para arriba hasta que haya suficiente material para seguir jalndolo al siguiente rodillo.
Lleva el material sobre el Drum (el rodillo ms grande) y despus psalo por debajo de la gua. Empieza por el centro del papel para que no avance ms de un solo lado. Asegrate de que todo el material este debajo de la gua antes de seguir empujando el material.
Ahora empuja todo el material haciendo girar el Drum hasta que el material llegue al otro lado.
Desde el otro lado de la maquina, jala el material hacia ti, por debajo del Corner Roller (el rodillo de abajo) y colcalo sobre el take-up y gralo hasta que quede bien enrollado con ms de una vuelta y media.
Mientras presionas el rollo para que se enrolle, Presiona y suelta el botn de avance para que se tensione el material, despus de eso puedes soltar el take-up.
Cierra las dos puertas.
Descargando la impresora Los siguientes procedimientos se deben hacer en total oscuridad. Para remover el rollo impreso, asegrate de que no haya ninguna luz en el cuarto. Abre la puerta del lado del Take-up. Manten presionado el botn de avance hasta que el motor se detenga. Presionalo durante 1 segundo y sultalo para quitar la tensin en el material. Corta el material. Remueve el rollo sacando la barra de un lado. Mete otro take-up vacio en la barra. Asegura el take-up nuevo por los dos lados. Re carga el material como se explica en el capitulo anterior Cargando la impresora.
Chromira Balance Este programa va a balancear las exposiciones LED a el sistema avanzado de papel dentro de la impresora. El propsito de este blanceo es producir una imagen sin las lneas de lectura. El software de balance tambin se usa para neutralizar y alinear una escala de grises de 16 pasos, que es usada para controlar la salida LED para una correcta densidad de color. Este programa se puede instalar en una computadora diferente a la de Chromira si se tiene acceso remoto dentro de la red ya que tambin puede controlar ms de una impresora Chromira. Iniciando
Has doble click en el icono de Chromira Balance . El primer paso es localizar el archivo PR para la impresora que ser balanceada. Click en el botn Add/Remove.
Aparecer una ventana con todas las impresoras disponibles, si no est, has click en el botn de bsqueda.
El programa buscar impresoras disponibles y el nombre de las impresoras encontradas aparecern en una nueva ventana. Selecciona la impresora y has click en OK.
Asegurate de que es la impresora correcta y la empulsin correcta en la ventana Current Print Media.
Configurando el Densitmetro.
El programa Chromira Balance permite interactuar con diferentes Densitmetros. Has click en Settings y selecciona el densitmetro a usar.
Balanceando la Chromira ZBE provee al usuario los medios para calibrar la impresora para usar con cualquier tipo de RA-4 material fotogrfico. Esta auto calibracin permite que puedas hacer el procedimiento en cualquier lugar sin la ayuda de tcnicos o especialistas. Esta calibracin la permite el programa Chromira Balance, y tambin le permite a la computadora mirar a una impresin de prueba y hacer cambios al archivo Print media (.emu) asociado con el material que est siendo calibrado. Este proceso de calibracin involucra varios ciclos de calibracin. Cada ciclo esta compuesto por los siguientes pasos: Hace una impresin de prueba Mira la prueba para determinar que anlisis se requiere. Hace el anlisis (por Scanner o Densitmetro) Aplica los cambios al archivo .emu asociado a ese material. Estos 4 pasos se repiten hasta que la calidad de la impresin es suficientemente buena para trabajar.
El procedimiento del balanceo est compuesto por dos partes: Scan Balance: Este escaneo corrige las lneas de difuminado o bandeo que se puedan producir. Densitometer Balance: Controla el balance de color de la impresora.
Procedimiento Comienza definiendo donde ser instalada la aplicacin de balance. Esta aplicacin no necesita estar en la computadora de la Chromira, puede estar en cualquier computadora mientras cumple con los siguientes requerimientos: La PC debe tener Windows 2000 o Windows XP Debe de estar en Red de modo que est comunicada con la computadora de Chromira. Debe tener una conexin FireWire para el escner UMAX 1120. Debe tener un puerto com libre para el densitmetro. Imagen de Calibracin o Prueba de Impresin Antes de empezar la prueba de impresin, es importante que selecciones y configures correctamente los datos del Print Media para el papel fotogrfico que intentas calibrar. Esto lo puedes hacer desde el cuadro de dialogo del Print Media en el programa Chromira Printer. La impresora debe estar cargada con el material y lista para imprimir. Una vez que est establecida la localizacin del Chromira Balance, el siguiente paso es comenzar con el procedimiento de calibracin. Una imagen de calibracin se necesitar
para el balanceo. La localizacin de esta imagen puede ser encontrada en la aplicacin Chromira Printer.
Calibration Image: La imagen de calibracin se usa para el procedimiento de balanceo de la impresora. Para crear la imagen, simplemente has click en el icono de Calibracin y Chromira va a imprimirla automticamente. Esta prueba de impresin est colocada en la lista de espera como un trabajo cualquiera y se debe de ver en el Chromira WorkStation. La prueba de impresin es simplemente un trabajo que imprime el archivo Chromira test 5x.tif localizado en la carpeta C:\Chromira Printer \ ChromiraImages" de la computadora de Chromira. Esta prueba se configura automticamente por el programa Chromira Printer, se recomienda que no cambies los ajustes.
Analizando la prueba de impresin
Cuando obtienes la prueba de impresin, t debes determinar si necesitas o no, correr el Scanner Analysis o el Densitometer Analysis. Esta decisin usualmente es muy simple. Si no tiene el color correcto, ejecuta el Densitometer Analysis.
Si tiene lneas por difuminado o bandeo, ejecuta el Scanner Analysis. En algunos casos hay ms cosas para considerar, si la impresin tiene ambos errores, se deben correr los dos anlisis siguiendo algunas reglas que te guiaran a travs de este proceso: El balance de color est muy mal: El Gris parece otro color. Aunque la impresin tenga las lneas mal, solo ejecuta el anlisis del densitmetro e imprime otra prueba. Los colores de la prueba estn ligeramente mal: El gris tiende a otro color Y tiene lneas. Ejecuta ambos anlisis, primero el del Escner y despus el del Densitmetro, despus imprime otra prueba. Los colores estn bien, pero la prueba tiene lneas. Slo corre el anlisis del escner, despus imprime otra prueba. Slo el color est mal. Ejecuta slo el anlisis del Densitmetro, despus imprime otra prueba. Si el color estaba muy mal, el balance del densitmetro podra causar lneas en la siguiente prueba, as que probablemente se necesite otro ciclo de balance del Densitmetro. El balance del densitmetro puede crear lneas pero el Escner no afectar el color a menos que las lneas sean muy graves. Realizando el Scanner Analysis El anlisis de escner es para remover las lneas en que aparecen en la impresin. Para realizarlo, vas a necesitar una computadora con el escner UMAX PowerLook 1120 conectado y el programa Chromira Balance. La computadora que usas no necesariamente tiene que estar en Chromira. 1: Corta la prueba de impresin. Empieza cortando el centro de la seccin de la imagen, la cual esta rodeada por una borde negro. S muy cuidadoso de cortar por fuera del borde negro a lo largo de los lados (cortes verticales). El corte de arriba es el mas importante y debe estar completamente recto. Para cortar correctamente esta parte, corta entre las dos delgadas lneas negras que estn por encima del borde negro de esa parte de la imagen.
Nota: las lneas rojas son solo para la explicacin y no aparecen en la impresin.
2: Pon la prueba de impresin en el escner y que la parte de arriba de la impresin quede en direccin a ti como si estuvieras en frente del escner. La impresin debe estar completamente centrada, para ayudarte, puedes hacer dos pequeos cortes en las dos delgadas lneas verticales que estn fuera del borde de el margen negro de la imagen principal, tambin puedes hacer pequeos dobleces con las uas en estos puntos. Despus, cuando pongas el papel en el escner, puedes alinear los cortes con las flechas A4 del escner. Una vez colocado, cierra cuidadosamente el escner.
La parte de arriba de la imagen va del lado en el que indica la imagen anterior.
Alinea las marcas de cortes con las flechas A4
3: Click en el botn Scan del programa Chromira Balance. El programa realizar algunos escaneos automticos y despus analiza la imagen escaneada. 4: Click en el botn Apply y esto va a aplicar los cambios en el archivo Print Media (.emu) y tambin se hace un respaldo automtico en la computadora de Chromira. Si intentas hacer un anlisis con el Densitmetro, puedes aplicar los cambios hasta despus de ese anlisis. Realizando un anlisis de Densitmetro Este anlisis se usa para corregir el color de la imagen de prueba, y para alinear la escala de grises, obteniendo el mejor rango de tonos del material fotogrfico que est siendo calibrado. Para realizarlo, necesitas un densitmetro y una computadora con el programa Chromira Balance. Se recomienda que el densitmetro lo conectes a travs del puerto serial RS-232. Para que esta conexin funcione, necesitars seleccionar el nmero de puerto COM y otros ajustes desde el men Settings en el programa Balance. Oprime el botn Densitometer en la ventana principal del programa Balance. Esto va a mostrar un cuadro de dialogo y una grfica con los rangos objetivo de las densidades desde Negro hasta Blanco. Revisa los valores D-max. Si este es el primer anlisis de densitmetro para este material, en general para papeles como mate, brillante etc. Y flexibles como ultra brillantes, los valores objetivo del D-max deben estar alrededor de 2.40R, 2.30G, 2.20B. Para materiales Transparentes o Translucidos, los valores deben estar alrededor de 3.20R, 3.20G y 3.0B. Lee los 17 parches al fondo de la imagen de prueba. Empieza por el Negro que es el Parche Cero. Despus de cada lectura, el numero en el cuadro de dialogo se ir incrementando por uno y la ventana de lectura para Y, G y B se seguir viendo en blanco. Si no tienes el puerto RS-232, tendrs que escribir en las lecturas RGB en los espacios correspondientes. Despus has Click en la flecha arriba junto al valor del Parche. Siempre puedes revisar las lecturas usando las flechas arriba o abajo junto al valor del Parche. La grafica tambin va a cambiar el reflejo de tus lecturas.
Lector de tiras. Si ests usando un lector de tiras del densitmetro, como el X-Rite 890, vas a necesitar imprimir una tira del densitmetro desde el men desplegable de Imagen de prueba, despus has click en la opcin Densitometer Strip y la impresora va a agregar automticamente esta imagen a la lista de trabajos en espera. Asegrate de que el densitmetro ha sido calibrado antes de leer las tiras. Si el densitmetro est configurado correctamente, algunos instrumentos desplegarn Insert Test Strip (inserte la prueba de tiras). Corta las tiras como se muestra en la imagen siguiente e insrtalo en el densitmetro con las lneas delgadas primero.
Has click en el botn Done. Cuando el ltimo parche (Parche Blanco 16) est ledo, la grfica debera verse completa. Si todo esta bien, el botn Done va a cerrar el cuadro de dialogo e ir a la pantalla principal y calcular los cambios a el archivo Print Media que sea necesario para corregir el balance de color. Estos cambios no se aplicarn haste que des click en Apply Changes. Ajustes Avanzados Es una opcin marcada como Advanced, localizada debajo del men Settings de la ventana principal del programa Balance. Estos ajustes no deben ser cambiados a menos que lo diga un tcnico de ZBE. Balance Gains: Se refiere a la cantidad de correcciones que el escner har en cada ciclo. El ajuste por defecto es de 1 por cada 3 colores. Estos valores no deben ser cambiados.
Curve Gamma: La curva Gamma determina la pendiente de la curva de contraste. El valor por defecto es 1.8 y una vez ms, estos valores no deben ser cambiados.
Trampas de Calibracin
Como en cualquier procedimiento, las cosas pueden salir mal, hay dos cosas que pueden pasar durante el proceso de calibracin: D-max Failure. (D-max fallo). Este fallo es cuando se excede el nivel mximo de exposicin que puede soportar el material con el que trabajas. Las impresoras de foto digital basadas en Laser o LED, normalmente no pueden obtener un muy alto D-max en cuartos oscuros convencionales. Por supuesto, esto depende del material fotogrfico que est siendo usado y la calidad del proceso qumico. Se recomienda que uses papel para foto digital. Para cualquier tipo de material fotogrfico, hay un nivel de exposicin sobre el que la imagen en ese material no se oscurecer, ni aunque la exposicin se incremente. La falla de D-max puede pasar cuando estableces un valor D-max en el Chromira Balance en la ventana del densitmetro, que est muy alto y no se logra alcanzar con el material que estas usando. Esto causa que el programa Balance incremente la exposicin de salida de Chromira mas all del punto en donde los cambios de esta exposicin harn el cambio deseado en la densidad de la imagen impresa. Esto causa los 2 principales sntomas de la falla D-max: 1. Hay lneas en el parche cero que no se quitan aunque el resto de la escala de grises este bien. 2. Los dos primeros parches (1 y 0) se ven muy parecidos en su densidad. Ten en cuenta que estos sntomas pueden suceder slo en 1 o 2 colores de los 3 primarios. Puedes mirar en la escala ms corta de color que est debajo de el principal gradiente de grises de la prueba de impresin y ver si alguno de estos sntomas se presenta en algn otro color.
Si el problema es causado por haber puesto puntos muy altos de D-max en el programa Balance, entonces la solucin es establecer otros puntos D-max diferentes y acordes al material que estas usando.
Para encontrar los puntos adecuados sigue lo siguiente: 1. En el programa Chromira Printer, abre la venta de Print Media. Al final de esta ventana, localiza los ajustes del balance de color donde estn el Cian, Magenta, Amarillo y los valores de densidad. 2. Agrega 200 al valor de la densidad, esto llevar la impresin a la zona del fallo Dmax, la cual es importante para esta prueba. 3. Cierra la ventana de dialogo de la emulsin y ejecuta una prueba de impresin. 4. Mirando a esta prueba, deberas ver que al menos los primeros parches se ven negros, si no, entonces incrementa la densidad an ms. 5. Toma una lectura con el densitmetro de el negro ms oscuro, que debe ser el parche cero. Escribe los valores RGB. 6. Extrae de 7 a 10 puntos de cada uno de los valores que leste en el paso anterior. 7. Importante: Regresa al cuadro de dialogo de Print Media en el Chromira Printer y establece la densidad de vuelta a su valor original. 8. Ejecuta un par de ciclos de balanceo donde solo hagas el anlisis del densitmetro, no hagas el escaneo. 9. Despus de 2 o 3 pruebas, los parches deben estar bien, despus de que logres esto, corre un anlisis de escner por si la impresin tena lneas. Las Lneas que no se quitan. Esta es una situacin donde no importa cuntos ciclos de anlisis con escner hagas, todava se ven lneas en la impresin. Esto puede ser causado por varias cosas, incluyendo el fallo D-max, un problema de Windows con la red o un problema mecnico con la misma Chromira. Las causas para este tipo de fallo son: 1. Fallo con el D-max: Has excedido la exposicin mxima para este material. 2. Error de red: Ocasionado por un error de red en el cual Windows no puede abrir el archivo EMU en la computadora de Chromira. Esto puede suceder aunque el programa Balance est funcionando. 3. Problemas Mecnicos: Algn elemento se ha movido en los ajustes
mecnicos de Chromira.
Descripcin Las lneas aparecen en una esquina de la imagen (usualmente a la izquierda) pero desaparecen despus de imprimir algunos centmetros y no vuelven a aparecer.
Causa El papel se ha cargado incorrectamente. Asegurate de que est bien alineado. *La maquina est bien.
Aparecen lneas a un lado de la impresin y despus de haber desaparecido, vuelven a salir.
Esto es un problema con el papel pero necesitar que se haga una alineacin a la maquina o ajustes por el usuario. *Contacta a ZBE para ms informacin.
Você também pode gostar
- Generador Gráfico de AplicacionesDocumento37 páginasGenerador Gráfico de AplicacionesMario RuizAinda não há avaliações
- Servidor de Impresión Dicom PrintSCPDocumento8 páginasServidor de Impresión Dicom PrintSCPAndrey Alcazar VargasAinda não há avaliações
- MANUAL 3D Con Cura para Delta InetDocumento6 páginasMANUAL 3D Con Cura para Delta Inetlisandro Diego lazarteAinda não há avaliações
- Manual CURADocumento32 páginasManual CURAHoracio Bernadou100% (1)
- ContinuaciónDocumento12 páginasContinuaciónMaría Yonaidy Rosario CedeñoAinda não há avaliações
- Manual CURADocumento31 páginasManual CURAalejandro andres cantillo sanchezAinda não há avaliações
- AlinePC - 3.1 Propiedades de Impresión - 3.2 Disponibilidad de La Impresión - 166z0806Documento16 páginasAlinePC - 3.1 Propiedades de Impresión - 3.2 Disponibilidad de La Impresión - 166z0806Aline Peña ColungaAinda não há avaliações
- Manual-Cura-15 04 4Documento31 páginasManual-Cura-15 04 4Adriana TrejosAinda não há avaliações
- Guía completa sobre diseño e impresión 3DDocumento11 páginasGuía completa sobre diseño e impresión 3Drodrigo oliveraAinda não há avaliações
- Cura en Español 2 3Documento66 páginasCura en Español 2 3earizabalAinda não há avaliações
- Man Soft DNCDocumento66 páginasMan Soft DNCGRuporeq SluAinda não há avaliações
- Proyecto de Cura Submodulo 2Documento15 páginasProyecto de Cura Submodulo 2Leslie Concepción Peñaloza MoyaoAinda não há avaliações
- Tecno TP 1 TodoDocumento71 páginasTecno TP 1 TodoDelfi Luquez100% (1)
- Temario WindowsDocumento74 páginasTemario WindowsTINA100% (5)
- Mantenimiento A Software e ImpresorasDocumento59 páginasMantenimiento A Software e ImpresorasGaby Viviana TubonAinda não há avaliações
- Manual GR6 DIG3PLUSDocumento357 páginasManual GR6 DIG3PLUSFrancisco Trujillo molanoAinda não há avaliações
- Zonamaker Manual de CuraDocumento26 páginasZonamaker Manual de Curamisli NkeadosAinda não há avaliações
- Tarea 5.5 Servidor de ImpresiónDocumento23 páginasTarea 5.5 Servidor de ImpresiónJavier G.RayaAinda não há avaliações
- JASL E2D3 DisAsistCompMACDocumento10 páginasJASL E2D3 DisAsistCompMACJavier SalcidoAinda não há avaliações
- Dospirnter en Uno7.0Documento11 páginasDospirnter en Uno7.0dovys2610Ainda não há avaliações
- Guia de Instalacion y Configuracion Scantools PlusDocumento18 páginasGuia de Instalacion y Configuracion Scantools PlusEhz Zhd0% (1)
- Manual Corrector EscanerDocumento22 páginasManual Corrector Escanertalk189Ainda não há avaliações
- Configurar El Equipo de Computo y Sus DispositivosDocumento8 páginasConfigurar El Equipo de Computo y Sus DispositivosLuz HernándezAinda não há avaliações
- Dtf-A3 Manual-SpDocumento28 páginasDtf-A3 Manual-Spir.garciadlsAinda não há avaliações
- Manual - Impresión 3D U3Documento14 páginasManual - Impresión 3D U3Luis AlmirónAinda não há avaliações
- Explotación de las funcionalidades del sistema microinformático. IFCT0309No EverandExplotación de las funcionalidades del sistema microinformático. IFCT0309Ainda não há avaliações
- LinuxDocumento9 páginasLinuxArancha .-Ainda não há avaliações
- Manual de ArtlantisDocumento19 páginasManual de ArtlantisAromaAinda não há avaliações
- Usando Factory Talk ViewDocumento36 páginasUsando Factory Talk ViewEdwin RegisAinda não há avaliações
- Logplot 9.en - EsDocumento31 páginasLogplot 9.en - EsAdelaidaAinda não há avaliações
- UntitledDocumento35 páginasUntitledbuenosapuntesAinda não há avaliações
- Guía para Usar Cura. Primeros Pasos Rápidos. - Createc3dDocumento46 páginasGuía para Usar Cura. Primeros Pasos Rápidos. - Createc3dDavid RomeroAinda não há avaliações
- Manual Impresora 3dDocumento26 páginasManual Impresora 3dricardo sanchezAinda não há avaliações
- ESPANOLDocumento26 páginasESPANOLFernando Juan PardoAinda não há avaliações
- Cómo Imprimir en 3D Con Varios Colores o Materiales Con Un Solo ExtrusorDocumento4 páginasCómo Imprimir en 3D Con Varios Colores o Materiales Con Un Solo ExtrusorPier DanAinda não há avaliações
- Fundamentos, Resumen Cap 8Documento8 páginasFundamentos, Resumen Cap 8Edwin MorelAinda não há avaliações
- Manual BluffTitler DX9Documento30 páginasManual BluffTitler DX9omar_sas50% (2)
- TEOCOM13A - U14 (Calderon Gallegos Angel Alberto)Documento26 páginasTEOCOM13A - U14 (Calderon Gallegos Angel Alberto)Angel CalderónAinda não há avaliações
- Guia para Impresion AdimraDocumento31 páginasGuia para Impresion AdimraAriel Alejandro CardozoAinda não há avaliações
- Impresoras Capitulo 8Documento6 páginasImpresoras Capitulo 8Gabriela lirianoAinda não há avaliações
- Manual Usuario CuraDocumento21 páginasManual Usuario CuraCarmelo Rguez0% (1)
- Capitulo 8Documento6 páginasCapitulo 8Joan JerezAinda não há avaliações
- Guía Impresión 3D EstudianteDocumento12 páginasGuía Impresión 3D EstudiantePAULINO JOSE SOTO BENAVIDESAinda não há avaliações
- Utilización de Software en La Distribución en Planta de Instalaciones A Partir de Criterios CuantitativosDocumento13 páginasUtilización de Software en La Distribución en Planta de Instalaciones A Partir de Criterios CuantitativosWilberth Alberto Gongora OrtizAinda não há avaliações
- Apuntes de Informatica 1er IRP 2012Documento26 páginasApuntes de Informatica 1er IRP 2012gabrielggibAinda não há avaliações
- Introducción a la computadoraDocumento14 páginasIntroducción a la computadoraPablo PorfilioAinda não há avaliações
- Manual EspañolDocumento85 páginasManual EspañolBrandonVinicioPerezLobosAinda não há avaliações
- Dynacam GeneralDocumento36 páginasDynacam Generalfranciscoreyes107220Ainda não há avaliações
- Profundizando en Cura 3D SlicerDocumento44 páginasProfundizando en Cura 3D SlicerPierDonneeAinda não há avaliações
- Actividad 4 Compartir ImpresorasDocumento5 páginasActividad 4 Compartir ImpresorasBeatriz García GilAinda não há avaliações
- Características impresorasDocumento31 páginasCaracterísticas impresorasLaura-1996Ainda não há avaliações
- Race Evo PDFDocumento60 páginasRace Evo PDFAlberto Britos100% (2)
- FMV Instructions 0.4.0.en - EsDocumento12 páginasFMV Instructions 0.4.0.en - EsGiancarlo Martinez TorresAinda não há avaliações
- 5 Formas para Imprimir en DOSBoxDocumento15 páginas5 Formas para Imprimir en DOSBoxomito1820Ainda não há avaliações
- El ScannerDocumento9 páginasEl Scannerdaju11100% (1)
- UF0864 - Resolución de averías lógicas en equipos microinformáticosNo EverandUF0864 - Resolución de averías lógicas en equipos microinformáticosAinda não há avaliações
- Contratación y supervisión de trabajos de preimpresión. ARGN0109No EverandContratación y supervisión de trabajos de preimpresión. ARGN0109Ainda não há avaliações
- Impresión 3D: instrucciones paso a paso: La guía práctica para principiantes y usuarios!No EverandImpresión 3D: instrucciones paso a paso: La guía práctica para principiantes y usuarios!Ainda não há avaliações
- Guia Check List Iso 9001Documento30 páginasGuia Check List Iso 9001Patricia Gaete CeballosAinda não há avaliações
- NMX F 003 Scfi 2004Documento13 páginasNMX F 003 Scfi 2004Federico FernandezAinda não há avaliações
- Leche y Formulas LacteasDocumento13 páginasLeche y Formulas Lacteashuhgawz_05Ainda não há avaliações
- Listado de Materiales ReciclablesDocumento1 páginaListado de Materiales ReciclablesRolando TorresAinda não há avaliações
- Tres MesesDocumento1 páginaTres Mesesfabdelacruz7515Ainda não há avaliações
- Presentación 5s OkDocumento14 páginasPresentación 5s Okfabdelacruz7515Ainda não há avaliações
- Mejora del tendido eléctrico de bidestiladorDocumento3 páginasMejora del tendido eléctrico de bidestiladorJair Moran100% (1)
- Comercio ExteriorDocumento31 páginasComercio ExteriorEdison Vinueza SalazarAinda não há avaliações
- DeterminatesDocumento6 páginasDeterminatesJuleysi Maxiel Huertas LozadaAinda não há avaliações
- Reportes Niquel, CromoDocumento5 páginasReportes Niquel, CromoHeberth SanchezAinda não há avaliações
- Aritmética 2do AñoDocumento88 páginasAritmética 2do AñoJ-AntonyQuispePaitanAinda não há avaliações
- BRIK Intervención Familiar Sistémica. Mesa RedondaDocumento8 páginasBRIK Intervención Familiar Sistémica. Mesa RedondaLagusAinda não há avaliações
- Unidad 3 Sistemas Multibase de DatosDocumento4 páginasUnidad 3 Sistemas Multibase de DatosJesus RoqueAinda não há avaliações
- FCC5 U3-Sesion1Documento9 páginasFCC5 U3-Sesion1Romel Rodrimo RenoguezAinda não há avaliações
- Evaluación de Impacto Ambiental. Introducción y GeneralidadesDocumento56 páginasEvaluación de Impacto Ambiental. Introducción y GeneralidadesJean Wolf100% (4)
- Espacios Completamente RegularesDocumento5 páginasEspacios Completamente RegularesLeonardo CaroAinda não há avaliações
- S2 Sesion 3Documento14 páginasS2 Sesion 3DiegoAinda não há avaliações
- Spsu-865 TrabajofinalDocumento4 páginasSpsu-865 TrabajofinalJhordan Alexandro RodrigoAinda não há avaliações
- Ejercicios Resueltos de HipotesisDocumento36 páginasEjercicios Resueltos de Hipotesismaria90% (10)
- Actividad 6 - ResilienciaDocumento2 páginasActividad 6 - ResilienciaCristhian Argollo SapacayoAinda não há avaliações
- Trabajo de Histori Adela LenguaDocumento7 páginasTrabajo de Histori Adela LenguaInés HazbunAinda não há avaliações
- Perfil Egreso T Tec en Adm de Empresas Mencion MarketingDocumento1 páginaPerfil Egreso T Tec en Adm de Empresas Mencion MarketingVALESKAAinda não há avaliações
- Folleto El Plan de Salvacion - DDocumento24 páginasFolleto El Plan de Salvacion - Dkittys201Ainda não há avaliações
- Investigacion Cientifica MicroprocesadoresDocumento12 páginasInvestigacion Cientifica Microprocesadoresdgm6478Ainda não há avaliações
- Evolución Del AradoDocumento5 páginasEvolución Del AradoAndy BarrazaAinda não há avaliações
- Act 1 Reconocimiento Investigación de MercadosDocumento6 páginasAct 1 Reconocimiento Investigación de MercadosJohnathon BellAinda não há avaliações
- Coberturas en AguacateDocumento8 páginasCoberturas en AguacateEdgar Couttolenc BrenisAinda não há avaliações
- Robot manipulador multifuncional reprogramableDocumento1 páginaRobot manipulador multifuncional reprogramableJorge RodriguezAinda não há avaliações
- WordDocumento32 páginasWordfragamarcelo@gmail.com100% (1)
- Estrategias para Un Aprendizaje SignificativoDocumento39 páginasEstrategias para Un Aprendizaje Significativoragde_serrot100% (5)
- Revista El Zapador NX 1Documento118 páginasRevista El Zapador NX 1Cristóbal CarreñoAinda não há avaliações
- Minera Sulliden Shahuindo S A C Proyecto Sahuindo Resumen Ejecutivo EspanolDocumento132 páginasMinera Sulliden Shahuindo S A C Proyecto Sahuindo Resumen Ejecutivo EspanolAbner MartinAinda não há avaliações
- Técnicas de Negociación y VentasDocumento5 páginasTécnicas de Negociación y VentasJanethTHAinda não há avaliações
- AMBIENTAL - Segundo Junior Mendoza FernandezDocumento92 páginasAMBIENTAL - Segundo Junior Mendoza FernandezNoe Pilco IsuizaAinda não há avaliações
- Ramas de La Psicología AplicadaDocumento4 páginasRamas de La Psicología AplicadaStefany SalazarAinda não há avaliações
- A1. Taller de Ilustración. Banda 3. Informe Actualizacion A1-A2 DELE 2020Documento2 páginasA1. Taller de Ilustración. Banda 3. Informe Actualizacion A1-A2 DELE 2020C Mta89% (9)