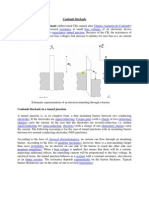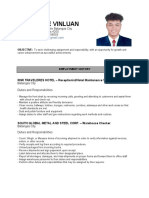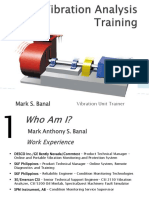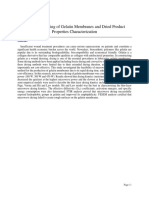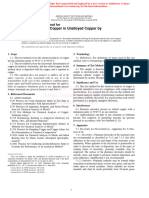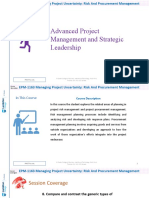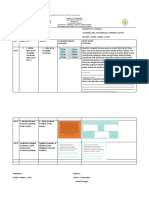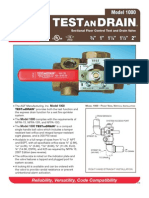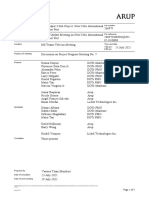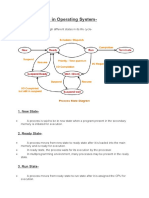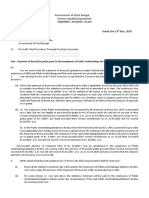Escolar Documentos
Profissional Documentos
Cultura Documentos
DigI Lab2 S09
Enviado por
Antima ChandraDescrição original:
Título original
Direitos autorais
Formatos disponíveis
Compartilhar este documento
Compartilhar ou incorporar documento
Você considera este documento útil?
Este conteúdo é inapropriado?
Denunciar este documentoDireitos autorais:
Formatos disponíveis
DigI Lab2 S09
Enviado por
Antima ChandraDireitos autorais:
Formatos disponíveis
DIGITAL I SPRING 2009 LABORATORY ASSIGNMENT 2 The goal for this lab is to introduce the hierarchical design technique
e using Verilog. For this lab you will turn in (due 2 weeks from date of lab) a report with the following: 1. 2. 3. 4. 5. Title page (course, date, team members) Introduction describing the tasks Simulation only for PART A Follow instructions in PARTs B & C Conclusion
PART A You have already seen the Xilinx ISE software and learned the form for Verilog primitives that describe logic gates. For your first task you will simulate a simple counter circuit that is written in Verilog code. You will create a half adder and full adder, then design and build a circuit to do binary addition of 3-bits.
Start ISE from the Start menu by selecting: Start All Programs Xilinx ISE 9.1i Project Navigator Create a new project: 1. 2. 3. 4. 5. 6. Select File > New Project... The New Project Wizard appears. Type lab_two in the Project Name field. Leave the local Project Location for this tutorial. Verify that HDL is selected from the Top-Level Source Type list. Click Next to move to the device properties page. (Figure on next page.) Fill in the properties in the table as shown below: Product Category: All Family: Spartan3 Device: XC3S200 Package: FT256 Speed Grade: -4 Top-Level Source Type: HDL Synthesis Tool: XST (VHDL/Verilog) Simulator: ISE Simulator (VHDL/Verilog) Preferred Language: Verilog Verify that Enable Enhanced Design Summary is selected.
Leave the default values in the remaining fields. 7. Click Next to proceed to the Create New Source window in the New Project Wizard. At the end of the next section, your new project will be complete.
Create the top-level Schematic source file for the project as follows: 1. Click New Source in the New Project dialog box. 2. Select Verilog Module as the source type in the New Source dialog box. 3. Type in the file name counter. 4. Verify that the Add to Project checkbox is selected. 5. Click Next. 6. Declare the ports for the counter design by filling in the port information as shown below:
7. Click Next, then Finish in the New Source Information dialog box to complete the new source file template. 8. Click Next, then Next, then Finish. When you choose the counter.v tab you will see the outline of a Verilog module. Notice that it looks somewhat different than the examples in the textbook. Both methods of listing inputs and outputs are correct! Now fill in the code for the counter as shown below you wont recognize all the commands but for this tutorial just copy what is shown below. module counter(CLOCK, DIRECTION, COUNT_OUT); input CLOCK; input DIRECTION; output [3:0] COUNT_OUT; reg [3:0] count_int = 0; always @(posedge CLOCK) if (DIRECTION) count_int <= count_int + 1;
else count_int <= count_int - 1; assign COUNT_OUT = count_int; endmodule When the source files are complete save the file and check the syntax of the design to find errors and typos. 1. Verify that Synthesis/Implementation is selected from the drop-down list in the Sources window. 2. Select the counter design source in the Sources window to display the related processes in the Processes window. 3. Click the + next to the Synthesize-XST process to expand the process group. 4. Double-click the Check Syntax process. Note: You must correct any errors found in your source files. You can check for errors in the
Console tab of the Transcript window. If you continue without valid syntax, you will not be able to simulate your design.
Create a test bench waveform containing input stimulus you can use to verify the functionality of the counter module. The test bench waveform is a graphical view of a test bench. Create the test bench waveform as follows: 1. Select the counter HDL file in the Sources window. 2. Create a new test bench source by selecting Project New Source. 3. In the New Source Wizard, select Test Bench WaveForm as the source type, and type counter_tbw in the File Name field. 4. Click Next. 5. The Associated Source page shows that you are associating the test bench waveform with the source file counter. Click Next. 6. The Summary page shows that the source will be added to the project, and it displays the source directory, type and name. Click Finish. 7. You need to set the clock frequency, setup time and output delay times in the Initialize Timing dialog box before the test bench waveform editing window opens. The requirements for this design are the following: The counter must operate correctly with an input clock frequency = 25 MHz. The DIRECTION input will be valid 10 ns before the rising edge of CLOCK. The output (COUNT_OUT) must be valid 10 ns after the rising edge of CLOCK. The design requirements correspond with the values below. Fill in the fields in the Initialize Timing dialog box with the following information: Clock High Time: 20 ns. Clock Low Time: 20 ns. Input Setup Time: 10 ns. Output Valid Delay: 10 ns. Offset: 0 ns. Global Signals: GSR (FPGA) Note: When GSR(FPGA) is enabled, 100 ns. is added to the Offset value automatically. Initial Length of Test Bench: 1500 ns.
Leave the default values in the remaining fields.
8. Click Finish to complete the timing initialization. 9. The blue shaded areas that precede the rising edge of the CLOCK correspond to the Input Setup Time in the Initialize Timing dialog box. Toggle the DIRECTION port to define the input stimulus for the counter design as follows: Click on the blue cell at approximately the 300 ns to assert DIRECTION high so that the counter will count up. Click on the blue cell at approximately the 900 ns to assert DIRECTION low so that the counter will count down.
10. Save the waveform. 11. In the Sources window, select the Behavioral Simulation view to see that the
test bench waveform file is automatically added to your project. Verify that the counter design functions as you expect by performing behavior simulation as follows: 1. Verify that Behavioral Simulation and counter_tbw are selected in the Sources window. 2. In the Processes tab, click the + to expand the Xilinx ISE Simulator process and double-click the Simulate Behavioral Model process. The ISE Simulator opens and runs the simulation to the end of the test bench. 3. To view your simulation results, select the Simulation tab and zoom in on the transitions. Note: by selecting COUNT_OUT and right-clicking you can change the hex version to decimal. You can expand COUNT_OUT to see the individual counter bits.
PART B The Half Adder circuit shown on page 104 of your text is the basic building block of the adder circuits you will be constructing for this lab. The circuit uses 2 Verilog primitives, has 2 inputs and 2 outputs. In your lab report include a Truth Table for the Half Adder circuit. Start a new project and perform a simulation of the Verilog module for the Half Adder circuit. In your lab report include the simulation with all possible values of inputs a and b. Leave this project open. A Full Adder (an adder that accepts a carry-in along with the a and b inputs) is built from 2 Half Adders and an OR gate. In your open project create a new source (Project > New Source) and create a Verilog module for the Full Adder that uses 2 instantiations of the existing Half Adder. You may follow the format on page 109 of your text with one exception. Xilinx requires you to use the I/O designation for a nested module that is described on page 115 Figure 4-9. So, for M1 in the example of Figure 4.6: Add_half_0_delay M1 (.sum(w1), .c_out(w2), .a(a), .b(b)); In your lab report include the Truth Table for the Full Adder and the simulation with all possible values of inputs a, b and c_in. (Be sure to associate your Full Adder Test Bench Waveform with your Full Adder source.) PART C Research and build with Verilog code a 3-bit Ripple Carry Adder (RCA). Your RCA must have carry-in and carry-out bits. The design must be hierarchical
(i.e. it must be built from half adders and full adders). The lab report must include a full written description of the RCA design with citations. You must include your Verilog code with comments and a simulation showing example computations with both carry-in = 0 and carry-in = 1.
Você também pode gostar
- The Yellow House: A Memoir (2019 National Book Award Winner)No EverandThe Yellow House: A Memoir (2019 National Book Award Winner)Nota: 4 de 5 estrelas4/5 (98)
- AES: An Advanced Cryptographic Approach With New Dimensions in The Field of Network SecurityDocumento28 páginasAES: An Advanced Cryptographic Approach With New Dimensions in The Field of Network SecurityAntima ChandraAinda não há avaliações
- Introduction To Cmos Vlsi Design: Design For Low PowerDocumento24 páginasIntroduction To Cmos Vlsi Design: Design For Low PowerAntima ChandraAinda não há avaliações
- Zurada - Introduction To Artificial Neural Systems (WPC, 1992)Documento764 páginasZurada - Introduction To Artificial Neural Systems (WPC, 1992)Rohan Singh93% (14)
- AES BasicsDocumento36 páginasAES BasicsAntima Chandra100% (1)
- Coulomb BlockadeDocumento10 páginasCoulomb BlockadeAntima ChandraAinda não há avaliações
- The Subtle Art of Not Giving a F*ck: A Counterintuitive Approach to Living a Good LifeNo EverandThe Subtle Art of Not Giving a F*ck: A Counterintuitive Approach to Living a Good LifeNota: 4 de 5 estrelas4/5 (5794)
- The Little Book of Hygge: Danish Secrets to Happy LivingNo EverandThe Little Book of Hygge: Danish Secrets to Happy LivingNota: 3.5 de 5 estrelas3.5/5 (400)
- Elon Musk: Tesla, SpaceX, and the Quest for a Fantastic FutureNo EverandElon Musk: Tesla, SpaceX, and the Quest for a Fantastic FutureNota: 4.5 de 5 estrelas4.5/5 (474)
- A Heartbreaking Work Of Staggering Genius: A Memoir Based on a True StoryNo EverandA Heartbreaking Work Of Staggering Genius: A Memoir Based on a True StoryNota: 3.5 de 5 estrelas3.5/5 (231)
- Hidden Figures: The American Dream and the Untold Story of the Black Women Mathematicians Who Helped Win the Space RaceNo EverandHidden Figures: The American Dream and the Untold Story of the Black Women Mathematicians Who Helped Win the Space RaceNota: 4 de 5 estrelas4/5 (895)
- Team of Rivals: The Political Genius of Abraham LincolnNo EverandTeam of Rivals: The Political Genius of Abraham LincolnNota: 4.5 de 5 estrelas4.5/5 (234)
- Never Split the Difference: Negotiating As If Your Life Depended On ItNo EverandNever Split the Difference: Negotiating As If Your Life Depended On ItNota: 4.5 de 5 estrelas4.5/5 (838)
- The Emperor of All Maladies: A Biography of CancerNo EverandThe Emperor of All Maladies: A Biography of CancerNota: 4.5 de 5 estrelas4.5/5 (271)
- Devil in the Grove: Thurgood Marshall, the Groveland Boys, and the Dawn of a New AmericaNo EverandDevil in the Grove: Thurgood Marshall, the Groveland Boys, and the Dawn of a New AmericaNota: 4.5 de 5 estrelas4.5/5 (266)
- The Unwinding: An Inner History of the New AmericaNo EverandThe Unwinding: An Inner History of the New AmericaNota: 4 de 5 estrelas4/5 (45)
- The Hard Thing About Hard Things: Building a Business When There Are No Easy AnswersNo EverandThe Hard Thing About Hard Things: Building a Business When There Are No Easy AnswersNota: 4.5 de 5 estrelas4.5/5 (345)
- The World Is Flat 3.0: A Brief History of the Twenty-first CenturyNo EverandThe World Is Flat 3.0: A Brief History of the Twenty-first CenturyNota: 3.5 de 5 estrelas3.5/5 (2259)
- The Gifts of Imperfection: Let Go of Who You Think You're Supposed to Be and Embrace Who You AreNo EverandThe Gifts of Imperfection: Let Go of Who You Think You're Supposed to Be and Embrace Who You AreNota: 4 de 5 estrelas4/5 (1090)
- The Sympathizer: A Novel (Pulitzer Prize for Fiction)No EverandThe Sympathizer: A Novel (Pulitzer Prize for Fiction)Nota: 4.5 de 5 estrelas4.5/5 (121)
- Material Safety Data Sheet (According To 91/155 EC)Documento4 páginasMaterial Safety Data Sheet (According To 91/155 EC)Jaymit PatelAinda não há avaliações
- Gender Ratio of TeachersDocumento80 páginasGender Ratio of TeachersT SiddharthAinda não há avaliações
- Gabby Resume1Documento3 páginasGabby Resume1Kidradj GeronAinda não há avaliações
- Basic Vibration Analysis Training-1Documento193 páginasBasic Vibration Analysis Training-1Sanjeevi Kumar SpAinda não há avaliações
- STM - Welding BookDocumento5 páginasSTM - Welding BookAlvin MoollenAinda não há avaliações
- Microwave Drying of Gelatin Membranes and Dried Product Properties CharacterizationDocumento28 páginasMicrowave Drying of Gelatin Membranes and Dried Product Properties CharacterizationDominico Delven YapinskiAinda não há avaliações
- CSEC Jan 2011 Paper 1Documento8 páginasCSEC Jan 2011 Paper 1R.D. KhanAinda não há avaliações
- X-17 Manual Jofra PDFDocumento124 páginasX-17 Manual Jofra PDFBlanca Y. Ramirez CruzAinda não há avaliações
- Basic of An Electrical Control PanelDocumento16 páginasBasic of An Electrical Control PanelJim Erol Bancoro100% (2)
- SCDT0315 PDFDocumento80 páginasSCDT0315 PDFGCMediaAinda não há avaliações
- Astm E53 98Documento1 páginaAstm E53 98park991018Ainda não há avaliações
- Pneumatic Fly Ash Conveying0 PDFDocumento1 páginaPneumatic Fly Ash Conveying0 PDFnjc6151Ainda não há avaliações
- 2021S-EPM 1163 - Day-11-Unit-8 ProcMgmt-AODADocumento13 páginas2021S-EPM 1163 - Day-11-Unit-8 ProcMgmt-AODAehsan ershadAinda não há avaliações
- Innovations in Land AdministrationDocumento66 páginasInnovations in Land AdministrationSanjawe KbAinda não há avaliações
- SME-Additional Matter As Per Latest Syllabus Implementation WorkshopDocumento14 páginasSME-Additional Matter As Per Latest Syllabus Implementation WorkshopAvijeet BanerjeeAinda não há avaliações
- RENCANA KERJA Serious Inspeksi#3 Maret-April 2019Documento2 páginasRENCANA KERJA Serious Inspeksi#3 Maret-April 2019Nur Ali SaidAinda não há avaliações
- Missouri Courts Appellate PracticeDocumento27 páginasMissouri Courts Appellate PracticeGeneAinda não há avaliações
- Javascript Applications Nodejs React MongodbDocumento452 páginasJavascript Applications Nodejs React MongodbFrancisco Miguel Estrada PastorAinda não há avaliações
- Weekly Learning PlanDocumento2 páginasWeekly Learning PlanJunrick DalaguitAinda não há avaliações
- PLT Lecture NotesDocumento5 páginasPLT Lecture NotesRamzi AbdochAinda não há avaliações
- Test & Drain Valve Model 1000Documento2 páginasTest & Drain Valve Model 1000saifahmed7Ainda não há avaliações
- M2 Economic LandscapeDocumento18 páginasM2 Economic LandscapePrincess SilenceAinda não há avaliações
- Evaluating Project Scheduling and Due Assignment Procedures An Experimental AnalysisDocumento19 páginasEvaluating Project Scheduling and Due Assignment Procedures An Experimental AnalysisJunior Adan Enriquez CabezudoAinda não há avaliações
- ARUP Project UpdateDocumento5 páginasARUP Project UpdateMark Erwin SalduaAinda não há avaliações
- TAB Procedures From An Engineering FirmDocumento18 páginasTAB Procedures From An Engineering Firmtestuser180Ainda não há avaliações
- RevisionHistory APFIFF33 To V219Documento12 páginasRevisionHistory APFIFF33 To V219younesAinda não há avaliações
- Are Groups and Teams The Same Thing? An Evaluation From The Point of Organizational PerformanceDocumento6 páginasAre Groups and Teams The Same Thing? An Evaluation From The Point of Organizational PerformanceNely Noer SofwatiAinda não há avaliações
- Process States in Operating SystemDocumento4 páginasProcess States in Operating SystemKushal Roy ChowdhuryAinda não há avaliações
- Government of West Bengal Finance (Audit) Department: NABANNA', HOWRAH-711102 No. Dated, The 13 May, 2020Documento2 páginasGovernment of West Bengal Finance (Audit) Department: NABANNA', HOWRAH-711102 No. Dated, The 13 May, 2020Satyaki Prasad MaitiAinda não há avaliações
- Exp. 5 - Terminal Characteristis and Parallel Operation of Single Phase Transformers.Documento7 páginasExp. 5 - Terminal Characteristis and Parallel Operation of Single Phase Transformers.AbhishEk SinghAinda não há avaliações