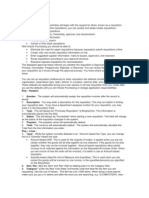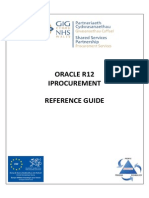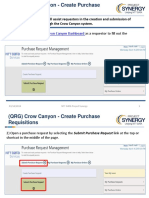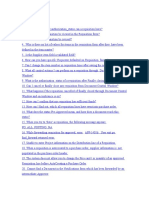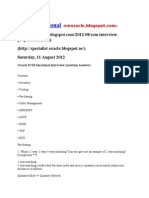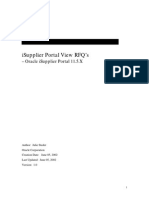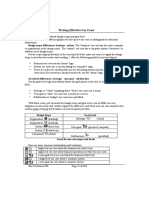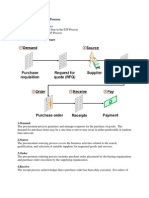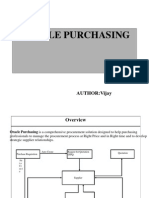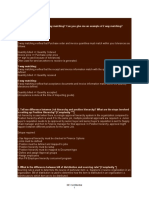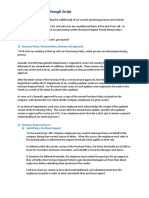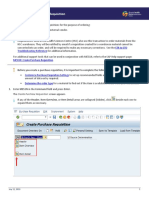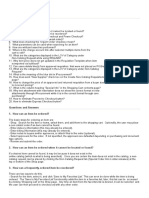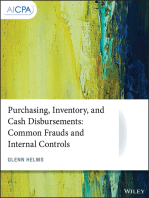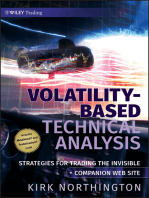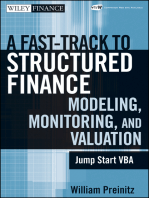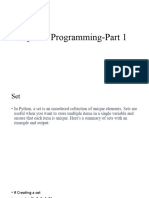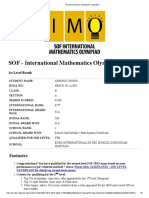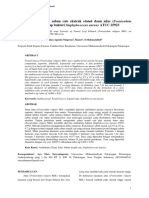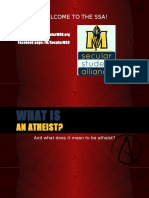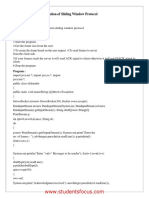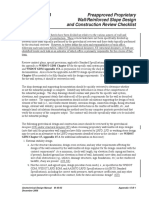Escolar Documentos
Profissional Documentos
Cultura Documentos
Creating Purchase Requisitions
Enviado por
Raz_AfridiDescrição original:
Direitos autorais
Formatos disponíveis
Compartilhar este documento
Compartilhar ou incorporar documento
Você considera este documento útil?
Este conteúdo é inapropriado?
Denunciar este documentoDireitos autorais:
Formatos disponíveis
Creating Purchase Requisitions
Enviado por
Raz_AfridiDireitos autorais:
Formatos disponíveis
Requisitions
Introduction
Copyright The George Washington University. All rights reserved.
Requisitions - Introduction
Section Objectives
At the end of this section, you should be able to:
• Understand the basic concepts of requisitions within Oracle Purchasing
• Create a purchase requisition
• Approve requisitions
Copyright The George Washington University. All rights reserved.
Overview of Requisitions
Purchase Requisitions
With online requisitions, you can centralize your purchasing department, source your requisition with the
best suppliers, and ensure that you obtain the appropriate management approval before creating purchase
orders from requisitions.
Change Orders
Change Orders must be requested using the online requisition process. These transactions are requested
by creating a requisition line item and referencing the Purchase Order number in the Note to Buyer field.
If you need to decrease or cancel your Purchase Order, you will need to do so via e-mail to the Buyer in
Purchasing.
Copyright The George Washington University. All rights reserved.
Overview of Major Features
Overview of Major Features
• Eliminate paper requisitions
• Perform online entry, approval, rejection, and resubmission
• Provide supplier information
• Enter delivery instructions
• Provide notes to buyers
• Cancel or delete requisitions
With Oracle Purchasing online requisitioning you should be able to:
• Quickly and easily complete a requisition for an item simply by entering the requester’s name,
UOM, item description, delivery location, price, delivery quantity, and accounting distribution
• Create, edit, and review requisition information online
• Enter suggested supplier information, delivery instructions, multiple accounting distributions, and
notes to buyers, approvers, and receivers
• Route requisitions according to your approval workflow structure
• Resubmit rejected or returned requisitions for reconsideration and approval
Copyright The George Washington University. All rights reserved.
Overview of Requisition Reports and Online
Inquiries
Finding Requisition Information
After you create a requisition, you can query the requisition at any time to review the status or action his-
tory. In addition to viewing requisition information, you can:
• Review buyer assignments to ensure that requisitions are assigned to an appropriate buyer
• Find the purchase order created to fill the requisition
Requisition Reporting
You can use the reports available in Oracle Purchasing to review requisition information such as the Pur-
chase Requisition Status Report, which can be used to review the approval status of your requisition.
Copyright The George Washington University. All rights reserved.
Overview of Requisitions
Purchase Requisitions
Most of your procurement activities will begin with the request for goods, services or leases known as a
requisition. With Oracle Purchasing online requisitions, you can quickly and easily create requisitions.
• You reduce the need for paper requisitions by submitting online requisitions. (GW is eliminating
paper requisitions unless you are sharing a cost with multiple organizations or you do not yet have
access to Oracle. You will need to use the paper requisition in these cases.)
• With online entry, you quickly and easily complete a requisition by entering the item description,
delivery location, price, delivery quantity, and accounting distribution
• The displayed approval status informs you whether the requisition is Approved, Canceled, In Pro-
cess, Incomplete, Preapproved, Rejected, or Returned
• You can review the action history of your requisition as it moves through the approval process.
This allows you to track your requisition at all times
Copyright The George Washington University. All rights reserved.
Creating Requisitions
Tabs
The Requisition form in Oracle Purchasing has four tabs. You can enter information for your requisition in
the required and optional fields in each of the following tabs.
Tabs Relative Purchasing Information
Items Type (required), Item (do not use), Revision, Category (required),
Description (required), UOM (unit of measure)(required), Quantity
(required), Price (required), Need-By, Charge Account (defaults in after
Distributions is completed), Amount
Source Details Note to Buyer, Buyer (do not use), RFQ Required (do not use), Supplier
Item, Document Type (do not use), Document (do not use), Line Num-
ber (do not use)
Details Urgent, Justification, Note to Receiver, Transaction Nature, Reference
Number, UN Number, Hazard
Currency (do not Currency, Rate Type, Rate Date, Rate Base Currency: Price, Line Total,
change) Foreign Currency, Price, Line Total
Creating Requisitions
1. Select GW SC Departmental User responsibility.
2. Navigate to the Requisitions form by choosing Requisitions > Requisitions from the Navigator
list.
Copyright The George Washington University. All rights reserved.
3. Open the Requisitions form.
Opening a Form
You can open a form in Oracle one of three ways: (1) highlighting the form and clicking
the Open button; (2) double-clicking on the form; (3) highlighting the form and pressing
the Enter key on your keyboard.
Copyright The George Washington University. All rights reserved.
Header
The Number field is automatically populated with a system-assigned number after the
requisition is saved. The Type of requisition defaults to Purchase Requisition and the
name of the Preparer defaults to your name.
4. Optionally, enter a description for this requisition. This may be helpful in finding your requisition later.
The Status field displays the current status of the requisition. For example, the status will display:
• “Incomplete” while the requisition is being created or modified
• “Approved” when the requisition is approved
The Total field updates to reflect the total of all the requisition line amounts.
Requisition Lines
Copyright The George Washington University. All rights reserved.
The NUM field defaults sequentially starting at 1 when you click in the field.
Items tab:
5. Enter a Line Type for the requisition line. Using the LOV.
• Goods - To be used when you need to purchase goods.
• Leases - To be used when you need to create a lease.
• Services - To be used when you need to purchase a service.
Please be sure to use the Leases line type, not Services, when completing a requisition for
a lease. Furthermore, maintenance for Leases should also use Lease, not Services, as the
line type. This assists the SCO in running reports by type.
Pay special attention to the line type you choose!
6. Do not select an Item as we are not using this at GW.
10
Copyright The George Washington University. All rights reserved.
7. Select a Category that best defines the item you are requesting using the List of Values (LOV).
Once you request a LOV for the category, two additional fields appear. Enter the % wild card in each
field and click OK.
Quick entry: Enter a % in the category field and the press your enter key on your
keyboard.
The PO Item Category screen appears.
8. Select the appropriate category and click the OK button.
11
Copyright The George Washington University. All rights reserved.
9. Enter the full item description in the Description field.
Be sure to give a detailed description with specifications. Use the attachment feature if
you require additional space for your description. (i.e., When entering a description for
“Consulting Services,” state what the consultants will be doing, the expected time frame,
and any other detail the supplier is required to do or provide.)
10. Select a Unit of Measure using the List of Values.
If the line Type you selected is “Services,” the Unit of Measure defaults to “US Dollars.”
11. Enter the Quantity you are requesting.
If the line Type you selected is “Services,” the Quantity must be the full cost of the
service.
12. Enter the Price for this item.
12
Copyright The George Washington University. All rights reserved.
If the line type you selected is in “services”, the Unit Price will be 1.
13. Optionally, enter the Need-By Date for this item.
Source Detail tab:
14. Optionally, enter a Note to Buyer.
You may want to enter a note to the buyer if you have any special instructions. For
example, if you need to attach supporting documentation to this requisition, you can type
in a Note to Buyer to inform buyer that additional documentation will be coming via
interoffice mail.
15. Do not select a Buyer; leave this field blank.
The SCO Transaction Procurement Specialist Manager will assign your requisition to a
Transaction Specialist based on workload.
13
Copyright The George Washington University. All rights reserved.
16. Optionally, check RFQ Required if applicable.
RFQ is a Request for Quotation to be sent to you before creating a Purchase Order for
these requisition lines.
17. Optionally, enter Supplier Item number for the item being requested.
18. Do not enter information in the Document Type field.
19. Do not enter information in the Document number field.
20. Do not enter information in the Line Number field.
Details tab:
21. Optionally, check the Urgent box if the requisition requires urgent attention.
22. Optionally, enter a Justification for the requisition line.
14
Copyright The George Washington University. All rights reserved.
In case of a sole/single source or emergency purchase, a justification is required. Use the
attachment feature if you require additional space.
23. Optionally, enter a Note to Receiver.
24. Do not enter information in the Transaction Nature field.
25. Optionally, enter a Reference Number for the requisition line. For example, supplier quote number.
26. Do not enter information in the UN Number field.
27. Select the Hazard class for the item using the List of Values, if applicable.
If you order Hazardous material, your RFQ may be routed to Risk Management for
approval and tracking of EPA items.
Currency tab:
15
Copyright The George Washington University. All rights reserved.
Currency must remain US Dollars (USD).
Below the alternative region(s):
Do not overwrite the Destination Type field. It will default to “Expense.”
28. Select the name of the Requestor using the List of Values, if different from the one that defaults.
29. Select the Organization using the List of Values.
The George Washington University will automatically insert when you access the List of
Values.
30. Select the Location using the List of Values. This field represents the ultimate delivery location for
the items being requested.
The Source field defaults to “Supplier.”
31. Enter a recommended Supplier using the LOV.
If the supplier does not exist, you may type the supplier in.
32. Select a Site for the supplier using the List of Values if the supplier was selected using LOV.
If you suggested a supplier, you will also need to include the Site (location) for that
Supplier.
16
Copyright The George Washington University. All rights reserved.
33. Enter a Contact for the supplier only if you suggested a supplier.
34. Enter a Phone number for the supplier only if you suggested a supplier.
You must complete each requisition line before starting on the next one.
35. Save your work.
Saving a document
You can save a document in Oracle one of three ways: (1) selecting Save from the File
menu; (2) clicking on the Save toolbar button; (3) pressing [Ctrl] + [S].
It is strongly recommended to enter the distribution for each requisition line prior to
beginning the next one. Only five requisition lines appear at one time. If you need to
enter more requisition lines, complete the line you are working on and then simply use
your down arrow key on your keyboard or the add new record icon on your toolbar to add
a new line. Continue until you have completed all lines.
Using Requisitions Distributions
17
Copyright The George Washington University. All rights reserved.
1. Click on the Distributions button.
The Distribution screen appears:
Tabs
18
Copyright The George Washington University. All rights reserved.
You may create more than one distribution line for a single requisition line if you are
charging your request to more than one GL account or PTA. When entering more than
one distribution line you must complete the first distribution line and then click on the
second line to enter the second GL account or PTA.
There are two tabs in the Distributions form: Accounts and Project.
Do not enter any information in the Accounts alternative region if you are entering a
requisition related to a Project, Task and Award. If you are charging to a P/T/A, go to
task #13.
Accounts tabs:
The NUM field defaults sequentially starting with 1 and the Quantity defaults from the
requisition line.
2. Click in the Charge Account field.
The following form appears.
19
Copyright The George Washington University. All rights reserved.
3. Enter the alias if known or click on the LOV button to display all organization alias’ and their descrip-
tion.
4. Click the OK button.
The Charge Account form appears.
All the segment fields except for the Natural account field default based upon the Alias
you choose.
5. Select the natural Account number you would like your request to be charged to by using the List of
Values.
6. Click the OK button.
7. The GL Date will default to current date.
The GL Date field defaults to Today’s Date.
8. Click on the small box to the far right on the distribution line to enter room number information.
20
Copyright The George Washington University. All rights reserved.
The following Requisition Distributions form
appears:
9. Enter the Deliver-to Room Number followed by the Requestor’s Phone Number followed by
the Requestor’s e-mail in the Requisition Distributions form.
Example: Room B-111, 994-9999 and e-mail
10. Enter the Secondary Role if the requisition is being routed for approval to someone other than your
primary approver.
11. Click the OK button.
12. Save your work.
21
Copyright The George Washington University. All rights reserved.
Saving a document
You can save a document in Oracle one of three ways: (1) selecting Save from the File
menu; (2) clicking on the Save toolbar button; (3) pressing [Ctrl] + [S].
Project tab:
If you do not charge to a P/T/A, go to task #2.
The Project alternative region is the that region links your purchase order charges to a project, task, award
and expenditure type.
13. Select a Project number using the List of Values.
14. Select a Task number using the List of Values.
15. Select an Award number using the List of Values.
16. Select the Expenditure Type using the List of Values.
17. Select the Expenditure Organization using the List of Values.
18. Expenditure Date will default to the system date.
19. Click on the small box to the far right on the distribution line to enter room number information.
22
Copyright The George Washington University. All rights reserved.
The following Requisition Distributions form
appears:
20. Enter the Deliver-to Room Number followed by the Requestor’s Phone Number followed by
the Requestor’s e-mail in the Requisition Distributions form.
Do not enter a Secondary Role if the requisition is being charged to a PTA.
21. Click the OK button.
The Quantity defaults from the requisition line.
22. Save your work.
23
Copyright The George Washington University. All rights reserved.
Saving a document
You can save a document in Oracle one of three ways: (1) selecting Save from the File
menu; (2) clicking on the Save toolbar button; (3) pressing [Ctrl] + [S].
24
Copyright The George Washington University. All rights reserved.
Approving Requisitions
Submit for Approval
Once you have completed your requisition you must submit it for approval. Depending on your approval
workflow, Oracle Purchasing may route your requisition to the following role(s):
• The requestor’s Departmental Approver Role
• Business Rules Approver Role
• Award Expenditure Approver or PI Role
• Research Services Coordinator Approval Role
25
Copyright The George Washington University. All rights reserved.
Supply Chain Workflow Diagram
26
Copyright The George Washington University. All rights reserved.
Submitting Requisitions for Approval
You must save your requisition before it can be approved. The requisition status will
appear as Incomplete.
1. Click the Approve button.
The following form appears:
27
Copyright The George Washington University. All rights reserved.
The Reserve and Submit for Approval radio buttons will automatically be selected.
2. Optionally, enter a Note to the approver.
3. Click the OK button.
The following Note window appears:
4. Click the OK button.
The following Note window appears:
5. Click the OK button.
Approving Requisitions
The approver for your requisition will use the Notification Summary form to approve or reject your requisi-
tion.
The approval process is based on:
• Business rules, which are based on natural accounts
• GL roles, which are based on dollar amount
• PTA Roles, which are based on Award information and expenditure types.
28
Copyright The George Washington University. All rights reserved.
The requisition preparer receives an e-mail notification after the requisition has been
approved.
29
Copyright The George Washington University. All rights reserved.
Approving Requisitions: Approver
Approving Requisitions
1. Select Responsibility.
2. Navigate to the Notifications Summary form by selecting Notifications Summary in your Navi-
gator.
3. Open the Notifications Summary form.
Opening a Form
You can open a form in Oracle one of three ways: (1) highlighting the form and clicking
the Open button; (2) double-clicking on the form; (3) highlighting the form and pressing
the Enter key on your keyboard.
30
Copyright The George Washington University. All rights reserved.
4. Select the Requisition you want to respond to by clicking on it in the Subject column.
5. Optionally, double-click the Open Form Command icon to open the requisition.
As an approver, you have the ability to open the requisition and make changes to the
requisition. Save any changes you make and return to the Notifications form to complete
the Approval process.
6. Click the Respond button to approve or reject the requisition.
7. Select your Response Value from the following options:
• Approve
• Reject
• Reassign - Should never be used
8. Click the OK button.
9. Optionally, enter a Note.
If you reject the requisition, enter a note informing the preparer why you rejected the
requisition
10. Click the OK button in the Notification Response form.
11. Optionally, click the Open button in the Notification Summary form to view more information about
the requisition.
31
Copyright The George Washington University. All rights reserved.
Summary
You should now be able to do the following:
• Understand the basic concepts of requisitions within Oracle Purchasing
• Create a purchase requisition
• Approve requisitions
Summary: Creating Purchase Requisitions
Most procurement cycles begin with the submission of requisitions. With online requisitions, the purchas-
ing function can be centralized, requisitions can be matched to the best suppliers, and appropriate approv-
als can be obtained before the Supply Chain Organization– Purchasing Group creates purchase orders from
requisitions.
Should you have any questions, contact the Help Desk at 994-5530, Option #4.
32
Copyright The George Washington University. All rights reserved.
Performing
Requisition Inquiry
Copyright The George Washington University. All rights reserved.
Performing Requisition Inquiry
Section Objectives
At the end of this section, you should be able to:
• Perform inquiries of requisitions using the:
Find Requisitions form
Requisition Headers Summary form
View Action History form
• Run requisition reports
Copyright The George Washington University. All rights reserved.
Overview of Requisition Inquiry
Finding Requisition Information
You can view purchase requisition information using three different forms:
• Find Requisition Form: Used to quickly find and access the Requisition Headers Summary form and
to perform requisition inquiries at the header, line, and distribution levels
• Requisition Header Summary Form: Used to review requisitions. If the buyer has already placed
the requisition line on a purchase order, you can review the purchase order number. You can also
review the changes the buyer made to the requisition and the quantity received
• View Action History Form: Used to review the action history of a requisition. You can see who has
approved or rejected the requisition and the corresponding notes the approvers provided.
Requisition Reporting
You can use the report options available in Oracle Purchasing to access numerous reports to view requisi-
tion information.
Copyright The George Washington University. All rights reserved.
Using Find Requisitions Form
How to Use the Find Requisitions Form
1. Select Responsibility.
2. Navigate to the Find Requisitions form by selecting Requisitions > Requisition Summary from
your Navigator.
3. Open the Requisition Summary form.
Opening a Form
You can open a form in Oracle one of three ways: (1) highlighting the form and clicking
the Open button; (2) double-clicking on the form; (3) highlighting the form and pressing
the Enter key on your keyboard.
The Find Requisitions screen appears:
Copyright The George Washington University. All rights reserved.
The more search criteria information you include, the more restrictive your search. You may choose not
to enter any search criteria. In this case, click on the Find button and all the requisitions created will be
displayed. You may choose one or many of the following fields to determine your search criteria:
4. Enter the Requisition Number.
If you enter a Requisition Number, you can also enter a Line number.
5. Select the requisition Type (Purchase) by clicking on the dropdown arrow.
6. Select the Preparer using the List of Values.
7. Select the Requestor using the List of Values.
8. Buyer (N/A).
9. Select Yes or No by clicking on the dropdown arrow in the Modified field.
This restricts the search to modified requisitions.
10. Reference Number (N/A).
Copyright The George Washington University. All rights reserved.
11. Import Source (N/A)
12. Select the Line Type using the List of Values.
13. Use the tabs to further restrict your search.
Tab Name Fields
Item Item, Revision, Category, Description, Supplier Item
Status Approval, Control, Reserved
Date Ranges Creation, Need-By, Closed
Sourcing Source, Supplier, Site, Currency, Organization, Subinventory
Deliver To Deliver to, Organization, Location, Subinventory
Related Documents Document Type, Document, Line Number, Purchase Order,
Sales Order
Accounting Period, GL Date, Charge Account, Budget Account, Active
Encumbrances
14. Select the Results group radio button (Headers, Lines, or Distributions) to determine which summary
form to open.
Depending on the search criteria you have speci-
fied, not all summary forms may be available.
15. Click the Find button to initiate the search. The appropriate summary form is displayed.
Copyright The George Washington University. All rights reserved.
7
Copyright The George Washington University. All rights reserved.
Using Requisition Headers Summary Form
Requisition Headers Summary
In the Requisition Headers Summary form you can:
• View requisition header information
• Access requisition line and distribution information
• Access the Requisitions form for entry of a new document
• Access the Requisitions, Requisition Preferences, and Control Document forms for maintenance of
existing information
• Access information in the View Action History form
• View purchase order information, if the requisition has been autocreated to a purchase order
You have the following options in the Requisition Header Summary form:
• You may select the Lines button to open the Requisition Lines Summary form
• You may select the New button to open the Requisitions form
• You may select the Open button to open the Requisitions form for the current line
The Open button is not enabled if the requisition approval status is Approved.
• You may select Special from the menu bar to list additional viewing options:
View Lines
View Distributions
View Action History
Control
Preferences
View Approval through Workflow
Copyright The George Washington University. All rights reserved.
Viewing Action History
1. Select Responsibility.
2. Navigate to the Requisition Headers Summary form by selecting Requisitions > Requisition
Summary from your Navigator.
3. Open the Requisition Summary form.
Opening a Form
You can open a form in Oracle one of three ways: (1) highlighting the form and clicking
the Open button; (2) double-clicking on the form; (3) highlighting the form and pressing
the Enter key on your keyboard.
4. Select the requisition line for which you wish to view action history by clicking your cursor anywhere
in the line.
Copyright The George Washington University. All rights reserved.
You may not view the action history of incomplete requisitions.
5. Select Tools from the menu bar.
6. Choose the View Action History option.
The Purchase Requisitions form is displayed.
You can view the following in the Purchase Requisition form:
10
Copyright The George Washington University. All rights reserved.
• the approval action Sequence number of the document
• the Date of the approval action
• the Revision number
• the Action performed (Accept, Approve, Approve and Reserve, Cancel, Forward, Import, Reject,
Reserve, or Submit)
• the user who Performed the action and any Notes
When the Action field is empty, the Performed By field will display the name of the
employee in whose approval queue the document currently resides.
11
Copyright The George Washington University. All rights reserved.
Requisition Information Reports
Requisition Reports
Use the report options available in Oracle Purchasing to access numerous reports to provide you with req-
uisition information. . Please refer to the Reporting documentation in your manual for navigation instruc-
tions on how to run a report.
The table below has some examples of requisition reports available in Oracle Purchasing. Please note that
this is not a complete list of all the requisition reports in Oracle Purchasing.
Report Name Function
Requisition Activity Regis- Use this report to review requisition activ-
ter Report ity and monitor the monetary value of
requisitions created each day.
Purchase Requisition Sta- Use this report to review the approval sta-
tus Report tus of the requisition you create. You can
also use the report to monitor requisitions
in the approval process or returned and
requiring further attention.
Buyer’s Requisition Action Use this report to identify all or specific
Required Report approved requisition lines that buyers
have not placed on purchase orders.
Printed Requisitions Report Use this report to print the requisitions
you created. A space for signature
approval is provided if you want to route
this document manually for approval.
Requisition Distribution Use this report to review requisitions, dis-
Detail Report tribution, and charge account information
with this report. You can also use this
report to review requisitions that failed
funds reservations if you have enabled
encumbrances.
Canceled Requisition Use this report to review information on
Report canceled requisitions.
Requisition Summary Use this report to view the detail of all
Report (SC-264) requisitions for your organization.
12
Copyright The George Washington University. All rights reserved.
Summary
You should now be able to do the following:
• Perform inquiries of requisitions using the:
Find Requisitions form.
Requisition Headers Summary form.
View Action History form.
• Run requisition reports
Should you have any questions, contact the Help Desk at 994-5530, Option #4.
13
Copyright The George Washington University. All rights reserved.
14
Copyright The George Washington University. All rights reserved.
Adding and Manag-
ing Attachments
Copyright The George Washington University. All rights reserved.
Adding and Managing Attachments
Section Objectives
At the end of this section, you should be able to:
• Identify the availability of attachments
• Use the fields in the Attachments form
• Copy an attachment from another record
• View an attached document
• Delete an attached document
Copyright The George Washington University. All rights reserved.
Managing Attachments
You can attach or link data such as images, word processing documents, or spreadsheets to some Oracle
Applications records. This section discusses how to manage these attachments to records.
The Attachment Icon
Identifying the Availability of Attachments
The toolbar Attachment button indicates whether the Attachments feature is enabled in a form or block.
When the button is disabled, the Attachments feature is not available. When the button is enabled, the
Attachment feature is available.
The button switches to a paper clip holding a paper when the Attachments feature is enabled in a form
block and the current record has at least one attachment.
Attachments Overview
You can enter unlimited attachments to any document that enables the attachment button.
Attachment Uses
Oracle Purchasing provides you with a list of predefined destinations you can use depending on the type of
document you create.
Destinations Document Type
Supplier Purchase Orders, Quotations, RFQs, Requisitions.
Receiver Purchase Orders, Quotations, RFQs, Receipts, Requisitions.
Approver Purchase Orders, Requisitions.
Buyer Purchase Orders, Requisitions.
Internal You can enter these attachments only on a specific document.
Reference this usage when you want to enter information spe-
cific to a purchase order, RFQ, receipt, requisition, or item.
Oracle Purchasing does not print or display these attachments
outside the form you use to enter the document. RCV internal
attachments, however, are printed on the Receipt Traveler.
Payables Purchase Orders. Oracle Purchasing displays these attach-
ments during invoice matching in Oracle Payables.
Copyright The George Washington University. All rights reserved.
Using the Attachments Form
In the Main tab:
The following fields are in the Main tab.
• Category: This field indicates which forms can access the document. Each form that enables
attachments must list the document categories it can access. A Miscellaneous category will be assigned to
each form registered for attachments to facilitate cross-form visibility of attachments
• Description: Text description of the attachment
• Data Type: This field identifies the type of attachement you are attaching
Data Type Definitions of the Attachments Window
Type Description
Document A reference file stored in the database
Reference
File A file stored in the database of any type
Long Text Text stored in the database containing 2000 characters or more
Short Text Text stored in the database containing less than 2000 charac-
ters
Web Page A web page used as a reference
• May Be Changed: This check box indicates whether you are able to edit the attachment
Copyright The George Washington University. All rights reserved.
1. Navigate to the Attachments form by clicking on the paper clip icon in the toolbar.
2. Select a Category from the List of Values.
3. Click the OK button.
4. Enter a Description for your attachment.
5. Select the Data Type using the List of Values.
6. Click the OK button.
Copyright The George Washington University. All rights reserved.
7. Check the May be Changed box, if applicable.
Long Text and Short Text Data Type
8. Enter the text for your attachment in text field below the Magnification field.
9. Save your work.
Saving a document
You can save a document in Oracle one of three ways: (1) selecting Save from the File
menu; (2) clicking on the Save toolbar button; (3) pressing [Ctrl] + [S].
10. Close the Attachments form.
Data Type
11. Click the Browse button in the Netscape browser window to select the file you want to attach.
Copyright The George Washington University. All rights reserved.
12. Select the file you want to attach.
13. Click the OK button.
14. Close the browser window.
15. Click the Yes button on the decision box that appears on the Attachments form.
You will see the URL of your file in the Source tab.
16. Save your work.
Saving a document
You can save a document in Oracle one of three ways: (1) selecting Save from the File
menu; (2) clicking on the Save toolbar button; (3) pressing [Ctrl] + [S].
17. Close the Attachments form.
Web Page Data Type
Copyright The George Washington University. All rights reserved.
18. Enter the File or URL for your image or web page.
19. Save your work.
Saving a document
You can save a document in Oracle one of three ways: (1) selecting Save from the File
menu; (2) clicking on the Save toolbar button; (3) pressing [Ctrl] + [S].
20. Close the Attachments form.
Document Reference Data Type
21. Enter the file or URL for your reference.
Copyright The George Washington University. All rights reserved.
22. Save your work.
Saving a document
You can save a document in Oracle one of three ways: (1) selecting Save from the File
menu; (2) clicking on the Save toolbar button; (3) pressing [Ctrl] + [S].
23. Close the Attachments form.
Copyright The George Washington University. All rights reserved.
Copying Attachments
Oracle Applications keeps a catalog of documents that have been attached to applications data records.
You can take advantage of this catalog if you want to attach an existing document to a second or subse-
quent data record.
How to Copy an Attachment from Another Record
1. Open the Attachment form.
2. Click the Document Catalog button.
3. Find the attachment you want by using the Search Criteria in the Find Existing Documents region.
10
Copyright The George Washington University. All rights reserved.
4. Click the Find button.
5. Select the attachment you want by clicking in the box to the left of the Description cloumn.
6. Click the Attach 1 button.
7. Save your work.
Saving a document
You can save a document in Oracle one of three ways: (1) selecting Save from the File
menu; (2) clicking on the Save toolbar button; (3) pressing [Ctrl] + [S].
11
Copyright The George Washington University. All rights reserved.
Viewing and Deleting an Attachment
Viewing an Attached Document
1. Query a record.
2. Click the Attachement icon from the toolbar.
The Attchments screen appears:
If the attachment is a long text or a short text, you can view your attachment in the text
box.
3. Click on the Open Document… button to view your attachment.
12
Copyright The George Washington University. All rights reserved.
4. Close all forms.
Deleting an Attachment
When you delete an attachment, you can either merely remove the association between a record and a
document or remove the document from the catalog. The document itself is not removed from your file
system or database.
5. Navigate to the Attachments form.
6. Select the attachment you want to delete either by selecting it in the Main tab or by selecting it in the
Document Catalog form.
7. Select Edit from the menu bar.
8. Choose the Delete option. The following note appears.
9. Click the Attachment button, if you want to delete only the attachment.
10. Click the Document and Attachment button if you want to delete them both.
11. Save your work.
If the attachment is a long text or a short text, you can view your attachment in the text
box.
12. Close all forms.
13
Copyright The George Washington University. All rights reserved.
Summary
You should now be able to do the following:
• Identify the availability of attachments
• Use the fields in the Attachments form
• Copy an attachment from another record
• View an attached document
• Delete an attached document
Should you have any questions, contact the Help Desk at 994-5530, Option #4.
14
Copyright The George Washington University. All rights reserved.
Exporting Data to an
Excel Spreadsheet
Copyright The George Washington University. All rights reserved.
Exporting Data to an Excel Spreadsheet
Section Objectives
At the end of this section, you should be able to:
• Export data from an Oracle form to an Excel Spreadsheet.
Copyright The George Washington University. All rights reserved.
Exporting Data into an Excel Spreadsheet
Within Oracle Applications you have the ability to export data into an Excel spreadsheet. While in a form,
the Action menu will illuminate the Export option, if available.
Exporting Data
You can only export data from an Oracle form to an Excel spreadsheet if the option is available. The option
will be grayed out if it is not available.
1. Navigate to the desired Oracle form.
2. Select the File menu and choose Export.
3. Select Open it and click on the OK button.
Copyright The George Washington University. All rights reserved.
4. Once you have manipuated the data in Excel you may choose to perform a Save as.
Make sure you save the file with the .xls extension. You also want to note where you
saved the document to ensure you can locate it later.
Copyright The George Washington University. All rights reserved.
Summary
You should now be able to do the following:
• Export data into an Excel spreadsheet
Should you have any questions, contact the Help Desk at 994-5530, Option #4.
Copyright The George Washington University. All rights reserved.
6
Copyright The George Washington University. All rights reserved.
Você também pode gostar
- PO - Oracle Purchase Requisition Training DocumnetDocumento131 páginasPO - Oracle Purchase Requisition Training DocumnetSivaAinda não há avaliações
- PO ExtractsDocumento49 páginasPO Extractsmohun123Ainda não há avaliações
- P2P CycleDocumento17 páginasP2P CycleManmohan KulkarniAinda não há avaliações
- Procure To Pay ProcessDocumento54 páginasProcure To Pay ProcessSunil KumarAinda não há avaliações
- p2p Oracle R12Documento48 páginasp2p Oracle R12wahida.kaziAinda não há avaliações
- Oracle IProcurement - Reference GuideDocumento43 páginasOracle IProcurement - Reference GuideNareshAinda não há avaliações
- QRG Crow Canyon Create Purchase Requisition ProcessDocumento8 páginasQRG Crow Canyon Create Purchase Requisition ProcessNicoara NestianAinda não há avaliações
- P2P CycleDocumento22 páginasP2P Cyclemrsreekanthreddy83% (6)
- Howtofillina Purchasing Requisition: Procurement ServicesDocumento17 páginasHowtofillina Purchasing Requisition: Procurement ServicesLaeeq R MalikAinda não há avaliações
- P2P 4Documento13 páginasP2P 4nahlaAinda não há avaliações
- CSE4006: Software Engineering: Lab 6: Use CaseDocumento28 páginasCSE4006: Software Engineering: Lab 6: Use CaseVince KaoAinda não há avaliações
- Pertemuan 11Documento12 páginasPertemuan 11tiya BlackstoneAinda não há avaliações
- P2P Technical, Functional and GL FlowDocumento111 páginasP2P Technical, Functional and GL FlowSurendra Babu100% (2)
- RequisitionDocumento8 páginasRequisitionNadipalliAinda não há avaliações
- SCM Interview QuestionDocumento21 páginasSCM Interview Questionzeeshan78Ainda não há avaliações
- Oracle Order Management OverviewDocumento89 páginasOracle Order Management Overviewbalanagu sandeepAinda não há avaliações
- Auto CretDocumento5 páginasAuto CretMohamed MahmoudAinda não há avaliações
- Oracle R12 Iprocurement Reference GuideDocumento46 páginasOracle R12 Iprocurement Reference GuidebaluanneAinda não há avaliações
- Assignment 1: Software Requirement DevelopmentDocumento5 páginasAssignment 1: Software Requirement DevelopmentMahazir ShezanAinda não há avaliações
- Steps of Procure To Pay ProcessDocumento29 páginasSteps of Procure To Pay ProcessUnnikrishnan RajuAinda não há avaliações
- Creating Purchase Requisitions and Purchase Orders Supply Chain ManagementDocumento34 páginasCreating Purchase Requisitions and Purchase Orders Supply Chain ManagementMunaam Hussain TariqAinda não há avaliações
- Isupplier Portal View RFQ'SDocumento8 páginasIsupplier Portal View RFQ'SupendraAinda não há avaliações
- Purchase Requisition in Oracle AppsDocumento18 páginasPurchase Requisition in Oracle Appsnagarajuvcc1230% (1)
- Purchasing Interview QuestionsDocumento13 páginasPurchasing Interview QuestionsRam PrabuAinda não há avaliações
- Ax2009 Enus TL1 03Documento78 páginasAx2009 Enus TL1 03amirulzAinda não há avaliações
- Interview Questions On Oracle Purchasing or Oracle PODocumento3 páginasInterview Questions On Oracle Purchasing or Oracle POsukruthstarAinda não há avaliações
- Oracle R12 Apps - SCM Functional Interview Questions & Answers - Purchasing ModuleDocumento5 páginasOracle R12 Apps - SCM Functional Interview Questions & Answers - Purchasing ModuleBoopathy Santhanababu100% (1)
- Intvq SCM PoDocumento36 páginasIntvq SCM PotttAinda não há avaliações
- Oracle Interview QuestionsDocumento18 páginasOracle Interview Questionsabadrh100% (1)
- PurchasingDocumento89 páginasPurchasingkumar_amit_99Ainda não há avaliações
- Scope and Goals Level-Actor Goal ListDocumento3 páginasScope and Goals Level-Actor Goal ListFelipeAinda não há avaliações
- Foton Training Manual - Oracle PurchasingDocumento144 páginasFoton Training Manual - Oracle Purchasingtayybi01Ainda não há avaliações
- P2P 3Documento8 páginasP2P 3nahlaAinda não há avaliações
- Oracle Procure To Pay ProcessDocumento7 páginasOracle Procure To Pay ProcessNeeraj PandeyAinda não há avaliações
- Auto Create Options111Documento6 páginasAuto Create Options111tonyhmt9315Ainda não há avaliações
- Define Attributes of Material TypesDocumento41 páginasDefine Attributes of Material TypesVenkateshAinda não há avaliações
- Oracle PurchasingDocumento66 páginasOracle Purchasingashibek0% (1)
- Oracle Purchasing End To End Functional DocumentDocumento30 páginasOracle Purchasing End To End Functional DocumentLevi SchneiderAinda não há avaliações
- P2P CycleDocumento22 páginasP2P Cyclethiru_oracleAinda não há avaliações
- SEM-3 - Business Process Integration (BPI)Documento20 páginasSEM-3 - Business Process Integration (BPI)Hee ManAinda não há avaliações
- R12 Purchasing PresentationDocumento39 páginasR12 Purchasing PresentationAnsuXlusiveAinda não há avaliações
- Changes in 11i and R12 in P2P CycleDocumento15 páginasChanges in 11i and R12 in P2P CycleOraAppsAdminAinda não há avaliações
- I Procurement TrainingDocumento45 páginasI Procurement TrainingBrian LivingstoneAinda não há avaliações
- Oracle Purchasing PRDocumento7 páginasOracle Purchasing PRpmallojaAinda não há avaliações
- Oracle Apps Order Management Interview QuestionsDocumento9 páginasOracle Apps Order Management Interview Questionsnet6351100% (2)
- Purchasing: GE Confidential 1Documento18 páginasPurchasing: GE Confidential 1Raghav GoparajuAinda não há avaliações
- Q and A FinalDocumento33 páginasQ and A FinalNirabh NayanAinda não há avaliações
- SAP Training - MM Training: RequisitionsDocumento41 páginasSAP Training - MM Training: RequisitionsNabil SayedAinda não há avaliações
- OracleappsPurchasing FAQDocumento86 páginasOracleappsPurchasing FAQcoolguy0606Ainda não há avaliações
- Oracle Applications R12: Date: Place: Kuala Lumpur Time: By: VaraprasadDocumento43 páginasOracle Applications R12: Date: Place: Kuala Lumpur Time: By: VaraprasadVara ManiAinda não há avaliações
- Task 3 - Client Walkthrough ScriptDocumento8 páginasTask 3 - Client Walkthrough Scriptannisa oktafianiAinda não há avaliações
- Procure To PayDocumento43 páginasProcure To PayP RajendraAinda não há avaliações
- ME51NDocumento15 páginasME51NMedi Srikanth NethaAinda não há avaliações
- Requisition Creation - Faq: PurposeDocumento4 páginasRequisition Creation - Faq: PurposeNabin Kumar DasAinda não há avaliações
- Purchasing, Inventory, and Cash Disbursements: Common Frauds and Internal ControlsNo EverandPurchasing, Inventory, and Cash Disbursements: Common Frauds and Internal ControlsNota: 5 de 5 estrelas5/5 (1)
- Volatility-Based Technical Analysis: Strategies for Trading the InvisibleNo EverandVolatility-Based Technical Analysis: Strategies for Trading the InvisibleAinda não há avaliações
- A Fast Track to Structured Finance Modeling, Monitoring, and Valuation: Jump Start VBANo EverandA Fast Track to Structured Finance Modeling, Monitoring, and Valuation: Jump Start VBANota: 3 de 5 estrelas3/5 (1)
- Winning Government Contracts: How Your Small Business Can Find and Secure Federal Government Contracts up to $100,000No EverandWinning Government Contracts: How Your Small Business Can Find and Secure Federal Government Contracts up to $100,000Nota: 5 de 5 estrelas5/5 (1)
- RHE07 07c 08 Data SheetDocumento7 páginasRHE07 07c 08 Data SheetAnkitAinda não há avaliações
- Unit 4 Rate of Reaction AnswersDocumento38 páginasUnit 4 Rate of Reaction Answersareyouthere92Ainda não há avaliações
- Python (Dictionary)Documento54 páginasPython (Dictionary)shahrukhkr.gptAinda não há avaliações
- Thesis DocumentDocumento21 páginasThesis DocumentChris Lorenz83% (18)
- IMO Resuts - Science Olympiad FoundationDocumento2 páginasIMO Resuts - Science Olympiad FoundationAbhinav SinghAinda não há avaliações
- DDR3 and LPDDR3 Measurement and Analysis: 6 Series MSO Opt. 6-CMDDR3 and Opt. 6-DBDDR3 Application DatasheetDocumento14 páginasDDR3 and LPDDR3 Measurement and Analysis: 6 Series MSO Opt. 6-CMDDR3 and Opt. 6-DBDDR3 Application DatasheetNaveenAinda não há avaliações
- Alpha ParticleDocumento12 páginasAlpha ParticlechristineAinda não há avaliações
- 2 Parameter Circular (61-80)Documento6 páginas2 Parameter Circular (61-80)Papan SarkarAinda não há avaliações
- Handout RPS - V1.0Documento121 páginasHandout RPS - V1.0Adegbola AdedipeAinda não há avaliações
- The Effect of Backrest Roller On Warp Tension in Modern LoomDocumento11 páginasThe Effect of Backrest Roller On Warp Tension in Modern LoomRavi KumarAinda não há avaliações
- Vulgare Mill.) Terhadap Bakteri Staphylococcus Aureus ATCC 25923Documento8 páginasVulgare Mill.) Terhadap Bakteri Staphylococcus Aureus ATCC 25923MUHAMMAD RIZKY HUSULUDINAinda não há avaliações
- Fem PDFDocumento65 páginasFem PDFManda Ramesh BabuAinda não há avaliações
- Synthetic Fiber Reinforced ConcreteDocumento13 páginasSynthetic Fiber Reinforced ConcreteSahir Abas0% (1)
- Addressable Loop Isolator Module AI 520Documento2 páginasAddressable Loop Isolator Module AI 520ராஜா கிருஷ்ணன்Ainda não há avaliações
- Rapid Prototyping PPT SeminarDocumento32 páginasRapid Prototyping PPT SeminarShantha Kumar G C0% (1)
- Product and Service DesignDocumento17 páginasProduct and Service DesignRahul KhannaAinda não há avaliações
- Characterization and Manufacture of Braided Composites For Large Commercial Aircraft StructuresDocumento44 páginasCharacterization and Manufacture of Braided Composites For Large Commercial Aircraft StructuresnicolasAinda não há avaliações
- What Is An AtheistDocumento62 páginasWhat Is An AtheistLBL_LowkeeAinda não há avaliações
- CS6411 Network Lab Manual - 2013 - Regulation PDFDocumento71 páginasCS6411 Network Lab Manual - 2013 - Regulation PDFjayaprasanna123Ainda não há avaliações
- RulesonEarthquake - AccelerographDocumento17 páginasRulesonEarthquake - AccelerographmjfprgcAinda não há avaliações
- Cad Module 2Documento3 páginasCad Module 2JithumonAinda não há avaliações
- Che 243 Fluid Dynamics: Problem Set #4 Solutions: SolutionDocumento9 páginasChe 243 Fluid Dynamics: Problem Set #4 Solutions: SolutionKyungtae Park100% (2)
- Grade 4 Decimals: Answer The QuestionsDocumento4 páginasGrade 4 Decimals: Answer The QuestionsEduGainAinda não há avaliações
- K.T. Chau, R.H.C. Wong, T.-f. Wong (Auth.), STAVROS K. KOURKOULIS (Eds.) - Fracture and Failure of Natural Building Stones_ Applications in the Restoration of Ancient Monuments-Springer Netherlands (2Documento581 páginasK.T. Chau, R.H.C. Wong, T.-f. Wong (Auth.), STAVROS K. KOURKOULIS (Eds.) - Fracture and Failure of Natural Building Stones_ Applications in the Restoration of Ancient Monuments-Springer Netherlands (2Daniel Ruperto CanoAinda não há avaliações
- Mathematics IDocumento1 páginaMathematics IYadav MaheshAinda não há avaliações
- BPCL Training ReportDocumento34 páginasBPCL Training ReportVishalVaishAinda não há avaliações
- A Short-Form Proof of Fermat's Last TheoremDocumento15 páginasA Short-Form Proof of Fermat's Last TheoremNishkarsh SwarnkarAinda não há avaliações
- About Ramfs Rootfs InitramfsDocumento7 páginasAbout Ramfs Rootfs InitramfsNavaneethAinda não há avaliações
- Automatic Bug BountyDocumento80 páginasAutomatic Bug BountyAlbert Luzx100% (1)
- Appendix15B - RE Wall Design ChecklistDocumento6 páginasAppendix15B - RE Wall Design ChecklistRavi Chandra IvpAinda não há avaliações