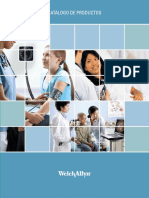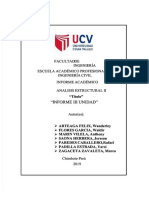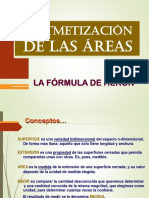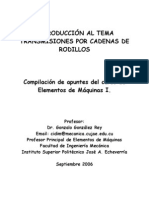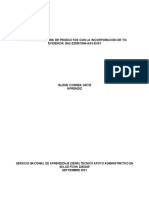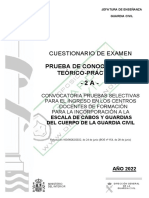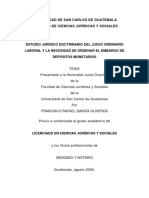Escolar Documentos
Profissional Documentos
Cultura Documentos
22 11 11 Gvsig TALLER 1
Enviado por
Adolfo ArevaloTítulo original
Direitos autorais
Formatos disponíveis
Compartilhar este documento
Compartilhar ou incorporar documento
Você considera este documento útil?
Este conteúdo é inapropriado?
Denunciar este documentoDireitos autorais:
Formatos disponíveis
22 11 11 Gvsig TALLER 1
Enviado por
Adolfo ArevaloDireitos autorais:
Formatos disponíveis
URBANSTICA
Y ORDENACIN DEL TERRITORIO 3 Curso 2011/2012
TALLER 1. Primeros pasos con gvSIG v.1.11
Objetivos
Descubrir una herramienta muy til para los Ingenieros de Caminos preocupados por los procesos territoriales, que facilita el manejo de informacin territorial georreferenciada y los procesos de planificacin y ordenacin territorial. Crear habilidades de exploracin de la cartografa digital, tanto en su faceta grfica como en la referente a sus bases de datos asociadas. Presentar tcnicas de visualizacin, clasificacin y simbolizacin de los datos geogrficos.
Este taller describe como...
Descargar y Arrancar gvSIG. Crear una vista y definir su proyeccin. Explorar la cartografa. Aadir datos vectoriales a una vista. Desplazarse en una vista. Explorar las bases de datos asociadas a cada capa de informacin. Cambiar la simbologa de las capas en una vista. Guardar el proyecto
Descargar GvSig 1.11
Accedemos desde cualquier navegador a www.gvSIG.org, en el apartado Descarga gvSIG elegimos ltima versin final (gvSIG 1.11). Descargamos la versin adecuada a nuestro sistema operativo: Windows, Linux o Macintosh. Desde el bloque de la izquierda podemos consultar las instrucciones de instalacin, requisitos previos y requerimientos del sistema.
URBANSTICA Y ORDENACIN DEL TERRITORIO 3 Curso 2011/2012
Arrancar gvSIG
Abrimos gvSIG desde el men de aplicaciones. Por defecto gvSIG arranca con un proyecto vaco con el tipo de documento vista seleccionado por defecto. La aplicacin gvSIG puede administrar tres tipos de documentos en cada proyecto creado. Por un lado estn las Vistas, donde se visualizan las capas aadidas, por otro lado las Tablas, que incluyen los conjuntos de registros asociados a las capas vectoriales y a su vez tablas alfanumricas autnomas, y por ltimo los Mapas, que son composiciones grficas donde es posible combinar varias vistas y otros elementos como leyendas, nortes y escalas, generalmente creados para ser impresos.
Crear una vista y definir su proyeccin.
Hacemos clic en el botn [Nuevo] para crear una vista. Aparecer su ttulo en el recuadro de la izquierda.
Abrir el dilogo de propiedades de la vista
Seleccionar la vista recientemente creada. Por defecto se llama Sin titulo-0 pero podra ser Sin titulo-1 si se ha creado anteriormente una vista y se ha borrado. Hacemos clic en el botn [Propiedades] para abrir el dilogo Propiedades de la Vista.Cambiamos el nombre a Taller1. Es interesante comprobar las unidades del mapa, las de medida y las de rea. En el recuadro Comentarios es posible reflejar el contenido de la vista o cualquier anotacin referente a la vista que nos pueda ser de utilidad.
URBANSTICA Y ORDENACIN DEL TERRITORIO 3 Curso 2011/2012
Definir el Sistema de Referencia
Hacemos clic en el botn [...] junto a Proyeccion actual. Esto abrir el dilogo Nuevo CRS. En Tipo seleccionamos EPSG y buscamos el codigo 25830 (ETRS89/UTM zona 30N).
Salvar las propiedades de la vista
Seleccionamos [Aceptar] para volver al gestor de proyectos.
Abrir la vista
Seleccionamos la vista recin creada Haemos clic en el botn [Abrir] para abrir la vista La vista consta en tres zonas diferenciadas: La zona superior izquierda contiene una lista de todas las capas vectoriales y raster utilizadas en la vista. Esta zona se conoce como la Tabla de Contenidos La zona inferior izquierda corresponde al visualizador, sirve para mostrar la ubicacin de la vista sobre una capa general La zona derecha es el rea principal donde se muestran los datos geogrficos tanto raster como vectorial Seleccionamos el icono de Maximizar para que la vista ocupe toda la pantalla
La vista - aadir datos
Abrir el dilogo de aadir capa
Hacemos clic en el icono dilogo Aadir capa de la barra de herramientas principal para abrir el
Seleccionamos [Aadir] en el dilogo Aadir capa. Por defecto la primera pestaa es Archivo por lo que el dilogo para abrir ficheros aparecer.
URBANSTICA Y ORDENACIN DEL TERRITORIO 3 Curso 2011/2012
Cargar ficheros vectoriales
Buscamos la carpeta:
Carto/DEA100/shapefiles_ETRS89/G15_Divis_Administrativas.
Comprobamos en el desplegable Archivos de tipo que tenemos la seleccin gvSIG shp driver, que corresponde a los archivos de tipo vectorial en formato shapefile (ESRI). Tambien se encuentran formatos tan conocidos como los Dxf y Dwg de Autocad (Autodesk), Dgn, Gml o Kml. Seleccionamos los shapefiles siguientes de la carpeta utilizando la tecla Control para poder seleccionar varios a la vez:
/da03_provincia.shp /da02_term_munic.shp
Haga clic en el botn [Abrir] para volver al dilogo Aadir capa. Haga clic en el botn [Aceptar] para volver a la vista.
El resultado se muestra en la imagen inferior.
Vemos que el programa emplea un color de relleno aleatorio que es posible cambiar haciendo doble clic sobre el recuadro de color. Se abrir la ventana del Selector de simbologa.
Es posible elegir el color de relleno deseado, el color de borde y su anchura, y el grado de transparencia de ambos elementos.
URBANSTICA Y ORDENACIN DEL TERRITORIO 3 Curso 2011/2012
La tabla de atributos o base de datos asociada a la capa
Activamos la capa da03 y pulsamos en boton atributos asociada a la capa ACTIVA (en negrita) para visualizar la tabla de
Podemos observar como aparece una nueva barra de herramientas para trabajar con las tablas: Esta barra nos permite unir tablas, realizar enlaces, ordenar, visualizar estadsticas o realizar consultas a la base de datos.
Seleccin de elementos de una capa
Sobre la capa ACTIVA, la barra de seleccin nos permite aislar algunos de los elementos dentro de esta capa, mediante la seleccin directa, la seleccin por rectngulo, por polgono, por polilnea, por circulo o por rea de influencia. El elemento seleccionado aparecer en AMARILLO como color por defecto. Es importante no dejar elementos seleccionados olvidados, por lo que utilizaremos el boton de limpiar seleccin. Tambien es posible seleccionar elementos desde la tabla de atributos utilizando el filtro de datos .
URBANSTICA Y ORDENACIN DEL TERRITORIO 3 Curso 2011/2012
La vista - navegacin bsica
Zoom a una regin
Una vez en la vista veremos que los ficheros vectoriales se superponen. Es posible cambiar el orden de visualizacin pinchando y arrastrando en la TOC. Los colores mostrados en la figura pueden variar dependiendo de las preferencias de usuario de su instalacin (se vern en el taller 2). Por defecto la herramienta Zoom in est seleccionada en la barra de herramientas. Usamos el puntero para dibujar un rectngulo alrededor de la provincia de Granada. Hacemos esto seleccionado la esquina superior izquierda del rectngulo, sostenemos el botn izquierdo del ratn y arrastramos hasta la esquina inferior derecha del rectngulo sobre la zona seleccionada. Soltamos el botn izquierdo del ratn una vez se ha dibujado el rectngulo deseado. La vista automticamente habr cambiado para mostrar el rea inscrita en el rectngulo dibujado. Utilizamos el gestor de encuadres zoom con el nombre Granada. para memorizar este
Podemos volver a la extension total pulsando el boton o al zoom previamente utilizado con el boton . Para acercar o alejar simplemente utilizamos los botones , o la rueda del ratn. Es posible tambin hacer zoom a los . elementos seleccionados mediante el botn
El tamao de la columna tabla de contenidos puede ajustarse usando el ratn para poder ver los nombres de ficheros.
La vista simbologa
Propiedades de la capa
Seleccionamos la capa /da03_provincia.shp usando el botn izquierdo del ratn y hacemos clic con el botn derecho del ratn para mostrar el men contextual Seleccionamos la opcin Propiedades El dilogo de propiedades de la capa aparecer. En la pestaa General se muestran las propiedades de esta capa, extensin, proyeccin, ruta del fichero, tipo de entidad grfica Es posible fijar una escala de visualizacin para la capa mxima y otra mnima.
URBANSTICA Y ORDENACIN DEL TERRITORIO 3 Curso 2011/2012
Cambiar la simbologa de una capa vectorial.
Seleccione la pestaa Simbologa de la zona superior del dilogo Propiedades de la capa. Es posible pulsar el botn [Seleccionar simbolo] para que aparezca nuevamente el dilogo Selector de simbologa, pero ahora queremos utilizar alguno de los atributos contenidos en la base de datos.
Del bloque de la izquierda seleccionamos Categoras / Valores nicos. En campo de clasificacin elegimos el atributo que nos interese (PROVINCIA contiene el nombre de la provincia), y pulsamos en Aadir todos. Es posible cambiar la paleta de colores (Esquema de color) o simbolizar a mano cada uno de los elemento clasificados. Tambien es posible cambiar la etiqueta que aparecer en la leyenda.
Una vez elegida la simbologa pulsamos Aplicar.
URBANSTICA Y ORDENACIN DEL TERRITORIO 3 Curso 2011/2012
Cambiar el etiquetado de una capa vectorial
Seleccione la pestaa Etiquetados en la parte superior del dilogo de propiedades de la capa Cambie los atributos de texto a los mostrados en la figura siguiente, despus haga clic en el botn [Aceptar].
URBANSTICA Y ORDENACIN DEL TERRITORIO 3 Curso 2011/2012 Colocamos la capa de Municipios sobre la de Provincias y le damos un relleno transparente.
El resultado
Guardamos el proyecto Archivo/Guardar proyecto Taller 1 se guardar con formato .GVP
Ejercicio propuesto Explorar la cartografa suministrada
Siguiendo los pasos mencionados anteriormente y ayudandonos de los pdfs adjuntos en la carpeta DEA100, cargamos las capas referentes a ncleos urbanos, viario, red de ferrocarril, red hidrogrfica y al menos una capa de tipo puntual. Exploraremos las tablas de atributos y los metadatos, cambiaremos la simbologa y etiquetaremos segn se ha explicado a lo largo del taller.
Você também pode gostar
- Welch All YnDocumento200 páginasWelch All Ynluiggi colmenaresAinda não há avaliações
- Microcurriculo CONTAB PRESUP PUBLICODocumento6 páginasMicrocurriculo CONTAB PRESUP PUBLICORichard LopezAinda não há avaliações
- Evaluacion Final Regimen Fiscal 1er IntentoDocumento7 páginasEvaluacion Final Regimen Fiscal 1er IntentoYanahir Castro BustosAinda não há avaliações
- PDF Informe III Unidad Titulo CompressDocumento16 páginasPDF Informe III Unidad Titulo CompressDJ ELMAAinda não há avaliações
- 2021 - D. 796-2021 - Se Gravan en El Impuesto A Las Operaciones Con Criptomonedas y Monedas DigitalesDocumento3 páginas2021 - D. 796-2021 - Se Gravan en El Impuesto A Las Operaciones Con Criptomonedas y Monedas DigitalesJose GomezAinda não há avaliações
- HWK 6 AEMAP CAP10 Diseño Cuestionarios FormatosDocumento1 páginaHWK 6 AEMAP CAP10 Diseño Cuestionarios FormatosocielAinda não há avaliações
- Inta El Cultivo Del Nogal en Climas Templado FriosDocumento120 páginasInta El Cultivo Del Nogal en Climas Templado Friosangelica100% (1)
- COLANTADocumento13 páginasCOLANTASebastián AgudeloAinda não há avaliações
- Investigacion Inter 2Documento5 páginasInvestigacion Inter 2Daniela TorosAinda não há avaliações
- Ibsen Fuentes DanielDocumento77 páginasIbsen Fuentes DanielKatherine CalderonAinda não há avaliações
- Glucosa ChiDocumento1 páginaGlucosa Chijuan sanchez chiAinda não há avaliações
- Peter GriffinDocumento7 páginasPeter GriffinirayoAinda não há avaliações
- FORMULA HeronDocumento13 páginasFORMULA HeronMarisol QuinauisaAinda não há avaliações
- Acuerdo de ConfidencialidadDocumento3 páginasAcuerdo de ConfidencialidadviiviianatangariifeAinda não há avaliações
- 02 Transmisiones CadenasDocumento22 páginas02 Transmisiones CadenasOscar Gomez Vergara100% (1)
- Informe de Mejora de Productos Con La Incorporacion de Tic CompressDocumento10 páginasInforme de Mejora de Productos Con La Incorporacion de Tic CompressIslene CorreaAinda não há avaliações
- Plan de Trabajo Efida 2017-2018 Tercio EstudiantilDocumento12 páginasPlan de Trabajo Efida 2017-2018 Tercio EstudiantilAnthony Jeanpier Fow EstevesAinda não há avaliações
- Actividad 7Documento5 páginasActividad 7Monica Katerine GARCIA CASTILLOAinda não há avaliações
- Areas Funcionales CarozziDocumento6 páginasAreas Funcionales CarozziCarlos Linkunder0% (1)
- Descargar Examen Ingreso Guardia Civil 2A y 2B 24-09-2022Documento36 páginasDescargar Examen Ingreso Guardia Civil 2A y 2B 24-09-2022rafa En HdeèAinda não há avaliações
- Track While Scan - FinalizadoDocumento7 páginasTrack While Scan - FinalizadoJorge Andres Pino CapchaAinda não há avaliações
- Petroquimica Barrancabermeja Ecopetrol RefineríaDocumento5 páginasPetroquimica Barrancabermeja Ecopetrol RefineríaSandra Gissella Cantillo NavarroAinda não há avaliações
- Marketing de Afiliados ¿Un Estilo de Vida?: Yair de La Cruz CelisDocumento18 páginasMarketing de Afiliados ¿Un Estilo de Vida?: Yair de La Cruz CelisgeddyAinda não há avaliações
- Pacto de Sindicacion de VotosDocumento4 páginasPacto de Sindicacion de VotosPakin QuiñonezAinda não há avaliações
- Carrera MercadotecniaDocumento2 páginasCarrera MercadotecniaLuis albertoAinda não há avaliações
- Universidad de San Carlos de Guatemala Facultad de Ciencias Jurídicas Y SocialesDocumento102 páginasUniversidad de San Carlos de Guatemala Facultad de Ciencias Jurídicas Y SocialesFrancisco José Espigares LuarcaAinda não há avaliações
- Tesis FinalDocumento150 páginasTesis FinalElibeth MelendezAinda não há avaliações
- Trabajo Final HT4Documento11 páginasTrabajo Final HT4Carlos MortadelaAinda não há avaliações
- Modificación de Bases Del Concurso Foniprel 2015Documento94 páginasModificación de Bases Del Concurso Foniprel 2015Yusoff Blanco HuacaniAinda não há avaliações
- BatallaEnElCielo Mazinger FotocomicDocumento100 páginasBatallaEnElCielo Mazinger FotocomicJuan Carlos100% (1)