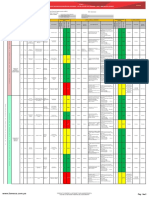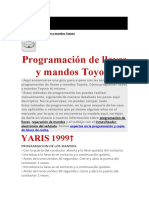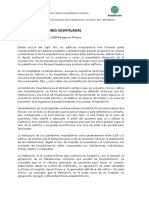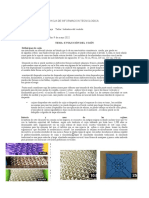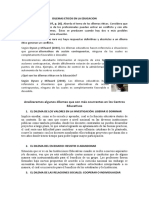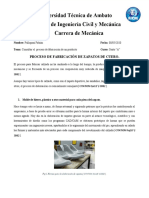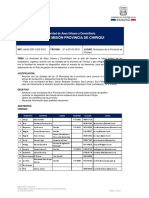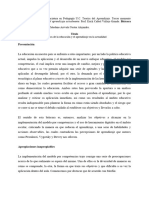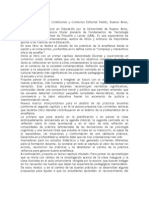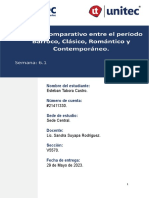Escolar Documentos
Profissional Documentos
Cultura Documentos
Introduccio 3
Enviado por
cullonsTítulo original
Direitos autorais
Formatos disponíveis
Compartilhar este documento
Compartilhar ou incorporar documento
Você considera este documento útil?
Este conteúdo é inapropriado?
Denunciar este documentoDireitos autorais:
Formatos disponíveis
Introduccio 3
Enviado por
cullonsDireitos autorais:
Formatos disponíveis
Bienvenido al curso de iniciacin de Autocad on-line. En este curso aprender las bases de trabajo de Autocad.
A lo largo del curso, ira aprendiendo las rdenes del programa, a la vez que ira practicando con ejercicios prcticos para asimilar de una forma rpida los conceptos para el uso de esta herramienta
A lo largo de sus mas de 20 aos de trayecto, Autocad ha ido evolucionando su herramienta de forma eficaz, y en el da de hoy, ya nos encontramos en la versin 2012. En cada versin ha ido perfeccionando la herramienta, y ampliando sus funciones. Es por eso, que intentamos en este curso, desplegar las herramientas ms verstiles y que se han ido estandarizando dentro de los usuarios de Autocad.
La versin que utilizaremos para el curso va a ser la 2010.Es la versin ms estandarizada en este momento, pero para los que tengan versiones posteriores o anteriores, no deben preocuparse, pues la mecnica de la utilizacin de las herramientas es bsicamente la misma Para unificar a los usuarios de diferentes versiones, vamos a configurar primero que todo el entorno grfico (distribucin de las herramientas en la pantalla), en lo que se llama Autocad modo Clsico, sin que por ello afecte la productividad del programa. Es por esta razn, que autocad permite aun trabajar en este entorno grfico, para que la migracin a versiones ms actuales se haga de forma ms fcil.
Para los que utilizaran versiones de la 2008 o superior accedan a la siguiente orden:
Accedemos al men desplegable de Herramientas Seleccionamos la opcin Entorno de Trabajo Activamos la opcin Autocad Clsico
Con esto vamos a ver que el entorno grafico, la manera como se organizan las ordenes, ha cambiado sustancialmente, pero como deca, las ordenes seguirn siendo las mismas. Para los que utilicen versiones anteriores a la 2008, no es necesario hacer este cambio, pues su entorno grfico es el que llaman clsico
Entorno Grfico del Autocad
Vamos a describir brevemente las diferentes partes de nuestra pantalla de autocad
1- Men desplegables de Autocad. En estos mens de rdenes es donde encontraremos todas las rdenes de Autocad. A pesar de ello, no es la forma habitual de acceder a las rdenes de trabajo ms utilizadas, pues para ello se utilizaran los iconos. Pese a ello, es de importancia conocer estos mens desplegables, pues es un segundo recurso para acceder a una orden concreta.
2- Barras de Herramientas Las barras de herramientas son las agrupaciones de iconos que activan las ordenes de autocad. Las encontramos en en la parte superior de la pantalla. Dichas barras, tienen la facultad de activarse/desactivarse, ubicarlas en la pantalla segn nuestras necesidades e incluso configurar el contenido de ordenes dentro de la barra.
A travs de los iconos de las barras de herramientas, encontraremos la forma ms habitual y rpida de acceder a las rdenes. Es por eso, que un buen planteamiento de la distribucin de las barras por nuestra pantalla, ser de gran ayuda para trabajar de forma rpida.
Haremos un pequeo ejercicio para ver como activar y desactivar una barra de herramientas, y luego la ubicaremos en nuestra pantalla. . Con el botn de la izquierda del ratn pincharemos en la parte izquierda de la barra
Y arrastraremos con el botn apretado y lo pondremos en medio de la pantalla. De la misma forma, podr colocarlo a la izquierda o derecha de la pantalla
Ahora nos parece con un icono a la derecha para cerrar la barra de herramienta. Lo pulamos y desparecer la barra de herramienta... Al igual que podemos desactivar ordenes que no utilizamos en un trabajo, tambin podremos activar nuevas barras de herramientas. Para activar una barra de herramientas tenemos 2 caminos. - Opcin 1: Pulsar el botn de la derecha del ratn sobre cualquier icono y nos aparecer la lista de barra de herramientas. Desde aqu, tambin podremos tanto activar como desactivar barra de herramientas. - Opcin 2: Ir al men desplegable herramientas y seleccionar la opcin barra de herramientas.
Para empezar realizar este curso deber activar las siguientes barras de herramientas. Normal, Zoom, Dibujo, Modifica, Propiedades, Estilos, Capas, Referencias a objetos y Acotacin. Puede activarlas todas ahora, o a medida que las vayamos necesitando durante el curso.
3-Area de Comandos En esta rea, donde veremos repetida la palabra comando: , ser el rea de dialogo escrito con el Autocad. Es decir, que todas las rdenes que pulsamos tanto con los iconos, como en los mens desplegables, sern reflejadas en esta rea. Cuando el ordenador nos pida un parmetro para ejecutar una orden, utilizara esta rea para preguntarnos-lo. Es importante, y sobre todo al principio tener esta rea bien presente, el fluido interactivo entre usuario y maquina en gran parte se realiza dentro de esta rea.
Si quiere ampliar esta rea site el curso en la parte superior del rea, justo en el lmite, Con cuidado vera que cambia el cursor a una doble flecha arriba/abajo Pulse en ese momento y arrastre para arriba, vera que el rea se amplia.. Por defecto el autocad pone 3 lneas de comando. A mi parecer son pocas, y como mnimo les aconsejo que pongan 5 lneas de comandos.
4- Barra de Estado
En esta rea encontraremos diferentes filtros para facilitar el dibujo diario. Funcionan como interruptores, o sea que se activan o desactivan. Ms adelante veremos su funcionamiento, as como tambin su configuracin para nuestras necesidades. A la izquierda, veremos 3 nmeros con decimales, separados por comas. Estas son las coordenadas del dibujo, o mejor dicho, del cursor dentro de nuestro dibujo.
5 - Conmutador Espacio Modelo/Presentacin Cuando nosotros dibujamos en Autocad, lo estamos haciendo en lo que Autocad llama Espacio Modelo. Es el rea donde desarrollaremos la gran parte de nuestro trabajo. En la/s presentacin/es es donde colocaremos nuestro cajetn, y le daremos el formato de impresin para nuestro dibujo. De todas formas cabe recordar, que tambin es posible imprimir desde el espacio Modelo, pues antiguamente no existan las Presentaciones de Autocad La forma de pasar de un espacio al otro es bien sencilla, solo requerir que pulses sobre la palabra Modelo o la palabra Presentacin Ms adelante detallaremos los pasos para la impresin.
6 - rea Grfica Es la parte que ocupa ms espacio, pues en ella es donde nosotros dibujaremos.
Hemos de recordar, que podemos tener varias Areas graficas activas, una para cada dibujo. O sea que en una misma sesin de Autocad, podemos tener tantos dibujos abiertos como deseamos.
Vemos el detalle que en la parte superior derecha de la pantalla, aparecen 2 lneas de Minimizar/Restaurar/Cerrar. Esto indica que el programa se gestiona desde los iconos de la parte superior, y los de la parte inferior se referirn al dibujo que tengamos abierto.
Você também pode gostar
- P-Ssoma-03-Fam - Mantenimiento de Subestacion Biposte Nº10Documento2 páginasP-Ssoma-03-Fam - Mantenimiento de Subestacion Biposte Nº10Gaby Rivera MezaAinda não há avaliações
- Programacion de Llaves ToyotaDocumento30 páginasProgramacion de Llaves ToyotaServicio Integral del EsteAinda não há avaliações
- Presentacion - CO2 Roberto - PeixotoDocumento34 páginasPresentacion - CO2 Roberto - PeixotoRidel RamosAinda não há avaliações
- PINEARQ Diseño Habitaciones HospitalariasDocumento4 páginasPINEARQ Diseño Habitaciones HospitalariasLuis Eduardo Mata VillalbaAinda não há avaliações
- HOJA DE VISA TIVISAY Nueva PDFDocumento3 páginasHOJA DE VISA TIVISAY Nueva PDFtivisayAinda não há avaliações
- Sencamer Textil y CalzadoDocumento2 páginasSencamer Textil y Calzadokike roca100% (1)
- HOJA DE INFORMACION TECNOLOGICA Historia Del Cojin 9 MayoDocumento1 páginaHOJA DE INFORMACION TECNOLOGICA Historia Del Cojin 9 MayoFernández DorisAinda não há avaliações
- Nanotubos de CarbonoDocumento25 páginasNanotubos de Carbonojacksito989Ainda não há avaliações
- Instrucciones Discurso Fin de AñoDocumento2 páginasInstrucciones Discurso Fin de AñopettitaeAinda não há avaliações
- Guía ESC 2022 Sobre Evaluación y Manejo Cardiovascular de Pacientes Sometidos A Cirugía No Cardíaca Parte 1Documento49 páginasGuía ESC 2022 Sobre Evaluación y Manejo Cardiovascular de Pacientes Sometidos A Cirugía No Cardíaca Parte 1ricardo villaAinda não há avaliações
- Herbario de 5 PlantasDocumento4 páginasHerbario de 5 PlantasSoy JaquiAinda não há avaliações
- Guia Biología 4Documento7 páginasGuia Biología 4Catalina VillalobosAinda não há avaliações
- Dilemas Eticos en La EducacionDocumento3 páginasDilemas Eticos en La EducacionLuis henryAinda não há avaliações
- Memoria de Residencia ProfesionalDocumento55 páginasMemoria de Residencia ProfesionalJuanSotoAinda não há avaliações
- Proceso de Fabricacion de ZapatosDocumento7 páginasProceso de Fabricacion de ZapatosFabian PullopaxiAinda não há avaliações
- Misión ChiriquíDocumento27 páginasMisión ChiriquíMarleny YiselAinda não há avaliações
- BronquiectasiaDocumento3 páginasBronquiectasiaalisson cuevasAinda não há avaliações
- BitácoraDocumento15 páginasBitácorajfegioteamriton3Ainda não há avaliações
- Rotafolio TantalioDocumento18 páginasRotafolio TantalioleitoAinda não há avaliações
- Sociales Taller 10 PDFDocumento2 páginasSociales Taller 10 PDFAndrea Giraldo HerreraAinda não há avaliações
- 12edith LitwinDocumento3 páginas12edith LitwinMaria Marcela MenardAinda não há avaliações
- Tarea 6.1 - Cuadro Comparativo Entre El Período Barroco, Clásico, Romántico y Contemporaneo, Esteban Tabora Castro - #21411330.Documento15 páginasTarea 6.1 - Cuadro Comparativo Entre El Período Barroco, Clásico, Romántico y Contemporaneo, Esteban Tabora Castro - #21411330.Marshall LoackwoodAinda não há avaliações
- Guia 5Documento4 páginasGuia 5Erika LozadaAinda não há avaliações
- Por Mi Favorito AbandonadoDocumento2.191 páginasPor Mi Favorito AbandonadoNikol Guzmán100% (2)
- Coherencia Cardiaca, Ana BDocumento2 páginasCoherencia Cardiaca, Ana BAndres varsobiaAinda não há avaliações
- 163Documento5 páginas163Janeth Angelica Castillo LevitaAinda não há avaliações
- 4-Teorã A-Proposiciones Subordinadas SustantivasDocumento26 páginas4-Teorã A-Proposiciones Subordinadas SustantivasMarioAinda não há avaliações
- Monitoreo Paciente CriticoDocumento56 páginasMonitoreo Paciente CriticoJose AguilarAinda não há avaliações
- El Proceso Colombiano de Desindustrializacion Juan Jose Echeverria y Mauricio Villamizar PDFDocumento62 páginasEl Proceso Colombiano de Desindustrializacion Juan Jose Echeverria y Mauricio Villamizar PDFAna Isabel GiraldoAinda não há avaliações
- Artículo de Tesis - Paola 2022Documento10 páginasArtículo de Tesis - Paola 2022SegundoAinda não há avaliações