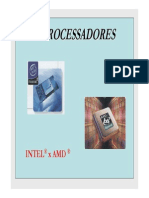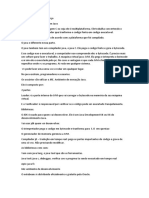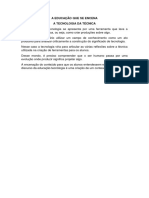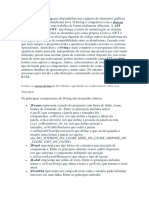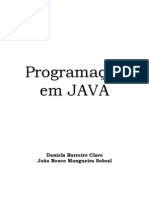Escolar Documentos
Profissional Documentos
Cultura Documentos
1531 Corel Draw
Enviado por
Cicero SampaioDireitos autorais
Formatos disponíveis
Compartilhar este documento
Compartilhar ou incorporar documento
Você considera este documento útil?
Este conteúdo é inapropriado?
Denunciar este documentoDireitos autorais:
Formatos disponíveis
1531 Corel Draw
Enviado por
Cicero SampaioDireitos autorais:
Formatos disponíveis
Pg.
INTRODUO
O Corel Draw um programa de design grfico pertencente Corel.O Corel Draw um aplicativo de ilustrao e layout de pgina que possibilita a criao e a manipulao de vrios produtos, como por exemplo:desenhos artsticos, publicitrios; logtipos; capas de revistas, livros, CDs; imagens de objetos para aplicao nas pginas de Internet) botes, cones, animaes grficas, etc.) TELA DE APRESENTAO Quando o Corel Draw for carregado pela primeira vez, aparecer a tela de boas-vindas que poder ser oculta no prximo carregamento, bastando para isto, desmarcar a caixa de verificao Exibir esta Tela Bem-vindo ao iniciar, em seguida, clique sobre o cone Novo grfico, para iniciarmos o nosso estudo.
Anotaes:____________________________________________________________ _____________________________________________________________________ _____________________________________________________________________ _____________________________________________________________________ _____________________________________________________________________ _____________________________________________________________________ _____________________________________________________________________ _____________________________________________________________________ _____________________________________________________________________ _____________________________________________________________________
Corel Draw 12
Pg. 2
DESENHANDO FIGURAS SIMPLES Fazer um desenho a mo livre no Corel Draw to difcil quanto fazer um desenho utilizando lpis e papel, mas tirando os desenhos de forma livre, o Corel Draw apresenta diversos recursos que esto ao alcance de todos. Abaixo encontramos a barra de ferramentas para desenhos com diversos botes e suas respectivas funes. Em seguida, utilizaremos algumas ferramentas para criarmos figuras simples. Anotaes:____________________________________________________________ _____________________________________________________________________ _____________________________________________________________________ _____________________________________________________________________ _____________________________________________________________________ _____________________________________________________________________ _____________________________________________________________________ _____________________________________________________________________ _____________________________________________________________________
Corel Draw 12
Pg. 3
Selecione a Ferramenta Mo Livre - d um clique sobre o boto esquerdo do mouse. Arraste o ponteiro sobre a pgina para traar uma linha, em seguida, solte o boto. Para obter linhas retas, d um clique na posio inicial, logo aps, leve o ponteiro at a posio final e d outro clique ou, mantenha a tecla Ctrl pressionada para obter traos retos a cada 15 graus. Trace algumas linhas retas e curvas para se familiarizar com esta ferramenta. Verifique o boto, que representa a Ferramenta Mo Livre, ele exibe um pequeno tringulo no canto inferior direito. Ao dar um clique sobre este tringulo, exibida uma barra com outras ferramentas, esta barra conhecida como menu desdobrvel.
Linhas Curvas
Linhas Retas
Corel Draw 12
Pg. 4 Podemos apagar um ou mais desenhos usando a Ferramenta Seleo. D um clique sobre esta ferramenta, em seguida, clique sobre a linha de um desenho para selecion-lo, e pressione a tecla Delete. Para apagar vrios desenhos ao mesmo tempo, arraste o ponteiro de forma a envolver todas as linhas para selecion-las, em seguida, pressione a tecla Delete.
Alas de Seleo
Desenhando Linhas Curvas No menu desdobrvel da ferramenta Mo Livre, selecione a ferramenta Bzier especfica para criao de linhas curvas, e d um clique em algum ponto da pgina para marcar o incio da linha, clique em outro ponto mantendo pressionado o boto do mouse, neste momento traada uma linha, arraste o ponteiro do mouse ao redor deste ponto e verifique a curvatura desta linha - quanto mais voc afasta o ponteiro do ponto, maior ser a curva. Depois de encontrar a curvatura desejada, solte o boto do mouse e clique em outro ponto, verifique que mantida a seqncia da curvatura. Para interromper, clique sobre qualquer outra ferramenta. Note que a barra de Propriedades exibida de acordo com a ferramenta selecionada. Na barra de Propriedades encontraremos recursos para a mudana de estilo, tamanho, giro e espelhamento. Anotaes:____________________________________________________________ _____________________________________________________________________ _____________________________________________________________________ _____________________________________________________________________ _____________________________________________________________________ _____________________________________________________________________ _____________________________________________________________________ _____________________________________________________________________
Corel Draw 12
Pg. 5
Desenhando Figuras Geomtricas Nas ferramentas para desenhos, encontramos trs ferramentas especficas para a criao de retngulos, elipses e polgonos respectivamente. Selecione a Ferramenta Retngulo, posicione o ponteiro do mouse sobre a pgina e o arraste para criarmos o retngulo - mantenha a tecla Ctrl pressionada para obter quadrados (mesma altura e largura). Para criar elipses selecione a Ferramenta Elipse, e repita os mesmos procedimentos da ferramenta retngulo. Mantenha a tecla Ctrl pressionada para obter crculos. A Ferramenta Polgono possui trs formas predefinidas que so exibidas atravs do menu desdobrvel. Use estas formas para criar polgonos, espirais e grades.
As caractersticas dos polgonos podero ser alteradas atravs da Barra de Propriedades. Atravs dela podero ser alterados a posio, tamanho, escala, e ngulo do objeto. possvel ainda deslocar o objeto utilizando o recurso Corel Draw 12
Pg. 6 espelhamento, diminuir ou aumentar o nmero de pontas e alternar entre polgono e estrela.
Utilizando a Ferramenta Seleo A Ferramenta Seleo permite selecionar um ou mais objetos. Mas com esta ferramenta tambm podemos mover e redimensionar os objetos. Para movimentar o objeto, basta selecion-lo e move-lo para a posio desejada. Para alterar o tamanho, utilize os quadrinhos que aparecem ao longo do objeto. Arraste para o interior para diminuir ou exterior para aumentar o objeto. Para selecionar vrios objetos de forma aleatria, mantenha a tecla Shift pressionada enquanto clica sobre cada um dos objetos.
Desfazer e Refazer Os comandos Desfazer e Refazer podem ser encontrados tanto no menu Editar, quanto na Barra de Ferramentas. A opo Desfazer, volta a ltima ao enquanto o comando Refazer refaz a ltima ao desfeita. Para testar estes comandos, utilize a ferramenta retngulo para criar um objeto. Utilize o comando Desfazer para exclu-lo e em seguida o comando Refazer para desenha-lo de novo.
Corel Draw 12
Pg. 7 Aplicando Cor aos Objetos Utilize a ferramenta Texto para criar um desenho como o do exemplo abaixo. Selecione o objeto que ser colorido e, na paleta de cores clique sobre a cor de preenchimento desejada utilizando o boto esquerdo do mouse. Para selecionar a cor de contorno clique sobre a cor desejada na paleta de cores utilizando o boto direito do mouse. Dessa forma podemos concluir que o boto esquerdo do mouse escolhe a cor de preenchimento e o boto direito escolhe a cor de contorno. Podemos escolher a cor vizinha de uma determinada cor mantendo o mouse pressionado por alguns segundos sobre a cor na paleta de cores. Ser exibido um quadro com as variaes da cor escolhida.
Outro recurso que podemos utilizar atravs da paleta de cores a mistura de cores que pode ser utilizado de forma interativa. Para utiliza-la, selecione um objeto que j esteja preenchido (tem que estar preenchido), em seguida, mantendo a tecla Ctrl pressionada clique sobre outra cor que far a mistura com a existente no preenchimento do objeto. Voc poder repetir este procedimento com outras cores at chegar a cor desejada. Ferramenta Zoom Ns podemos utilizar a ferramenta zoom para ampliar ou reduzir o tamanho que o desenho exibido na tela. Isto til para facilitar a criao de desenhos complexos ou obter uma viso geral da pgina. Quando selecionamos esta ferramenta o ponteiro do mouse passa para o formato de uma lupa. Um clique com o boto esquerdo amplia o desenho na posio do ponteiro. Para reduzir ao tamanho anterior clique sobre o boto Reduzir na barra de Propriedades. Corel Draw 12
Pg. 8
GRAVANDO, FECHANDO E ABRINDO UM DOCUMENTO Salvando o Documento Lembre-se de salvar seus arquivos se desejar trabalhar neles mais tarde ou simplesmente mant-los. Ao utilizar o comando Salvar, possvel salvar um desenho com um nome de arquivo j existente. Utilizando o comando Salvar como, possvel especificar um novo nome de arquivo e um local no qual armazenar o arquivo. Dando um nome diferente ao arquivo quando for salv-lo, voc cria uma cpia do desenho j existente enquanto mantm o original intacto. O arquivo original fechado deixando a nova cpia aberta. Para salvar um arquivo que ainda no foi salvo escolha a opo Salvar no menu Arquivo, na caixa de dilogo Salvar Desenho fornea o um nome para o arquivo e o local onde ele ser salvo em seguida pressione Salvar.
Fechando e Abrindo um Documento Para fechar um arquivo que j foi salvo anteriormente, selecione a opo Fechar do menu Arquivo. Para iniciar um novo documento a partir do zero, selecione a opo Novo no menu Arquivo ou clique sobre o boto Novo na barra de ferramentas. Uma pgina em branco ser exibida para o incio do trabalho. Corel Draw 12
Pg. 9 Para abrir um arquivo que j foi salvo anteriormente, selecione a opo Abrir no menu Arquivo ou clique sobre o boto Abrir na barra de ferramentas. Na caixa de dilogo Abrir Desenho que aparecer, selecione o arquivo que ser aberto e pressione o boto Abrir.
CONFIGURANDO E IMPRIMINDO PGINAS Configurando Pginas Toda a vez que um novo grfico (documento) iniciado exibida uma pagina em branco baseada em um layout padro. As configuraes da pgina tais como, dimenso, orientao e cor j esto predefinidas. As configuraes de layout podem ser alteradas facilmente e as modificaes sero aplicadas a todas as pginas. Para alterar as configuraes da pgina, selecione a opo Configurar pgina no menu Layout, ou d um duplo clique na borda da pgina. A caixa de dilogo Opes oferece uma variedade de configuraes que poderemos utilizar para escolher o tipo de pgina mais adequado.
O layout da pgina tambm poder ser alterado atravs da barra de Propriedades, nela encontram-se recursos para alterar o tamanho da pgina, tipo de papel, largura, altura e orientao.
Utilizando o menu Layout, voc poder acrescentar ou excluir pginas. As pginas acrescentadas tero o mesmo layout da pgina atual. Corel Draw 12
Pg. 10 Para inserir uma ou mais pginas, selecione a opo Inserir pgina do menu Layout. Na caixa de dilogo exibido, entre com a quantidade de pginas a inserir e a posio (antes ou aps a pgina atual).
Outra forma de inserir pginas atravs dos botes de controle de pgina, como pode ser visto na figura abaixo.
Para excluir uma ou mais pginas, use a opo Excluir pgina do menu Layout. Na caixa de dilogo Excluir que aparecer indique a pgina ou intervalo de pginas que sero excludas.
Obs.: Todos os objetos pertencentes a uma pgina excluda, sero excludos junto com ela. Para evitar que os objetos sejam excludos junto com a pgina mova-os para fora dos limites da pgina. Estes objetos estaro disponveis para todas as pginas. Outra maneira de excluir uma pgina atravs do boto direito do mouse acionado sobre a guia da pgina desejada. O mesmo pode ser feito para alterar o nome das pginas, com mostra a figura.
Corel Draw 12
Pg. 11
IMPRIMINDO PGINAS O Corel Draw imprime as imagens em qualquer impressora instalada no computador. Para imprimir o arquivo, selecione a opo Imprimir do menu Arquivo ou, pressione o boto Imprimir da barra de ferramentas, ambas exibiro a caixa de dilogo Imprimir, na guia Geral escolha a impressora, a quantidade de cpias e o arquivo que ser impresso. Clique em Ok para iniciar a impresso. Para escolher outras opes de impresso, temos as guias Layout, Separaes, Primpresso e Miscelnea. A guia Layout, por exemplo, pode ser utilizada para alterar o tamanho e a posio da impresso. A opo Imprimir pginas em ladrilho permite imprimir imagens maiores que a pgina. (em vrias pginas)
Voc pode utilizar a opo Visualizar Impresso para fazer ajustes finais, manualmente e ter uma visualizao de como a imagem ficar depois de impressa. Nas outras guias encontraremos opes para Separao de cores, que so recursos utilizados por grficas para gerar a impresso final. Na guia Pr-impresso temos as opes impresso de Negativo e de forma Espelhada, impresso do Nmero de pgina e Marcas de corte - para estas opes serem impressas, necessrio que o tamanho da pgina, definida na configurao da impressora, seja maior que a Corel Draw 12
Pg. 12 configurao de pgina do Corel Draw. Na guia Miscelnea, existem opes para, imprimir todas as cores em preto ou tonalidades de cinza, e configurao de perfil de cores.
DESENHANDO E TRANSFORMANDO
At aqui vimos como criar linhas e figuras geomtricas simples. A partir de agora, vamos avanar um pouco mais o nosso estudo e conhecer os diversos recursos aplicados aos desenhos. USANDO A FERRAMENTA FORMA Com a Ferramenta Forma, podemos modificar a aparncia das figuras, bastando para isto, arrastar o ponteiro quando estiver sobre um dos ns exibidos no contorno da figura.
Desenhe um retngulo utilizando a ferramenta retngulo, em seguida selecione a ferramenta Forma e arraste um dos ns do retngulo em direo ao centro da figura, note que os cantos da figura vo sendo arredondados na mesma proporo. Com a ferramenta Elipse, poderemos obter Fatias arrastando o ponteiro para o interior do crculo, aps selecionar o n. Para criar Arcos, arraste o ponteiro na parte exterior do crculo, aps selecionar o n. Aplicando os recursos da ferramenta Forma sobre um polgono, obteremos uma impressionante quantidade de formas. Arraste um dos ns para o interior, exterior e ao redor da figura para ver o resultado. Anotaes:____________________________________________________________ _____________________________________________________________________ _____________________________________________________________________ _____________________________________________________________________ _____________________________________________________________________ _____________________________________________________________________ _____________________________________________________________________ _____________________________________________________________________
Corel Draw 12
Pg. 13
No menu adjunto da ferramenta Forma, encontraremos mais trs ferramentas, a Faca, a Borracha e Transformao Livre. Bem, os nomes das ferramentas esto bem relacionados com o que elas oferecem, use a Faca para cortar um objeto dando um clique em seus ns ou contorno. Para apagar parte de objetos, use a Borracha dando um clique ou arrastando sobre o contorno do objeto. A ferramenta Transformao Livre praticamente permite girar a figura, basta dar um clique num ponto situado em qualquer lugar, e arrastar o ponteiro de forma a obter o efeito desejado.
PREENCHIMENTOS E CONTORNOS Preenchimentos Especiais At aqui ns aprendemos a aplicar cor de preenchimento e contorno nos objetos, utilizando a paleta de cores. Ms alm destas cores uniformes, o Corel Draw permite que apliquemos diferentes tipos de texturas, degrads, e espessuras de linhas. Para iniciarmos o estudo destes novos tipos de preenchimentos e contornos vamos utilizar um a ferramenta retngulo. Aps criar o retngulo clique no menu desdobrvel da Ferramenta Preenchimento. Observe que o menu desdobrvel da ferramenta preenchimento d acesso a outros tipos de preenchimentos, vamos analisar cada um deles: Corel Draw 12
Pg. 14
- Abre a caixa de dilogo Preenchimento uniforme, onde poderemos definir uma nova cor atravs de diferentes tipos de paletas de cores. Dois dos quatro botes de tipos de paletas, contm um menu desdobrvel, para exibi-lo, mantenha pressionado o boto por alguns segundos sobre eles e escolha uma nova variao de padro de cores, so milhares de combinaes possveis.
- Esta ferramenta da acesso a caixa de dilogo Preenchimento Gradiente que permite a escolha de diversas opes para o preenchimento progressivo de cores predefinidas. Faa a combinao que preferir entre estas opes e pressione OK para conferir o resultado.
Corel Draw 12
Pg. 15
- Este boto permite a seleo de cores padro, que podem ser baseadas em um Bitmap (outra imagem), em padres de duas cores ou totalmente coloridos.
- O Corel Draw oferece diferentes tipos de texturas, que podero ainda ser personalizadas ao seu gosto. Como resultado voc ter uma infinidade de combinaes de estilos diferentes. Na biblioteca de texturas, selecione um dos vrios tipos disponveis. Caso voc altere uma textura clique sobre o boto visualizar para ver o resultado. Os botes que possuem o desenho de um cadeado permitem bloquear e desbloquear um determinado efeito. Um efeito desbloqueado sofre alteraes aleatrias que vo interferir na aparncia final da textura. A caixa de dilogo Preen. de textura, permite que a textura seja posicionada em ladrilhos, para isso pressione o boto Colocao em ladrilhos. Na nova caixa de dilogo que surge voc pode escolher entre as opes de dimensionar, posicionar, girar e inclinar o preenchimento, aumentando ainda mais as possibilidades de utilizao. Quando concluir clique em Ok para aplicar o preenchimento. Corel Draw 12
Pg. 16
- Este boto da acesso a caixa de dilogo Textura PostScript (PS), este um tipo de textura especfica para impressoras PostScript, entre tanto, o Corel Draw realiza a converso desta textura possibilitando a impresso em qualquer tipo de impressora. Como as Texturas PostScript (PS) so muito complexas, o Corel Draw preenche o objeto com smbolos PS para efeitos de exibio, estes smbolos sero substitudos pela textura no momento da impresso.
- Clique sobre este boto para remover o preenchimento do(s) objeto(s) selecionado(s). - Este boto d acesso a cortina de cores. Utilize esta cortina para definir um padro de cor, arrastando o ponteiro do mouse sobre o quadro de cores.
Corel Draw 12
Pg. 17
- Este boto abre a cortina preenchimento especial. A cortina Preenchimento especial, na verdade uma forma mais prtica da aplicao de preenchimentos e oferece os preenchimentos gradiente, padro e textura que j foram vistos anteriormente. O boto com o desenho de um conta gotas, serve para copiar para a cortina preenchimento especial o mesmo preenchimento de um determinado objeto.
Contornando os Preenchimentos Vimos anteriormente que para mudar a cor de contorno de um objeto, era preciso primeiro selecion-lo e depois clicar com o boto direito do mouse sobre a cor desejada na paleta de cores. Agora, vamos conhecer outros contornos que podem ser aplicados com a Ferramenta Contorno. Desenhe um retngulo, e em seguida clique no menu desdobrvel desta ferramenta.
Utilize o menu desdobrvel para alterar a espessura do contorno do retngulo. Corel Draw 12
Pg. 18 Um clique sobre o boto Caneta de contorno da acesso a caixa de dilogo de mesmo nome. Utilize esta caixa de dilogo para alterar a cor do contorno, escolher um novo estilo de contorno e um dos trs tipos de cantos. No caso de o objeto ser uma linha, poderemos escolher o tipo de extremidade e acrescentar setas.
COMANDOS INTERATIVOS Preenchimento Interativo O preenchimento interativo, como o prprio nome j diz, permite que voc aplique preenchimento diretamente ao objeto ao mesmo tempo que observa os resultados. Selecione a Ferramenta Preenchimento Interativo na barra de ferramentas, e arraste a seta de preenchimento sobre a rea do objeto selecionado, na direo que desejar, para obter o efeito de degrad.
Utilize a Barra de Propriedades, para personalizar ainda mais o preenchimento, altere as cores, a intensidade do degrad e o tipo de preenchimento.
Corel Draw 12
Pg. 19
Transparncia Interativa Esta ferramenta atua de forma parecida com a ferramenta Preenchimento interativo, a diferena que ela pode ser aplicada tanto sobre objetos desenhados no prprio Corel Draw, quanto em imagens do tipo Bitmap. Os objetos afetados por esta ferramenta tornam-se gradativamente transparentes, utilize as setas de transparncia para alterar a direo, e a barra de propriedades para alterar o formato e o tipo de transparncia.
Ferramenta Mistura Interativa Como o prprio nome j diz esta ferramenta mistura dois objetos deixando entre eles vrios objetos intermedirios. Para isso necessrio que tenhamos dois objetos, o inicial e o final. No exemplo abaixo o objeto inicial um retngulo e o final um crculo. Selecione a Ferramenta Mistura Interativa d o primeiro clique sobre o retngulo e o segundo sobre o crculo.
A Ferramenta Distoro Interativa aplica sobre o objeto um efeito de Empurrar/Puxar. Clique com esta ferramenta sobre o objeto e arraste os ns para dentro ou para fora at encontrar o efeito desejado. A barra de propriedades oferece ainda mais duas opes, Dente-de-Serra e Turbilho.
De maneira semelhante a Ferramenta Forma, a Ferramenta Envelope Interativa distorce objeto a medida que arrastamos os seus ns.
A Ferramenta Extruso Interativa, cria a iluso de profundidade dando aos objetos um aspecto tridimensional. Arraste o ponto de fuga ou o indicador de profundidade para conseguir outros resultados.
Corel Draw 12
Pg. 20
A Ferramenta Sombra Interativa, como o prprio nome j diz aplica sombra a um objeto. A Barra de Propriedades oferece outras opes para a personalizao da sombra, como deslocamento, opacidade e cor.
EFEITOS SOBRE O OBJETO Qualquer objeto, tanto os criados pelo Corel Draw como os incorporados de outra fonte, podem ter a aparncia modificada atravs de uma rotao ou distoro realizada com o mouse. A partir de agora, alm de aprendermos a aplicar estas modificaes, vamos ver como duplicar e organiz-los dentro da pgina. Girando e Inclinando Objetos Para girar um objeto, primeiro selecione a Ferramenta Seleo na barra de ferramentas. D um clique no objeto para selecion-lo e mais um clique para que apaream as alas de rotao. Utilize estas alas para girar o objeto at encontrar a posio desejada. O Centro de Rotao que aparece no centro do objeto pode ser movido para qualquer lugar, o objeto ser girado em torno deste centro.
Para rotacionar o objeto, basta posicionar o ponteiro sobre uma das alas de rotao (ponteiro fica no formato de uma seta circular) e arrastar ao redor do centro de rotao, este centro de rotao poder ser movido para qualquer ponto do objeto.
Corel Draw 12
Pg. 21 Para distorcer um objeto o procedimento o mesmo da rotao, mas ao invs de utilizarmos as alas de rotao vamos utilizar as alas de distoro que podero ser movidas na horizontal ou vertical.
Espelhando Objetos O espelhamento inverte a orientao do objeto tanto na horizontal como na vertical. No menu Organizar escolha o comando Transformar..., Usar escala e espelhar. A cortina Escala e Espelho aparecer. Utilize esta cortina para escolher entre espelhamento horizontal e vertical.
Agrupando e Desagrupando Objetos Os arquivos criados pelo Corel Draw esto no formato vetorial, so elementos grficos que podem ser editados e alterados. Uma figura vetorial pode ser composta por vrios objetos, os objetos podem ser organizados em diversas camadas e depois agrupados para facilitar a sua movimentao. Estes objetos podem depois ser desagrupados transformando-se novamente em vrios objetos que podem ser trabalhados independentemente.
Corel Draw 12
Pg. 22
No exemplo acima podemos desagrupar e separar os objetos que formam o desenho. Depois podemos reagrup-los novamente para que forme um nico objeto. Para desagrupar, selecione o objeto agrupado e na barra de propriedades clique sobre o boto Desagrupar ou, escolha a opo Desagrupar (Ctrl + U) no menu Organizar. Para agrupar, primeiro selecione todos os objetos que sero agrupados, em seguida clique sobre o boto Agrupar na barra de propriedades ou, escolha o comando Agrupar (Ctrl + G) no menu Organizar. Observe que depois que os objetos forem agrupados eles passam a fazer parte de um nico objeto, ao clicar sobre um deles, todos sero selecionados. Voc pode selecionar um nico objeto a partir de objetos agrupados, pressionando e mantendo pressionada a tecla Ctrl enquanto faz a seleo. Duplicar e Clonar O comando Duplicar faz uma cpia idntica do objeto duplicado e a posiciona logo acima do objeto que a deu origem. Poderamos alcanar o mesmo resultado copiando e colando o objeto, mas por ser apenas um comando e no mexer com a rea de Transferncia o comando Duplicar acaba sendo mais prtico e eficiente. Para duplicar um ou mais objetos, basta selecion-los e, em seguida, pressionar as teclas Ctrl+D ou, escolher o comando Duplicar do menu Editar. Caso o desenho seja composto por vrios objetos desagrupados, recomendado que os agrupe antes de duplic-los, isto pode evitar confuso em desenhos muito complexos. O Comando Clone semelhante ao comando Duplicar, a diferena que um objeto clonado fica vinculado ao objeto que o deu origem, ou seja, qualquer mudana no objeto original aplicada tambm ao objeto clonado. Anotaes:____________________________________________________________ _____________________________________________________________________ _____________________________________________________________________ _____________________________________________________________________ _____________________________________________________________________ _____________________________________________________________________
Corel Draw 12
Pg. 23 Alinhando e Distribuindo possvel organizar os objetos de forma controlada nos sentidos horizontal e vertical. E ainda distribu-los ordenadamente, de forma que a distncia entre eles seja igual. Para alinhar e distribuir dois ou mais objetos, primeiro selecione-os e depois escolha o comando Alinhar e distribuir... no menu Organizar. Na caixa de dilogo Alinhar e distribuir que aparece, voc poder escolher entre as opes de alinhamento, clique na guia Distribuir para definir como os objetos sero distribudos. Clique no boto Visualizar para ver o resultado e em Ok para finalizar a operao. Faa vrias combinaes de alinhamento e distribuio at familiarizar-se bem com estes comandos.
Ordenando Objetos Quando voc cria um objeto novo ele posto acima dos outros objetos, talvez seja necessrio que ele fique atrs ou entre os outros objetos. Para solucionar este problema podemos reordenar os objetos. Para testarmos este comando, crie trs desenhos diferentes e sobrepostos, conforme figura a seguir. Em seguida, use os comandos Para a frente, Para trs, Avanar um, Recuar um, Na frente e Atrs do menu Organizar... Ordenar, para alterar a ordem dos objetos sobre a pgina. Utilize a ferramenta Seleo para selecionar o objeto que sofrer a ao do comando.
Corel Draw 12
Pg. 24
Combinando Objetos A combinao de dois ou mais objetos gera um nico objeto, que passar a ter a cor de preenchimento e contorno igual a do ltimo objeto selecionado. Selecione os objetos que sero combinados e escolha o comando Combinar no menu Organizar.
Para fazer a operao inversa e separar objetos combinados, escolha o comando Quebrar no menu Organizar. As cores de preenchimento e contorno permanecero iguais.
EDITANDO TEXTO
O Corel Draw oferece todos os recursos comuns de criao e edio de textos entre eles podemos destacar alguns recursos especiais que permitem que as letras sejam alteradas independentemente e at combinadas com figuras geomtricas. FERRAMENTA TEXTO No Corel Draw encontramos dois tipos de entrada de texto: Texto Artstico e Texto Pargrafo, as duas formas esto disponveis na barra de Propriedades, aps selecionar a ferramenta Texto.
O Texto Artstico um pequeno trecho de texto, que aceita uma quantidade maior de efeitos, o seu tamanho mximo limita-se a 250 caracteres. Para a entrada deste tipo de Corel Draw 12
Pg. 25 texto documento, selecionamos a ferramenta apropriada e damos um clique no ponto inicial desejado. O cursor exibido para voc dar incio a digitao do texto. Aps a digitao, se desejar, poder expandir ou esticar o texto digitado, arrastando um dos quadradinhos que envolve o texto. Qualquer palavra estranha ao dicionrio, ser sublinhada em vermelho, mais adiante veremos maiores detalhes.
Quando precisarmos utilizar trechos de texto mais longos, como frases inteiras e pargrafos, utilizaremos o recurso Texto Pargrafo. Para iniciarmos um texto pargrafo selecionamos a ferramenta Texto e arrastamos o mouse at formar um bloco de texto. Quando soltamos o boto do mouse, exibido o cursor que permite o incio da digitao. O quadro desenhado com o mouse (bloco de texto) o limite das dimenses do texto, utilize a ferramenta seleo para redimension-lo. Voc pode ainda utilizar a ferramenta seleo para girar e inclinar o texto.
Para alterar o texto diretamente na pgina selecione a ferramenta Texto e clique sobre o bloco de texto pargrafo ou artstico. Assim como o texto artstico pode ser alterado para texto pargrafo, o texto pargrafo pode ser convertido para texto artstico. Para realizar esta converso, primeiro selecione o texto e depois no menu Texto execute o comando Converter para texto pargrafo ou Converter para texto artstico. Efeitos com a Ferramenta Forma Podemos usar a ferramenta forma em objetos para alterar o seu desenho, ou em textos para ajustar o espaamento entre os caracteres e linhas ou arrastar as letras independentemente. Corel Draw 12
Pg. 26 Quando selecionamos um bloco de texto, no canto inferior direito so exibidas duas alas em forma de seta. Podemos utilizar estas alas para alterar o espaamento horizontal e vertical do texto.
Utilizando a Ferramenta Forma sobre o texto selecionado podemos mover letra pr letra de forma independente. Um texto selecionado com a ferramenta Forma, apresenta ns de texto e alas de espaamento. Mantenha a tecla Shift pressionada enquanto seleciona os ns das letras que deseja alterar, depois mova um dos ns para cima, como no exemplo abaixo, para movimentar as letras.
Utilize as alas de espaamento horizontal para a alterar o espaamento entre os caracteres, mantenha a tecla Ctrl pressionada para alterar o espaamento entre as palavras. Utilize as alas de espaamento vertical para a alterar o espaamento entre as linhas, mantenha a tecla Ctrl pressionada para alterar os espaos entre os pargrafos. COMANDO EDITAR TEXTO Vimos at aqui como modificar o texto diretamente na pgina, agora vamos aprender a editar o texto atravs da caixa de dilogo Editar Texto. Selecione um bloco de texto artstico ou pargrafo, e em seguida escolha o comando Editar Texto no menu Texto. A caixa de dilogo Editar texto, ser exibida, utilize os recursos disponveis nesta caixa para formatar o texto com os atributos desejados. Clique em Ok para finalizar a operao.
Corel Draw 12
Pg. 27
Ainda nesta caixa de dilogo encontramos outros recursos que podero ser utilizados com textos artsticos. Clique em Formatar texto... para abrir outra caixa de dilogo onde poderemos alterar a tabulao, criar capitulao e colunas, alterar o espaamento entre caracteres e palavras, dentre outros recursos. O comando Formatar Texto... tambm pode ser acessado diretamente do menu Texto.
Quando digitamos ou alteramos um texto pargrafo, e este excede o tamanho do quadro que o contm, podemos ajust-lo automaticamente dentro do seu bloco de texto. Para isso selecionamos o texto e escolhemos o comando Ajustar texto moldura no menu Texto.
Corel Draw 12
Pg. 28 CORREO ORTOGRFICA Os recursos correo ortogrfica do Corel Draw so to completos quanto as dos principais aplicativos de edio de texto. Toda vez que digitamos alguma palavra estranha ao dicionrio do sistema, ela ser sublinhada com uma linha vermelha ondulada. Podemos corrigi-la clicando com o boto direito do mouse sobre a palavra e escolhendo a opo mais adequada no menu suspenso.
Quando digitamos uma palavra corretamente e esta palavra no encontra-se no dicionrio, podemos acrescent-la para que da prxima vez seja reconhecida. Clique com o boto direito do mouse sobre a palavra, e no menu suspenso escolha o comando Ortografia, na caixa de dilogo Revisor ortogrfico que aparece, escolha o comando Adicionar.
FORMAS PARA O TEXTO ARTSTICO Texto com Figuras Atravs do comando Ajustar texto ao caminho podemos combinar texto artstico com linhas curvas ou figuras geomtricas. O texto assume a forma do objeto combinado criando efeitos bem interessantes. Utilize a ferramenta Elipse e Texto para criar um crculo e depois um texto artstico simples. Em seguida utilize a ferramenta seleo para selecionar os dois objetos criados (texto artstico e crculo). No menu Texto escolha o comando Ajustar texto ao caminho. O texto acomodado junto figura, utilize a barra de Propriedades para ajustar e/ou mudar a posio do texto.
Corel Draw 12
Pg. 29
Voc pode remover a figura, e deixar apenas o texto, para isso primeiro desagrupe os dois objetos utilizando o comando Desagrupar, em seguida delete (pressione a tecla delete) o crculo. Outra forma de remover o crculo manter a tecla Ctrl pressionada enquanto seleciona o crculo, em seguida delete-o. Para remover qualquer efeito aplicado sobre o texto, no menu Texto escolha o comando Endireitar texto. Texto Artstico em 3D Os efeitos de Texto Artstico em 3D, permitem a aplicao de extruso em um texto artstico dando-lhe um aspecto tridimensional. Corel Draw 12
Pg. 30 Primeiro crie um texto artstico e, em seguida, d um clique sobre uma determinada cor na Paleta de Cores para selecionar a cor. Dica: Selecione uma cor clara e o tamanho do texto grande, para facilitar a visualizao dos efeitos. No menu Texto escolha o comando Texto da extruso. O efeito aplicado sobre o texto. Observe que a barra de ferramentas do Corel Draw mudam para outras cinco ferramentas, utilize estas ferramentas para ajustar o texto em 3D. Caso o texto tenha ficado maior que o seu quadro de seleo, utilize as ferramentas referentes a Cmera para ajust-lo.
Agora, selecione novamente a ferramenta Seleo e note que na barra de Propriedades so exibidos os recursos de Luz puntiforme, Luz ambiente e Preenchimento de textura. Em Luz puntiforme voc poder inserir uma ou mais lmpadas, ativ-las e moviment-las at encontrar o efeito desejado. J em Luz ambiente, voc poder escolher a cor que ir se misturar com a cor original do texto, em proporo definida na barra deslizante de Brilho.
Aplique textura ao texto para encontrar os mais variados efeitos. Mas lembre-se que alm de consumir tempo para a renderizao do acabamento final, este recurso consome bastante espao em disco. .
Corel Draw 12
Pg. 31
LINHAS GUIA E CONFIGURAO DA RGUA A utilizao de Rguas, Linhas Guia e Grade , facilitam a distribuio e organizao do texto ou objetos. Alm de mostrarem os seus tamanhos exatos e a distncia entre eles. Linhas guia so linhas horizontais e verticais que permitem alinhar as extremidades dos objetos de forma controlada. No menu Layout, encontramos o comando Alinhar pelas Linhas-Guia, este comando faz com que as extremidades dos objetos sejam atradas para estas linhas. Anotaes:____________________________________________________________ _____________________________________________________________________ _____________________________________________________________________ _____________________________________________________________________ _____________________________________________________________________
Para testar o alinhamento com as linhas-guia, crie alguns objetos (texto, figuras geomtricas). Em seguida, crie algumas linhas guia na vertical e horizontal. Para criar as linhas-guia na horizontal posicione o ponteiro do mouse sobre a rgua horizontal e arraste-o para baixo at a posio desejada. Para a linha guia vertical, faa o mesmo procedimento posicionando o ponteiro sobre a rgua vertical.
Corel Draw 12
Pg. 32 Agora, ative a opo Alinhar pelas Linhas-Guia no menu Layout, e arraste os objetos para prximo das linhas-guia. Note que quando os objetos chegam prximos das linhas, so atrados para elas, como o efeito de um im. Outra forma de forar o alinhamento dos objetos utilizando as grades. Primeiro exiba a grade ativando a opo Grade no menu Exibir, em seguida ative tambm a opo Alinhar pela Grade no menu Layout. Arraste os objetos e veja como eles so atrados pelos pontos que aparecem na tela.
Clique uma vez sobre a guia com a ferramenta seleo para move-la para outro local, clique duas vezes para que sejam exibidas as alas de rotao, e para que voc possa gira-las. Para excluir uma linha-guia selecione-a e pressione a tecla Delete. Para excluir todas as linhas-guia de uma s vez, d um duplo clique sobre qualquer uma das linhas-guia, e na caixa de dilogo que aparece clique sobre o boto Limpar tudo e Ok. Quando instalamos o Corel Draw e o abrimos pela primeira vez, por padro o sistema de medida das rguas em milmetros. Podemos alterar o sistema de medida para centmetros da seguinte forma: d um duplo clique sobre uma das rguas para exibir a caixa de dilogo Opes. No grupo Documento selecione o item Rguas, em seguida escolha centmetros como unidades para as rguas horizontal e vertical, clique sobre Ok para finalizar.
Corel Draw 12
Pg. 33
Outro recurso disponvel na Rgua, a possibilidade de movermos o ponto de origem, desta forma a posio zero passa para um novo ponto do qual todas as medidas sero feitas. Para mover o ponto de origem, basta arrast-lo para a posio desejada. Anotaes:____________________________________________________________ _____________________________________________________________________ _____________________________________________________________________ _____________________________________________________________________ _____________________________________________________________________ _____________________________________________________________________ _____________________________________________________________________ _____________________________________________________________________ _____________________________________________________________________ _____________________________________________________________________ _____________________________________________________________________ _____________________________________________________________________
Corel Draw 12
Pg. 34
EFEITOS ESPECIAIS
EFEITO CONTORNO Com este efeito podemos aumentar o nmero de contornos de um objeto, tanto para o seu interior como exterior, alm de definir um esquema de cores para seus contornos. Para aplica-lo, criamos uma figura qualquer, em seguida selecionamos o comando Contorno... no menu Efeitos Na caixa de dilogo Contorno, que abre, escolhemos a orientao e o esquema de cores, deslocamento a distncia entre um contorno e outro. Clique em Aplicar para finalizar. Anotaes:____________________________________________________________ _____________________________________________________________________ _____________________________________________________________________ _____________________________________________________________________ _____________________________________________________________________ _____________________________________________________________________ _____________________________________________________________________ _____________________________________________________________________ _____________________________________________________________________
EFEITO ENVELOPE O efeito envelope pode ser aplicado sobre figuras e texto artstico. Envelopar um objeto for-lo a apresentar a mesma forma de uma outro objeto predefinido. Crie um texto artstico qualquer e, logo aps, selecione a opo Envelope do menu Efeitos ou, caso o quadro de dilogo Efeitos esteja aberto, clique sobre Envelope na lista de efeitos. Escolha uma forma predefinida e clique sobre o boto Aplicar. Utilize a ferramenta forma para mover os ns e ajustar melhor o efeito. Corel Draw 12
Pg. 35 Se o efeito que voc escolheu no for satisfatrio desfaa-o pressionando Ctrl+Z ou o comando Desfazer no menu Editar.
O efeito envelope tambm pode ser aplicado sobre figuras, os procedimentos so os mesmos utilizados para o texto. Utilize a ferramenta forma para ajustar o efeito.
EFEITO EXTRUSO A extruso d um aspecto tridimensional aos objetos. Podemos escolher efeitos predefinidos ou combinar as opes disponveis para obter um efeito personalizado. Crie um texto artstico ou figura, em seguida selecione o comando Extruso do menu Efeitos. Clique sobre a guia Bisis e selecione o boto Aplicar. A figura ir apresentar o efeito 3-D e, exibir o ponto de fuga que, a medida que arrastado, mostrar a perspectiva do efeito. Para finalizar clique sobre o boto Aplicar.
Corel Draw 12
Pg. 36
Para alterar o efeito de 3D em um objeto em que j foi aplicado o efeito, primeiro selecione o objeto e em seguida, na cortina Extruso, clique sobre Editar. Caso necessrio altere o ponto de fuga, cor de preenchimento e iluminao.
Clique na guia Giro 3-D para rotacionar livremente o objeto, movendo a figura no formato de um C.
EFEITO LENTE Utilize o efeito Lente para aplicar diversos efeitos sobre um objeto, utilizando como lente outro objeto. Para obter este efeito, crie um objeto que servir de lente, e posicione-o acima do objeto em que ser aplicado o efeito. No exemplo abaixo um crculo servir de lente para aplicar os efeitos sobre o desenho. Depois de criado e posicionado o objeto lente, selecione-o e no menu Efeitos selecione o comando Lente....Escolha uma dentre as diversas opes de lente, clique sobre Aplicar para ver o resultado. Se voc mover a lente os efeitos sero aplicados sobre a rea dos Corel Draw 12
Pg. 37 objetos que esto abaixo dela. Para evitar que ao mover a lente tambm modifique-se os efeitos ative a opo Congelado na cortina Lente.
EFEITO MISTURAR Da mesma forma que a ferramenta mistura interativa, que j foi vista anteriormente, o efeito Misturar cria objetos intermedirios entre dois objetos selecionados. Para utilizarmos como exemplo, desenhe dois objetos, um crculo e um polgono aplique cor de preenchimento e posicione-os de forma que um fique distante do outro. Em seguida selecione os dois objetos e no menu Efeitos, selecione o comando Mistura.... Na caixa de dilogo Misturar, escolha a quantidade de figuras que sero criadas entre os dois objetos (Nmero de etapas), e o grau de rotao. Clique em Aplicar para finalizar. Se voc mover um dos objetos a mistura ser refeita.
Corel Draw 12
Pg. 38
Na guia Acelerao encontramos recursos que permitiro distribuir as cores e os objetos, dando aspecto de acelerao.
EFEITO POWERCLIP Apesar de gerar um objeto complexo, o efeito de Powerclip consiste basicamente em colocar um objeto dentro de outro. Tanto imagens de bitmap como figuras vetoriais podem ser utilizadas para aplicar o efeito. Para testar este efeito, importe uma imagem de bitmap (comando Importar... no menu Arquivo pg.41), em seguida crie uma figura geomtrica qualquer. Selecione a imagem importada e posicione-a em cima da figura que foi criada, no menu Efeitos escolha o comando Powerclip..., Colocar em recipiente. Surgir uma grande seta, posicione a ponta da seta sobre o contorno da figura criada e clique. A imagem posta dentro do objeto como mostra o exemplo abaixo. O mesmo efeito pode ser aplicado utilizando um texto artstico, como objeto recipiente. Para separar, mover ou remover o contedo de um Powerclip, utilize os comandos, Extrair contedo e Editar contedo no menu Efeitos Powerclip....
Corel Draw 12
Pg. 39
ADICIONAR PERSPECTIVA Podemos aplicar perspectiva a um objeto de forma que ele tenha um aspecto de profundidade, a iluso de que esta sendo visto em um plano 3D. Primeiro crie um objeto texto artstico ou uma figura qualquer, em seguida no menu Efeitos, selecione o comando Adicionar perspectiva. Arraste os quatro ns que aparecem em seus cantos, para criar a iluso de perspectiva. Voc pode tambm mover o ponto de fuga para ajustar o efeito.
COMBINAO DE EFEITOS Efeitos de perspectiva, sombra e preenchimento. Para criar a imagem abaixo, foram utilizados diversos efeitos e recursos que j foram vistos anteriormente.
Siga os passos abaixo para fazer uma imagem igual. Utilize a ferramenta papel grfico no menu desdobrvel da ferramenta polgono, para fazer uma grade de 5 X 5. 2. No menu Efeitos, escolha o comando Aplicar perspectiva, para dar aspecto de profundidade a grade. 3. Utilize a ferramenta Preenchimento interativo, para aplicar preenchimento degrad grade. Comeando com branco e terminando com cinza. 4. Aumente a espessura do contorno da grade, utilizando o menu desdobrvel da ferramenta Contorno. 1. Corel Draw 12
Pg. 40 5. Utilize a ferramenta Elipse para criar o crculo. 6. Duplique o crculo com o comando Duplicar no menu Editar. Assim como foi feito com a grade, aplique perspectiva para distorcer este crculo e formar a sombra. 7. Preencha o crculo que formar a sombra com cor de preenchimento preta. 8. Selecione o primeiro crculo e utilize os comandos Organizar para traz-lo para frente da sombra (menu Organizar Ordenar Para Frente). 9. Selecione a ferramenta preenchimento gradiente (menu desdobrvel da ferramenta preenchimento), para preencher o crculo com degrad, dando a iluso da incidncia de luz sobre o objeto. O degrad comea com a cor branca e termina com cinza escuro. 10. Ajuste todos os objetos como na figura, posicionando a sombra de forma adequada. 11. Selecione o crculo e a sombra e remova os seus contornos clicando em Sem contorno, no menu desdobrvel da ferramenta contorno. 12. Observe que a sombra do exemplo transparente, isto d uma impresso mais realista figura. Para conseguir este efeito selecione a sombra e no menu Efeitos, selecione o comando Lente.... Na caixa de dilogo Lente escolha uma lente de transparncia com taxa de 50% (ajuste essa taxa caso necessrio), clique em Aplicar para finalizar a lente. Efeito de Neon sobre o Texto
1. Crie um texto artstico e preencha com a cor preta. (No exemplo foi utilizada a fonte Arial Black tamanho 50) 2. Utilize a ferramenta sombra interativa para aplicar sombra ao texto. Na barra de propriedades escolha enevoamento 15, opacidade 50, sombra externa e cor amarela. 3. Selecione a sombra (clique sobre a sombra) e no menu Organizar escolha o comando Separar. 4. Selecione a sombra novamente, e com a ferramenta Sombra interativa faa uma nova sombra, desta vez utilizando a cor vermelha, enevoamento 15 e opacidade 100. 5. Selecione esta segunda sombra (vermelha) e novamente no menu Organizar escolha o comando Separar. 6. Posicione a sombra amarela no centro da sombra vermelha, e o texto em preto no centro da sombra amarela. Obs.: Podemos obter um efeito semelhante, ao do exemplo anterior, utilizando o efeito Contorno do menu Efeitos. (Crie o texto, aplique contorno externo amarelo, separe, selecione o contorno criado e crie outro contorno desta vez com a cor laranja). Mas note que no exemplo abaixo no existe enevoamento dos contornos, se quisermos simular um efeito de neon o exemplo anterior mais realista.
Corel Draw 12
Pg. 41 Texto com Chanfradura (Arredondado)
1. Crie um texto artstico e preencha com a cor azul. Utilize um tamanho de fonte grande para facilitar a aplicao do efeito. (No exemplo foi utilizada a fonte Arial Black tamanho 80) 2. Selecione o texto e menu Efeitos escolha o comando Extruso.... 3. Na caixa de dilogo Extruso selecione a guia chanfradura. Marque as opes Utilizar chanfradura e Mostrar apenas chanfradura e os seguintes valores: Profundidade da chanfradura 0,298 e ngulo da chanfradura 81,6. Clique em Aplicar. 4. Selecione a guia circulo de cores e selecione a opo sombra. Selecione como cor inicial um tom de azul mais claro que o preenchimento do texto, e cor final preta Clique em Aplicar.
FIGURAS E SMBOLOS
Quando iniciamos o Corel Draw ele exibe uma pgina inicial em branco, podemos trabalhar nesta pgina e em seguida salv-la. Podemos tambm abrir uma arquivo existente, entre tanto, o formato nativo de arquivos do Corel Draw de imagens vetoriais, se quisermos abrir uma imagem de bitmap (foto) teremos que recorrer ao comando Importar no menu Arquivo IMPORTANDO FIGURAS Para importar figuras para um documento j aberto, selecione o comando Importar no menu Arquivo. Na caixa de dilogo Importar, especifique o diretrio que contm as figuras, clique sobre o arquivo desejado, e escolha o boto Importar. O Corel Draw ir exibir o ponteiro num formato especial, escolha uma das opes: Clique em um local da pgina para inserir a imagem sem alterar o seu tamanho original; Clique e arraste o mouse definindo um tamanho personalizado para a imagem.
Corel Draw 12
Pg. 42
Dica: Voc pode importar vrios arquivos de uma s vez. Para isso, na caixa de dilogo Importar mantenha pressionada a tecla Shift ou Ctrl enquanto seleciona os arquivos.
INSERINDO SMBOLOS Os smbolos no Corel Draw recebem o mesmo tratamento de fontes, por isso, so figuras simples que podem ter sua cor de contorno e preenchimento alteradas. Para acessar a Janela de Encaixe Smbolos, clique sobre o boto Smbolos na barra de ferramentas. Escolha uma categoria, em seguida clique e arraste o smbolo para a pgina.
Corel Draw 12
Pg. 43
O boto Livro de Recortes da acesso a uma janela de encaixe onde poderemos selecionar de uma forma prtica, imagens, contornos e preenchimentos predefinidos e modelos 3D. No meu Exibir clique sobre Livro de Recortes e escolha uma categoria.
EFEITOS SOBRE IMAGENS DE BITMAP
O pacote completo de instalao do Corel Draw 8, inclui um aplicativo exclusivo para o tratamento de imagens em formato bitmap, o Corel Photo-Paint. Entretanto o Corel Draw incorpora uma boa quantidade dos recursos disponveis no Corel Photo-Paint, tornando possvel aplicar alguns efeitos interessantes sobre as imagens. Note que os recursos disponveis no menu Bitmaps, s esto disponveis para imagens neste formato, no possvel aplica-los sobre figuras vetoriais. Voc pode converter qualquer figura vetorial em bitmap utilizando o comando Converter para bitmap no menu Bitmap. Os principais efeitos que podemos obter sobre uma imagem de bitmap so gerados atravs de filtros, no Corel Draw encontramos os seguintes filtros: Efeitos 2D, efeitos 3D, desfocar, rudo, diferenciao, artsticos e transformao de cor. Vamos ver cada um deles. EFEITOS 2D Atravs deste comando poderemos acessar diversos efeitos bidimensionais que adicionam traados diferentes a um Bitmap, provocar deslocamento da figura, adicionar uma aparncia de bloco ao Bitmap, girar o Bitmap e criar uma aparncia de tinta mida
Corel Draw 12
Pg. 44
EFEITOS 3D Este comando oferece diversas opes de efeitos que do um aspecto tridimensional a imagem, embora ela continue sendo tratada como uma figura plana.
Corel Draw 12
Pg. 45
DESFOCAR Os efeitos Desfocar, permitem alterar as imagens de forma a produzir um efeito de nvoa, iluso de movimento e reduo das diferenas de tons - resultando em uma leve perda ou aumento de detalhe. Utilize estes efeitos para melhorar a aparncia de imagens digitalizadas, com muitos rudos (sujeira).
RUDO Utilize estes filtros para adicionar ou remover rudo nas imagens. Estes efeitos podem aumentar ou diminuir a nitidez da imagem.
Corel Draw 12
Pg. 46 DIFERENCIAO Podemos utilizar os efeitos de diferenciao para melhorar a nitidez da imagem ou desfocar suas bordas.
ARTSTICO Atravs dos efeitos especiais Artsticos podemos aplicar efeitos que alteram a aparncia da imagem, por exemplo, podemos aplicar o filtro bloco de vidro, que d a impresso de que a imagem est sendo vista atravs de uma janela de vidro.
TRANSFORMAO DE COR Os efeitos de transformao de cor, permitem modificar as cores da imagem simplificando-a e dando um aspecto menos realista.
Corel Draw 12
Pg. 47
Corel Draw 12
Você também pode gostar
- Informatica 04Documento24 páginasInformatica 04Veronica RodriguesAinda não há avaliações
- Como Combater o RacismoDocumento3 páginasComo Combater o RacismoVeronica RodriguesAinda não há avaliações
- IFRN Apodi algoritmos exemplos resolvidosDocumento3 páginasIFRN Apodi algoritmos exemplos resolvidosLeandro Ribeiro Do PradoAinda não há avaliações
- Aula 1 SegurançaDocumento5 páginasAula 1 SegurançaVeronica RodriguesAinda não há avaliações
- Conceituaçã1Documento34 páginasConceituaçã1Veronica RodriguesAinda não há avaliações
- Modelo de Artigo Cientifico Grupo Educacional Faveni 4 1 2Documento21 páginasModelo de Artigo Cientifico Grupo Educacional Faveni 4 1 2Veronica RodriguesAinda não há avaliações
- 2017 Tea RSDocumento31 páginas2017 Tea RSVeronica RodriguesAinda não há avaliações
- Classificação da informação e riscos cibernéticosDocumento6 páginasClassificação da informação e riscos cibernéticosVeronica RodriguesAinda não há avaliações
- Aula 3Documento60 páginasAula 3Jonathan R MouraAinda não há avaliações
- Entendendo o Funcionamento Do ProcessadorDocumento11 páginasEntendendo o Funcionamento Do ProcessadorVeronica RodriguesAinda não há avaliações
- 05 ProcessadoresDocumento48 páginas05 ProcessadoresMarcondes MoraesAinda não há avaliações
- Aula 1 SegurançaDocumento5 páginasAula 1 SegurançaVeronica RodriguesAinda não há avaliações
- Aula2 PDFDocumento14 páginasAula2 PDFVeronica RodriguesAinda não há avaliações
- Entendendo o Funcionamento Do ProcessadorDocumento11 páginasEntendendo o Funcionamento Do ProcessadorVeronica RodriguesAinda não há avaliações
- Aula de Java Dia 02 de MarçoDocumento3 páginasAula de Java Dia 02 de MarçoVeronica RodriguesAinda não há avaliações
- Criando Um Aplicativo Composto - Com NetBeansDocumento31 páginasCriando Um Aplicativo Composto - Com NetBeansTeles Pereira FulezaAinda não há avaliações
- Montagem e ManutençãoDocumento29 páginasMontagem e ManutençãoVeronica RodriguesAinda não há avaliações
- Atividades Aula 1 e 2 PDFDocumento1 páginaAtividades Aula 1 e 2 PDFVeronica RodriguesAinda não há avaliações
- Conceituaçã1Documento34 páginasConceituaçã1Veronica Rodrigues0% (1)
- Aula 3 PDFDocumento11 páginasAula 3 PDFVeronica RodriguesAinda não há avaliações
- Aula1 PDFDocumento17 páginasAula1 PDFVeronica RodriguesAinda não há avaliações
- Montagem e Manutenção de Computadores - Teclado, Mouse, Placa-Mãe e ConectoresDocumento8 páginasMontagem e Manutenção de Computadores - Teclado, Mouse, Placa-Mãe e ConectoresVeronica RodriguesAinda não há avaliações
- O Paradigma DominanteDocumento1 páginaO Paradigma DominanteVeronica RodriguesAinda não há avaliações
- AtividadeDocumento1 páginaAtividadeVeronica RodriguesAinda não há avaliações
- Conceitos básicos da POO emDocumento21 páginasConceitos básicos da POO emVeronica RodriguesAinda não há avaliações
- Conhecimentos Pedagógicos e Legislação EscolarDocumento380 páginasConhecimentos Pedagógicos e Legislação EscolarBianca Silva100% (1)
- Conceitos básicos da POO emDocumento21 páginasConceitos básicos da POO emVeronica RodriguesAinda não há avaliações
- Plano de NegociosDocumento31 páginasPlano de NegociosVeronica RodriguesAinda não há avaliações
- Swing Framework JavaDocumento17 páginasSwing Framework JavaVeronica RodriguesAinda não há avaliações
- Programando em Java - Daniela Barreiro Claro e João Bosco Mangueira SobralDocumento89 páginasProgramando em Java - Daniela Barreiro Claro e João Bosco Mangueira SobralVinicius Lucas MartinsAinda não há avaliações