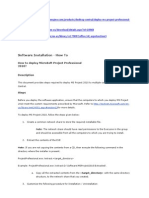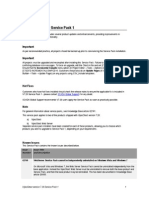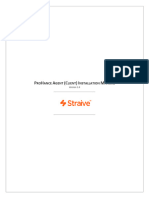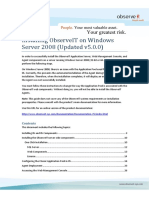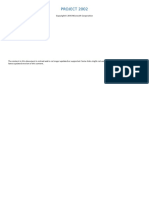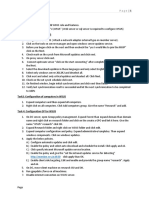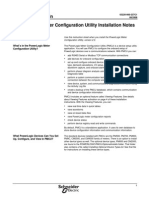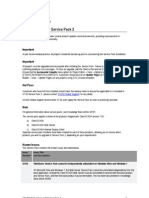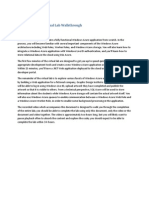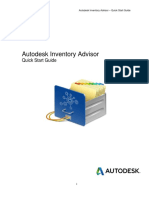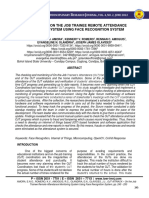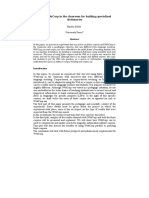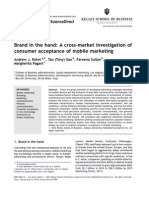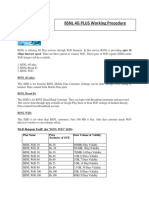Escolar Documentos
Profissional Documentos
Cultura Documentos
Project Wise Explorer V8i Client Installation-Step-By-Step
Enviado por
Xai XiongDescrição original:
Direitos autorais
Formatos disponíveis
Compartilhar este documento
Compartilhar ou incorporar documento
Você considera este documento útil?
Este conteúdo é inapropriado?
Denunciar este documentoDireitos autorais:
Formatos disponíveis
Project Wise Explorer V8i Client Installation-Step-By-Step
Enviado por
Xai XiongDireitos autorais:
Formatos disponíveis
Improve Productivity Integrate Workflows Manage Highway Information
Installing ProjectWise Explorer V8i Client (Step-by-Step)
This document describes how to install the ProjectWise Explorer V8i, the Windows client component for SHAs engineering document management system. It is anticipated that the performance is controlled by the connection speed you have at your office. It should be noted that you need to have the Administrators permission in order to do the installation and configuration. Before you install ProjectWise V8i, you need to uninstall previous version of ProjectWise. Go to Start > Settings > Control Panel and select the Add/Remove Programs to remove any existing program. To Install ProjectWise Explorer 1. Download the compressed (zipped) ProjectWise setup file using the following link:
http://www.marylandroads.com/ohd/Remove_PWise_2004_and_Install_V8i_Outside_SHA.zip
2. Unzip the file and save the setup files in C:\temp\V8i\. 3. Open Window Explorer and navigate to C:\temp\V8i\pwxplore\ folder and double click setup.exe. 4. Click Next> button when Welcome to the ProjectWise Setup opens. 5. Read and accept the terms in the license agreement and click Next. 6. When the Setup Type screen opens, select the Custom options and click Next. 7. The Custom Setup screen opens, displaying the list of ProjectWise components that will be installed. Items with an X to the left of them mean they will not be installed. The settings should be set as shown in the following screenshot:
ProjectWise_Explorer_V8i_Client_Installation-Step-By-Step.doc 07/22/2009
1 of 6
Improve Productivity Integrate Workflows Manage Highway Information
ProjectWise_Explorer_V8i_Client_Installation-Step-By-Step.doc 07/22/2009
2 of 6
Improve Productivity Integrate Workflows Manage Highway Information
The default program folder is C:\Program Files\Bentley\ProjectWise\. 8. Click Next and ignore the following two steps to step 11. 9. When the Ready to Install the Program screen opens, click Install. 10. When installation is complete, click Finish. You can verify the installation by opening Add/Remove Programs under Control Panel as shown below:
ProjectWise_Explorer_V8i_Client_Installation-Step-By-Step.doc 07/22/2009
3 of 6
Improve Productivity Integrate Workflows Manage Highway Information
Configuring the MD SHA Datasource for Consultants Configuring the workstation to use the MD SHA Datasource for Consultants Note: You need to have the Administrators permission and must log out of ProjectWise to properly configure the ProjectWise. 1. Go to Start->Settings->Control Panel and click the ProjectWise V8i Network icon
2. The ProjectWise V8i Network Configuration Settings dialog box opens. Verify the ProjectWise version to be 08.11.05.37. If not, you need stop here, remove the old version and reinstall ProjectWise. Uncheck IPv6 Enabled and IPv6 Preferred.
ProjectWise_Explorer_V8i_Client_Installation-Step-By-Step.doc 07/22/2009
4 of 6
Improve Productivity Integrate Workflows Manage Highway Information
3. Click DNS Services tab and enter the information as shown in the table below. (ONLY ONE Host/IP based on where the computer is located.) Name Host/IP Port shavmpwx shapwwebx.sha.md.gov (outside SHA network or Consultants) or shavmpwx (at SHA) 5800
ProjectWise_Explorer_V8i_Client_Installation-Step-By-Step.doc 07/22/2009
5 of 6
Improve Productivity Integrate Workflows Manage Highway Information
4. Click the Add button. 5. Click Datasource Listing and enter the information as shown below: (ONLY ONE Host/IP based on where the computer is located.) Name Host/IP Port shavmpwx shapwwebx.sha.md.gov (outside SHA network or Consultants) or shavmpwx (at SHA) 5800
6. Click Add button. 7. Click Apply button. 8. Click OK. 9. Close the Control Panel.
ProjectWise_Explorer_V8i_Client_Installation-Step-By-Step.doc 07/22/2009
6 of 6
Você também pode gostar
- IBM WebSphere Application Server Interview Questions You'll Most Likely Be Asked: Job Interview Questions SeriesNo EverandIBM WebSphere Application Server Interview Questions You'll Most Likely Be Asked: Job Interview Questions SeriesAinda não há avaliações
- ProjectWise V8i Installation and User GuideDocumento10 páginasProjectWise V8i Installation and User GuidesanaslkAinda não há avaliações
- CMT ProjectWise V8i Installation and User GuideDocumento10 páginasCMT ProjectWise V8i Installation and User GuideDương Văn HọcAinda não há avaliações
- PowerBIDevIAD Lab00ADocumento12 páginasPowerBIDevIAD Lab00AMadhuri MeesalaAinda não há avaliações
- WaterCAD 8i ReadmeDocumento8 páginasWaterCAD 8i ReadmeSurangaG100% (1)
- Release Management and Version ControlDocumento28 páginasRelease Management and Version ControlМихаил НестеровAinda não há avaliações
- Software Installation - How ToDocumento4 páginasSoftware Installation - How ToGenio FalconAinda não há avaliações
- DD InstallationDocumento7 páginasDD InstallationT VandanaAinda não há avaliações
- QlikView Governance Dashboard 1.0 SR1 InstallationDocumento8 páginasQlikView Governance Dashboard 1.0 SR1 Installationmiguel m.Ainda não há avaliações
- Guide To Downloading and Installing The Webmethods Free Trial VersionDocumento13 páginasGuide To Downloading and Installing The Webmethods Free Trial Versionsatheesh_vpsAinda não há avaliações
- Wa1684 Websphere Portal V6.1 Administration and DeploymentDocumento35 páginasWa1684 Websphere Portal V6.1 Administration and DeploymentdharmareddyrAinda não há avaliações
- Workstation Installation ChecklistDocumento13 páginasWorkstation Installation ChecklistSSAS76Ainda não há avaliações
- Readme PDFDocumento6 páginasReadme PDFmekombe204Ainda não há avaliações
- Installing Governance Minder InstructionsDocumento48 páginasInstalling Governance Minder Instructionsyasas.biz100% (1)
- Staad Pro V8i Release ReportDocumento43 páginasStaad Pro V8i Release ReportSulaim Al KautsarAinda não há avaliações
- VijeoCitect 7.20 Service Pack 1 - Release NotesDocumento21 páginasVijeoCitect 7.20 Service Pack 1 - Release NotesnegrinAinda não há avaliações
- Readme Bentley SewerCAD V8iDocumento8 páginasReadme Bentley SewerCAD V8isuelos2Ainda não há avaliações
- Bentley Watercad V8I Readme: What'S NewDocumento8 páginasBentley Watercad V8I Readme: What'S NewBari BiarAinda não há avaliações
- Wategems GuideDocumento8 páginasWategems GuideMohd ZulkifliAinda não há avaliações
- ActiveVOS 9241 ReleaseNotes enDocumento9 páginasActiveVOS 9241 ReleaseNotes enHavisha RamuAinda não há avaliações
- (0031) 04 - PDW V8i Ss2 - InstallationDocumento4 páginas(0031) 04 - PDW V8i Ss2 - InstallationSixto Gerardo Oña AnaguanoAinda não há avaliações
- Straive Prohance Installation Guide - v1 6Documento17 páginasStraive Prohance Installation Guide - v1 6ramkumarAinda não há avaliações
- Configuring and Managing Updates: This Lab Contains The Following Exercises and ActivitiesDocumento9 páginasConfiguring and Managing Updates: This Lab Contains The Following Exercises and ActivitiesMD4733566Ainda não há avaliações
- Keystone Installation Guide 3.9.0Documento15 páginasKeystone Installation Guide 3.9.0Jordan PackhamAinda não há avaliações
- Assessment - OMS Gateway and Data Collection Machine Setup: PrerequisitesDocumento16 páginasAssessment - OMS Gateway and Data Collection Machine Setup: PrerequisitesHector DarioAinda não há avaliações
- Readme PDFDocumento8 páginasReadme PDFronnyAinda não há avaliações
- Lab 1.1 Prerequisite Setup Tenant and EnvironmentDocumento23 páginasLab 1.1 Prerequisite Setup Tenant and EnvironmentManigandan SivarajAinda não há avaliações
- Configuring ObserveritDocumento28 páginasConfiguring ObserveritgabytgvAinda não há avaliações
- Project2002 PDFDocumento507 páginasProject2002 PDFJhonny RiveraAinda não há avaliações
- Wsus PracticalDocumento2 páginasWsus Practicaltaahir25Ainda não há avaliações
- Install SAP Business One Client on Citrix MetaFrame 3.0Documento16 páginasInstall SAP Business One Client on Citrix MetaFrame 3.0Konstantinos ChatziamallosAinda não há avaliações
- Uninstalling and Installing Smart View, FR Studio, BIP For Oracle ERP Cloud Release R11/R12Documento22 páginasUninstalling and Installing Smart View, FR Studio, BIP For Oracle ERP Cloud Release R11/R12Durgarao PanchalaAinda não há avaliações
- View Agent 62 Direct Connection Plugin AdministrationDocumento28 páginasView Agent 62 Direct Connection Plugin Administrationracso1000Ainda não há avaliações
- PMCU Install Notes PDFDocumento6 páginasPMCU Install Notes PDFJuan Jose RodriguezAinda não há avaliações
- Power Builder TutorialDocumento4 páginasPower Builder TutorialAdan Ortega OlveraAinda não há avaliações
- WWW Pingtrip Com Weblog 2008 09 Installing-hacme-bank-On-xp-proDocumento4 páginasWWW Pingtrip Com Weblog 2008 09 Installing-hacme-bank-On-xp-proCeles NubesAinda não há avaliações
- CitectSCADA 7.20 Service Pack 2 - Release NotesDocumento31 páginasCitectSCADA 7.20 Service Pack 2 - Release Notesschneider5Ainda não há avaliações
- Internship Project: Karan Jyot Singh Minhas (653-230447) Waris Singh (653-205117)Documento26 páginasInternship Project: Karan Jyot Singh Minhas (653-230447) Waris Singh (653-205117)xmrgqwxjhfAinda não há avaliações
- Lab Setup Guide 98 367Documento9 páginasLab Setup Guide 98 367Morfeo MunitaAinda não há avaliações
- Getting Started Webking40Documento22 páginasGetting Started Webking40Xoắn QuẩyAinda não há avaliações
- Bentley SewerCAD V8i SELECTseries 4 ReadmeDocumento8 páginasBentley SewerCAD V8i SELECTseries 4 ReadmeDianna VillavicencioAinda não há avaliações
- Sav607p Deploymentguide 3122964Documento7 páginasSav607p Deploymentguide 3122964AndinetAinda não há avaliações
- NOTICE Support of BI Applications 7.9.6.3 or 7.9.6.4 With OBIEE 12cDocumento21 páginasNOTICE Support of BI Applications 7.9.6.3 or 7.9.6.4 With OBIEE 12cKiran TRAinda não há avaliações
- Rehost offline license activationsDocumento12 páginasRehost offline license activationszulfikar rochimAinda não há avaliações
- Step by Step Guide To Download and Install Backup Exec 2012Documento20 páginasStep by Step Guide To Download and Install Backup Exec 2012RAJIV MURALAinda não há avaliações
- 12 The NetBeans E-Commerce Tutorial - Testing and ProfilingDocumento27 páginas12 The NetBeans E-Commerce Tutorial - Testing and ProfilingJavier CaniparoliAinda não há avaliações
- Vijeo Citect v7.40 Service Pack 2 - Release NotesDocumento67 páginasVijeo Citect v7.40 Service Pack 2 - Release NotesUğur ÇilAinda não há avaliações
- Windows Azure Virtual Lab WalkthroughDocumento51 páginasWindows Azure Virtual Lab Walkthroughsyedmsalman1844Ainda não há avaliações
- Configuring A Web Server For Web Deploy Publishing (Web Deploy Handler) - The ASPDocumento17 páginasConfiguring A Web Server For Web Deploy Publishing (Web Deploy Handler) - The ASPmeraj121Ainda não há avaliações
- IMPLEMENTING AZURE INFRASTRUCTURE SOLUTIONSDocumento8 páginasIMPLEMENTING AZURE INFRASTRUCTURE SOLUTIONSsunil kambleAinda não há avaliações
- Codeware Interface 2018 Installation GuideDocumento20 páginasCodeware Interface 2018 Installation GuideRaul GonzaloAinda não há avaliações
- PeteNetLive - KB0000Documento10 páginasPeteNetLive - KB0000Sukanta MukherjeeAinda não há avaliações
- AIA Quick Start GuideDocumento17 páginasAIA Quick Start GuidejeinerandresAinda não há avaliações
- Evaluation of Some Android Emulators and Installation of Android OS on Virtualbox and VMwareNo EverandEvaluation of Some Android Emulators and Installation of Android OS on Virtualbox and VMwareAinda não há avaliações
- The Definitive Guide to Getting Started with OpenCart 2.xNo EverandThe Definitive Guide to Getting Started with OpenCart 2.xAinda não há avaliações
- Visual SourceSafe 2005 Software Configuration Management in PracticeNo EverandVisual SourceSafe 2005 Software Configuration Management in PracticeAinda não há avaliações
- Splunk 4.2.3 AdminDocumento426 páginasSplunk 4.2.3 AdminjazzymoonAinda não há avaliações
- Wooldridge 2002 Rudiments of StataDocumento11 páginasWooldridge 2002 Rudiments of StataDineshAinda não há avaliações
- Canon I Sensys LBP5300 5360Documento192 páginasCanon I Sensys LBP5300 5360GonzaloAinda não há avaliações
- Manage bank account statementDocumento6 páginasManage bank account statementYATINDER DAHIYAAinda não há avaliações
- WindowsDocumento52 páginasWindowskkzainulAinda não há avaliações
- Handmaids Tale Affirmative - DDI 2015 CTDocumento82 páginasHandmaids Tale Affirmative - DDI 2015 CTevansAinda não há avaliações
- DLL Design Examples, Design Issues - TipsDocumento56 páginasDLL Design Examples, Design Issues - TipsdinsulpriAinda não há avaliações
- Ecommerce WebsiteDocumento49 páginasEcommerce WebsiteMonsta X100% (1)
- R Cheat Sheet PDFDocumento38 páginasR Cheat Sheet PDFMadhavi JAinda não há avaliações
- Content Din en Iso PDFDocumento244 páginasContent Din en Iso PDFXuan Phuong HuynhAinda não há avaliações
- Digital Public SpaceDocumento42 páginasDigital Public SpacesunnekoAinda não há avaliações
- Sniper2 mq4Documento8 páginasSniper2 mq4Juraizam Fazlen JafarAinda não há avaliações
- OJT AtTRACK - On The Job Trainee Remote Attendance Monitoring System Using Face Recognition SystemDocumento6 páginasOJT AtTRACK - On The Job Trainee Remote Attendance Monitoring System Using Face Recognition SystemIOER International Multidisciplinary Research Journal ( IIMRJ)Ainda não há avaliações
- Sample Camb Igcse Co Sci 001-013-So PDFDocumento16 páginasSample Camb Igcse Co Sci 001-013-So PDFali002200Ainda não há avaliações
- Fractal Robots Seminar ReportDocumento27 páginasFractal Robots Seminar ReportAkhil ThomasAinda não há avaliações
- Entrepreneurship and New Venture Creation AssignmentDocumento3 páginasEntrepreneurship and New Venture Creation Assignmentradhika makkarAinda não há avaliações
- DM NVX Network Min RequirementsDocumento1 páginaDM NVX Network Min Requirementsblesson123Ainda não há avaliações
- Using Webcorp in The Classroom For Building Specialized DictionariesDocumento13 páginasUsing Webcorp in The Classroom For Building Specialized DictionariesNatalei KublerAinda não há avaliações
- Sod IvarDocumento41 páginasSod IvarSacha's ChannelAinda não há avaliações
- Adina LipaiDocumento7 páginasAdina LipaiAdriana CalinAinda não há avaliações
- Erased Log by SosDocumento2 páginasErased Log by SosStefanAinda não há avaliações
- SIM7600 Series HSIC LAN Application Note V2.00Documento8 páginasSIM7600 Series HSIC LAN Application Note V2.00Elek TesztAinda não há avaliações
- Mobile MarketingDocumento9 páginasMobile MarketingGianiCristeaAinda não há avaliações
- Dokumen - Tips - Af SDK 29 Getting Started Guide Pi Datalink Pi Datalink Server Pi DeveloperasDocumento54 páginasDokumen - Tips - Af SDK 29 Getting Started Guide Pi Datalink Pi Datalink Server Pi DeveloperasDnyDnyAinda não há avaliações
- VideoXpert OpsCenter V 2.5 User GuideDocumento55 páginasVideoXpert OpsCenter V 2.5 User GuideMichael QuesadaAinda não há avaliações
- CH 31Documento58 páginasCH 31Jeffrey KankwaAinda não há avaliações
- BSNL 4G Plus Work ProcessDocumento23 páginasBSNL 4G Plus Work ProcessDipankar MandalAinda não há avaliações
- Panasonic KW1M HDocumento11 páginasPanasonic KW1M Hbole90Ainda não há avaliações
- Worcade: Collaboration Platform For Service ProfessionalsDocumento3 páginasWorcade: Collaboration Platform For Service ProfessionalsTOPdeskAinda não há avaliações
- Temperature Transmitter RadixDocumento4 páginasTemperature Transmitter RadixRohit MoreAinda não há avaliações