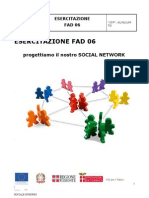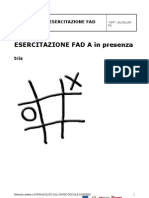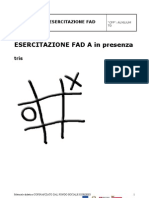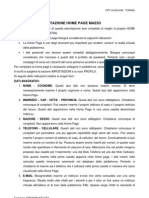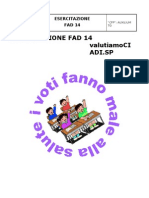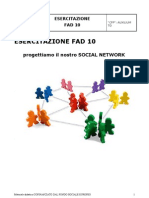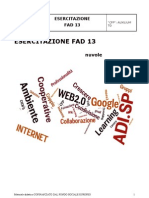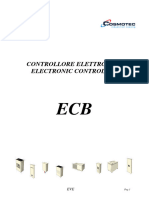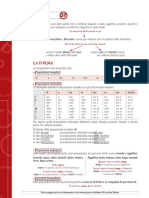Escolar Documentos
Profissional Documentos
Cultura Documentos
Essussidiostampaunioneapp
Enviado por
didaLGoTítulo original
Direitos autorais
Formatos disponíveis
Compartilhar este documento
Compartilhar ou incorporar documento
Você considera este documento útil?
Este conteúdo é inapropriado?
Denunciar este documentoDireitos autorais:
Formatos disponíveis
Essussidiostampaunioneapp
Enviado por
didaLGoDireitos autorais:
Formatos disponíveis
CFP AUXILIUM - TORINO
ESERCITAZIONE/SUSSIDIO:
LA STAMPA UNIONE IN WORD 2003 – XP
PREMESSA
Questa prima parte del sussidio è completamente tratta dalla guida RSSCUOLA presente all’indirizzo web
http://www.rcscuola.it/servizi/guide/su/stunione1.html
Questa guida è rivolta ai neofiti del wordProcessor (WP) di casa Microsoft. Ci scuseranno i
nostri utenti esperti - meglio definiti con il termine power user - per il carattere
semplicistico e per i termini non troppo tecnici. Ci auguriamo che l'impostazione
amichevole e discorsiva della guida faciliti l'apprendimento di chi si è affacciato solo da
poco tempo al mondo dell'Office Automation.
L'assistente Microsoft cita testualmente: "È possibile utilizzare la stampa unione per
creare lettere tipo, etichette di indirizzi, buste o cataloghi…."
Quando effettivamente conviene utilizzare la stampa unione? Si può dire che è
comodo avere un documento in Stampa Unione (indicata anche come SU) quando risulta
necessario produrre un documento-tipo da modificare solo in alcune parti. Il classico
esempio è la lettera inviata a destinatari diversi.
Ma fermarsi qui con la descrizione delle utilità della SU può sembrare riduttivo.
Quando sarete esperti nell'utilizzo di questo strumento potrete realizzare documenti
dinamici che interagiscono anche con i fogli di lavoro Excel, il tutto supportato da formule
per la gestione dei dati del documento principale.
Lo vedremo in seguito!
COS'È LA STAMPA UNIONE
Bene, cominciamo!
Se durante la lettura di questa guida, sarete sopraffatti dallo sconforto per le difficoltà che
incontrerete, sappiate che anni fa la Stampa Unione (in passato MailMerge o Fusione)
non era così splendidamente automatizzata: realizzare un semplice documento in fusione
era un tantino più complesso.
In questa prima lezione ci limiteremo a descrivere teoricamente la funzione di Stampa
Unione.
Mi dispiace, ma una piccola premessa teorica è fondamentale.
La Stampa Unione consiste nella generazione di un documento di stampa (o, se vogliamo,
di un file da archiviare) il cui contenuto è costituito dall'unione di due documenti diversi:
il documento principale e l'origine dati.
Curatore: GROSSO SILVIO
CFP AUXILIUM - TORINO
Il documento principale deve essere necessariamente un documento Word:
a) creato ex novo in fase di preparazione della Stampa Unione
b) oppure precedentemente predisposto per lo scopo.
In pratica si tratta di un normalissimo documento di word che dovrà ospitare le
informazioni per il prelievo dei dati dal file di origine dati.
L'origine dati è un documento Word - ma può anche essere un foglio di lavoro Excel - che
contiene i dati che saranno uniti nel documento principale (es. cognome, nome,
indirizzo, ecc.)
Vediamo come, grazie alla Stampa Unione, i due documenti possono dialogare per
produrre il risultato finale.
Nel nostro esempio,
"Lettera ai collaboratori.doc" sarà il documento principale.
"Elenco collaboratori.doc" sarà l'origine dati
"Lettera ai collaboratori.doc"
Al Sig. <<DESTINATARIO>>
Via <<VIA>>
Città <<CITTA>>
Oggetto: Comunicazione Urgente.
Si comunica che in data <<DATA>> si terrà presso i nostri uffici
una riunione di servizio. Considerata l'importanza degli
argomenti trattati si prega di voler assicurare la propria
presenza.
IL DIRIGENTE
(Pinco Pallino)
come vedete non è altro che una comunicazione da inviare… a chi?
In effetti troviamo <<DESTINATARIO>> nella voce dove avremmo dovuto inserire il nome
del destinatario della missiva. Analogamente troviamo anche <<VIA>>, <<CITTA>> e
<<DATA>> negli spazi destinati all'indirizzo ed alla data di convocazione.
Beh, tutto ciò esige una spiegazione, ma prima diamo un'occhiata al documento
“Elenco collaboratori.doc”
Curatore: GROSSO SILVIO
CFP AUXILIUM - TORINO
DESTINATARIO VIA CITTA DATA
Rossi Mario Privata, 1 BOLOGNA 10/12/2001
Verdi Giovanni dei gelsi, 12 MILANO 11/12/2001
Bianchi Ettore Roma, 125 ROMA 12/12/2001
Si tratta di una semplice tabella contenente una intestazione (DESTINATARIO, VIA, ecc.)
composta da quattro campi e da tre record. Record? Si, sono le righe della tabella.
Ogni riga contiene una unità d'informazione. Nel record 1 troviamo i dati relativi al
sig...DESTINATARIO, VIA, CITTA e DATA
No!, quella è l'intestazione della tabella ed ogni voce presente in questa riga contiene un
nome di campo. Nel record 1 - seconda riga -, dicevamo, troviamo i dati relativi al
destinatario: Rossi Mario (VIA) Privata, 1 (CITTA) BOLOGNA, (DATA) 10/12/2001.
Torniamo alla nostra spiegazione precedentemente interrotta.
Cominciamo a capirci qualcosa: intanto notiamo che le intestazioni della tabella nel
documento "Elenco collaboratori.doc", sono uguali ai nomi presenti nel documento
principale "Lettera ai collaboratori.doc" (DESTINATARIO, VIA, CITTA, DATA).
Prima traccia!
La seconda traccia? Non è necessaria. Adesso è tutto chiaro. Attivando la funzione di
stampa unione, ed inviando il tutto alla stampante, avremo la stampa di tre documenti
(NOTA: tre sono anche i record - le righe - contenute nella tabella del file "Elenco
collaboratori.doc"), come questi:
1^ DOCUMENTO
Al Sig. Rossi Mario
Via Privata, 1
Città BOLOGNA
Oggetto: Comunicazione Urgente.
Si comunica che in data 10/12/2001 si terrà presso i nostri uffici una riunione di
servizio. Considerata l'importanza degli argomenti trattati si prega di voler assicurare
la propria presenza.
IL DIRIGENTE
(Pinco Pallino)
2^ DOCUMENTO
Al Sig. Verdi Giovanni
Via dei gelsi, 12
Città MILANO
Oggetto: Comunicazione Urgente.
Si comunica che in data 11/12/2001 si terrà presso i nostri uffici una riunione di
servizio. Considerata l'importanza degli argomenti trattati si prega di voler assicurare
la propria presenza.
IL DIRIGENTE
(Pinco Pallino)
Curatore: GROSSO SILVIO
CFP AUXILIUM - TORINO
3^ DOCUMENTO
Al Sig. Bianchi Ettore
Via Roma, 125
Città ROMA
Oggetto: Comunicazione Urgente.
Si comunica che in data 12/12/2001 si terrà presso i nostri uffici una riunione di
servizio. Considerata l'importanza degli argomenti trattati si prega di voler assicurare
la propria presenza.
IL DIRIGENTE
(Pinco Pallino)
Il risultato è la creazione in automatico di documenti personalizzati. Possiamo notare che il
Sig. Verdi Giovanni è convocato per il giorno 11/12/2001, il Sig. Rossi Mario, per il giorno
10/12/2001 e di seguito il Sig. Bianchi Ettore per il 12/12/2001.
Il motore che si fa carico di generare la Stampa Unione ha provveduto a sostituire - per
ogni documento generato e stampato - le voci <<DESTINATARIO>>,<< VIA>>,
<<CITTA>> e <<DATA>> con i dati contenuti nella tabella del file "Elenco
collaboratori.doc" nel pieno rispetto di associazione corretta. Il primo documento generato
e stampato contiene solo i dati prelevati dalla prima riga della tabella "Elenco
collaboratori.doc" - non teniamo conto della riga di intestazione dei campi -, il secondo
documento conterrà i dati relativi al secondo record - terza riga -, ecc.
Concludiamo questa lezione chiarendo un'altra cosa: in nomi dei campi (DESCRIZIONE,
VIA, ecc.), possono essere da noi definiti nel momento in cui impostiamo il file di origine
dati ("Elenco collaboratori.doc", nel nostro esempio). Successivamente poi vedremo come
fare per associarli al documento principale.
Avrete sicuramente notato che il campo <<CITTA>> non contiene l'accento. Nella scelta
dei nomi dei campi è infatti preferibile evitare l'uso di caratteri accentati.
Inoltre suggerisco - sempre in merito alla scelta dei nomi di campo - di utilizzare una sola
parola, ma se è proprio necessario utilizzarne due (o più…), sarà bene spaziarle con il
carattere underscore "_", ad esempio NOME_COLLABORATORE.
Questa prima parte del sussidio è completamente tratta dalla guida RSSCUOLA presente all’indirizzo web
http://www.rcscuola.it/servizi/guide/su/stunione1.html
Curatore: GROSSO SILVIO
CFP AUXILIUM - TORINO
INIZIAMO A LAVORARE INSIEME
Letta la premessa possiamo provare a realizzare insieme un documento di stampa unione.
Proviamo a realizzare una stampa unione utilizzando una tabella di origine dati in Excel.
Poi proveremo anche ad utilizzare una tabella creata in word.
Nel nostro esempio faremo finta di dover invitare dei nostri amici ad una festa e di voler
personalizzare il biglietto di invito. Non realizzeremo un biglietto di invito particolarmente
“bello” in quanto per ora il nostro obiettivo è capire come funziona la stampa unione. Come
origine dati useremo una tabella di excel che ognuno dovrà realizzare e salvare con il
nome datiinvito.xls.
Detto questo possiamo iniziare:
Prima di tutto apriamo il pacchetto applicativo Microsoft Word. Ora creiamo la base del
nostro biglietto di invito che sarà il nostro documento principale della stampa unione.
Inseriamo nel nostro documento di Word le seguenti scritte:
Caro <<NOME>> <<COGNOME>>
Sono molto lieto di invitarti alla mia festa di compleanno.
Mi farebbe molto piacere la tua presenza.
Un caro saluto.
Questo sarà il nostro biglietto di invito. Il documento di WORD lo dobbiamo salvare con il
nome letterainvito.doc.
Dovremo fare in modo che i nostri amici ricevano questo biglietto personalizzato ovvero
con il proprio nome e cognome al posto delle due scritte <<NOME>> <<COGNOME>>.
Per fare questo è necessario realizzare un file di Excel che contenga i dati (l’origine dati)
utili per personalizzare le nostre lettere. Dobbiamo quindi aprire il foglio elettronico Excel e
realizzare nel Foglio 1 la seguente tabella:
Curatore: GROSSO SILVIO
CFP AUXILIUM - TORINO
Per non avere problemi durante la stampa unione consiglio di inserire la tabella nel
Foglio1, di non lasciare righe o colonne vuote e di impostare una tabella il più semplice
possibile con la prima riga che contiene i titoli delle colonne (detti campi) e nelle altre
righe i dati (detti record).
Ricordiamoci di salvare questa tabella con il nome datiinvito.xls.
PROCEDIAMO:
Abbiamo realizzato il documento di word e la tabella di excel, ora dobbiamo unirli.
Entriamo nel nostro documento di word.
Scegliamo il menu
STRUMENTI, quindi il comando
LETTERE E INDIRIZZI e quindi
la voce STAMPA UNIONE. Si
apre sulla sinistra il riquadro
attività dal titolo STAMPA
UNIONE.
Il riquadro di attività stampa
unione è molto importante
perché ci permette di realizzare
in maniera guidata (6 passaggi)
e semplificata la stampa
unione. Nel primo passaggio (come si può vedere nella figura in alto) ci viene chiesto di
selezionare il tipo di documento. Nel nostro caso selezioniamo LETTERE in quanto
vogliamo inviare una lettera di invito ai nostri 7 amici. Fatto questo facciamo clic sulla voce
SUCCESSIVO: Documento di partenza.
Curatore: GROSSO SILVIO
CFP AUXILIUM - TORINO
Nel secondo passaggio dobbiamo scegliere il documento di partenza. Nel nostro caso,
avendo appena digitato il testo del nostro invito ed avendolo aperte nella sessione
corrente di word scegliamo USA IL DOCUMENTO CORRENTE e procediamo scegliendo
SUCCESSIVO Composizione lettera.
Nel terzo passaggio dobbiamo selezionare l’origine dati ovvero i destinatari della nostra
lettera. Nel nostro caso abbiamo già pronta una tabella in Excel quindi scegliamo USA
ELENCO ESISTENTE e apriamo la nostra tabella utilizzando il tasto SFOGLIA…
Noi avevamo salvato il file di excel con il nome datiinvito.xls nella cartella documenti.
Pertanto lo evidenziamo e clicchiamo sul tasto APRI. Si apre una nuova finestrella
Se, come nel nostro esempio, abbiamo la nostra tabella nel Foglio1 lo scegliamo e
clicchiamo su OK. Si apre ancora una nuova tabella.
Curatore: GROSSO SILVIO
CFP AUXILIUM - TORINO
Qui ci viene mostrata la nostra tabella. Possiamo dare l’OK per inserire il nome di tutti i
nostri amici nelle lettere da unire oppure possiamo scartarne qualcuno togliendo il segno
di spunta. Visto che Brontolo è un tipo brontolone non lo invitiamo e pertanto togliamo il
segno di spunta dal suo nome. Con questa scelta invieremo la lettera solo agli altri sei
amici. Facciamo clic su OK e poi passiamo al passaggio successivo.
Il quarto passaggio ci permette di comporre la lettera. Dobbiamo sostituire <<NOME>>
con il nome del nostro amico e <<COGNOME>> con il cognome del nostro amico. Quindi
evidenziamo <<NOME>> e facciamo clic sulla voce ALTRO…Si apre una nuova finestra
che ci chiede quale CAMPO vogliamo inserire al posto della nostra scritta. Scegliamo il
campo NOME.
Curatore: GROSSO SILVIO
CFP AUXILIUM - TORINO
Facciamo la stessa cosa per inserire il cognome e passiamo al passaggio successivo.
Ora abbiamo unito i due documenti. Possiamo passare da un destinatario all’altro
attraverso i tasti DESTINATARIO, possiamo usare il tasto di ricerca (TROVA
DESTINATARIO) e modificare con l’apposito comando l’elenco dei destinatari. Se tutto ci
va bene proseguiamo passando al passaggio 6.
Qui possiamo stampare le nostre 6 lettere di invito o solo alcune di esse e possiamo,
usando il comando MODIFICA SINGOLE LETTERE, creare un nuovo documento
composto da 6 pagine (una per ogni record) con in ognuna l’invito per ogni nostro amico.
Possiamo salvare sia il documento 1 contenente la stampa unione ed unito al file di excel
sia il file Lettere1 contenente 6 pagine (una per ogni amico) e non più collegato alla tabella
di excel.
Per ora abbiamo finito e dovremmo essere in grado di realizzare una semplice stampa
unione utilizzando una tabella di Excel.
Quindi ci mettiamo subito alla prova.
Curatore: GROSSO SILVIO
CFP AUXILIUM - TORINO
ESERCITAZIONE: Lettera BADELLI.
Lavoriamo per l’impresa di pulizia BADELLI. Ci occupiamo delle operazioni
amministrative e di segreteria. Oggi dobbiamo realizzare una lettera da spedire a 12
nostri clienti con i quali li informiamo delle giornate e degli orari nei quali svolgeremo
presso di loro le operazioni di pulizia e li informiamo rispetto a costi extra non previsti
nel contratto di pulizia.
La lettera dovrà avere una stessa base (uguale per tutti i clienti) ma dovrà essere
personalizzata in alcuni punti in maniera che ogni cliente riceva le informazioni che lo
riguardano.
La lettera dovrà essere realizzata in Microsoft Word e salvata con il nome
letterabadelli34. La lettera dovrà essere il più possibile simile all’esempio fornito in
stampa in allegato. Per realizzare la lettera molto simile all’allegato possiamo
utilizzare le seguenti indicazioni:
o i margini della lettera sono impostati a 1,8 cm quello superiore e quello
inferiore ed a 1,75 cm quelli destro e sinistro. Il piè di pagina è impostato a 0,4
cm (questa operazione può essere svolta utilizzando il comando IMPOSTA
PAGINA del menu FILE);
o tutto il testo è formato carattere ARIAL dimensione 12 colore INDACO;
o i mondi inseriti a bordo pagina hanno uno spessore di 10 pt (il bordo pagina si
può inserire tramite il comando BORDI E SFONDO del menu FORMATO);
o Tutte le prime righe del documento hanno un rientro di 1 cm. Tutta la lettera è
impostata con una interlinea di 1,5 cm. Tutte le righe hanno prima una
spaziatura di 6 pt. (queste tre opzioni possono essere inserite tramite il
comando PARAGRAFO del menu FORMATO);
o L’immagine logo della ditta BADELLI è disponibile in rete
(http://www.piccdrop.com/images/1228775658.jpg). L’immagine deve essere
rimpicciolita in maniera da far stare la lettera in una sola pagina;
o Tutte le voci evidenziate devono essere sostituite dai dati presenti in una tabella
di excel (da creare e salvare con il nome datibadelli) che contenga questi dati:
Curatore: GROSSO SILVIO
CFP AUXILIUM - TORINO
Curatore: GROSSO SILVIO
Você também pode gostar
- Domande Corrette ESFAD-ADocumento7 páginasDomande Corrette ESFAD-AdidaLGoAinda não há avaliações
- Guida Ambient e Cooper A TivoDocumento11 páginasGuida Ambient e Cooper A TivodidaLGoAinda não há avaliações
- ESFAD04 CodiciDocumento4 páginasESFAD04 CodicididaLGoAinda não há avaliações
- ESFAD05 WikiradioDocumento4 páginasESFAD05 WikiradiodidaLGoAinda não há avaliações
- ESFADB InpresenzaDocumento3 páginasESFADB InpresenzadidaLGoAinda não há avaliações
- ESFAD06 IlnostrosocialnetworkDocumento13 páginasESFAD06 IlnostrosocialnetworkdidaLGoAinda não há avaliações
- Esmaes3 Casa1 PDocumento1 páginaEsmaes3 Casa1 PdidaLGoAinda não há avaliações
- Guida Introduttiva INPS-IRPEFDocumento5 páginasGuida Introduttiva INPS-IRPEFdidaLGoAinda não há avaliações
- Fad 02Documento7 páginasFad 02didaLGoAinda não há avaliações
- Esmaestre 01Documento3 páginasEsmaestre 01didaLGoAinda não há avaliações
- ES FAD A in PRESENZADocumento5 páginasES FAD A in PRESENZAdidaLGoAinda não há avaliações
- EsFad07 Valutiamo-Sbobiniamo CIDocumento5 páginasEsFad07 Valutiamo-Sbobiniamo CIdidaLGoAinda não há avaliações
- Es Fad in Presenza ADocumento4 páginasEs Fad in Presenza AdidaLGoAinda não há avaliações
- Es HomepageDocumento2 páginasEs HomepagedidaLGoAinda não há avaliações
- ESFAD11 12 - Pari e DispariDocumento7 páginasESFAD11 12 - Pari e DisparididaLGoAinda não há avaliações
- ESFAD00 Espreliminare FAD SenzamailDocumento3 páginasESFAD00 Espreliminare FAD SenzamaildidaLGoAinda não há avaliações
- ESFAD01 iniziamolaFADDocumento4 páginasESFAD01 iniziamolaFADdidaLGoAinda não há avaliações
- EsFad14 ValutiamoCIadispDocumento5 páginasEsFad14 ValutiamoCIadispdidaLGoAinda não há avaliações
- EsFad15 Calendar WikiDocumento4 páginasEsFad15 Calendar WikididaLGoAinda não há avaliações
- Planning PMIDocumento1 páginaPlanning PMIdidaLGoAinda não há avaliações
- EsFad09 VersoECDLDocumento4 páginasEsFad09 VersoECDLdidaLGoAinda não há avaliações
- ESFAD10 IlnostrosocialnetworkDocumento9 páginasESFAD10 IlnostrosocialnetworkdidaLGoAinda não há avaliações
- EsFad08 Home ANFDocumento5 páginasEsFad08 Home ANFdidaLGoAinda não há avaliações
- ESFAD00 Espreliminare FAD SenzamailDocumento3 páginasESFAD00 Espreliminare FAD SenzamaildidaLGoAinda não há avaliações
- ESFAD13 NuvoleDocumento5 páginasESFAD13 NuvoledidaLGoAinda não há avaliações
- ESFAD06 IexplainDocumento4 páginasESFAD06 IexplaindidaLGoAinda não há avaliações
- ESFAD05 SherlockciofsDocumento7 páginasESFAD05 SherlockciofsdidaLGoAinda não há avaliações
- ESFAD A PresenzaDocumento5 páginasESFAD A PresenzadidaLGoAinda não há avaliações
- Esaccoglienza Cipresentiamo CLDocumento4 páginasEsaccoglienza Cipresentiamo CLdidaLGoAinda não há avaliações
- ESFAD04 CodiciDocumento4 páginasESFAD04 CodicididaLGoAinda não há avaliações
- Bio ChopinDocumento3 páginasBio ChopinLuca RascaAinda não há avaliações
- Celentano Rock EconomyDocumento6 páginasCelentano Rock EconomyA_Sabedora_GataAinda não há avaliações
- ECB EVE Rev.5Documento44 páginasECB EVE Rev.5Elpanita3Ainda não há avaliações
- Henri de Toulouse-LautrecDocumento7 páginasHenri de Toulouse-LautrecJovana PüschelAinda não há avaliações
- 07 Bang The Valley of Shadows Rules enDocumento6 páginas07 Bang The Valley of Shadows Rules enangelesgilAinda não há avaliações
- Canzoniere - Ligabue - Tablature E TestiDocumento117 páginasCanzoniere - Ligabue - Tablature E TesticiroAinda não há avaliações
- Allenam Integr Capobianco PDFDocumento75 páginasAllenam Integr Capobianco PDFProgetto Cestistica San SeveroAinda não há avaliações
- GDR - (D&D 3.5 - Ita) - Scheda Del Personaggio A COLORI BELLISSIMA (Nuove Abilitã )Documento2 páginasGDR - (D&D 3.5 - Ita) - Scheda Del Personaggio A COLORI BELLISSIMA (Nuove Abilitã )Flavio DormioAinda não há avaliações
- D&D - Handout RegoleDocumento4 páginasD&D - Handout Regole*Fabbri*Ainda não há avaliações
- Augusta Universalis - Avventure in Destino OscuroDocumento7 páginasAugusta Universalis - Avventure in Destino OscuroMarco GalloAinda não há avaliações
- Preposizioni ItalianeDocumento2 páginasPreposizioni ItalianeDaniel Garzia AizragAinda não há avaliações
- Il Giornalino Della Pediatria Di Lucca 2009 Un Diavoletto Alla Mia TavolaDocumento19 páginasIl Giornalino Della Pediatria Di Lucca 2009 Un Diavoletto Alla Mia TavolaManfredi ToraldoAinda não há avaliações
- Guida Turistica CortonaDocumento3 páginasGuida Turistica CortonaFrancesco CastellaniAinda não há avaliações
- Biografia Romeo CastellucciDocumento2 páginasBiografia Romeo CastelluccielmediodiaAinda não há avaliações
- Analisi Sinfonia Classica Di ProkofievDocumento2 páginasAnalisi Sinfonia Classica Di ProkofievCamilla BrondiAinda não há avaliações