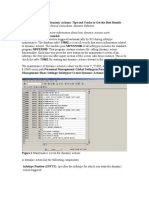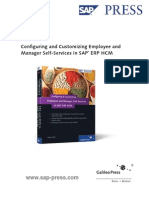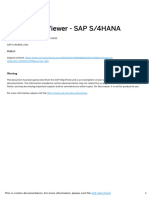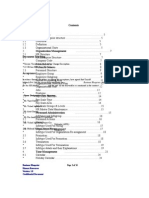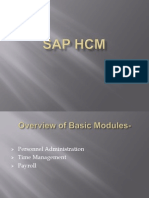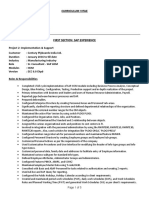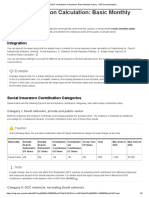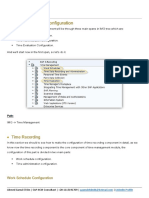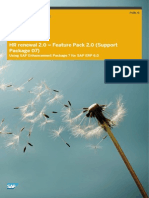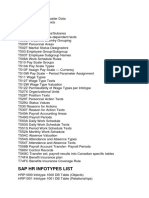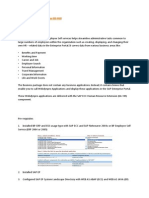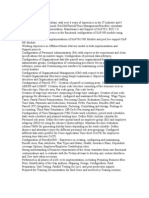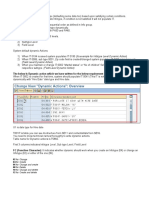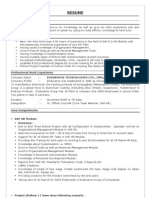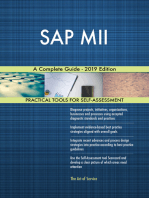Escolar Documentos
Profissional Documentos
Cultura Documentos
(User Manual) Personnel Management
Enviado por
Colin LingDescrição original:
Título original
Direitos autorais
Formatos disponíveis
Compartilhar este documento
Compartilhar ou incorporar documento
Você considera este documento útil?
Este conteúdo é inapropriado?
Denunciar este documentoDireitos autorais:
Formatos disponíveis
(User Manual) Personnel Management
Enviado por
Colin LingDireitos autorais:
Formatos disponíveis
User Manual : Personnel Management (PA) Know SAP Menu Bars
Important Transaction Codes to be used for Personnel Administration
Master Data PA10 - Personnel file It will display all the data of employee available in the system PA20 - Display HR Master Data It will only display data PA30 - Maintain HR Master Data It will view and edit data PA40 - Personnel Events To run various actions PA41 - Change Hiring Data PA42 - Fast Data Entry for Events
Various Infotypes used in PA module 1
Description of Infotype Addresses Permanent Address Temporary Address Emergency Address Planned working time Basic Pay Bank details Main Bank Other Bank Recurring payments/deductions Additional payments Contract elements Travel privileges Family Member/Dependents Spouse Child Father Education Previous Employment details Qualification Previous reference emp code number Objects on loan Communication System user name (SAP id) E-mail Cell phone Mail (Personal) Personal ID Superannuation PAN numbers Gratuity Previous Employment Tax details Housing (HRA/CLA/COA) Car & Transport Allowance Exemptions Income from other sources Income from House property Other income Section 80 deductions PF details Other Statutory Deductions ESI(ESIC) MLWF P.Tax eligibility Individual reimbursement (LTC/MED) Work Schedule Absence Quotas (Leave details) CL PL SL
Infotype 006 0006 0006 0006 0007 0008 0009 0009 0009 0014 0015 0016 0017 0021 0021 0021 0021 0022 0023 0024 0031 0040 0105 0105 0105 0105 0105 0185 0185 0185 0185 0580 0581 0581 0582 0584 0584 0584 0585 0587 0588 0588 0588 0588 0589 1011 2006 2006 2006 2006
Subtype 001 002 004
01 02
001 002 011
0001 0010 CELL MAIL 01 02 0'3
0001 0002
0001 0002 0003
01 02 03
Creat Save e
EditView Exit
Back Cancel
New Employee is created using T-Code PA40 as under : Run the action PA40
Highlight on Hiring (Select)
Click Hiring Action Execute as shown below.
Personnel Number will be auto generated by the SAP system Give the start date i.e date of Joining
Start date is Date of joining
By default system will generate 31.12.9999 which can be retained
Select position from OM using drop down option. Also select PA, EG and ESG using drop down
Give the personal area, Employee Group, Employee Subgroup as shown Above in circled area. Save using save button on the top. Go to Next Slide
Fill the Required fields
Save Next Slide
Fill in the entry Save
Select the Work schedule and enter
This infortype using for reminding for Date of completion training period , probation, confirmation etc.
Save and next
Fill all details for employees who apply for Travel requests through E.S.S.
To update Educational Qualification use infotype 0022 and then go to sub-types G1 to G9 and GA as applicable to the employee.
10
11
12
Save at the end
Fill in necessary details as applicable
You can again go to subtype and fill in remaining Educational Qualification details.
13
Created Bank details Fill
Save
14
T Code - PA30 : To create database of new employees and edit database of existing employees. Maintain the Personal file for newly join employee & existing employees.
15
Enter the Employee code
16
Enter the Infotype no 0587 for P.F. Details Infotype list
17
Enter the PF Trust ID
18
19
Fill all details Enter company PF Number with family pension Number. If any voluntary PF contribution %
Make a tick if family pension exist.
20
Enter the Infotype no 0588 for Other Statutory Deductions Details Enter the Sub Infotype no 0001, 0002 or 0003 for ESI,LWF,PTX under infotype 588 For Professional Tax updation, please fill in from date as Date of Joining
Please tick this box if P Tax is applicable
21
Under Infotype 588, subtype 0002 is used to update LWF contribution status. Select date as date of joining and tick the Contributing to LWF box, if applicable.
Infotype 0021 to update Family member/Dependents. Add the Fathers name using subtype 11, Spouses name using subtype 1 & child details using sybtype 2 (for additional child details use same subtype.) Sub Infotype number
22
Family Member/Dependents update example is given as under.
Date of Birth Mandatory field for Fathers name ( If you dont know fathers date of birth, you may insert any dummy date, may be 25 years prior to employees date of birth.) Save details
23
Spouse Details
Save details Child Details
24
Save details
To update Employees Bank Account details use Infotye 009. To update Main Bank details use subtype 0 and to update other bank use subtype 1. Bank Details (Infortype 0009) Sub InfoType
25
Save details
To update Salary details use Infotype 008 Infotype 008 is used for updating fixed monthly allowances applicable to all the employees in that category. E.g. Basic, Special Allowance, Ad-hoc allowance, HRA, Transport Allowance,etc. Date of joining
26
27
For updating Recurring Payments and Deductions Use Infotype 0014 and using subtypes please select wage types applicable to the employee. Infotype Recurring Deduction 0014 Subtype - 1D07 for Co-op. Society deduction
Enter the Date, Wage type & Amount
28
29
Recurring Payment/Deduction (For Deductions we can also update last date of deduction)
Infotype 0015 is used to update annual/occasional payments such as LTC, Medical Reimbursement, Executive Commision/Bonus, Festival Advance, Leave salary, Gratuity, Exgratia payments, Sales Incentive,etc and recoveries such as Union Subscription, Bank Loans, etc.
30
To update Housing(HRA/CLA/COA) (House Rent Allownce/ Company Leased accommodation/ Compant Owned Accomodation ) status use infotype 0581 as shown below : Type 0581 as shown
Following screen will appear.
31
Select and double click
32
Select the Accommodation Type
To update Income from Other Sources use infotype 0584 as under : Interest exempted for Housing loan. Infotype 0584 Subtype
33
Select and Enter the interest on housing loan amount.
34
35
To update various membership fees to be deducted monthly from salary use infotype 0057. Type subtype IN02 for updating LIC premium details and press Create button. Choose wage type MLIC and update details as shown below :
LIC Deduction Premium. Select the Payee Key
Add the Wage type & Amount
Insert policy number here. You can insert details of all policies one by one.
36
To update Communication Details use infoytpe 0105 and subtypes as shown below : E.g. : Email Updations (Infotype 0105 Communication) Subtype Company e-mail id
Personal e-mail id
To update Personal Ids use infotype 0185 and subtypes shown as under : Pan number updating Infotype 0185 Personal IDs)
Subtype
37
To update Income Tax investment projections under Section 80 use infotype 0585 Infotype 0585 (Section 80 Deductions)
38
Add the Proposed Value or actual values.
39
To update Income Tax investment projections under Section 80 C use infotype 0586 Infotype 0586 (Section 80 C Deductions)
40
41
Add the Proposed Value or actual values.
SCREEN SHOTS OF PA10
42
Type pa10 from the fast path
Type the personnel no. and then click review Infotype 0000 - Actions Click on the left/right buttons to go through actions
43
44
Infotype 0001
- Organizational Assignment
Infotype 0002 Personal Data 45
Infotype 0003 Payroll Status 46
Infotype 0006 - Addresses / Subtype 01 Permanent Residence
47
Infotype 0006 - Addresses / Subtype 04 Emergency Address
48
Infotype 0007 Planned Working Time
49
Infotype 0008 Basic Pay / Subtype 0 Basic Contract 50
Infotype 0009 - Bank Details / Subtype 0 Main Bank 51
Infotype 0021 Family Member / Dependents / Subtype 1 - Spouse 52
Infotype 0021 Family Member / Dependents / Subtype 2 - Child
Infotype 0050 Time Recording Info 53
Infotype 0105 Communication / Subtype 0010 - Email
Infotype 0185 Personal IDs / Subtype 02 Pan Number 54
Infotype 0302 Additional Actions
Infotype 0587 Provident Fund Contribution
55
Infotype 2006 Absence Quotas / Subtype 01 Casual Leave 56
Infotype 2006 Absence Quotas / Subtype 02 Privilage Leave
57
Infotype 2006 Absence Quotas / Subtype 03 Sick Leave
58
Screen shots of pa20 Pa20 displays the hiring data of the employee Type in pa20 from the fast path
Screen is displayed 59
Choose the desired infotype and then click
Choose the different infotypes and then click on
to see the data
60
The data for the employee
61
In order to view a infotype and a sub infotype, type the desired infotype for eg we have type 2006 in the infotype text box
In the sub infotype click the f4 values button
to see a list of valid sub infotypes
62
Choose the desired sub infotypes and press the tick mark
63
Screen appears Choose either to display or to review
64
Pa41 This is use to change entry/leving dates
Enter the code and press enter, information for the employee will be displayed, click on button to get the screen as shown below
65
Change the start date, the hiring date, the personnel area, employee group and the employee subgroup and then click on save button to save the record
66
pa42 Fast hiring action
Type in pa42 from the fast path and press enter
Type the date and select hiring action and then click execute button 67
Fill in the required details and click on
button
68
Select the organizational reassignment and click execute,
Fill in the required details and click on
button
69
Pa40 actions Organization Reassignment
We are considering Organization reassignment for a particular employee having code 1010213, select organizational reassignment and click on execute
70
Enter the start date for the action, the action type, the reason for action, position, personnel area, employee group and subgroup
71
For this employee, we have made the changes in his personnel area
72
Click on save button and the date for correction
73
A message comes to create vacancy, click yes or no as the case may be.
The record with the changed data
74
Change in Pay
Select change in pay, and click on execute
75
Enter the start date, the reason for action
In case reason for action is choosen, the system will ask for the reason for change
76
Choose save, the following screen appears
Revise the start date and choose save once again
77
Enter the wage type, the amounts and save the record
After save
78
79
Recurring earnings and deductions screen will be displayed as follows
Click save The change in screen once the data is saved
80
Make the reason for action taken and click on save Choose Extension of Probation
81
Enter the date effective, For reason for action, F4 values will show extension of probation, choose and then save
82
F4 values for action
The following screen comes, enter the required fields and click on save
83
Fill in the fields and click save
Enter the fields and click on save
84
Extension of traineeship will have the same steps as extension of probation
85
Click on confirmation and then execute
86
Change the date Reason for action taken Make changes in the assignments if any Click on save
87
Make changes in his basic salary data and click on save
88
Make changes in the required fields and click save
Make changes and click on save
89
Enter the task type, date of task and click on save
Enter the tasktype and the date of task
90
Select Promotion and click on execute
91
Make changes in the fields and click on save
92
Make changes in the required fields and click save
93
Make changes in the required fields and click save
94
Make changes in the basic and click save
95
Make changes wherever applicable and click save
Next screen where changes are to be made
96
Now we wish to relocate/transfer the person
97
Make changes in the encircled fields and click on save
F4 values for reason of action
98
The person now has been promoted to JM3, click save
99
Make changes and click on save
100
Create planned working time, click save
101
Make changes in the basic pay and click on save
102
Make changes in the travel privileges and click on save
103
Make changes if any in his profile
104
Change date specs if any and again click save
105
Select Disciplinary action and choose execute
106
Enter the date, Select the reason for action from the F4 values given below
107
Enter the offence done by the employee
Sample offences
108
109
Make changes in the basic pay and click on save
110
Change the dates if any
111
Change wherever if applicable and then click save
112
Make changes and click save
113
Resignation submitted
Choose resignation submitted and execute
114
Enter the reason for action, f4 values are as follows
115
Make changes in the screen and click save
Make changes in the required fields and click save
116
Make changes in the required fields and click on save
117
Separation of the employee
Select separation and click on execute
118
Enter the reason of action, f4 values are
Choose appropriate reason
119
120
Make changes in the required fields and click on save
121
Select the desired record and click on A message comes Record delimited
The employee has now been separated from the organization
122
Você também pode gostar
- Sap HR PayrollDocumento70 páginasSap HR PayrollNagarajuRaginaboyinaAinda não há avaliações
- Dynamic ActionsDocumento5 páginasDynamic ActionsArun KumarAinda não há avaliações
- Administrator Guide HR RENEWAL 20 PDFDocumento38 páginasAdministrator Guide HR RENEWAL 20 PDFnikebaraAinda não há avaliações
- 01-Sap HCM Paper1 (Q&A)Documento16 páginas01-Sap HCM Paper1 (Q&A)Anonymous Y1csGYAinda não há avaliações
- HR Class NotesDocumento12 páginasHR Class NotesNagarjuna EerlaAinda não há avaliações
- Configuring and Customizing Ess and Mss Sample 68841Documento67 páginasConfiguring and Customizing Ess and Mss Sample 68841Barbyle KowalskiAinda não há avaliações
- Sap - Whats New S4hana HCM 1809 2023Documento107 páginasSap - Whats New S4hana HCM 1809 2023crisdefreitasAinda não há avaliações
- SF ECPAY CountrySpec PDFDocumento370 páginasSF ECPAY CountrySpec PDFJoana MataAinda não há avaliações
- HR Blue PrintDocumento54 páginasHR Blue PrintSaravanaRaajaaAinda não há avaliações
- 1809 Take HCM To The Cloud With Employee Central PDFDocumento34 páginas1809 Take HCM To The Cloud With Employee Central PDFrameshjakkula100% (1)
- An SAP Consultant - SAP HR Benefits BADIs and Enhancement SpotsDocumento1 páginaAn SAP Consultant - SAP HR Benefits BADIs and Enhancement SpotsarunAinda não há avaliações
- BBP Questionnaire For RSCL - HCMDocumento6 páginasBBP Questionnaire For RSCL - HCMnarayanaAinda não há avaliações
- Sap - HRDocumento22 páginasSap - HRDnyanada DeshmukhAinda não há avaliações
- Wage Type Configuration in SAP HRDocumento5 páginasWage Type Configuration in SAP HRRapture KaremAinda não há avaliações
- Curriculum Vitae: Rishi - AgnihotriDocumento5 páginasCurriculum Vitae: Rishi - Agnihotriamar_india29Ainda não há avaliações
- HR Structural AuthorizationsDocumento49 páginasHR Structural Authorizationsjonge019Ainda não há avaliações
- GOSI Contribution Calculation Basic Monthly SalaryDocumento3 páginasGOSI Contribution Calculation Basic Monthly SalaryKiran YSAinda não há avaliações
- TM Timemanagementconfiguration 150327190854 Conversion Gate01Documento8 páginasTM Timemanagementconfiguration 150327190854 Conversion Gate01Carmen DiacAinda não há avaliações
- InfotypeDocumento16 páginasInfotypeAarthy AiyerAinda não há avaliações
- Interview QuestionsDocumento4 páginasInterview QuestionsPrasadAinda não há avaliações
- Employee Photo Upload in HR Pa20Documento10 páginasEmployee Photo Upload in HR Pa20nileshdabhekarAinda não há avaliações
- LSMW - Sap HR: How To Upload Bulk Data in SAP HR SystemDocumento25 páginasLSMW - Sap HR: How To Upload Bulk Data in SAP HR Systemsyed nayeemAinda não há avaliações
- SAP Enterprise Structure For Personnel AdministrationDocumento18 páginasSAP Enterprise Structure For Personnel AdministrationSarika MansukhAinda não há avaliações
- Sap End User Resume SampleDocumento13 páginasSap End User Resume SamplePrateek GijjannavarAinda não há avaliações
- HR Renewal 2.0 FP2 Admin GuideDocumento31 páginasHR Renewal 2.0 FP2 Admin Guidevnenov0% (1)
- SAP Foreign Currency Revaluation: FAS 52 and GAAP RequirementsNo EverandSAP Foreign Currency Revaluation: FAS 52 and GAAP RequirementsAinda não há avaliações
- Sap Certified Application Associate - HCM Payroll With Sap Erp 6.0 Ehp5Documento1 páginaSap Certified Application Associate - HCM Payroll With Sap Erp 6.0 Ehp5johnraisonAinda não há avaliações
- Tables & T.code in Sap HRDocumento15 páginasTables & T.code in Sap HRMAHESWARIAinda não há avaliações
- Wage Type PostingDocumento11 páginasWage Type Postingrumadhan03Ainda não há avaliações
- SAP HR Organizational Management (OM) TutorialDocumento3 páginasSAP HR Organizational Management (OM) TutorialOfek Dahari0% (1)
- Concepts and Data Model - SAP DocumentationDocumento2 páginasConcepts and Data Model - SAP Documentationatanu mohantyAinda não há avaliações
- Sap HRDocumento3 páginasSap HRManidip GangulyAinda não há avaliações
- SAP-HR Mydoc 2Documento15 páginasSAP-HR Mydoc 2Rajiv KumarAinda não há avaliações
- Person ID (IT0709)Documento5 páginasPerson ID (IT0709)Arun Varshney (MULAYAM)Ainda não há avaliações
- SuccessFactors Job Profile Builder Side Effect ..Documento2 páginasSuccessFactors Job Profile Builder Side Effect ..abhilashAinda não há avaliações
- Sap Netweaver Portal Ess Mss ConfigurationDocumento6 páginasSap Netweaver Portal Ess Mss Configurationsatya1207Ainda não há avaliações
- Configuration of PA30 TransactionDocumento11 páginasConfiguration of PA30 TransactionMuhammad JaveedAinda não há avaliações
- Chapter 3 SPOCK - The Building Block of OMDocumento34 páginasChapter 3 SPOCK - The Building Block of OMJuan HernandezAinda não há avaliações
- Grossup WorkingDocumento8 páginasGrossup WorkingkrysstyaAinda não há avaliações
- Manual Instructions-SAP HRDocumento3 páginasManual Instructions-SAP HReurofighterAinda não há avaliações
- Adding A Column Owner To An Appraisal Template in Performance Management ModuleDocumento10 páginasAdding A Column Owner To An Appraisal Template in Performance Management Moduletalwark18Ainda não há avaliações
- Organizational Management Training Manual - en V1.0 PDFDocumento62 páginasOrganizational Management Training Manual - en V1.0 PDFAditya DeshpandeAinda não há avaliações
- 0: Valuation Basis /1: Cumulation Wage Type /2: Averages /3,/4,/6: Taxation /5: Retroactive Handling or Net /8: Factoring Wage Types /a,/x Outflow Wage Types /559 Stands For Bank PaymentDocumento5 páginas0: Valuation Basis /1: Cumulation Wage Type /2: Averages /3,/4,/6: Taxation /5: Retroactive Handling or Net /8: Factoring Wage Types /a,/x Outflow Wage Types /559 Stands For Bank PaymentLokesh DerashriAinda não há avaliações
- Tax Reporter Configuration OSS Note 0000544849Documento11 páginasTax Reporter Configuration OSS Note 0000544849Pavan DonepudiAinda não há avaliações
- Sap HRDocumento5 páginasSap HRjadm70Ainda não há avaliações
- SAP HR Time Management User Manual WWW Sapdocs PDFDocumento52 páginasSAP HR Time Management User Manual WWW Sapdocs PDFpuspaoktavianiAinda não há avaliações
- Organizational Management Training Manual - en V1.0Documento28 páginasOrganizational Management Training Manual - en V1.0Aditya DeshpandeAinda não há avaliações
- NotesDocumento100 páginasNotesbharatreddy9Ainda não há avaliações
- Payroll - India: ParametersDocumento10 páginasPayroll - India: ParametersSamatha GattupalliAinda não há avaliações
- SAP HCM PA Class - Dynamic Actions in Detail, 2 Dyn Act ExamplesDocumento4 páginasSAP HCM PA Class - Dynamic Actions in Detail, 2 Dyn Act ExamplesmohanAinda não há avaliações
- IDP - Employee Central Data Migration Cutover Optimization Stratergy Using Infoporter V1.5Documento24 páginasIDP - Employee Central Data Migration Cutover Optimization Stratergy Using Infoporter V1.5Manuel Campos CórdobaAinda não há avaliações
- Concepts of Central Person and Its Significance in Different Personnel AssignmentsDocumento10 páginasConcepts of Central Person and Its Significance in Different Personnel AssignmentsRajasekar RachamadguAinda não há avaliações
- KSA - GOSI Enhancements Overview + SettingsDocumento6 páginasKSA - GOSI Enhancements Overview + SettingssriAinda não há avaliações
- Sap HR3Documento4 páginasSap HR3Mahendranath MiryalaAinda não há avaliações
- SAP S/4HANA Retail: Processes, Functions, CustomisingNo EverandSAP S/4HANA Retail: Processes, Functions, CustomisingNota: 5 de 5 estrelas5/5 (1)