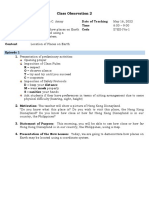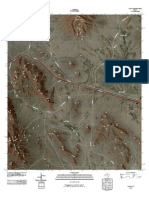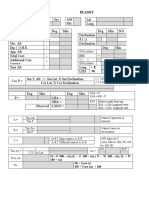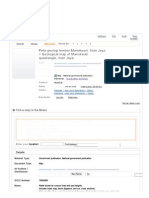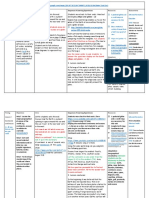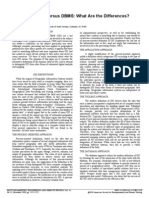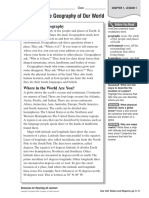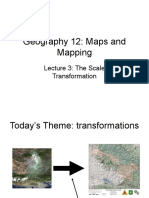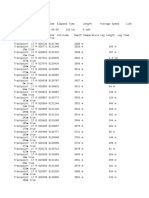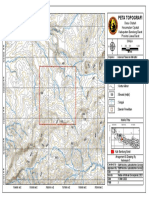Escolar Documentos
Profissional Documentos
Cultura Documentos
Qgis Exercise Sep2011
Enviado por
Muh FaisalDescrição original:
Direitos autorais
Formatos disponíveis
Compartilhar este documento
Compartilhar ou incorporar documento
Você considera este documento útil?
Este conteúdo é inapropriado?
Denunciar este documentoDireitos autorais:
Formatos disponíveis
Qgis Exercise Sep2011
Enviado por
Muh FaisalDireitos autorais:
Formatos disponíveis
Introduction to GIS using Quantum GIS 1.7.
0-Wroclaw Introduction The purpose of this tutorial is to introduce you to the use of all Quantum GIS (QGIS) functions. Each lesson is designed to instruct you in one or more of these functions. If you are unfamiliar with geographic information systems (GIS), one resource you can review is the Guide to Geographic Information Systems (www.gis.com). Table of contents 1. 2. 3. 4. 5. 6. 7. 8. 9. Adding layers The toolbar Changing names of layers, layer colors, and labeling Making a layer active and exploring the data Using the query builder Changing layer properties, symbolizing data, and creating/editing data Creating new GIS data Map units, scale, and coordinates Printing a map and saving as a graphics file
Adding layers The purpose of Lesson 1 is to demonstrate how to add layers to QGIS. What you will learn in this lesson will be useful if you are running QGIS for the first time, or if you need to create a new database. 1. Start Quantum GIS by going to Start > All Programs > Quantum GIS Wroclaw > Quantum GIS (1.7.0). 2. Go to MassGIS (www.mass.gov/mgis/cen2000_towns.htm) to download the US Census (2000) town layer as polygons. Also download (www.mass.gov/mgis/cen2000_hydro.htm). Unzip the data to your working folder. 3. Click on the Add Vector Layer button ( ), click Browse, and navigate to the folder where you stored the data. Add the two shapefiles you just downloaded (.shp). Note: you may use the Ctrl or Shift keys to select more than one theme at a time. The Ctrl key allows you to select specific individual themes; the Shift key allows you to highlight a range of themes. 4. Download a USGS color ortho image (aerial photograph) from MassGIS for the MIT campus and Back Bay part of Boston (www.mass.gov/mgis/colororthos2008.htm). Click download, then use Method 2 for 30 cm imagery (this will download an image with 30 cm x 30 cm resolution). Download tile 23429005.zip. Run the .exe file to unzip the data. 5. Click on the Add Vector Layer button ( ) and navigate to the folder where you stored the data. Click 23429005.sid then click Open.
Note: When searching for data, make sure Files of type is selected as All files (*,*) so all data files will appear. 6. Turn the three layers on and off by checking the small box to the left of the name of each layer in the Map Legend. If you still cannot see the image, right click and go to Zoom to Layer Extent. 7. Change the order of the layers on the map. The order that layers are listed in the Table of Contents dictates the order that they draw on the map. Click the layer names then drag to make the order 1) Census2000hydro_poly, 2) 23429005, and 3) Census2000towns_poly. 8. Save your QGIS project file. In the File menu click Save Project As. Choose a name and save it to the directory with the data you downloaded. QGIS allows users to save a record of the themes that have been added to a map display, along with the map display. This allows users to recover a map display including the themes in the map, symbolization, visibility, units of measurement, and other display settings. We recommend saving frequently with any GIS software. The toolbar
1. Look at the QGIS Toolbar. Move your mouse over each tool icon. Notice that the software will indicate the name of each tool. 2. Click on the Zoom In button ( ). You will notice that your cursor turns into a magnifying glass with a plus sign (+) inside the glass. Click your left mouse button over the map and continue to hold the button down. As you do, drag the mouse in any direction. You will notice that a white box appears on the map and increases or decreases in size depending on how you move your mouse. If you release the left mouse button the Map View will zoom to the new "map extents" (i.e., min x, max x, min y, and max y) represented by the window you created with the tool. Notice also that theme will zoom in to a larger-scale (i.e. more detailed map). Using this tool, you can click anywhere on the theme in the Map View and drag a box in any direction. 3. Click on the Zoom Out button ( ). The cursor will turn into a magnifying glass with a minus sign (-) inside the glass. Move the magnifying glass over the zoomed in theme on your map view. Click your left mouse button one time. You will notice that the theme will "zoom out" to a smaller-scale (i.e., less detailed map). If you continue to click the left mouse button, the map will continue to get smaller. 4. Zoom to Full ( ) will zoom to the full extent of all the layers in the map. 5. Pan ( ) drags the Map View in any direction. 6. If you want more screen real estate, you can turn the Table of Contents on or off. Choose View > Panels and click Layers.
Changing names of layers, layer colors, and labeling The layer properties dialog box enables one to change a variety of display properties for each layer, including symbology and labeling. There are two ways you can get to the layer properties dialog box: 1) right click the layer name then click properties, or 2) click the icon just below the layer name. 1. Change the name of census2000hydro_poly to water
2. Change the layer from filled to a blue outline with no fill (Style tab, Change button with the wrench).
Note that it is possible to Set a Color as Transparent by sliding the Transparency button over to a specific percentage. By doing this the color will be transparent and will allow features on the layer over which the transparent theme lies to be seen. QGIS provides the capability to label feature themes based on a user-specified text field from the layers database. 3. Right click on the census2000towns_poly layer and click properties to display the layer properties menu. Click on the Labels tab. Put a checkmark in the box to Display Labels. Use the
TOWN column for the Field containing label. Click OK and zoom out until your map looks something like this:
Making a layer active and exploring the data An active layer is one whose attribute information is available to the user and one on which the user can perform some operation. For example, a user can identify attributes of the layer or change its symbology. An active layer appears to be highlighted; all you have to do is click on the layer in the Table of Contents. The Identify tool ( ) is used to quickly retrieve attribute information for a feature on a map. In order to use this tool for a specific map layer, the layer that contains the information must be made active, then the features of the layer on the map can be clicked to obtain information about each feature. One of the benefits of GIS is that, in addition to being able to display a map of a layer, one can also display attributes about a layer that are stored in a database. First select the census2000towns_poly layer, then click the Open Attribute Table button ( ). Notice that there is a row for each town and columns with data such as town name, population values, and population change. More descriptive information about this data can be found in the metadata that was downloaded with the file and on the MassGIS website (www.mass.gov/mgis/cen2000_towns.htm) where you downloaded the data. Click on the Select Feature tool ( ), and select several of the polygons representing Massachusetts towns. Holding the Ctrl key will allow you to select more than one feature. When a record is selected on the map or in the table it changes color so it is distinguishable from the non-selected records. Also notice a set of helpful tools in the bottom of the attribute table dialog box which offer options such as move selection to the top, invert selection, show selected only, or search selected only.
Using the query builder The query builder tool enables you to find all map features that meet a certain criterion or criteria. For example, suppose you were working with a map of the United States and wanted to find all cities with a population of 1 million people or greater. The following is an outline of how to use the Query Builder tool: 1. 2. 3. 4. 5. Right click the layer for which you want to find map features, and select Open Attribute Table. In right hand corner click the Advanced search button. The Build Query dialogue box will appear. From the Fields Menu, choose the desired field. Choose the appropriate mathematical operation for your query. Click Test and search results box will appear and show how many matching features that meet the criterion will be displayed. Click OK 6. Click OK again to run the query. 7. Click Clear to clear any previous queries. Build the following query using the census2000towns_poly layer: POPCH80_90 < 0 Click Test and note there are 63 matching features (i.e. 63 towns with a shrinking population between the 1980 and 1990 census). Expand the query to: POPCH80_90 < 0 AND POPCH90_00 < 0 Click Test and note there are 21 matching features (i.e. 21 towns with both decades of shrinking population between 1980 and 2000). Click OK
Click Show selected only (at the bottom of the attribute table) to easily distinguish which towns have been shrinking.
Look at the map to see the selected features and visualize the areas with shrinking towns. Make sure Labels are turned off at the full extent. After youve completed this step, you can clear the selected features (this button is to the right of the Select single feature button).
Changing layer properties, symbolizing data, and creating/editing data There are four symbology renderers in the Legend Type drop down box that allows you to choose between the symbolization options: Single Symbol, Graduated Symbol, Continuous Color, and Unique Value. Use graduated symbol to look at the population change between the 1990 and 2000 census in the state of Massachusetts by town. 1. Right click and open the layer properties dialog box for census2000towns_poly, and go to the Style tab. 2. Change the style to Graduated in the drop-down menu in the top left. 3. Select POPCH90_00 as the column. 4. Choose Equal Interval as the mode (an equal number of features/rows from the specified field and a color will be assigned to each class) with five classes (or breaks). Click classify and apply.
5. Change the mode from Equal Interval to Quantiles, then classify and apply.
Notice the map looks totally different. Small changes can be very influential in peoples interpretations of maps. A graduated classification produces a choropleth map, which is one of the most common forms of maps used today. The word choropleth derives from two Greek root words, choros meaning place, and plethos meaning value. A choropleth, or place value map, displays each area on the map by shading or coloring the areas based on their values. In particular, the values are grouped according to a classification system, and then a shade or color is applied to each value based on grouping of values. Shades or colors are usually graduated from light to dark with dark meaning more of the value and light meaning less of the value. Creating new GIS data We will create polygons to represent buildings by tracing (digitizing) from the aerial photograph. 1. Zoom in close on layer 23429005, until you can clearly make out individual buildings. 2. Click the New Shapefile Layer button ( ). Make the type polygon and add a text attribute for building names abbreviated as bldgname. Make sure to click Add to attributes list. 3. Save the new file as buildings.shp to your working directory. 4. Click the toggle editing button ( ). 5. Click the capture polygon button ( ). 6. Left click on 3 corners of the building then right click on the last to close the polygon. You will be prompted to fill out the attribute
table for your new polygon, so enter a name for the building. 7. Click the save edits button ( ) to save your new building. Toggle out of edit mode by clicking the toggle editing button. Map units, scale, and coordinates The purpose of this lesson is to familiarize you with how to set map units, how to determine map scale for the map shown in the Map View, and how to determine coordinate values for features shown in the Map View. 1. Look down at the bottom of the screen at the Status Bar. There are two things shown. One displays an X/Y coordinate, and the other shows the scale. The map units must be set in order for the scale of the map in the Map View to be indicated. 2. To see what the map units are, or to set them, click Settings > Options > Map tools tab. Notice the map units are set to meters for these files. 3. Click Settings > Project Properties > General Tab and notice the Layer units are set to decimal degrees. Select Meters, and click OK. Notice that the scale bar on your map changed from decimal degrees to metric. Every GIS file has map units stored within it. If the software does not automatically read what they are, then one should check the metadata to find out what they are and set them manually in the QGIS project. If no map units are specified, an Incorrect Measure Results box pop-ups and tells you where to fix the coordinates. Printing a map and saving as a graphics file The purpose of this lesson is to demonstrate how to use QGIS to print basic maps in landscape format containing a theme list (legend), the map scale, a title, and a north arrow, as well as save a map as a .jpg, .qpt or a .pdf file. 1. You can save the map as you see it as an image file. Click File > Save as Image
A dialog box will appear where you should specify the name of your file and save it with your other work. There are many formats to choose from. JPEG and PNG are widely supported formats that are easy to insert into text documents and presentations. Or you can create a more meaningful map by adding the components important for understanding it, such as a title, legend, scale bar, North arrow, data sources, date created, and any other notes. You can do all these things using Composer. 2. Click File > New Print Composer. 3. In the General tab (on the right) you can specify things like page size and orientation. Choose landscape in this case. 4. To add the QGIS map canvas, click on the Add new map from QGIS map canvas button ( ) in the print composer toolbar, and drag a rectangle on the composer canvas with the left mouse button to add the map. 5. Click on the Label button ( ), and click inside the map to insert a title. In the Item Tab (on the right), type the name of your map, adjust the font, and the alignment. Towards the bottom of this dialog box is General options where you can also adjust the frame color, position and size. 6. Click on the Add Image button, ( ) and draw a square. In the Item Tab in the Preview Box scroll down until you find a North Arrow and select it. 7. Press the Add new scalebar button ( ). As you draw your box the scale will appear. In the Item Tab you can adjust what type of scale you want. 8. You can also save a map as a graphics file (.jpg, .pdf, or .qpt). To do so, choose one of the following buttons: (.qpt, .jpg, and .pdf, respectively). An example of what your map could look like (without much work on its cartographic design) is below.
Bonus: Find and add data from MassGIS as a WMS (web mapping service) MassGIS is the Commonwealth's Office of Geographic and Environmental Information. MassGIS provides several OGC compliant XML-based web services for accessing spatial data about Massachusetts. Publicly available datasets include aerial photography, street maps, census data, environmental data, and more. Much of this data is available for free download via the MassGIS data download page. There is a lot of interesting information on this page that you can peruse later. 1. Copy the URL http://giswebservices.massgis.state.ma.us/geoserver/wms. 2. Return to QGIS, and click the Add WMS Layer ( ). 3. Click New and name this connection massgis. Paste the URL in the appropriate box (you dont need a username or password for this public site). Click OK, and then click Connect. It may take a minute for the data layers list to load because there are many. You may get a message about the GetMap URL being different from the GetCapabilities URL, and whether to still use the URL. If so, click Yes. 4. Click title to sort the layers by title. 5. Click the layer called Airports. 6. Click add (this will add the WMS layer to your map document).
7. Close the dialog box.
A web map service can only be used as a background layer on your map. To use the data for spatial analysis you will need to visit the MassGIS website to download a local copy of the data in a GIS format, such as a shapefile. Detailed descriptions about each of these data layers, called metadata, can be found on the MassGIS website (www.mass.gov/mgis/database.htm). Note: this data refreshes via the internet every time you zoom in or out or change anything on your map, so if you are on a slow internet connection, your map will respond to commands slowly. Individual data layers can also be downloaded from the MassGIS website. Have fun with QGIS!
Você também pode gostar
- The Sympathizer: A Novel (Pulitzer Prize for Fiction)No EverandThe Sympathizer: A Novel (Pulitzer Prize for Fiction)Nota: 4.5 de 5 estrelas4.5/5 (119)
- Devil in the Grove: Thurgood Marshall, the Groveland Boys, and the Dawn of a New AmericaNo EverandDevil in the Grove: Thurgood Marshall, the Groveland Boys, and the Dawn of a New AmericaNota: 4.5 de 5 estrelas4.5/5 (265)
- The Little Book of Hygge: Danish Secrets to Happy LivingNo EverandThe Little Book of Hygge: Danish Secrets to Happy LivingNota: 3.5 de 5 estrelas3.5/5 (399)
- A Heartbreaking Work Of Staggering Genius: A Memoir Based on a True StoryNo EverandA Heartbreaking Work Of Staggering Genius: A Memoir Based on a True StoryNota: 3.5 de 5 estrelas3.5/5 (231)
- Never Split the Difference: Negotiating As If Your Life Depended On ItNo EverandNever Split the Difference: Negotiating As If Your Life Depended On ItNota: 4.5 de 5 estrelas4.5/5 (838)
- The Subtle Art of Not Giving a F*ck: A Counterintuitive Approach to Living a Good LifeNo EverandThe Subtle Art of Not Giving a F*ck: A Counterintuitive Approach to Living a Good LifeNota: 4 de 5 estrelas4/5 (5794)
- Team of Rivals: The Political Genius of Abraham LincolnNo EverandTeam of Rivals: The Political Genius of Abraham LincolnNota: 4.5 de 5 estrelas4.5/5 (234)
- The World Is Flat 3.0: A Brief History of the Twenty-first CenturyNo EverandThe World Is Flat 3.0: A Brief History of the Twenty-first CenturyNota: 3.5 de 5 estrelas3.5/5 (2219)
- The Emperor of All Maladies: A Biography of CancerNo EverandThe Emperor of All Maladies: A Biography of CancerNota: 4.5 de 5 estrelas4.5/5 (271)
- The Gifts of Imperfection: Let Go of Who You Think You're Supposed to Be and Embrace Who You AreNo EverandThe Gifts of Imperfection: Let Go of Who You Think You're Supposed to Be and Embrace Who You AreNota: 4 de 5 estrelas4/5 (1090)
- The Hard Thing About Hard Things: Building a Business When There Are No Easy AnswersNo EverandThe Hard Thing About Hard Things: Building a Business When There Are No Easy AnswersNota: 4.5 de 5 estrelas4.5/5 (344)
- Hidden Figures: The American Dream and the Untold Story of the Black Women Mathematicians Who Helped Win the Space RaceNo EverandHidden Figures: The American Dream and the Untold Story of the Black Women Mathematicians Who Helped Win the Space RaceNota: 4 de 5 estrelas4/5 (894)
- Elon Musk: Tesla, SpaceX, and the Quest for a Fantastic FutureNo EverandElon Musk: Tesla, SpaceX, and the Quest for a Fantastic FutureNota: 4.5 de 5 estrelas4.5/5 (474)
- Geography Skills HandbookDocumento16 páginasGeography Skills HandbookGa SunshineAinda não há avaliações
- The Unwinding: An Inner History of the New AmericaNo EverandThe Unwinding: An Inner History of the New AmericaNota: 4 de 5 estrelas4/5 (45)
- The Yellow House: A Memoir (2019 National Book Award Winner)No EverandThe Yellow House: A Memoir (2019 National Book Award Winner)Nota: 4 de 5 estrelas4/5 (98)
- MAPWORK TASK TERM 2 MEMO - ERMELO FinalDocumento9 páginasMAPWORK TASK TERM 2 MEMO - ERMELO FinalMoagi Lekaka100% (1)
- Introduction For Coastal NavigationDocumento16 páginasIntroduction For Coastal NavigationAndri Handriyan100% (1)
- Army - fm21 31 - Topographic SymbolsDocumento149 páginasArmy - fm21 31 - Topographic SymbolsMeowmix100% (3)
- Lesson Plan TMDI CO1: Locating Places Using Coordinate SystemDocumento6 páginasLesson Plan TMDI CO1: Locating Places Using Coordinate SystemKATRINA MARIE AmayAinda não há avaliações
- Early Modern Eyes-Brill (2010)Documento290 páginasEarly Modern Eyes-Brill (2010)EVIP1Ainda não há avaliações
- MAPPING INDIAN HISTORY Challenges and Is PDFDocumento16 páginasMAPPING INDIAN HISTORY Challenges and Is PDFshiv161Ainda não há avaliações
- Topographic Map of LascaDocumento1 páginaTopographic Map of LascaHistoricalMapsAinda não há avaliações
- ContoursDocumento41 páginasContoursمهندس ابينAinda não há avaliações
- Mapping Indigenous Lands Mac Chapin 2005Documento25 páginasMapping Indigenous Lands Mac Chapin 2005Engel TallyAinda não há avaliações
- Calculate planet longitude by chronometerDocumento1 páginaCalculate planet longitude by chronometerBandar AlmalkiAinda não há avaliações
- Peta Geologi Lembar Mano... P, 1981) (WorldCatDocumento3 páginasPeta Geologi Lembar Mano... P, 1981) (WorldCatEm ZhyAinda não há avaliações
- Review Module 12 Surveying 1 May 2021 PART 2Documento1 páginaReview Module 12 Surveying 1 May 2021 PART 2eska sikatAinda não há avaliações
- 1 - Introduction To Geographic Information Systems - EngDocumento4 páginas1 - Introduction To Geographic Information Systems - EngAhmed HassanAinda não há avaliações
- United States Commission On Boundary Between Venezuela and British Guiana - Report - Volume 1Documento428 páginasUnited States Commission On Boundary Between Venezuela and British Guiana - Report - Volume 1palmeri13Ainda não há avaliações
- Geography Program TemplateDocumento12 páginasGeography Program Templateapi-287660266Ainda não há avaliações
- Thirumalayapalem Mandal: Warangal DistrictDocumento1 páginaThirumalayapalem Mandal: Warangal DistrictInapanuri Nageshwara RaoAinda não há avaliações
- GIS Versus CAD Versus DBMS - What Are The DifferencesDocumento5 páginasGIS Versus CAD Versus DBMS - What Are The DifferencesCristian MorariAinda não há avaliações
- Bản Sao Tinh 11 2021Documento6 páginasBản Sao Tinh 11 2021np40816Ainda não há avaliações
- GeoPtolemy Theta ExtabstractDocumento6 páginasGeoPtolemy Theta ExtabstractBunty MahanandaAinda não há avaliações
- Professor, Geodetic SurveyingDocumento10 páginasProfessor, Geodetic Surveyingتسنيم عبدالقادرAinda não há avaliações
- Geography Department Profile UIDocumento10 páginasGeography Department Profile UICylant Sasano BarayuAinda não há avaliações
- Lesson 1-Ch1Documento1 páginaLesson 1-Ch1Caroline MagdyAinda não há avaliações
- Topographic Map of Bridgeport WestDocumento1 páginaTopographic Map of Bridgeport WestHistoricalMapsAinda não há avaliações
- Map ProjectionDocumento5 páginasMap ProjectionHazel BandayAinda não há avaliações
- Understanding Map Scale TransformationsDocumento35 páginasUnderstanding Map Scale Transformationsmubarek oumerAinda não há avaliações
- HuamachucoDocumento13 páginasHuamachucoCarhuamaca DiazAinda não há avaliações
- April 14, 2023 1Documento79 páginasApril 14, 2023 1tejeswarAinda não há avaliações
- Ch4 Maps - PPTX ForwritingDocumento21 páginasCh4 Maps - PPTX Forwritingmahipal100% (1)
- PETA TOPOGRAFI DESA CITATAHDocumento1 páginaPETA TOPOGRAFI DESA CITATAHAli TamrinAinda não há avaliações