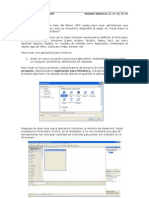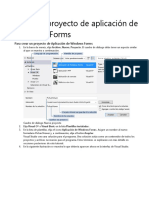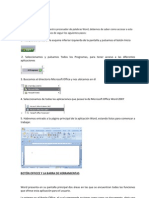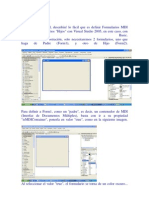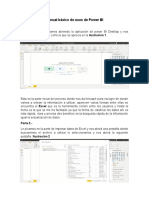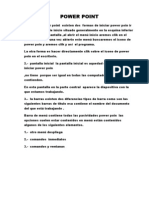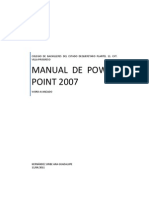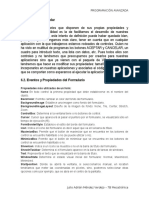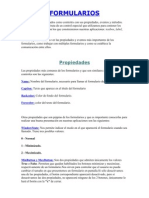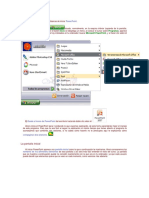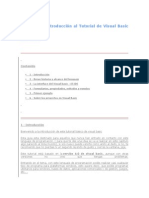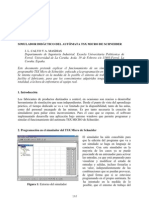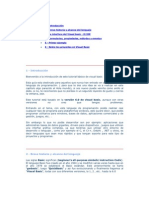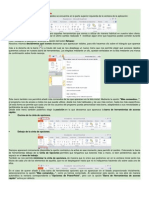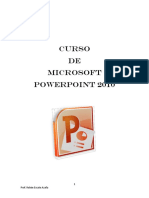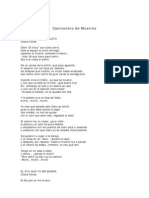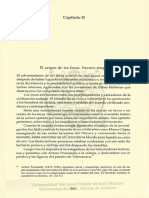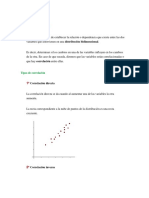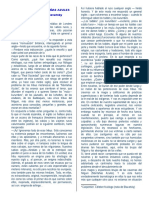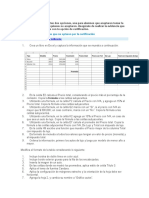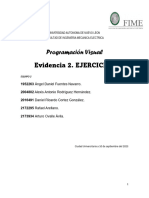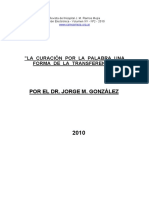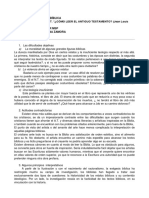Escolar Documentos
Profissional Documentos
Cultura Documentos
Curso VB6 - Lección matemáticas y formulario
Enviado por
Betii Makenzii JijiTítulo original
Direitos autorais
Formatos disponíveis
Compartilhar este documento
Compartilhar ou incorporar documento
Você considera este documento útil?
Este conteúdo é inapropriado?
Denunciar este documentoDireitos autorais:
Formatos disponíveis
Curso VB6 - Lección matemáticas y formulario
Enviado por
Betii Makenzii JijiDireitos autorais:
Formatos disponíveis
Curso de Visual Basic 6.
0 - Leccin 2
Area Interactiva - www.areaint.com
LECCIN 2
En las dos siguientes lecciones vamos a crear una nueva aplicacin mediante la cual iremos explicando nuevos objetos y propiedades. Es importante que t tambin intentes averiguar para que sirven algunas de las propiedades de estos nuevos objetos que hasta este momento no se hayan explicado. Crearemos una aplicacin que nos permitir realizar una simple operacin matemtica entre dos nmeros que introduciremos en dos casillas de texto. Las posibles operaciones a realizar sern la suma, la resta, la multiplicacin y por ltimo la divisin. Tendremos una lista en la que podremos ir aadiendo las operaciones o las soluciones de las operaciones que vamos realizando. La apariencia de nuestra prctica ser ms o menos la siguiente: Durante estas lecciones aprenderemos como depurar nuestra aplicacin para evitar errores y hacer ms fcil el manejo a un posible usuario. Haciendo aparecer, segn nos convenga, cuadros de ayuda y mensajes de error.
Propiedades del formulario
En este captulo vamos a familiarizarnos con algunas de las propiedades ms importantes de los formularios, como puede ser la posicin en la pantalla del formulario cuando se inicia la aplicacin, el color de fondo, los botones de maximizar, minimizar y cerrar, etc.
. Prctica 1
1. Inicia Visual Basic y haz lo necesario para que te aparezca un nuevo formulario en pantalla. Una vez tenemos el formulario en pantalla vamos a cambiarle el tamao. Recuerda que tienes varias maneras de hacerlo. Utiliza el sistema que t prefieras. Mira la leccin anterior. 2. Pon las propiedades Height a 5775 y Width a 6045. Posicin al iniciar la ejecucin 3. Haz un clic en Ventana posicin del formulario del men Ver.
esta:
Observa como en algn lugar de la pantalla te ha aparecido una ventana como
Esta ventana nos ofrece una simulacin de lo que sera nuestro formulario dentro de la pantalla del ordenador. 4. Sitate encima del recuadro blanco donde aparece la palabra Form1.
Pg. 19
Curso de Visual Basic 6.0 - Leccin 1
Area Interactiva - www.areaint.com
Observa como te ha aparecido un cursor, ms o menos como este:
Si mantienes pulsado el botn izquierdo del ratn podrs ver como puedes mover el formulario a cualquier parte de la pantalla negra. Con esto conseguimos que el formulario en el momento de ejecutarse se inicie en el lugar que hemos situado el recuadro Form1. 5. Coloca el dibujo del formulario en una de las esquinas e inicia una ejecucin de prueba. Acto seguido detn la ejecucin de prueba. Observa como el formulario aparece en el lugar de la pantalla que tu le has indicado. Con esta misma pequea ventana podemos hacer que el formulario, siempre nos aparezca centrado en la pantalla. 6. Sitate sobre el dibujo del formulario. Pulsa el botn derecho del ratn para que aparezca el men contextual. Haz un clic en Guas de resolucin. Con esta opcin podrs ver unas guas que te indican como sera la pantalla con resoluciones inferiores a la que tienes actualmente en tu ordenador. 7. Quita la opcin Guas de resolucin (pulsando otro clic en esta opcin) y activa Centro de la pantalla dentro de Posicin inicial. Con esta otra opcin lo que conseguirs es que el formulario siempre que se ejecute aparezca en el centro de la pantalla del usuario. En nuestra aplicacin dejaremos activada esta opcin. Estas mismas opciones las podemos hacer desde la ventana de propiedades dentro de StartUpPosition con 4 opciones diferentes. Manual; centrado dentro de un formulario padre (est opcin la explicaremos en futuras lecciones); centrado en la pantalla o predefinido por Windows (Esquina superior izquierda de la pantalla). Si te fijas son las mismas opciones que aparecen dentro del men contextual al que hemos hecho referencia anteriormente. Nosotros tambin podemos modificar la situacin del formulario con respecto a los bordes interiores de la pantalla con las propiedades Top y Left. Top nos marca la distancia que existe entre la parte superior del monitor con la parte superior de nuestro formulario, mientras que Left nos marca la distancia entre la parte izquierda del monitor y la izquierda de nuestro formulario. Si te molesta la ventana Posicin del formulario la puedes cerrar. Estilo del borde Con el estilo del borde, BorderStyle, lo que podemos conseguir es hacer, por ejemplo, que nuestra aplicacin no tenga ningn tipo de borde, que no se pueda cambiar su tamao, que el tamao lo podamos variar como a nosotros nos apetezca,... En nuestro caso nos interesa que no se pueda modificar el tamao del formulario ya que al hacer ms pequeo el formulario se podran ocultar botones y no podramos utilizar la aplicacin correctamente. Lo que si permitiremos es que el usuario pueda minimizar la aplicacin, pero no la pueda maximizar. Dentro de BorderStyle tenemos 6 posibles opciones. 0 - None: Hace que en nuestra aplicacin no aparezcan bordes. 1 - Fixed Single: Hace que el borde de la aplicacin siempre quede fijo. Con
Pg. 20
Curso de Visual Basic 6.0 - Leccin 2
Area Interactiva - www.areaint.com
esta opcin podremos poner los botones minimizar o maximizar segn nos convenga. 2 - Sizable: Esta opcin es la que aparece por defecto al iniciar un nuevo formulario. Con esta opcin podemos cambiar el tamao del formulario a nuestro gusto. 3 Fixed Double: Con esta opcin podemos incluir el men de control, la barra de ttulo, pero no podemos incluir ni los botones maximizar ni minimizar. Esta ventana no podr cambiarse de tamao. 4 Fixed Tool Window: Si activamos esta opcin nos mostrar un formulario con la fuente del ttulo reducida. No podremos modificar el tamao del formulario. Este no aparecer en la barra de tareas de Windows. 5 Sizable Tool Window: Tendremos una ventana de tamao ajustable. El tamao de la fuente del ttulo aparecer reducida. El formulario no aparecer en la barra de tareas. Una cosa que hay que tener en cuenta es que estas opciones se ponen en funcionamiento en el momento que ejecutamos la aplicacin. Otra cosa a tener en cuenta es que el men de control que aparece sobre el icono de la aplicacin tambin se modificar segn las opciones de BorderStyle que hemos seleccionado y los botones de minimizar y maximizar que tengamos activados. 8. Coloca la propiedad BorderStyle de nuestro formulario a 1 - Fixed Single. Observa como los botones maximizar y minimizar han desaparecido de nuestro formulario, solo queda visible el botn cerrar. 9. Inicia una ejecucin de prueba e intenta modificar el tamao del formulario. Cuando termines detn la ejecucin. Vamos a colocar el botn minimizar para que el usuario pueda minimizar el formulario cuando le apetezca. Aunque est esta opcin activada el formulario seguir sin dejarse cambiar el tamao. 10. Sitate sobre la propiedad MinButton. Observa como esta propiedad tiene como valor False. Esto nos indica que el botn minimizar no est activado. 11. Haz doble clic sobre la palabra MinButton y observa como su valor cambia a True. De esta manera hemos hecho que en nuestro formulario aparezca el botn minimizar. Observa como ha aparecido tambin el botn maximizar pero este no est activado. Para activarlo tendramos que poner a True la propiedad MaxButton. En nuestro ejemplo no lo vamos a activar ya que no nos interesa que el usuario pueda maximizar nuestra aplicacin. Si queremos que el usuario no pueda mover por la pantalla la aplicacin tendramos que poner la propiedad Moveable a False. No es muy recomendado utilizar esta opcin, excepto en casos muy especficos, ya que tenemos que dejar que el usuario pueda mover las aplicaciones por la pantalla para as poder visualizar el contenido de otras aplicaciones que estn por detrs de esta. Apariencia del formulario Vamos a cambiar el texto que aparece en el ttulo del formulario. Recuerda como se hace segn lo explicado en la primera leccin. 12. Escribe Pequea calculadora como ttulo de nuestra aplicacin. Ahora cambiaremos el icono que aparece en nuestra aplicacin. 13. Coloca como icono de la aplicacin Misc18.ico que se encuentra dentro del direc-
Pg. 21
Curso de Visual Basic 6.0 - Leccin 1
Area Interactiva - www.areaint.com
torio Graphics\Icons\Misc dentro del directorio donde tengas instalado Visual Basic. Ahora vamos a cambiar el color de fondo de nuestra Pequea calculadora. 14. Accede a la propiedad BackColor y haz clic en la flecha para que se despliegue el men de colores.
Observa que aparecen dos carpetas. Una llamada Sistema, donde aparecen los colores de todos los objetos que vienen determinados por Windows y Paleta donde nos aparecen diversos colores para elegir. La Paleta es parecida a la que mostramos en la derecha. Si haces clic con el botn izquierdo sobre uno de los cuadrados blancos inferiores te aparecer una pantalla, en la que podrs elegir un color entre todos los disponibles dentro de la paleta de colores de Windows. 15. Haz clic sobre el color que desees para el fondo de nuestra aplicacin. Yo he seleccionado el gris claro. (Segunda fila, primera columna). No pongas colores que cansen mucho a la vista ya que debemos pensar que nuestras aplicaciones puede ser utilizada por usuarios durante mucho rato con lo que le puede producir sensacin de cansancio.
Aadir objetos al formulario
Vamos a situar en nuestro formulario los elementos que ya conocemos: Label, TextBox y CommandButton. Para ello os mostraremos una lista en la que aparecer el tipo de elemento que deberis aadir en nuestro formulario, el texto que debe aparecer, cual debe ser su nombre (en caso de necesitarlo), su tamao y por ltimo su posicin. Ms adelante modificaremos la apariencia de los objetos que aadiremos ahora. Repasa la primera leccin cuando se explica como se aaden objetos nuevos, como se cambian de tamao y como se sitan en una posicin determinada dentro del formulario. 16. Debers aadir 6 objetos Label. Ser mejor que los vayas aadiendo y modificando de uno en uno. Modifica las propiedades de cada Label para que queden de la siguiente forma: Label1 Caption: Calculadora Left: 1920 Top: 0
Pg. 22
Curso de Visual Basic 6.0 - Leccin 2 Label2 Caption: Primer operando Left: 240 Top: 1320 Label3 Caption: Segundo operando Left: 2280 Top: 1320 Label4 Caption: Resultado Left: 4680 Top: 1320 Label5 Caption: Lista de operaciones Left: 480 Top: 3360 Label6 Caption: Operaciones con la lista Left: 3360 Top: 4560 Label7 Caption: 0 (Nombre): MostrarResultado Left: 4560 Top: 1560 BorderStyle: 1 - Fixed Single
Area Interactiva - www.areaint.com
Observa que a los 6 primeros Label que hemos aadido a nuestro formulario, no le hemos puesto (Nombre) a ninguno. Esto es debido a que durante la ejecucin de esta aplicacin estos objetos no debern sufrir ningn tipo de modificacin con lo que el nombre no nos interesa. En cambio, el Label7 ser donde nos aparecer el resultado de la operacin que deseamos realizar. 17. Aade 2 objetos CommandButton. Modifica las propiedades de cada CommandButton para que queden de la siguiente forma: Command1 Caption: Borrar (Nombre): Borrar Left: 3000 Top: 2400 Width: 1215 Height: 495 Command2 Caption: Calcular
Pg. 23
Curso de Visual Basic 6.0 - Leccin 1 (Nombre): Calcular Left: 4320 Top: 2400 Width: 1215 Height: 495
Area Interactiva - www.areaint.com
Recuerda como activar las teclas del modo abreviado de cada Command. Ejemplo: Botn Calcular Alt+C. 18. Aade 2 objetos TextBox. forma: Modifica las propiedades de cada TextBox para que queden de la siguiente
Text1 Text: (Borra el texto actual) (Nombre): PrimerOperando Left: 240 Top: 1560 Text2 Text: (Borra el texto actual) (Nombre): SegundoOperando Left: 2400 Top: 1560 Observa que en muchos de los objetos que hemos aadido hasta el momento no hemos especificado el tamao, esto lo haremos ms adelante cuando modifiquemos otras nuevas propiedades de estos objetos.
Modificar propiedades de varios objetos simultneamente
Vamos ha modificar una propiedad que tendrn en comn varios objetos. Si varios objetos que tenemos en nuestro formulario cumplen una misma propiedad podemos hacer dos cosas: podramos ir seleccionando objeto a objeto y modificar la propiedad en cada uno de ellos o seleccionarlos todos y modificar de una sola vez la propiedad con lo que quedaran todos los objetos modificados. 19. Haz un clic sobre Calculadora. 20. Pulsa la tecla Control y mientras la mantienes pulsada haz clic en Primer operando, Segundo operando, Resultado, Lista de operaciones y Operaciones con la lista. Observa como han quedado seleccionados todos los elementos que hemos marcado. Observa tambin como la lista de propiedades ha cambiado, solo se muestran las propiedades que podemos cambiar de forma conjunta a todos los objetos seleccionados. Si te fijas en los objetos seleccionados podrs observar que tienen un fondo de color gris oscuro que delimita su tamao. (Esto solo lo podrs ver si el color que escogiste para el formulario es diferente a este gris). Lo que vamos ha hacer es ver una nueva propiedad que nos har que estos objetos sean transparentes, de esta manera conseguiremos que solo se vea el texto y no el tamao de dicho objeto. 21. Pulsa F4 para acceder a las propiedades. 22. Haz un doble clic sobre la propiedad BackStyle vers como todos los objetos selec-
Pg. 24
Curso de Visual Basic 6.0 - Leccin 2 cionados pasan de ser opacos a transparentes.
Area Interactiva - www.areaint.com
Fuentes de letra en modo edicin.
La gran mayora de los objetos que podemos aadir a un formulario contienen texto. Este texto tambin puede modificarse para hacer ms vistosa o ms clara nuestra aplicacin. El formato de texto se puede cambiar desde el modo diseo o desde el modo de ejecucin (como ya vimos en la leccin anterior). En este captulo explicaremos con ms detenimiento ambos sistemas. 23. Si todava mantienes seleccionados los objetos que hemos seleccionado en los anteriores puntos slo debes hacer un clic, manteniendo pulsada la tecla Control, sobre Calculadora, para quitar la seleccin de este objeto. Si no mantienes la seleccin, vuelve a seleccionar los objetos que antes tenamos seleccionados pero esta vez sin el texto Calculadora. Esto lo hemos hecho porque todos los objetos que estn seleccionados tienen el mismo formato de letra mientras que el ttulo Calculadora tiene otro formato. 24. Pulsa F4. 25. Accede a la propiedad Font. Observa que esta propiedad est vaca. Esto siempre ocurre en el momento en el que tenemos diferentes objetos seleccionados. 26. Pulsa un clic sobre el botn con tres puntos suspensivos que aparece en dicha propiedad. Acto seguido aparece un cuadro de dilogo como este: Dentro de la lista Fuente podremos seleccionar uno de los tipos de letras que tenemos instalado en nuestro ordenador. En el apartado Estilo de fuente podremos seleccionar entre cuatro opciones Normal (ejemplo), Cursiva (ejemplo), Negrita (ejemplo), Negrita cursiva (ejemplo). Juntamente con el estilo seleccionado podemos aplicar dos Efectos diferentes como es: Tachado (ejemplo) o Subrayado (ejemplo). Tambin podemos hacer una mezcla de los diferentes formatos de letra para as poder obtener algo as (ejemplo): negrita cursiva con subrayado y tachado. Tambin podremos modificar el Tamao de la fuente seleccionada. Deberemos tener cuidado con esta propiedad ya que segn el tamao que seleccionemos podra ser que no se viera completamente el contenido de la informacin que deseamos mostrar. 27. Haz un clic en Negrita. Acepta la ventana. Observa los cambios. Las dems opciones las dejaremos como estn. Si no ves todo el contenido de estos elementos, no pasa nada. 28. Haz un clic en cualquier parte de la pantalla para quitar la seleccin. 29. Haz un clic sobre Calculadora. 30. Accede a la propiedad Font. 31. Accede al cuadro de dilogo Fuente. 32. Modifica el tamao a 18 y haz que aparezca Subrayado. Antes de aceptar la ventana observa el recuadro de Ejemplo. En este recuadro podrs ver una simulacin de cmo quedarn las modificaciones que has hecho. 33. Acepta el cuadro de dilogo.
Pg. 25
Curso de Visual Basic 6.0 - Leccin 1
Area Interactiva - www.areaint.com
34. Selecciona el TextBox que lleva como (Nombre) PrimerOperando y SegundoOperando, junto con el Label llamado MostrarResultado. 35. Accede al cuadro de dilogo Fuente. 36. Cambia el Tamao a 18. Acepta el cuadro de dilogo. Modificar tamaos Vamos a modificar el tamao de estos 3 ltimos objetos modificados. 37. Modifica el tamao a 1215 x 540
Fuentes de letra en modo ejecucin
Como ya vimos en la leccin anterior los estilos de fuente se pueden modificar mientras estamos ejecutando el programa. Esto se consigue modificando las propiedades de estilo de fuente de alguno de los objetos insertados en nuestro formulario. Vamos a imaginarnos que tenemos un objeto llamado Texto en nuestro formulario de trabajo al cual le modificaremos los estilos de fuente. Para modificar un estilo de fuente como puede ser negrita, cursiva, tachado y subrayado utilizamos unas propiedades de tipo booleano1. Su sintaxis es exactamente igual que en el caso de cualquier otra propiedad. Deberemos escribir el nombre del objeto que queremos modificar seguido de un punto y una de estas cuatro propiedades: FontBold (Negrita), FontItalic (Itlica), FontStrikethru (Tachado) o FontUnderline (Subrayado), despus el signo igual (=) y el valor True o False segn nos interese activarlo o desactivarlo. (Tambin podramos poner Font.Bold, Font.Italic, Font.Strikethru o Font.Underline). Por ejemplo, imaginemos que tenemos un botn que al pulsarlo queremos que el objeto Texto cambie a negrita. Dentro del objeto botn escribiremos la siguiente lnea de cdigo Texto.FontBold = True esto har que el Texto aparezca en negrita. Si ya est en negrita no ocurrir nada. Si queremos que aparezca el texto normal podramos poner en otro botn la lnea Texto.FontBold = False, de esta manera tendremos un botn que activa la negrita y otro que la desactiva. Esto funciona exactamente igual para cualquiera de las otras propiedades. Si te fijas en este caso tenemos que disear dos botones para activar y desactivar la negrita, pero podemos hacer que un mismo botn haga las dos cosas, o cualquier otra propiedad, segn la que exista en este momento. Lo explicaremos de otra forma; si el texto est en negrita se desactivar la negrita y si el texto no est en negrita se activar la negrita. Esto se consigue con la siguiente lnea: Texto.FontBold = Not Texto.FontBold. La partcula Not hace que la propiedad se alterne, si est en False se convierte en lo contrario True y si su valor es True se convierte en False. Tambin podemos cambiar el tipo de fuente, esto lo haremos con la propiedad FontName. Esta propiedad no es de tipo Booleana ya que tenemos que especificar el nombre de la fuente que queremos insertar. La sintaxis sera de la siguiente forma: Nombre del objeto seguido de un punto, la propiedad FontName, un igual y entre comillas dobles el nombre de la fuente. Por ejemplo: Texto.FontName = Verdana. Otra propiedad que tenemos para cambiar nuestro estilo de fuente es: FontSize, con esta propiedad lo que conseguimos es modificar el tamao de la fuente. Esta propiedad tampoco es de tipo booleana ya que deberemos especificar el tamao de la fuente. El tamao se expresa en puntos. El tamao mximo es de 2160 puntos. Los puntos son de tipo numrico con lo que la sintaxis sera de la siguiente manera: Nombre del objeto seguido de un punto, la propiedad FontSize, un igual y el nmero que
Pg. 26
Curso de Visual Basic 6.0 - Leccin 2
Area Interactiva - www.areaint.com
indicar el tamao de la fuente de letra. Por ejemplo: Texto.FontSize = 12. Como practica adicional puedes crear un nuevo formulario para practicar estas nuevas propiedades.
Tamao automtico
Ahora vamos a modificar el tamao de los cuadros de texto que tenemos en nuestro formulario. Emplearemos otra nueva propiedad de estos objetos que es el ajuste automtico del tamao con respecto al texto que hay en su interior. 38. Selecciona todos los elementos de texto que tenemos hasta el momento, menos el que tiene como (Nombre) MostrarResultado. 39. Accede a las propiedades y cambia a True la propiedad AutoSize. Observa como los puntos de seleccin de cada uno de los objetos se ha aproximado hasta el texto. Si nosotros ahora modificsemos la propiedad Caption veramos como el tamao del objeto cambia segn el tamao del texto que hay dentro de dicho objeto.
Alineacin del texto
En nuestra prctica nosotros vamos a trabajar con diferentes nmeros que iremos introduciendo en las casillas de primer y segundo operando para obtener un resultado. Si nosotros utilizamos casillas de texto o etiquetas para que el usuario introduzca o visualice texto, normalmente se alinea a la izquierda (ya que es por donde comenzamos a escribir texto) y si trabajamos con nmeros los alienamos a al derecha (para que todas las comas decimales en los nmeros enteros estn juntas). 40. Selecciona solo PrimerOperando y accede a la propiedad Text. 41. Escribe la palabra Texto. Esto lo hemos hecho para poder explicar mejor como acta la alineacin del texto en los diferentes objetos. Observa como en este objeto al igual que en el Label MostrarResultado el texto est a la izquierda. 42. Accede a la propiedad Alignment de MostrarResultado. Observa que tienes 3 posibles opciones. Esto lo podrs ver si despliegas la lista de esta propiedad. 0: izquierda, 1: derecha, 2: centro. 43. Selecciona la alineacin a la derecha (1.- Right Justify). Observa nuestro formulario y donde est alineado el texto de este objeto. Vamos ha hacer lo mismo con los objetos: PrimerOperando y SegundoOperando. Si quieres ver mejor los cambios y para asegurarte que lo haces correctamente puedes poner algo en la propiedad Text de SegundoOperando. 44. Selecciona PrimerOperando y SegundoOperando para trabajar con ambos objetos conjuntamente.
Pg. 27
Curso de Visual Basic 6.0 - Leccin 1
Area Interactiva - www.areaint.com
45. Accede a la propiedad Alignment y selecciona la opcin correspondiente, para hacer que el texto de estos objetos aparezca alineado a la derecha. Observa como en los dos objetos de tipo texto que tenemos seleccionados no ha ocurrido absolutamente nada. A que es debido este comportamiento? Muy sencillo, si queremos que esta propiedad funcione tenemos que activar otra propiedad. 46. Accede a la propiedad MultiLine y ponla en True. Observa que inmediatamente despus de cambiar est opcin el texto pasa a estar alineado a la derecha. La propiedad MultiLine lo que est haciendo es definir que en los dos objetos texto se puedan introducir varias lneas. Ten en cuenta que siempre que quieras una alineacin a derecha o centro en objetos Text debers activar la propiedad MultiLine. 47. Borra el contenido de los dos objetos seleccionados. Observa que no podrs modificar el contenido de los objetos mientras estn los dos seleccionados. Al acceder a la propiedad Text vers que hay la palabra (Texto) esto nos indica que MultiLine est activado y por lo tanto puede ser que dentro de este objeto puedan existir mltiples lneas de texto. Para eliminar lo que ya tenemos debemos pulsar en el botn con una flecha hacia abajo que aparece en esta propiedad y borrar el contenido.
Delimitacin de tamao
Ahora vamos a delimitar el tamao de los nmeros que podemos introducir en PrimerOperando y SegundoOperando. Esto lo conseguiremos con la propiedad MaxLength. Esta propiedad har que no podamos introducir nmeros con una cantidad de caracteres superiores a la que nosotros indiquemos. Visual Basic no nos dejar introducir ms caracteres. No nos avisar de ninguna manera, simplemente no nos dejar introducir ningn carcter ms. 48. Selecciona PrimerOperando y SegundoOperando. 49. Pulsa F4, para acceder a las propiedades. 50. Escribe 4 en MaxLength.
Texto de ayuda
Existe una propiedad, en la mayora de los objetos que podemos aadir en nuestro formulario, que sirve para mostrar ayuda rpida al mantener el puntero del ratn durante unos segundos sobre el objeto deseado. Este texto suele ser corto y explcito dando una idea de para que sirve dicho control. 51. Selecciona PrimerOperando. 52. Accede a sus propiedades. 53. Sitate sobre la propiedad: ToolTipText. En esta propiedad podemos escribir lo que queremos que aparezca en el pequeo cuadro de ayuda al mantener el ratn durante unos segundos en el objeto seleccionado. 54. Escribe: Introduce el primer operando.
Pg. 28
Curso de Visual Basic 6.0 - Leccin 2
Area Interactiva - www.areaint.com
Realiza estas mismas operaciones con SegundoOperando y los botones Calcular y Borrar. Escribe el texto que creas conveniente, pensando que con el botn Calcular se realizarn los clculos pertinentes segn la operacin seleccionada (opciones que veremos en la siguiente leccin) y el botn Borrar borra el contenido de PrimerOperando, SegudoOperando y MostrarResultado, para poder iniciar una nueva operacin con diferentes operandos.
OptionButton en modo grfico
Vanos a insertar unos controles que nos servirn para poder seleccionar cual de las cuatro operaciones (suma, resta, multiplicacin o divisin) es la que deseamos realizar. Hemos escogido este elemento ya que solo podremos marcar uno de ellos a la vez. En la primera leccin ya utilizamos este tipo de objeto, pero aqu vamos a ver una nueva propiedad de este, ya que no trabajaremos con l con la apariencia que lo hicimos en la pasada leccin, sino que tendr apariencia de botn, pero con una imagen en su interior. 55. Inserta un OptionButton. Observa como es su apariencia. 56. Ponle como (Nombre): Sumar. 57. Accede a la propiedad Style y modifica su valor de Standard a Graphical. Observa como su apariencia ahora es como un botn. 58. Borra el contenido de la propiedad Caption. 59. Accede a la propiedad Picture y selecciona Misc18.ico de Graphics\Icons\Misc dentro del directorio donde tengas instalado Visual Basic. 60. Cambia el tamao a 540 x 540 y su posicin a 1680, 600. 61. Inserta 3 OptionButton ms. 63. Modifica sus propiedades para que queden de la siguiente manera: Option1 Caption: (Borra su contenido) (Nombre): Restar Posicin: 1680, 1200 Tamao: 540 x 540 Style: Graphical Picture: Misc19.ico Option2 Caption: (Borra su contenido) (Nombre): Multiplicar Posicin: 1680, 1800 Tamao: 540 x 540 Style: Graphical Picture: Misc20.ico Option3 Caption: (Borra su contenido) (Nombre): Dividir Posicin: 1680, 2400
Pg. 29
Curso de Visual Basic 6.0 - Leccin 1 Tamao: 540 x 540 Style: Graphical Picture: Misc21.ico
Area Interactiva - www.areaint.com
64. Asegrate que la propiedad Value de objeto Sumar est en True. 65. Escribe en la propiedad ToolTipText de cada uno de estos objetos algo que le pueda servir de ayuda a los usuarios de esta aplicacin, tal como vimos en puntos anteriores. 66. Realiza una ejecucin de prueba. Selecciona las diferentes operaciones. Observa que cuando se selecciona una, se quita la seleccin la que estaba seleccionada y as sucesivamente.
Creacin de archivos ejecutables
Con Visual Basic podemos crear archivos ejecutables, con extensin (.exe) de una forma fcil y sencilla. Al convertir una aplicacin en un archivo ejecutable podremos poner en funcionamiento dicha aplicacin sin necesidad de ejecutar Visual Basic. Pero deberemos pensar que esta aplicacin no podr funcionar en cualquier otro ordenador, solamente funcionar en los aquellos en los que est instalado Visual Basic. Para que funcione en cualquier otro ordenador deberemos hacer un archivo de instalacin, ms adelante veremos como hacerlo. Antes de crear el archivo ejecutable lo que tendremos que hacer es guardar el formulario y el proyecto con el nombre que quieras dentro del directorio que quieras. Antes de continuar, decir que la aplicacin no est finalizada pero ya podemos crear el archivo ejecutable para tener una muestra. Otra cosa muy importante es ir grabando el formulario y el proyecto a medida que vamos haciendo cambios para hacer copias de seguridad. Esto lo podemos hacer de una forma fcil, una vez grabados ya el formulario y el proyecto con un nombre, deberemos pulsar el botn con el dibujo de un disco en la barra de herramientas estndar. 67. Accede a Generar (nombre del archivo) .exe... dentro del men Archivo. En (nombre del archivo) te aparecer el nombre del proyecto que hayas puesto anteriormente. Seguidamente te aparecer una ventana llamada Generar proyecto. En esta ventana deberemos indicar la carpeta y el nombre del archivo ejecutable. 68. Deja el nombre que aparece en la ventana Generar proyecto, antes de pulsar Aceptar haz clic en el botn Opciones. Aparecer un nuevo cuadro de dilogo. En este cuadro podemos modificar el nmero de versin de nuestro archivo ejecutable de forma manual, indicando el nmero de versin en principal, secundario y revisin. Tambin lo podemos hacer de forma automtica pulsando un clic en Incremento automtico. Desde este cuadro de dilogo podemos modificar tanto el ttulo de nuestra aplicacin, como el icono. Podemos aadir informacin adicional como el nombre de la compaa, nombre del producto, copyright, etc. 69. Cierra el cuadro Propiedades del proyecto. Haciendo clic en Cancelar o en Aceptar si has modificado alguna opcin.
Pg. 30
Curso de Visual Basic 6.0 - Leccin 2
Area Interactiva - www.areaint.com
70. Haz clic en Aceptar, para crear el archivo ejecutable. Observa como en la barra de herramientas estndar aparece una banda de color que va incrementando con la palabra Compilando... y Escribiendo Exe... Esto nos indica que Visual Basic antes de crear el ejecutable compila el proyecto para revisar errores y despus graba el archivo con extensin Exe. Para ejecutar el archivo Exe que acabamos de crear puedes hacerlo como cualquier otro programa que tengas instalado en tu ordenador. 71. Abre el Explorador de Windows, accede al directorio donde est el archivo ejecutable. lario. Observa como este archivo tiene como icono el mismo que pusimos en el formu-
72. Haz doble clic para ejecutarlo. Observa como aparentemente la ejecucin es igual que si la hubiramos hecho desde Visual Basic. Podrs observar que en segn que tipo de aplicacin ser mucho ms rpido ejecutar el archivo Exe que ejecutarlo desde Visual Basic. Vamos a explicar como podemos hacer un archivo de instalacin. Recuerda que la aplicacin no est finalizada. Este paso normalmente se hace en el momento en el que ya est la aplicacin completamente terminada.
Archivo de instalacin
Para realizar estos pasos deberemos poner en funcionamiento uno de los mdulos que vienen junto a Visual Basic. 73. Cierra Visual Basic. Si al realizar este paso, Visual Basic te pide si deseas guardar la aplicacin contesta afirmativamente. 74. Accede a Inicio Programas - Microsoft Visual Studio 6.0 - Herramientas de Microsoft Visual Studio 6.0 - Asistente para empaquetado y distribucin. Seguidamente te aparecer una pantalla como la siguiente:
75. Pulsa el botn Examinar... En la ventana Abrir proyecto escoge el proyecto con el que hemos estado trabajando anteriormente. 76. Cuando lo tengas seleccionado pulsa el botn Abrir. Observa como en la lista desplegable de la parte superior de la ventana Asistente de empaquetado y distribucin aparece la carpeta y el nombre del archivo con el que deseas trabajar. 77. Pulsa el botn Empaquetar. En este momento Visual Basic comprobar si tenemos realizado el archivo ejecutable (exe), si no lo hemos creado anteriormente nos aparecer una ventana parecida a la siguiente:
Pg. 31
Curso de Visual Basic 6.0 - Leccin 1
Area Interactiva - www.areaint.com
En la que deberemos seleccionar la opcin Compilar. De esta forma Visual Basic generar el archivo ejecutable. 78. Pulsa en botn Compilar. En caso de ya estar creado dicho archivo no nos aparecer esta ventana.
Seguidamente nos aparecer una nueva ventana como esta:
Pg. 32
Curso de Visual Basic 6.0 - Leccin 2
Area Interactiva - www.areaint.com
79. Selecciona la opcin Paquete de instalacin estndar y pulsa en Siguiente. Al elegir esta opcin estamos indicando que se genere un archivo de instalacin para nuestra aplicacin. Despus de unos segundos nos aparecer la siguiente pantalla:
En ella deberemos indicar en que carpeta deseamos guardar los archivos que se generarn para realizar la instalacin de nuestra aplicacin. Observa que l nos propone utilizar una carpeta nueva llamada Paquete que cuelga de la carpeta en la que tenemos nuestro proyecto. 80. Vamos a dejar esta carpeta como buena. Pulsa en Siguiente. Si el asistente ve que la carpeta no existe nos mostrar un mensaje para crearla. 81. Responde afirmativamente a este mensaje. Seguidamente nos aparecer una nueva ventana en la que se nos mostrarn todos los archivos necesarios para que funcione perfectamente nuestra aplicacin cuando se instale en cualquier ordenador. Nosotros podremos indicar que no se instale un archivo de los que aparecen en la lista, el nico problema que puede haber es que segn el archivo que quitemos no funcione correctamente la aplicacin en cualquier ordenador. Tambin podemos hacer que se guarde algn otro archivo junto con la instalacin. Para ello deberamos pulsar sobre el botn Agregar... La pantalla tiene un aspecto parecido a este:
Pg. 33
Curso de Visual Basic 6.0 - Leccin 1
Area Interactiva - www.areaint.com
Vamos a dejar seleccionados todos los archivos y no vamos a Agregar ningn archivo ms. 82. Pulsa en Siguiente. Seguidamente nos aparecer una pantalla como la siguiente:
En esta pantalla podremos indicar si queremos que se genere un nico archivo .cab o varios archivos ms pequeos .cab para as poderlos guardar en discos. Los archivos .cab son los que contienen toda la informacin y todos los archivos que se descomprimen durante la instalacin. En nuestro caso vamos a generar un slo archivo .cab 83. Selecciona la opcin: Un nico archivo .cab y pulsa en Siguiente. En la siguiente pantalla que nos aparece de todo este proceso deberemos indi-
Pg. 34
Curso de Visual Basic 6.0 - Leccin 2
Area Interactiva - www.areaint.com
car el ttulo que deseamos que aparezca en el momento en el que se realiza la instalacin. 84. Escribe: Mi primera aplicacin y pulsa en Siguiente. En esta nueva ventana:
Podremos indicar en que grupo del men Inicio deseamos que se guarde el acceso directo hacia nuestra aplicacin. Vamos a cambiar el nombre del grupo en el que estar situado el acceso directo a nuestra aplicacin. 85. Pulsa sobre el grupo Mi primera aplicacin. 86. Haz clic sobre el botn Propiedades... 87. En la ventana que te aparecer a continuacin cambia el nombre y escribe: Mis aplicaciones. 88. Pulsa sobre el botn Aceptar. te. Una vez cambiado el nombre del grupo ya podemos seguir con nuestro asisten-
89. Pulsa sobre el botn Siguiente. En la siguiente ventana podramos modificar en que carpetas queremos que se guarde la aplicacin en el momento que se instale. Vamos a dejar la configuracin original y as permitiremos que sea el usuario
Pg. 35
Curso de Visual Basic 6.0 - Leccin 1
Area Interactiva - www.areaint.com
quien decida en que carpeta desea guardar la aplicacin en el momento en el que se realice la instalacin. 90. Pulsa sobre el botn Siguiente. Seguidamente nos aparecer una pantalla en la que podremos indicar si el archivo ejecutable que se generar despus de realizar la instalacin deseamos que est compartido o no. El estar compartido quiere decir si este programa formar parte de otros o solamente ser este el que lo utilice. As en el momento de desinstalar la aplicacin no se borrar dicho archivo para que pueda ser utilizado por otros programas. 91. No selecciones este archivo y pulsa sobre el botn Siguiente. En la ventana que nos aparece a continuacin podemos indicar un nombre para guardar gran parte de los pasos que hemos realizado durante este asistente para que as en futuras ocasiones podamos realizar dichos pasos automticamente. 92. Deja el nombre que aparece por defecto y pulsa sobre el botn Finalizar. Este es el final del proceso. Ahora se generarn todos los archivos necesarios para realizar la instalacin de la aplicacin. Al final del proceso nos aparecer un cuadro con un pequeo informe del proceso realizado. 93. Pulsa en el botn Cerrar. 94. Por ltimo cierra el Asistente de empaquetado y distribucin. Ahora ya tienes la aplicacin preparada para grabrsela a quien desees. 95. Abre el explorador, accede a la carpeta donde has guardado los archivos de instalacin y ejecuta el archivo Setup.exe. 96. Sigue los pasos, as podrs observar como se realiza la instalacin de la aplicacin. La aplicacin ya tiene un aspecto mucho ms serio y profesional. Fin leccin 2
Booleano: solo puede tomar dos valores, Verdadero o Falso.
Pg. 36
Você também pode gostar
- Contruyendo Un SplashScren en C#Documento5 páginasContruyendo Un SplashScren en C#Jesús GonzálezAinda não há avaliações
- Visual BasicDocumento8 páginasVisual BasicSamuel Brenda OrdoñezAinda não há avaliações
- 1 VisualNet (Alumnos)Documento63 páginas1 VisualNet (Alumnos)0nai0100% (9)
- 1 - Practica Calculadora J2MEDocumento8 páginas1 - Practica Calculadora J2MEChristian Leonardo Diaz Hurtado0% (1)
- Crear Un Proyecto de Aplicación de Windows FormsDocumento13 páginasCrear Un Proyecto de Aplicación de Windows FormsJair AcostaAinda não há avaliações
- Facile FormsDocumento14 páginasFacile Formsreyxv16Ainda não há avaliações
- Manual de PowerPoint 2010Documento98 páginasManual de PowerPoint 2010lp2008a9788Ainda não há avaliações
- VB programa subir-bajar etiquetaDocumento3 páginasVB programa subir-bajar etiquetaAlexander MartinAinda não há avaliações
- Programa de WordDocumento55 páginasPrograma de WordQue Mas DaAinda não há avaliações
- Formularios MDIDocumento19 páginasFormularios MDISmith José Solis Bermudez0% (1)
- El Cuadrado MágicoDocumento38 páginasEl Cuadrado MágicoShiomara Meza Flores100% (1)
- Descripción de La Pantalla de Excel 2013Documento9 páginasDescripción de La Pantalla de Excel 2013Luis Gonzalo Quispe LoayzaAinda não há avaliações
- Barras de Progreso en Visual BasicDocumento4 páginasBarras de Progreso en Visual BasicLuis Edgardo ValladaresAinda não há avaliações
- Herramientas de WordDocumento60 páginasHerramientas de WordMirnaDedeLeonAinda não há avaliações
- Laboratorio CalculadoraDocumento5 páginasLaboratorio CalculadoraXiomy Ch RamosAinda não há avaliações
- TUTORIAL COMPLETO DE ADOBE INDESIGNDocumento30 páginasTUTORIAL COMPLETO DE ADOBE INDESIGNFelipe ContrerasAinda não há avaliações
- Ejercicios 1 2 y 5Documento44 páginasEjercicios 1 2 y 5Sulmi CallejasAinda não há avaliações
- FORMULARIO ACCES BOTONES OPERACIONES INFORMESDocumento24 páginasFORMULARIO ACCES BOTONES OPERACIONES INFORMEScesarAinda não há avaliações
- Taller Menus Toolbar VB NetDocumento4 páginasTaller Menus Toolbar VB Netcompras biciAinda não há avaliações
- Taller Menus Toolbar VB NetDocumento4 páginasTaller Menus Toolbar VB NetDuban PGAinda não há avaliações
- Arreglos y VectoresDocumento167 páginasArreglos y VectoresYeison Escobar AriasAinda não há avaliações
- Como Hacer Una Pantalla de Bienvenida en Visual BasicDocumento9 páginasComo Hacer Una Pantalla de Bienvenida en Visual BasicpabloolgAinda não há avaliações
- Manual Básico de Usos de Power BIDocumento15 páginasManual Básico de Usos de Power BILuis Carlos Martínez GallegosAinda não há avaliações
- Tutorial - Como Hacer Una Gui - para Una CalderaDocumento85 páginasTutorial - Como Hacer Una Gui - para Una CalderaAngel Gamarra MirandaAinda não há avaliações
- Cómo insertar texto en Word: 6 pasos para comenzarDocumento315 páginasCómo insertar texto en Word: 6 pasos para comenzarDiana Marcela Gómez SilvaAinda não há avaliações
- Taller 1 Kodular 2022-1Documento15 páginasTaller 1 Kodular 2022-1Carlos DiazAinda não há avaliações
- APP INVENTOR ENTORNO de TRABAJO. - Inventor de AplicacionesDocumento11 páginasAPP INVENTOR ENTORNO de TRABAJO. - Inventor de AplicacionesMaria RoblezAinda não há avaliações
- AutoPlay Media Studio PDFDocumento8 páginasAutoPlay Media Studio PDFRive2006100% (1)
- Manual ARESDocumento58 páginasManual ARESIvanIllescas0% (1)
- Power PoinDocumento7 páginasPower PoinItzel Juarez AlvaradoAinda não há avaliações
- ElementosPantallaInicialPPTDocumento34 páginasElementosPantallaInicialPPTjose aguirreAinda não há avaliações
- Manual de Power Point PDFDocumento21 páginasManual de Power Point PDFlupita027_Ainda não há avaliações
- Manual de Power Point 1.0Documento23 páginasManual de Power Point 1.0Gerson Anibal PCAinda não há avaliações
- EDUCACIÓN TECNOLÓGICA - Módulo 3. Apoyo Visual y Soporte Escrito para Presentaciones POWERPOINTDocumento32 páginasEDUCACIÓN TECNOLÓGICA - Módulo 3. Apoyo Visual y Soporte Escrito para Presentaciones POWERPOINTKevin EnriquezAinda não há avaliações
- Yanguez Angelica 10ejerciciosDocumento11 páginasYanguez Angelica 10ejerciciosAngelica YangüezAinda não há avaliações
- Curso Power PointDocumento56 páginasCurso Power Pointarquimusic2Ainda não há avaliações
- PROGRAMACIONDocumento9 páginasPROGRAMACIONRigo RamirezAinda não há avaliações
- Unidad 6 Progamación AvanzadaDocumento6 páginasUnidad 6 Progamación Avanzadaelpapirruqui100% (1)
- Curso de Programación Visual BasicDocumento203 páginasCurso de Programación Visual BasicHerminioSalgueiroAinda não há avaliações
- Libro1 (Recuperado Automáticamente) (Recuperado Automáticamente) (Recuperado Automáticamente)Documento84 páginasLibro1 (Recuperado Automáticamente) (Recuperado Automáticamente) (Recuperado Automáticamente)Libardo MorenoAinda não há avaliações
- Formularios en VisualDocumento9 páginasFormularios en VisualcyclopdresAinda não há avaliações
- Cuadro de DiálogoDocumento47 páginasCuadro de DiálogoMiguel Angel Paz SanchezAinda não há avaliações
- Vamos A Ver Las Dos Formas Básicas de Iniciar PowerPointDocumento8 páginasVamos A Ver Las Dos Formas Básicas de Iniciar PowerPointBautista YamyAinda não há avaliações
- FORMULARIOSDocumento11 páginasFORMULARIOSTatOAinda não há avaliações
- Guía básica PowerPoint módulo IVDocumento29 páginasGuía básica PowerPoint módulo IVWilder OcantoAinda não há avaliações
- Propiedades formulario botón comandoDocumento12 páginasPropiedades formulario botón comandoKimberly_Pallo0% (1)
- Visual BasicDocumento65 páginasVisual BasicJose Belito Belito ManchaAinda não há avaliações
- Ejercicio D Ejemplo CmaptoolsDocumento21 páginasEjercicio D Ejemplo CmaptoolsCarlos ZamoraAinda não há avaliações
- Simulador TSX MicroDocumento4 páginasSimulador TSX Microsensei_predathorAinda não há avaliações
- 1 Visual Basic InterfazDocumento6 páginas1 Visual Basic Interfazmaria elena musajaAinda não há avaliações
- De Visual Basic 0.6Documento198 páginasDe Visual Basic 0.6elojodelmalAinda não há avaliações
- VFP 15 - VFP OCX IIIDocumento6 páginasVFP 15 - VFP OCX IIISergio SanchezAinda não há avaliações
- Trabajo Manual Tecnico VBDocumento18 páginasTrabajo Manual Tecnico VBSeidu KeitaAinda não há avaliações
- Barra de Herramientas de Acceso RápidoDocumento17 páginasBarra de Herramientas de Acceso RápidoLili MoralesAinda não há avaliações
- Vbasic TeoriaDocumento131 páginasVbasic TeoriaZaira Marilu Zuzunaga MorenoAinda não há avaliações
- Manual de PowerPoint 2010 PDFDocumento98 páginasManual de PowerPoint 2010 PDFpilarAinda não há avaliações
- Excel para contadores y administradoresNo EverandExcel para contadores y administradoresNota: 1 de 5 estrelas1/5 (1)
- Aprender iWork para Ipad con 100 ejercicios prácticosNo EverandAprender iWork para Ipad con 100 ejercicios prácticosAinda não há avaliações
- Contabilidad y Tributacion 04Documento16 páginasContabilidad y Tributacion 04Richard Felipa ColonioAinda não há avaliações
- Sesion 2Documento12 páginasSesion 2Johanna Sermeño PalominoAinda não há avaliações
- CorridoscancionesDocumento72 páginasCorridoscancionesZazy Cruz100% (1)
- CulturaDocumento15 páginasCulturaJuan Jose Bonilla RAinda não há avaliações
- Ferrari - El Tiempo, Psicoanálisis y Orientación VocacionalDocumento9 páginasFerrari - El Tiempo, Psicoanálisis y Orientación VocacionalAgustinaAinda não há avaliações
- Capítulo I I: Universidad Nacional Mayor de San MarcosDocumento70 páginasCapítulo I I: Universidad Nacional Mayor de San MarcosManuel Alejandro Paredes SanchezAinda não há avaliações
- Guia Plan de Negocios Fondo Emprender 4 PDFDocumento78 páginasGuia Plan de Negocios Fondo Emprender 4 PDFWendy Marcela Jaimes PerezAinda não há avaliações
- Ensayo Teorias de La PersonalidadDocumento4 páginasEnsayo Teorias de La PersonalidadClaris Akuma Kara TsuchiAinda não há avaliações
- Adios Plano Land I ADocumento27 páginasAdios Plano Land I APauli Barrenechea100% (1)
- InfografiaDocumento1 páginaInfografiaLuis JosuéAinda não há avaliações
- GUÍA 2 - mÉTODOS NUMÉRICOSDocumento15 páginasGUÍA 2 - mÉTODOS NUMÉRICOSVilma Duchi FárezAinda não há avaliações
- Ley de CorrelaciónDocumento10 páginasLey de CorrelaciónjoseAinda não há avaliações
- Triángulo Rectángulo - Andrea Lujan Ojeda RojasDocumento5 páginasTriángulo Rectángulo - Andrea Lujan Ojeda RojasRodrigo Martín Fernández ZelayaAinda não há avaliações
- Los Pecados Secretos SpurgeonDocumento15 páginasLos Pecados Secretos SpurgeonEmerson Da Silva SoaresAinda não há avaliações
- Tanatos y EnfermeríaDocumento4 páginasTanatos y EnfermeríaJosé Luis Roque PAinda não há avaliações
- Sem - 29 Pac 3week Vyp (25 Al 03 Mar) + + 44%Documento2 páginasSem - 29 Pac 3week Vyp (25 Al 03 Mar) + + 44%Gabriela Vanessa Anconeyra MaqueAinda não há avaliações
- HELENA PETROVNA BLAVATSKY (Al País de Las Montañas Azules)Documento63 páginasHELENA PETROVNA BLAVATSKY (Al País de Las Montañas Azules)Dario RodriguezAinda não há avaliações
- Intercambiador de Calor 1-2Documento21 páginasIntercambiador de Calor 1-2camila B.Ainda não há avaliações
- Taller Tercer CorteDocumento5 páginasTaller Tercer CorteJavier PiñeresAinda não há avaliações
- Análisis de posición y velocidad de un mecanismo de 4 barrasDocumento13 páginasAnálisis de posición y velocidad de un mecanismo de 4 barrasRicardo ChanAinda não há avaliações
- Anemias CarencialesDocumento73 páginasAnemias CarencialesKarla Suhei100% (1)
- Guía de Lectura Boxeo RecreativoDocumento66 páginasGuía de Lectura Boxeo RecreativoFlorencia CanoAinda não há avaliações
- Poliestireno ExpandidoDocumento8 páginasPoliestireno ExpandidoLeyser Ruano0% (1)
- Evidencia 2 ExcelDocumento2 páginasEvidencia 2 Exceloralia0% (1)
- Eq2 Evidencia2 ProvisDocumento15 páginasEq2 Evidencia2 ProvisDanysonrisas Fuentes NavarroAinda não há avaliações
- Parcial RadiografiaDocumento2 páginasParcial RadiografiaAndres David Osorio SerranoAinda não há avaliações
- SistemaRegistroSanitarioDocumento11 páginasSistemaRegistroSanitarioDaniel CruzAinda não há avaliações
- La Cura Por La PalabraDocumento9 páginasLa Cura Por La PalabraJohn EnriqueAinda não há avaliações
- Como Leer El atDocumento4 páginasComo Leer El atMartha Medina ZamoraAinda não há avaliações
- 5.° Primaria - Literatura - Novelas Ejemplares. El Licenciado Vidriera (Material)Documento4 páginas5.° Primaria - Literatura - Novelas Ejemplares. El Licenciado Vidriera (Material)Cristóbal Eloy Márquez100% (1)