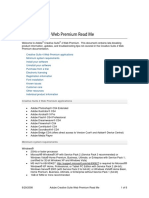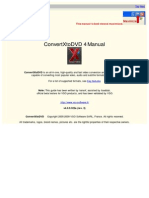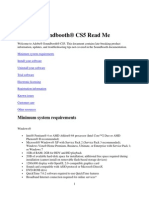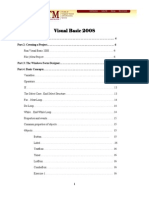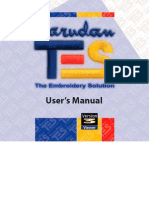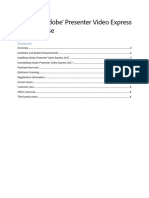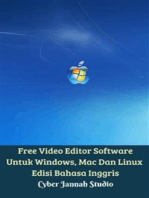Escolar Documentos
Profissional Documentos
Cultura Documentos
Editshare Lightworks: Version 2010 Quick Start Guide
Enviado por
John BurgerDescrição original:
Título original
Direitos autorais
Formatos disponíveis
Compartilhar este documento
Compartilhar ou incorporar documento
Você considera este documento útil?
Este conteúdo é inapropriado?
Denunciar este documentoDireitos autorais:
Formatos disponíveis
Editshare Lightworks: Version 2010 Quick Start Guide
Enviado por
John BurgerDireitos autorais:
Formatos disponíveis
EditShare Lightworks
Version 2010 Quick Start Guide
COPYRIGHT AND DISCLAIMER
Copyright and Disclaimer
Copyright 2010 by EditShare This manual, as well as any software described in it, is furnished under either a license or a confidentiality agreement, is confidential to EditShare, and may be used or copied only in accordance with the above mentioned agreements. The information in this manual is furnished for your use only and is subject to change without notice. EditShare assumes no responsibility or liability for any errors or inaccuracies that might appear in this manual. This Documentation is the property of EditShare and is provided in accordance with an EditShare license agreement. Copying, modifying, or distributing this Documentation in violation of the license agreement, United States Copyright Laws, or the Copyright Laws of any applicable foreign jurisdiction is expressly prohibited. EditShare is a registered trademark of EditShare in the United States and other countries. Windows is a registered trademark of Microsoft Corporation in the United States and other countries. All other brand and product names are trademarks or registered trademarks of their respective companies and are hereby acknowledged. Notice: To the best of our knowledge, the information in this document is accurate; however, EditShare assumes no responsibility or liability for the accuracy or completeness of this information. Mention of trade names or commercial products does not constitute endorsement by EditShare except where explicitly stated. EditShare, 119 Braintree Street, Suite 705, Boston, MA 02134 Tel: 617-782-0479 Fax: 617-782-1071 http://www.editshare.com Part #: ESLW_QSG_2010. December 3, 2010
INTRODUCTION
Introduction
This guide provides you a quick way to learn the essentials for using your Lightworks v2010 application. It should take you no more than an hour to follow these procedures and be up and running using all the basic Lightworks tools. Make sure you read all of it carefully. See the following sections: "System Requirements" on page 3 "Installing Lightworks" on page 4 "Starting Lightworks" on page 5 "Creating a Project" on page 7 "The Toolbar" on page 9 "Before You Start" on page 11 "Importing" on page 14 "Recording" on page 17 "Editing" on page 23 "Trimming" on page 30 "Exporting" on page 33 "Exiting Lightworks" on page 35 "Technical Support Information" on page 35
System Requirements
Minimum system specifications are as follows: PC computer with Intel Core Duo, Intel Xeon, or AMD processor. Windows XP Professional SP2, Windows Vista, or Windows 7 Professional (32 bit or 64 bit). 2 GB of RAM; EditShare recommends 3 GB or more.
INSTALLING LIGHTWORKS
Display with 1024 x 768 resolution or higher; EditShare recommends 1440 x 900 or higher. PCI Express graphics card; EditShare recommends NVIDIA or ATI. IEEE 1394 interface (FireWire) of 800 Mb per second if you plan to use a FireWire digital device (deck or camera). 256-MB graphics subsystem with support for DirectX 9. Universal serial bus (USB) power for the console. If a laptop does not support adequate power, you need to use a powered hub. 100 MB of disk space required to install Lightworks.
Installing Lightworks
To install the Lightworks application, do the following.
TASK 1. 2. 3. 4. Log into Windows as Administrator. Download the installer file, Lightworks_Setup_10xx.exe. Double-click the installer. The installer opens and you are prompted for a machine number. Do one of the following: If you are running Lightworks on a single-system setup, assign any number between 1 and 2500. If you are running Lightworks on a multiple-system setup with networking, assign each machine a unique number.
NOTE: Multiple-system setups are possible only if you purchase a Network license option. To obtain a Network license, contact EditShare or the Lightworks online store at http://www.editshare.com/lightworks.
STARTING LIGHTWORKS
5. 6.
Follow the on-screen prompts. The installer runs and finishes. Reboot your system.
Starting Lightworks
To start the application, do the following.
TASK 1. 2. Log into Windows as Administrator. The first time you start Lightworks, do one of the following: (Windows 7 and Windows Vista) Right-click the application icon, and select Run As Administrator. (Windows XP) Right-click the application icon, select Run As, select Administrator, type the Administrator password, and click OK.
NOTE: You must be logged in as Administrator every time, but you only have to do the preceding step the first time you run Lightworks. 3. Double-click the Lightworks icon on the desktop. The application opens and displays the Keyboard Layout dialog box.
NOTE: The Keyboard Layout dialog box opens the first time you start Lightworks. If you want to make additional keyboard shortcut changes, see "Selecting Key Assignments" on page 11 4. Select the keyboard layout you are most comfortable with, and click OK.
STARTING LIGHTWORKS
The Projects Browser opens.
The Projects Browser shows the projects that currently exist on the system.
CREATING A PROJECT
Creating a Project
To create a new project, do the following.
TASK 1. In the Projects Browser, click Create a New Project.
2. 3.
Select a frame rate for the project from the Frame rate list. Click the Name text box, type the name you want, and click Create at the bottom of the Projects Browser. You enter the room for the project. The project name and an arbitrarily assigned room name appear in the upper left corner.
4.
Click the room name, type the name you want, and then press Enter to save the name. The Project card is displayed in the room.
CREATING A PROJECT
5.
Click the Video tab.
6.
Select a project output rate from the Format list. NOTE: You can set an output rate different from the project frame rate. This is useful if you want to play out a 24-frame project to PAL or NTSC, for example.
7.
Click the Close box in the Project card.
THE TOOLBAR
The Toolbar
The Toolbar provides access to several tools you use during your recording and editing process. It is open by default and anchored to the left of the screen.
To autohide the Toolbar, click the Pin icon. The Toolbar contains the tool and function icons described in the following table. You can drag tools to the Lightworks desktop if you want.
Icon
Tool Record
Description Opens the Record tool for recording new clips.
THE TOOLBAR
Icon
Tool Import
Description Opens the Select Files to Import dialog box.
Edit
Opens a viewer for a new edit.
Search
Opens the Search tool.
Bin
Opens a bin.
Rack
Opens a new rack.
Sync Group
Opens a new sync group.
Disk Manager
Opens the Disk Manager tool.
Video Analysis
Opens a Video Analysis tool, showing vectorscope and waveform displays.
Timecode Calculator
Opens a calculator for timecode.
Film Lists
Opens the Generate Film Lists tool for film cutting or change lists.
Playout
Opens the Playout tool for playing an edit out to tape.
Export
Opens the Export tool.
Tools Topmost
Keeps desktop tools on top of other windows and dialog boxes.
10
BEFORE YOU START
Icon
Tool Editor Preferences
Description Opens the Editor Preferences dialog box.
Before You Start
Before you start using Lightworks, you need to do the following: Set up keyboard shortcuts. See "Selecting Key Assignments" on page 11. Have media files available to import. See "Media Files" on page 14.
Selecting Key Assignments
You selected your keyboard preferences when you started Lightworks for the first time. You can additionally change or assign keys or combinations of keys for tasks you do often, and you can change your Avid or Final Cut Pro keyboard preferences. Do the following.
TASK 1. Click the fingerprint icon in the Toolbar. The Preferences dialog box opens.
11
BEFORE YOU START
2.
To import your Avid or Final Cut Pro key assignments, click Import. The Import Preferences dialog box opens.
3.
Navigate to the file you want to import in one of the following locations: Windows 7: C:\Users\Public\Documents\Lightworks\Preferences Windows XP: C:\Documents and Settings\All Users\Documents\Lightworks\Preferences
4.
Select the preferences file you want and click OK. Your preferences are imported. NOTE: All keyboard shortcuts in this document assume you have imported the Avid preferences.
5.
Click Change/view key assignments.
12
BEFORE YOU START
The Key Assignments window opens.
6.
Assign additional individual keys or sequences of key presses by doing the following: a b Select the function you want in the Commands column. Click Assign Key. The Choose Key dialog box opens.
Press a key, or key combination, on the keyboard or one of the eight User keys on the console. If the key is unassigned, click Add Key.
13
IMPORTING
Media Files
You need media files to import. For this tutorial, EditShare suggests you import MXF, MOV, or AVI files captured on an Avid, Final Cut Pro, or Adobe Premiere system, respectively. Supported formats include the following: QuickTime DV25 MXF DV25 MXF DV50 MXF DV100 AVI DV25 AVI DV50 AVI DV100 AVI Uncompressed 8 bit AVI Uncompressed 10bit
For a full list of supported formats, visit http://www.lightworksbeta.com, click Features, and scroll down to I/O Support. If you would rather capture media, see Chapter Three: Basic Recording in the EditShare Lightworks Users Guide, available for download where you downloaded your software.
Importing
To import a file or a group of files, do the following:
TASK 1. Open the Toolbar, and click the Import icon. The Select Files to Import dialog box opens.
14
IMPORTING
2.
Click the top-left section of the dialog box.
3. 4.
Navigate to the directory containing the files you want to import, and then press Enter. Select the files you want to import and click OK. The Import tool opens. For all the files you selected, the Import tool displays the file name, the selected content, the frame rate, the file format, the file transfer rate, and the video encoding.
15
IMPORTING
NOTE: You can remove files from the list by selecting them and clicking Remove. 5. Make sure the frame rate of the file is compatible with the project frame rate. NOTE: If the frame rate is not compatible, it displays in red. You cannot import it into the project. 6. Click Start. An Import message box reports progress as the files are imported. When the import finishes, an Imports bin opens containing the shots. The Import tool closes.
16
RECORDING
7.
Click the bin name and type the name you want. NOTE: By default a bin is temporary until you rename it. Temporary bins have blue names; permanent bins have green names. You are ready to edit your imported material.
8. 9.
To move a bin, click it and drag it. To close a bin, click the Close box.
Recording
You can connect a deck via FireWire if you want to record your own media. See the following topics: "Preparing to Record" on page 18
17
RECORDING
"Basic Recording" on page 19
Preparing to Record
To prepare for recording, do the following.
TASK 1. Click the Record Tool icon in the Toolbar. The Record tool opens.
2.
Click the Device list and select the device you want to record from. The Add New Device dialog box opens.
18
RECORDING
3. 4.
Type a name for the device in the Name text box, and then click Do It. NOTE: The type is detected by default. Click the Device configuration icon to configure the device. The device dialog box opens to the Connections tab.
5. 6. 7.
Make sure 1394 is selected for the Video and Control connections, and click the Close button. Select a destination for the recorded material. Select a Recording type from the following: Manual Database Voice Over
Basic Recording
For basic recording, do the following.
TASK 1. Follow the steps in "Preparing to Record" on page 18.
19
RECORDING
2.
Click the Standby button. If the required resources are available, the buttons turns yellow. The Video Display area opens to the right, and the video input from the source device displays. For analog recordings, an audio level meter opens for each audio channel.
3.
Use the transport control buttons to position the tape a few seconds before you want the In point to be.
4. 5.
Make sure the Video and Genlock buttons under the video display are green. If they are unlit, the video signal or the video reference is unstable. Click the Record button. The button label changes to End. A clip Filecard opens.
20
RECORDING
During Manual recording, each clip is placed in a Bin named after the tape ID.
21
RECORDING
6.
To stop the recording, do one of the following: To keep the material you have recorded, click the End button in the Record tool, or click the Stop button on the Console. To discard any material recorded so far, click the Cancel button during recording.
7. 8.
After you stop recording, press the Standby button again. Disconnect the deck after you are finished recording.
22
EDITING
Editing
To start editing in Lightworks, you do the following: 1) 2) 3) 4) 5) Open a record viewer and Stripview. See "Preparing to Edit" on page 23. Select the clip you want to include in the edit. See "Preparing to Edit" on page 23. Play the clip. See "Playing" on page 25 Mark In and Out points in the clip. See "Marking In and Out Points" on page 26. Insert the media into the record viewer and stripview. See "Inserting Source Material into the Edit" on page 27.
Preparing to Edit
To prepare to edit, do the following.
TASK 1. Click the Edit icon on the Toolbar.
23
EDITING
An empty viewer and empty Stripview open.
This viewer is now the Record viewer. 2. Double-click the shot in your Imports bin that you want to use as the first source.
24
EDITING
The shot expands into a viewer and the border displays in blue.
This viewer remains the source until you select another one.
Playing
You can view and navigate through your source material in the viewer by doing any of the following.
TASK Press L to play forward. Press J to play backward. Press K to stop play. Press period (.) to nudge forward one frame. Press slash (/) to nudge forward 10 frames. Press comma (,) to nudge backward one frame. Press M to nudge backward 10 frames.
25
EDITING
Marking In and Out Points
To mark In and Out points, do the following.
TASK 1. 2. Position the frame marker where you want the portion to begin. Press the Mark button on the console (or an assigned key).
The mark appears in blue, replacing the red mark.
26
EDITING
3.
Drag the position indicator to where you want the portion to end and press O to set the Out point.
The portion between the mark and the current frame is selected and appears in white. 4. 5. To adjust the In point, you can swap the focus by pressing Q. Pressing Q again swaps the focus back to the Out point. To clear the marks, press D.
Inserting Source Material into the Edit
To insert your source material, do the following.
TASK 1. Press V on the keyboard or the Insert button on the Console (physical or on-screen). The marked portion appears in the record viewer and in the Stripview.
27
EDITING
2.
To undo an action, press the Undo button in the Stripview.
28
EDITING
3.
Right-click to display a list of available commands.
4.
To add more material, move the position indicator to the place you want, mark a new section in the source viewer, and insert the new section.
29
TRIMMING
Trimming
The main use of the Stripview is to trim, that is, to make adjustments to the timing of cuts. You do this by opening or unjoining the cuts so when you play the edit, you can move the position of the cut. When you are done, you rejoin the cuts. You can unjoin a cut in three places: In the middle (trimming incoming and outgoing simultaneously) On the incoming (right) side On the outgoing (left) side
You can also slip and slide clips. You should unjoin the cuts on every track of the strip together to avoid sliding out of sync. After you unjoin cuts and nudge or play backward or forward, the clip is extended or shortened. The rest of the edit is pushed along or pulled back, but is otherwise unaffected. Visually, the In and Out points that display a curl are the portion that changes when you trim. In and Out points without the curl are not changed by the trim. To trim in various ways, do the following.
TASK To trim the incoming and outgoing clips at the same time, click a cut in the middle. The viewer changes to the Trim viewer, displaying both sides of the cut.
30
TRIMMING
The clips curl on both sides of the cut.
Playing forward lengthens the outgoing side and shortens the incoming side. Playing backward shortens the outgoing side and lengthens the incoming side. To trim an outgoing clip, click close to the left of a cut. The cut is unjoined on the outgoing side. The Stripview adds a small curl just before the cut.
You can now shorten or lengthen the portion with the curl. Playing forward lengthens the outgoing side. Playing backward shortens the outgoing side. The clip on the other side of the cut does not change.
31
TRIMMING
To trim an incoming clip, click close to the right of a cut. The cut is unjoined on the incoming side. The Stripview adds a small curl just after the cut.
You can now shorten or lengthen the portion with the curl. Playing forward shortens the incoming side. Playing backward lengthens the incoming side. The clip on the other side of the cut does not change. To slip a shot, unjoin the head and tail of the shot. Playing forward slips the middle clip so it begins and ends later. Playing backward slips the middle clip so it begins and ends earlier. Neither changes the middle clips duration but the total duration of the sequence changes.
To slide a shot, unjoin the tail of the previous shot and the head of the next shot. Playing forward slides the middle clip so it starts later in the sequence. The first clip is extended at its tail and the third clip is shortened at its head. Playing backward slides the middle clip so it starts earlier in the sequence. The first clip is shortened at its tail and the third clip is extended at its head. The total duration of the sequence does not change.
After you finish trimming, click Join to close all trims.
32
EXPORTING
Exporting
To export a file, do the following.
TASK 1. Click the Export icon on the Toolbar and drag it over the edit you want to export. The Export tool opens with the edit selected by default.
33
EXPORTING
2.
Select any of the following to export: Picture Sound Logs
3.
Click the Format list, and select a format for the export.
4. 5. 6. 7.
Select a destination drive for the exported media. Select if you want to export as an archive or as a Heavyworks backup (a legacy product). Type a name for the exported file. Click Start. Status boxes appear with the progress and the destination.
34
EXITING LIGHTWORKS
Exiting Lightworks
You have finished the One-Hour Challenge. For detailed information about using your application, see the EditShare Lightworks Users Guide available for download where you downloaded your software. To exit Lightworks, do the following.
TASK To leave the application, click the Close box. NOTE: Lightworks automatically saves all your work. To return to the Projects Browser, click the Exit Room icon.
Technical Support Information
For assistance beyond this document and that provided in your Lightworks documentation, if you have purchased a support agreement, contact EditShare Technical Support at support@editshare.co.uk. Have the exact version number of your Lightworks implementation ready as well as your support agreement number. EditShare strongly recommends that you purchase a support agreement; if you do not have a support agreement, a per-incident rate is available for problems not covered by warranty. Otherwise you can seek support by visiting the forum at http://www.editshare.com/lightworks/support.
35
TECHNICAL SUPPORT INFORMATION
36
Você também pode gostar
- Lightworks v11!0!0 ReadMe 1.1Documento26 páginasLightworks v11!0!0 ReadMe 1.1Tehuti SeshetAinda não há avaliações
- Editshare Lightworks: Version 2010 Installation GuideDocumento6 páginasEditshare Lightworks: Version 2010 Installation GuideAlex VallzAinda não há avaliações
- AAA Network InstallationDocumento13 páginasAAA Network InstallationewiontkoAinda não há avaliações
- Adobe After Effects CS5 읽어보기Documento49 páginasAdobe After Effects CS5 읽어보기desigAinda não há avaliações
- Creative Suite 5 Design Standard Read MeDocumento14 páginasCreative Suite 5 Design Standard Read MehelpdeskcomcomAinda não há avaliações
- Adobe After Effects CS5 ReadmeDocumento49 páginasAdobe After Effects CS5 ReadmeVictoria LieuAinda não há avaliações
- FLOWCODE 4 Getting Started GuideDocumento12 páginasFLOWCODE 4 Getting Started Guideapeksha_837100% (1)
- Ultimate Windows Tweaker 4 For Windows 10Documento4 páginasUltimate Windows Tweaker 4 For Windows 10lehaphuong03Ainda não há avaliações
- Creative Suite 4 Web Premium Read MeDocumento8 páginasCreative Suite 4 Web Premium Read MeJerico RamirezAinda não há avaliações
- ConvertXtoDVD v4 ManualDocumento277 páginasConvertXtoDVD v4 ManualGedilikuAinda não há avaliações
- Soundbooth CS5 Read MeDocumento8 páginasSoundbooth CS5 Read MeAnandAinda não há avaliações
- AAA Upgrade Node Locked InstallationDocumento10 páginasAAA Upgrade Node Locked InstallationEwaAinda não há avaliações
- Adobe® Acrobat® XI Pro and Standard Software: System RequirementsDocumento5 páginasAdobe® Acrobat® XI Pro and Standard Software: System Requirementsjorjito6528Ainda não há avaliações
- Ignition Quick Start GuideDocumento38 páginasIgnition Quick Start GuideKerwin GrapaAinda não há avaliações
- Livestream Studio Release Notes and New Features 3.1.0Documento48 páginasLivestream Studio Release Notes and New Features 3.1.0Zhederr Muñoz MejíaAinda não há avaliações
- Install GuideDocumento40 páginasInstall Guidesastry1946Ainda não há avaliações
- Adobe After Effects CS4 Read MeDocumento5 páginasAdobe After Effects CS4 Read MeNeo Xiu YangAinda não há avaliações
- Adobe After Effects CS4 Read MeDocumento5 páginasAdobe After Effects CS4 Read MeGirirajsinh GohilAinda não há avaliações
- TVersity Media Server - Quick Start GuideDocumento10 páginasTVersity Media Server - Quick Start GuideDavidAinda não há avaliações
- AAA Node Locked InstallationDocumento10 páginasAAA Node Locked InstallationewiontkoAinda não há avaliações
- After Effects CS5 Release Notes: Minimum System RequirementsDocumento14 páginasAfter Effects CS5 Release Notes: Minimum System RequirementsMeira MiAinda não há avaliações
- Lightworks v14.5.0 Install Activate GuideDocumento16 páginasLightworks v14.5.0 Install Activate GuideJs Rua GomesAinda não há avaliações
- Photoshop CS4 Read MeDocumento9 páginasPhotoshop CS4 Read MeWiccioAinda não há avaliações
- Fireworks CS5 Read MeDocumento9 páginasFireworks CS5 Read MefahwalrahmanAinda não há avaliações
- XPress Studio HD 5.2.1 InstallIDocumento35 páginasXPress Studio HD 5.2.1 InstallIlybrakissAinda não há avaliações
- Visual Basic 2008 TutorialDocumento39 páginasVisual Basic 2008 TutorialAtie AttyraAinda não há avaliações
- Assignment No 4Documento11 páginasAssignment No 4darshana rathoreAinda não há avaliações
- Xpress Studio 4.5.1 InstallDocumento31 páginasXpress Studio 4.5.1 InstalllybrakissAinda não há avaliações
- S 450Documento80 páginasS 450Jorge Guimaraes100% (1)
- Elearning Suite 6.1 Read MeDocumento5 páginasElearning Suite 6.1 Read MeAkki KumarAinda não há avaliações
- Plugin Installation Guide V.0.3Documento15 páginasPlugin Installation Guide V.0.3addrian.ctisAinda não há avaliações
- Installing Final Cut Studio 2Documento15 páginasInstalling Final Cut Studio 2Roberto BruniAinda não há avaliações
- Installing Cgtech ProductsDocumento120 páginasInstalling Cgtech ProductsPACOEDURNEAinda não há avaliações
- Verifire® Tools (V.8.00, 9.00, and Higher) Product Installation DocumentDocumento3 páginasVerifire® Tools (V.8.00, 9.00, and Higher) Product Installation DocumentAnonymous Mw2nwE6AjAinda não há avaliações
- Adobe Document Services - QuickStart GuideDocumento26 páginasAdobe Document Services - QuickStart GuideLessandro SouzaAinda não há avaliações
- Code Composer Studio: Integrated Development Environment (IDE) v5Documento7 páginasCode Composer Studio: Integrated Development Environment (IDE) v5velishalakrishnaAinda não há avaliações
- Fireworks CS4 Read MeDocumento7 páginasFireworks CS4 Read MeNirvan LIAinda não há avaliações
- Freedom Universal Keyboard User ManualDocumento28 páginasFreedom Universal Keyboard User ManualmuskystoatAinda não há avaliações
- Release Notes ConnectorMaxDocumento8 páginasRelease Notes ConnectorMaxRaul Vivar SedanoAinda não há avaliações
- Barudan TESDocumento42 páginasBarudan TESMartinandKimberly RayAinda não há avaliações
- Auto Hydro ManualDocumento61 páginasAuto Hydro ManualAngel DavidAinda não há avaliações
- Creative Suite 5 Design Premium Read Me-ArabicDocumento15 páginasCreative Suite 5 Design Premium Read Me-ArabicAbdul-Fatawu Ibn Ibrahim DoctahAinda não há avaliações
- Surpac Stream FilesDocumento19 páginasSurpac Stream FilesJessper Evan AmpagueyAinda não há avaliações
- InFocus LiteShow User Guide enDocumento16 páginasInFocus LiteShow User Guide enMark MehallAinda não há avaliações
- Fireworks CS4 Read MeDocumento6 páginasFireworks CS4 Read MePoronderpur_Pa_4181Ainda não há avaliações
- Adobe Presenter Video Express 2017 Readme - EN PDFDocumento5 páginasAdobe Presenter Video Express 2017 Readme - EN PDFGrow LiveAinda não há avaliações
- MPLAB Tutorial (v6.62)Documento18 páginasMPLAB Tutorial (v6.62)sweedweeeAinda não há avaliações
- XtreameringDocumento42 páginasXtreameringNicole Marie RonquilloAinda não há avaliações
- What's New in Pro Tools 2020.9 PDFDocumento12 páginasWhat's New in Pro Tools 2020.9 PDFRaffaele CardoneAinda não há avaliações
- README Media ComposerDocumento80 páginasREADME Media Composerh3ftyAinda não há avaliações
- 2022 Adobe® Premiere Pro Guide For Filmmakers and YouTubersNo Everand2022 Adobe® Premiere Pro Guide For Filmmakers and YouTubersNota: 5 de 5 estrelas5/5 (1)
- Free Video Editor Software Untuk Windows, Mac Dan Linux Edisi Bahasa InggrisNo EverandFree Video Editor Software Untuk Windows, Mac Dan Linux Edisi Bahasa InggrisAinda não há avaliações