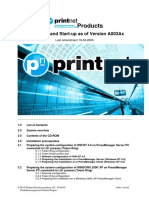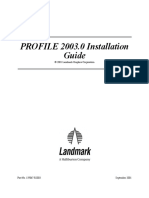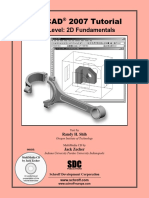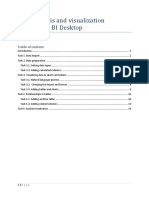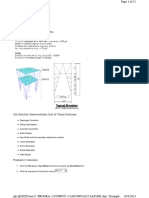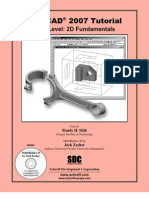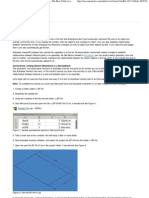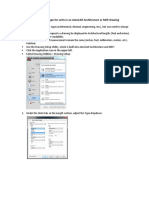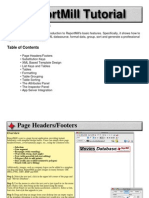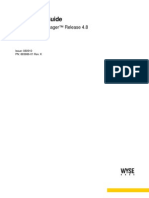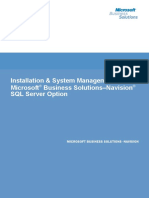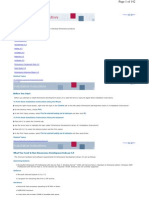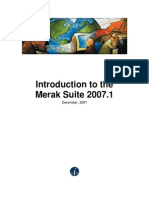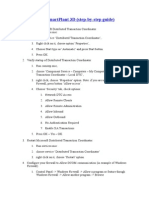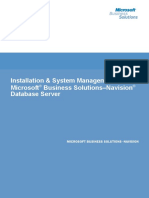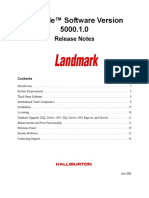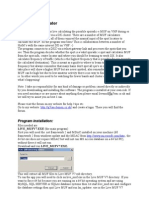Escolar Documentos
Profissional Documentos
Cultura Documentos
By Skysof Software Inc.: Autocad Drawing Viewer
Enviado por
sattvaDescrição original:
Título original
Direitos autorais
Formatos disponíveis
Compartilhar este documento
Compartilhar ou incorporar documento
Você considera este documento útil?
Este conteúdo é inapropriado?
Denunciar este documentoDireitos autorais:
Formatos disponíveis
By Skysof Software Inc.: Autocad Drawing Viewer
Enviado por
sattvaDireitos autorais:
Formatos disponíveis
AutoCAD Drawing Viewer by SkySof Software Inc. Download: http://www.getfilez.com/dwgview.zip 1.
Introduction With AutoCAD Drawing Viewer you can update important information in AutoCAD drawing files on the fly! Features include: find and replace block attribute values, find and replace single and multiple line text, set layer status/color, view and open drawings, save drawing file as a BMP file, print drawings, etc. AutoCAD Drawing Viewer works with any AutoCAD drawing version and does not require AutoCAD. AutoCAD Drawing Viewer requires Microsoft Data Access Components (MDAC) for some operations to function properly. This software is free and available for download from the internet at http://msdn.microsoft.com/en-us/data/aa937730 After installing MDAC you must unload AutoCAD Drawing Viewer then reload. AutoCAD Drawing Viewer is not capable of processing more than one drawing at a time. However, we have a tool named Ultra AutoCAD Tool which allows you to easily update multiple drawings by simply clicking a few buttons! Features of Ultra AutoCAD Tool include: extract data from drawing files (CSV,XML,HTML) and import to a database or Excel workbook, create DXFs from DWGs, find and replace text, find and replace block attribute values, find and delete text objects, find and delete block attribute objects, find and delete block objects, set layer status (on/off/thawed/frozen), save drawings as older or newer version, find and replace image paths, find and replace external reference paths, etc. Download it now from our web site at http://www.getfilez.com/acadtool.zip 2. Updating block attribute values in an AutoCAD drawing file Select drawing file C:\Program Files\AutoCAD Drawing Viewer\ATTEXT.DWG. The drawing will display in the window pane on the right and the data grid will fill with drawing data. Enclosed in the red rectangle is information about the drawing: version, date/time created, and file size in bytes. To the right of this is a button to open the drawing with your designated application for AutoCAD drawing files and a button for printing the drawing.
Press the F1 key to display the help screen. This screen displays features of the application and the function keys associated with them. One very useful key is F6 which will open the drawing in full screen mode allowing you to see the drawings data more clearly. Right-clicking anywhere on the drawing calls up a popup menu which displays menu items for zooming the drawing.
Close the Help Screen by clicking the OK button and press the F6 key to call the Record Filter Screen. You will set a filter on the drawing data to drill down to locate specific data.
To locate records with a layout of Model and a layer name of XT type in the following filter: layout = model AND layername = xt Note that field names and values are not case sensitive.
Press the OK button to set the filter. You should see this screen. Press the OK button.
The main screen should now contain only those records which matched the filter criteria. Note that before there were 52 records, now there are only 13.
Scroll to record 13 and youll see Smith in field AttributeValue. The asterisk (*) in the field name indicates that the values in this field can be edited.
Type in Dan Jones to replace Smith. Click the Save button on the lower left corner of the screen to save your change.
To ensure that the data was saved click on the drawing ATTEXT.DWG to reload the drawing data. To find Dan Jones type Dan Jones in the Find What text box and click the Find First button.
The record pointer should now be at record thirteen and Dan Jones should be in the AttributeValue field. The data was indeed saved.
Now you will set each attribute value of TITLE_1 to Hello World!. To do this we need to set another filter. Press the F6 key to open the Record Filter Screen and type in attributetag = title_1 and press the OK button.
You should see this screen. Press the OK button.
In the data grid you should now see only 4 records. Note that the value of AttributeTag field is TITLE_1.
At this point we could type in Hello World! three times for each value but it is much more efficient to perform a find and replace. To find all instances of This is title 1. and replace with Hello World! type This is title 1. in the Find What text box and type Hello World! in the Replace With text box.
Click the Replace All button to find and replace every occurrence. The field values should contain the new values. Click the Save button to save your changes.
Besides finding and replacing all values by clicking the Replace All button you can also find and replace one value at a time Find Next and Replace buttons. 3. Updating single line text values in an AutoCAD drawing file Select radio button Single Line Text from the Drawing Information group box. You should see single line text information in the data grid.
Because text in the Value field can sometimes be quite long there is a zoom window available which allows you to better view the text. Go to record 49, click in the Value field for this record, and press the F2 key to call the Zoom Screen.
Note that the Zoom Screen also allows finding and replacing text. You can also convert text to proper case, upper case, lower case, and undo all changes. There is also a button for spell checking (requires Word) and a button to change the text color. Go ahead and change some text then click the OK button to pop the data into the data grid. Click the Save button to save your changes. Now we will change the company name within the single line text for the drawing. To do this type jervis b. webb company in the Find What text box and type SkySof Software Inc. in the Replace With text box. Click the Replace All button to make the changes.
Go to records 50 and 52 to see the change. Click the Save button to save your changes.
The drawing file ATTEXT.DWG provided does not contain any multiple line text objects therefore updating multiple line text is not covered in this tutorial. However, updating multiple line text is very similar to updating single line text. 4. Updating layer values in an AutoCAD drawing file Select radio button Layers from the Drawing Information group box. You should see layer information in the data grid. Note fields Display and Color can be edited as indicated by the asterisk (*) in the field name.
The value for Display must be either On or Off. The value for Color (which is the layer color) must be a number between 1 and 255. To set the color for layer 0 click in field Color and press the F2 key to call the Zoom Screen. Click the button indicated by the red rectangle to call the Color Screen.
From the Color Screen you can select one of 255 available colors. Click on the color of your choice and click the OK button to pop the value into the text box on the Zoom Screen.
Click the OK button to close the Zoom Screen. You should see the new color number you selected in the data grid. Click the Save button to save your changes. Click drawing ATTEXT.DWG to reload the drawing. The layer color should now be whatever your selection was. With AutoCAD Drawing Viewer you can also change the color of single line text, multiple line text, and block attribute values.
5. Deleting objects in an AutoCAD drawing file Select radio button Block Attributes from the Drawing Information group box. You should see block attribute information in the data grid. Next, select the entire record 2 by clicking in the square to the left of the record.
Now press the delete key. The record will disappear in the data grid. The block attribute object is not permanently removed from the drawing until you click the Save button. Go ahead and press the Save button to permanently remove this object. Click on the drawing again and notice that the block attribute no longer exists.
In the next example you will delete all block attribute objects that have an attribute tag name of PRJ_ENG. First you must set a filter by pressing key F6 and typing attributetag = prj_eng then clicking the OK button to set the filter.
If the filter is set successfully you should see this message. Click the OK button to close the window.
At this point there should be 4 records in the data grid. To delete these records press the Delete All button and click the Yes button to continue.
Click the Save button to save your changes. Reload the drawing and notice that block attribute objects no longer exist.
Você também pode gostar
- CATIA V5 TutorialDocumento30 páginasCATIA V5 Tutorialkindjo100% (1)
- Products: Installation and Start-Up As of Version A003AxDocumento63 páginasProducts: Installation and Start-Up As of Version A003AxДмитрий ЧумаковAinda não há avaliações
- Application Designer's GuideDocumento652 páginasApplication Designer's GuideDiegoCebrianAinda não há avaliações
- PROFILE Installation GuideDocumento34 páginasPROFILE Installation GuideAAinda não há avaliações
- LabVIEW Database Connectivity Toolkit Cheat SheetDocumento2 páginasLabVIEW Database Connectivity Toolkit Cheat Sheetviernes06Ainda não há avaliações
- Infoburst Technical OverviewDocumento23 páginasInfoburst Technical OverviewUmair Aleem TareenAinda não há avaliações
- By Skysof Software Inc.: Autocad Drawing ViewerDocumento9 páginasBy Skysof Software Inc.: Autocad Drawing ViewerViswanath AvkAinda não há avaliações
- Promine Tick AutoCADDocumento20 páginasPromine Tick AutoCADmarcomac2000Ainda não há avaliações
- Inspection Tutorial Sheet Metal PartDocumento16 páginasInspection Tutorial Sheet Metal PartPaulo Roberto SilvaAinda não há avaliações
- Civil 3D 2016Documento65 páginasCivil 3D 2016Manoj BaralAinda não há avaliações
- Graph With Origin 1Documento9 páginasGraph With Origin 1cuongspvl2713Ainda não há avaliações
- Inspection Xpert Project Creation ProcessDocumento7 páginasInspection Xpert Project Creation ProcessRobert RothAinda não há avaliações
- Schedule An Schedule Anything in Autodesk AutoCAD MEPything in Autodesk® AutoCAD® MEPDocumento19 páginasSchedule An Schedule Anything in Autodesk AutoCAD MEPything in Autodesk® AutoCAD® MEPVicen Moiron MoyaAinda não há avaliações
- AcadtoolDocumento51 páginasAcadtoolTanja DjordjevicAinda não há avaliações
- Editing in Latitude: About The "Play" AreaDocumento4 páginasEditing in Latitude: About The "Play" AreaTim HeronAinda não há avaliações
- Avatech Tricks: Entering Property Information Into The Title BlockDocumento8 páginasAvatech Tricks: Entering Property Information Into The Title BlockJuan David JohnsonAinda não há avaliações
- CAE Pipe Tutorial 2Documento88 páginasCAE Pipe Tutorial 2sdrtfg100% (1)
- Caepipe: Tutorial For Modeling and Results Review Problem 1Documento43 páginasCaepipe: Tutorial For Modeling and Results Review Problem 1Antonio ZabalaAinda não há avaliações
- How To Create A Schematic Template in AltiumDocumento2 páginasHow To Create A Schematic Template in AltiumpacbrunoAinda não há avaliações
- Autocad Core NotesDocumento18 páginasAutocad Core NotesJacob Dawid TurkstraAinda não há avaliações
- Caepipe: Tutorial For Modeling and Results Review Problem 1Documento45 páginasCaepipe: Tutorial For Modeling and Results Review Problem 1FRANCISCOAinda não há avaliações
- 3d Max Design 2012 TutorialDocumento56 páginas3d Max Design 2012 TutorialJohn Mark OmbinaAinda não há avaliações
- Introduction CaepipeDocumento23 páginasIntroduction CaepipewilxjAinda não há avaliações
- Creating A New Shape File in ArcGISDocumento5 páginasCreating A New Shape File in ArcGISMohamedAlaminAinda não há avaliações
- Mathcad 2001i TipsDocumento4 páginasMathcad 2001i TipsscribdspamAinda não há avaliações
- Oracle Forms Developer 9i TutorialDocumento37 páginasOracle Forms Developer 9i Tutorialmani@pfizerAinda não há avaliações
- Making Simple and Complex Linetypes in AutoCADDocumento21 páginasMaking Simple and Complex Linetypes in AutoCADAmer GonzalesAinda não há avaliações
- Intro To Plant Design 2012 Review AnswersDocumento42 páginasIntro To Plant Design 2012 Review Answersyoi_123Ainda não há avaliações
- CorelDraw Photoshop Contour CutDocumento22 páginasCorelDraw Photoshop Contour CutAnonymous Y2uv3vAinda não há avaliações
- Autocad Tutorial PDFDocumento30 páginasAutocad Tutorial PDFHari Gunawan NugrahaAinda não há avaliações
- Tutorial Cyrstal Report (Load Images)Documento35 páginasTutorial Cyrstal Report (Load Images)Agung JupiAinda não há avaliações
- Create A Simple Calculator With Visual Basic 6Documento15 páginasCreate A Simple Calculator With Visual Basic 6Andy HuaAinda não há avaliações
- Data Analysis and VisualizationDocumento15 páginasData Analysis and VisualizationjoseAinda não há avaliações
- Surfer 8 Geology TutorialDocumento22 páginasSurfer 8 Geology TutorialEdin DivovićAinda não há avaliações
- Examp 03 Staad Pro 2002 FrameDocumento113 páginasExamp 03 Staad Pro 2002 FrameZamany HasanAinda não há avaliações
- Points List.: Digitizing With MapinfoDocumento6 páginasPoints List.: Digitizing With MapinfoAishatu Musa AbbaAinda não há avaliações
- Ejemplo de Sap2000Documento12 páginasEjemplo de Sap2000cindyAinda não há avaliações
- Autodesk 3ds Max Design 2013 Fundamentals: Better Textbooks. Lower PricesDocumento66 páginasAutodesk 3ds Max Design 2013 Fundamentals: Better Textbooks. Lower PricesFranklin RivasAinda não há avaliações
- Tutorial Autocad 2007Documento26 páginasTutorial Autocad 2007hbfmecAinda não há avaliações
- Autodesk Inventor - The Best Table in The HouseDocumento4 páginasAutodesk Inventor - The Best Table in The HouseNdianabasi UdonkangAinda não há avaliações
- Graphics: Using The Shape ComponentDocumento12 páginasGraphics: Using The Shape ComponentAnis GhabriAinda não há avaliações
- How To Adjust The Length Type For Units in An Autocad Architecture or Mep DrawingDocumento2 páginasHow To Adjust The Length Type For Units in An Autocad Architecture or Mep DrawingVic BayotAinda não há avaliações
- Git 201 P-2Documento21 páginasGit 201 P-2ishaq kazeemAinda não há avaliações
- Auto Cad Title BlocksDocumento11 páginasAuto Cad Title Blocksmohammed abdul sami munwer100% (1)
- MS3D Plotting Tips 200407Documento4 páginasMS3D Plotting Tips 200407Kenny CasillaAinda não há avaliações
- Introduction To CADDocumento13 páginasIntroduction To CADStephanie M. BernasAinda não há avaliações
- Data Source Merge InDesignDocumento10 páginasData Source Merge InDesignAra RaAinda não há avaliações
- Tutorial 4: Accessing Databases Using The Dataenvironment ControllDocumento11 páginasTutorial 4: Accessing Databases Using The Dataenvironment ControllPANKAJ100% (1)
- Cad Tutorials Level 1 1-8.HtmDocumento6 páginasCad Tutorials Level 1 1-8.HtmHerman MwakoiAinda não há avaliações
- Reportmill Tutorial: Template Design BasicsDocumento12 páginasReportmill Tutorial: Template Design BasicspalowanAinda não há avaliações
- Class Hand Out CP 322895 Josh WatsonDocumento39 páginasClass Hand Out CP 322895 Josh WatsonIván TrujilloAinda não há avaliações
- AutoCAD NotesDocumento17 páginasAutoCAD NotesKriss_PsAinda não há avaliações
- Computer Application in Civil EngineeringDocumento21 páginasComputer Application in Civil EngineeringSangeetha AnguchamyAinda não há avaliações
- Card Maker: Basic Project SetupDocumento4 páginasCard Maker: Basic Project SetupRoel Carlo PanganibanAinda não há avaliações
- Manual Gcode 2000Documento37 páginasManual Gcode 2000Arthur FujitaniAinda não há avaliações
- Autocad LT Quick Start Guide: Nathan Kupp Princeton University PRISM REU Program 2006Documento9 páginasAutocad LT Quick Start Guide: Nathan Kupp Princeton University PRISM REU Program 2006MitRomneyAinda não há avaliações
- Word 2013 ManualDocumento15 páginasWord 2013 ManualLuisBritoAinda não há avaliações
- CATIA ThreadDocumento25 páginasCATIA ThreadWolelaw EndalewAinda não há avaliações
- Microsoft Excel: Microsoft Excel User Interface, Excel Basics, Function, Database, Financial Analysis, Matrix, Statistical AnalysisNo EverandMicrosoft Excel: Microsoft Excel User Interface, Excel Basics, Function, Database, Financial Analysis, Matrix, Statistical AnalysisAinda não há avaliações
- WDM 4.8 Installation Guide JUL2010Documento50 páginasWDM 4.8 Installation Guide JUL2010oldgifferAinda não há avaliações
- Readme - MS Office 2007 Portable (6-In-1)Documento2 páginasReadme - MS Office 2007 Portable (6-In-1)'Steph HerbertAinda não há avaliações
- W 1 W 1 IsqlDocumento138 páginasW 1 W 1 IsqlsofieneAinda não há avaliações
- DataStage Connectivity Guide For Microsoft SQL Server and OLE DBDocumento70 páginasDataStage Connectivity Guide For Microsoft SQL Server and OLE DBmohenishjaiswalAinda não há avaliações
- Aimetis Symphony Administration and Analytics Guide November 28 2011Documento212 páginasAimetis Symphony Administration and Analytics Guide November 28 2011Maiara SayuriAinda não há avaliações
- Comparison of Data Access ObjectsDocumento5 páginasComparison of Data Access Objectsshuchita131Ainda não há avaliações
- Dimensions Instal at IonDocumento142 páginasDimensions Instal at IonLado BašićAinda não há avaliações
- Manuel Logiciel Pompe LowraDocumento104 páginasManuel Logiciel Pompe LowraelmandoubAinda não há avaliações
- Installation GuideDocumento38 páginasInstallation GuideDeepak Poornachandran100% (1)
- Introduction To The Merak Suite 2007.1: December, 2007Documento16 páginasIntroduction To The Merak Suite 2007.1: December, 2007mcemceAinda não há avaliações
- Chromeleon 6.80 SR7 - Release NotesDocumento17 páginasChromeleon 6.80 SR7 - Release NotesirajmehrAinda não há avaliações
- Alcatel-Lucent 9955 RNP: Installation Guide V7.1.0Documento60 páginasAlcatel-Lucent 9955 RNP: Installation Guide V7.1.0binjibrilAinda não há avaliações
- LabVIEW Database Connectivity Toolkit User ManualDocumento66 páginasLabVIEW Database Connectivity Toolkit User ManualBingAinda não há avaliações
- SPI Installation and AdministrationCourse GuideDocumento56 páginasSPI Installation and AdministrationCourse GuideOliverTewson25% (4)
- How To Install SmartPlant 3DDocumento5 páginasHow To Install SmartPlant 3Dshiva_ssk17Ainda não há avaliações
- Installation & System Management: Microsoft Business Solutions-Navision Database ServerDocumento174 páginasInstallation & System Management: Microsoft Business Solutions-Navision Database ServersofieneAinda não há avaliações
- PDFDocumento41 páginasPDFAbdulrahman HatemAinda não há avaliações
- SmartPlant 3D SmartPlant Layout 2009 - 1 With HotFix 11Documento2 páginasSmartPlant 3D SmartPlant Layout 2009 - 1 With HotFix 11Francisco Sarti FernandezAinda não há avaliações
- Oracle® Provider For OLE DB: Developer's Guide 11g Release 2 (11.2) For Microsoft WindowsDocumento66 páginasOracle® Provider For OLE DB: Developer's Guide 11g Release 2 (11.2) For Microsoft Windowssrak478502Ainda não há avaliações
- Online TradingDocumento72 páginasOnline Tradingachanandhi vimalAinda não há avaliações
- Live MUF GuideDocumento34 páginasLive MUF Guideg7rauAinda não há avaliações
- Installation and Upgrade Guide R400 2Documento138 páginasInstallation and Upgrade Guide R400 2johnsspamaddressAinda não há avaliações
- ADO and SQL SERVERDocumento493 páginasADO and SQL SERVERKristian CevallosAinda não há avaliações
- Programming in C#Documento69 páginasProgramming in C#AnbessAinda não há avaliações