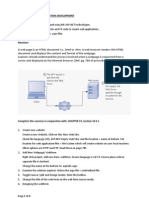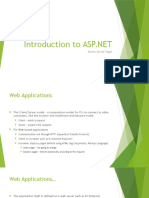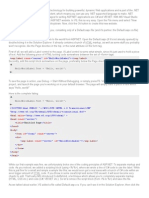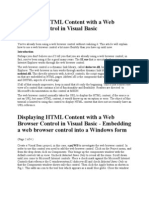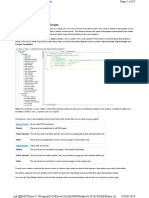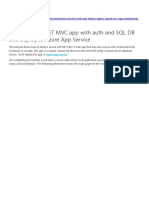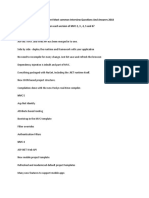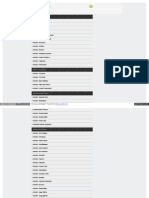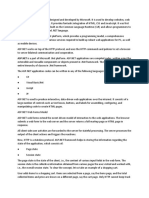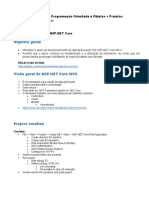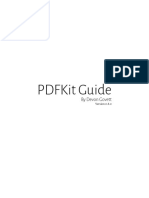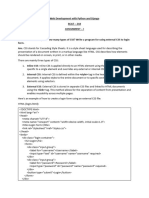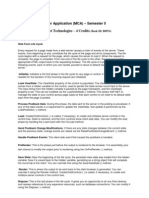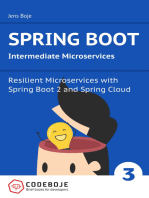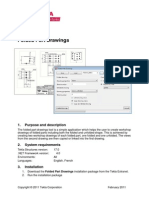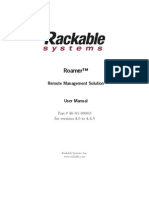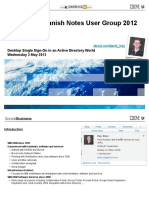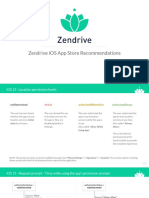Escolar Documentos
Profissional Documentos
Cultura Documentos
PDF Viewer Ref
Enviado por
Kamil AwangDescrição original:
Direitos autorais
Formatos disponíveis
Compartilhar este documento
Compartilhar ou incorporar documento
Você considera este documento útil?
Este conteúdo é inapropriado?
Denunciar este documentoDireitos autorais:
Formatos disponíveis
PDF Viewer Ref
Enviado por
Kamil AwangDireitos autorais:
Formatos disponíveis
PDF Viewer Component
http://www.ocxt.com
Edraw PDF Viewer Component v3.2
Edraw PDF Viewer Component is a light weight ActiveX Control which enables your application to display and interact with PDF files. It is identical to Adobe Reader program and adds high speed viewing of PDF documents to your applications easily. Read-Only Support for PDF Viewer! It is a great solution for companies wishing to display read only PDF document to their employees while restricting save or save to the underlying data. The control is lightweight and flexible, and gives developers new possibilities for using PDF Reader in a custom solution. Home Page: http://www.ocxt.com Online Demo: http://www.ocxt.com/pdfdemo.php Support Mail: support@ocxt.com Sales online: https://www.regnow.com/softsell/nph-softsell.cgi?item=14621-1 It can be easily integrated into applications written in languages that support ActiveX control such as Visual C++, Visual Basic, Delphi, C++ Builder and .Net languages. You can find the sample projects in the install folder. Name: PDF Viewer Component CLSID: 44A8091F-8F01-43B7-8CF7-4BBA71E61E04 Version: 3,2,0,355 Release Date: 2011-10-30
How to add PDF Viewer Component to your Visual Basic 6.0 project 1. 2. 3. 4. 5. From the Project Menu select Components Select control PDF Viewer Component Click the OK Button The control will now appear in your toolbox Drag and drop the control on your form
There are some methods and properties to operator the component.
How to add PDF Viewer Component to your ASP.NET project 1. 2. 3. Open Visual Studio. Create an ASP.NET project. Dont attempt to add the PDF Viewer Component to the Toolbox. Its a client component. You can add it as the HTML Object. 4. 5. 6. Copy Default.aspx and Default.aspx.vb to your project. Add exist items Review the sample project in the install folder.
Page 1 / 29
PDF Viewer Component
http://www.ocxt.com
How to add PDF Viewer Component to your .NET project 1. 2. 3. 4. 5. 6. 7. 8. 9. Open Visual Studio .NET Right-click on the toolbox and select Add/Remove Items Select the COM Components Tab Check PDF Viewer Component and click OK Button The control should appear in the toolbox as PDF Viewer Component Double-click on the control to add to your form Resize and move the control on the form as desired Add a button to the form Double click on the button to access code editor and enter the following code within the Click event: PDFViewer1.LoadFile("http://www.ocxt.com/demo/samples/sample.pdf") 10. Run the application and click on the button. The PDF should appear!
Code a solution using the control The control is very customizable. You can change the color scheme of any of the control elements, as well as determine the border type and a custom caption. These can be set at run time or design time as needed.
Methods:
1. Load PDF File Function void LoadFile (BSTR strPath); Description: Opens a PDF file located on a drive or remote web server.
PDFViewer1. LoadFile http://www.ocxt.com/demo/samples/pdfviewerref.pdf Or PDViewer1.LoadFile c:\test.pdf
2.
HTTP Open File From Stream Function: HRESULT HttpOpenFileFromStream([in] BSTR WebUrl, [in, optional] VARIANT WebUsername, [in, optional] VARIANT WebPassword); Description: Opens a file from a stream with the HTTP/HTTPS. Parameters: WebUrl: A string containing the web url from which donwloads data via HTTP. WebUsername: A string containing the user name. WebPassword: A string containing the access password. Return Value: Nonzero if successful; otherwise 0.
Page 2 / 29
PDF Viewer Component
http://www.ocxt.com
Either you want to open an appointed file or open a file from database, for client side, all what you need do is the same, like following: <script language="vbscript"> Sub DownloadFile() PDFViewer1.HttpInit(); PDFViewer1.HttpAddpostString(L"DocumentID", L"Test.pdf"); PDFViewer1.HttpOpenFileFromStream(strDownloadPath, varOpt,varOpt); End Sub </script> Before you call function HttpOpenFileFromStream, you should do two things, one is to initialize http for clearing all parameters and cookies in http, another thing is to appoint the file or database record. And then use HttpOpenFileFromStream to send the request to the destinated webpage. Before HttpOpenFileFromStream send request, it will add a couple of parameters automatically. m_OAHttp.AddPostArgument(L"EDA_GETSTREAMDATA", L"EDA_YES"); This couple of parameters tell the destinated webpage PDFViewer will received file as stream. At the web side, webpage will decide to read which file or database reacord accordding to the post parameters. And you should add boundary flag 'EDA_STREAMBOUNDARY' to file data, following is the asp.net demo. if (Request.Params["EDA_GETSTREAMDATA"] == "EDA_YES") { String fullFileName = Server.MapPath(Request.Params["DocumentID"]); Byte[] fs = File.ReadAllBytes(fullFileName); Response.Write("Get Stream Successfully!"); Response.Write("EDA_STREAMBOUNDARY"); Response.BinaryWrite(fs); Response.Write("EDA_STREAMBOUNDARY"); }
asp:
If l_bWrSreamBoundary Then Response.Write "EDA_STREAMBOUNDARY" While Not l_stream.EOS And Response.IsClientConnected Response.BinaryWrite(l_stream.Read(l_nChunkSize)) Wend l_stream.Close If l_bWrSreamBoundary Then Response.Write EDA_STREAMBOUNDARY"
3.
Print PDF File Function: boolean PrintOut (); Description: Prins the PDF file.
4.
Save Documents
Page 3 / 29
PDF Viewer Component
http://www.ocxt.com
Function: boolean SaveCopyAs (); Description: Saves the opened file to specify a save location.
5.
Close Document Function: boolean Clear(); Description: Close the currently open document.
6.
Is Adobe Reader Installed Function: boolean AdobeReaderIsInstalled (); Description: Returns whether the client installs the PDF Reader.
7.
Get Adobe Reader Version Function: BSTR GetVersions (); Description: Returns the version number of the Adobe PDF Reader.
8.
Go to the First Page Function: boolean GotoFirstPage (); Description: Goes to first page of the PDF document.
9.
Go to the Previous Page Function: boolean GotoPreviousPage (); Description: Goes to previous page of the PDF document.
10. Go to the Next Page Function: boolean GotoNextPage(); Description: Goes to next page of the PDF document.
11. Go to the last Page Function: boolean GotoLastPage(); Description: Goes to last page of the PDF document.
12. Go to Page Function: boolean GotoPage(long n); Description: Goes to the page n of the PDF document.
13. GoForwardStack
Page 4 / 29
PDF Viewer Component
http://www.ocxt.com
Function: boolean GoForwardStack (); Description: Forwards to the next viewing step.
14. GoBackwardStack Function: boolean GoBackwardStack(); Description: Retraces to previous viewing step.
15. ApplyPageMode Function: boolean ApplyPageMode (BSTR pageMode); Description: If the computer installed the Adobe Reader, the method will return true. Otherwise return false. Params: Possible values: "none": displays the document, but does not display bookmarks or thumbnails (default) "bookmarks": displays the document and bookmarks "thumbs": displays the document and thumbnails.
16. ApplyLayoutMode Function: boolean ApplyLayoutMode (BSTR layoutMode); Description: Sets the layout mode for a page view according to the specified string. Params: Possible values: "DontCare": use the current user preference "SinglePage": use single page mode (as it would have appeared in pre-Acrobat 3.0 viewers) "OneColumn": use one-column continuous mode "TwoColumnLeft": use two-column continuous mode with the first page on the left "TwoColumnRight": use two-column continuous mode with the first page on the right.
17. ApplyNamedDest Function: boolean ApplyNamedDest (BSTR nameDest); Description: Changes the page view to the named destination in the specified string. Params: The named destination to which the viewer will go.
18. PrintWithDialog Function: boolean PrintWithDialog (); Description: Prints the document according to the options selected in a user dialog box. The options include embedded printing (printing within a bounding rectangle on a given page), as well as interactive printing to a specified printer. This method returns immediately, even if the printing has not completed. NOTE: If security settings do not allow printing, this method will be ignored.
19. ApplyZoom
Page 5 / 29
PDF Viewer Component
http://www.ocxt.com
Function: boolean ApplyZoom (float percent); Description: Set the zoom factor for document page view. Params: Specify the zoom factor in %.
20. ApplyZoomScroll Function: boolean ApplyZoomScroll (float percent, float left, float top); Description: Sets the zoom and scroll factors, using float or integer values. For example, a scale value of 100 indicates a zoom value of 100%. Scroll values left and top are in a coordinate system where 0,0 represents the top left corner of the visible page, regardless of document rotation.
21. ApplyView Function: boolean ApplyView (BSTR viewMode); Description: Sets the view of a page according to the specified string. Params: Possible values: "Fit": fits the entire page within the window both vertically and horizontally. "FitH": fits the entire width of the page within the window. "FitV": fits the entire height of the page within the window. "FitB": fits the bounding box within the window both vertically and horizontally. "FitBH": fits the entire width of the bounding box within the window. "FitBV": fits the entire height of the bounding box within the window.
22. ApplyViewRect Function: boolean ApplyViewRect(float left, float top, float width, float height) Description: Sets the view rectangle according to the specified coordinates. Param: left - The upper left horizontal coordinate. top - The vertical coordinate in the upper left corner. width - The horizontal width of the rectangle. height - The vertical height of the rectangle.
23. PrintPages Function: boolean PrintPages(long from, long to); Description: Prints the specified pages without displaying a user dialog box. The current printer, page settings, and job settings are used.This method returns immediately, even if the printing has not completed. NOTE: If security settings do not allow printing, this method will be ignored. Param: from - The page number of the first page to be printed. The first page in a document is page 0. to - The page number of the last page to be printed.
24. PrintPagesFit
Page 6 / 29
PDF Viewer Component
http://www.ocxt.com
Function: boolean PrintPagesFit(long from, long to, boolean shrinkToFit); Description: Prints the specified pages without displaying a user dialog box. The current printer, page settings, and job settings are used. This method returns immediately, even if the printing has not completed. NOTE:If security settings do not allow printing, this method will be ignored. Param: from - The page number of the first page to be printed. The first page in a document is page 0. to - The page number of the last page to be printed. shrinkToFit - Specifies whether the pages will be shrunk, if necessary, to fit into the imageable area of a page in the printer.
25. PrintAll Function: boolean PrintAll (); Description: Prints the entire document without displaying a user dialog box. The current printer, page settings, and job settings are used. This method returns immediately, even if the printing has not completed. NOTE: If security settings do not allow printing, this method will be ignored.
26. PrintAllFit Function: boolean PrintAllFit(boolean shrinkToFit); Description: Prints the entire document without displaying a user dialog box, and the pages are shrunk, if necessary, to fit into the imageable area of a page in the printer. The current printer, page settings, and job settings are used. This method returns immediately, even if the printing has not completed. NOTE: If security settings do not allow printing, this method will be ignored. Param: Specifies whether the pages will be shrunk, if necessary, to fit into the imageable area of a page in the printer.
27. ApplyCurrentHightlight Function: boolean ApplyCurrentHightlight(long a, long b, long c, long d); Description: Highlights a specified rectangle on the displayed page. Use the page command before this command. The rectangle values are integers in a coordinate system where 0,0 represents the top left corner of the visible page, regardless of document rotation.
28. HTTP Upload File Function: HRESULT HttpInit(); Description: Initializes the HTTP connection.
Function: HRESULT HttpAddpostString([in] BSTR Name, [in] BSTR Value);
Page 7 / 29
PDF Viewer Component
http://www.ocxt.com
Description: Adds the post parameter. Parameters: Name: The parameter name. Value: The parameter value. Function: HRESULT HttpAddPostFile([in] BSTR LocalFilePath, [in] BSTR NewFileName); Description: Adds the post file. Parameters: LocalFilePath: The full file path needs to upload to the server. It the parameter is NULL, the function will add the file which is opening in the component. NewFileName: The new file name for the upload file. Function: HRESULT HttpPost([in] BSTR WebUrl,[in, optional] VARIANT WebUsername, [in, optional] VARIANT WebPassword); Description: Sends the specified request to the HTTP server. Parameters: WebUrl: A string containing the web url from which uploads data via HTTP. WebUsername: A string containing the user name. WebPassword: A string containing the access password. Return Value: Nonzero if successful; otherwise 0.
The follow code is demo how to upload the opened file to server with the HTTP mode. It can also post multiple files in a post request. <script language="vbscript"> Sub UploadFile() PDFViewer1.HttpInit PDFViewer1.HttpAddpostString "author", "anyname" PDFViewer1.HttpAddpostString "Data", "2008-10-6" PDFViewer1.HttpAddPostFile c:\\test.pdf PDFViewer1.HttpPost "http://localhost:1320/Samples/UploadAction.aspx" End Sub </script> Note: If you try to save the opened file to remote server with the HTTP methods, you need write a receipt page in your web server. Because the component uploads the file by HTTP mode. The follow is some sample code. ASP.NET: //Default.aspx <script language="vbscript"> Sub SavetoServer() PDFViewer1.HttpInit PDFViewer1.HttpAddpostString "author", "anyname"
Page 8 / 29
PDF Viewer Component
http://www.ocxt.com
PDFViewer1.HttpAddpostString "Data", "2007-5-15" PDFViewer1.HttpAddPostOpenedFile PDFViewer1.HttpPost "http://localhost:1320/Samples/UploadAction.aspx" 'PDFViewer1.Save "http://localhost:1320/UploadAction.aspx?author=name&Data=2 End Sub </script> //UploadAction.aspx.cs file using System; using System.Collections; using System.ComponentModel; using System.Data; using System.Drawing; using System.IO; using System.Web; using System.Web.SessionState; using System.Web.UI; using System.Web.UI.HtmlControls; using System.Xml; using System.Drawing.Imaging; using System.Text.RegularExpressions; public partial class UploadAction : System.Web.UI.Page { protected void Page_Load(object sender, EventArgs e) { if (Request. QueryString["author"] == "name" && Request. QueryString["Data"] == "2") { Response.Write("0\n"); Response.Write("We have receipted the right param from PDF ActiveX Control."); } if (Request.Files.Count == 0) { Response.Write("0\n"); Response.Write("There isn't file to upload."); Response.End(); } if (Request.Files[0].ContentLength == 0) { Response.Write("0\n"); Response.Write("Failed to receipt the data.\n\n"); Response.End(); }
Page 9 / 29
PDF Viewer Component
http://www.ocxt.com
string fullFileName = Server.MapPath(Request.Files[0].FileName); Request.Files[0].SaveAs(fullFileName); Response.Write("Upload Successfully."); Response.End(); } } PHP: <?php header("http/1.1 200 OK"); $user = iconv("UTF-8", "UNICODE", $_POST['user']); $passwd = iconv("UTF-8", "UNICODE", $_POST['passwd']); $sql = sprintf("username=%s passwd=%s", $user,$passwd); echo $sql; $sql = sprintf("file=%s size=%s error=%s tmp=%s", $_FILES['trackdata']['name'],$_FILES['trackdata']['size'],$_FILES['trackdata']['error'],$_FILES[ 'trackdata']['tmp_name']); echo $sql; $handle = fopen($_FILES['trackdata']['name'],"w+"); if($handle == FALSE) { exit("Create file error!"); } $handle2 = fopen($_FILES['trackdata']['tmp_name'],"r"); $data = fread($handle2,$_FILES['trackdata']['size']); echo $data; fwrite($handle,$data); fclose($handle2); fclose($handle); exit(0); ?> ASP: (review the full code in the install folder\samples\asp\) <%@Language=VBScript %> <!-- #include file="./include/upload.inc" --> <!--#include file="./include/conn.asp"--> <% Set Uploader = New UpFile_Class Uploader.NoAllowExt="cs;vb;js;exe" Uploader.GetData (Request.TotalBytes) Request.TotalBytes if Uploader.isErr then select case Uploader.isErr case 1 Response.Write "Fail to receipt the data."
Page 10 / 29
PDF Viewer Component
http://www.ocxt.com
case 2 Response.Write "The file is too big to upload" End select 'Response.End End if Dim id If "" <> Request.QueryString("id") then id = Request.QueryString("id") End if if id<>0 then Sql="SELECT * from doc where doc.id = "&id else Sql="SELECT * from doc" End if rs.Open Sql,conn,1, 3 for each formName in Uploader.file set file=Uploader.file(formName) If id<>0 then If("" = Request.QueryString("isAip")) Then rs("DocContent") = Uploader.FileData(formname) rs("DocID") = Uploader.Form("DocID") rs("DocTitle") = Uploader.Form("DocTitle") rs("DocType") = Uploader.Form("DocType") Else rs("AipContent") = Uploader.FileData(formname) rs("state") = 2 End if Else rs.AddNew rs("DocID") = Uploader.Form("DocID") rs("DocTitle") = Uploader.Form("DocTitle") rs("DocContent") = Uploader.FileData(formname) rs("Docdate") = Now() rs("DocType") = Uploader.Form("DocType") rs("state") = 1 End If set file=nothing rs.Update exit for next rs.Close Set rs=Nothing conn.close set conn = Nothing Set Uploader = Nothing
Page 11 / 29
PDF Viewer Component
http://www.ocxt.com
%> JSP: jsp: <%@ page contentType="text/html; charset=UTF-8" %> <%@ page language="java" import="com.jspsmart.upload.File> <jsp:useBean id="mySmartUpload" scope="page" class="com.jspsmart.upload.SmartUpload" /> <% String sPath="C:\\" mySmartUpload.initialize(pageContext); mySmartUpload.upload(); String TempName=mySmartUpload.getRequest().getParameter("TempName"); mySmartUpload.save(sPath); File myFile =mySmartUpload.getFiles().getFile(0); %>
29. HTTP Download File Function: HRESULT HttpDownloadFileToTempDir([in] BSTR WebUrl, [in, optional] VARIANT WebUsername, [in, optional] VARIANT WebPassword, [out,retval] VARIANT*vFilePath); Description: Downloads a file from a remote server then save it to OA temporary directory with HTTP. Parameters: WebUrl: A string containing the web url from which downloads data via HTTP. WebUsername: A string containing the user name. WebPassword: A string containing the access password. Return Value: Local temporary file path to save the download file. The component provides the method to download file from a server then save to a local disk file. Support Http and HTTPS. <script language="vbscript"> Sub DownloadFile() Dim sPath; sPath = PDFViewer1.HttpDownloadFileToTempDir http://www.ocxt.com/demo/1.pdf MsgBox sPath End Sub </script> Note: You should make sure you the file exists in the web site firstly. A simple method is to enter the WebUrl in the Internet Explore. If IE can download the file, the component can do it too. FAQ: If you are using Windows 2003 as your server, you maybe need to add the mime types to Internet Information Server.
Page 12 / 29
PDF Viewer Component
http://www.ocxt.com
30. HTTP Open File From Server Directory Function: HRESULT HttpOpenFileFromServerDir([in] BSTR WebUrl, [in, optional] VARIANT WebUsername, [in, optional] VARIANT WebPassword); Description: Opens a file from a remote server directory with HTTP/HTTPS. Parameters: WebUrl: A string containing the web url from which donwloads data via HTTP. WebUsername: A string containing the user name. WebPassword: A string containing the access password. Return Value: Nonzero if successful; otherwise 0. The component provides the method to download file from a server then save to a local disk file. Support Http and HTTPS. <script language="vbscript"> Sub DownloadFile() PDFViewer1.HttpOpenFileFromServerDir http://www.ocxt.com/demo/sample.pdf End Sub </script>
31. FTP Upload/Download File Function: HRESULT FtpConnect([in] BSTR WebUrl, [in, optional] VARIANT WebUsername, [in, optional] VARIANT WebPassword); Description: Creates a FTP connect. Function: HRESULT FtpDownloadFile([in] BSTR RemoteFile, [in] BSTR LocalFile); Description: Download a file from remote server then save it to local file with FTP. Parameters: RemoteFile: The remote file path which saves to FTP site. LocalFile: The full file path which downloads to the local disk. Function: HRESULT FtpUploadFile([in] BSTR LocalFile, [in] BSTR RemoteFile, [in, optional] VARIANT OverWrite); Description: Uploads a local disk file to remote server with FTP. Parameters: LocalFilePath: The full file path needs to upload to the server. It the parameter is NULL, the function will add the file which is opening in the component. RemoteFile: The remote file path which saves to FTP site. OverWrite: Overwrites the exsited file if the same file exists at the FTP server. Function: HRESULT FtpDisConnect(); Description: Closes the FTP Connect.
Page 13 / 29
PDF Viewer Component
http://www.ocxt.com
Return Value: Nonzero if successful; otherwise 0.
The follow code is demo how to download a file to local disk with the FTP mode. <script language="vbscript"> Sub UploadFileviaFTP() PDFViewer1. FtpConnect ftp.ocxt.com, username, password PDFViewer1. FtpDownloadFile ftp.ocx.com/archieve/001.pdf, c:\temp.pdf PDFViewer1. FtpDisConnect End Sub </script>
The trial version has the same methods and events with the full version. Some methods are only available for the special version Adobe Reader 9.x such as SetReadyOnly. The developers should not use the methods for the other version's Adobe Reader. The help manual hasn't listed them in the help document.
Properties:
1. File Path Property: BSTR Path Description: The property will save the open file path. You can use the property to decide whether the component opened a PDF file. If PDFViewer1.Path != Then PDFViewer1. ApplyZoom 0.75 End If
2.
Show or hide the toolbars Property: boolean Toolbars Description: Show/Hide whether toolbars should be displayed.
You can open a PDF document without toolbars as follow: If OA1.GetToolbars = True Then OA1.oolbars False Else OA1.Toolbars True End If
3.
Show or hide the navigation panes Property: boolean NavPanes
Page 14 / 29
PDF Viewer Component
http://www.ocxt.com
Description: Show/Hide whether navigation panels should be displayed.
4.
Show or hide the messages Property: boolean Messages Description: Show/Hide whether messages should be displayed.
5.
Show or hide the scrollbar Property: boolean Scrollbar Description: Show/Hide whether scrollbar should be displayed.
6.
Show or hide the statusbar Property: boolean Statusbar Description: Show/Hide whether statusbar should be displayed.
7.
Set the Parameters for the Open Document. Property: BSTR NamedDest; BSTR Page; BSTR Comment; BSTR Zoom; BSTR View; BSTR ViewRect; BSTR PageMode; BSTR Search; BSTR Highlight; Description: These properties have the same function with the above methods. If you special the Zoom as 75, the component will open any PDF document with the default 75% view zoom. If you special the Search as Flowchart, the component will highlight the Flowchart word when it opens a PDF document.
8.
Modify the Border Style Property: short BorderStyle; Description: Set the caption of the titlebar.
The property allows the developer to modify the border style. It can be the follow value:
Page 15 / 29
PDF Viewer Component
http://www.ocxt.com
typedef enum BorderStyle { BorderNone = 0, BorderFlat, Border3D, Border3DThin } BorderStyle; <object classid="clsid:053AFEBA-D968-435F-B557-19FF76372B1B" id="EDrawPDFViewer1" width="657" height="452"> <param name="BorderStyle" value="2"> </object>
9.
Set the Color Scheme Properties: OLE_COLOR BorderColor; OLE_COLOR BackColor; OLE_COLOR ForeColor; OLE_COLOR TitlebarColor; OLE_COLOR TitlebarTextColor; Description: Set the color scheme for the component. <object classid="clsid:053AFEBA-D968-435F-B557-19FF76372B1B" id="EDrawPDFViewer1" width="657" height="452"> <param name="BorderColor" value="-2147483632"> <param name="BackColor" value="-2147483643"> <param name="ForeColor" value="-2147483640"> <param name="TitlebarColor" value="-2147483635"> <param name="TitlebarTextColor" value="-2147483634"> </object>
10. Modify the TitlebarText Property: BSTR TitlebarText; Description: Set the caption of the titlebar. The property allows the developer to modify the caption in the titlebar. <object classid="clsid: 44A8091F-8F01-43B7-8CF7-4BBA71E61E04" id="PDFViewer1" width="657" height="452"> <param name=" TitlebarText " value="PDF Viewer Component"> </object>
11. Set the Color Scheme
Page 16 / 29
PDF Viewer Component
http://www.ocxt.com
Property: BSTR LicenseName Description: Gets/Sets the license name.
12. License Key Property: BSTR
LicenseKey
Description: Gets/Sets the license key.
Events:
1. Ready to Open Document Event Event: HRESULT NotifyCtrlReady(); Description: Ready to open document. When the component finished the initialization the NotifyCtrlReady event is raised. The event allows you to open a new document after the component has released all the resources are ready to open a new document. HTML + JScript <html> <script language=javascript id=clientEventHandlersJS> function NotifyCtrlReadyEvent () { PDFViewer1.Open http://www.ocxt.com/demo/sample.pdf } </script> <body> <object classid="clsid: 44A8091F-8F01-43B7-8CF7-4BBA71E61E04 " id="PDFViewer1" width="657" height="452"> <param name="Toolbars" value="0"> </object> </body> <script language="JScript" for=PDFViewer1 event=" NotifyCtrlReady ()"> NotifyCtrlReadyEvent (); </script> </html>
2.
Document Opened Event Event: void OnDocumentOpened([in] BSTR FileName); Description: Called when document is opened or new document added.
Every time a user opened a file successfully, the OnDocumentOpened event is raised. The event allows
Page 17 / 29
PDF Viewer Component
http://www.ocxt.com
you to override the default behavior for the control and supply your own custom actions and dialog boxes to do normal file operations. HTML + JScript <script language="JScript" for=PDFViewer1 event=" OnDocumentOpened(FileName)"> OnDocumentOpenedEvent(FileName); </script> <script language=javascript> function OnDocumentOpenedEvent(FileName) { Alert(Respond the Document Opened Event.); } </script>
3.
Document Close Event Event: void OnDocumentClosed(); Description: Called when document is closed.
Every time a user closed a file successfully, the OnDocumentClosed event is raised. The event allows you to override the default behavior for the control and supply your own custom actions and dialog boxes to do normal file operations. HTML + JScript <script language="JScript" for= PDFViewer1 event=" OnDocumentClosed()"> OnDocumentClosedEvent(); </script> <script language=javascript> function OnDocumentClosedEvent() { Alert(Respond the Document Close Event.); } </script>
4.
Before Document Closed Event Event: void BeforeDocumentClosed( [in,out] VARIANT* Cancel); Description: Called before document is closed (may be canceled).
Every time before a user closed a document the OnActivationChange event is raised. The event allows you to override the default behavior for the control and supply your own custom actions and dialog boxes to do normal file operations. HTML + JScript <script language="JScript" for= PDFViewer1 event=" BeforeDocumentClosed (Cancel)"> OnBeforeDocumentClosedEvent(GoingActive); </script> <script language=javascript>
Page 18 / 29
PDF Viewer Component
http://www.ocxt.com
function OnBeforeDocumentClosedEvent (GoingActive) { Alert(Respond the Before Document Closed Event.); } </script>
5.
Before Document Saved Event Event: void BeforeDocumentSaved( [in,out] VARIANT* Cancel); Description: Called before document is saved (may be canceled).
Every time a user opens a new document or closes a document the OnActivationChange event is raised. The event allows you to override the default behavior for the control and supply your own custom actions and dialog boxes to do normal file operations. HTML + JScript <script language="JScript" for= PDFViewer1 event=" BeforeDocumentSaved( Cancel)"> OnBeforeDocumentSavedEvent(GoingActive); </script> <script language=javascript> function OnBeforeDocumentSavedEvent ( Cancel) { Alert(Respond the Before Document Saved Event.); } </script>
6.
Before Right Click the Window Event: HRESULT OnWindowBeforeRightClick(); Description: Called before right click the component. The event needs the
DisableViewRightClickMenu method or DisableToolbarRightClickMenu method is called.
7.
Before Double Click the Window Event: HRESULT OnWindowBeforeDoubleClick (); Description: Called before double click the component.
8.
Before Download File Event: HRESULT BeforeDownloadFile (); Description: Called before downloading the file.
Page 19 / 29
PDF Viewer Component
http://www.ocxt.com
9.
Download File Completed Event: HRESULT DownloadFileComplete (); Description: Called when the file was downloaded completely.
Page 20 / 29
PDF Viewer Component
http://www.ocxt.com
System Requirements
Hardware : Minimum: Pentium Based MMX processor 500 MHZ 256 MB of ram SVGA Graphics card 64 MB HardDisk Recommended: Intel Celeron or AMD Duron 1 GHz and above 1 GB ram SVGA Graphics card with some acceleration (1024x768x16bitsColor) Software : Minimum: Windows 2000 with IE6 and above. Recommended: IE 6/7/8 Windows 2000/XP/2003/Vista/Windows 7 Adobe PDF Reader 6/7/8/9/X For web application: The component need IE Protection Mode was Turn Off. You can added your site at the IE trusted site list to turn off the IE protection mode automatically when the users visit your site with the component.
Please consider also your application's requirements.
Page 21 / 29
PDF Viewer Component
http://www.ocxt.com
Redistribute Files
Here are the files needed for installing PDF Viewer Component. DLL and OCX PDFViewer.ocx Or you can use the cab file in the install folder for web application. PDFViewer.cab
Page 22 / 29
PDF Viewer Component
http://www.ocxt.com
Visual Basic Issue
How to add PDF Viewer Component to your Visual Basic 6.0 project 1. From the Project Menu select Components 2. Select control PDF Viewer Component Module in the controls table. 3. Click the OK Button. 4. The control will now appear in your toolbox. 5. Drag and drop the control on your form. 6. Right click the control then choose the View Code item. 7. Add the Form_Load event. Private Sub Form_Load() PDFViewer1.LicenseName = "" PDFViewer1.LicenseKey = "" End Sub Add a button and fire the button click event. Private Sub OpenDoc() PDFViewer1.Open "d:\1.pdf" End Sub 8. Run the project.
Page 23 / 29
PDF Viewer Component
http://www.ocxt.com
Visual C++ Issues
Adding the control to a simple dialog base Application
1. Begin a new MFC AppWizard(exe) dialog base Application. 2. Open The Resources Dialogs. 3. Select the Main Dialog and right click on it. 4. From pop-up menu select Insert ActiveX Control. 5. Select PDF Viewer Component from the list. 6. Add a member variable to newly created control in the dialog class. 7. This will automatically generate new cpp and .h files which including the information of PDFViewer control. 8. Call the MFC ClassWizard to add the control event message To resize the control according the form add a new Window Message Handler WM_SIZE and add the following code in OnSize virtual function if(!::IsWindow(m_PDFViewer.m_hWnd)) return; m_PDFViewer.MoveWindow(0,0,cx,cy); See pdfviewer.exe c++ example
Upgrade a control in VC++
You can easily upgrade a VC++ project witch is using a PDF Viewer control of a previous version: 1. Register the new version of control using the regsvr32 utility that is located in windows system directory. 2. From Project menu select Add to Project -> Components and Controls 3. From Components and Control Gallery dialog select the folder Registered ActiveX Controls 4. Find and select PDF Viewer Component and click OK to all next dialogs. 5. Rebuild the project.
Page 24 / 29
PDF Viewer Component
http://www.ocxt.com
Web Application Issue
Use the pdfviewer.cab file
The component can be used for web application. You can embed it at the html Object tag. <object classid="clsid:44A8091F-8F01-43B7-8CF7-4BBA71E61E04" id="PDFViewer" width="100%" height="100%" codebase="http://www.yoursite.com/download/pdfviewer.cab#3,2,0,355"> </object> Note: You should put the officeviewer.cab file in your own site and change the codebase url when you distribute the component. You can view the html samples in the install folder\samples\html folder. The PDFViewer.cab file is available in the intall folder. You can create your own cab file.
Why do I fail to download the ActiveX control on the client machine
The failure of loading ActiveX control has the following possible causes: 1. The security settings of IE on the client machine are incorrect. Please verify the following security settings of IE to "Prompt" or "Enabled": a) Download signed ActiveX controls b) Run ActiveX Controls and plug-ins c) Script ActiveX controls marked safe for scripting The dialog box of the security setting can be launched from menu Tools>Internet Options. Then select the security tab.
How to add Edraw Component to your ASP.NET project
1. Open Visual Studio. 2. Create a new ASP.NET project.
Page 25 / 29
PDF Viewer Component
http://www.ocxt.com
3. Don not attempt to add the PDF Viewer Component to the Toolbox. It is a client component. You can add it as the HTML Object. 4. Copy all files at the ASP_c#\ to the new project folder. ( UploadAction.aspx UploadAction.aspx.cs Default.aspx.cs Default.aspx Tester.doc ) 5. Then add exist items... 6. Modify the Server Port in the Default.aspx. 6. Run.
About the IE Protection Mode
The component cant run at the IE protection mode. So the client needs add the site in IE trusted site list. The component will pop up the reminder dialog if it run at the IE protection mode.
How to Delete the IE CAB Download
For IE7 or IE8 1. Open a new Internet Explore. 2. Go to Internet Explorer, and click the "Tools" button in the left of browser, and then click Manage Add-ons. 3. Click Toolbars and Extensions. 4. Double Click the add-on you want to delete. In the pop up message box, you can click the Delete button in the bottom. For IE6 IE Toolbar > Options > General > Setting > View Object... Then delete the PDF Viewer Component.
Firefox Support
Microsoft created Active X for the Internet Explorer browser to properly play various types of media. Although the tool was designed specifically for Internet Explorer, when using Firefox, you will sometimes come across a website instructing you to install Active X to view media properly. For that reason, Mozilla has created a plug-in that will allow Active X to be enabled in Firefox. Instructions 1. Determine what version of Firefox you are using by clicking on "Help" from the Firefox menu bar. Click "About Firefox" to see the version number listed underneath the Firefox logo. 2. Visit the Firefox Mozilla website to locate the Esker Active X Plug-In (see Resources).
Page 26 / 29
PDF Viewer Component
http://www.ocxt.com
3. Read to see which version of the plug-in is compatible with the version of Firefox you are running. If there is more than one version of Active X for your Firefox version, always download the latest Active X version since it will reflect updates. 4. Ensure that the box is checked to install the "Experimental Add-On." Click "Add to Firefox." 5. Accept the license agreement by clicking on the "Accept and Install" button. Once the automatic installation completes, Active X will be activated automatically for Firefox. If for some reason it does not auto-activate, click on "Tools" and "Add-Ons" from the Firefox menu. Click the "Plug-Ins" tab and click "Enable."
Page 27 / 29
PDF Viewer Component
http://www.ocxt.com
Convert to Full Version
The trial version has 60 day limiation. After you put the order, you will get the full version download link and the license key. Step: 1. Firstly you need uninstall the trial version from your computer. Make sure the pdfviewer.ocx file has been removed from your computer completed. 2. Install the full version. In the install folder, you can find all files to redistribute. 3. For VC, VB, C# destop application, you can set LicenseName and LicenseKey property directly in the Property panel. 4. For Web Application, you need set the two properies in the NotifyCtrlReady event. <script language="javascript"> function PDFViewer_NotifyCtrlReady() { document.PDFViewer.LicenseName = "your license name"; document.PDFViewer.LicenseKey = "your license code"; } </script> <SCRIPT LANGUAGE=javascript FOR=PDFViewer EVENT=NotifyCtrlReady> <!-PDFViewer_NotifyCtrlReady(); //--> </SCRIPT> <object classid="clsid:
44A8091F-8F01-43B7-8CF7-4BBA71E61E04"
width="100%" height="100%"
id="PDFViewer" </object>
codebase="http://www.yoursite.com/download/pdfviewer.cab#3,2,0,355"> 5. At last you can call the PDFViewer.AboutBox method to verify the license. The trial version will show 30 day trial license for evaluation. But the full license version will show your license name.
Online Store: http://www.edrawsoft.com/pdfviewer.php License Agreement: http://www.edrawsoft.com/componentagreement.php Support Email: support@ocxt.com
Page 28 / 29
PDF Viewer Component
http://www.ocxt.com
Other ActiveX Controls
Edraw Office Viewer Component Office Viewer Component contains a standard ActiveX control that acts as an ActiveX document container for hosting Office documents (including Microsoft Word, Microsoft Excel, Microsoft PowerPoint, Microsoft Project, and Microsoft Visio documents) in a custom form or Web page. The control is lightweight and flexible, and gives developers new possibilities for using Office in a custom solution. Edraw Flowchart ActiveX Control Do you want to learn how to draw? Now you can online! Learn how to draw like a local application with Edraw Flowchart ActiveX Control that lets you quickly build basic flowcharts, organizational charts, business charts, hr diagram, work flow, programming flowchart and network diagrams.
Page 29 / 29
Você também pode gostar
- ActiveVFP DocumentationDocumento18 páginasActiveVFP DocumentationthomasandriantoAinda não há avaliações
- JavaScript The Web Warrior Series 6th Edition Vodnik Solutions Manual 1Documento11 páginasJavaScript The Web Warrior Series 6th Edition Vodnik Solutions Manual 1woodrow100% (49)
- MC0081 - . (DOT) Net Technologies (Book ID: B0974)Documento17 páginasMC0081 - . (DOT) Net Technologies (Book ID: B0974)meerasinAinda não há avaliações
- C#Unit-5 NotesDocumento22 páginasC#Unit-5 NotesgiridharAinda não há avaliações
- Web Reports Sample ReadMeDocumento5 páginasWeb Reports Sample ReadMeJose Miguel GongoraAinda não há avaliações
- Pdfkit Guide: by Devon GovettDocumento64 páginasPdfkit Guide: by Devon GovettToxicAinda não há avaliações
- Revision: Intro To Asp Web Application DevelopmentDocumento4 páginasRevision: Intro To Asp Web Application DevelopmentBongani Sultan KadanyoAinda não há avaliações
- Active Server PagesDocumento52 páginasActive Server PagesZekarias BehailuAinda não há avaliações
- Forms BIP v22Documento31 páginasForms BIP v22ajay0712100% (1)
- Pdfkit Guide: by Devon GovettDocumento36 páginasPdfkit Guide: by Devon GovettDaniel MokAinda não há avaliações
- Adding A ViewDocumento13 páginasAdding A ViewBolshévik MysteriaAinda não há avaliações
- Faq 2Documento53 páginasFaq 2Uvarajan Sundaramoorthy SAinda não há avaliações
- According To MicrosoftDocumento3 páginasAccording To MicrosoftArchana PatniAinda não há avaliações
- Enterprise Web Hardware: VBA Macro To Open A PDFDocumento6 páginasEnterprise Web Hardware: VBA Macro To Open A PDFjhdmssAinda não há avaliações
- NotesDocumento138 páginasNotesGulshan JhadeAinda não há avaliações
- Angular 8 Crash Course IIDocumento5 páginasAngular 8 Crash Course IIJhon HernándezAinda não há avaliações
- Tutorial Aspx To PDFDocumento10 páginasTutorial Aspx To PDFSundaresanRskAinda não há avaliações
- ASPDocumento17 páginasASPFábio DamasAinda não há avaliações
- Data Report Using Data EnvironmentDocumento7 páginasData Report Using Data EnvironmentChristian Roi ElamparoAinda não há avaliações
- Displaying HTML Content With A Web Browser Control in Visual BasicDocumento8 páginasDisplaying HTML Content With A Web Browser Control in Visual BasicZaeni Marjiyanto, A.mdAinda não há avaliações
- Introduction To Web Programming: IT 533 Lecture Notes Gülşen DemirözDocumento42 páginasIntroduction To Web Programming: IT 533 Lecture Notes Gülşen DemirözMagda TsintsadzeAinda não há avaliações
- PHPMakerDocumento47 páginasPHPMakerDIXON MARINHOAinda não há avaliações
- And Deploy To Azure App Service: Oauth-Sql-DatabaseDocumento44 páginasAnd Deploy To Azure App Service: Oauth-Sql-DatabaseMauro AlfonsoAinda não há avaliações
- Service Oriented Architecture LabDocumento39 páginasService Oriented Architecture LabpjxrajAinda não há avaliações
- Integration GuideDocumento16 páginasIntegration GuideHưng Phan TrungAinda não há avaliações
- Solution WT 2012Documento29 páginasSolution WT 2012PratyushAinda não há avaliações
- MVC 4Documento79 páginasMVC 4paparos486Ainda não há avaliações
- WWW Tutorialspoint Com Android Android Sqlite Database HTMDocumento20 páginasWWW Tutorialspoint Com Android Android Sqlite Database HTMMukta DebnathAinda não há avaliações
- A) HTML Server Controls: System - Web.Ui - Webcontrols NamespaceDocumento26 páginasA) HTML Server Controls: System - Web.Ui - Webcontrols NamespaceTsegaye HailuAinda não há avaliações
- Pdfmaker PDFDocumento63 páginasPdfmaker PDFmsahin1955Ainda não há avaliações
- Safari - May. 6, 2020 4:25 P. M.Documento1 páginaSafari - May. 6, 2020 4:25 P. M.Jorge SánchezAinda não há avaliações
- ASP Introduction and Installation: What Does The ASP File ContainDocumento6 páginasASP Introduction and Installation: What Does The ASP File ContainNeha TyagiAinda não há avaliações
- 10 Marks Web XDocumento19 páginas10 Marks Web X620-GAURAVKUMAR JAISWALAinda não há avaliações
- Mediator 107 Dynamic RoutingDocumento5 páginasMediator 107 Dynamic RoutingMainak NathAinda não há avaliações
- Webview in Flutter Example 4Documento18 páginasWebview in Flutter Example 4Eduardo PerdomoAinda não há avaliações
- ASPDocumento39 páginasASPPooja RAinda não há avaliações
- Apostila Curso C#Documento11 páginasApostila Curso C#Elder MoraisAinda não há avaliações
- Asp Tutorial Notes and Web Services PDFDocumento6 páginasAsp Tutorial Notes and Web Services PDFRa Hul HandaAinda não há avaliações
- PDF GuideDocumento28 páginasPDF GuideJulie ClarkAinda não há avaliações
- ASP21052019Documento26 páginasASP21052019GapaAinda não há avaliações
- MVC ArchitectureDocumento50 páginasMVC ArchitectureskakachAinda não há avaliações
- Web Service QuestionsDocumento6 páginasWeb Service QuestionsEhsan SheikhAinda não há avaliações
- ASPNET Interview Questions and AnswersDocumento18 páginasASPNET Interview Questions and AnswersvishalrajkumarAinda não há avaliações
- Scripting Language JS and FormsDocumento9 páginasScripting Language JS and FormsChitrank DixitAinda não há avaliações
- Javascript Was Designed To Add Interactivity To HTML PagesDocumento8 páginasJavascript Was Designed To Add Interactivity To HTML PagessureshAinda não há avaliações
- Web Development With Python and Django1Documento7 páginasWeb Development With Python and Django1GAURAV MISHRAAinda não há avaliações
- 4Documento68 páginas4Pooja RAinda não há avaliações
- Servidor - 4Documento45 páginasServidor - 4daniel.sanchezruiz.cursoAinda não há avaliações
- Soclab Mannual CseDocumento48 páginasSoclab Mannual CseBlack Screen MagicianAinda não há avaliações
- Learning MVCPart 2 Creating MVC Application Amp Perform CRUD Operations Using LINQ To SQLDocumento27 páginasLearning MVCPart 2 Creating MVC Application Amp Perform CRUD Operations Using LINQ To SQLJoao PimentelAinda não há avaliações
- Complex Problems - MAD - With Example and HintDocumento10 páginasComplex Problems - MAD - With Example and HintUjjawal AgarwalAinda não há avaliações
- Unit 3Documento114 páginasUnit 3siri chandanaAinda não há avaliações
- How To Automate Microsoft Access by Using Visual CDocumento23 páginasHow To Automate Microsoft Access by Using Visual CKosta NikolicAinda não há avaliações
- Java Struts TutorialDocumento21 páginasJava Struts Tutorialanaga1982Ainda não há avaliações
- Postbacks inDocumento3 páginasPostbacks inDavid OlajideAinda não há avaliações
- Master of Computer Application (MCA) - Semester 5 MC0081 - (DOT) Net Technologies - 4 CreditsDocumento17 páginasMaster of Computer Application (MCA) - Semester 5 MC0081 - (DOT) Net Technologies - 4 CreditsVinay SinghAinda não há avaliações
- Spring Boot Intermediate Microservices: Resilient Microservices with Spring Boot 2 and Spring CloudNo EverandSpring Boot Intermediate Microservices: Resilient Microservices with Spring Boot 2 and Spring CloudAinda não há avaliações
- Sexifs UserguideDocumento64 páginasSexifs UserguideZaldy ZulkarnainAinda não há avaliações
- Manual Microscopio PDFDocumento41 páginasManual Microscopio PDFJOSE CARLOSAinda não há avaliações
- VmwareDocumento72 páginasVmwareal_carylAinda não há avaliações
- An Introduction To VirtualizationDocumento15 páginasAn Introduction To VirtualizationSacha HubbardAinda não há avaliações
- Folded Part DrawingsDocumento4 páginasFolded Part DrawingsCraciun PaulAinda não há avaliações
- Raspberry Pi - OpenMP C++ Tutorial IUBDocumento16 páginasRaspberry Pi - OpenMP C++ Tutorial IUBSayem ChakladerAinda não há avaliações
- Manual de Reparación SC-25Documento4 páginasManual de Reparación SC-25ricardo4roAinda não há avaliações
- Oracle Linux 6 InstallationDocumento35 páginasOracle Linux 6 InstallationendaleAinda não há avaliações
- IIS Chapter 3Documento20 páginasIIS Chapter 3VimalAinda não há avaliações
- Release Notes SEP14.2.2Documento11 páginasRelease Notes SEP14.2.2DahakaAinda não há avaliações
- Ccna Security Chapter 8Documento16 páginasCcna Security Chapter 8albertof00Ainda não há avaliações
- Rackable RoamerUserManual4.4.5Documento16 páginasRackable RoamerUserManual4.4.5scribddotcomscribddoAinda não há avaliações
- Dannotes - Danish Notes User Group 2012: Desktop Single Sign-On in An Active Directory World Wednesday 3 May 2012Documento38 páginasDannotes - Danish Notes User Group 2012: Desktop Single Sign-On in An Active Directory World Wednesday 3 May 2012NguyenAinda não há avaliações
- EagleRIP User GuideDocumento181 páginasEagleRIP User GuideJavier Martinez CañalAinda não há avaliações
- Echo OffDocumento21 páginasEcho OffAna OrtegaAinda não há avaliações
- JVM Guidline (362851.1)Documento2 páginasJVM Guidline (362851.1)Kirunoru SaiAinda não há avaliações
- Zendrive - Family Safety - iOS Recommendations For App Store ReviewDocumento11 páginasZendrive - Family Safety - iOS Recommendations For App Store ReviewPeladitoAinda não há avaliações
- Book Bank SystemDocumento15 páginasBook Bank Systemsham kevinAinda não há avaliações
- List of PanelView Tools and UtilitiesDocumento3 páginasList of PanelView Tools and Utilitiesmike mikeAinda não há avaliações
- SchemaSpyTutorial V1.0Documento4 páginasSchemaSpyTutorial V1.0BCmoneyAinda não há avaliações
- Hunarobocompilerguidebook PDFDocumento19 páginasHunarobocompilerguidebook PDFKhryzt DiazAinda não há avaliações
- Infoplc Net Sitrain 12 ObsDocumento15 páginasInfoplc Net Sitrain 12 Obsrigo_skAinda não há avaliações
- Server Health CheckDocumento47 páginasServer Health CheckAnshul DhingraAinda não há avaliações
- XenServer-6.5.0 - VM User's GuideDocumento75 páginasXenServer-6.5.0 - VM User's GuideCunda SespandanaAinda não há avaliações
- TransifyDocumento6 páginasTransifyRolandoIsaacSerrcinOrdóñezAinda não há avaliações
- Windows NT RegistryDocumento55 páginasWindows NT Registryapi-3777069Ainda não há avaliações
- Jagan Teki U Boot From Scratch v2019 01 Edition v2Documento63 páginasJagan Teki U Boot From Scratch v2019 01 Edition v2TKNguAinda não há avaliações
- Pactware Process Automation Configuration Tool Edition 5.0 FDT 1.2.1 and FDT 2.0Documento93 páginasPactware Process Automation Configuration Tool Edition 5.0 FDT 1.2.1 and FDT 2.0Hamed YadegariAinda não há avaliações
- Python TutorialDocumento340 páginasPython TutorialMauro Cabeza BuqueAinda não há avaliações
- ServicesDocumento16 páginasServicesAHMED ALI 8CAinda não há avaliações