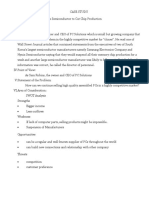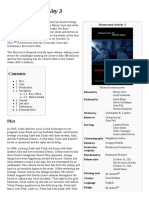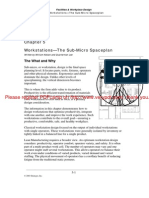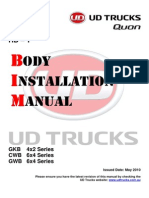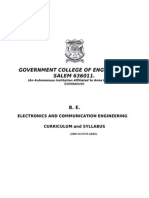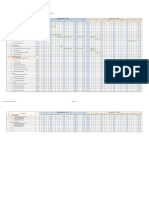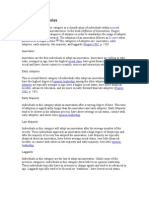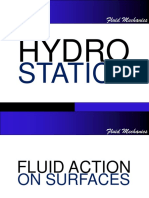Escolar Documentos
Profissional Documentos
Cultura Documentos
Resource Booklet
Enviado por
Danielle HarpurDescrição original:
Direitos autorais
Formatos disponíveis
Compartilhar este documento
Compartilhar ou incorporar documento
Você considera este documento útil?
Este conteúdo é inapropriado?
Denunciar este documentoDireitos autorais:
Formatos disponíveis
Resource Booklet
Enviado por
Danielle HarpurDireitos autorais:
Formatos disponíveis
King`s College Art Department
Resource Booklet
Shane Cotton, Heke I, 1998 oil on canvas
Shane Cotton, Kenehi III, 1998 oil on canvas
Shane Cotton, Viewed, 1997 oil on canvas
John Pule, Mafola, 1991 oil on canvas
John Pule, Take These With You When You Leave, 1998 oil on canvas
John Pule, Pulenoa (triptych detail), 1995 oil on canvas
John Pule, The prohets showing us how far we must go to achieve human freedom, 2000 oil on canvas
Brett Graham, Te Hononga, 2000 kauri
Fatu Feuu, Ulu Manu Folau woodcut print
Fatu Feuu, Conserve for Tomorrow, 2000 oil on board, wood, ceramincs, sennit
Michel Tuffery
Michel Tuffery, Tianigi, 1989
Richard Killeen, Collection from a Japanese garden 1937, 1978 acrylic lacquer on aluminium
Richard Killeen, Three brothers, 1995 acrylic on aluminium
Year 12
SELECTION TOOL ( V ) Use this to select objects, images, text boxes. PEN TOOL ( P ) The pen tool allows you to create straight or curved lines and shapes. PENCIL TOOL ( N ) The pencil tool allows you to draw free-form lines and shapes by clicking and holding once the tool is selected. RECTANGULAR FRAME TOOL ( F ) Select this tool and then click and drag within your document to create frames of any size for pictures and graphics. +D then places an image or graphic within this. You can also use this instead of a text box by clicking inside the frame with the type tool. SCALE TOOL ( S ) Use this to change the size of an object. FREE TANSFORM TOOL ( E ) Use this to change the size of an object. GRADIENT FEATHER TOOL ( Shift+G ) The gradient tool allows you to create fade effects with colors. NOTE TOOL Use this to make note on a document that will not be printed. ZOOM TOOL ( Z ) STROKE TOOL ( X ) This is where you choose to stroke or fill a frame.
DIRECT SELECT TOOL ( A ) Use this to select what is inside a frame eg, the actual image inside its bounding box. TYPE TOOL ( T ) Click and drag to make text boxes to type in. LINE TOOL ( \ ) The line tool enables quick and easy drawing of vertical, horizontal or diagonal lines. RECTANGLE TOOL ( M ) This tool allows you to create rectangular shapes. ROTATE TOOL ( R ) Select this tool in the palette and click on any box within your document to rotate its contents. SCISSORS TOOL ( C ) This tool is used to split lines, paths, shapes and pictures to create new document elements. GRADIENT SWATCH TOOL ( G ) The gradient tool allows you to create fade effects with colors. EYE DROPPER TOOL ( i ) Use the eyedropper tool to drop a color from a graphic into another area. HAND TOOL ( H ) The hand tool allows you to easily peruse through your document quickly by clicking and dragging. VIEW MODE ( W ) Flicks between normal and preview mode.
SHORTCUTS FITTING CONTENT AND PICTURES (How the image fits into the frame) Fit content proportionally Fill frame proportionally Center Content Fit frame to content +Opt+Shift+E +Opt+Shift+C +Shift+E +Opt+C ZOOMING Zoom in or out Fit page to window Fit spread in window +pluS or +MinuS +0 (Zero) +opt+0(Zero)
STYLING TEXT & WORKING WITH STYLES (How the text looks) Bold Italic Normal All caps Increase font size Decrease font size +Shift+B +Shift+i +Shift+Y +Shift+K +Shift+> +Shift+<
PRINTING A DOUBLE PAGE SPREAD FROM INDESIGN eg. Magazine Cover
Make sure you select Spreads
If there is greyed out areas, these will not print. To fix, go to Page Setup
In Page Setup, choose A3 paper size and Horizontal orientation.
Make sure you have Range set to 2-3.
Print!!
EDITING TEXT I want to remove these.
The tail is too long.
STEP ONE Turn the text to Outlines by selecting your text and pressing +Shift+O. This allows you to edit the individual points of the text.
STEP TWO Use your pen tool to remove the points that you dont want until you are happy with it.
Você também pode gostar
- The Yellow House: A Memoir (2019 National Book Award Winner)No EverandThe Yellow House: A Memoir (2019 National Book Award Winner)Nota: 4 de 5 estrelas4/5 (98)
- The Subtle Art of Not Giving a F*ck: A Counterintuitive Approach to Living a Good LifeNo EverandThe Subtle Art of Not Giving a F*ck: A Counterintuitive Approach to Living a Good LifeNota: 4 de 5 estrelas4/5 (5794)
- The Little Book of Hygge: Danish Secrets to Happy LivingNo EverandThe Little Book of Hygge: Danish Secrets to Happy LivingNota: 3.5 de 5 estrelas3.5/5 (400)
- Elon Musk: Tesla, SpaceX, and the Quest for a Fantastic FutureNo EverandElon Musk: Tesla, SpaceX, and the Quest for a Fantastic FutureNota: 4.5 de 5 estrelas4.5/5 (474)
- A Heartbreaking Work Of Staggering Genius: A Memoir Based on a True StoryNo EverandA Heartbreaking Work Of Staggering Genius: A Memoir Based on a True StoryNota: 3.5 de 5 estrelas3.5/5 (231)
- Hidden Figures: The American Dream and the Untold Story of the Black Women Mathematicians Who Helped Win the Space RaceNo EverandHidden Figures: The American Dream and the Untold Story of the Black Women Mathematicians Who Helped Win the Space RaceNota: 4 de 5 estrelas4/5 (895)
- Team of Rivals: The Political Genius of Abraham LincolnNo EverandTeam of Rivals: The Political Genius of Abraham LincolnNota: 4.5 de 5 estrelas4.5/5 (234)
- Never Split the Difference: Negotiating As If Your Life Depended On ItNo EverandNever Split the Difference: Negotiating As If Your Life Depended On ItNota: 4.5 de 5 estrelas4.5/5 (838)
- The Emperor of All Maladies: A Biography of CancerNo EverandThe Emperor of All Maladies: A Biography of CancerNota: 4.5 de 5 estrelas4.5/5 (271)
- Devil in the Grove: Thurgood Marshall, the Groveland Boys, and the Dawn of a New AmericaNo EverandDevil in the Grove: Thurgood Marshall, the Groveland Boys, and the Dawn of a New AmericaNota: 4.5 de 5 estrelas4.5/5 (266)
- The Unwinding: An Inner History of the New AmericaNo EverandThe Unwinding: An Inner History of the New AmericaNota: 4 de 5 estrelas4/5 (45)
- The Hard Thing About Hard Things: Building a Business When There Are No Easy AnswersNo EverandThe Hard Thing About Hard Things: Building a Business When There Are No Easy AnswersNota: 4.5 de 5 estrelas4.5/5 (345)
- The World Is Flat 3.0: A Brief History of the Twenty-first CenturyNo EverandThe World Is Flat 3.0: A Brief History of the Twenty-first CenturyNota: 3.5 de 5 estrelas3.5/5 (2259)
- The Gifts of Imperfection: Let Go of Who You Think You're Supposed to Be and Embrace Who You AreNo EverandThe Gifts of Imperfection: Let Go of Who You Think You're Supposed to Be and Embrace Who You AreNota: 4 de 5 estrelas4/5 (1090)
- The Sympathizer: A Novel (Pulitzer Prize for Fiction)No EverandThe Sympathizer: A Novel (Pulitzer Prize for Fiction)Nota: 4.5 de 5 estrelas4.5/5 (121)
- Communication With Energy Meter and Field Devices Using PLCDocumento3 páginasCommunication With Energy Meter and Field Devices Using PLCIJRASETPublicationsAinda não há avaliações
- TG-5 Relay SettingDocumento10 páginasTG-5 Relay Settingbasil100% (1)
- Redesigning Boilers Solves Problems and Saves MoneyDocumento9 páginasRedesigning Boilers Solves Problems and Saves MoneyfelramAinda não há avaliações
- D-1967 (Clean) Quilting Machine ManualDocumento33 páginasD-1967 (Clean) Quilting Machine Manualvalter craccoAinda não há avaliações
- Ansi C29.2aDocumento22 páginasAnsi C29.2afecasAinda não há avaliações
- Washpipe Assembly Washpipe Assembly: Service ManualDocumento60 páginasWashpipe Assembly Washpipe Assembly: Service ManualIvan Kawempy100% (4)
- MSS - Manual Bernoulli FilterDocumento3 páginasMSS - Manual Bernoulli FilterFLTR PURPLE E.Ainda não há avaliações
- Cakewalk CA-2A T-Type Leveling Amp For FreeDocumento2 páginasCakewalk CA-2A T-Type Leveling Amp For FreeM. NngwenyaAinda não há avaliações
- 6.hydraulic Pressure SpesificationDocumento3 páginas6.hydraulic Pressure SpesificationTLK ChannelAinda não há avaliações
- Case StudyDocumento2 páginasCase StudyAyeng 1502100% (1)
- Paranormal Activity 3Documento5 páginasParanormal Activity 3alexAinda não há avaliações
- LAB 1 HandoutDocumento2 páginasLAB 1 HandoutManuGearAinda não há avaliações
- LEGRAND Main Price List April 2012Documento124 páginasLEGRAND Main Price List April 2012Ajay SinghAinda não há avaliações
- Adirondack Life Media KitDocumento8 páginasAdirondack Life Media KitJohnny LibitzAinda não há avaliações
- Electrical Load For Indoor UnitsDocumento2 páginasElectrical Load For Indoor UnitsMD BILAL ASLAMAinda não há avaliações
- NORMA TORRO Datasheet en PDFDocumento11 páginasNORMA TORRO Datasheet en PDFvikaslashkariAinda não há avaliações
- Workstation-Sub Micro Space PlanDocumento21 páginasWorkstation-Sub Micro Space Planarnella_hAinda não há avaliações
- GH13 Heavy Duty Body Installation Manual PDFDocumento132 páginasGH13 Heavy Duty Body Installation Manual PDFPrashant Sharma100% (14)
- Government College of Engineering SALEM 636011.: Electronics and Communication Engineering Curriculum and SyllabusDocumento111 páginasGovernment College of Engineering SALEM 636011.: Electronics and Communication Engineering Curriculum and SyllabusSalma Mehajabeen ShajahanAinda não há avaliações
- Basic ProbabilityDocumento53 páginasBasic ProbabilityGhada SheashaAinda não há avaliações
- Catalogo de Oleohidraulica AGVDocumento73 páginasCatalogo de Oleohidraulica AGVadjime3Ainda não há avaliações
- Oral Presentations Ormrod 2015 06Documento23 páginasOral Presentations Ormrod 2015 06Miguel GonzalezAinda não há avaliações
- LPPC Preliminary Work Schedule 12-11-21Documento2 páginasLPPC Preliminary Work Schedule 12-11-21DMAinda não há avaliações
- NDT NablDocumento3 páginasNDT NablPrabir KumarAinda não há avaliações
- ID 2051814.1 Oracle Support Sample SetupDocumento9 páginasID 2051814.1 Oracle Support Sample SetupFerasHamdanAinda não há avaliações
- Lighting Layout Power Layout: Single Line Diagram LegendDocumento1 páginaLighting Layout Power Layout: Single Line Diagram LegendAnieken AyoAinda não há avaliações
- Project Report JamiaDocumento76 páginasProject Report JamiaShoaibAinda não há avaliações
- Adopter CategoriesDocumento6 páginasAdopter CategoriesCaroline Mputhia100% (1)
- Hong Kong International Airport Instrument Approach ChartDocumento21 páginasHong Kong International Airport Instrument Approach ChartThamaroj ChansawangAinda não há avaliações
- 4 - 5.1 - Fluid Action On Surfaces (Plane Surface)Documento16 páginas4 - 5.1 - Fluid Action On Surfaces (Plane Surface)Jacky CagampanAinda não há avaliações