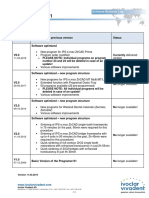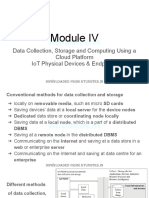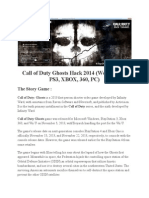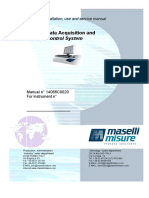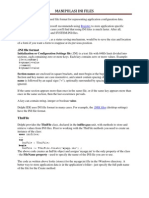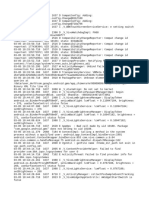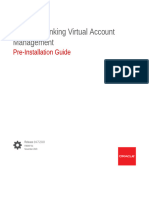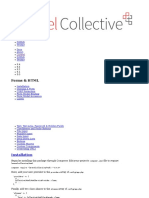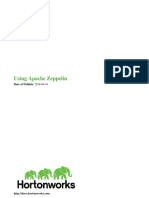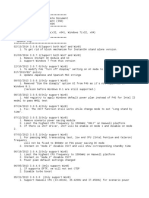Escolar Documentos
Profissional Documentos
Cultura Documentos
Denglishbi Config SQL Denali SSRS SharePoint Integration
Enviado por
Murali KrishnaDescrição original:
Direitos autorais
Formatos disponíveis
Compartilhar este documento
Compartilhar ou incorporar documento
Você considera este documento útil?
Este conteúdo é inapropriado?
Denunciar este documentoDireitos autorais:
Formatos disponíveis
Denglishbi Config SQL Denali SSRS SharePoint Integration
Enviado por
Murali KrishnaDireitos autorais:
Formatos disponíveis
Configuring SQL Server Denali Reporting Services SharePoint 2010 Integration
Posted by denglishbi on July 22, 2011 Update (7/22/2011): Added a note about an IE Security setting for SharePoint menus at the end of the post. I will add a PDF of this posting either tonight or over the weekend if anyone is interested in that. With the recent release of the SQL Server Denali CTP3 there have been a few changes in the installation process. One of those is with how the SharePoint integration configuration works. There was new post yesterday in regards to this process Getting up and running with SQL Server Denali for Business Intelligence (Crescent and PowerPivot in CTP3). In this post is goes through the steps assuming that you have installed SharePoint 2010 first. What if you are like myself and installed all of the SQL Server components (SQL Server Denali CTP3 Install Experience), including Reporting Services, before SharePoint 2010? Well the process is a little different because since you didnt have SharePoint installed first the integration process will not be completed by just installing SharePoint 2010 next. There are a few steps you can take and I am going to go over the PowerShell option that I took through with the help of some documentation I was provided from Microsoft with previous CTP testing. So here are the steps that I went through to get this working (this was done on a Windows 2008 R2 VM): 1. Installed all of the SQL Server Components (installed Multidimensional SSAS and just installed the SSRS and did not configure it) SQL Server Denali CTP3 Install Experience
2. Next I went through the installation process again and installed an additional SSAS named instance in the Tabular mode. 3. Then I installed SharePoint 2010: pre-reqs and then SharePoint (but did not run the configuration wizard unchecked the box and closed the process down after the install). I had to actually run the
Page 1 of 7
pre-req install twice and had to do a reboot prior to the SharePoint install as I recall.
4. Then I installed the two SharePoint 2010 SP1 files one for Foundation and the other for Office Server (this is going to be required to get SharePoint to work with Denali for the database engine). I believe a reboot was required after this as well. http://support.microsoft.com/kb/2510766 5. I then did the SQL Server install again to install PowerPivot for SharePoint creating another named instance of SSAS for PowerPivot. 6. The next step can be done a few different ways and I picked the new PowerPivot for SharePoint Configuration Tool (need to ensure your pass phrase meets the security requirements) this option is available in the Tools page of SQL Installation or in the Configurations folder in your SQL Server install folder in the Start Menu. This process will configure the PowerPivot integration, activate it, and create a PowerPivot SharePoint Site Collection. 7. I then installed the ADO.NET Data Services for .NET 3.5 SP1 which is required if you want to use PowerPivot against an Atom Feed in SharePoint. A reboot is required after this install. 8. Setup the SSRS service and application (since I installed SQL and SSRS prior to SharePoint the Integration with the add-in did not complete because no SharePoint). 1. Run the Microsoft SharePoint 2010 Management Shell as Administrator 2. Type the following PowerShell command> Install-SPRSService 3. Type the following PowerShell command> Install-SPRSServiceProxy 4. Now to start the service type the following PowerShell Command> get-spserviceinstance -all |where {$_.TypeName -like SQL Server Reporting*} | Start-SPServiceInstance
Page 2 of 7
5. Verify that the service is started in SharePoint Central Administration > Application Management > Service Applications > Manage Services on Server and now look for the SQL Server Reporting Services Service to see that it has now been setup and is running 6. Now we are going to create a new SQL Reporting Services Application in SharePoint Central Administration > Application Management > Service Applications > Manage Service Applications and create a new SQL Server Reporting Services Application
7. Specify a name for the Application, create a new application pool, and specify the database server name. Down below you will also need to select the web application to associate this
Page 3 of 7
application with and I used the Windows Authentication for the database authentication
8. Now we should be all set and you should see the new application that you just created
9. Now you are off to the races and can create a Reports Library in SharePoint and add the content types including the new BISM Connection File for using to create Crescent Reports! You will need to install Silverlight to get the SharePoint Create window and this will be needed for Crescent as well since it is a Silverlight application. If you do not see the Reports Library option you will want to make sure that the Enterprise Features are enabled not only at the Site Collection Level, but also at the Site level. I left out the Report Builder Model content type because from here on out it is all about the BI Semantic Model (BISM)
Page 4 of 7
10. Now you can create a new BISM Connection File and or Report Data Source to get started with Crescent (shown below in the respective order). After you create these you will not see them in the library. In order to see them you can go to the Library tab in the Ribbon and select the All reports and dashboards option for the view and then you will see the connection and data source files you have created (by default it simply displays just the reports so it is not cluttered)
Page 5 of 7
11. Now you can launch Crescent from the context menu from the connection and data source files you have created. In order to create these connection files and data sources I installed and deployed the Denali Samples from CodePlex. There is one issue with the Tabular project that you need to be aware of when you want to deploy this that has been documented here Problems with the SSAS Tabular Model Projects Denali CTP3 samples (according to the site the samples have been fixed, so if you havent downloaded them you should be okay).
Page 6 of 7
So there you go, you are off to the races. You know have SSRS in the new SharePoint Integrated Mode setup running as a SharePoint Application (no longer running as its own Windows Service, completely setup and managed by SharePoint now) and you are creating awesome reports with Crescent. Enjoy! NOTE: If you are having an issue in say Step 9 and you are not getting menu options in SharePoint you need to go into your IE Security Settings and enable the Active Scripting. Once you do that you should be able to use the menu options in SharePoint.
Posted in Reporting Services, SQL Server | Tagged: bism, crescent, sharepoint, ssrs
Page 7 of 7
Você também pode gostar
- The Subtle Art of Not Giving a F*ck: A Counterintuitive Approach to Living a Good LifeNo EverandThe Subtle Art of Not Giving a F*ck: A Counterintuitive Approach to Living a Good LifeNota: 4 de 5 estrelas4/5 (5795)
- The Gifts of Imperfection: Let Go of Who You Think You're Supposed to Be and Embrace Who You AreNo EverandThe Gifts of Imperfection: Let Go of Who You Think You're Supposed to Be and Embrace Who You AreNota: 4 de 5 estrelas4/5 (1090)
- Never Split the Difference: Negotiating As If Your Life Depended On ItNo EverandNever Split the Difference: Negotiating As If Your Life Depended On ItNota: 4.5 de 5 estrelas4.5/5 (838)
- Hidden Figures: The American Dream and the Untold Story of the Black Women Mathematicians Who Helped Win the Space RaceNo EverandHidden Figures: The American Dream and the Untold Story of the Black Women Mathematicians Who Helped Win the Space RaceNota: 4 de 5 estrelas4/5 (895)
- The Hard Thing About Hard Things: Building a Business When There Are No Easy AnswersNo EverandThe Hard Thing About Hard Things: Building a Business When There Are No Easy AnswersNota: 4.5 de 5 estrelas4.5/5 (345)
- Elon Musk: Tesla, SpaceX, and the Quest for a Fantastic FutureNo EverandElon Musk: Tesla, SpaceX, and the Quest for a Fantastic FutureNota: 4.5 de 5 estrelas4.5/5 (474)
- The Emperor of All Maladies: A Biography of CancerNo EverandThe Emperor of All Maladies: A Biography of CancerNota: 4.5 de 5 estrelas4.5/5 (271)
- The Sympathizer: A Novel (Pulitzer Prize for Fiction)No EverandThe Sympathizer: A Novel (Pulitzer Prize for Fiction)Nota: 4.5 de 5 estrelas4.5/5 (121)
- The Little Book of Hygge: Danish Secrets to Happy LivingNo EverandThe Little Book of Hygge: Danish Secrets to Happy LivingNota: 3.5 de 5 estrelas3.5/5 (400)
- The World Is Flat 3.0: A Brief History of the Twenty-first CenturyNo EverandThe World Is Flat 3.0: A Brief History of the Twenty-first CenturyNota: 3.5 de 5 estrelas3.5/5 (2259)
- The Yellow House: A Memoir (2019 National Book Award Winner)No EverandThe Yellow House: A Memoir (2019 National Book Award Winner)Nota: 4 de 5 estrelas4/5 (98)
- Devil in the Grove: Thurgood Marshall, the Groveland Boys, and the Dawn of a New AmericaNo EverandDevil in the Grove: Thurgood Marshall, the Groveland Boys, and the Dawn of a New AmericaNota: 4.5 de 5 estrelas4.5/5 (266)
- A Heartbreaking Work Of Staggering Genius: A Memoir Based on a True StoryNo EverandA Heartbreaking Work Of Staggering Genius: A Memoir Based on a True StoryNota: 3.5 de 5 estrelas3.5/5 (231)
- Team of Rivals: The Political Genius of Abraham LincolnNo EverandTeam of Rivals: The Political Genius of Abraham LincolnNota: 4.5 de 5 estrelas4.5/5 (234)
- Oracle DBA Upgradation InterviewDocumento8 páginasOracle DBA Upgradation Interviewraaman0% (2)
- The Unwinding: An Inner History of the New AmericaNo EverandThe Unwinding: An Inner History of the New AmericaNota: 4 de 5 estrelas4/5 (45)
- List of Globe - TM, Smart - TNT, and Sun Promos Used in VPNs As Free Internet - PinoyTechSagaDocumento8 páginasList of Globe - TM, Smart - TNT, and Sun Promos Used in VPNs As Free Internet - PinoyTechSagaHenz FreemanAinda não há avaliações
- Bogar 12000 Book PDF Free PDFDocumento3 páginasBogar 12000 Book PDF Free PDFJoshua Jethroh33% (6)
- Configuring VLANsDocumento5 páginasConfiguring VLANsakun bebazAinda não há avaliações
- Change ManDocumento17 páginasChange Manapi-3764788100% (3)
- Dlib-Ml: A Machine Learning Toolkit: Davis E. KingDocumento4 páginasDlib-Ml: A Machine Learning Toolkit: Davis E. KingSamAinda não há avaliações
- SandhyacvDocumento2 páginasSandhyacvSandhyaAinda não há avaliações
- Chrome Devtools Cheatsheet PDFDocumento13 páginasChrome Devtools Cheatsheet PDFChastityAinda não há avaliações
- Bhavana Sap ABAP ReportDocumento537 páginasBhavana Sap ABAP Reportbhavs Chowdary100% (1)
- Programat S1 - Software Revision LogDocumento1 páginaProgramat S1 - Software Revision LogAlfredo MarcanoAinda não há avaliações
- Install Oracle Apps R12 12i On WindowsDocumento4 páginasInstall Oracle Apps R12 12i On WindowsRAVI KUMAR LANKEAinda não há avaliações
- Iot - M4Documento81 páginasIot - M4Shanu NizarAinda não há avaliações
- Articol Call of Duty Ghosts HackDocumento5 páginasArticol Call of Duty Ghosts Hackanon_271777229Ainda não há avaliações
- Conference Room Booking System Across Multiple Ministries/Department in Different BuildingsDocumento4 páginasConference Room Booking System Across Multiple Ministries/Department in Different BuildingsCHARAN KUMARREDDY BOJJAAinda não há avaliações
- Multilab IV PDFDocumento240 páginasMultilab IV PDFJuanjoAinda não há avaliações
- Spintly SmartAccess SW OverviewDocumento18 páginasSpintly SmartAccess SW OverviewAkash KulkarniAinda não há avaliações
- CLL F041 Ar TRM EngDocumento90 páginasCLL F041 Ar TRM EngjhnnrmrzAinda não há avaliações
- Ini FileDocumento3 páginasIni FileNur RokhmanAinda não há avaliações
- LogDocumento78 páginasLogSri FitrianiAinda não há avaliações
- CSE460-S12 SyllabusDocumento4 páginasCSE460-S12 SyllabusvenkatAinda não há avaliações
- Ise 1.4 Atp HLD Template v1.2Documento28 páginasIse 1.4 Atp HLD Template v1.2valliappan alAinda não há avaliações
- C Notes HindiDocumento4 páginasC Notes HindiYug Srivastav100% (1)
- AZ 203 UdemyDocumento163 páginasAZ 203 Udemysanjay srivastavaAinda não há avaliações
- SAS NotesDocumento6 páginasSAS NotesprabhuiipmAinda não há avaliações
- Oracle Banking Virtual Account Management Installation GuideDocumento13 páginasOracle Banking Virtual Account Management Installation Guidebr0k3n.s0ul44Ainda não há avaliações
- Laravel 5.4 CollectiveDocumento12 páginasLaravel 5.4 CollectiveszchmausserAinda não há avaliações
- Bugreport Vayu - Global SKQ1.211006.001 2023 10 07 13 14 35 Dumpstate - Log 9753Documento32 páginasBugreport Vayu - Global SKQ1.211006.001 2023 10 07 13 14 35 Dumpstate - Log 9753miraldasoteloAinda não há avaliações
- Zeppelin UsingDocumento16 páginasZeppelin Usingmuhamad fadhilahAinda não há avaliações
- Top 10 Questions On ThinApp - VMware ThinApp Blog - VMware BlogsDocumento1 páginaTop 10 Questions On ThinApp - VMware ThinApp Blog - VMware BlogsYamuna DeviAinda não há avaliações
- P4GHybrid ReleaseNoteDocumento9 páginasP4GHybrid ReleaseNoteAnonymous MvVBq8QdAinda não há avaliações