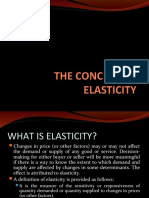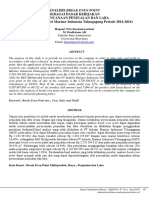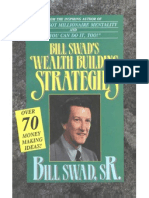Escolar Documentos
Profissional Documentos
Cultura Documentos
IP Office Technical Bulletin
Enviado por
Jeffrey CraneDescrição original:
Direitos autorais
Formatos disponíveis
Compartilhar este documento
Compartilhar ou incorporar documento
Você considera este documento útil?
Este conteúdo é inapropriado?
Denunciar este documentoDireitos autorais:
Formatos disponíveis
IP Office Technical Bulletin
Enviado por
Jeffrey CraneDireitos autorais:
Formatos disponíveis
IP Office Technical Bulletin
Bulletin no: Date: Title:
80 26th February 2007 General Availability (GA) of IP Office 4.0 Software and the IP Office 500
Page 1 of 78
IP Office Technical Bulletin number 80
Table of Contents
Product Overview..................................................................................................4 IP Office Hardware................................................................................................6 2.1 Avaya IP Office 500 .......................................................................................6 2.2 IP Office 500 Expansion Modules..................................................................7 2.3 IP Office 500 Expansion Cards......................................................................7 2.3.1 IP Office 500 Base Cards...........................................................................7 2.3.2 IP Office 500 Daughter Cards ..................................................................10 2.4 IP Office 500 Standard Edition / Professional Edition..................................10 2.5 Avaya IP Office Platform Support ................................................................16 2.6 Avaya IP Office Telephone Support ............................................................17 3 IP Office Software Enhancements ......................................................................18 3.1 Alternate Route Selection (LCR Replacement) ...........................................18 3.2 Announcements...........................................................................................21 3.3 Break Out Dialling........................................................................................24 3.4 Call Recording Enhancements ....................................................................25 3.5 Distributed Hunt Groups ..............................................................................25 3.6 Embedded Messaging Enhancements ........................................................28 3.7 Hunt Group Enhancements .........................................................................28 3.8 ISDN Enhancements ...................................................................................29 3.8.1 Advice of Charge (AOC) ..........................................................................30 3.8.2 Call Completion to Busy Subscriber (CCBS) ...........................................31 3.8.3 Malicious Call Identification (MCID) .........................................................31 3.8.4 Partial Rerouting (PR) ..............................................................................31 3.8.5 Explicit Call Transfer (ECT)......................................................................32 3.9 Key and Lamp Operation.............................................................................32 3.10 Manager Enhancements ..........................................................................32 3.11 Private Call...............................................................................................33 3.12 Queuing Enhancements...........................................................................34 3.13 Remote Hot Desking across SCN............................................................36 3.14 Session Initiation Protocol (SIP)...............................................................38 3.15 System Status Application (SSA).............................................................49 3.16 Visual Voice .............................................................................................51 Voicemail Channel Reservations .............................................................54 3.17 3.18 Other Features .........................................................................................55 3.18.1 RTP Relay................................................................................................55 3.18.2 Call Waiting Indication..............................................................................55 3.18.3 Conferencing............................................................................................55 3.18.4 Ending Conferences.................................................................................55 3.18.5 Password Lockout....................................................................................56 3.18.6 Logging Off...............................................................................................56 3.18.7 Phone Operation Interactive Button Menus ..........................................56 3.18.8 Answer \ Drop Menu ................................................................................57 3.18.9 Forced Account Code ..............................................................................57 3.18.10 Call Presentation ..................................................................................57 3.18.11 Call Park to Other Extension ................................................................57 3.18.12 Line Prefix.............................................................................................57 3.18.13 H.323 Gatekeeper ................................................................................57 3.18.14 IP DECT Auto Create Extension .......................................................58 3.18.15 IP DECT Support with Applications ...................................................58 1 2
COMPAS ID 126066 Issue 2
Page 2 of 78
IP Office Technical Bulletin number 80
3.18.16 IP DECT Dial Tone Changes.............................................................58 3.18.17 Mobile Twinning....................................................................................58 3.18.18 Account Codes / SCN...........................................................................58 4 IP Office Applications..........................................................................................58 4.1 VoiceMail Pro Cascaded Outcalling ............................................................58 4.2 PhoneManager ............................................................................................60 4.3 SoftConsole .................................................................................................61 5 CCC Compatibility...............................................................................................61 6 Issues Resolved in IP Office 4.0 Software..........................................................62 7 Known Issues......................................................................................................62 8 Technical Notes ..................................................................................................63 8.1 Upgrade Installation Notes ..........................................................................63 8.2 Core Software Upgrade Summary...............................................................65 8.3 Core Software Upgrade Instructions............................................................65 8.4 Unit Compatibility - Expansion Unit Interoperability .....................................67 8.5 Upgrading an IP400 to an IP Office 500 System .........................................67 8.6 Phone Firmware Support.............................................................................68 8.7 VoiceMail Pro Software Upgrade Summary ................................................68 8.8 Upgrading from 2.1 / 3.0 / 3.1 VoiceMail Pro...............................................68 8.9 Upgrading from 3.2 VoiceMail Pro...............................................................72 8.10 IP Office User Applications Software Upgrade Summary ........................73 8.11 Upgrading from 2.1 / 3.0 / 3.1 User Applications .....................................73 8.12 Upgrading from 3.2 User Applications .....................................................74 8.13 Delta Server Upgrade ..............................................................................74 9 Operating Systems for IP Office 4.0 ...................................................................75 10 Assistance .......................................................................................................76 10.1 Documentation .........................................................................................76 10.2 Software ...................................................................................................76 10.3 IP Office Technical Training .....................................................................77
COMPAS ID 126066 Issue 2
Page 3 of 78
IP Office Technical Bulletin number 80
IP Office Technical Bulletin
Bulletin No: Date: Region: 80 26th February 2007 GLOBAL
General Availability (GA) of IP Office 4.0 Software
Avaya is delighted to announce the launch and availability of IP Office 4.0 software and the new IP Office 500 platform. IP Office is Avayas Small and Medium Enterprise (SME) solution designed as a global solution for customers with up to 360 extensions and 120 trunks.
Product Overview
The Avaya IP Office 4.0 software is the latest advancement in converged voice and data technology from Avaya. IP Office combines high-end voice and data applications, allowing the smallest of businesses to deliver cutting edge customer service. IP Office 4.0 is the entry-level software to support the following new hardware: IP Office 500
As well as increased reliability through improvements to the core system software, IP Office 4.0 also supports the following new features:
IP Office Core Software (Version 4.0.5) o o o o o o o o o o Alternate Route Selection (LCR replacement) Announcements Break Out Dialing Call Recording Enhancements Distributed Groups Embedded Messaging Enhancements Hunt Group Enhancements ISDN Enhancements Key and Lamp Operation Manager Enhancements
COMPAS ID 126066 Issue 2
Page 4 of 78
IP Office Technical Bulletin number 80
o o o o o o o o
Private Call Queuing Enhancements Remote Hot Desking across SCN Session Initiation Protocol (SIP) System Status Application (SSA) Visual Voice VoiceMail Channel Reservations Other Features
IP Office VoiceMail Pro (Version 4.0.15) o Cascaded Out-Calling
PhoneManager (Version 4.0.15) o o New Look and Feel Advice of Charge (AOC)
SoftConsole (Version 4.0.6) o New Look and Feel
************************************************************************************************* Note: IP Office 4.0 is not supported on the IP401, IP403, IP406v1 and early IP406v2 systems that only have 16mb of memory. Please refer to the upgrade section of this document for details of how to identify the amount of memory in the IP406v2 system. If your IP406v2 unit does not meet the minimum requirements then there is a procedure in place to enable you to upgrade these units free of charge. This process will be covered under a Product Correction Notice (PCN) that will be issued separately from this Technical Bulletin. *************************************************************************************************
COMPAS ID 126066 Issue 2
Page 5 of 78
IP Office Technical Bulletin number 80
IP Office Hardware
The following new hardware is supported with IP Office 4.0 software: 2.1
Avaya IP Office 500
The new IP Office 500 platform provides a more flexible, modular system supporting from 2 to 272 users with increased VCM capacity to improve IP telephony, as well as create a cost-effective platform that simplifies configuration and expansion. The IP Office 500 system runs in 2 modes, IP Office Standard Edition (supporting a maximum of 32 extensions) and IP Office Professional Edition (supporting a maximum of 272 extensions). The IP Office 500 system is stackable and can be mounted in a 19 rack. A wall mounting kit is also available for smaller installations. The IP Office 500 system consists of a unit being the same width and height as current IP400 units, but has a greater depth. The dimensions are 444mm (width) X 67mm (1.5U height) X 360m (deep).
Avaya IP Office 500 Control Unit (shown with optional expansion cards)
The IP Office 500 system houses a host CPU, an internal mains PSU and has 4 expansion slots supporting plug in cards. The plug in cards are inserted from the front of the system with no need to remove the unit cover to install the cards, thereby making the system simpler and quicker to install and maintain. The expansion slots are numbered 1 to 4 from left to right as can be seen above. Four user-removable blanking plates are factory fitted, covering all slots.
Avaya IP Office 500 Rear of Control Unit
Note: All IP Office 500 systems are shipped from the factory with version 4.0.0 software. This is not a fully operational version of software and must be upgraded to the latest version of software that is available at the time of installation.
COMPAS ID 126066 Issue 2
Page 6 of 78
IP Office Technical Bulletin number 80
2.2
IP Office 500 Expansion Modules
The IP Office 500 system, when running in IP Office Professional Edition mode, supports a maximum of 8 expansion modules. (Please see below for a list of supported modules). There is also a matching IP500 Phone and Digital Station expansion module available. These are only available in the 30 port variants.
IP Office Expansion Modules Supported Not Supported IP500 Phone 30 IP400 Digital Terminal 16/30 IP500 Digital Station 30 IP400 WAN3 IP400 Phone 8/16/30 IP400 WAN3 10/100 IP400 Phone 8/16/30 v2 Network Alchemy Phone 16/30 IP400 Digital Station 16/30 Network Alchemy Digital Terminal 16/30 IP400 Digital Station 16/30 v2 Index Media Gateway IP400 Analog Trunk 16 IP400 S08
2.3
IP Office 500 Expansion Cards
The IP Office 500 control unit has 4 front slots for the insertion of expansion cards. These cards can be divided into two types: base cards and daughter cards.
2.3.1
IP Office 500 Base Cards
Base cards have a front panel which has ports for cable connections (phone and trunk). Daughter cards can be added to a base card in order to provide additional facilities (typically trunk connections). Note: The base cards can be fitted into any slot in the system although if you are upgrading an IP400 system to an IP Office 500 system then the cards must be installed in a certain order to allow you to upload the IP 400 system configuration correctly. Please refer to the Upgrade section of this bulletin for further details. The following base cards are available:
IP Office 500 Digital Station 8 Card (Maximum 3) IP Office 500 Analog Phone 2 Card (Maximum 4)
COMPAS ID 126066 Issue 2
Page 7 of 78
IP Office Technical Bulletin number 80
IP Office 500 Analog Phone 8 Card (Maximum 4) IP Office 500 VCM Card (Maximum 2) IP Office 500 Legacy Card Carrier (Maximum 2)
Avaya IP Office 500 Expansion Card
IP Office 500 Digital Station 8 Card This card provides 12 RJ45 ports. The first 8 ports (1-8) are Digital Station ports for the connection of Avaya digital phones. The card can be fitted with an IP Office 500 daughter card, which then uses the additional 4 RJ45 ports (9-12) for trunk connections. This card accepts one IP Office 500 daughter card of any type. 4400 Series phones (4406D, 4412D and 4424D) are not supported on this card, only on Digital Station expansion modules. IP Office 500 Analog Phone 2 Card This card provides 2 analog extension ports (1-2) for the connection of analog phones. The card can be fitted with an IP Office 500 daughter card, which then uses the last 4 RJ45 ports (9-12) for trunk connections. This card accepts one IP Office 500 daughter card of any type.
IP Office 500 Analog Phone 8 Card This card provides 8 analog extension ports (1-8) for the connection of analog phones. The card can be fitted with an IP Office 500 daughter card, which then uses the additional 4 RJ45 ports (9-12) for trunk connections. This card accepts one IP Office 500 daughter card of any type When the Analog Phone 8 card is fitted with an IP Office 500 Analog Trunk daughter card, one port will operate in power fail mode IP Office 500 VCM Card This card provides voice compression channels for use with VoIP calls, SIP trunks and IP-based voice networking. The module is available in variants of 32 or 64
COMPAS ID 126066 Issue 2
Page 8 of 78
IP Office Technical Bulletin number 80
channels. The actual number of channels enabled is controlled by a VCM Channel license entered into the IP Office 500 system configuration. Each VCM card has 4 VCM channels enabled by default. Further channels can be enabled up to the maximum (32 or 64) through adding one or more licenses (available in 4, 8, 16, 28 and 60 channel increments). The maximum number of voice compression channels supported using IP Office 500 VCM base cards and / or IP400 VCM cards on IP Office 500 Legacy Card Carriers, is 128. The card can be fitted with an IP Office 500 daughter card, which uses the 4 RJ45 ports (9-12) for trunk connections. This card accepts one IP Office 500 daughter card of any type.
IP Office 500 Legacy Card Carrier This card allows a variety of IP400 trunk and IP400 VCM cards to be used with the IP Office 500 control unit. The front of the card includes a number of panels that can be snapped off to match the ports available when an IP400 trunk card is fitted. This card does not accept any IP Office 500 daughter cards. The IP Office 500 control unit can accept up to 2 IP400 trunk or VCM cards by mounting each card on an IP Office 500 Legacy Card Carrier Please see the table below for a list of supported and unsupported IP400 cards on the IP Office 500 Legacy Carrier Card:
IP400 Trunk Cards Supported Not Supported PRI T1 SOE WAN Expansion Kit Dual PRI T1 PRI 30 E1R2 COAX PRI 30 E1 (1.4) Dual PRI E1R2 COAX Dual PRI E1 Quad Analog (Loop Start) PRI 30 E1R2 RJ45 Analog 4 NZ Dual PRI E1R2 RJ45 Analog 4 EU ANLG 4 Uni Network Alchemy Quad BRI BRI-8 (UNI) Network Alchemy E1 PRI IP400 VCM Cards Supported Not Supported VCM 4 VCM 5 VCM 8 VCM 10 VCM 20 VCM 16 VCM 24 VCM 30 IP400 Modem Cards Not Supported Modem 12 Modem 2
COMPAS ID 126066 Issue 2
Page 9 of 78
IP Office Technical Bulletin number 80
2.3.2
IP Office 500 Daughter Cards
IP Office 500 daughter cards can be fitted to existing IP Office 500 base cards to provide support for trunk ports. The daughter card uses the ports provided on the front of the base card for cable connection. The addition of an IP Office 500 daughter card is supported on IP Office 500 Digital Station, IP Office 500 Analog Phone and IP Office 500 VCM base cards. They are not supported on the IP Office 500 Legacy Card Carrier base card. For those base cards that support daughter cards, there are no restrictions on the combination of card types. However in systems with both analog Phone 8 base cards and analog trunk daughter cards combining the two types are recommended as it then provides analog power failure support for one trunk/extension (not applicable to the Analog Phone 2 base card). Each daughter card is supplied with the spacer pegs required for installation and a label to identify the cards present in the physical unit once installed. The following daughter cards are available:
IP Office 500 Analog Trunk Card (Maximum 4) IP Office 500 BRI Trunk Card (Maximum 4)
IP Office 500 Analog Trunk Card This card can be added to an IP Office 500 Digital Station card, IP Office 500 Analog Phone base card, or IP Office 500 VCM card. It allows that card to then also support 4 analog loop-start trunks. When fitted to an IP Office 500 Analog Phone 8 base card, the combination supports 1 power failure extension to trunk connection.
IP Office 500 BRI Trunk Card (not available in all regions) This card can be added to an IP Office 500 Digital Station card, IP Office 500 Analog Phone card, or IP Office 500 VCM card. It allows that card to then also support up 4 BRI trunk connections, each trunk providing 2B+D digital channels. The card is available in 2 port (4 channels) and 4 port (8 channels) variants.
2.4
IP Office 500 Standard Edition / Professional Edition
By default the IP Office 500 control unit runs a subset of the full IP Office functionality called IP Office Standard Edition. In this mode the IP Office 500 is restricted to a maximum of 32 users (32 Analog extensions maximum, 24 Digital Station ports maximum, 32 IP extensions maximum or a combination of all types of extension ports) in the base control unit with no support for expansion modules.
COMPAS ID 126066 Issue 2
Page 10 of 78
IP Office Technical Bulletin number 80
IP Office Standard Edition supports Embedded Voicemail, Phone Manager Lite/Pro/PC Softphone, SoftConsole, TAPI, SMDR, CBC, SIP Trunking and IP DECT by adding the optional licenses where relevant. IP Office Standard Edition does not support voice networking (H323, SCN or QSIG) or advanced applications (Voicemail Lite, Voicemail Pro, CCC, Conference Center, etc). These restrictions can be removed by adding an IP Office Professional Edition Upgrade license to the system configuration. This license also gives you the ability to expand the system using up to eight external Expansion Modules, allowing the IP Office 500 to support a maximum of 272 phones through a mixture of analog, digital or IP handsets. (32 in the control unit plus 8 x 30 ports maximum for the expansion modules).
IP Office 500 Additional Licenses QSig, H.323 and SCN capabilities are not enabled by default in the IP Office 500 system running in Professional Edition mode. Additional licenses are required to enable this functionality. There are 2 different licenses to enable networking, the first license, IP500 Voice Networking (Base 4 channels), enables 4 simultaneous outgoing calls across the network (no channel limit for QSig or incoming calls). If more than 4 simultaneous outgoing calls are required then an additional license, IP500 Voice Networking (Additional channels), is required to increase this limit, this license enables additional channels in increments of 4.
Note: A Networking License is only consumed for Outgoing calls made over the network, Incoming calls on the trunk do not use a license.
COMPAS ID 126066 Issue 2
Page 11 of 78
IP Office Technical Bulletin number 80
The following table shows which features are supported by Standard Edition and which features require the upgrade to Professional Edition: Feature Up to 32 extensions Phone Manager Lite TAPI SMDR 64-party basic conferencing IP Office Manager System Status Application Embedded voicemail Phone Manager Pro Phone Manager PC Softphone SoftConsole CBC SIP Trunking IP DECT Mobile Twinning CTI Link Pro 32 272 extensions Expansion module support 64-party Meet-Me conferencing Voicemail Lite Voice networking (H.323,QSig, SCN) Advanced networking Voicemail Pro ContactStore Conferencing Center CCC TAPI WAV IP Office 500 Smart Card Licensing The IP Office 500 system does not support the use of the existing IP400 Serial, Parallel or USB feature keys. Instead the IP Office 500 system uses a Smart Card which is plugged in to the back of the system. Standard Edition Included Optional Professional Edition Included Optional
This card is required to enable the system to start up and sets the companding law (a-law or mu-law) used by the system. It is also used to validate any licenses that are installed in the configuration. Note: The IP Office 500 system needs a Smart Card at all times, even if not using any licensed features.
COMPAS ID 126066 Issue 2
Page 12 of 78
IP Office Technical Bulletin number 80
Swapping License Keys If you are upgrading from an IP400 control unit to an IP Office 500 system and you already have licenses on your IP400 system then you will need to perform a licence swap to move these keys across to the IP Office 500 Smart Card. You MUST do the license swap before you add any additional licenses to the IP Office 500 Smart Card. If you fail to follow this process then any licenses that are already ordered against that Smart Card will be erased from the ADI website.
IP Office 500 Reset Button At the rear of the IP Office 500 system is a reset button. This button, when held for the relevant time period, performs the following functions:
Time Held (seconds) 0 (normal state) 1-5 5-10
CPU LED State Green Off Orange
Action when released n/a Nothing except CPU LED returns to normal state. Controlled reboot but also waits for all active calls to clear as well as disallowing new incoming or outgoing calls. Erase Config, Erase NVConfig, Erase Alarm Logs (and Audit Trail). Controlled reboot, does not wait for active calls to clear. Erase Config, Erase NVConfig, Erase Alarm Logs (and Audit Trail), Erase Main Software Controlled reboot, does not wait for active calls to clear. Nothing except CPU LED returns to normal state.
10-30
Flashing Orange
30-40
Red
40+
Flashing Green
Pressing the button while in the loader has no effect. If the button is held while the unit is starting up, normal start-up will pause until the button is released. If the button is held after start-up, normal system operation will continue until the button is released. If the button is held for between 5 and 10 seconds an audit trail entry will be created indicating a reboot was requested via the reset button. If the button is held for between 10 and 40 seconds there will be no record in the audit trail of the button being pressed (as the audit trail will be deleted).
COMPAS ID 126066 Issue 2
Page 13 of 78
IP Office Technical Bulletin number 80
IP Office 500 System Summary
4 slots to house a mixture of extension cards and VCM cards Digital Station 8 card Phone 2 and Phone 8 cards VCM-32 and VCM-64 cards
Optional daughter card support: Analog Trunk Module 4 card BRI-4 and BRI-8 cards (2 x 2B+D and 4 x 2B+D channels respectively)
Support for IP400 trunk and VCM cards using a Legacy Card Carrier Slot for smart card Feature Key always required for system operation as well as licensing of optional features 9-pin DTE Port for maintenance. Support for up to 8 IP Office Expansion Modules (requires upgrade to Professional Edition): Phone modules (8, 16, 30) Digital Station modules (16, 30) Analog Trunk Module 16 So8 module
External O/P socket supporting two relay on/off switch ports, e.g. for door entry systems Audio input port for external music on hold source 48 Data channels Up to 30 Voicemail Pro ports Two 10/100 switched Ethernet ports (LAN/WAN) - Layer 3 Limit of 32 users maximum in a Paging Group
COMPAS ID 126066 Issue 2
Page 14 of 78
IP Office Technical Bulletin number 80
IP Office Control Unit Comparison
Feature Digital Station (DS) Ports Analog Phone (PHONE) Ports Optional Embedded Voicemail Card Slot Integral WAN Ethernet Port (LAN 2) Integral WAN Serial Port (X21/V35) Expansion Ports DTE Port Audio In (MOH) Port External O/P Switch Port Conference Parties (max participants) Maximum Extension Capacity Digital (DS) Phones only Analog Phones only IP Phones only IP400 Trunk Cards Supported Analog trunk cards Quad BRI trunk cards Single PRI trunk cards Dual PRI trunk cards Serial WAN port card IP500 Daughter Cards IP500 Analog trunk card IP500 BRI trunk card (4 or 8) VCM Cards IP400 VCM Cards IP500 VCM Cards Maximum voice compression channels Data Channels Useable for Voicemail Pro/TAPI WAV Dimensions Height x Width x Depth
Small Office Edition 0 or 8 2 or 4
IP406 V2 8 2
IP412 0 0
IP500 Up to 24 Up to 32
0 9-way
6 9-way
12 9-way
8 9-way
6 28 8 4 16 1
64 190 188 182 190 2
2 x 64 360 360 360 360 2
64 272 264 272 272 2
(T1) (Slot A)
2 2
3 or 16 18 10
30 40 20
60 100 30
128 48 30
76x255x241mm 3"x10"x9.5"
71x445x245mm 2.8"x17.5"x9.7"
73x445x365mm 2.9"x17.5"x14.4"
COMPAS ID 126066 Issue 2
Page 15 of 78
IP Office Technical Bulletin number 80
Material codes for the IP Office 500 The following table lists the material codes for the IP Office 500 unit, expansion cards and licences:
Material Code 700417207 700431778 700417231 700417330 700417389 700417397 700417405 700417413 700417421 700417470 700417488 700426216 700426224 700429194 700429202 700417215 700430150 202959 202960 205650 202961 202962 202963 202964 202965
Description IPO 500 SYSTEM UNIT IPO 500 EXTENSION CARD PHONE 2 IPO 500 EXTENSION CARD PHONE 8 IPO 500 EXTENSION CARD DGTL STA 8 IPO 500 MC VCM 32 IPO 500 MC VCM 64 IPO 500 TRUNK ANLG 4 UNI IPO 500 TRUNK BRI 4 UNI IPO 500 TRUNK BRI 8 UNI IPO 500 FEAT KEY MU-LAW IPO 500 FEAT KEY A-LAW IPO 500 EXP MOD DGTL STA 30 IPO 500 EXP MOD PHONE 30 IPO 500 BLANKING PLATE KIT IPO 500 RACK MOUNTING KIT IPO 500 LEGACY CARD CARRIER IPO 500 WALL MOUNTING KIT IPO LIC IP500 IPO STD UPG TO PRO IPO LIC IP500 VCE NTWK START4 LIC:DS IPO LIC IP500 VCE NTWKG ADD 4 LIC:CU IPO LIC IP500 VCM LIC 4 CH IPO LIC IP500 VCM LIC 8 CH IPO LIC IP500 VCM LIC 16 CH IPO LIC IP500 VCM LIC 28 CH IPO LIC IP500 VCM LIC 60 CH
2.5
Avaya IP Office Platform Support
IP Office 4.0 software is supported on the following platforms: IP Office Small Office Edition * IP406v2 (PCS08 and above) IP412 IP Office 500
Note: T3 IP and T3 Digital phones are no longer supported on the IP Office Small Office Edition platform. IP Office 4.0 software is NOT supported on the following platforms: IP401 IP403 IP406v1
COMPAS ID 126066 Issue 2
Page 16 of 78
IP Office Technical Bulletin number 80
2.6
Avaya IP Office Telephone Support
IP Office release 4.0 will remove support for certain models of telephones. No longer supporting a phone does not necessarily mean that its use is explicitly prohibited or that code supporting the telephone has been removed, but no longer supporting a phone means it has not been tested and reported bugs will no longer be resolved. IP Office 4.0 will support the following telephone sets (pending regional availability): 2400/5400 series digital phones 4600/5600 series IP phones 4406, 4412, 4424D+ sets (to provide MERLIN MAGIX migration) 6400 series sets (no longer sold new) T3 IP and T3 digital (not supported on IP Office Small Office Edition) 3701/3711 (IP DECT) 3616/3620/3626 (WiFi) 3810 (900MHz) Analog phones Associated DSS units (e.g. EU24)
IP Office 4.0 will NOT support the following sets: 20xx (INDeX DT) 20DT Analog Kirk DECT (unless IP DECT GAP) 4606, 4612, 4624 TransTalk 9040
T3 IP and T3 Digital Phones Interoperability with 24/54xx, 46/56xx With previous releases of IP Office software there has been no support offered for a mixed environment of T3 and 24/54xx, 46/56xx telephones. With IP Office 4.0 software this restriction has been removed so that any mix of phones is now supported on a single IP office system.
COMPAS ID 126066 Issue 2
Page 17 of 78
IP Office Technical Bulletin number 80
3
3.1
IP Office Software Enhancements
Alternate Route Selection (LCR Replacement)
Alternate Route Selection (ARS) replaces the current Least Cost Routing (LCR) used in IP Office. This new feature is more flexible and easier to configure than LCR thanks to an intuitive Graphical User Interface. This will simplify configuration, reducing programming time and errors. The Manager provides a new configuration tree item ARS from which the ARS forms can be created, modified or deleted. By default the configuration contains one default form, called Main, this default can be modified but it cannot be deleted.
A short code is used to point to a specific ARS form by choosing the ARS form number in the Line Group ID field of the short code. This field is now a drop down list containing all configured ARS forms (listed by ID and name), as well as the line groups. Different ARS forms can be used to route calls depending on whether or not the ARS form is In or Out of Service; this service status can be set via a short code. It is also possible to select a different ARS form by using Time Profiles.
COMPAS ID 126066 Issue 2
Page 18 of 78
IP Office Technical Bulletin number 80
If all entries in the list of short codes entered in the form are unavailable then Alternate Routes can be selected by setting the Priority Level, Wait Time and the ARS form to be used. Note: Only Dial and Busy short codes are supported in an ARS form. The options configurable on the ARS form are outlined below: The ARS ID is a read only index created by the system. The system/user short code references the ARS form in order to apply the routing logic to the call. Note: The Name field is for information to allow a route to be labeled i.e. International Calls. Secondary dial tone defines if callers are to be played dial tone on accessing this route. If checked the tone selection box allows the choice of system dial tone or network dial tone. Both tones are generated by IP Office. If the Dial Delay Time is set to System then the system Dial Delay Time will be used. If a value is entered here then this value will override the system setting. The Check Users Call Baring tick box determines if a users toll restrictions are to be applied to calls over this route. If the In Service check box has NOT been ticked the lower level items (time profile etc) are grayed out. All calls to this route will be forwarded to the ARS form identified in the Out of Service Route drop down list box. If no setting has been made in this list box it will not be possible to check the tick box to disable the form. The time profile setting is inclusive and defines when this form is active, outside these hours the call is forwarded to the ARS form identified in the drop down list box. If the route is unavailable the priority level of the user is matched against the Alternate Route Priority Level setting. If the result is equal to or higher than this setting then the user is provided the additional route set in the Additional Route list box. If the users priority is lower, then they will wait for the Alternate Route Wait Time (maximum 60 seconds, default 30 seconds) for the route to become available. During this period the caller will hear Camp On tone. If following the wait period the route is still busy, the user will be provided the additional route. A call that is waiting to be routed, that has been given an additional route, will use the first route that becomes available. If the alternate route wait time is set to Off the call will wait indefinitely. If no additional route has been set the Additional Route Wait Time and the Alternate Route Priority Level are grayed out. The priority associated with a user is based on either the user settings or the user rights setting, which ever has been used to route the call to ARS. There are two short codes used to put the ARS form in and out of service. These are Enable ARS Form and Disable ARS Form. These short codes are not added in a default configuration. ARS plans can be chained together to provide multiple levels.
COMPAS ID 126066 Issue 2
Page 19 of 78
IP Office Technical Bulletin number 80
All line types, with the exception of SCN, are supported, in any mix, within the ARS plans: H323, SIP, T1, E1, E1R2, PRI, BRI and analogue. When configured on the system, SCN calls are always the preferred route, if the call fails due to congestion or network failure it will drop down into the ARS plans. However if SCN becomes available again before an alternate route, the call will mature over the SCN. The ARS plans can be applied to all line signaling methods en bloc or digit by digit. In default there will be an ARS form of ID 50 that cannot be deleted. This will have: o o o o o o o Name = Main In service = checked Out of Service Route = blank Secondary Dial tone = off Check User Call Barring = checked Additional Route = blank The short code box will contain the default line selection short code for that locale
Upgrading LCR to ARS On systems being upgraded to IP Office 4.0 any LCR entries will be automatically converted as far as possible to ARS forms. However due to the difference in method of operation the ARS forms and short codes will need to be checked. LCR forms were never explicitly applied to particular calls. Instead any number to be dialed externally was compared to the LCR short codes for a possible match. In IP Office 4.0 dialing short codes are explicitly routed either to an outgoing line group or to an ARS form. Example 3.2 Configuration System Short Codes Code : ? Feature : Dial Telephone Number : . Line Group Id : 0 LCR Short Codes Code : 8N Feature : Dial Telephone Number : N Line Group Id : 1
With the configuration above when a user dials a number beginning with 8 the system first matches the call against the system short code and then checks the LCR short code to see if there is a match. If it finds a match the LCR short code will be used to route the call, if not the system short code will be used to route the call. When the system is upgraded to 4.0 software the system short code will remain but the LCR short code will be added to a new ARS form with the same details as defined in the LCR form. However if a user now attempts to dial a number beginning with 8 the call will not be routed via the ARS form as there is no short code pointing at this ARS form so it will be sent via the system short code on line group 0.
COMPAS ID 126066 Issue 2
Page 20 of 78
IP Office Technical Bulletin number 80
To use this ARS form a new short code must be added that points to this ARS form. New System Short Code Code : 8N Feature : Dial Telephone Number : . Line Group Id : 51: RouteName Also during the upgrade process any system short codes that are set up to provide secondary dial tone will automatically be converted into ARS forms with the appropriate changes being made to the system short codes to route the calls to the ARS forms.
3.2
Announcements
Currently announcements rely on the Hunt Group Queuing option in manager being invoked. IP Office 4.0 separates Announcements from the queuing logic and introduces some additional parameters to allow effective control of the announcement behaviors. Announcements are independently configurable for each hunt group on the system and are no longer reliant on the Queuing option being turned on for the group. A new configuration form called Announcements is available in the Hunt Group configuration options.
COMPAS ID 126066 Issue 2
Page 21 of 78
IP Office Technical Bulletin number 80
The manager displays icons, text and arrows to convey the sequence and functionality delivered; these information only graphics are dynamic, changing in accordance to the user selected options. Announcements can be played to callers waiting to be answered and includes calls that are ringing as well as calls that are queued against a busy group. The initial announcement configuration guides the user to set the number of seconds a caller will wait for the first announcement to be played this can be between 0-255 seconds (default 10). The Flag call as answered option dictates if an answer indication is to be sent to CCC when the first announcement is played or only when the call is answered by a person or by a Voicemail Pro action set to flag the call as answered. The Post Announcement Tone list box defines what a caller will hear after the first announcement has been played. The options are Ringing, Music on Hold or Silence. The 2nd Announcement check box determines if a second announcement is to be played to the caller if they have still not been answered. The Wait before 2nd announcement option sets the number of seconds a caller must wait after hearing the first announcement, this can be between 0-255 seconds (default 20). The Wait before repeat timer sets the number of seconds between each repeat of the last announcement. The Repeat last announcement option, if selected, will continue to play the last announcement to the caller until they are answered or hang-up. The call can be answered at any stage pre-announcement, during announcement and post announcement. This effectively also helps to stop queue jumping making sure that calls are answered in the order in which they arrived. If it is a mandatory requirement that announcements should be heard before a call is answered then a VoiceMail Pro call flow should be used before the call is presented to the hunt group. If a call is rerouted to a hunt groups Night Service Group or Out of Service Fallback Group, the announcements of the new group are applied. If a call overflows, the announcements of the original group are still applied, not those of the overflow group. For announcements to be used effectively the hunt groups Voicemail Answer Time must be extended or Voicemail On must be deselected.
An additional option in the Announcements configuration form is Synchronize Calls. When Synchronize Calls is off (the default), the announcement pattern is followed individually for each call. This requires a separate Voicemail channel each time an announcement is played to a caller. While this does ensure accurate following of the timing of the announcement pattern, it does not make efficient use of Voicemail channels. If Synchronize Calls is set the first call to arrive will wait for the initial wait period as per normal. However, any other call that has arrived during this
COMPAS ID 126066 Issue 2
Page 22 of 78
IP Office Technical Bulletin number 80
period will receive the 1st announcement at the point the first calls announcement is due even if they have not waited for the full wait period. If Synchronize Calls is set, if a required announcement is already being played to another caller, pending callers for the same announcement wait until it has been completed and can be restarted. If Synchronize Calls is set and a call is waiting for a replay of an announcement, all other calls waiting for that announcement will be synchronized to that call. If Synchronize Calls and 2nd Announcement are set and Repeat last announcement has been selected the Wait before repeat timer will be grayed out and its value will be locked to that of the Wait before 2nd announcement timer. When using this option the maximum number of Voicemail channels ever needed by the hunt group for announcements is 1 or 2 depending on the number of selected announcements.
Note: If no Voicemail channel is available for an announcement when required the announcement will not be played. Voicemail Lite/Pro and Embedded Messaging can be used as a source for the announcements. The recording of the announcements is unchanged from the current method for Voicemail Lite and Pro. A new TUI has been introduced for Embedded Messaging to allow the recording of announcements 1 & 2. The maximum recording length is 10 minutes for each announcement. Voicemail Lite - Access the hunt group mailbox and press 3. Then press either 3 to record the 1st announcement for the hunt group or 4 to record the 2nd announcement for the hunt group. Voicemail Pro - IP Office Mode - This is the same as for the Voicemail Lite above. Voicemail Pro - Intuity Emulation Mode -There is no mechanism within the Intuity telephony user interface (TUI) to record hunt group announcements. To provide custom announcements, hunt group queued and still queued start points must be configured with Voicemail Pro with the required prompts played by a generic action. Embedded Messaging - Embedded Messaging does not include any default announcement or method for recording an announcement. The Record Message short code feature is provided to allow the recording of hunt group announcements. The telephone number field of short codes using this feature requires the hunt group number followed by either ".1" for announcement 1 or ".2" for announcement 2. For example, for a hunt group with extension number 300, the short codes *1N# | Record Message | N".1" and *2N# | Record Message | N".2" could be used to allow recording of the announcements by dialing *1300# and *2300#.
Note: Synchronize calls should not be used with ETA or Queue position in VoiceMail Pro. As well as being available for Hunt Groups, Announcements can also be set up for individual users. The same Announcements configuration form is available in the User programming options.
COMPAS ID 126066 Issue 2
Page 23 of 78
IP Office Technical Bulletin number 80
If a call is rerouted, for example forwarded, the announcement plan of the original users is still applied until the call is answered. The exception is calls rerouted to a hunt group at which point the hunt group announcement settings are applied. For announcements to be used effectively either the users no answer time must be extended beyond the default 15 seconds or Voicemail On should be deselected.
Note: User Announcements are available on VoiceMail Pro, Voicemail Lite and Embedded Messaging. However with Voicemail Lite it is not possible to record the announcement message so only the default announcements can be used. For the VoiceMail Pro there is no mechanism within the telephony user interface (TUI) to record user announcements. To provide custom announcements, user queued and still queued start points must be configured with VoiceMail Pro and the required prompts recorded. For Embedded Messaging the prompts are recorded the same way as for Hunt Group Announcements by using a Short Code. Please refer to the example given in the Hunt Group Announcements section above, the Hunt Group number in the example should be replaced with the User extension number. 3.3 Break Out Dialing
Unless a user short code match occurs user dialing is normally processed using the system and ARS short codes of the IP Office system on which the user extension is located. Break Out allows another IP Office system to be specified and the user dialing can then be processed using the settings of that other system. This feature is intended mainly for users Hot Desking across SCN but can be used by any user in the SCN. For Digital or IP Phones a Break Out button can be added to the phone through button programming in Manager. The action data field can either be programmed with the IP Address of the remote IP Office system (using * in place of. E.g. 192*168*42*1) or can be left blank. If the telephony field has been populated with a SCN member system, on depression of the key the subsequent digits will be sent to the configured system for call processing (i.e. dial plan processing and call establishment). If the field is left blank, on depression of the key the user will be prompted to select a SCN member system (by system name) from a list of all known SCN member systems and the subsequent digits will be sent to the chosen system for call processing (i.e. dial plan processing and call establishment). A short code can also be set up to utilize the Break Out feature. o Example: Code: *80 | Feature: Break Out | Telephone Number: *
*The telephone number field is populated with the name of the remote IP Office system or the IP Address (entered with * in place of .) Note: This is an advanced networking feature and requires that the Advanced Networking Licence key is entered on each system in the network. Material Code 202966 Description IPO LIC ADVANCED NTWKG LIC
COMPAS ID 126066 Issue 2
Page 24 of 78
IP Office Technical Bulletin number 80
3.4
Call Recording Enhancements
A number of improvements have been made to call recording operation in conjunction with VoiceMail Pro 4.0. In the descriptions below 'party' can mean user, hunt group or incoming call route involved in a call. Calls on IP end points, including those using Direct Media, can now be recorded. A new Voice Recording form has been added to Incoming Call Routes in manager to allow automatic call recording to be triggered by a specific Incoming Call Route. Where recording is triggered by several parties within the same call, separate recordings are produced for each party. o For example if both automatic hunt group recording and automatic user recording are applicable to the same call, separate recordings are produced for both the hunt group and the user. If a call is to be recorded multiple times to the same mailbox only a single recording is made; resolved in the order of: incoming call route, account code, hunt group and user settings.
Recording only continues while the party triggering the recording is part of the call, for example: o o Recording triggered by a user stops when that call is transferred to another user. Recording triggered by a hunt group continues if the call is transferred to another member of the same group. Recording stops if the call is transferred to a user outside the hunt group. Recording triggered by an incoming call route continues for the duration of the call on the IP Office system.
Parking and holding a call pauses the recording. Recording is restarted in the same file when the call is un-parked or taken off of hold.
Note: When a recording is paused or on hold the Voicemail Channel making the recording is kept open. 3.5 Distributed Hunt Groups
IP Office 4.0 introduces distributed hunt groups within a Small Community Network. A distributed hunt group is defined as a group that contains a mixture of users from any nodes of the SCN. A hunt group is created at a single home IP Office system, after which it can only be configured at this IP Office system. Users may be selected for addition to a distributed hunt group from a list of all users available within the SCN, both at the local and remote IP Office systems. An Advertise Group option is available in the main Hunt Group configuration form which is used to determine whether a hunt groups configuration is to be advertised to other IP Office systems in the SCN, or is to remain private. For advertised hunt groups the configuration displaying a list of member users (remote and local) will be available for display (but cannot be edited), at all IP Office systems within the SCN. The editing of the group can only be done on the home IP Office system where the
COMPAS ID 126066 Issue 2
Page 25 of 78
IP Office Technical Bulletin number 80
group was created. Hunt groups that are advertised can be dialed by users on other systems within the Small Community Network without the need for short codes. Note: Distributed hunt groups are automatically advertised to other systems within the SCN. Note: This is an Advanced Networking feature and requires that the Advanced Networking Licence key is entered on each system in the network. The option to configure Distributed Groups is not available until this licence has been added to all of the systems in the SCN. Material Code 202966 Description IPO LIC ADVANCED NTWKG LIC
Once the licences have been added to the SCN systems then Distributed Hunt Groups can be created.
A list of the systems in the SCN will be displayed in a tree view which can be expanded to show the users defined on each system.
COMPAS ID 126066 Issue 2
Page 26 of 78
IP Office Technical Bulletin number 80
These users are then added to the group in the normal way by clicking on the required user and then the >> button to add them to the group. The Central System name that is displayed in the Hunt Group Configuration form is the name of the IP Office system that created the group. The System name that is displayed in the Select HuntGroup Members form and the Extension List box is the name of the IP Office system on which each user resides. This may be displayed either as a Name or as an IP Address. This is dependant on the BootP entries that are available in the Manager that is configuring the system at that time. If there is a valid BootP entry for that system then the name of the system will be displayed, if there is not an entry then the IP Address of the system will be displayed.
If an IP Office system is unavailable (due to a network or system issue) its users may not be visible to be added to a hunt group at that time. The name and extension of a distributed (or advertised) hunt group must not be duplicated within the SCN. If an advertised hunt group's extension number conflicts with a local groups extension number, the advertised group is ignored. All group types can be used as distributed groups. Remote users are supported within the distributed groups in identical fashion to their local groups in that they can login and out, enter ACD states, be recorded as part of hunt group recording and have status on no answer applied. When using a Longest Waiting group the determination of the hunt group member who has been longest waiting will take into account all hunt group members in all IP Office systems in the SCN. Advertised groups are not saved as part of the configuration file when File | Save Configuration As is used in Manager
Note: CCC is not supported with Distributed Groups.
COMPAS ID 126066 Issue 2
Page 27 of 78
IP Office Technical Bulletin number 80
3.6
Embedded Messaging Enhancements
The following enhancements have been made to Embedded Messaging: Embedded voicemail is supported on the IP500 control unit using the same options as the IP406 V2 control unit. Hunt group announcements are supported using Embedded Messaging. (no queue position or ETA) see Announcements section for details of how to record the announcements. The Auto Attendant menu includes a Fax option for rerouting fax calls. Support for multi-level Auto Attendants Support for Visual Voice. Support for Fast Forward (#), Rewind (*), Skip message (9) and Call Sender (**) when listening to messages. Support for 3 voicemail reception destinations using *0, *2 and *3.
3.7
Hunt Group Enhancements
The following enhancements have been made to the way in which hunt groups work with 4.0 software. Naming Conventions With IP Office 4.0 the hunt group mode names have been changed to Sequential, Rotary, Collective and Longest Waiting. All English speaking territories will use this naming convention. Collective (previously Group): In a collective group all available phones will alert simultaneously with a single call. Normally collective groups are queuing groups, however if queuing has been turned off a single alerting call will result in further calls going to overflow (if no overflow time has been set) or Voicemail. If the event of there being no Voicemail available the call will be presented to the Incoming Call Routes fallback destination. Sequential (previously Hunt): Calls arriving at a Sequential Group will always hunt around the group in a fixed sequence, skipping any phone which is unavailable (Alerting, Busy, Busy NA, Busy Wrap up, DND and Out of group). The sequence is defined by the order they are listed in the manager application. Rotary (naming unchanged): Unlike sequential groups, the starting point for a rotary group will move on one place, to the next telephone on from the last telephone rang. Since calls will arrive at different periods and skip alerting phones as they hunt, a leap frogging effect may be exhibited, this is acceptable behavior. Longest Waiting (previously Idle): A longest waiting group presents the longest waiting call to the longest idle agent. Currently an agent transitions from idle if they make or receive any calls, internal or external. A new parameter has been added to the User\Telephony form Reset Longest Idle Time which defines what activity cancels an agents idle status, external incoming calls or all calls. This option will only be applied to groups configured for Longest
COMPAS ID 126066 Issue 2
Page 28 of 78
IP Office Technical Bulletin number 80
Waiting, the default will be all calls. Currently, an agent transitions from idle if they make or receive any calls, internal or external. Note: In the case of remote users, this may be subject to error due to network latency.
Status on No Answer Another new feature in IP Office 4.0 is the ability to change an Agents status when they do not answer a hunt group call presented to them for the No Answer timeout. An Agent is defined as a User who has a login code and is set to Forced Login. Within the User\Telephony form there is a drop down list called Status on NoAnswer. The possible options for this are: Logged On (No Change) This is the default setting. Logged Off Busy Wrap-Up Busy Not Available
This status will apply to the user for this call and subsequent calls until they take an action to change their forced state. Note: This setting will not be applied if there is only one person left in the group. A setting in the hunt group form Agents Status on No-Answer Applies To will dictate if the extensions Status on No-Answer is to be applied to its group membership or not. This applies to the members of the primary hunt group only and does not apply to the overflow group membership. This option is set to None in default. Other possible options are Any Call and External Inbound Calls Only.
Time Profiles The time profile only applies to In Service groups. When the time profile is active calls will be presented to the Night Service Fallback group. If a group is set to Out Of Service calls will be presented to the Out Of Service Fallback group regardless of the main group time profile. Voicemail Answer Time A separate value has been added to hunt group settings to control when hunt group calls go to voicemail if unanswered. The default value is 45 seconds.
3.8
ISDN Enhancements
The following ISDN features are now supported by IP Office 4.0. The availability of these features is dependant on them also being supported and available from the ISDN service provider for which there may be charges.
COMPAS ID 126066 Issue 2
Page 29 of 78
IP Office Technical Bulletin number 80
New features available on ISDN trunks AOC - Advice Of Charge CCBS - Call Completion to Busy Subscriber MCID - Malicious Call Identification PR - Partial Rerouting
New feature available on the So-interface ECT - Explicit Call Transfer
On extensions (internal usage) MCID, CCBS and PR can be used on all the available system phones (24xx, 46xx, 54xx, T3, T3 IP, IP DECT phones) and on PhoneManager AOC is available on T3 phones (digital and IP) and PhoneManager only. The charging information is additionally streamed to the Delta Server for use in the SMDR ECT is available for DSS1 devices only (ISDN devices that attached to the IP Office So ports)
On ISDN trunks (external usage) MCID, CCBS, PR and AOC are available on BRI and PRI
3.8.1
Advice of Charge (AOC)
The purpose of the Advice of Charge feature is to inform the user about the charges of the current/last call or the total of charges. Call charges can be generated and sent at call setup time (AOC-S), during a call (AOC-D), or at the end of a call (AOC-E). As part of IP Office 4.0 AOC-D and AOC-E will be implemented, not AOC-S. This feature is being implemented for the T3 phones only (digital and IP), not 24xx//46xx/54xx/56xx. The advice of charge will also be available in Phone Manager Pro and AOC-E is streamed to the Delta Server for inclusion in the SMDR output. The feature is enabled per user through the IP Office Manager A call cost mark-up per user can be setup Call charges are shown in currency, not units During the call the accumulated charge for the current call is displayed At the end of a call the last call charge will be displayed and stored The summary of all call charges (sum) will be available for each user The user is able to delete their call charge sum and reset it to zero AOC applies to outgoing calls only, reverse charging is not supported AOC is not available on QSIG (and other types of networking) trunks
COMPAS ID 126066 Issue 2
Page 30 of 78
IP Office Technical Bulletin number 80
3.8.2
Call Completion to Busy Subscriber (CCBS)
Call Completion to Busy Subscriber is similar to the internal callback feature which already exists. CCBS can be used where provided by the ISDN service provider. It allows a callback to be set on external ISDN calls that return busy. It can also be used by incoming ISDN calls to a busy user. The feature has to be setup per trunk through the IP Office Manager. The feature is available for point-to-point trunks only. This feature is NOT available on standard ISDN DSS1 phones.
3.8.3
Malicious Call Identification (MCID)
The purpose of the Malicious Call Identification feature is to identify malicious calling parties who withhold their phone number (i.e. using CLIR). The MCID supplementary service enables a user to request that an incoming call is identified and registered. The phone number of the malicious caller is not shown on the phone display, it is registered at the provider and can only be accessed by a legal authority. A new option has been added to the User\Telephony form called Can Trace Calls which enables the user to make use of the MCID feature. Short codes and button programming features MCID Activate have been added so that users can trigger this activity at the ISDN exchange when required. On T3 phones this feature is activated by menu or short code. If successful the display shows user registered and a confirmation tone is heard. On other Avaya phones (24xx, 46xx, 54xx, 56xx) the feature is activated by a soft key or short code. If successful a confirmation tone is heard. This feature is NOT available on standard ISDN DSS1 phones. Note: Due to the MCID feature in IP Office 4.0 there is a different way of clearing calls down. If the remote party clears the connection first the trunk line is held open for 30 seconds to allow the feature to be activated if required. Speaker phone and Headset users will need to manually clear the call from their side. 3.8.4 Partial Rerouting (PR)
Partial Rerouting is used to avoid blocking trunk resources (B-channels) where calls are being forwarded to an external party. The public network is instructed to perform the call forwarding instead of the IP Office. For the rerouted call, no B-channels are required between the IP Office and the public network. When using Partial Rerouting the call target gets the calling line identification of the original calling user, not of the rerouting party. If the rerouted call is subject to charges for the calling party then this is charged on two sides. The calling party pays for the connection to the original target, while the original target pays for the connection to the rerouting target. The feature has to be setup per trunk through the IP Office Manager. Partial Rerouting is not available on QSIG (and other types of networking) trunks. This feature is NOT available on standard ISDN DSS1 phones.
COMPAS ID 126066 Issue 2
Page 31 of 78
IP Office Technical Bulletin number 80
3.8.5
Explicit Call Transfer (ECT)
Explicit Call Transfer is supported on the S0 interface. A call to an S0 Endpoint can be transferred to any other device such as an analog, digital or IP endpoint or to any trunk. The normal usage of this feature is by a third party application connected via one or more S0 interfaces to IP Office (e.g., VoiceDirector, an automatic call assistant). 3.9 Key and Lamp Operation
The following key and lamp features have been added in IP Office 4.0. These options are all found in the User\Telephony form. Delayed Ring Preference - This user telephony setting works in conjunction with the user's Ringing Line Preference setting. It sets whether ringing line preference should use or ignore the ring delay applied to the user's appearance buttons. Answer Pre-Select - Normally when a user has multiple alerting calls, only the details of the call on the current selected button are shown. Pressing any of the alerting buttons will answer the call on that button, going off-hook will answer the current selected button. Enabling the user telephony setting Answer Pre-Select allows the user to press any alerting button to make it the current selected button and display its call details without answering that call. To answer a call when the user has Answer Pre-Select enabled, the user must press the alerting button to display the call details and then either press the button again or go offhook. Reserve Last CA - Phones with appearance buttons require a free call appearance button to perform actions such as call transfers. However it is possible in some scenarios for all available call appearances to be occupied or alerting. The user telephony setting Reserve Last CA can be used to restrict the user's last call appearance button for outgoing calls only. Note: The Reserve Last CA feature was available in previous versions of IP Office software. It was set by adding a No User source number in the configuration. If you have previously used this feature and upgrade to 4.0 it will be disabled and will need re-enabling on a user by user basis. 3.10 Manager Enhancements
The following changes have been made to the Manager application in IP Office 4.0 software. Manager Operator Profiles New Manager Operator Rights are available in the Configuration tab of the Rights Groups in the Security Configuration Manager. Read Only - Service users belonging to this group have read only rights to the whole of the configuration Dir and Account Admin - Service users belonging to this group have full permission for Directory and Account Code entries and nothing else
COMPAS ID 126066 Issue 2
Page 32 of 78
IP Office Technical Bulletin number 80
ICR and User Rights Admin - Service Users belonging to this group have full permission for ICR and User Rights entries and nothing else Time and Attend Admin - Service users belonging to this group have full permission for Time Profile and Auto Attendant entries and nothing else User and Group Admin - Service users belonging to this group have full permission for User and Hunt Group entries and nothing else User and Group Edit - Service users belonging to this group have only view and edit permission for User and Hunt Group entries and nothing else.
Other Manager Changes Feature Key Serial Number - The IP Office configuration settings now displays the serial number of the last Feature Key dongle with which the system validated its licenses and whether the dongle is local (i.e. serial or Smart Card) or remote (i.e. USB or parallel). IP Office Service Controls - The IP Office firewall standard settings now include controls to drop or allow connections to IP Office configuration settings (CFG), security settings (SEC) and system status (SSI). Line ID Numbers - For defaulted systems, Line Appearance IDs are numbered from 701 upwards. Line Renumber - The Tools menu now contains a Line Renumber option for renumbering all Line Appearance IDs upwards from a selected base number. Validation Control - By default Manager validates the whole configuration when it is loaded and individual fields whenever they are edited. Control of when Manager applies automatic validation to configuration files is now available through the File | Preferences | Validation menu. If Validate configuration on edit is turned off you will be able to move through the Manager configuration a lot quicker. The speed improvement will be more noticeable in larger configurations. Busy on Held Validation - The Tools menu now contains a Busy on Held Validation option that checks all users. Previously this check was only performed when a users settings were edited. BOOTP Entries - The maximum number of BOOTP entries has been increased from 20 to 50.
3.11
Private Call
Currently setting a users status to Cannot be Intruded will prevent all intrusive features, such as call intrusion and other users bridging onto a call. A user invoking an intrusive feature, against a protected user, will be returned Number Unobtainable (reorder) tone. There may be times when you do want others to be able to intrude or bridge onto calls. With IP Office 4.0 a new feature named Private Call has been implemented. This feature when activated will set the phone status to Cannot be Intruded until the feature is turned off. Private calls cannot be recorded, intruded on, bridged into or
COMPAS ID 126066 Issue 2
Page 33 of 78
IP Office Technical Bulletin number 80
monitored. Users can set a status of Private Call using short codes or a programmed button.
Note: Use of Private Call is separate from the users intrusion settings. If a user is set to Cannot be Intruded, switching Private Call off does not affect that status. To allow Private Call to be used to fully control the user status, Cannot be Intruded should be disabled for that user. A user logging on or off will cause Private Call to be reset to off.
3.12
Queuing Enhancements
In IP Office 3.x alerting calls at a hunt group are not considered as queued. A queued call has been redefined in IP Office 4.0 as any call that has not yet been answered by a user or voicemail. With the queuing enhancements made in IP Office 4.0 the queue limit can be set to include queued and ringing calls or just queued calls.
Current 3.x Queuing Behavior
When a phone is free a call is taken from the queue and alerts at the free phone. Only queued calls can receive announcements, those calls ringing at free phones cannot. Queue jumping is possible as calls are temporarily removed from the queue to be played an announcement. If a new call arrives whilst an existing call is being played an announcement and an agent becomes available their call can be answered first.
Maximum queue length = queue size + Idle group members
COMPAS ID 126066 Issue 2
Page 34 of 78
IP Office Technical Bulletin number 80
New 4.0 Queuing Behavior
With the new implementation of queuing in IP Office 4.0 ringing calls are also included in the queue. A call will only leave the queue when it is answered thus enforcing first come first served answering and stopping queue jumping. Maximum queue length is either strict or includes idle phones.(see below for explanation)
Current 3.x Queue Limit Behavior In the example below, which is a 3.x scenario, we will assume that there is a group of x users, 2 of which are free, and a queue length of 4 has been set. In this scenario the maximum queue length possible is 6, 2 calls alerting at the free agents and 4 calls in the queue.
New 4.0 Queue Limit Behavior In the example below, which is a 4.0 scenario, we will assume that again there is a group of x users, 2 of which are free, and a queue length of 4. In this scenario the maximum queue length possible is 4, 2 calls alerting at the free users and 2 calls in the queue. Any further calls that arrive will receive Voicemail or busy.
COMPAS ID 126066 Issue 2
Page 35 of 78
IP Office Technical Bulletin number 80
A new option has been added to the hunt group queuing tab in IP Office 4.0 called Normalize Queue Length. This defines if the Queue length will be treated as queue length + idle group members (3.x behavior) or maximum queue length (new 4.0 behavior). Taking the above 4.0 example when the queue length is normalized the maximum queue length would be 6, 2 calls alerting at the idle group members and 4 calls in the queue. The default setting will be normalized (3.x behavior). The maximum queue length only applies to new calls being applied to the group, any existing call that had been accepted into the queue before a change to the maximum queue size will remain queued. The new queuing functionality is further enhanced by the IP Office 4.0 announcement changes. As the announcements are no longer tied to queuing they are also available to ringing calls. If queuing has been turned off against a group with no free agents/users, calls will: Go to the overflow group if no overflow timer has been defined or is 0. If there is no overflow the call will go to Voicemail. If Voicemail is not available the call will be presented to the Incoming Call Routes fall back destination. If there is no fallback configured on the Incoming Call Route the caller will be given number unobtainable indication. If the call is internal it will be given number unobtainable indication.
Analog trunks and T1 CAS trunks are the exception to the above logic in that they will always queue if no alternative answer point is available. Hence, analog trunks ignore the queue/dont queue and maximum queue lengths that have been set, although calls on analog and T1 CAS trunks will still contribute to queue length calculations. This is to avoid a caller from perceiving they have been answered and immediately hung up on. E.g. Dial a number, get ring tone from the local service provider then get answered by IP Office and played busy tone. ISDN, E1R2 MFC and IP Trunks provide status information and do not exhibit this limitation.
3.13
Remote Hot Desking across SCN
The Remote Hot Desking across SCN feature allows a Hot Desking user to logon at any IP Office system that is part of the SCN. The system on which the user is configured on is termed their Home IP Office, all other systems are Remote IP Offices. If a user travels to a new location and has forgotten to log off at their home system they will be automatically logged off from that phone when they logon at the current location. Remote hot-desking allows a user to make and receive calls from any office as if using the phone on their own desk. The user retains a single telephone number, a
COMPAS ID 126066 Issue 2
Page 36 of 78
IP Office Technical Bulletin number 80
single voicemail and the same privileges for improved mobility, and easy access to familiar features, and can be used with Digital, Analog, or IP phones User Settings When a user logs on to a remote IP Office system, all their user settings are transferred to that system. The users incoming calls are rerouted across the SCN The users outgoing calls use the settings of the remote IP Office
On successful activation of the feature, the user will be associated with the new physical device and their user configuration will be applied to that physical device for the purpose of making calls, receiving calls, phone configuration and interactions with the system. Note: If there are insufficient buttons on the Physical extensions compared to those configured against a users record, only the matching buttons will be available for use for that login. This comprises of the following user configuration items; User, Voicemail, DND, Short codes, Source Numbers, Telephony, Forwarding, Dial In, Voice Recording, Digital Telephony (button programming) and Twinning. Note: T3 personal directory entries are not available to users utilizing the Hot Desking across SCN feature. The user parameters set in the configuration user tab (e.g. extension number, name, Voicemail or telephony settings) will be advertised between sites in the SCN. When a user has logged on at a remote site they do not appear in the configuration of that system. The user configuration can be configured only at the home site and the changes will be automatically passed on to the other IP Office sites within the SCN. Note: Features that are stored on the physical telephone, such as speed-dials and call logs, are not passed with other hot desking data. A User can work at remote site oblivious to the state of their home IP Office system. E.g. Home switch restart due to programming changes, network failure etc. This means rebooting an IP Office wont re-home its users If a user logs out of an extension which is not their home extension, they will be automatically logged in to their home extension so long as the Force Login attribute is not set, and the home extension has no other user logged in. Note: The Remote Hot Desking across SCN feature modifies the existing hot desking behavior. A user cannot now log out unless they are set up as a hot desk user. i.e. They have a login code set. There is a permanent user record named NoUser. This user cannot be deleted but it can be edited, with the exception of the user name and extension. When a physical extension is unassociated with a user (for example; the home user is logged on elsewhere and no one else is logged on, or forced log-on has been enabled,) the NoUser record will be applied to that extension.
COMPAS ID 126066 Issue 2
Page 37 of 78
IP Office Technical Bulletin number 80
In default the NoUser user record (digital telephony Tab) is configured with a logon button, on the first button. Home System Related User Data User specific short codes will be passed across the SCN when a user logs on to a remote system, however there is a possibility that the short code may not have the same significance or meaning at the system the user is logging on to. When a user logs on to a remote system, licensing will not be sent with them, therefore sufficient licences for the hot desk user must exist on the remote system e.g. Phone Manager Pro. Note: This is an advanced networking feature and requires that the Advanced Networking Licence key is entered on each remote system. This only applies to logging on at Remote IP Office systems. Hot Desking on the Home IP Office system does not require this license. Material Code 202966 Description IPO LIC ADVANCED NTWKG LIC
3.14
Session Initiation Protocol (SIP)
The Session Initiation Protocol (SIP) is a request-response protocol that closely resembles two other Internet protocols; HTTP and SMTP (the protocols that power the World Wide Web and email). SIP is an application-layer control (signaling) protocol for creating, modifying, and terminating sessions with one or more participants. A session can be a simple two-way telephone call or it can be a collaborative multi-media conference session. Over the last couple of years, the Voice over IP community has adopted SIP as its protocol of choice for signaling. SIP is an RFC standard (RFC 3261) from the Internet Engineering Task Force (IETF), the body responsible for administering and developing the mechanisms that comprise the Internet. SIP is still evolving and being extended as technology matures and SIP products are socialized in the marketplace. IP Office 4.0 supports SIP Trunking to Internet Telephony Service Providers (ITSP) allowing customers to benefit from low cost internet telephony services.
PSTN
Router w/ SIP ALG IP Office
LAN
SIP Service Provider
SIP
Internet
COMPAS ID 126066 Issue 2
Page 38 of 78
IP Office Technical Bulletin number 80
SIP Configuration SIP trunks are created in Manager through Line programming (New | SIP Line).
The fields defined in the SIP configuration form are as follows: Line Number - Automatically assigned by IP Office but can be changed. ITSP Domain Name - This field is used to enter the domain part of the SIP URI provided by the ITSP. For example, in the SIP URI mysip@itsp.com, the domain part of the URI is itsp.com.
Note: A SIP URI (Uniform Resource Identifier) is the SIP addressing schema to call another person via SIP. The URI consists of two parts, the user part (e.g. mysip) and the host or domain part (eg.itsp.com) In other words, a SIP URI is a users SIP phone number and resembles an e-mail address. See examples below: o o o john.doe@117.53.22.2 sales@itsp.com 01234987654@itsp.com
ITSP IP Address - This value is provided by the ITSP. This address must not be shared by any other IP, IP DECT or SIP line in the IP Office system configuration. Primary Authentication Name - This value is provided by the SIP ITSP. Primary Authentication Password - This value is provided by the SIP ITSP.
COMPAS ID 126066 Issue 2
Page 39 of 78
IP Office Technical Bulletin number 80
Primary Registration Expiry - This setting defines how often registration with the SIP ITSP is required following any previous registration. Secondary Authentication Name - This value is provided by the SIP ITSP. Secondary Authentication Password - This value is provided by the SIP ITSP. Secondary Registration Expiry - This setting defines how often registration with the SIP ITSP is required following any previous registration. Registration Required - If selected, the SIP trunk will register with the ITSP using the value in the ITSP Domain Name field. In Service - When this field is not selected, the SIP trunk is unregistered and not available to incoming and outgoing calls. Use Tel URI - Use Tel URI format (for example TEL: +1-425-555-4567) rather than SIP URI format (e.g. mysip@itsp.com). VoIP Silence Suppression - When selected, this option will detect periods of silence on any call over the line and will not send any data during those silent periods. Out of Band DTMF Not supported. See note below * Local Tones Not supported. Fax T38 Not supported. Re-INVITE Supported - Re-INVITE can be used during a session to change the characteristics of the session. E.g. when the target of an incoming call or a transfer does not support the codec negotiated on the trunk. Voice Packet Size - This is the length of time represented by each VoIP packet in milliseconds. This is automatically defaulted to match the Compression Mode selected. Compression Mode - This defines the compression method to be used for this line. Layer 4 Protocol - This field sets whether the line uses UDP SIP or TCP SIP. Use Network Topology Info - This field associates the SIP line with the System | LAN x | Network Topology settings. Send Port - This field sets the port to which IP Office sends outgoing SIP calls. Listen Port - This field sets the port on which the IP Office listens for incoming SIP calls.
Note: IP Office 4.0 supports RFC 2833 to allow DTMF transport over SIP trunks. IP Office 4.0 does not support the INFO method for out-of-band DTMF. The INFO method is only used by few Service Providers but please check with your preferred ITSP beforehand.
COMPAS ID 126066 Issue 2
Page 40 of 78
IP Office Technical Bulletin number 80
Having setup the SIP trunk to the SIP ITSP, the SIP URI's registered with that ITSP are entered on the SIP URI tab.
Via - This field is for information only and cannot be edited. It shows the IP address of the IP Office LAN interface with which the SIP trunk is associated. Local URI - This field sets the 'From' for outgoing SIP calls using this URI. The value can either be entered manually or the options Use Authentication Name or Use User Data can be selected. Contact - This field sets the 'Contact' details for SIP calls using this URI. The value can either be entered manually or the options Use Authentication Name or Use User Data can be selected. Display Name - This field sets the 'Name' value for SIP calls using this URI. The value can either be entered manually or the options Use Authentication Name or Use User Data selected. o o Use Authentication Name - Use the appropriate Authentication Name on the SIP Line tab as indicated by the Registration setting below. Use User Data - Use the Contact value from the User | SIP tab of the user making the SIP call. or secondary
Registration - This field sets whether the primary authentication name values set on the SIP line tab are used.
Incoming Group - The Incoming Group to which a line belongs is used to match it to incoming call routes in the IP Office configuration. The matching incoming call route is then used to route incoming calls.
COMPAS ID 126066 Issue 2
Page 41 of 78
IP Office Technical Bulletin number 80
Outgoing Group The Outgoing Group to which a line belongs is used in the short codes that are setup for routing outgoing calls. Max Calls per Channel - This field sets the maximum number of simultaneous calls that can use the URI before the IP Office returns busy to any further calls.
Inbound Call Routing The SIP line Incoming Group number is used to match it to incoming call routes in the IP Office configuration. The incoming CLI field of the incoming call route supports alpha numeric entries in the following formats; numeric, SIP URI, Tel URI and IP address. With the exception of an IP address, partial entries are valid, in the case of an IP address the standard IP address format used will be: (e.g.192.168.42.0) The incoming number field of the incoming call route supports alpha numeric entries in the following formats; numeric, SIP URI, Tel URI. Note: The Domain name part of the SIP URI is stripped before being passed to the incoming route (i.e. 1234@avaya.com will lose the @avaya.com part of the URI) A SIP call arriving at the IP Office will be compared against any incoming call routes for that line group. To find the best match the caller details (FROM) and called details (TO) in the SDP Header will be matched against Incoming CLI and Incoming Number fields respectively. A blank field matches any but at the lowest significance. Once a best match has been made the call will be routed to the destination of the incoming call route form. If the destination is busy the call will be handled according to the destinations configured call handling preference, namely: return busy, forward, follow me, voicemail or queue. Once a call has been accepted, it can be held, transferred, conferenced, recorded or dropped.* * Note: These are internal IP Office features not the SIP equivalents. Information Displays: Telephones and Applications The SIP URI consists of two parts, user & domain (user@Domain). The delta server already supports email addresses, so the From and To fields will be passed to the delta server intact for consumption by SMDR, CCC and CBC. For telephones and all other applications the full URI will be matched against the IP Office directory number; if found the Name field will be substituted in place of the URI. This is identical to our current CLI look-up feature. If no match is found the user part of the URI will be used. If the field needs truncating, characters will be lost from right to left (i.e. Mynameistoolong@avaya.com). Using the same rules and wildcards as the current CLI look-up, URI partial matches can be made in the directory (i.e. number=xxxxx@avaya Name = AVAYA will result in all URIs from the domain being translated to the text AVAYA). Outgoing Calls Calls to be sent over a SIP trunk will be determined by matching the dialed digits against a short code that is set to use the Outgoing Group number of the SIP line. The short code used to route the call will carry out conversion to the appropriate SIP
COMPAS ID 126066 Issue 2
Page 42 of 78
IP Office Technical Bulletin number 80
URI or Tel URI by modifying the dialed digits to the SIP address entered in the telephone field. SIP or Tel URIs are denoted by User@Domain or a plain telephone number respectively. Note: N, # and Period are supported special characters. The SIP URI must be contained in double quotes. I.e. N@Domain.com Example short code: To dial over a SIP line using a 9 o Code: 9N# o Feature: Dial o Telephone Number: N@itsp.com o Line Group ID: 100
Note: The # is used in the short code to enable the number to be dialed en-bloc. Call Progress tones will be provided locally, in the event of call rejection the SIP session will be cleared but the extension user will continue to receive the appropriate tone (busy, NU, congestion) until they physically hang-up. SIP trunks can also be routed by using the Alternate Route Selection mechanism. As with an incoming call, the call can be held, transferred, conferenced, recorded or dropped.* * Note: These are internal IP Office features not the SIP equivalents. SIP Calls for the IP Office will bypass the internal firewall, since they are terminated on the IP Office. i.e. LAN2 is on the open internet; LAN 1 is on the private network. A firewall is configured to block all IP traffic between LAN 1 & LAN2; Incoming SIP calls on LAN 2 terminate on the IP Office itself so will bypass the firewall as they are not traversing to LAN1. The same is true for SIP calls originating from LAN2. IP Office will gateway SIP calls to and from all TDM and H.323 endpoints and trunks. Where insufficient voice compression resources exist for an incoming call the call will be queued until resources become available. Outbound calls will be rejected with network congestion as the reason and given busy tone. Simple Traversal of UDP over NAT (STUN) Protocols such as H.323 and SIP have issues working across WAN devices that use NAT/Firewalls. To resolve these issues requires specialist skills and additional time on the part of the Business Partner, impacting installation costs. STUN (Simple Traversal of UDP over NAT) is a straight forward technique that allows a piece of equipment to detect different types of NAT and resolve the traversal problem automatically. This will allow SIP signaling and RTP media to successfully traverse a NAT without requiring any configuration changes on the NAT. The NAT problem exists because SIP uses the source IP address and Port numbers in the higher level protocol (SIP/SDP). When a device receives a SIP packet it discards the lower level protocols and uses the information contained in the higher layer to construct a reply packet. NAT modifies the sending IP address at the IP layer, so a SIP packet traversing a NAT will have a different IP address at the IP layer to that of the higher layer. To fix this problem the sender needs to be aware of what IP address and port number NAT is going to insert and modify its higher level protocol (SIP/SDP) to match.
COMPAS ID 126066 Issue 2
Page 43 of 78
IP Office Technical Bulletin number 80
Network Topology Discovery STUN is a technique that can be used to discover information about the behavior of NAT over UDP. TCP requires a different technique called TURN which requires the installation of a server on the customers network, immediately on the other side of the NAT. Although IP Office will support SIP over both UDP and TCP, TURN will not be supported in this release. STUN consists of sending requests to external STUN servers on the Public internet (not owned by the customer). On receipt of a STUN packet, the STUN server copies what it sees as the originating IP address and port number into the payload of its reply. This is of course the Port number and IP address of the intervening NAT/Firewall. Armed with this information IP Office can modify the SIP/SDP to what it believes the NAT will modify its IP Headers to.
COMPAS ID 126066 Issue 2
Page 44 of 78
IP Office Technical Bulletin number 80
A STUN client is built into IP Office 4.0 and can be run via the Manager application. The LAN1 and LAN2 system forms have a form called Network Topology where the details of the external STUN servers are entered. When the Run STUN button is clicked the Manager application will send requests to the IP Office control unit to run STUN on its behalf; the IP Office will return STUN learnt data in response. On completion of the STUN test the fields will be populated with the discovered information, the manager will highlight the fields with the information icon, indicating that the value was discovered by IP Office STUN. If the rerun STUN on failure check box has been selected, the IP Office will update the Network Topology fields using STUN following reboot or communication failure. Note: The Network Topology fields can also be manually configured. The cancel button terminates any test in progress.
The Firewall/NAT Type drop down list box is defaulted to Unknown, but is configurable to; Open Internet, Symmetric Firewall, Full Cone NAT, Symmetric NAT, Restricted Cone NAT, Port Restricted Cone NAT and blocking firewall. Different Types of NAT Symmetric: A symmetric NAT is one where all requests from the same internal IP address and port, to a specific destination IP address and port, are mapped to the same external IP address and port. If the same host sends a packet with the same source address and port, but to a different destination, a different mapping is used. Furthermore, only the external host that receives a packet can send a UDP packet back to the internal host. Full Cone: A full cone NAT is one where all requests from the same internal IP address and port are mapped to the same external IP address and port. Furthermore, any external host can send a packet to the internal host, by sending a packet to the mapped external address. Restricted Cone: A restricted cone NAT is one where all requests from the same internal IP address and port are mapped to the same external IP address and port. Unlike a full cone NAT, an external host (with IP
COMPAS ID 126066 Issue 2
Page 45 of 78
IP Office Technical Bulletin number 80
address X) can send a packet to the internal host only if the internal host had previously sent a packet to IP address X. Port Restricted Cone: A port restricted cone NAT is like a restricted cone NAT, but the restriction includes port numbers. Specifically, an external host can send a packet, with source IP address X and source port P, to the internal host only if the internal host had previously sent a packet to IP address X and port P.
STUN Test Procedure To establish what type of NAT/Firewall is sitting between the intranet and internet it is necessary to run four tests. IP Office implements the procedures for discovering NAT type and binding longevity in accordance with RFC 3489. In addition IP Office uses the rport procedures detailed in RFC 3581 to validate and if necessary modify its SDP content. Open Internet: No action required. Symmetric Firewall: SDP unchanged but ports need to be opened and kept open with keep-alives. If this type of NAT is detected or manually selected, a warning Communication is not be possible unless the STUN server is supported on same IP address as the ITSP will be displayed as part of the manager validation. Full Cone NAT: SDP needs to be mapped to NAT address and Port; any Host in the internet can call in on the open port. I.e. the local info in the SDP will apply to multiple ITSP Hosts. No warning will be displayed for this type of NAT (because we have sufficient information to make the connection). Symmetric NAT: SDP needs to be mapped but STUN will not provide the correct information unless the IP address on the STUN server is the same as the ITSP Host. If this type of NAT/Firewall is detected or manually selected, a warning Communication is not be possible unless the STUN server is supported on same IP address as the ITSP will be displayed as part of the manager validation. Restricted Cone NAT: SDP needs to be mapped. Reponses from hosts are restricted to those that a packet has been sent to. So if multiple ITSP hosts are to be supported a keep alive will need to be sent to each host. If this type of NAT/Firewall is detected or manually selected, no warning will be displayed for this type of NAT. Port Restricted Cone NAT: SDP needs to be mapped. Keep-alives must be sent to all ports that will be the source of a packet for each ITSP host IP address. If this type of NAT/Firewall is detected or manually selected, no warning will be displayed for this type of NAT. However, some Port Restricted NATs have been found to be more symmetric in behavior, creating a separate binding for each opened Port, if this is the case the manager will display a warning Communication is not be possible unless the STUN server is supported on same IP address as the ITSP as part of the manager validation. Having established which TCP/UDP port number to use, through either automatic or manual configuration, the IP Office can send recurring SIP Options requests to the remote proxy terminating the trunk. This Options message will keep the port open
COMPAS ID 126066 Issue 2
Page 46 of 78
IP Office Technical Bulletin number 80
through the firewall. These requests are sent every x seconds, according to the value configured for the Binding Refresh Time in the Network Topology form. Note: If a binding refresh time has not been set you may experience problems receiving inbound SIP calls as they are unable to get through the Firewall. In these circumstances make sure that this value has been configured.
When should STUN be used? It is not always necessary to run STUN, this will depend entirely on the Network Topology of the selected ITSP. Some ITSPs use a Session Border Controller (SBC) to filter any inconsistencies between IP header and SIP messages deriving from NAT traversal. In such a configuration running STUN is not necessary as the ITSP network will take responsibility of any packet filtering. It is also not necessary to use STUN when the connection to the ITSP is made via a Demilitarized Zone (DMZ) as this goes around the NAT/Firewall.
IETF RFC Support The Internet Engineering Task Force (IETF) maintains a comprehensive list of RFCs that are used to achieve direct IP peering between SIP-enabled IP PBXs and an ITSPs SIP network. The following RFCs are supported in IP Office 4.0:
RFC # Description Rec. E.164 [2] ITU-T Recommendation E.164: The international public telecommunication numbering plan RFC 2833 [7] RTP Payload for DTMF Digits, Telephony Tones and Telephony Signals RFC 3261 [8] SIP: Session Initiation Protocol RFC 3264 [11] An Offer/Answer Model with Session Description Protocol (SDP) RFC 3323 [14] A Privacy Mechanism for the Session Initiation Protocol (SIP) RFC 3489 [18] STUN - Simple Traversal of User Datagram Protocol (UDP) Through Network Address Translators (NATs) RFC 3824 [24] Using E.164 numbers with the Session Initiation Protocol (SIP)
COMPAS ID 126066 Issue 2
Page 47 of 78
IP Office Technical Bulletin number 80
ITSP Interoperability At the time of GA IP Office 4.0 has been successfully tested and fully interoperates with the following ITSP SIP offerings: Country Australia Australia Australia Australia Belgium Canada / USA Denmark France Germany/Europe ITSP Engin iSPhone MyTel Soul McDOS Les.net Dansk Erhvervs Telefoni Axialys Voip-Unlimited Or Sip Discount Or VoipBuster QSC Eutelia SpA KEBU S.r.l. Messagenet Telematic Service Viatek MEGAFON Priority Telecom Qore Networks AQL DrayTEL Gamma Sipgate VoiceFlex VoipCheap AGN AT&T/SBC Bandtel CBeyond Curry IP Solutions FWD / Free-World Dialup Global Crossing Details www.engin.com.au www.isphone.com.au www.mytel.net.au www.soulaustralia.com.au www.mcdos.be www.les.net www.Detele.dk www.axialys.net www.voip-unlimited.net Or www.sipdiscount.com Or www.voipbuster.com www.qsc.de www.eutelia.it www.kebu.it www.messagenet.it www.telematicservice.it www.viatek.it www.megafon.lv www.prioritytelecom.nl www.qore.nl www.aql.com www.draytel.org www.gammatelecom.com www.sipgate.co.uk www.voiceflex.com www.voipcheap.co.uk www.agnvoip.com www.att.com www.bandtel.com www.cbeyond.net www.curryip.com www.freeworlddialup.com www.globalcrossing.com
Germany Italy Italy Italy Italy Italy Latvia Netherlands Netherlands UK UK UK UK UK UK USA USA USA USA USA USA USA
Note: This list will be updated as more Service Provider offerings are tested with IP Office 4.0.
SIP Trunk Licensing SIP Trunk Channel licenses are required in the IP Office configuration. These set the maximum number of simultaneous SIP calls supported by the IP Office. The licenses are offered in increments of 1, 5, 10, and 20 trunks. Multiple licenses can be added to
COMPAS ID 126066 Issue 2
Page 48 of 78
IP Office Technical Bulletin number 80
achieve a cumulative maximum number of channels supported. A Try and Buy license is also available to allow testing. Material Code 202967 202968 202969 202970 205820 Description IPO LIC SIP TRNK RFA 1 IPO LIC SIP TRNK RFA 5 IPO LIC SIP TRNK RFA 10 IPO LIC SIP TRNK RFA 20 IPO LIC SIP TRUNKING TRIAL RFA 1
3.15
System Status Application (SSA)
The System Status Application (SSA) is a java based application designed to provide real time and historical statistics and diagnostic information of IP Office systems. SSA shows both the current state of an IP Office system and details of any problems that have occurred in the past. SSA provides real-time status, historic utilization and alarm information for ports, modules, expansion cards and IP trunks on the system. The information reported is a combination of real-time events, historical events, status and configuration data to assist fault finding and diagnosis. The SSA displays this information in a simple easy to read format using graphics and error definition as opposed to error codes. The application is aimed at filling the gap in the available IP Office tools between Monitor (SysMon), which is essentially a tool used for very low level diagnostics, and Call Status which is a very high level view of the current external calls on the system. Note: SSA will replace the Call Status application, which will no longer be supported in the 4.0 release. SSA will not connect to pre 4.0 IP Office systems, Call Status can still be used to monitor those systems.
SSA provides information on the following: Alarms - SSA displays all alarms recorded within IP Office for each device in error. The number, date and time of the occurrence is recorded Call Details - Information on incoming and outgoing calls, including call length, call ID and routing information Extensions - SSA details all extensions (including device type and port location) on the IP Office system. Information on the current status of a device is also displayed Trunks - IP Office trunks and connections (IP, analog and digital) and their current status are displayed. QoS information (delay, jitter and packet loss) is also available for VoIP trunks (SCN, H.323 and SIP) System Resources - IP Office includes central resources that are utilized to perform various functions. Diagnosing these resources is often critical to the successful operation of the system. This includes details on resources for VCM, Voicemail and Conferencing channels.
COMPAS ID 126066 Issue 2
Page 49 of 78
IP Office Technical Bulletin number 80
The information presented to the user technician will be a combination of Real Time events, historical events & status along with configuration data to assist in finding and diagnosing faults. Unlike Monitor the data will be grouped together by the target object being observed. SSA provides Real Time status, historic utilization and alarm information for ports, modules and expansion cards on the system. A minimum of 50 different alarms can be retrieved from the IP Office; these are stored on a first in first out basis (FIFO). Recurrent alarms are stored as one alarm to save space i.e. number of times the alarm has occurred and date and time of last occurrence. SSA connects to all variants of IP Office, running 4.0 software, and can be connected to via LAN or WAN (dial up modem, T1/E1 or VPN) and connects to the IP Office using TCP. Modem connections at 14.4kbps or above are supported for remote diagnostics. The TCP port number used for this (50808) may need to be enabled on any firewalls that exist between the PC running the SSA and the IP Office. The port used can be changed if required in the Security settings of the IP Office configuration. The Connection of SSA to IP Office is password protected and uses the same security as that introduced for Manager in IP Office 3.2. A maximum of two SSA viewers can be connected concurrently to one IP Office system. There is no activity timeout period for SSA so care needs to be taken to make sure that the application is logged off correctly after use. Using the SSA it is also possible to take a snapshot of the system which can then be opened offline at a later date. This enables you to see what was happening on the
COMPAS ID 126066 Issue 2
Page 50 of 78
IP Office Technical Bulletin number 80
system at a particular time and is a valuable diagnostic tool. When taking the snapshot the system configuration can also be included in the file. The snapshot can then either be opened via the SSA application to view the system status or can be opened with the manager application to view the system configuration. Note: The SSA viewer requires a Java enabled web browser (Minimum version of Java supported is 1.4.2). System Monitor The System Monitor application has been enhanced but is no longer fully backwards compatible with pre 4.0 IP Office systems. Therefore two versions of System Monitor are included in the IP Office Admin suite. One is called Monitor for use with IP Office systems running 4.0 software; the other is called Previous Monitor and is for use with pre 4.0 IP Office systems.
3.16
Visual Voice
Visual Voice allows users to navigate through their Voicemail box via a series of buttons presented on the phone display. Different screens will be displayed according to the option that the user has selected. The Visual Voice feature is offered with VoiceMail Pro or Embedded Messaging and is available on the 2410, 2420, 5410, 5420, 4610, 4620, 4621, 4625, 5610, 5620 & 5621 phones only. To access this function a Visual Voice button will need to be programmed on each phone (Emulation -> Visual Voice). Pressing this button when in an idle state, or from off hook (listening to dial-tone) will display the following options. Listen, Message, Greeting, Email, Password. (Email is only displayed if the feature has been enabled for the user and is only available for VoiceMail Pro). The group name of any groups the user is a member of (this may require scrolling) will also be displayed. The group name will be suffixed with the number of new messages.
To check the users own messages, press Listen; to check hunt group messages press the display key next to the group name.
COMPAS ID 126066 Issue 2
Page 51 of 78
IP Office Technical Bulletin number 80
On selecting a mail box to listen to you will be prompted to enter the mailbox password unless the extension has been configured as a trusted source in which case the password is not required. On correct password entry the phone will display the message categories against the soft-keys. Note: Four invalid password entries are allowed in a 90 second window.
The New, Old and Sav labels are suffixed with the number of messages. Pressing the display key adjacent to a category that the user wishes to play displays the message handling options against the soft keys.
Previous - Plays previous message. Next - Plays next message. Rewind - Rewinds playing message by 5 sec. FFwd - Fast forwards playing message by 5 sec. Delete - Delete the current message. Save - Change the current messages category to saved. Copy - Copy the message to another mailbox or mailboxes. If selecting more than one target mailbox, the entries are separated with a #. Pause - Pauses the current message/resumes playing. Depending on the phone type being used the user may have to scroll to see some of the options.
COMPAS ID 126066 Issue 2
Page 52 of 78
IP Office Technical Bulletin number 80
Leaving a Message To Leave a Message for another user, a user can press the Voice button and then the Message soft key. Dial the extension or group required and press Message again. The phone will then display a soft key Record. To start recording the message press Record (at this point a Stop soft key is displayed) and when finished press Stop. Note: Private/priority messages and personal distribution lists are not supported via Visual Voicemail. After recording the message the phone will display the following soft key options: Record - Re-record your message. Listen - Listen to the message you have just recorded. Submit - Submit (send) the message to the target mailbox(es). Others - Add other mailboxes to which you want the message copied when the user submits the message, each entry is separated with a #. Recording a Greeting A user can record their mailbox greeting by pressing the Voice button and then Greeting. The following options are then displayed on the soft keys: Listen - To hear your current greeting. Record - Starts recording and Stop (displayed during recording) terminates. Submit - Commits the new greeting. Note: VoiceMail Pro supports nine greeting messages, Visual Voicemail will only modify the currently active greeting. Changing the Password To change the Mailbox Password press the Voice button and then Password. Next is displayed against a button, enter the current password then press the Next button. Done is then displayed against a button, enter the new password and press Done. The display will confirm if the change was accepted. Voicemail Email If Voicemail Email has been configured for a user the Email option is displayed. Pressing Voice and then Email displays a prompt to enter the users current Voicemail password. If the password entered is accepted the current voicemail email alert mode is shown along with a Change and Done soft key. Select either Change or Done. The modes are: Alert - An email alert is sent when there is a new voicemail. Off - No email alerts are sent. Copy - An email alert is sent with a copy of the Voicemail attached.
COMPAS ID 126066 Issue 2
Page 53 of 78
IP Office Technical Bulletin number 80
Fwd - An email alert is sent with a copy of the Voicemail attached. The original Voicemail is deleted from your Voicemail mailbox. Voicemail Transfer The Visual Voice feature, if programmed on a button of a phone that does not support Visual Voice, will act as a Voicemail Transfer key. When connected to a call, pressing this button will show Dial Extension in the display. After entering the extension number a xfer key will appear in the display; pressing this button will directly transfer the call to the target users mailbox. i.e. it doesnt alert the extension. Canceling the voicemail transfer will be consistent with the current operation of canceling call transfer. This feature can also be used on the phones that do support Visual Voice. When connected to a call, pressing this button will show Dial Extension in the display. After entering the extension number VMail Transfer will appear next to a button on the phone display. Pressing this button will directly transfer the call to the target users mailbox.
3.17
Voicemail Channel Reservations
If the IP Office system has a VoiceMail Pro licence the Voicemail Tab on the system menu will display a tick box to enable channel reservations. These settings allow the channels between the IP Office and its Voicemail server to be reserved for particular functions. Unreserved channels can be used for any function but reserved channels cannot be used for any function other than that indicated. If this feature is available options will be displayed to allow channel reservations to be made for specific functions; Auto-Attendant, Announcements, Voice Recording, Mailbox Access and Mandatory Voice Recording. These settings are not available unless the configuration includes validated licenses for the number of Voicemail channels. Against each of the items it is possible to enter a specific number of channels that are to be reserved, the sum of which cannot exceed the Voicemail Pro licence. Any value entered that exceeds the maximum will be reduced to the highest permitted value. If insufficient voicemail channels are available the following rules apply, these rules apply even if the channel reservations have not been enabled: External Incoming calls will retarget according to the incoming routing configuration; if the call cannot be retargeted appropriately, it will queue until a resource becomes free or the caller clears. Outgoing (internal and external) calls from a user with mandatory recording will return busy to the user. Internal Incoming calls to auto attendant will queue and calls to a target with mandatory recording will be returned busy. In the case of resources not being available due to a race condition, Auto Attendant calls will re-queue and calls mandated for recording cleared.
COMPAS ID 126066 Issue 2
Page 54 of 78
IP Office Technical Bulletin number 80
3.18
Other Features
There are a number of other changes in operation introduced with IP Office 4.0 software. 3.18.1 RTP Relay RTP relay allows much more efficient use of the voice compression channels available in an IP Office system. Calls between IP endpoints using the same audio codecs that are routed via the IP Office (for example when not using direct media path) no longer use voice compression channels. Call setup and progress tones no longer require a voice compression channel. The exceptions are short code confirmation tones, ARS camp on tone, account code entry tone and G723 calls (except Call Waiting). Page calls to IP devices use G729a only and therefore only 1 channel regardless of the number of IP devices. For T3 IP devices to benefit from RTP relay they must be configured to 20ms packet size. 3.18.2 Call Waiting Indication Currently while on a call, when another call arrives the information about the waiting call flashes up for approximately 1 second. The display then returns information about the connected call for approximately 3 seconds before repeating the cycle. This timing has been reversed so the call waiting information appears for three seconds and connected information for 1 second. 3.18.3 Conferencing Currently 4400 telephones allow a conference host to scroll through conference members and selectively drop participants from the conference. In IP Office 4.0 this feature is emulated on 2400, 5400, 5600, 4602, 4610 and 4620 telephones. To drop a caller from a conference the Menu key is pressed. The soft keys are used to see the details of the different callers in the conference, when the party to drop is selected, the user can then press the Drop button to remove them from the conference. The information display will be the same as the 4400 using the bottom two lines of the LCD display. 3.18.4 Ending Conferences For pre-4.0 IP Office systems, if a conference has two parties, and one party leaves, the conference call is ended. This may affect conferences that are just beginning but currently only contain the first two parties to join. For IP Office 4.0, a conference remains active until the last extension or trunk with reliable disconnect leaves. Connects to voicemail or a trunk without reliable disconnect (for example an analog loop-start trunk) will not hold a conference open.
COMPAS ID 126066 Issue 2
Page 55 of 78
IP Office Technical Bulletin number 80
3.18.5 Password Lockout Any phone features that require a validated entry (for example password or account code entry) will automatically fail if they have been preceded by 4 failed attempted in the previous 90 seconds. 3.18.6 Logging Off A user can only log off their phone if they have a login code set. I.e. They have been set up as a Hot Desk user. 3.18.7 Phone Operation Interactive Button Menus IP Office 4.0 has optimized phone behaviors for the 2410/ 2420, 5410/5420, 4610/4620, 5610/5620 series of phones. For example the "Emulation > Call Forwarding All" feature on a 5410, on pressing a button with this feature and no predefined destination the user will be presented with a screen like this:
The "<<<" and done buttons are only displayed if at least one digit has been entered. For certain features "Done" will only be displayed if the entered number is of the correct type, for example in Follow Me To "Done" will be hidden if you enter a Hunt Group number. Pressing "Done" activates the feature, the "#" key may also be used. The Dir button is another enhancement of Release 4.0 and it presents the Directory menu so that the user can select the User or Group from the directory rather then entering the number.
The Dial button that is normally displayed when the Dir feature is used is replaced with the Button Label of the feature in use. All the interactive button menus now use the same format screens, typically when the feature is configured on a button with no action data.
COMPAS ID 126066 Issue 2
Page 56 of 78
IP Office Technical Bulletin number 80
3.18.8 Answer \ Drop Menu The Answer \ Drop menu has been removed from several places reducing the number of button presses to connect a call and eliminating the possibility of accidentally clearing calls. Hunt Group Button with alerting call Park button
3.18.9 Forced Account Code Forced account code no longer has a dedicated screen menu, the user is prompted to enter the account code in the 2 line dialing display. 3.18.10 Call Presentation
In previous IP Office software releases call presentation text displays are generally in the format; "From>To". In release 4.0 the ">To" will be suppressed if the call is directed to the user receiving the call, for example if Alice calls the Sales Group that Bob is a member of Bob's phone will show "Alice>Sales", but if Alice Calls Bob direct his display will just be "Alice", if Carol has a Bridged Appearance for Bob's call appearances her display will show "Alice>Bob" Calls ringing back to the user who parked them after the park timeout will be differentiated by having a "@From" display, they will also stay ringing at that user's phone and not go to Voicemail as in previous releases. When a Callback is set against a user when they become free or next use their phone the Callback shows as "<from" on the phone display. The "Call" / "Conn" displays are suppressed on calls that route over Loop Start trunks (Analogue or T1/LS emulation) as the IP Office has no way of knowing the state of the call. 3.18.11 Call Park to Other Extension
Park IDs are now based on the extension number of the user parking the call so that if a user has multiple calls parked for them they can chose which one to take based on the number of the user who parked them. They are presented in order of the longest parked. In previous releases the calls were numbered based on the user they were being parked to so it was not possible to tell who had parked them for you. 3.18.12 Line Prefix
In previous versions of IP Office when a Line Prefix number was used and an outgoing call was made that contained the prefix number in the dialed digits, it was stripped prior to being sent out on the line. This no longer happens in IP Office 4.0, after upgrading to this version you may need to make some changes to the short codes that are used for making outgoing calls. 3.18.13 H.323 Gatekeeper
In previous releases of IP Office Manager the H.323 Gatekeeper form was found in System | H.323 Gatekeeper. This form has now been moved and is found as a subform under the LAN settings called Gatekeeper. On systems with more than one LAN port (SOE, IP412, IP500) there are Gatekeeper forms configurable for both LAN1 and LAN2.
COMPAS ID 126066 Issue 2
Page 57 of 78
IP Office Technical Bulletin number 80
A new option H323 Create User has also been added to the form so that when a new H.323 extension is created a matching user record is also created. This is specifically needed when registering a T3 IP phone as it is not possible to automatically register a T3 IP phone in version 3.2 as both the Extension and User record need to be created for this to work successfully. 3.18.14 IP DECT Auto Create Extension
When configuring an IP DECT line there is now a new option on the Gateway form, called Auto-Create Extension. When this is enabled it simplifies the setting up of new IP DECT phones. The IP DECT phone is programmed via the ADMM as usual but no programming is required on the IP Office side. When the phone is successfully registered on the IP DECT system an IP DECT extension and associated user are created in the IP Office configuration automatically. This user is also associated with the IP DECT line so the phone can be used immediately that it is registered. 3.18.15 IP DECT Support with Applications
IP DECT can now be used with PhoneManager, SoftConsole and TAPI. 3.18.16 IP DECT Dial Tone Changes
On an IP DECT phone when you place a call on hold the dial tone that you now hear is different from previous releases. As you have no visual indication of a call being on hold you will now hear stutter tone (also known as broken or interrupted tone) to indicate that a call is on hold. 3.18.17 Mobile Twinning
A new option has been added to the PhoneManager settings found in the User configuration forms. In the Configuration options a new check box called Mobile Twinning has been added so that you can control which users have the ability to set this up through their PhoneManager. This setting can also be applied as part of PhoneManager User Rights. 3.18.18 Account Codes / SCN
If a customer uses SCN with breakout and forced account codes they must have account codes duplicated at the originating system and the breakout system. This is because they can enter the Account Code before making the call (which will be evaluated by the originating IP Office) and be prompted while making a call this will be evaluated by the system with the external trunks.
IP Office Applications
The IP Office 4.0 Applications release contains the following new features. 4.1 VoiceMail Pro Cascaded Outcalling
VoiceMail Pro can send a notification, with an escalation capability, when a new voice message has been received in a users mailbox to specified phone numbers. This is particularly useful in environments such as healthcare and support where important voice messages are left and need to be answered promptly - even outside of office hours.
COMPAS ID 126066 Issue 2
Page 58 of 78
IP Office Technical Bulletin number 80
The voicemail notification can be sent for: Any new voice messages Any new priority voice messages
Mailbox owners can configure their own options from their handset: Create own Time Profile defining when notification should take place (e.g. office hours only) Outcalling destinations defining where notification should take place and in which priority order
Five destinations can be defined by the mailbox user through the TUI (Telephone User Interface). The destinations selected in the escalation list are called in sequence. The possible destinations are: Desk Home Mobile/Cell Delegate Other
Each time an Outcall event occurs each number in the escalation list will be called until either the call is answered, or the end of the list is reached. This process will be repeated on each retry attempt, for the number of retries set. Outcalling preferences are set for global operation via the VoiceMail Pro Client. Outcalling is only available in INTUITY Mode. The administrator sets the number of retries and time interval between retries on a system-wide level.
COMPAS ID 126066 Issue 2
Page 59 of 78
IP Office Technical Bulletin number 80
Upon dialing the Outcalled number, the default call flow will play the following message: NAME you have new messages. To access your messages, please enter extension and hash. To avoid further notification of these messages, press star hash. If the Outcalled subscriber enters their extension and a hash they will be moved into their Mailbox entry login welcome interface. If the subscriber logs out and there are new messages still in the mailbox the Outcalling will remain queued. If the Outcalled subscriber enters a star and a hash, the Outcall request will be removed from the Queue. If there is no input within the response time after the message, the message will be repeated until the timeout expires.
4.2
PhoneManager
The 4.0 PhoneManager has a new refreshed look for "Next Generation" IP Office applications. These changes have been made to give PhoneManager a common look & feel with other Avaya applications in the Enterprise market.
The Phone Manager Pro application has also been changed to support the new Advice of Charge (AOC) feature. PhoneManager can show AOC information during a call. The AOC information is not stored in any of the PhoneManager history panes.
COMPAS ID 126066 Issue 2
Page 60 of 78
IP Office Technical Bulletin number 80
4.3
SoftConsole
The 4.0 SoftConsole has a new refreshed look for "Next Generation" IP Office applications. These changes have been made to give SoftConsole a common look & feel with other Avaya applications in the Enterprise market.
CCC Compatibility
When using IP Office 4.0 software you must use a new version of Delta Server for CCC and SMDR to work correctly. The Delta Server, version 5.2.9, is found on the Administration disk in the CBC directory. Although previous versions of Delta Server will work with IP Office 4.0 the statistics generated may not be correct. Note: When using the IP Office 500 system, Delta Server 5.2.9 is the only version of Delta Server that will connect to that system. The previous versions of Delta Server are unable to identify the IP Office 500 as a valid IP Office system.
COMPAS ID 126066 Issue 2
Page 61 of 78
IP Office Technical Bulletin number 80
Issues Resolved in IP Office 4.0 Software
IP Office 4.0 software has parity with the IP Office 3.2 Q1 2007 maintenance release except for the following issues. CQ 35595 33722 30416 32471 35025 38579 38586 Headline Returning to calling party using CA key completes transfer. Call log times do not update with main system time. System Crash with T3IP transfer after call was held 2 minutes Analog trunks do not always appear to clear correctly in Argentina T3 DS phones displays "ruckruff" instead of "besetzt" when calling a busy external number. Automatic Centrex transfer fails if button is programmed at the set Line Appearance button problems with Centrex Transfer
For details of the issues resolved in the IP Office 3.2 Q1 2007 Maintenance release please refer to Technical Bulletin 77.
Known Issues
The following is a list of issues that exist in this release of IP Office 4.0 software. We hope to have available a build of software by the end of March 2007 to address these specific issues. Core Software Cyrillic characters are not displayed correctly on the telephone The Longer_Names and Hide_Call_State No User source numbers do not work Message Waiting Lamp goes out when lineDevSpecific() is used Queued calls will never show more than 1 call in queue on TAPI LineRedirect() in TAPI doesn't work Unable to receive/detect DTMF tones on TAPI Wave ports The Soft modem on the ATM4 and Small Office Edition do not work If the compact flash card is removed or inserted into the Small Office Edition when it is powered up the system will reset When a configuration change is submitted and you select the "Reboot When Free" option, but also check the Bar Outgoing Calls Option, this will stop any outgoing calls. This includes any number in the "Dial Emergency" short code which should override call barring.
PhoneManager Once you have listened to a Voicemail message using PhoneManager and dropped the connection attempts to listen to further Voicemail messages fail until you restart the PhoneManager application.
Call Status Call Status displays the error "Resource TMainForm not found" when started on some PCs.
COMPAS ID 126066 Issue 2
Page 62 of 78
IP Office Technical Bulletin number 80
8
8.1
Technical Notes
Upgrade Installation Notes
Before any upgrade commences the old Admin Suite must removed and reinstalled with the IP Office 4.0 Administration suite. The following points should be noted: In all cases the old version of the Admin suite must be uninstalled using add/remove programs before the 4.0 Admin Suite is installed. The install will not occur unless the previous software has been removed. Upgrades are supported when moving between versions of the 4.0 Admin Suite. IMPORTANT INFORMATION IP406v2, Small Office Edition and DSv2 Expansion Modules IP406v2 Some early IP406v2 systems (typically pre PCS08) have not got enough memory to enable them to run IP Office 4.0 software. If your IP406v2 system does not have enough memory there is a process in place to enable you to upgrade the system free of charge. This process will be covered under a Product Correction Notice (PCN) that will be issued separately from this Technical Bulletin. Please see the section below detailing how to identify the amount of memory that your system has. Small Office Edition Before loading IP Office 4.0 software onto the Small Office Edition an interim release must first be loaded to upgrade the loader used by the system. If you do NOT follow the correct process for upgrading your system only 90% of the IP Office 4.0 software will be loaded onto the unit causing it to get into a reboot loop. The intermediate version, 3.2.999, can be found in the \bin\IP401ng\V3_2_999 directory of the admin CD or in the Manager\V3_2_999 directory on a PC with the 4.0 admin suite installed. Once this has been loaded the actual 4.0 software may be loaded as normal. DSv2 Expansion Modules A new loader has been provided for the DSv2 Expansion modules. When these modules are upgraded they normally reboot twice at the end of the upgrade, this loader stops this behavior so that they will only reboot once and so speed up future upgrades. The intermediary image can be found in the \bin\nadcpv2\V3_2_999 directory of the admin CD or in the Manager\V3_2_999 directory on a PC with the 4.0 admin suite installed. Once this has been loaded the actual 4.0 software may be loaded as normal.
COMPAS ID 126066 Issue 2
Page 63 of 78
IP Office Technical Bulletin number 80
Identifying the amount of memory in the IP406v2 Early 406v2 units only have 16Mb of memory, later units have 64Mb. Although it is possible to check the PCS version of a 406v2 system by looking at the printed label on the unit there are some pre PCS08 systems in the field that do have 64Mb of memory. The best way to check the memory is to run the System Monitor application, this means it is possible to check this remotely. You will need to make sure that the Resource Status Print option on the System tab is enabled to be able to check the memory. When you connect to the system you will see a similar entry in the System Monitor output as shown below:
RES: Fri 3/2/2007 13:43:29 FreeMem=43346748(16) CMMsg=6 (6) Buff=100 520 500 520 1 Links=4194
If you look at the "FreeMem" value you will be able to tell what memory configuration your IP406v2 unit has. In the example above there is 43Mb free, so this is a 64Mb system. If you have a 16Mb system this value will be below 10 Mb. If you do attempt to upgrade a system that does not meet the minimum requirements the Upgrade Wizard will show the following error.
COMPAS ID 126066 Issue 2
Page 64 of 78
IP Office Technical Bulletin number 80
8.2
Core Software Upgrade Summary
The table below shows the necessary steps that must be taken to upgrade your IP Office system to release 4.0. Once you have identified the steps involved please proceed to section 8.3. Platform SOE SOE SOE SOE IP406v2 IP406v2 IP406v2 IP406v2** IP406v2 IP406v2 IP412 IP412 IP412 IP412 IP500*** DSv2 module* DSv2 module* DSv2 module* DSv2 module* All other modules Current Release 2.1 3.0 3.1 3.2 2.1(27) 2.1(35) and higher 3.0 3.1(62) and lower 3.1(63) and higher 3.2 2.1 3.0 3.1 3.2 4.0.0 *** 2.1 3.0 3.1 3.2 2.1/3.0/3.1/3.2 Upgrade Step 1 3.2(999) Loader 3.2(999) Loader 3.2(999) Loader 3.2(999) Loader Load 2.1(35) and higher Load 4.0 Load 4.0 3.1.999 Loader ** Load 4.0 Load 4.0 Load 4.0 Load 4.0 Load 4.0 Load 4.0 Load 4.0 3.2(999) Loader* 3.2(999) Loader* 3.2(999) Loader* 3.2(999) Loader* Load 4.0 Load 4.0 Load 4.0 Load 4.0 Load 4.0 Upgrade Step 2 Load 4.0 Load 4.0 Load 4.0 Load 4.0 Load 4.0
Load 4.0
* Note: When upgrading DSv2 modules to the 3.2(999) release an additional step may be needed. If the modules are attached to an IP406v2 system the Upgrade Wizard will report an error if there is not an IP406u.bin file in the V3_2_999 directory. Please copy the IP406u.bin file from the Manager directory to the V3_2_999 directory before attempting to upgrade the DSv2 expansion modules. ** Note: The 3.1.999 loader can be found in the bin\IP406v2\V3_1_999 directory of the admin CD or in the Manager\V3_1_999 *** Note: The IP Office 500 system is shipped from the factory with software version 4.0.0 installed. This is not a fully functioning version of software and MUST be upgraded to the IP Office 4.0 GA software. 8.3 Core Software Upgrade Instructions
To upgrade the Control and Expansion units do the following: If you do not need to upgrade your loader (SOE, DSv2 modules and IP406v2 running early 3.1 releases) please go to step 11. (please take note of the message that the Upgrade Wizard shows at the start of the upgrade, shown in step 9 below, before you start).
COMPAS ID 126066 Issue 2
Page 65 of 78
IP Office Technical Bulletin number 80
1. Install the Admin Suite as normal. 2. Open the Manager application. 3. Before starting any upgrades ensure that you have received and made a backup copy of the latest IP Office configuration. If for any reason the upgrade fails, the current configuration may be erased, so a backup copy is essential. 4. From the file menu go to Change Working Directory and change the Binary Directory to C:\Program Files\Avaya\IP Office\Manager\V3_2_999. 5. In Manager select File | Advanced | Upgrade. This will start the UpgradeWiz application. 6. After a few seconds the upgrade wizard should show the units found.
7. A window similar to the one below is displayed. The list shows the current
software levels of the units and the level of the appropriate bin file that is available in the Manager/Binary working directories.
8. The current version and available versions are displayed. Tick the check box under Name if it is not already ticked then click on Upgrade. Note: If you are upgrading the Small Office Edition loaders then the software version reported will be 3.2(999), or 3.1(999) in the case of the IP406v2 loader. For the DSv2 Expansion Module the version reported will be 5.2(999). 9. Enter the password of the existing configuration (not the default) and click OK, the following warning will be shown:
COMPAS ID 126066 Issue 2
Page 66 of 78
IP Office Technical Bulletin number 80
10. After clicking on Yes the upgrade process will begin, follow any on screen prompts. When the upgrade wizard informs you that all units have been upgraded click on OK and close down the upgrade wizard. 11. Make sure that the Manager Working Directories are set to C:\Program Files\Avaya\IP Office\Manager. 12. Now follow steps 5-9 again to upgrade your system to IP Office 4.0.
8.4
Unit Compatibility - Expansion Unit Interoperability
All expansion units must be upgraded or downgraded to match the CPU software.
8.5
Upgrading an IP400 to an IP Office 500 System
If a customer wishes to replace their existing IP400 system with an IP Office 500 system it is possible to take an IP Office configuration database from an IP403, IP406v1, IP406v2 and IP412 and upload it into an IP Office 500 system. Note: An IP412 that is being converted should not have more that 8 expansion modules. When uploading an IP403 or IP406v2 configuration into an IP Office 500 system, the two Analog Ports and 8 Digital Ports of the Control Unit will be converted to an Analog Phone Card in Slot A and a Digital Station Card in Slot B of the IP Office 500 system. When you send the configuration to be uploaded into the IP Office 500 system the Manager application will ask you if you want to map the analog extension ports to an IP Office 500 Analog 2 or Analog 8 Phone Card. Therefore it is advantageous to upload the configuration into the IP Office 500 system and then install the appropriate plug in cards in the correct slots to minimize the amount of programming changes needed after the conversion.. After uploading the configuration from an IP400 system the Line groups should be checked and changes made where necessary to any short codes or Incoming Call Routes that reference these. Depending on where the trunk interfaces are installed in the IP Office system they may have different line group numbers than those trunks installed on an IP400 system. Example: In an IP406v2 a Dual PRI card installed in Slot B would have the line numbers 5 and 6. A default IP Office 500 system with a Dual PRI plugged in to a Legacy Carrier Card will number the lines 1 and 2. Therefore in this example any short codes or Incoming Call Routes that reference these lines would need to be modified.
COMPAS ID 126066 Issue 2
Page 67 of 78
IP Office Technical Bulletin number 80
8.6
Phone Firmware Support
The table below lists the phone firmware versions that are supported by IP Office 4.0 General Release software.
Phone Type 2402/ 5402 2410/ 5410 2420/ 5420 4606 4612 4624 5601 5602 5602sw 4601 4602 4602sw 4610sw/ 5610sw 4620 4620sw/5620sw 4621sw 5621 4625
Firmware Version 2.0* 2.0 4.0 Not supported in 4.0 Not supported in 4.0 Not supported in 4.0 1.810 1.806 1.806 1.82 1.82 1.82 2.3 2.3 2.3 2.3 2.3 2.522
Note: The firmware of the 2402/5402 cannot be upgraded.
8.7
VoiceMail Pro Software Upgrade Summary
The table below shows the necessary steps that must be taken to upgrade your VoiceMail Pro system to release 4.0. Once you have identified the steps involved please proceed to section 8.7 or 8.8.
Product VoiceMail Pro VoiceMail Pro VoiceMail Pro VoiceMail Pro
Current Release 2.1 3.0 3.1 3.2
Upgrade Step Uninstall 2.1 and install 4.0 Uninstall 3.0 and install 4.0 Uninstall 3.1 and install 4.0 Upgrade Installation Available
8.8
Upgrading from 2.1 / 3.0 / 3.1 VoiceMail Pro
It is important that the settings of an existing VoiceMail Pro are exported before any upgrade. Although folders that contain prompts and messages are not affected by the upgrade process, the editable version of a customer call flow is lost.
COMPAS ID 126066 Issue 2
Page 68 of 78
IP Office Technical Bulletin number 80
1. Export the Database Before removing VoiceMail Pro as part of an upgrade, you must create a backup copy of the call flow database. This will contain any customizations made to the default call flow. 1. Start the VoiceMail Pro Client. 2. From the File menu, select the option Import or Export. 3. Select the option Export call flows and click Next. 4. Enter a file path and file name ending in .mdb, for example C:\temp\backup.mdb. Click Next. 5. Click Finish to start the export then click Close to complete the export procedure. 6. Close the VoiceMail Pro Client. 2. Back up the Registry Any registry settings that are associated with VoiceMail Pro need to be backed up. 1. Insert the VoiceMail Pro CD for the new VoiceMail Pro and cancel the install wizard that auto runs. 2. Right-click the CD drive and select Open. 3. Locate the file backupreg.bat and double-click it to run the application. The registry settings are backed up. Note: Before proceeding to the next step make sure that the registry entries have been backed up correctly. The batch file should have created 3 backup files in the Windows Temp directory. Make sure that the following 3 files exist in that location: VMPro.arf NetAly.arf IMSGateway.arf (this will only be present if IMS is installed)
3. Remove VoiceMail Pro Any previous versions of VoiceMail Pro must be removed before you start to install the new version. 1. Open the Windows Control Panel. 2. Select Add/Remove Programs. 3. Select IP Office VoiceMail Pro and click Add/Remove. 4. From the options offered, select Remove and click Next. 5. Follow the prompts that you see on the screen during the removal process. 6. When the process has been completed, select the option Yes, I want to restart my computer now and click Finish. If you do not get this prompt then manually restart the computer.
COMPAS ID 126066 Issue 2
Page 69 of 78
IP Office Technical Bulletin number 80
4. Restore the Registry The VoiceMail Pro registry that was backed up in step 2 needs to be restored. Once the system has restarted and you have logged back on do the following: 1. Right-click the CD drive that contains the VoiceMail Pro CD and select Open (reinsert the CD if necessary and cancel the install wizard). 2. Locate the file restorereg.bat and double-click it to run the application. This restores the registry settings previously associated with VoiceMail Pro. 5. Install the New Software The next step is to install the 4.0 VoiceMail Pro software. 1. Browse to locate Setup.exe on the CD and then run it. The Choose Setup Language window opens. Alternatively re-insert the CD and the installation should start automatically. 2. Select the installation language. This language is used for the installation and for the default language prompts. 3. Click OK. Installation preparation begins. 4. VoiceMail Pro requires Microsoft .NET 1.1 Framework. If this version is not detected, you are prompted to install it. Click Yes to install Microsoft .NET 1.1 Framework. 5. In the Welcome window, click Next. The Customer Information window opens. 6. In the Customer Information window, type a user name and the company name or use the default names that are proposed. These settings do not affect VoiceMail Pro when it is installed. 7. In the same window, choose the option that determines who should be able to use VoiceMail Pro when it has been installed. The recommended option is Anyone who uses this computer (all users). 8. Click Next. The Choose Destination Location window opens. 9. In the Choose Destination Location window, click Browse and locate the folder where the VoiceMail Pro files are to be installed. Otherwise, click Next to use the proposed folder. 10. The Messaging Components window opens. Choose the type of installation required. ACM Gateway - This is used to provide voicemail support for an Avaya G150 unit being used as a branch office gateway to ACM with Modular Messaging. The installation and setup of such a system, including the voicemail aspects, are covered in separate Avaya G150 documentation. VoiceMail Pro (Full) - This option installs the VoiceMail Pro Server and the VoiceMail Pro Client. If you choose this option you can further choose a compact, typical or custom installation. The custom installation lets you select additional software features to install, for example IMS or VPNM, or remove any software features that are included in a typical installation but are not required. It is advisable to know the type of installation that you are planning so that you can ensure that the appropriate installation requirements are met before you start.
COMPAS ID 126066 Issue 2
Page 70 of 78
IP Office Technical Bulletin number 80
VoiceMail Pro Client Only - This option installs the VoiceMail Pro Client only. 11. In the Messaging Components window, Choose the type of installation required. For the purposes of this document we will choose VoiceMail Pro (Full). For further details of the other types of installation please refer to the appropriate VoiceMail Pro Installation Manual. 12. Click Next. The Setup Type window opens. 13. In the Setup Type window, select Compact. 14. Click Next. The Service Account Name window opens. Details of the default administrator account are already filled in. 15. Click Next. The Select Program Folder window opens. By default, the program folders are created in a folder called IP Office. You can specify a different folder or select one from the list of existing folders. To specify a different folder, type the folder name in the Program Folders box. Alternatively, to use an existing folder, highlight a name in the list of existing folders. 16. Click Next. A summary of the components that are about to be installed is shown. Check that this list is as expected. If for any reason the details are not what you expect, click Back and make the necessary changes. When you are satisfied that the details are correct, click Next to start copying the files. 17. The Setup Status window opens to keep you informed while the installation takes place. 18. When the installation is complete you are prompted to restart the computer. Choose Yes I want to restart my computer now. 19. Click Finish to restart now. 20. When the computer restarts, log back in. 21. The IP Office VoiceMail Pro - Email Settings window opens. 22. Enter the name of the email account to use or click Browse and select an account to use. 23. Click Next. The IP Office VoiceMail Pro SMTP Email Settings window opens. 24. In the Mail Server box, type the name of the SMTP mail server or use the name that is proposed. This should be the fully qualified domain name. 25. In the Port Number box, type the number of the receiving port on the SMTP mail server. The default is 25. 26. To enforce server authentication, check the Server Requires Authentication box. This is optional. If you check it you also need to provide the Account Name and Password that need to be entered. You can also choose whether or not to set the Use Challenge Response Authentication option. 27. Click Finish. An attempt is made to validate the email settings. An error message is displayed when the attempt to connect with an SMTP server fails. 28. Click OK to acknowledge the message. You have now finished installing the Voicemail Pro Server and Client software.
COMPAS ID 126066 Issue 2
Page 71 of 78
IP Office Technical Bulletin number 80
6. Restore the Database The copy of the call flow database that contained any customizations made to the default call flow needs to be restored. 1. Start VoiceMail Pro. 2. From the File menu, select Import or Export. The Import or Export Call Flows window opens. 3. Select Import Call Flows. 4. Click Next. 5. Click the Browse button and locate the file that contains the backed up call flows. 6. Select the file and click Open. 7. In the Import or Export Call Flows window, click Next. 8. Click Finish to start importing the database. 9. Click Close to complete the import process. The new version of VoiceMail Pro has been installed. Test that the system is running by dialing *17 from any extension. You should hear the mailbox announcement.
8.9
Upgrading from 3.2 VoiceMail Pro
You can upgrade from IP Office VoiceMail Pro 3.2 to IP Office 4.0 without having to uninstall the previous version of software. 1. Insert the new IP Office VoiceMail Pro CD. The installation should autostart. If it does not auto-start, click Browse to locate Setup.exe on the CD and then run it. The Choose Setup Language window opens. 2. Select the installation language. The language selected is used for the installation. 3. Click OK. You are asked 'This setup will perform an upgrade of IP Office VoiceMail Pro'. Do you want to continue? 4. Click Yes. The Upgrading the IP Office VoiceMail Pro window opens. 5. Click Next to start the upgrade. The setup status window opens. The progress of the upgrade is indicated by a time bar. When the InstallShield Wizard complete window opens. 6. Click Finish. The Email settings window opens. 7. Enter your email account details and click Next. The SMTP Email settings window opens. 8. Enter your SMTP Email details and click Finish. he SMTP settings entered will be validated. If an error occurs, the validating configuration window opens containing the error . 9. Click Yes when asked if you want to start the VoiceMail Pro service. The new version of VoiceMail Pro has been installed. Test that the system is running by dialing *17 from any extension. You should hear the mailbox announcement.
COMPAS ID 126066 Issue 2
Page 72 of 78
IP Office Technical Bulletin number 80
8.10
IP Office User Applications Software Upgrade Summary
The table below shows the necessary steps that must be taken to upgrade your User Applications to release 4.0. Once you have identified the steps involved please proceed to section 8.10 or 8.11. Product User Applications User Applications User Applications User Applications Current Release 2.1 3.0 3.1 3.2 Upgrade Step Uninstall 2.1 and install 4.0 Uninstall 3.0 and install 4.0 Uninstall 3.1 and install 4.0 Upgrade Installation Available
8.11
Upgrading from 2.1 / 3.0 / 3.1 User Applications
1. Uninstall User Applications 1. Open the Windows Control Panel. 2. Select Add/Remove Programs. 3. Select IP Office User Suite and click Change/Remove. 4. From the options offered select Remove and click Next. 5. Follow any prompts given during the removal process. 2. Install the New Software 1. Insert the User CD. The installation wizard should auto-start. 2. Select the installation language and click Next. 3. At the Welcome screen click Next. 4. In the Customer Information window, type a user name and the company name or use the default names that are proposed. 5. In the same window, choose the option that determines who should be able to use the User Applications when they have been installed. The recommended option is Anyone who uses this computer (all users). 6. Click Next. The Choose Destination Location window opens. 7. In the Choose Destination Location window, click Browse and locate the folder where the User Application files are to be installed. Otherwise, click Next to use the proposed folder. 8. From the Setup Type screen choose the type of setup you would like, Compact, Custom or Typical. For the purposes of this document we will choose Typical. For further details of the other types of installation please refer to the appropriate Applications Installation Manual. 9. Click Next to continue. 10. If there are multiple IP Office units detected on your network select your unit from the list and then click on OK. 11. At the next screen select the User name from the list that this installation is associated with and enter a password for that user if it has one setup in the IP Office configuration. 12. Click Next. A summary of the components that are about to be installed is shown. Check that this list is as expected. If for any reason the details are not
COMPAS ID 126066 Issue 2
Page 73 of 78
IP Office Technical Bulletin number 80
what you expect, click Back and make the necessary changes. When you are satisfied that the details are correct, click Next to start copying the files. 13. The Setup Status window opens to keep you informed while the installation takes place. 14. When the installation is complete you are prompted to restart the computer. Choose Yes I want to restart my computer now and click Finish. 8.12 Upgrading from 3.2 User Applications
You can upgrade from IP Office 3.2 User Applications to IP Office 4.0 User Applications without having to uninstall the previous version of software. 1. Insert the User CD. The installation wizard should auto-start. 2. At the Welcome screen click Next. 3. At the Upgrade Features screen make sure that the applications to be upgraded are selected and click Next. The upgrade will now proceed. 4. At the Update Complete screen click Finish. 8.13 Delta Server Upgrade
When using IP Office 4.0 software you must use a new version of Delta Server for CCC and SMDR to work correctly. The Delta Server, version 5.2.9, is found on the Administration disk in the /CBC/DeltaServer(5_2_9) directory. Although previous versions of Delta Server will work with IP Office 4.0 the statistics generated may not be correct. Note: If you are using the IP Office 500 Delta Server 5.2.9 is the only version of Delta Server that will connect to that system. The previous versions of Delta Server are unable to identify the IP Office 500 as a valid IP Office system. 1. Stop the Delta Server service. 2. Insert the IP Office 4.0 Administration CD and cancel the install wizard that auto runs. 3. Browse to /CBC/DeltaServer(5_2_9) and locate the Setup.exe file. Double click on the file to start the installation. 4. Choose the setup language and click OK. 5. At the Welcome screen click Next. 6. In the Choose Destination Location window click Next to use the proposed folder, or browse to change the location if the CCC software has been installed into a different directory. 7. When the installation is complete you are prompted to restart the computer. Choose Yes I want to restart my computer now and click Finish.
COMPAS ID 126066 Issue 2
Page 74 of 78
IP Office Technical Bulletin number 80
Operating Systems for IP Office 4.0
The following table gives a summary of the Server & Client Operating Systems (OS) on which various IP Office applications are tested and supported for IP Office 4.0.
Microsoft Server OS's1,9 Windows 2000 server (SP4) Windows 2003 server8 Windows XP Professional (SP2) IP Office Manager Yes Yes Yes CBC2 CCC v5 Server Yes Yes No VM Lite Yes Yes Yes VM SMDR6 Pro3 Yes Yes Yes Yes Yes Yes Conferencing Center Server Yes Yes No
Yes Yes Yes
Microsoft Client OS's1,9
IP Office Manager
CBC2
CCC Clients
VM VM Lite Pro3
Soft Console
Phone Manager
Conferencing Center 5 Client Yes
Windows XP Professional (SP2) Windows 2000 Professional (SP4)
Yes
Yes
Yes
Yes
Yes
Yes
Yes
Yes
Yes
Yes
Yes
Yes
Yes
Yes
Yes
Windows Operating System Service Pack Support
Operating System Current Service Pack and Date of Availability SP4 June 26th 2003 Next Update and Estimated Date of Availability Dependant upon Microsoft release and Support schedule. Notes
Windows 2000 Professional, Windows 2000 Server, Advanced Server and Datacenter Server Windows XP Home Edition
SP2 August 9, 2004
Windows XP Professional
SP2 August 9, 2004
Details of how to configure IP Office applications for operation with SP2 are contained with in the IP Office Tech Tip Bulletin 49. Please see IP Office Tech Tip Bulletin 49.
Windows Server 2003
N/A
Notes: 1. Windows ME, Windows 95 and NT4 Operating Systems are no longer supported by Avaya. 2. CBC requires the associated Delta Server application to be installed on a Windows 2000/XP workstation or a 2000/2003 server. Windows 2003 server requires Delta Server 4.0(33) or above.
COMPAS ID 126066 Issue 2
Page 75 of 78
IP Office Technical Bulletin number 80
3. IMS and Web Campaigns options within VoiceMail Pro are only supported on Windows Servers. Aspects of operation such as Voicemail to E-mail, Integrated Messaging Pro (IMS), Web Campaigns, etc, are subject to further requirements. Please refer to the Voicemail Installation and Administration manual. Integrated Messaging Pro (IMS) is supported on Microsoft Exchange 5.5, 2000 and 2003. The R3.0GA release of VoiceMail Pro does not support IMS operation with Outlook 2003 operating in cache mode. The R3.0 maintenance release will provide this support. 4. For Phone Manager/PC Softphone Avaya recommends the use of Windows XP/2000. 5. Conferencing Center Web Client simply requires Internet Explorer 6.0 or higher (no other application required). 6. Although a server application, IP Office SMDR can also run on a Windows 2000, 2003 and Windows XP client Operating Systems but should not run on the same PC as a CBC or CCC Delta Server. 7. Windows 98 is only supported on IP Office V2.1 and V3.0 applications; it is not supported on IP Office 3.1 applications and above. Systems that are upgraded to V3.1 should have also have any Windows 98 PCs that are running IP Office applications upgraded to use Windows 2000, Windows XP or later operating systems. 8. Windows Small Business Server 2003 is supported for the same applications as Windows 2003 Server. 9. 64-Bit versions of Microsoft operating systems are not currently supported with IP Office applications. Microsoft Vista Support IP Office 4.0 applications are not currently supported on the Microsoft Vista operating system. Support is planned with the May 2007 Maintenance release.
10
10.1
Assistance
Documentation
IP Office 4.0 Documentation can be found on http://support.avaya.com 1. Go to http://support.avaya.com 2. Select FIND DOCUMENTATION and DOWNLOADS by PRODUCT NAME. 3. Select IP Office. 4. Select the Software release required. 5. Select the Documentation Categories required.
10.2
Software
Avaya will supply CD and DVD media to Avaya Authorized Distributors that have a current contract with Avaya. Avaya will not supply CDs or DVDs directly to Business Partners. Business Partners are required to order CD/DVD media from their respective Avaya Authorized Distributors.
COMPAS ID 126066 Issue 2
Page 76 of 78
IP Office Technical Bulletin number 80
The following CD/DVDs are available with the release of IP Office 4.0:
Material Code 700428576 700428584 700428592
Description IPO CD 4.0 USER/ADMIN SET IPO DVD 4.0 USER/ADMIN SET IPO CD 4.0 VOICEMAIL PRO CD
Note: It may be acceptable to duplicate this media (CD/DVD) but your contract with Avaya needs to be reviewed in the first instance. If permitted, copies may then be made which must contain an Avaya Proprietary Notice on the CD/DVD. The IP Office Release 4.0 software CD images (not DVD) will be available on the Avaya Support website from February 26, 2007. IP Office Release 4.0 will be downloadable and usable free of charge. However, please note that Avaya reserves the right to charge for future software releases at its discretion. 1. 2. 3. 4. 5. Go to http://support.avaya.com Select FIND DOCUMENTATION and DOWNLOADS by PRODUCT NAME. Select IP Office. Select the Software release required. Select Downloads from the Document Categories.
10.3
IP Office Technical Training
Training is one component that must be fulfilled prior to being an Authorized Avaya Channel Partner. The Avaya University IP Office Technical curriculum is updated to reflect IP Office Release 4.0. The updated technical courses provide participants with the opportunity to learn about and gain hands-on experience installing and configuring IP Office systems through Release 4.0. Additionally, a new IP Office Product Delta course covers the major enhancements and customer benefits associated with R4.0. Updated courses include: AVA00136WEN: IP Office Core Hardware and Applications Overview AVA00138WEN: Avaya IP Office Data Components AVA00139WEN: IP Office VoiceMail Pro/Assessment AVA00484H00: IP Office Advanced Applications Workshop/Assessment BSP161I2: IP Office Sales/Assessment BSP162W2: Customer Service Sales - CCC Sales/Assessment AVA00593WEN: IP Office Solution Selling/ Assessment AVA00594IEN: IP Office Sales Tools and Demo Skills/ Assessment AVA00863WEN: IP Office R4.0 Phone Manager and SoftConsole End-User Training New - AVA00900WEN: IP Office R4.0 Product Delta New - AVA00905WEN: System Status Application New - AVA00919H00 IP Office Standard Edition Implementation Workshop
COMPAS ID 126066 Issue 2
Page 77 of 78
IP Office Technical Bulletin number 80
New - AVA00919AEN IP Office Standard Edition Implementation Workshop Assessment New - AVA00920H00 IP Office Professional Edition Implementation Workshop New - AVA00920AEN IP Office Professional Edition Implementation Workshop Assessment
To see a full listing of classes please visit http://www.avaya-learning.com. For information on the courses and assessments associated with product authorization, select Product Authorization under Curriculum Maps.
Issued by: Avaya SMBS New Product Introduction
Contact details:EMEA/APAC Tel: +44 1707 392200 Fax: +44 (0) 1707 376933 Email: gsstier4@avaya.com NA/CALA Tel: +1 732 852 1955 Fax: +1 732 852 1943 Email: ipoust4eng@avaya.com
Internet: http://www.avaya.com 2007 Avaya Inc. All rights reserved.
COMPAS ID 126066 Issue 2
Page 78 of 78
Você também pode gostar
- The Subtle Art of Not Giving a F*ck: A Counterintuitive Approach to Living a Good LifeNo EverandThe Subtle Art of Not Giving a F*ck: A Counterintuitive Approach to Living a Good LifeNota: 4 de 5 estrelas4/5 (5794)
- Hidden Figures: The American Dream and the Untold Story of the Black Women Mathematicians Who Helped Win the Space RaceNo EverandHidden Figures: The American Dream and the Untold Story of the Black Women Mathematicians Who Helped Win the Space RaceNota: 4 de 5 estrelas4/5 (895)
- The Yellow House: A Memoir (2019 National Book Award Winner)No EverandThe Yellow House: A Memoir (2019 National Book Award Winner)Nota: 4 de 5 estrelas4/5 (98)
- The Little Book of Hygge: Danish Secrets to Happy LivingNo EverandThe Little Book of Hygge: Danish Secrets to Happy LivingNota: 3.5 de 5 estrelas3.5/5 (400)
- The Emperor of All Maladies: A Biography of CancerNo EverandThe Emperor of All Maladies: A Biography of CancerNota: 4.5 de 5 estrelas4.5/5 (271)
- Never Split the Difference: Negotiating As If Your Life Depended On ItNo EverandNever Split the Difference: Negotiating As If Your Life Depended On ItNota: 4.5 de 5 estrelas4.5/5 (838)
- The World Is Flat 3.0: A Brief History of the Twenty-first CenturyNo EverandThe World Is Flat 3.0: A Brief History of the Twenty-first CenturyNota: 3.5 de 5 estrelas3.5/5 (2259)
- Elon Musk: Tesla, SpaceX, and the Quest for a Fantastic FutureNo EverandElon Musk: Tesla, SpaceX, and the Quest for a Fantastic FutureNota: 4.5 de 5 estrelas4.5/5 (474)
- A Heartbreaking Work Of Staggering Genius: A Memoir Based on a True StoryNo EverandA Heartbreaking Work Of Staggering Genius: A Memoir Based on a True StoryNota: 3.5 de 5 estrelas3.5/5 (231)
- Team of Rivals: The Political Genius of Abraham LincolnNo EverandTeam of Rivals: The Political Genius of Abraham LincolnNota: 4.5 de 5 estrelas4.5/5 (234)
- Devil in the Grove: Thurgood Marshall, the Groveland Boys, and the Dawn of a New AmericaNo EverandDevil in the Grove: Thurgood Marshall, the Groveland Boys, and the Dawn of a New AmericaNota: 4.5 de 5 estrelas4.5/5 (266)
- The Hard Thing About Hard Things: Building a Business When There Are No Easy AnswersNo EverandThe Hard Thing About Hard Things: Building a Business When There Are No Easy AnswersNota: 4.5 de 5 estrelas4.5/5 (345)
- The Unwinding: An Inner History of the New AmericaNo EverandThe Unwinding: An Inner History of the New AmericaNota: 4 de 5 estrelas4/5 (45)
- The Gifts of Imperfection: Let Go of Who You Think You're Supposed to Be and Embrace Who You AreNo EverandThe Gifts of Imperfection: Let Go of Who You Think You're Supposed to Be and Embrace Who You AreNota: 4 de 5 estrelas4/5 (1090)
- The Sympathizer: A Novel (Pulitzer Prize for Fiction)No EverandThe Sympathizer: A Novel (Pulitzer Prize for Fiction)Nota: 4.5 de 5 estrelas4.5/5 (121)
- Agoura Hills DIVISION - 6. - NOISE - REGULATIONSDocumento4 páginasAgoura Hills DIVISION - 6. - NOISE - REGULATIONSKyle KimAinda não há avaliações
- Sangeetahealingtemples Com Tarot Card Reading Course in UsaDocumento3 páginasSangeetahealingtemples Com Tarot Card Reading Course in UsaSangeetahealing templesAinda não há avaliações
- Pthread TutorialDocumento26 páginasPthread Tutorialapi-3754827Ainda não há avaliações
- The Concept of ElasticityDocumento19 páginasThe Concept of ElasticityVienRiveraAinda não há avaliações
- IEEE Conference Template ExampleDocumento14 páginasIEEE Conference Template ExampleEmilyAinda não há avaliações
- Tindara Addabbo, Edoardo Ales, Ylenia Curzi, Tommaso Fabbri, Olga Rymkevich, Iacopo Senatori - Performance Appraisal in Modern Employment Relations_ An Interdisciplinary Approach-Springer Internationa.pdfDocumento278 páginasTindara Addabbo, Edoardo Ales, Ylenia Curzi, Tommaso Fabbri, Olga Rymkevich, Iacopo Senatori - Performance Appraisal in Modern Employment Relations_ An Interdisciplinary Approach-Springer Internationa.pdfMario ChristopherAinda não há avaliações
- The "Solid Mount": Installation InstructionsDocumento1 páginaThe "Solid Mount": Installation InstructionsCraig MathenyAinda não há avaliações
- Tate Modern London, Pay Congestion ChargeDocumento6 páginasTate Modern London, Pay Congestion ChargeCongestionChargeAinda não há avaliações
- Ms Microsoft Office - WordDocumento3 páginasMs Microsoft Office - WordFarisha NasirAinda não há avaliações
- Customer Satisfaction-ICICI Bank-Priyanka DhamijaDocumento85 páginasCustomer Satisfaction-ICICI Bank-Priyanka DhamijaVarun GuptaAinda não há avaliações
- Amel Forms & Logging SheetsDocumento4 páginasAmel Forms & Logging SheetsisaacAinda não há avaliações
- 6 AsianregionalismDocumento32 páginas6 AsianregionalismChandria Ford100% (1)
- Sworn Statement of Assets, Liabilities and Net WorthDocumento3 páginasSworn Statement of Assets, Liabilities and Net WorthShelby AntonioAinda não há avaliações
- The Role of OrganisationDocumento9 páginasThe Role of OrganisationMadhury MosharrofAinda não há avaliações
- Research Proposal IntroductionDocumento8 páginasResearch Proposal IntroductionIsaac OmwengaAinda não há avaliações
- YeetDocumento8 páginasYeetBeLoopersAinda não há avaliações
- Types of MemoryDocumento3 páginasTypes of MemoryVenkatareddy Mula0% (1)
- Caso Kola RealDocumento17 páginasCaso Kola RealEvelyn Dayhanna Escobar PalomequeAinda não há avaliações
- Mobile Based IVR SystemDocumento17 páginasMobile Based IVR SystemIndraysh Vijay [EC - 76]Ainda não há avaliações
- Bill Swad's Wealth Building Strategies - SwadDocumento87 páginasBill Swad's Wealth Building Strategies - Swadjovetzky50% (2)
- Tracker Pro Otm600 1.5Documento19 páginasTracker Pro Otm600 1.5Camilo Restrepo CroAinda não há avaliações
- PanasonicDocumento35 páginasPanasonicAsif Shaikh0% (1)
- Validation of AnalyticalDocumento307 páginasValidation of AnalyticalJagdish ChanderAinda não há avaliações
- ReviewerDocumento2 páginasReviewerAra Mae Pandez HugoAinda não há avaliações
- 0063 - Proforma Accompanying The Application For Leave WITHOUT ALLOWANCE Is FORWARDED To GOVERNMEDocumento4 páginas0063 - Proforma Accompanying The Application For Leave WITHOUT ALLOWANCE Is FORWARDED To GOVERNMESreedharanPN100% (4)
- Braga - 2016 - On Standing's A Precariat Charter - Confronting The Precaritisation of Labour in Brazil and PortugalDocumento12 páginasBraga - 2016 - On Standing's A Precariat Charter - Confronting The Precaritisation of Labour in Brazil and PortugalLiam MurciaAinda não há avaliações
- Switch CondenserDocumento14 páginasSwitch CondenserKader GüngörAinda não há avaliações
- Exercise 23 - Sulfur OintmentDocumento4 páginasExercise 23 - Sulfur OintmentmaimaiAinda não há avaliações
- Powerpoint Presentation R.A 7877 - Anti Sexual Harassment ActDocumento14 páginasPowerpoint Presentation R.A 7877 - Anti Sexual Harassment ActApple100% (1)
- Projects: Term ProjectDocumento2 páginasProjects: Term ProjectCoursePinAinda não há avaliações