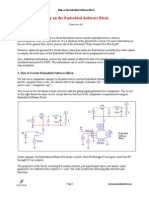Escolar Documentos
Profissional Documentos
Cultura Documentos
Tips
Enviado por
Ryan MarestaDescrição original:
Direitos autorais
Formatos disponíveis
Compartilhar este documento
Compartilhar ou incorporar documento
Você considera este documento útil?
Este conteúdo é inapropriado?
Denunciar este documentoDireitos autorais:
Formatos disponíveis
Tips
Enviado por
Ryan MarestaDireitos autorais:
Formatos disponíveis
To turn part of a circuit into a subcircuit, select the circuit.
Then right clic k to choose "Create Subcircuit", and define the subcircuit file name. To create your own custom toolbar, go to "View -> Custom Toolbars". To define keyboard shortcut for commands and elements, go to "View -> Custom Key board". When sending a circuit that includes sub-circuits, custom DLLs or parameter file s to others, it is easier to pack all the files into one package file by going t o "File -> Save in Package File", and send the package file. To place your company logo or any Bitmap images in the background of your schema tic, go to "Edit -> Drawing -> Bitmap Image" and drag the mouse in the area wher e the image is to be placed. Select the bitmap file. You can move, rotate, flip or resize the bitmap in the schematic window. To find a particular element in the PSIM element library, go to "View -> Library Browser". From the "Find" edit field, type the keyword. For example, to find th e THD block, type "THD". To create your own images for elements, go to "Edit -> Edit Library -> Edit libr ary files". In the "Edit Image Library" dialog, create a "Secondary image" for a ny elements. You can switch between the images by going to the element s property dialog s "Color" tab. To connect two far away points in the circuit, use labels (Edit -> Label) instea d of wiring. Labels with the same name are electrically connected to each other. \n\nNote: A label in a subcircuit is not connected to another label with the sa me name in the main circuit or aother subcircuit. In Simview, to measure the time and amplitude differences between two points, le ft click on the first point. Then move the cursor, and right click on the second point. To create your own elements using the built-in C compiler, go to "Elements -> Ot her -> Function Blocks -> Simplified C Block". For example to create a different iator, set input=1, output=1 and place the following code in the code section:\n \ndouble timeConstant = 0.01;\nstatic double Last_x1 = 0.0;\ny1 = timeConstant * (x1 - Last_x1) / delt;\nLast_x1 = x1;\n\n\$PSIM.chm::/html/simplified_C_Block. html When simulating a motor drive system, use the mechanical-electrical interface bl ock (under "Elements -> Power -> Mechanical Loads and Sensors") to connect your own machine/load models to the built-in machine/load models in PSIM. To add the commonly used subcircuits to Elements menu, place them in a folder ca lled "User Defined" under the PSIM folder.\nYou could also create subfolders in the "User Defined" folder, and they will appear as submenus. Use the SimCoupler Module to run co-simulation between PSIM and Matlab/Simulink. \nPart of a system can be implemented and simulated in PSIM and the rest in Matl ab/Simulink.\$http://www.powersimtech.com/manual/simcoupler_module_flier.pdf When copying the PSIM schematic to a word processor (such as Microsoft Word), fo r better quality, choose the metafile format. Select the schematic, choose "Edit -> Copy to clipboard -> Metafile format". When moving an element, hold down the shift button to enable the rubber band fea ture.\n\nWhen rubber band is enabled, elements stay connected to the rest of the
circuit while being moved. To run the simulation in the free run mode, in "Simulation Control" (that has th e image of a clock), check the "Free run" checkbox. PsimBook Exercises are now available.\n\nPsimBook is an electronic book with int eractive simulation capability. A PsimBook document can include text, equations, graphs, text boxes where text can be entered and saved, and electrical and cont rol circuits which are fully interactive and can be simulated by PSIM, all in on e integral environment.\$http://www.powersimtech.com/psimbook.html To display node voltages in the free-run simulation, connect scopes (under "Elem ents -> Other -> Probes") to the nodes. To convert a s-domain transfer function to a z-domain transfer function, use the s2z converter (under "Utilities -> s2z Converter"). To display the current of a RLC branch or switch device in the free-run simulati on, right click on the element, and from the menu, choose "Current Scopes". To calculate the losses (conduction losses and switching losses) of a switching device of a particular manufacturer, use the Thermal Module. To change parameter values in the free-run simulation, right click on the elemen t, and from the menu, choose "Runtime Variables" and the parameter name. /nThen double click on the displayed parameter value. From the pop-up window, enter the value and click on "Apply" or use the up/down arrow key to increase/decrease th e value.
Você também pode gostar
- Cake OrloffDocumento1 páginaCake Orlofflutti68Ainda não há avaliações
- Ameliorations FreinsDocumento2 páginasAmeliorations Freinslutti68Ainda não há avaliações
- Ameliorations SuspensionDocumento2 páginasAmeliorations Suspensionlutti68Ainda não há avaliações
- ARCE00EXDocumento1 páginaARCE00EXlutti68Ainda não há avaliações
- ToolsDocumento1 páginaToolslutti68Ainda não há avaliações
- 1Documento245 páginas1lutti68Ainda não há avaliações
- SM TraceDocumento4 páginasSM Tracelutti68Ainda não há avaliações
- ReadmeDocumento2 páginasReadmelutti68Ainda não há avaliações
- MD 5 SumDocumento1 páginaMD 5 Sumlutti68Ainda não há avaliações
- O SG Public LicenseDocumento3 páginasO SG Public Licenselutti68Ainda não há avaliações
- TipsDocumento2 páginasTipslutti68Ainda não há avaliações
- Help General DLL BlockDocumento12 páginasHelp General DLL BlockĐào Vĩnh QuốcAinda não há avaliações
- BdlogDocumento57 páginasBdlogambipathiAinda não há avaliações
- Help on modeling power devicesDocumento15 páginasHelp on modeling power devicesJandfor Tansfg ErrottAinda não há avaliações
- Help Embedded Software BlockDocumento5 páginasHelp Embedded Software Blocklutti68Ainda não há avaliações
- LicenseDocumento6 páginasLicensemerrysun22Ainda não há avaliações
- PSIM User ManualDocumento271 páginasPSIM User Manuallutti68Ainda não há avaliações
- ReadmeDocumento5 páginasReadmelutti68Ainda não há avaliações
- BdlogDocumento26 páginasBdloglutti68Ainda não há avaliações
- The Subtle Art of Not Giving a F*ck: A Counterintuitive Approach to Living a Good LifeNo EverandThe Subtle Art of Not Giving a F*ck: A Counterintuitive Approach to Living a Good LifeNota: 4 de 5 estrelas4/5 (5784)
- The Yellow House: A Memoir (2019 National Book Award Winner)No EverandThe Yellow House: A Memoir (2019 National Book Award Winner)Nota: 4 de 5 estrelas4/5 (98)
- Never Split the Difference: Negotiating As If Your Life Depended On ItNo EverandNever Split the Difference: Negotiating As If Your Life Depended On ItNota: 4.5 de 5 estrelas4.5/5 (838)
- The Emperor of All Maladies: A Biography of CancerNo EverandThe Emperor of All Maladies: A Biography of CancerNota: 4.5 de 5 estrelas4.5/5 (271)
- Hidden Figures: The American Dream and the Untold Story of the Black Women Mathematicians Who Helped Win the Space RaceNo EverandHidden Figures: The American Dream and the Untold Story of the Black Women Mathematicians Who Helped Win the Space RaceNota: 4 de 5 estrelas4/5 (890)
- The Little Book of Hygge: Danish Secrets to Happy LivingNo EverandThe Little Book of Hygge: Danish Secrets to Happy LivingNota: 3.5 de 5 estrelas3.5/5 (399)
- Team of Rivals: The Political Genius of Abraham LincolnNo EverandTeam of Rivals: The Political Genius of Abraham LincolnNota: 4.5 de 5 estrelas4.5/5 (234)
- Devil in the Grove: Thurgood Marshall, the Groveland Boys, and the Dawn of a New AmericaNo EverandDevil in the Grove: Thurgood Marshall, the Groveland Boys, and the Dawn of a New AmericaNota: 4.5 de 5 estrelas4.5/5 (265)
- A Heartbreaking Work Of Staggering Genius: A Memoir Based on a True StoryNo EverandA Heartbreaking Work Of Staggering Genius: A Memoir Based on a True StoryNota: 3.5 de 5 estrelas3.5/5 (231)
- Elon Musk: Tesla, SpaceX, and the Quest for a Fantastic FutureNo EverandElon Musk: Tesla, SpaceX, and the Quest for a Fantastic FutureNota: 4.5 de 5 estrelas4.5/5 (474)
- The Hard Thing About Hard Things: Building a Business When There Are No Easy AnswersNo EverandThe Hard Thing About Hard Things: Building a Business When There Are No Easy AnswersNota: 4.5 de 5 estrelas4.5/5 (344)
- The Unwinding: An Inner History of the New AmericaNo EverandThe Unwinding: An Inner History of the New AmericaNota: 4 de 5 estrelas4/5 (45)
- The World Is Flat 3.0: A Brief History of the Twenty-first CenturyNo EverandThe World Is Flat 3.0: A Brief History of the Twenty-first CenturyNota: 3.5 de 5 estrelas3.5/5 (2219)
- The Gifts of Imperfection: Let Go of Who You Think You're Supposed to Be and Embrace Who You AreNo EverandThe Gifts of Imperfection: Let Go of Who You Think You're Supposed to Be and Embrace Who You AreNota: 4 de 5 estrelas4/5 (1090)
- The Sympathizer: A Novel (Pulitzer Prize for Fiction)No EverandThe Sympathizer: A Novel (Pulitzer Prize for Fiction)Nota: 4.5 de 5 estrelas4.5/5 (119)