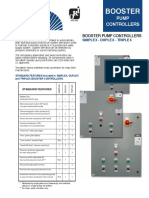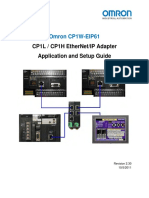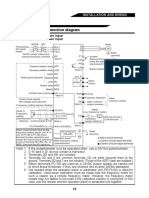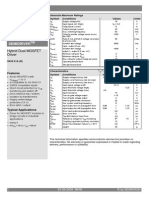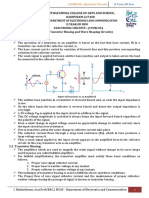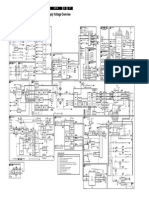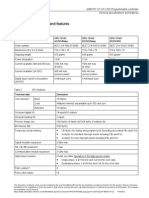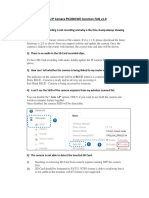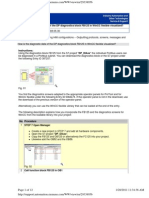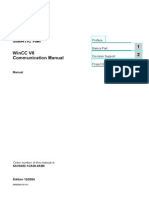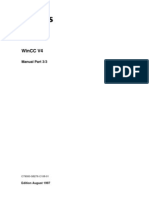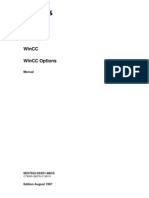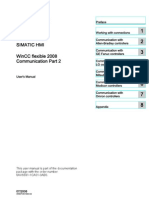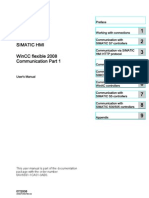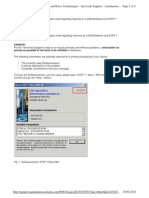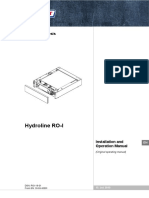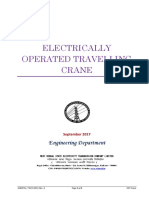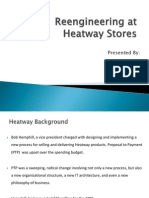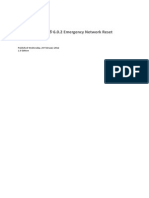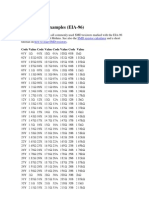Escolar Documentos
Profissional Documentos
Cultura Documentos
Getting Started With S7-PDIAG and ProAgent For WinCC
Enviado por
www.otomasyonegitimi.comDescrição original:
Título original
Direitos autorais
Formatos disponíveis
Compartilhar este documento
Compartilhar ou incorporar documento
Você considera este documento útil?
Este conteúdo é inapropriado?
Denunciar este documentoDireitos autorais:
Formatos disponíveis
Getting Started With S7-PDIAG and ProAgent For WinCC
Enviado por
www.otomasyonegitimi.comDireitos autorais:
Formatos disponíveis
Getting Started with S7-PDIAG and ProAgent for WinCC
Overview
In this chapter we will show you a common example of working with S7 PDIAG and ProAgent. We will guide you step by step through the entire configuration by showing you an example relating to address monitoring.
Note for S7 Graph users
Even if you use S7 Graph instead of S7 PDIAG, this example will graphically show you how to get started with process diagnostics using ProAgent. While you cannot directly apply the descriptions to WinCC and the OS, the numerous illustrations will give you a clear idea of all the processes. If you do not use S7 PDIAG, you can skip Sections 1.1 up to and including 1.8.
In Section 1.1 1.2 1.3 1.4 1.5 1.6 1.7 You Will Find Getting Started with S7 PDIAG Using Address Monitoring as an Example. Creating the Sample Project and Sample Program. Configuring Address Monitoring for FB11 and FB12. Adding a Call to OB1 and Creating an Instance Data Block for FB10. Generating Instance-Specific Error Definitions. Generating Monitoring Blocks. Adding a Call for Monitoring Blocks to OB1 and Downloading the Sample Program to the Programmable Logic Controller. How to Test your Sample Process Diagnostics with S7 PDIAG. Getting Started with ProAgent for WinCC Creating a WinCC OS in Your Step7 Project Starting WinCC and Performing Settings Configuring and Starting WinCC RunTime Computer Properties Performing Process Diagnostics on Your WinCC OS on Page 1-2 1-3 1-6 1-9 1-10 1-12 1-14
1.8 1.9 1.10 1.11 1.12 1.13
1-15 1-17 1-18 1-19 1-21 1-23
S7PDIAG and ProAgent for WinCC Release 06/99
1-1
Getting Started with S7-PDIAG and ProAgent for WinCC
1.1
Getting Started with S7 PDIAG Using Address Monitoring as an Example
Introduction
This section aims to show you how to work with S7 PDIAG using address monitoring as an example.
Overview of the Procedure
The diagram below gives you an overview of the procedure for configuring address monitoring with S7 PDIAG:
Creating the sample project ExPDIAG
Section 1.2
Creating the S7 sample program and the corresponding function blocks
Section 1.2
Configuring address monitoring for FB11 and FB12
Section 1.3
Adding a call to OB1 and creating an instance data block for FB10
Section 1.4
Generating the instance-specific error definitions
Section 1.5
Generating monitoring blocks
Section 1.6
Adding a call to OB1 and downloading monitoring blocks to the programmable logic controller
Section 1.7
How to test your process diagnostics with S7 PDIAG
Section 1.8
Figure 1-1
Procedure for Configuring Address Monitoring
1-2
S7PDIAG and ProAgent for WinCC Release 06/99
Getting Started with S7-PDIAG and ProAgent for WinCC
1.2
Creating the Sample Project and Sample Program
Creating the Sample Project
First, use the STEP 7 Wizard to create a new project with the name ExPDIAG in the SIMATIC Manager. Insert an S7 program under your corresponding hardware configuration. Afterwards, configure the connection of the CPU to the physical network (MPI, PROFIBUS, Industrial Ethernet, etc.).
Creating the S7 Sample Program
Select the block container for your project ExPDIAG under the S7 program below your hardware configuration in the SIMATIC Manager and create the following function blocks using the menu command Insert " S7 Block " Function Block:
S FB10 S FB11 S FB12
You can now use the above blocks to create an address monitoring definition. To achieve this, a simple logic operation is added to FB11 and FB12 whose result is to be monitored. The blocks FB11 and FB12 are called from FB10. To display the Group Error function, these blocks are defined as units for S7 PDIAG. To do this, you must add the supplied UDT_Unit (UDT1) to the sample project.
Adding the UDT_Unit
Insert the UDT_Unit (UDT1) from the project S7_DIAG (supplied with the software) in your sample project ExPDIAG. This is necessary, because this user data type is required by S7 PDIAG for monitoring and controlling units.
Executability
In order for the example to run on the programmable logic controller, input byte 0 and output byte 1 must be interconnected on digital modules. If you only have one CPU but no digital modules, insert OB122 (I/O access error) and monitor your parameters using the menu command Monitor/Modify Variables.
S7PDIAG and ProAgent for WinCC Release 06/99
1-3
Getting Started with S7-PDIAG and ProAgent for WinCC
Programming FB11
Open FB11 in the SIMATIC Manger by double-clicking it and fill in the variable declaration table and the code section in the LAD/STL/FBD Editor as follows: 1. Enter Unit as the name and UDT1 as the type in the stat row of the variable declaration table. 2. Enter the following in the first network of the code section: Network name: Operation Q1.0 in FB11 Program: A I0.0 A I0.1 = Q1.0
3. Enter the following in the second network of the code section: Network name: Group error FB11 Program: A #Unit. Group_Error = Q1.6
"
4. Save the block using the menu command File
Save and exit the Editor.
Programming FB12
Open FB12 in the SIMATIC Manger by double-clicking it and fill in the variable declaration table and the code section in the LAD/STL/FBD Editor as follows: 1. Enter the following in the stat row of the variable declaration table: Unit as the name and UDT1 as the type, and ST_Memory_Bit as the name and BOOL as the type. 2. Enter the following in the first network of the code section: Network name: Operation ST_Memory_Bit in FB12 Program: A I0.6 A I0.7 = Q1.1 = #ST_Memory_Bit
3. Enter the following in the second network of the code section: Network name: Group error FB12 Program: A #Unit. Group_Error = Q1.7
"
4. Save the block using the menu command File
Save and exit the Editor.
1-4
S7PDIAG and ProAgent for WinCC Release 06/99
Getting Started with S7-PDIAG and ProAgent for WinCC
Programming FB10
Open FB10 in the SIMATIC Manger by double-clicking it and fill in the variable declaration table and the code section in the LAD/STL/FBD Editor as follows: 1. Enter the following in the stat row of the variable declaration table: Unit_10 as the name and UDT1 as the type, and Unit_11 as the name and FB11 as the type, and Unit_12 as the name and FB12 as the type. 2. Enter the following in the first network of the code section: Network name: Subordinate units Program: CALL #Unit_11 CALL #Unit_12
3. Enter the following in the second network of the code section: Network name: Group error FB10 Program: A #Unit_10. Group_Error = Q1.5
"
4. Save the block using the menu command File
Save.
S7PDIAG and ProAgent for WinCC Release 06/99
1-5
Getting Started with S7-PDIAG and ProAgent for WinCC
1.3
Configuring Address Monitoring for FB11 and FB12
Introduction
Now that you have programmed the blocks for the sample program, you can create an address monitoring definition for these blocks.
Requirements
In order for S7 PDIAG to create the data required for process diagnostics, you must: 1. Activate the check box Store Process Diagnostics Data. To do this, select the menu command Options " Customize in the LAD/ STL/FBD Editor and activate the above check box in the Create Block tab. Exit the dialog box with OK. 2. Enable your block to contain diagnostic data. This occurs automatically for FB11 and FB12 if you configure an error definition in the block. FB10 must be assigned an attribute to enable it to contain diagnostic data.
Enabling FB10 to Contain Diagnostic Data
Since FB10 does not have an error definition, this block cannot automatically receive diagnostic data. You must therefore assign the following attribute for FB10.
Attribute S7_pdiag Value true Assign this attribute if: Information is to be generated for S7 PDIAG For Block FB, FC, OB, and DB
To assign the above system attribute to a block, proceed as follows: 1. Select the menu command File " Properties while the block FB10 is open in the LAD/STL/FBD Editor. Result: The dialog box containing the block properties is displayed. 2. Select the Attributes tab and enter the attribute from the above table. 3. Exit the dialog box with OK and save the block in the Editor using the menu command File " Save. Then exit the Editor. Note: The block information required by S7 PDIAG is now stored. This occurs for every block with the S7_pdiag attribute, but only if the check box Store Process Diagnostics Data is activated (standard setting).
1-6
S7PDIAG and ProAgent for WinCC Release 06/99
Getting Started with S7-PDIAG and ProAgent for WinCC
Configuring Address Monitoring for FB11
In the following steps, you create an address monitoring definition for each of the function blocks you programmed earlier: 1. Open FB11 in the SIMATIC Manager by double-clicking it. The LAD/ STL/FBD Editor opens. 2. In the example, output Q1.0 is to be monitored. Address monitoring should therefore be added for this output. To do this, place the cursor in the instruction line = Q1.0 and open the Process Monitoring dialog box using the menu command Edit " Special Object Properties Monitoring. 3. Select the option S7 PDIAG: Address Monitoring in the Templates field and click New. Result: The Definitiontab in the S7 PDIAG: Address Monitoring dialog box is displayed. The initial diagnostic address displayed is the address in the instruction line, here Q1.0.
Figure 1-2
Creating Address Monitoring with S7 PDIAG
4. Activate the option Level 1 in the Monitoring group field (if it is not already preset), so that Q1.0 will be monitored for level 1. With this setting, an error message is triggered by S7 PDIAG when Q1.0 has the level 1.
S7PDIAG and ProAgent for WinCC Release 06/99
1-7
Getting Started with S7-PDIAG and ProAgent for WinCC
5. To assign the corresponding message text to this error message, enter the following in the Message group field: Q1.0 in FB11 has level 1. 6. Exit the tabbed sheet with OK. You have now configured an address monitoring definition for Q1.0 at level 1. This is now displayed in the Process Monitoring dialog box under Existing Monitoring Definitions. 7. Exit the Process Monitoring dialog box with Close. 8. Save the block using the menu command File " Save, so that the new error definition is saved in the block and exit the LAD/STL/FBD Editor.
Configuring Address Monitoring for FB12
Configure address monitoring for the variable ST_Memory_Bit in FB12 in the same way. In this case, replace the message text with the following: ST_Memory_Bit in FB12 has level 1.
1-8
S7PDIAG and ProAgent for WinCC Release 06/99
Getting Started with S7-PDIAG and ProAgent for WinCC
1.4
Adding a Call to OB1 and Creating an Instance Data Block for FB10
Introduction
Now that you have programmed your blocks and configured address monitoring, you can add a call for these blocks in OB1 and create the instance data block for FB10 at the same time.
Procedure
Insert the following call for FB10 at the end of OB1 in the ExPDIAG project: CALL FB10, DB10 Click Yes in the next dialog box to create the new instance data block (here: DB10) (see Figure 1-3).
LAD/STL/FBD (30:150) Instance data block DB10 does not exist. Do you want to generate it?
Yes Figure 1-3
No
Details...
Help
Dialog Box for Creating Instance Data Blocks
Result: DB10 is created with the data relevant to S7 PDIAG and also receives the S7 PDIAG attribute. Save the block using the menu command File STL/FBD Editor.
"
Save and close the LAD/
S7PDIAG and ProAgent for WinCC Release 06/99
1-9
Getting Started with S7-PDIAG and ProAgent for WinCC
1.5
Generating Instance-Specific Error Definitions
Introduction
The following steps show you how to generate instance-specific error definitions in S7 PDIAG.
Procedure
To generate instance-specific error definitions, proceed as follows: 1. Select the block container in the SIMATIC Manager and open S7 PDIAG using the menu command Options " Configure Process Monitoring. Result: The units relevant to S7 PDIAG are displayed in the unit overview; here FB10, 11, 12, and DB10, as shown in Figure 1-4.
C Process Diagnostics-ExPDIAG\SIMATIC 400 Station(1)\UR2\CPU416-2 DP(1)\S7 Program(1) Process Diagnostics Edit Insert PLC View Options Window Help
Blocks DB10 DB10.Unit_11 DB10.Unit_12 FB10 FB11 FB12
Name Q1.0: Address Monitoring
Author Last Modified
Date Created Comment
23.04.1997 14:30:... 23.04.1997...
Ready
Figure 1-4
Display in the Unit Overview of S7 PDIAG
2. By clicking in the left-hand window on the + in front of the unit for DB10, you will see the structure of the units in your user program. You can see that FB11 is stored as Unit_11 and FB12 as Unit_12 under [DB10/FB10] and consequently under Unit_10. 3. By clicking a unit (here, FB11), the configured error definitions for this unit are displayed on the right-hand side of the unit overview. 4. By double-clicking an error definition in the right-hand window, you can open the appropriate dialog box for editing this error definition.
1-10
S7PDIAG and ProAgent for WinCC Release 06/99
Getting Started with S7-PDIAG and ProAgent for WinCC
5. Close any error definitions which are open and select the menu command Process Diagnostics " Generate Instances. Result: The error definitions assigned to the function blocks are transferred to the corresponding instance data blocks using the menu command Generate Instances. The message texts stored in the function blocks are added to the instances and message numbers are assigned. You will see this if you compare the initial diagnostic address of the error definition in the unit for FB12 with the initial diagnostic address of the error definition under the unit DB10.Unit_12. DB10 now contains the address DB10.Unit_12.ST_Memory_Bit as the initial diagnostic address instead of the memory bit ST_Memory_Bit. Proceed by opening the Object Properties dialog box in the Name window, while the operand to be monitored is selected. The function block therefore contains a template for the error definition which is then transferred accordingly to the individual instances, and the formal parameters which are replaced by symbolic names, symbol comments, or absolute addresses, depending on the default settings. Of course, this only applies to function blocks, since only function blocks can have instances.
S7PDIAG and ProAgent for WinCC Release 06/99
1-11
Getting Started with S7-PDIAG and ProAgent for WinCC
1.6
Generating Monitoring Blocks
Introduction
The following steps show you how to generate monitoring blocks from error definitions.
Procedure
To generate the monitoring blocks, proceed as follows: 1. Save and close all blocks in the LAD/STL/FBD Editor. 2. Select the menu command Process Diagnostics " Compile in S7 PDIAG. If you are compiling for the first time, you will be requested to check the compilation settings. Confirm this message with OK. 3. Open the Customize dialog box using the menu command Options " Customize and, in the Default Settings tab, enter the number 110 for the error-detection blocks to be compiled, and 111 for the initial value / status acquisition blocks, as shown in Figure 1-5.
1-12
S7PDIAG and ProAgent for WinCC Release 06/99
Getting Started with S7-PDIAG and ProAgent for WinCC
Figure 1-5
Customize Dialog Box
4. Exit the dialog box by clicking OK. A progress bar appears and the monitoring blocks are generated. If an error occurs during compilation, a message will appear on the screen. Result: The generated monitoring blocks are displayed in the SIMATIC Manager together with the system function blocks (SFCs) required for them.
S7PDIAG and ProAgent for WinCC Release 06/99
1-13
Getting Started with S7-PDIAG and ProAgent for WinCC
1.7
Adding a Call for Monitoring Blocks to OB1 and Downloading the Sample Program to the Programmable Logic Controller
Introduction
In order for the monitoring blocks you generated to become active, you must download them to your programmable logic controller and add a call for these blocks in OB1, or at the required point in your user program.
Requirements
You have generated the monitoring blocks for your entire user program.
Adding a Call to OB1
To add the call for the generated error-detection block in OB1, proceed as follows: 1. Open OB1 in the SIMATIC Manager by double-clicking it. 2. Insert the following lines: CALL FB110, DB110 PDIAGZyklus: = OB1_SCAN_1 Note: FB110 contains the error detection. If an error is detected in FB110, this block automatically calls FB111, which is responsible for initial value / status acquisition. 3. Save the block and close the LAD/STL/FBD Editor.
Downloading the Sample Program
You can download the sample program ExPDIAG from the SIMATIC Manager to your programmable logic controller. Proceed as follows: 1. Select the block container in the SIMATIC Manager. 2. Download the sample program to your CPU using the menu command PLC " Download.
1-14
S7PDIAG and ProAgent for WinCC Release 06/99
Getting Started with S7-PDIAG and ProAgent for WinCC
1.8
How to Test your Sample Process Diagnostics with S7 PDIAG
Introduction
Now that you have been through the whole configuration process with S7 PDIAG using the example, you can simulate a process error and display the configured messages via the CPU Messages application. You will also see how a group error functions.
Requirements
In order to view the messages without a display device, you must start the CPU Messages application in the standard package. Proceed as follows: 1. Switch to online mode in the SIMATIC Manager. Result: The online project window appears. 2. Select the sample program ExPDiag. 3. Start the CPU Messages application using the menu command PLC " CPU Messages.... 4. Activate the check box under A in the Customize dialog box which appears so that you can display Alarm_S messages, and close the dialog box. Now that you have made all the settings for displaying error messages in the CPU Messages application, you can start triggering process errors.
Triggering the Error Message in FB11
To trigger the error message configured in FB11, proceed as follows:
S Set inputs I0.0 and I0.1 at the same time. If you do not have any digital
modules, you can do this using the menu command Monitor/Modify Variables. Result: This causes output Q1.0 in FB11 to be set to level 1. This is recognized as an error by S7 PDIAG because of the configured error definition. An error message will appear with the message text you entered. This error message now appears in the CPU Messages window. At the same time, outputs Q1.5 and Q1.6 are set by the user program via the group error bit (Group_Error) check. These outputs display the group error messages: Output Q1.6 shows that an error (Q1.0 = level 1) has just occurred in Unit_11 (FB11). Output Q1.5 is also set, because Unit_11 (FB11) lies below Unit_10 (FB10) in the hierarchy; that is, the fault is transferred to the unit above it.
S7PDIAG and ProAgent for WinCC Release 06/99
1-15
Getting Started with S7-PDIAG and ProAgent for WinCC
Triggering the Error Message in FB12
To trigger the error message configured in FB12, proceed as follows:
S Set inputs I0.6 and I0.7 at the same time. If you do not have a simulator
module, you can do this using the menu command Monitor/Modify Variables. Result: This causes output Q1.1 in FB12 to be set to level 1. This is recognized as an error by S7 PDIAG because of the configured error definition. An error message will appear with the message text you entered. This error message now appears in the CPU Messages window. At the same time, outputs Q1.5 and Q1.7 are set by the user program via the group error bit (Group_Error) check. These outputs display the group error messages: Output Q1.7 shows that an error (Q1.1 = level 1) has just occurred in Unit_12 (FB12). Output Q1.5 is also set, because Unit_12 (FB12) lies below Unit_10 (FB10) in the hierarchy; that is, the fault is transferred to the unit above it.
What Comes Next?
In the previous sections, you have learned step-by-step how to use S7 PDIAG to create a STEP 7 program for diagnosing processes. You will now learn how to create a configuration for diagnosing processes on a display device (hereafter referred to as OS) using the WinCC configuration software and the corresponding optional package ProAgent for WinCC (from the SIMATIC HMI product family). This section will then show you how to diagnose a process yourself on the OS. This will familiarize you with the different diagnostic screens.
1-16
S7PDIAG and ProAgent for WinCC Release 06/99
Getting Started with S7-PDIAG and ProAgent for WinCC
1.9
Getting Started with ProAgent for WinCC
Introduction
In the following we will show you how you can create a project with diagnostics capability in WinCC for the preceding example.
Requirements
Before you can configure process diagnostics in WinCC, you have to generate the watchdog modules for your application program in a proper manner, as described at the beginning of this chapter.
Operating unit
All the illustrations in the following description show a PC representing a display device. However, the procedure is identical for all display devices.
Overview of procedure
The following illustration gives you an overview of the procedure for performing a process diagnosis on your operating unit:
Create a WinCC OS in Your Step7 Project
Section 1.10
Start WinCC and Perform Settings
Section 1.11
Configure and Start WinCC RunTime
Section 1.12
Perform Process Diagnostics on Your WinCC OS
Section 1.13
Figure 1-6
Procedure for Performing Process Diagnostics on Your Operating Unit
S7PDIAG and ProAgent for WinCC Release 06/99
1-17
Getting Started with S7-PDIAG and ProAgent for WinCC
1.10 Creating a WinCC OS in Your Step7 Project
Introduction
Before you can configure a WinCC OS, you must create an OS in your example project.
Procedure
To configure diagnosis pictures, perform the following steps: 1. If you have not already done so, start SIMATIC Manager and open the project called BspPDIAG. 2. In SIMATIC Manager, choose Insert " WinCC Object " OS from the menu. Result: The BspPDIAG file now looks as follows:
Figure 1-7
Example Project with a WinCC OS
1-18
S7PDIAG and ProAgent for WinCC Release 06/99
Getting Started with S7-PDIAG and ProAgent for WinCC
1.11 Starting WinCC and Performing Settings
Introduction
The next step is to start WinCC and perform the necessary settings. This includes:
S setting Single-User System S selecting units, and S setting Computer.
Setting SingleUser System Perform the following steps: 1. Start WinCC by choosing the OS button and choose Edit " Object " Open from the menu. 2. Place WinCC Control Center on top using the key combinationALT + TAB. 3. In WinCC Control Center, open the project properties dialog box by choosing Edit " Properties from the menu. 4. Select the Single-User System type and apply the dialog box. 5. Exit WinCC by choosing File
"
Exit from the menu.
6. Restart WinCC in SIMATIC Manager by choosing the OS button and choosing Edit " Object " Open from the menu.
Figure 1-8
WinCC Project Properties
S7PDIAG and ProAgent for WinCC Release 06/99
1-19
Getting Started with S7-PDIAG and ProAgent for WinCC
Selecting units
Finally, select the units for which you want to perform process diagnostics. Perform the following steps: 1. Choose Editors " ProAgent " Open from the menu in WinCC. 2. Click Units in the ProAgent editor. 3. Select PLC_1 and click the >> button, and apply the dialog box.
Figure 1-9
Selecting Units
4. Start the generating run by selecting Generate in the ProAgent editor. 5. Following successful generation, close the ProAgent editor by clicking OK. If no network connection has been configured, the error message No diagnostic capable units have been found in the S7 project will be displayed.
1-20
S7PDIAG and ProAgent for WinCC Release 06/99
Getting Started with S7-PDIAG and ProAgent for WinCC
1.12 Configuring and Starting WinCC RunTime
Introduction
Following generation of the diagnostic data, you have to configure the WinCC OS.
Procedure
Perform the following steps: 1. Select the entry called Compute. 2. In WinCC, choose Edit " Properties from the menu. 3. Click the Properties button. 4. Select the Startup tab and select the following items:
S S S S
Text Library Runtime Global Script Runtime Alarm Logging Runtime Graphics Runtime
Figure 1-10 Computer Properties Startup
S7PDIAG and ProAgent for WinCC Release 06/99
1-21
Getting Started with S7-PDIAG and ProAgent for WinCC
5. Select the Graphics-Runtime tab and enter the picture called UserBild.PDL as the start picture. 6. In the Window Attributes box, select Full Screen and apply the dialog box.
Figure 1-11 Computer Properties Runtime
7. You can now start WinCC Runtime by choosing File mence work on process diagnostics.
"
Activate and com-
1-22
S7PDIAG and ProAgent for WinCC Release 06/99
Getting Started with S7-PDIAG and ProAgent for WinCC
1.13 Computer Properties Performing Process Diagnostics on Your WinCC OS
Introduction
As you configured the WinCC OS in the preceding sections, you can now perform process diagnostics.
Requirements
Before you can perform process diagnostics on the OS, you must successfully complete all the steps described in the preceding sections:
S the PLC program has to be loaded on the CPU, and S the WinCC project must have been compiled successfully
The following description shows all the figures for a WinCC PC as being representative of an operator station. The displays on an FI45 are almost identical.
Start picture
After WinCC Runtime has started, the selected diagnostics start picture appears first.
Change to Overview Picture
Change to Message Picture
Figure 1-12 This Figure Shows the Diagnostics Start Picture
S7PDIAG and ProAgent for WinCC Release 06/99
1-23
Getting Started with S7-PDIAG and ProAgent for WinCC
Here you can choose between changing to the overview picture or changing to the message picture. Change to the message picture first by pressing the appropriate key.
Message picture
Initially, the message picture is blank, as no errors have occurred. Simulate an error in FB 11, as you did previously in Section 1.8. An error then appears at the OS:
The asterisk denotes messages that can be diagnosed
Change to Overview Picture
Change to Detail Picture
Figure 1-13 Message Picture
Explanations relating to message picture
The asterisk to the left of the message indicates that this message can be diagnosed. Since only one message has been displayed until now, it has already been selected. When several messages are displayed, you have to use the arrow keys first to select the message which you wish to diagnose. Then, press the button to display the overview picture.
1-24
S7PDIAG and ProAgent for WinCC Release 06/99
Getting Started with S7-PDIAG and ProAgent for WinCC
Faulty unit overview picture
In the overview picture that follows you can see the faulted unit 11 as well as unit 12.
This unit is faulty
Change here to higher-level units
Change to Detail Picture
Change to Message Picture
Figure 1-14 Overview Picture: Faulty Unit
Explanations relating to overview picture Faulty unit
A warning triangle identifies the faulted unit. The warning triangle is flashing since this is the first error to occur. If the error had involved consequential errors, warning symbols would likewise appear for the affected units but they would not flash. The flashing warning triangle indicates where an error occurred first. That is where you will find the cause of the error and its consequential errors in many instances. The faulty unit has already been selected. Press F2 to go to the higher-level unit.
S7PDIAG and ProAgent for WinCC Release 06/99
1-25
Getting Started with S7-PDIAG and ProAgent for WinCC
Overview picture Higher-level unit
In the next overview picture you can see the higher-level unit in this instance the DB 10.
If a higher-level unit is faulty, the higher-level unit is similarly faulty
There are lower-order units
Change to Detail Picture
Change to Message Picture
Figure 1-15 Overview Picture: Higher-Order Unit
Explanations relating to overview picture Higherlevel unit
You can now see the higher-level unit. This unit is similarly identified as being faulty since at least one of its subunits is faulty. An error always spreads upwards in the hierarchy. Above the list of units you can now see a rightpointing arrow. This arrow indicates that the there are hierarchically lowerlevel units belonging to the unit.
1-26
S7PDIAG and ProAgent for WinCC Release 06/99
Getting Started with S7-PDIAG and ProAgent for WinCC
Press F1 to go down one level in the hierarchy. You will again see a display containing the two subunits. Go up or down with the faulty unit. arrow keys to move the selection bar to the
Change here to the higher-level units
Change to Detail Picture
Change to Message Picture
Figure 1-16 Overview Picture: Lower-Level Units
Press the button to display the Detail Picture.
S7PDIAG and ProAgent for WinCC Release 06/99
1-27
Getting Started with S7-PDIAG and ProAgent for WinCC
Detail Picture
The Detail Picture shows precisely those signals that have been triggered by the alarm message.
This unit is faulted This network is displayed
These signals triggered the alarm message
Status bits and link results
Change to LAD display Figure 1-17 Here You See the Detail Picture in STL Display
Explanations relating to the Detail Picture
If you prefer a display in LAD, you can simply change the display by means of a soft key. The signals that triggered the alarm message are identified by a lightning symbol. The address monitoring defined in Section Getting Started with S7-PDIAG monitors output O1.0. The error message is triggered when O1.0 reaches level 1. This is the case in the present instance. You can see what caused it on the detail display: Input I 0.0 and input I 0.1 both have the status 1. In keeping with the assignment, output O 1.0 has similarly achieved status 1. To eliminate the error, the status of at least one of the inputs has to be reset to 0.
Simulating a second error
You have now simulated an error, the alarm message of which is monitored on the OP, and its cause is determined. If you like, you can now simulate an error in FB 12, too, and see how this additional error appears in the diagnostic pictures.
1-28
S7PDIAG and ProAgent for WinCC Release 06/99
Getting Started with S7-PDIAG and ProAgent for WinCC
Additional information
You have seen how to configure process diagnostics in WinCC in this chapter and how it runs on the OS. You now already know the most important steps and sequences. Of course, we could not show you all the options available to you in ProAgent in this simple example. In practice, you will normally have your own pictures which you will wish to combine with the diagnosis pictures, and you may even wish to customize the diagnosis pictures. You will find detailed information on this and other subjects in online Help and in the ProAgent user manual.
S7PDIAG and ProAgent for WinCC Release 06/99
1-29
Você também pode gostar
- Acer Aspire ES1-572 Compal B5W1S LA-D671P r1.0Documento43 páginasAcer Aspire ES1-572 Compal B5W1S LA-D671P r1.0Fc LicoAinda não há avaliações
- Short Circuit StudyDocumento4 páginasShort Circuit Studymuqtar4u0% (1)
- ctc-189 Answerbook PDFDocumento136 páginasctc-189 Answerbook PDFmenosoft100% (1)
- Fados9f1 User ManualDocumento43 páginasFados9f1 User Manualcoquesh100% (3)
- Topswitch - GX: Flyback Quick Selection CurvesDocumento12 páginasTopswitch - GX: Flyback Quick Selection Curvessteviej85Ainda não há avaliações
- Manual On Design of LNA Using ADSDocumento33 páginasManual On Design of LNA Using ADSThabasum Aara SAinda não há avaliações
- ELEG312+Homework+ 6+solutionsDocumento16 páginasELEG312+Homework+ 6+solutionsMạnh TuấnAinda não há avaliações
- Tridonic-Catalogue 2012 2013 enDocumento510 páginasTridonic-Catalogue 2012 2013 enPetru Bumb100% (1)
- Loadcepc - Exe Boot Loader Usage: Windows CE 5.0Documento4 páginasLoadcepc - Exe Boot Loader Usage: Windows CE 5.0denilson.rodr1357Ainda não há avaliações
- Easy DownloaderDocumento6 páginasEasy DownloaderErwin Cahyadi100% (1)
- S7-PDIAG - For S7-300 and S7-400 - First StepsDocumento16 páginasS7-PDIAG - For S7-300 and S7-400 - First StepsatifAinda não há avaliações
- Sanyo Denki 1Documento351 páginasSanyo Denki 1kaosdelosandesAinda não há avaliações
- A BoosterDocumento2 páginasA BoosterCristianDumitruAinda não há avaliações
- Automatic Mixing Controlling in A Tank: Problem DiagramDocumento13 páginasAutomatic Mixing Controlling in A Tank: Problem DiagramAnonymous Y2J3QRfdAinda não há avaliações
- Sample Problems Pipe&MemoryDocumento57 páginasSample Problems Pipe&Memoryacc1444Ainda não há avaliações
- Cse320 Final Exam Practice SolutionsDocumento13 páginasCse320 Final Exam Practice SolutionssamadAinda não há avaliações
- 7issues of Line Current Harmonics, Power Factor, Distortion Factor of AC To DC ConvertersDocumento3 páginas7issues of Line Current Harmonics, Power Factor, Distortion Factor of AC To DC Convertersvamsi prasanna100% (1)
- MEX016UDocumento15 páginasMEX016USergeyAinda não há avaliações
- CP1W-EIP61 SetupGuide Manual en 201111 PDFDocumento21 páginasCP1W-EIP61 SetupGuide Manual en 201111 PDFfaspAinda não há avaliações
- I2c Bus Master PIC 16FXXDocumento61 páginasI2c Bus Master PIC 16FXXCamilo A. InfanteAinda não há avaliações
- Project FileDocumento74 páginasProject Filevinaysnair89Ainda não há avaliações
- Scrolling LED Display Working With Circuit DiagramDocumento8 páginasScrolling LED Display Working With Circuit Diagramaishuvc1822100% (1)
- JYQD-V7.3E2 Brushless DC Motor Driver Board: Application GuidelinesDocumento3 páginasJYQD-V7.3E2 Brushless DC Motor Driver Board: Application Guidelinesluis angel alvarez camposAinda não há avaliações
- Power Supply SolutionsDocumento148 páginasPower Supply SolutionsmaseloAinda não há avaliações
- Mitsubishi Freqrol E500Documento5 páginasMitsubishi Freqrol E500Rodriguez JohannAinda não há avaliações
- Max31910evkit Max31911evkitDocumento13 páginasMax31910evkit Max31911evkitRody GCAinda não há avaliações
- Design and Assessment of IOT Based P10 LED Scrolling DisplayDocumento8 páginasDesign and Assessment of IOT Based P10 LED Scrolling DisplayRavindra ParabAinda não há avaliações
- RDM6300Documento4 páginasRDM6300Raheel IttefaqAinda não há avaliações
- Datasheet SKHI 22A PDFDocumento12 páginasDatasheet SKHI 22A PDFGlauber GoncalvesAinda não há avaliações
- (Manual) Estun ProNet PROFIBUS Communication EN v1.01 PDFDocumento30 páginas(Manual) Estun ProNet PROFIBUS Communication EN v1.01 PDFjns1606Ainda não há avaliações
- EC - Unit 2 - Transistor BiasingDocumento19 páginasEC - Unit 2 - Transistor Biasingnanobala15Ainda não há avaliações
- SMD Question BankDocumento2 páginasSMD Question BankBharatAinda não há avaliações
- Programming Cable TK ABBDocumento2 páginasProgramming Cable TK ABBl1f3b00kAinda não há avaliações
- LCD RS232 InterfaceDocumento2.505 páginasLCD RS232 InterfaceJuan Gil RocaAinda não há avaliações
- BP080WX7-100 20130805 201702209800Documento22 páginasBP080WX7-100 20130805 201702209800godzalli44Ainda não há avaliações
- FEKO Tutorial IDocumento12 páginasFEKO Tutorial IKomal SrivastavaAinda não há avaliações
- A-Dec 200 Detal Chair - Service GuideDocumento126 páginasA-Dec 200 Detal Chair - Service GuideMark Aaron DrennenAinda não há avaliações
- Rev: A: Page Title of SchematicDocumento35 páginasRev: A: Page Title of SchematicLuis Alberto ArizaAinda não há avaliações
- Philips Chassis L01.1a 29pt5507 58 SCHDocumento32 páginasPhilips Chassis L01.1a 29pt5507 58 SCHCiolacu AlexAinda não há avaliações
- Q-1) Use The Booth Algorithm To Multiply - 23 (Multiplicand) by 29 (Multiplier), Where EachDocumento1 páginaQ-1) Use The Booth Algorithm To Multiply - 23 (Multiplicand) by 29 (Multiplier), Where EachFaltu AccountAinda não há avaliações
- Using SST With Gen4 SystemsDocumento8 páginasUsing SST With Gen4 SystemsdmaslachAinda não há avaliações
- TSX17 20 SelectionDocumento12 páginasTSX17 20 SelectionLuis Enrique PariapazaAinda não há avaliações
- 1) Closed Loop Control of PWM InverterDocumento3 páginas1) Closed Loop Control of PWM InvertersayedjavedalamAinda não há avaliações
- 133e Ics FT, LT, PT, TTDocumento2 páginas133e Ics FT, LT, PT, TTAli Hadi100% (1)
- Harmonics Analysis For Ships and Industrial Power Systems (HASIP) Version 1, March 17, 2004Documento4 páginasHarmonics Analysis For Ships and Industrial Power Systems (HASIP) Version 1, March 17, 2004kgskgmAinda não há avaliações
- External CT Usage-EOCRDocumento3 páginasExternal CT Usage-EOCRNaveen GuptaAinda não há avaliações
- S7-1200 1214CDocumento14 páginasS7-1200 1214Cnyamai20008234Ainda não há avaliações
- VDO Levelgauges 12-24VDocumento4 páginasVDO Levelgauges 12-24VrfffffAinda não há avaliações
- ATEQ F520 F510j-U1SDocumento158 páginasATEQ F520 F510j-U1SgiulianorcAinda não há avaliações
- Ip Camera Manual by WatchMeIpDocumento46 páginasIp Camera Manual by WatchMeIpAlberto Albialbi Bassi100% (1)
- Service Manual - LG Monitor - 500E-G - Chassis CA-133Documento32 páginasService Manual - LG Monitor - 500E-G - Chassis CA-133Juan Carlos Sanchez Flores100% (1)
- Prolink Pic2001we Faq v1.0Documento4 páginasProlink Pic2001we Faq v1.0widyawatiAinda não há avaliações
- Digital Visual InterfaceDocumento31 páginasDigital Visual Interfacetinku98230% (1)
- SQP 22225 Basic ElectronicsDocumento5 páginasSQP 22225 Basic Electronicsvaishnavi khanekarAinda não há avaliações
- CD20 Serial Control Rev4Documento6 páginasCD20 Serial Control Rev480quattroAinda não há avaliações
- Wago OverviewDocumento7 páginasWago OverviewMassimiliano D'AngeloAinda não há avaliações
- IET600 Training Rev 02Documento24 páginasIET600 Training Rev 02osmpot100% (1)
- FAQs S7 1200Documento82 páginasFAQs S7 1200Blue SeaAinda não há avaliações
- Communication CoDeSysDocumento22 páginasCommunication CoDeSyscastro2160Ainda não há avaliações
- Micro800™ and Connected Components Workbench™ Application GuideDocumento179 páginasMicro800™ and Connected Components Workbench™ Application GuideCarlos FloresAinda não há avaliações
- How To Create FaceplateDocumento12 páginasHow To Create FaceplateDadan Hamdani100% (1)
- Zelio Logic RelaysDocumento16 páginasZelio Logic Relayswww.otomasyonegitimi.comAinda não há avaliações
- WinCCflexible2005 Gettingstarted PowerUser eDocumento150 páginasWinCCflexible2005 Gettingstarted PowerUser evasumathijaiAinda não há avaliações
- Zelio SmartDocumento14 páginasZelio SmartLex Diaz PintoAinda não há avaliações
- WinCC - Examples of Integrated Engineering With STEP 7Documento230 páginasWinCC - Examples of Integrated Engineering With STEP 7www.otomasyonegitimi.com100% (9)
- Wincc v6 Sp2 enDocumento4 páginasWincc v6 Sp2 enwww.otomasyonegitimi.comAinda não há avaliações
- 14Documento550 páginas14Raj Kumar AhmedAinda não há avaliações
- WinCC Web Navigator V1.1Documento178 páginasWinCC Web Navigator V1.1www.otomasyonegitimi.comAinda não há avaliações
- WinCC V5 Manual Getting StartedDocumento118 páginasWinCC V5 Manual Getting Startedwww.otomasyonegitimi.comAinda não há avaliações
- WinCC V6 Basic DocumentationDocumento384 páginasWinCC V6 Basic Documentationwww.otomasyonegitimi.comAinda não há avaliações
- WinCCflexible2005 Gettingstarted Options eDocumento92 páginasWinCCflexible2005 Gettingstarted Options eAidinmahAinda não há avaliações
- WinCC Web Navigator V1.1Documento178 páginasWinCC Web Navigator V1.1www.otomasyonegitimi.comAinda não há avaliações
- WinCC V5 Manual Part 1 - 2Documento468 páginasWinCC V5 Manual Part 1 - 2www.otomasyonegitimi.comAinda não há avaliações
- WinCC Flexible 2005 MicroDocumento104 páginasWinCC Flexible 2005 Microwww.otomasyonegitimi.comAinda não há avaliações
- Migration en-US PDFDocumento190 páginasMigration en-US PDFjomka4Ainda não há avaliações
- WinCC V5 Configuration Manua 2 - 3 PDFDocumento374 páginasWinCC V5 Configuration Manua 2 - 3 PDFwww.otomasyonegitimi.com100% (1)
- WinCC V5 Configuration Manual 3 - 3Documento242 páginasWinCC V5 Configuration Manual 3 - 3www.otomasyonegitimi.com100% (1)
- WinCC V4 Manual Part 3 - 3Documento422 páginasWinCC V4 Manual Part 3 - 3www.otomasyonegitimi.comAinda não há avaliações
- WinCC ProAgentDocumento224 páginasWinCC ProAgentwww.otomasyonegitimi.com100% (1)
- WinCC User ArchivesDocumento94 páginasWinCC User Archiveswww.otomasyonegitimi.comAinda não há avaliações
- WinCC OptionsDocumento130 páginasWinCC Optionswww.otomasyonegitimi.comAinda não há avaliações
- WinCC Flexible 2008 MicroDocumento108 páginasWinCC Flexible 2008 Microwww.otomasyonegitimi.comAinda não há avaliações
- Users Manual WinCC Flexible en-USDocumento466 páginasUsers Manual WinCC Flexible en-USAlvin NguyenAinda não há avaliações
- WinCC Flexible 2008 Communication Part 2Documento380 páginasWinCC Flexible 2008 Communication Part 2www.otomasyonegitimi.comAinda não há avaliações
- Which HMI Components Can You Connect With S7-200 CPU and What Should You Watch Out ForDocumento5 páginasWhich HMI Components Can You Connect With S7-200 CPU and What Should You Watch Out Forwww.otomasyonegitimi.comAinda não há avaliações
- KHB WinCC Flexible Teil 1 en-USDocumento284 páginasKHB WinCC Flexible Teil 1 en-USClaudiu GogoseanuAinda não há avaliações
- WinCC Control CenterDocumento300 páginasWinCC Control Centerwww.otomasyonegitimi.comAinda não há avaliações
- WinCC Flexible Micro eDocumento109 páginasWinCC Flexible Micro eJamal Al AdwaniAinda não há avaliações
- Which Details Does Technical Support Need Regarding Inquiries On LOGO Software and STEP 7 - Micro WINDocumento2 páginasWhich Details Does Technical Support Need Regarding Inquiries On LOGO Software and STEP 7 - Micro WINwww.otomasyonegitimi.comAinda não há avaliações
- WinCC Communication Manual 1 PDFDocumento92 páginasWinCC Communication Manual 1 PDFrankovicaAinda não há avaliações
- WinCC Configuration Manual Vol 1Documento320 páginasWinCC Configuration Manual Vol 1andtibAinda não há avaliações
- KolkataSTK5 16092019Documento9 páginasKolkataSTK5 16092019Nausheen RahmanAinda não há avaliações
- Various Allowances Referred To 7th CPCDocumento73 páginasVarious Allowances Referred To 7th CPCGiri KumarAinda não há avaliações
- A Research Paper On Design and Analysis of Shaftless Steam TurbineDocumento5 páginasA Research Paper On Design and Analysis of Shaftless Steam TurbineEditor IJTSRDAinda não há avaliações
- Debug 1214Documento3 páginasDebug 1214Anonymous B4WiRjAinda não há avaliações
- Azimuthal Instabilities in Annular Combustion ChambersDocumento11 páginasAzimuthal Instabilities in Annular Combustion ChambersLarry SmithAinda não há avaliações
- Op Manual Roi-18-01Documento16 páginasOp Manual Roi-18-01William BondAinda não há avaliações
- Parameters by Functional CategoryDocumento6 páginasParameters by Functional Categoryapi-3819698Ainda não há avaliações
- Handling Tickets Is Called Issue Tracking System.: Sap SDDocumento6 páginasHandling Tickets Is Called Issue Tracking System.: Sap SDNaveen KumarAinda não há avaliações
- Ncomputing VSpace Server Management Console User ManualDocumento34 páginasNcomputing VSpace Server Management Console User ManualJeff IvanAinda não há avaliações
- Cfw300 Manual 1Documento124 páginasCfw300 Manual 1maurilioAinda não há avaliações
- Tools of BiotechnologyDocumento10 páginasTools of Biotechnologyiamforu1Ainda não há avaliações
- AL Nafay Petroleum Corporation - Product ListDocumento1 páginaAL Nafay Petroleum Corporation - Product ListMuhammad EhsanAinda não há avaliações
- EOT CRANE - Rev 2Documento6 páginasEOT CRANE - Rev 2Koushik BhaumikAinda não há avaliações
- MV Reg CleanDocumento32 páginasMV Reg CleanJose Alberto CostaAinda não há avaliações
- BX-74 / BX-78: Sliding Gate Operator BX SeriesDocumento24 páginasBX-74 / BX-78: Sliding Gate Operator BX SeriesStefce PetrovAinda não há avaliações
- Mep Material Submittals LogDocumento1 páginaMep Material Submittals LogSanthosh KumarAinda não há avaliações
- Presented By:: Rafi Sheikh Sheeraz Malik Syed Ahmed Ali Umair Ali Waqar AmeenDocumento34 páginasPresented By:: Rafi Sheikh Sheeraz Malik Syed Ahmed Ali Umair Ali Waqar AmeenSyed Ahmed AliAinda não há avaliações
- ME Harmonization Curricilum FinalDocumento307 páginasME Harmonization Curricilum Finalratchagaraja33% (3)
- KEDDCO BinderDocumento74 páginasKEDDCO BinderWillian FigueroaAinda não há avaliações
- EWF2703 TV EmersonDocumento57 páginasEWF2703 TV EmersonEriksson Miguel Tapia SolisAinda não há avaliações
- Drawing & Document List Cisanggiri 2 X 1.5 MWDocumento4 páginasDrawing & Document List Cisanggiri 2 X 1.5 MWZoebairAinda não há avaliações
- State of Patriot MissilesDocumento13 páginasState of Patriot MissilesTaira Mai100% (1)
- Citrix Xenserver ® 6.0.2 Emergency Network Reset: Published Wednesday, 29 February 2012 1.0 EditionDocumento6 páginasCitrix Xenserver ® 6.0.2 Emergency Network Reset: Published Wednesday, 29 February 2012 1.0 EditionJuan CarlosAinda não há avaliações
- Bomba de Vácuo Sotorbilt 4mrDocumento12 páginasBomba de Vácuo Sotorbilt 4mrWormInchAinda não há avaliações
- XRD ProcedureDocumento2 páginasXRD Procedurepullo123Ainda não há avaliações
- How To Build Pyramids and Other Orgone GeneratorsDocumento6 páginasHow To Build Pyramids and Other Orgone GeneratorsGuy Jones100% (2)
- SMD Resistor ExamplesDocumento5 páginasSMD Resistor Examplesmarcbuss100% (1)
- Unit 01 AssignmentDocumento12 páginasUnit 01 Assignmentvipul unagarAinda não há avaliações
- Passive Cooling of The Green Roofs Combined With Night-Time Ventilation and Walls Insulation in Hot and Humid RegionsDocumento25 páginasPassive Cooling of The Green Roofs Combined With Night-Time Ventilation and Walls Insulation in Hot and Humid Regionsshailesh gautamAinda não há avaliações