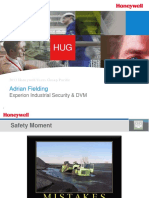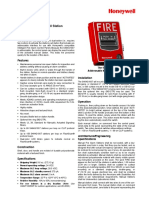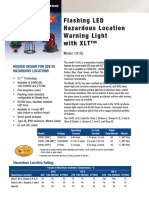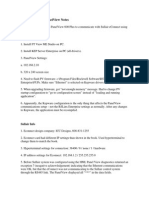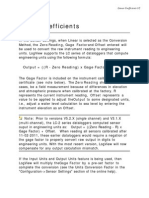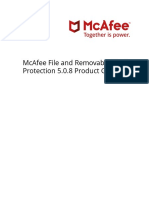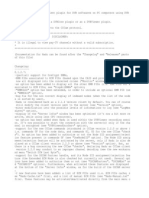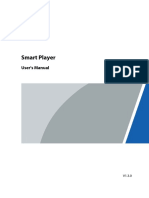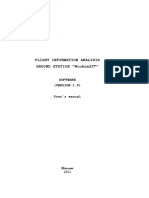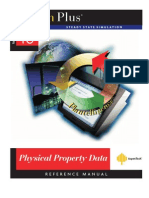Escolar Documentos
Profissional Documentos
Cultura Documentos
Mindmanager Manual Total
Enviado por
cchung147554Descrição original:
Direitos autorais
Formatos disponíveis
Compartilhar este documento
Compartilhar ou incorporar documento
Você considera este documento útil?
Este conteúdo é inapropriado?
Denunciar este documentoDireitos autorais:
Formatos disponíveis
Mindmanager Manual Total
Enviado por
cchung147554Direitos autorais:
Formatos disponíveis
MindManager Help topics
Pgina 1 de 198
Mapping with MindManager
Help and How-to Help topics
What's new in MindManager 2012? What is a map? MindManager views MindManager interface 7 basic steps for mapping with MindManager
Categories
Creating, Opening, and Closing Maps Adding Map Topics Viewing and Navigating Maps Editing Formatting and Layout Adding Visual Information Adding Extended Information Plan and Manage Tasks Working with Microsoft Office Working with SharePoint Proofing, Reviewing, and Saving Printing, Exporting, and Sending Using Organizers Managing Creative Resources Using a Tablet PC or Touchscreen Customizing MindManager Reference
Get the latest Help content online
Connect to the MindManager online Help to see the latest Help content.
2011-10-27
What's new in MindManager 2012?
New features in this version include: Mindjet Connect, Free Edition Guided Brainstorming Analysis Views Marker Index Multiple Hyperlinks on Topics CSV Spreadsheet Export Enhanced Project / Task Management
file:///C:/Users/cchung/AppData/Local/Temp/~hhCB3B.htm
23/03/2012
MindManager Help topics
Pgina 2 de 198
SharePoint Integration New Built-in Templates, Online Gallery, plus Maps for That! Integration Usability Improvements
Mindjet Connect, Free Edition
Share all of the information captured in your maps with your extended team using Mindjet Connect, Free edition.The Mindjet Connect Free edition makes it easy for you to try out Mindjet Connect's collaboration features. You can store maps and files online, and then share these with other people.When you're ready,you can purchase a Mindjet Connect Business edition account to get more features and storage. The Mindjet Connect features are enabled in MindManager automatically as soon as you sign in. Just click on the bottom status bar and enter your Mindjet ID (create one first if you don't already have one). You'll get immediate access to Mindjet Connect features in the Mindjet Connect window.
Learn more: What is Mindjet Connect?
Top of Page
Guided Brainstorming
The new Brainstorm feature provides a three-step guided process to help you create a new map. Just click the Brainstorm button on the Home tab to see the Brainstorm task pane. Then use the step-by-step process to create your map.
Step 1: Identify the current challenge.
MindManager provides a set of predefined challenges to choose from or you can create your own custom challenge. Stuck? MindManager provides challenge cards to help you identify and refine the problem that you're trying to solve.
Step 2: Generate ideas.
Quickly capture and add ideas into your map. Stuck? MindManager's idea inspiration cards provide provocative questions and key words to help unleash your best ideas.
Step 3: Categorize and Refine.
Use predefined or customized branches to organize your map and refine your ideas.
Learn more: Brainstorm
Top of Page
Analysis Views
file:///C:/Users/cchung/AppData/Local/Temp/~hhCB3B.htm
23/03/2012
MindManager Help topics
Pgina 3 de 198
Make better decisions by prioritizing and categorizing your mapped topics using Analysis Views. This new tool allows you to drag and drop topics into a predefined series of 2x2 analytic charts. Standard charts include Cost vs. Opportunity, Urgent vs. Important, SWOT, and others. You can customize the chart axes with your own terms and save them as templates for future use. Unlike standard table generation products (like Microsoft Excel) which are typically based on quantitative data, the Analysis Views allow you to dynamically Add, remove, and move topics on the chart to allow you to easily create a 2X2 chart that reflects your qualitative feedback. The resulting chart can also be exported as an image.
Learn more: Use Analysis Views
Top of Page
Marker Index
The Marker Index pane displays a pivot view that shows your map topics categorized by their markers, providing a fast and easy way to see and navigate to your map's important content. Click the Marker Index button on the Home tab to see the Marker Index task pane.
Click any topic in the pane to immediately select the topic in the map (especially useful for navigating in large maps). Enable or disable marker indexing, configure which markers to track, and copy the indexed list to the clipboard using the controls at the top of the pane.
Learn more: Use the Marker Index
Top of Page
Multiple Hyperlinks on Topics
You can now add multiple hyperlinks to a single topic, similar to including multiple attachments on a topic. This lets you track more information in less space.
file:///C:/Users/cchung/AppData/Local/Temp/~hhCB3B.htm
23/03/2012
MindManager Help topics
Pgina 4 de 198
Add multiple links using the Hyperlink command on the Ribbon's Insert tab, from the right-click shortcut menu, by using cut and paste, or by dragging a link inside a topic from your browser. Managing them is similar to managing attachments. Multiple hyperlinks are exported to Word documents, Web pages, PowerPoint presentations, and by Pack and Go; they are also imported from Word documents. (Note: Project imports and exports include only single hyperlinks. When multiple hyperlinks are present, only the first link is used.)
Learn more: Hyperlinks
Top of Page
CSV Spreadsheet Export
Export either an entire map or a selected branch to a CSV (comma-separated-value) file which can be opened as a spreadsheet by other applications. Choose from three export layouts: Pivot, Table and Outline.
z z
To export the entire map, click File, Export, Export to Spreadsheet (CSV). To export only a specific branch, right-click the parent topic. In the shortcut menu, click Send To, and then click New Spreadsheet (CSV) File.
You can also customize your output by including column headers, floating topics and task information.
Learn more: Export to Spreadsheet (CSV)
Top of Page
Enhanced Project / Task Management
Instant Task Filters
file:///C:/Users/cchung/AppData/Local/Temp/~hhCB3B.htm
23/03/2012
MindManager Help topics
Pgina 5 de 198
The filtering capability has been updated to let you quickly 'show' or 'hide' content. New Task Filters let you quickly filter your map to show task assignments, overdue tasks, upcoming tasks and task milestones with just a couple of clicks. Use the Show or Hide commands on the Ribbon's View tab to apply a filter based on task info.
Learn more: Use instant Task Filters
Task Milestones
You can characterize task milestones by selecting an option in the Task Info pane.
The milestone indicator will appear on the map...
... and within the Gantt chart.
Milestones are included in Microsoft Project Imports and Exports.
Learn more: Milestones
Sort by Task Fields
Beyond priority and progress, now you can sort branches by task information including start date, due date, duration and resources.
file:///C:/Users/cchung/AppData/Local/Temp/~hhCB3B.htm
23/03/2012
MindManager Help topics
Pgina 6 de 198
Learn more: Sort topics
More Task features include...
Export Task List Spreadsheet (CSV)
As part of the CSV export, you can export your map to a spreadsheet along with all of your important task information.
Expanded print Options for Gantt Charts
Specify the date range for the printed Gantt chart, and see a Print preview.
Task Creation and Rollups
Drag a topic from your map onto the Gantt chart to make it a task. Partially entered tasks will also be included in the task rollup capabilities. Top of Page
SharePoint Integration
MindManager puts the power of SharePoint at your control to improve access to organizational assets to accelerate projects and collaborative processes. Include live links to SharePoint items in your map to create dynamic views showing you the data that matches the criteria you choose.
Top of Page
file:///C:/Users/cchung/AppData/Local/Temp/~hhCB3B.htm
23/03/2012
MindManager Help topics
Pgina 7 de 198
New Built-in Templates, Online Gallery, plus Maps for That! Integration
We've provided an entire new selection of templates to get you creating the kinds of maps you want to create quickly and easily. If you don't see the template you need, check the online gallery for even more professionally-produced templates. For more ideas, link to Mindjets online Maps for That! gallery of maps to access and download hundreds of maps created by the Mindjet community. Once youve registered you can also upload your own maps, rate and add comments for others. Top of Page
Usability Improvements
Updated Ribbon
We've added the most common and frequently used key mapping capabilities on the Home tab letting new users get up and running faster than ever before. Experienced users will benefit from the consolidated groupings of commands in each tab.
Updated File menu
The File menu has been simplified and improved.
How-to task pane
A new 'getting started' pane displays when you first start MindManager. It includes video and text instructions to guide you through the basics of mapping, collaborating and sharing maps, and using templates and shortcuts, with links to additional materials online.
Enhanced MindManager Browser for Easier Research
We've introduced a 'home page' for the MindManager browser which lets you start researching with your map content in view. The default page is set to Google but you can set it to any page you wish, using the MindManager Options. When you find content that you want to include in your map, right-click to use commands in the shortcut menu to send text, images or the page link directly into your map.
Improved Notes Formatting
We've added a format painter and numbering to improve the formatting of your Topic Notes. Top of Page
What is a map?
Maps offer a way to aggregate and visualize information and relationships. The basic building-blocks of a map are map topics.
file:///C:/Users/cchung/AppData/Local/Temp/~hhCB3B.htm
23/03/2012
MindManager Help topics
Pgina 8 de 198
The main theme or title of your map. Central topic
Main topics
The major ideas that make up the theme. Details about a topic.
Subtopics
Callouts
Additional information for a specific topic or relationship.
Floating topics
Auxiliary information or text.
See Create topics for a summary of commands for adding topics and a selection of shortcuts for adding map content.
7 basic steps for mapping with MindManager
Begin a new map
z z
Create a blank map, a new map from an existing map, or use a template with pre-defined content Import a file from another application (Microsoft Word document, Microsoft Project file, or MPX file)
Add topics
z z z
You can simply enter topic text, or use the Brainstorm tool. Paste text from another source, or import content from another map Create dynamically linked Outlook topics by creating new Outlook items, or add existing items to your map by sending them to MindManager from Outlook, or by running a query in MindManager. Send information to your map from Microsoft Project or Microsoft Word. Add pre-defined Map Parts to include simple text topics, or topics dynamically linked to information from Microsoft Excel, Web services, SharePoint sites, or to your local files and folders. Run a database query to create topics that are dynamically linked to database data .
z z
Include other information
file:///C:/Users/cchung/AppData/Local/Temp/~hhCB3B.htm
23/03/2012
MindManager Help topics
Pgina 9 de 198
Add detailed topic notes, attachments, and links to other documents (including other maps, Web pages, or email addresses). Include data in a spreadsheet or a custom properties set. Assign task information like start and end dates, durations, resources and more and use the Task and Resource management tools to optimize efficiency.
z z
Add visual cues
z z z z
Add special markers to code and classify topics. Show topic relationships with arrows Surround topic groups with boundaries. Illustrate the map with images
Format the map
z z z z
Select a map theme to determine the map's overall "look" Change the look of individual topics and objects. Use topic styles to easily re-use topic formatting Choose a layout style for individual branches or the whole map.
Finalize
z z z
Review the map with colleagues Proof the map to spell-check the content, check the map links, and edit the map's properties. Save your map
Use your map
z
Distribute the final map to members of your project, department, or company in its native format, or as a Mindjet Viewer file. Conduct a presentation of your map Print your map Export it in another format, or create a set of Web pages
z z z
MINDJET CONNECT
Get enhanced collaboration and sharing features like document management and co-mapping (editing maps simultaneously with other users) by using Mindjet Connect.
MindManager interface
The MindManager mapping window is where you create and edit maps. This window opens when you start MindManager. MindManager also offers several other views for working with your maps. When you sign in to Mindjet Connect from MindManager you use the Mindjet Connect window to access sharing and collaboration features. This window acts as the starting point for all of your shared mapping activities. Read more about using these features here.
MINDJET CONNECT USERS:
MindManager views
MindManager offers several views for working with your map.
Map view
file:///C:/Users/cchung/AppData/Local/Temp/~hhCB3B.htm
23/03/2012
MindManager Help topics
Pgina 10 de 198
The program starts in Map view . This is the best view for creating and editing your map and for getting the big picture of what the map covers. This view displays all the components of your map including floating topics, relationships, images and boundaries. You will probably do most of your work in this view.
Outline view
The Outline view allows you to display and edit maps using a familiar visual form: topics are listed linearly from top to bottom. This view can be a helpful reference if you are just beginning to use MindManager. If you plan to use an outline export format, (like Word) the outline view can be used to preview the map in a linear arrangement so you can make any necessary adjustments before the export. You may also print the map outline directly from this view. This view is more limited than Map view: It excludes certain map components (floating topics, relationships, images and boundaries).
Gantt view
The Gantt Chart view displays tasks on your map as a Gantt chart, and allows you to add, remove and modify these tasks directly from the chart. You can place this view at the top. bottom, left or right of the Map view. Topics without a Task Info Start Date and Due Date are not displayed in this view. You can also change a subset of the Task Info for tasks in this view by entering information or dragging the Gantt bars.
Slides view
In Slides view you can create a set of slides that display different parts of the map, to help focus attention for printing or presentation. You can start a full-screen slide show from this view.
Linked Maps view
The Linked Maps view is used to view maps that are linked together by hyperlinks. It displays preview images of the current map and all the maps that it links to. (Other linked documents are displayed as placeholders). You can choose to display only the first level maps - those directly linked to this map - or maps at the second, third, or all levels. In this view you can issue commands on all of the maps or on only a selected subset. Note that these maps are shown as previews: only the first map is opened unless you subsequently open the others.
Walk Through view
Walk Through view allows you to display a map for presentation so you can navigate through the map with a minimum of distraction. It switches to a full screen view for maximum map space, hides all menus and toolbars and provides shortcuts and options to make navigation smooth. You can view multiple maps in MindManager and switch between them using their tabs. You can tile maps in the main window to see two or more maps at the same time.
Analysis View
Analysis views let you make better decisions by helping you to prioritize and categorize your mapped topics. In this view you can drag and drop the topics you want to evaluate into an analytic chart and position them to reflect their relative qualities. Once the topics are positioned on the chart, you can automatically assign markers to the associated map topics based on their chart locations . You can create multiple Analysis Views from a single map, and any map topic can appear in multiple views. These views are saved with the map, and they can be modified at any time.
file:///C:/Users/cchung/AppData/Local/Temp/~hhCB3B.htm
23/03/2012
MindManager Help topics
Pgina 11 de 198
What do you want to do?
Switch between views Navigate between maps View maps in cascading or tiled windows See the location of a map
Switch between views
Use the commands on the View tab, in the Document Views group. You can also switch between Map view and Outline view on the Status Bar at the bottom of the application window. , and display Gantt view using the buttons
Top of Page
Navigate between maps
The easiest way to navigate between open maps is to use the workbook tabs at the top or bottom of the map window. These are enabled using the MindManager View options, and you can choose to display either the Central Topic text or the map filename on the tab. Workbook tabs can be positioned at the top or bottom of the map window. Click and drag workbook tabs to reorder them. To control their position, right-click a tab and set the Workbook Tabs Placement. Right-click a tab to Save, Print or Close the map, reveal all map elements that were hidden using the Filter command, or change the map Properties.
Switch to a different map
z z
Click its workbook tab. On the View tab, in the Window group, click Switch, and then click the map name. Press CTRL+F6 or CTRL+TAB to view the next map Press CTRL+SHIFT+F6 or CTRL+SHIFT+TAB to view the previous map. When you switch to a different map, it will be displayed in the view (Map view, Linked Maps view, or Outline view) last used for it. Top of Page
View maps in cascading or tiled windows
By default, maps are displayed one at a time in either Map view or Outline view with workbook tabs across the top or bottom of the window. 1. Do one of the following:
z z
Right-click a map's workbook tab, and then click Arrange. On the View tab, in the Window group, click Arrange.
2. 3. 4.
Optional in the list of open maps, select any maps you want to close and click Close Window.
Select the maps you want to arrange. Maps you do not select will be minimized. Click the arrangement you prefer (tiled or cascading). To arrange maps manually click the map window's Restore Down button (at the upper-right of the map
file:///C:/Users/cchung/AppData/Local/Temp/~hhCB3B.htm
23/03/2012
MindManager Help topics
Pgina 12 de 198
window) and drag to size and place the window for each map. Top of Page
See the location of a map
If you have a map open in the map window you can view its location on your system or in Mindjet Connect. 1. 2. Right-click on the map's document tab at the bottom of the window. Click Show in Explorer or Show in Mindjet Connect. Top of Page
Creating, Opening, and Closing Maps
Help topics
Create a new map Open a map Search for maps or documents Use shortcuts to maps and folders Import an MPX file Close maps Recover unsaved maps
Create a new map
The first step in creating a map begins with opening a new map. There are several ways to begin a new map with MindManager.
MINDJET CONNECT
See Collaborating with Mindjet Connect for more information on creating new maps in Mindjet Connect.
What do you want to do?
Create a blank map Create a map based on a Map Template Create a new map from an existing map without changing the original Create a new map from a branch on an existing map Create a new map by importing a file from another application
Create a blank map
file:///C:/Users/cchung/AppData/Local/Temp/~hhCB3B.htm
23/03/2012
MindManager Help topics
Pgina 13 de 198
For a new map, do one of the following in the MindManager window:
z
Double-click on an empty area of the bottom workbook tabs bar.
z z
On the Quick Access Toolbar, click New
Click the File tab, click New, and then click New Blank Map. Press CTRL+N.
MindManager opens a new map based on the New Blank Map template. Each new blank map begins with a central topic, or title. To begin, click on the central topic and enter the theme of your map. Then, go on to create other topics. You can set an option to direct MindManager whether or not to open a new map each time it starts using the MindManager General options. Top of Page
Create a new map based on a Map Template
You can create a new map using a Map Template shown in the New Map dialog, or if you are connected to the Internet, you can choose a template from the Online Gallery or from the Maps for That! collection . 1. Do one of the following
z z
On the Quick Access Toolbar, click the New arrow Click the File tab, and then click New.
, and then click From Template.
The set of built-in map templates is displayed. 2. Do one of the following:
z z z
Under Map Templates double-click a Map Template to use as the basis for the new map. Click New from Maps for That!, select a category, and then double-click on one of the displayed templates. Click New from Online Gallery, select a category, and then double-click on one of the displayed templates.
Add a Map Template to the set of built-in templates
1. 2. 3. If you don't see the Template you want to use in the dialog, click Add Template. Navigate to the Template file, and then click Open. The Template will appear with the set of built-in templates in the New Map dialog.
Rename, remove, or modify a Map Template from the set of built-in templates
z
Right-click and choose the action.
If you remove the template, it is no longer displayed in this dialog, but it is not deleted from disk. See Modify a Map Template for more information on editing Map Templates. Top of Page
Create a new map from an existing map
You can add to or modify an existing map without changing the original.
Create a map
1. Do one of the following:
z
On the Quick Access Toolbar, click the New arrow
and then click From Existing Map .
file:///C:/Users/cchung/AppData/Local/Temp/~hhCB3B.htm
23/03/2012
MindManager Help topics
Pgina 14 de 198
Click the File tab, click New, and then click New from existing.
2.
Select the map you want to use as the basis for the new map.
A copy of the map will open with a temporary name, and you can make changes and additions to it. When you save the map you will be prompted for a new file name, so the original will not be changed. Top of Page
Create a new map from a branch on an existing map
You can create a new map from topics on an existing map by using the Send To command. You may want to use this feature if:
z z
You want to duplicate a topic or topics in a new map. Your map gets large and you want to "break off" topics to create a separate map. You can link these maps together, and then use the Linked Maps View to see previews of all the linked maps and execute a variety of commands on them.
1.
Do one of the following:
z z
Right-click the topic Select several topics and then right-click on one of them.
2.
Click Send To, and then click New Linked Map.
z
If you selected a single topic you can choose whether it will become the central topic or a main topic (branching off a new central topic) on the new map. If you want to remove the topics from the current map, choose the Delete original topics and create hyperlinks to exported topics. The topics will move to the new map and hyperlinks will be added to the original map that point to the new map. If you want the exported topics to link back to the original map, check Create hyperlinks from exported topics to original topics.
Otherwise, the topics are simply copied to create a new map but the original is left unchanged. (This produces the same result as copying the topics, opening a new map and pasting them.) Top of Page
Create a new map by importing a file from another application
You can import a file from another application to use its content as the basis for a map. MindManager can open:
z z z
Microsoft Word documents Microsoft Project files Microsoft Project Exchange (MPX) files On the File tab, click Import. Click the type of file you want to import, select the file, and then click Open.
1. 2.
See Work with Microsoft Word, Work with Microsoft Project, and Import an MPX file for more information on using these files. Top of Page
See also:
Paste or import content Brainstorm
file:///C:/Users/cchung/AppData/Local/Temp/~hhCB3B.htm
23/03/2012
MindManager Help topics
Pgina 15 de 198
Create and modify Map Templates
Open a map
You can open a map for editing to change the original map. To avoid changing the original you can open a copy or open the map as read-only. If you open a map that is password-protected you may be asked to enter a password to open or edit the map.
MINDJET CONNECT
You can open a map from Mindjet Connect in the Mindjet Connect window. See Collaborating with Mindjet Connect for more information.
What do you want to do?
Open an existing map Open a map as a copy or open as read-only Open a password-protected map
Open an existing map
1. Do one of the following:
z z z
On the Quick Access Toolbar, click Open Click the File tab, and then click Open. Press CTRL+O.
2.
The standard Windows Open dialog appears so you can navigate to the map file, and then click Open. (You can open a map from an earlier version. See Compatibility with earlier versions .) You can double-click on a map (.mmap) file in Windows Explorer to open it.
Open several maps at once
You can have multiple maps open in MindManager. (To open several at once, press CTRL as you select their names in the Open dialog, then click Open.) If you are using Workbook Tabs you'll see a tab for each open map at the top of the map window. (Note that you can choose to see workbook tabs with either the map title or the map file name using the MindManager View options.) If a map is already open, you cannot open a second copy of it, but the Split map view allows you to work on one section of the map while viewing a different section. Hints: You can direct MindManager to automatically open an existing map on startup using the MindManager General options. You can set up shortcuts to frequently-used maps and folders in the My Maps task pane and open them with a single click. You can open other file types (Word, Project) to help you create a map quickly. See Import content for details. If you are working on a map with links to other maps, you can open the linked maps from the Linked Maps View. If you want to find a map containing specific content, you can use the Search Files option to find it.
file:///C:/Users/cchung/AppData/Local/Temp/~hhCB3B.htm
23/03/2012
MindManager Help topics
Pgina 16 de 198
Top of Page
Open a map as a copy or open as read-only
When you open a copy of a map, MindManager creates a duplicate map with a new name (prefixed by default with Copy (1) of...). Any changes you make are saved to the copy, not the original. When you open a map as read-only, you can view and edit the map but you cannot save it with the same name. 1. Do one of the following:
z z z
On the Quick Access Toolbar, click Open Click the File tab, and then click Open. Press CTRL+O.
2. 3.
The standard Windows Open dialog appears so you can navigate to the map file. Click the Open arrow, and then click Open as Copy, or click Open as Read-Only. The Recent Files list (click the File tab, and then click Recent) , displays the list of the last few files that you have opened. Click the file name to open the file. You can control the number of recent documents that appear: use the MindManager General options. Top of Page
Open a password-protected map
If you open a map that is password protected, you'll be prompted to enter the password. Maps can be assigned two types of passwords:
z z
A password which allows you to open the map. If you don't know the password you cannot open the map A password to modify the map. If you don't know this password you can open the map as Read Only: you can view and modify the map, but you cannot save it with the same name.
The first time you open it a password protected map you are given the option to remember the password. You will not be asked for the password again unless you open the map on a different computer. The MindManager Security option lets you clear all remembered passwords. Top of Page
See also:
Search for maps or documents Use shortcuts AutoRecover
Search for a map or document
The Search feature is particularly helpful for finding a map that contains some specific text. You need only to specify the text you want to find, the location(s) to search, and the topic fields to check. You can also use this feature to search through a set of linked maps. When the search is completed, you can click on a topic in the Search Results window to open the map and jump to the matching topic. You can also display the search results as topics in a map. MindManager makes map content available to the Windows Search feature and to other desktop search engines like Google desktop search. This means you can also search for maps based on their content using these methods.
file:///C:/Users/cchung/AppData/Local/Temp/~hhCB3B.htm
23/03/2012
MindManager Help topics
Pgina 17 de 198
MINDJET CONNECT
You can use this feature to search for files in your Mindjet Connect account. See Collaborating with Mindjet Connect for more information.
What do you want to do?
Open the Search pane Search through maps in folders Search through a set of linked maps Display Search Results in a map
Open the Search pane
You enter your Search information from the Search task pane. To open the Search task pane, do one of the following:
z z
Click the Search task pane tab. Click the Task Panes button on the bottom status bar then click Search to open the Search task pane.
You can also conduct a search from the top menu bar: Enter the search text in the Find box open the Search task pane. , and choose your search type from the icon's pull-down menu, or click Search to
Top of Page
Search through maps in folders
1. In the Search task pane, under Define Search, enter a word or phrase in the Look for box. You can enter a sub-string of the text you want to match. The Search function will show any word that contains this string as a match. 2. 3. 4. 5. 6. Select a location to search, or enter the name of the folder you want to search in the Look in box. Select the Include subfolders checkbox to search subfolders as well. To specify which topic fields to search, click More search options and select the checkboxes for the fields you want to inspect. (By default, only the topic text is searched). Click Search to start the search. To stop the search, press ESC. The Search Results window displays a tree with the map names and topics that are positive matches. To see any matching topic click the topic name in the Search Results window. If your map is very large, or if you are searching through many maps, the search may take some time. You can click Stop at any time to stop the search. Top of Page
Search through a set of linked maps
1. 2. 3. 4. Open the main map that links to the other maps Switch to Linked Maps View. You'll see thumbnails of the open map and all the maps it links to. On the Linked Maps View tab in the Linked Maps group click Search. In the Search task pane, under Define Search, enter a word or phrase in the Look for box. You can enter a sub-string of the text you want to match. The Search function will show any word that
file:///C:/Users/cchung/AppData/Local/Temp/~hhCB3B.htm
23/03/2012
MindManager Help topics
Pgina 18 de 198
contains this string as a match. 5. 6. 7. 8. By default, only the topic text in maps is searched. To specify which topic fields to search, click More search options and select the checkboxes for the fields you want to inspect. Click Search to start the search. To stop the search, press ESC. The Search Results window displays a tree with the map names and topics that are positive matches. To see any matching topic click the topic name in the Search Results window. Top of Page
Display Search Results in a map
1. 2. 3. Once you have completed the search, in the Search task pane, click Send to. Choose to create a new map, or to add the search results to the selected topic. A new map or topic is created, with the search results as subtopics. Each result topic contains a link to the map and to the topic that contains the search text. Top of Page
See also:
Use Linked Maps View
Use shortcuts to maps and folders
The My Maps task pane can help you keep your maps organized and gives you quick access to maps and folders. Here, you can set up shortcuts to individual maps and organize them into collections. You may also set up shortcuts to folders. The My Maps pane comes pre-loaded with some default map shortcuts.
MINDJET CONNECT
You can add shortcuts to Mindjet Connect maps in this pane. See Collaborating with Mindjet Connect for more information.
What do you want to do?
Open the My Maps task pane Create and manage map shortcuts Create folder shortcuts Use shortcuts Repair broken shortcuts Use default collections and shortcuts
Open the My Maps task pane
z
Click the My Maps task pane tab. You can set an option to automatically open the My Maps task pane on startup. Top of Page
Create and manage map shortcuts
file:///C:/Users/cchung/AppData/Local/Temp/~hhCB3B.htm
23/03/2012
MindManager Help topics
Pgina 19 de 198
First, you create a collection to hold the shortcuts, and then you create the shortcuts for that collection.
Create a new collection of map shortcuts
1. 2. In the My Maps task pane, under Map Shortcuts, click Add new collection. Enter the collection name.
Add map shortcuts to a collection
1. 2. In the My Maps task pane, under Map Shortcuts, click the collection name. Do one of the following:
z z
Click Add shortcut to existing map, select the map in the dialog, then click Open. Open a map and click Add shortcut to current map.
Move or copy shortcuts
z
To move map shortcuts to a different collection click and drag the shortcut (hold down CTRL as you drag to copy the shortcut). You can save a shortcut to the same map in several different collections.
Rename a map shortcut
1. 2. In the My Maps task pane, under Map Shortcuts, right-click the shortcut and click Rename. Enter the new name for the shortcut. (Note that this does not change the name of the map itself.) Top of Page
Create folder shortcuts
Create a shortcut to a folder
z
In the My Maps task pane, under Folder Shortcuts, click Add folder shortcut and navigate to the folder. If you save a new map in a shortcut folder, the My Maps pane is not automatically updated. Right-click the folder shortcut and click Refresh to see a current listing.
Rename a folder shortcut
1. 2. In the My Maps task pane, under Folder Shortcuts, right-click on the shortcut and click Rename. Enter the new name for the shortcut. (Note that this does not change the name of the folder itself.) Top of Page
Use shortcuts
Open a map using a shortcut
1. 2. 3. Open the My Maps task pane. Under Map Shortcuts open the collection that contains the shortcut, or under Folder Shortcuts open the folder that contains the shortcut. Click the shortcut for the map you want to open.
See properties (size, type and location) of a map or folder shortcut
z
Right-click on the shortcut and then click Properties. Top of Page
file:///C:/Users/cchung/AppData/Local/Temp/~hhCB3B.htm
23/03/2012
MindManager Help topics
Pgina 20 de 198
Repair broken shortcuts
You can set an option to update the shortcuts dynamically. If you move, rename or delete a map all shortcuts to it will be "broken" as indicated by a special icon. If you do not set this option, you will not be informed of the broken shortcut until you click on it. You will have the opportunity to repair it at that time. This option may slow performance if your shortcuts point to maps on a network drive. 1. 2. Under Map Shortcuts, click the broken shortcut. You can choose to browse for the map to repair the shortcut or you can remove the shortcut from the collection. Top of Page
Use default collections and shortcuts
z z
The Map Shortcut collection My Projects is added by default. You can rename or delete this folder. The folder shortcut "My Maps" is added. This special folder is created and used by MindManager as the default document folder for opening and saving maps. Two other collections are added automatically if MindManager detects a previous MindManager 2002 installation that used the former Map Organizer.
A MM 2002 Favorites collection is added and the favorite files from the Map Organizer are added here. A MM 2002 Organizer collection is added and all other files listed in the Map Organizer are added. These collections are only added if you used the Map Organizer before and have files in those categories. Top of Page
Import an MPX file
You can import a selected MPX 4.0 file into either the current map (under the selected topic) or to create a new map, if no map is open.
Prepare to import an MPX file
z
If you are importing task dependencies as Relationships, and you expect to have many of these on the map, you may want to set the default format of Relationships to a light color and thin lines. You can also do this after import.
MPX Import
1. Click the File tab, click Import, and then click Import MPX File. If you do not see this option, check to see that you have the corresponding add-in installed and enabled. 2. 3. In the dialog, select the MPX file to import. Make your selections in the MPX Import Settings dialog.Options Note that if it is a large file, it may take a while to import.
Close maps
There are several ways to close maps. You will be asked to save changes to any unsaved maps. To close the current map, do one of the following:
file:///C:/Users/cchung/AppData/Local/Temp/~hhCB3B.htm
23/03/2012
MindManager Help topics
Pgina 21 de 198
z z
Click the Close button at the upper-right corner of the map's window. Click the File tab, and then click Close.
Close maps from workbook tabs
Right-click the map's workbook tab and click:
z z z
Close to close the current map Close Special, and then Close All But This to keep the current map open. Close Special, then Close and Delete to close and delete the current map. You can set an option to warn you if you have maps open when you close MindManager.
Before closing, you will be asked to save any new or changed maps. If you do not save them, your changes will be lost. If you are working on a linked map, you can also close maps from the Linked Maps View.
Recover unsaved maps
MindManager provides protection from abnormal shutdown (eg if the power goes out or your system crashes) by saving AutoRecover information at regular intervals. The AutoRecover feature saves the open maps and the current application state, including the MindManager options and custom Quick Access Toolbar settings. You can adjust the AutoRecover interval in the MindManager Save options.
Open recovered maps
When you re-start MindManager after an abnormal shut-down, MindManager will attempt to recover any unsaved maps open at the time of the shut-down. If MindManager saved AutoRecover information for them you'll see a Map Recovery dialog with a list of these maps. This list will only contain maps that you edited but did not have a chance to save (including new, unsaved maps). Select the maps you want to recover, and then click Recover. MindManager will apply the AutoRecover info that it has saved to the last saved version of the map, and display the recovered version. Recovered maps are given a temporary name (Recovered 1, Recovered 2, etc). You can then save them to save these changes. Click Don't Recover if you do not want top open any of the recovered maps. If you set your AutoRecover interval too high, you could lose a substantial amount of work. For example if you set the interval to 60 minutes and your system crashes after using MindManager for 59 minutes without saving your maps, no AutoRecover information would be saved and you would lose all your work. The default setting is 10 minutes.
Adding Map Topics
Help topics
Create topics Brainstorm Paste or import content Use Map Parts Use database data
Create topics
A map can contain several different types of topics. The central topic appears on a new map automatically. You can then
file:///C:/Users/cchung/AppData/Local/Temp/~hhCB3B.htm
23/03/2012
MindManager Help topics
Pgina 22 de 198
use keystrokes and menu commands to quickly add other topics in Map View or Outline View. You can also add topics in Gantt view. The default placement of topics on you map is controlled by the layout settings you choose.
What do you want to do?
Create topics using keystrokes Create topics using menu commands Enter topic text
Create topics using keystrokes
To create:
Central topic Main topic Topic (sibling) Topic before (above) a topic
Keystroke
{ added automatically } ENTER Select a topic and press ENTER Select a topic and press SHIFT + ENTER
Mouse
Double-click the map background**
Topic as a parent of a topic* Select a topic and press CTRL+ SHIFT + INSERT Subtopic Callout topic Floating topic ** Convert a topic to a floating topic * Does not apply to Central Topic ** Floating topics cannot be added in Outline View. *** You can set options to enable or disable these features. Top of Page Select a topic and press INSERT Select a topic and press CTRL+SHIFT+ENTER Click the map background and type the topic text at the cue arrow ***
Select a topic, press SHIFT, and drag it to a new location to detach it.
Create topics using menu commands
1. On the Home tab, in the Add Topics group, do one of the following to create a topic:
z
Click New Topic to add a topic at the same level as the currently selected topic - a sibling topic. (If the central topic is selected, a main topic is created.) Click New Subtopic to add a topic at the level below the currently selected topic. (If the central topic is selected, a main topic is created, otherwise, a subtopic is created.) Click the New Topic arrow to add a topic above the current topic (Topic Before) Click Parent to add a topic as the current topic's parent. Click Floating, and then click on the map background where you want to add the topic. Click Callout to add a callout to the current topic. Top of Page
z z z z
file:///C:/Users/cchung/AppData/Local/Temp/~hhCB3B.htm
23/03/2012
MindManager Help topics
Pgina 23 de 198
Enter topic text
When you create a topic, a placeholder topic appears, and is automatically selected.
z z z
Type the text for the new topic and press ENTER. To create a line break within the topic text hold CTRL or SHIFT and press ENTER. These additions to your Central Topic can help set the theme for your map.
Add the date and / or time to a topic
You can add the date and / or time to any topic on the map. This information is most typically added to the central topic to indicate when the map was current. You may also insert the dates and times in topics to indicate when they were added or the date of an event. 1. 2. 3. Select the topic. On the Insert tab, in the Topic Elements group, click the Date & Time pull-down. Select Insert Current Date & Time, or select Insert Date & Time to enter a different date and time. Press CTRL+ SHIFT + D to insert the current date and time Press CTRL + ALT + D to insert a specific date and time The Task Information feature gives you more options for working with task dates for projects: Start and Due dates. Top of Page
See also:
Edit topics Brainstorm Paste or import content Use Map Parts Work with Microsoft Excel Work with Microsoft Outlook Work with Microsoft Project Import an MPX file
Brainstorm
The Brainstorm function speeds the entry of new topics when you are creating a new map or adding content to an existing map. When you've finished the brainstorming session you can drag the results in the map to structure your ideas. You can use an Analysis View as a complement to brainstorming to rate and categorize your topics. The Brainstorm tool does not work if you have read-only permission for a map. Check with the map's owner or your system administrator to change a map's permissions. If you want to limit your session to a certain amount of time use the Timer tool to set a countdown clock before you begin that will alert you when the time is up. You can also use the components of the brainstorming tool independently at any time.
Start a Brainstorm session
1. 2. Begin a new map, and enter the name of the problem or issue you want to resolve as the central topic. On the Home tab, in the Tools group, click Brainstorm.
file:///C:/Users/cchung/AppData/Local/Temp/~hhCB3B.htm
23/03/2012
MindManager Help topics
Pgina 24 de 198
3.
The Brainstorm task pane opens.
Step 1: Define Challenges
Define a set of challenges that are added to the map as main topics.
z z
At the top of the pane, click Define Challenges. Click Custom challenges to generate your own challenges, or click Predefined challenges to choose challenges from a list of possibilities. Each challenge you choose is added to the map. Use the tabs in the dialog that appears to switch between Custom and Predefined challenge entry. Record all your potential challenges - don't worry about ordering or prioritizing them yet. Step through the Challenge Inspiration Cards at the bottom of the pane to help generate ideas. To see the Challenge Inspiration Cards in a separate window, click back to the pane. . When you close this window, the cards move
z z z
Step 2: Generate ideas
z z z z
Select the challenge you want to address on your map. Click Generate Ideas at the top of the pane, and then click Enter ideas. Use the Inspiration Cards at the bottom of the pane to help you generate ideas. To see the Inspiration Cards in a separate window, click pane. . When you close this window, the cards move back to the
Step 3: Categorize and refine
Add topics to help you group the ideas that address your challenges:
z z z
Select a challenge topic whose ideas you want to group, then click Categorize & Refine. Select one or more categorization branch names from the pull-down, and then click Add branches to map. Drag and drop each idea onto its group.
Add topics to further refine each idea:
z z
Select an idea topic on the map. Select one or more refinement branch names from the pull-down, and then click Add branches to map.
Use Brainstorm functions independently
You can use the Brainstorm functions independently to help you generate the types of topics you want.
z
On the Home tab, in the Tools group, click the Brainstorm pull-down, and then select the function you want to use from the menu.
Paste or import content
You can import content to MindManager by pasting text from many applications to create topics on your current map. You can also import another map as a branch within the current map. In addition, you can import content from Word, Project, and MPX files.
What do you want to do?
Create topics by pasting text or an image Import content from another map
file:///C:/Users/cchung/AppData/Local/Temp/~hhCB3B.htm
23/03/2012
MindManager Help topics
Pgina 25 de 198
Create a topic by pasting text or an image
You can cut or copy text or an image, then paste it into your map in Map View to create a new topic. The text or image can come from MindManager or from another application. in Outline View you can create a new topic by pasting text. If the pasted text contains paragraph breaks, a separate topic will be created from each paragraph. 1. 2. Copy or cut the text or image from within MindManager or from the another application (usually, select it and press CTRL+C to copy or CTRL+X to cut). In MindManager, click where you want to add the new topic:
z z z
To create a main topic select the central topic To create a subtopic select a topic. To create a floating topic click on an empty space. ( In Map View only.) On the Home tab, in the Clipboard group, click Paste. Press CTRL+V To paste in a different format:
3.
To paste using the default formatting:
z
On the Home tab, in the Clipboard group, click the Paste arrow, or right-click the topic, and point to Paste in the shortcut menu. Click the format you want to use: Paste Inside appends the text or image to the existing topic. Paste Unformatted Text pastes text without formatting - the default formatting is used. Paste Formatted Text (RTF) retains the text formatting. Paste Bitmap creates a new topic with an image. Paste Hyperlink pastes the text as a hyperlink on the selected topic. The text should be a valid URL, email address, or document link. Paste Notes pastes the text as a note on the current topic, retaining the formatting of the original. Paste as Callout creates a callout on the selected topic. Paste as Next topic creates a new sibling topic below the selected topic. To see more formats, click Paste Special. The formats available will depend on what you have cut or copied. The text formatting is retained when you use the Paste command, unless you paste Unformatted text. The pasted topic will then use the default topic formatting. To automatically use MindManager's default formatting for all text pasted from other applications, clear the option to use formatting from the original. Top of Page
Import a map as topics
You can import an existing map as a set of topics for the current map. The imported map's central topic will become a subtopic of the currently selected topic. 1. Do one of the following:
z z
Select a topic, then on the Insert tab, in the Map Data group, click Insert Map. Right-click a topic on the current map, click Insert, and then click Map.
2.
Choose the map you want to import. If you only want to import part of a map, you can open it and copy the topics, then paste them into the current map, or simply import the whole map and delete the unwanted topics. Top of Page
See also:
file:///C:/Users/cchung/AppData/Local/Temp/~hhCB3B.htm
23/03/2012
MindManager Help topics
Pgina 26 de 198
Edit topics Topic Notes Work with Microsoft Project Work with Microsoft Word Import an MPX file
Use map parts
Map parts, in their generic form, are static topic and subtopic structures with standard content. Their purpose is to save time re-entering frequently-used or common information sets such as days of the week, actions, standard meeting agendas etc. You can create your own map parts with frequently-used topics. Generic Map Parts are stored in the main Map Parts folder, in the Map Parts task pane. Smart Map Parts and Web Services Map Parts are a special type of Map Parts that contains active links to applications and web services which are external to MindManager. They have the ability to integrate data retrieved from desktop programs, application databases, search engines and online news organizations into a map by using XML, XSL and Web Services technologies. Smart Map Parts and Web Services Map Parts are grouped and stored in folders under the generic Map Parts folder in the Map Parts task pane. They have a unique appearance (graphic and shaded outline) to distinguish them from other Map Parts. If you do not see the File Explorer, Microsoft Excel Linker or Web Services Map Parts (ECommerce, etc.) in the Map Parts pane, you need to enable these add-ins in MindManager.
What do you want to do?
Add a map part to your map Use Smart Map Parts Search with Web Services map parts Refresh Map Parts Convert a Smart Map Part to a static topic Create or modify a map part
Add a map part to your map
1. Do one of the following:
z z
On the Insert tab, in the Map Data group, click Map Parts. Click the Task Pane's Map Parts tab .
2. 3.
In the Map Parts task pane, navigate to the Map Parts folder you want to use. (The top folder for generic, static Map Parts, or the subfolders for Smart Map Parts or Web Services Map Parts.) In the lower pane, click the map part that you want to add and drag it onto the map. Use the visual cue to drop the part as a main topic, subtopic or floating topic.
Map parts in the top-level folder are static, and they become normal map topics and subtopics once they are added to the map. You can use these just as you would use topics that you added from scratch. Adding a Smart Map Part or Web Services Map Part activates its link (if you have an active Internet connection) , and the Map Part will automatically be populated with information from the data source. Some Map Parts require you to enter information. For example, if you add the Amazon Search Map Part, a dialog displays so you can enter the search details. If
file:///C:/Users/cchung/AppData/Local/Temp/~hhCB3B.htm
23/03/2012
MindManager Help topics
Pgina 27 de 198
you cancel the action, the dialog closes and the Map Part is removed from the map. You can modify the topics added as a Map Part. If you modify the subtopics of a Smart Map Part or a Web Services Map Part your changes will be lost if it is refreshed. Top of Page
Use Smart Map Parts
MindManager comes with several categories of Smart Map Parts. You can modify Smart Map Parts using commands to modify, copy, duplicate, delete and rename the part. To see the latest content for the part, you can refresh it. Once you have added a map part to your map you can see options for viewing and updating its information in its context menu. Right-click on the part to see these options. The particular options available will depend on the Map Part's function.
File Explorer
These Map Parts create links to files and subfolders within a particular folder on your system. Add a File Explorer Map Part to a map
Microsoft Excel Linker
The Microsoft Excel Linker Map Parts feature two-way communication between MindManager and Microsoft Excel. This allows you to add data to your map and edit it using either application. See Work with Microsoft Excel for more information.
News Feeds
You can create your own news feed Map Parts to give you the latest headlines from a specific source. The content is updated each time the Map Part is refreshed . Create your own News Feed Map Parts Top of Page
Search with Web Services Map Parts
The Web Services Map Parts allow you to search various online sources for information or items. The search results are returned as subtopics of the map part topic. Each result contains an item summary (as a topic note) and a link to the item. You'll also see a group of SharePoint smart map parts listed here. These allow you use a map to aggregate items from SharePoint sites. See Work with SharePoint for more information. If you attach a Web Services part to an existing topic, the topic's text is automatically used as the search term. You can change this when you are prompted for the search parameters..
Add a Web Services Map Part to your map
1. Open the Map Parts pane by doing one of the following:
z z
Click the Map Parts Task Pane tab. On the Ribbon Insert tab, click Map Parts.
2. 3. 4. 5. 6.
In the Map Parts pane, click the Web Services folder. (optional) On the map, select or create a topic with your search term. In the Map Parts pane, click the part to add it to the selected topic, or drag it to a topic on your map. You will be prompted for search parameters. After a short pause, the Web Services part appears on your map, populated with the search results.
You can point to the Notes icon to see a description of each found item, or click its link to go to its web page If some time has elapsed since your initial search you can refresh the Web Services topic to see the latest available results.
file:///C:/Users/cchung/AppData/Local/Temp/~hhCB3B.htm
23/03/2012
MindManager Help topics
Pgina 28 de 198
Change the search parameters
You can update the search parameters for a Web Services topic that you've already added to the map. The new search results will replace the current results. 1. 2. 3. 4. On the Web Services topic right-click its icon Click OK. The Web Services topic updates automatically with the new results. To change only the "Look for" term, just change the Web Services topic's text. The search results update automatically. .
Click the search name (for example "Amazon Search") and enter the new parameters in the dialog.
Edit Web Services topic results
You can add your own subtopics to the Web Services topic or to the search results, and you can also edit the results topics to include your own text. Your additions will be retained when the Web Services topic is refreshed, unless the result topic you modified is removed on refresh. Top of Page
Refresh Smart Map Parts
Smart Map Parts keep an active link to the original data source, so when the source changes, the Map Part can be updated to reflect the latest state of the external data. You can refresh all Map Parts, or just a single Map Part to see the most recent information. You may also convert a Smart Map Part to a static Map Part.
Refresh all Smart Map Parts
z
Right-click the map background, and then click Refresh All Topics.
During the refresh operation, the whole Smart Map Part is deleted and replaced with a new part containing the latest data from the data source. All modifications to the part (e.g. adding of subtopics, changing the text or visual attributes) are lost. The progress bar shows the name of each topic in the map.
Refresh a single Smart Map Part
1. 2. Right-click the Smart Map Part icon on the root topic ( for example, Click Refresh. Top of Page ).
Convert a Smart Map part to a static topic
1. 2. Right-click the root topic's Smart Map Part icon. Click Convert to Regular or Disconnect ....
The Map Part is no longer linked to its source and the current data will no longer be refreshed. Disconnected Microsoft Excel data becomes a Spreadsheet. Top of Page
Create or modify a Map Part
You can save part of a map you create as a static Map Part for easy re-use. You can also modify existing Map Parts. See Use Smart Map Parts in this topic for information on creating News Feed Map Parts. To create other new Smart Map Parts, or customize existing ones, please refer to the Mindjet DevZone online.
file:///C:/Users/cchung/AppData/Local/Temp/~hhCB3B.htm
23/03/2012
MindManager Help topics
Pgina 29 de 198
Create a Map Part
1. Select the topic(s) that you want to save as Map Parts. You can select multiple topics to save. Each topic along with its attached subtopics and callouts will be saved as a separate Map Part. 2. Do one of the following:
z z
On the Insert tab, in the Insert Branch group, click Map Parts. On the Status Bar click the Task Panes button , then click Map Parts.
3.
In the Map Parts task pane, in the top pane, navigate to the Map Parts folder where you want to add the new part. To create a new subfolder, right-click a folder and then click New Folder.
4.
Do one of the following:
z z
Drag the topics to the lower pane in the Map Parts task pane. At the top of the Map Parts task pane, click Add Selected Topic(s).
The new Map Part(s) will appear in the lower half of the task pane.
Modify a Map Part
In the Map Parts task pane, click on the arrow to the right of the part to show a menu of commands to modify, copy, duplicate, delete and rename the part. You can modify the appearance of Smart Map Parts in this way, but not their code.
See also:
Manage Map Parts Work with Microsoft Excel
Use database data
MindManager lets you create connections to databases so you can include their data in MindManager maps. This is a "live" connection that features two-way update capability - that is, the data can be edited in its native application or from within MindManager. Using database content in your map involves three steps:
Step 1: create a connection to a database.
You can connect to a variety of database types and save the connection information in a special file for re-use on a different computer.
Step 2 (optional): configure the database connection
Using a special connection configuration map, you can specify visible data, which data is used for topic text, and relationships between different tables.
Step 3: run a query and add the results to the map
To add information to your map, you run a query on the database to find matching data. Using the Databases task pane, you specify the database, and which table to search, and whether to filter the results. The results appear in the pane, and you can add the results to the map (either all results or only selected results). In your map, the results appear as a special database topic. The query results are dynamic; you can refresh the database topic to see the latest information available in the database. Database functions are available on the Insert tab, and from the Databases task pane. Neither of these are visible by default. If you do not see the Databases button on the Insert tab, check to see that you have the corresponding add-in installed and enabled.
file:///C:/Users/cchung/AppData/Local/Temp/~hhCB3B.htm
23/03/2012
MindManager Help topics
Pgina 30 de 198
To see the Databases task pane tab, use the MindManager Databases options.
What do you want to do?
Add or import a database connection Configure a connection Run a query View and edit database topics Manage database connections Troubleshoot a connection
Add or import a database connection
A database connection links MindManager to a data source (database or folder of CSV files). This allows you to browse the data source and add content to your maps. You can connect to the following database types:
z z z z z
Microsoft Access Microsoft Excel Microsoft SQL server MySQL server Comma-separated-values (a folder of CSV files in which every file is treated as a table)
You can create connections to multiple databases.
Add a database connection
1.
z z z
Do one of the following: On the Insert tab, click the Databases arrow, and then click Add Database Connection. From the Databases task pane, click Add Connection.
2. 3. 4. 5.
Enter the name for the connection, and choose the Type of database you are connecting to. Click Select to browse to the database location (Folder, File, or Server name). For Microsoft SQL or MySQL databases, you must also enter your Username and Password, and a Database name. Click Test to verify that MindManager can connect to the database.
If you are notified that MindManager could not connect to the database, consult connection troubleshooting. Connections can be further configured to specify visibility of, and relations among, the data source tables and fields. The connection information is saved on your computer, and can be exported and imported for re-use. You can manage your connections by editing, duplicating, or deleting them.
Import connections
You can import the information for database connections from a file that has been exported by MindManager:
z z z
To use the connections with MindManager on a different system If you have received a map that contains database topics from another user, and you want to update or edit the data To update database topics in a Mindjet Connect map that you did not create.
file:///C:/Users/cchung/AppData/Local/Temp/~hhCB3B.htm
23/03/2012
MindManager Help topics
Pgina 31 de 198
To import connections from a file: 1. 2. 3. 4. 5. On the Insert tab, click Databases, and then click Manage Database Connections Click Import Database Connection. Select the file you want to import connections from, and then click Open. The imported connections will appear in your list. To verify a connection, select it in the list, click Edit, and then click Test . See Troubleshoot a connection if the connection is not successful. A username and password is not included in exported SQL connection files. You must edit the imported connection to enter this information before you can use the connection. Top of Page
Configure a database connection
Configuring a MindManager database connection is an optional step that lets you set the visibility of database fields and tables, and create relations between database tables for the connection. If you do not configure the connection, you will be prompted for the necessary information when you add a database topic to your map that uses this connection. When you choose a connection to configure, you'll see the database Configuration View, with the database structure of the selected connection shown in map form, and a document bar with commands for setting field and table visibility, and for creating relations between data. You'll also see any configuration information for this connection that you have already saved.
Database configuration view
To see the configuration view:
z z
On the Insert tab, click Databases, and then click Configure Database Connection. From the Databases task pane click Configure Connection.
The configuration view shows the database structure as a map:
The central topic is the connection name. Main topics represent tables in the database. Subtopics represent fields within each table.
Configuration commands
The document bar at the top of this view lets you specify the visibility of, and relations among, tables and fields within the database.
Visibility options
The visibility options determine which tables you can select when you run a query, and which fields will be visible in the database topics you add to your map from the query results. On the configuration map, topics display markers to indicate their visibility.
z
Select a field (subtopic) or table topic (main topic) in the map, and choose any of the following options:
Option
Hide table
Marker
Applies to
table
Result when enabled
Hides the table so it doesn't appear in the in the Databases task pane list of tables for this
file:///C:/Users/cchung/AppData/Local/Temp/~hhCB3B.htm
23/03/2012
MindManager Help topics
Pgina 32 de 198
(main topic) Show field in topic text Show field in custom properties field (subtopic) field (subtopic)
connection. The field appears within the default topic text in the database topics on the map The field is visible as a basic property in database topics.
Creating relations
You can create relations within this view that point from data in one table to related data in a second table. When you add a database topic to your map from a query of the first table, you can chose to display its related data from the second table as subtopics by selecting the relation . For example, you could set up a relation from the Customers table CustomerID field to the Orders table CustomerID field. Then, when you add data for a customer from the Customers table to your map, you can choose to display the related data, in this case the Orders for that customer. MindManager finds all the records in the Orders table with a matching CustomerID, and displays these as subtopics. You create a relation between two fields in different tables on the configuration map. You can set up multiple relations within the connection. 1. 2. Select two topics (CTRL+click to select the second topic), and then click Create Relation on the Configuration View document bar. The relation is assigned a default name. To change the name, click the callout and enter the new name. The direction of the relation is defined by the order in which you select the topics: it points from the first topic to the second. To create a relation in two directions, you must create two separate relations.
Save the configuration options
Once you have set the configuration options, click Apply in the document bar to save the settings to the connection. You can now use these settings when you run a query. Top of Page
Run a database query
The Databases task pane lets you browse or search a database (run a query), select a set of records from the results, and then add the selected data to your map as database topics. 1. 2. 1.
z
On the Insert tab, click Databases, and then click Browse Connected Databases. In the Databases task pane, choose a connection in the Select a database connection list.
If you have not set up any connections, or if you want to connect to a different database, click connection. If you want to configure the connection you've selected, click .
to add a
3. 4. 1.
Choose a table to browse or search in the Select a database table list. You can hide tables in this list in the configuration. All the records in the table now appear in the Results pane.
z z
To choose the columns to display in the Results, click
To search for records with matching text, type it in the Enter text to find field. Matching records appear in the Results pane. To further refine the Results, enter text in the Filter field. You can enter multiple terms in this field, separated by spaces. The Results will now be reduced to records that contain at least one of the filter terms in any of their fields. To remove the filter, click .
file:///C:/Users/cchung/AppData/Local/Temp/~hhCB3B.htm
23/03/2012
MindManager Help topics
Pgina 33 de 198
Add data to your map
You can choose to add all of the data in the Results pane to your map, or only selected records. 1. 2.
z z z
If you only want to add selected records, select them in the Results. (CTRL+click to select additional records). Then, do one of the following: Drag the records from the task pane onto the map. Click Add to Map at the bottom of the pane, and choose which records to add, and where to add them.
If you have configured the connection to specify which fields to include in the topic text, and which fields to show as basic properties, these settings are used to display the topic data. Otherwise, the topics show the fields you have chosen as visible in the Databases pane. You can change which fields are used for the topic text and basic properties. Top of Page
View and edit database topics
You create a database topic on your map by running a query, and then choosing data to add to the map from the records listed as Results in the Databases task pane .
A database topic displays some topic text and beneath it, the data in the record as a list of topic properties. If you have configured the connection to specify which fields to include in the topic text, and which fields to show as properties, these settings are used to display the topic data. Otherwise, the topics show the fields you have chosen to show in the Database task pane. You can edit the topic text without affecting the data, but your changes will be lost if you refresh the topic. The topic contains all the data in the record as its properties. By default only the properties you choose to display are shown, but you can choose to show all the properties.
Default topic text and visible properties
You can change which data fields in this table are displayed as topic text and basic properties: for the current topic only, for the entire map, or for every map created using this connection. 1. 2. 3.
z z
Right click the topic's database topic icon Click Configure Visible Fields. Specify the visible fields:
In the Topic Text field, enter the names of the fields you want to display as the database topic's text. Enclose the field names in [ ]. In the Properties list, check the fields you want to display as Basic Properties on the database topic.
4.
z
Then: To save these settings so that they will always be used by this connection, select Save in configuration. To use these settings for all topics on the current map, select Change for all instances. Don't select either option if you only want the settings to apply to the current topic.
z z z
5.
Click OK.
To show all the data fields for the current topic:
file:///C:/Users/cchung/AppData/Local/Temp/~hhCB3B.htm
23/03/2012
MindManager Help topics
Pgina 34 de 198
1. 2.
Right click the topic's database topic icon Click Show All Properties.
You may need to re-size the data area to see all the data.
Show, hide, and refresh data
z z
To hide or show the data, on the database topic, click To refresh the data, on the database topic, click .
(hide), or
(show).
Add related data
Relations between fields in tables are created in configuration view. If a topic has related data it will display a relation icon at bottom-right. To add the related data to the map: 1. 2. Click the icon and then choose the table you want to use.
The related data displays as a subtopic of the current topic. The first topic represents the Relation Query, and its subtopics represent the query results. To modify the number of results shown in the relation, right-click the Relation Query topic's database topic icon and click Edit Relation Query. You can specify the start record and the number of results to return. (The default number of results is set in the Databases Options.)
3.
Edit data
Each database topic has a dynamic two-way link to the database. If you edit the topic data, changes are sent back to the database. In order to edit the data, you must have permission to write to the database.
z
Double-click the database topic's data area, and edit the data. Changes you make are automatically saved back to the database. If you change data that is used as the default topic text, you need to refresh the topic.
Disconnect a topic from the database
If you have a database topic whose data you want to retain, you can disconnect it from the database to prevent the data from being updated on refresh, and display it as a static data topic. Or, you can convert it to a normal topic, with the data displayed as subtopics. In either case, the topic is no longer connected to the database. To create a static data topic: 1. 2. 3. Right click the topic's database topic icon Click Disconnect from Data Source. The data is retained, and the topic becomes a static topic. .
If you prefer, you can display the topic's data as subtopics: 1. 2. 3. Right click the topic's database topic icon Click Convert to Normal Topic. Each data field becomes a subtopic of the current topic. Top of Page .
Manage database connections
file:///C:/Users/cchung/AppData/Local/Temp/~hhCB3B.htm
23/03/2012
MindManager Help topics
Pgina 35 de 198
You manage database connections from the Databases Options dialog.
z
On the Insert tab, click Databases, and then click Manage Database Connections
You can edit an existing connection to change or correct its information, duplicate a connection to re-use its information for a new connection, or delete a connection that is no longer needed. You can also export connection information to an .xml file for re-use, and import connection information from a file exported by you or by another user .
Edit a connection
1. 2. 3. 4. On the Insert tab, click Databases, and then click Manage Database Connections Select the connection to modify in the list, and then click Edit. Modify the connection information, and then click Test to verify it. See Troubleshoot a connection if the connection is not successful. Click OK.
Duplicate a connection
1. 2. On the Insert tab, click Databases, and then click Manage Database Connections Select the connection to duplicate in the list, and then click Duplicate.
A duplicate connection is created in the list. You can edit it to change its name and information.
Delete a connection
1. 2. On the Insert tab, click Databases, and then click Manage Database Connections Select the connection to remove from the list, and then click Delete.
Export connections
You can export the information for database connections you have created to a file for re-use in order to make the connections available:
z z z
When you use MindManager on a different system If you send a map that contains database topics to other users, to enable them to update and edit the data If you add a map that contains database topics to your Mindjet Connect account, and you want to allow other members to update and edit the data.
To export connections: 1. 2. 3. On the Insert tab, click Databases, and then click Manage Database Connections Click Export Database Connection Select the connections you want to export from the lists (press CTRL and click to select multiple connections).
z z
Connections on this computer shows all the database connections currently available on your system. Connections in open maps shows only the connections in use.
The information for all the connections you select is saved in a single file. 4. 5. Click Select and choose the location to save the file, or browse to an existing file to overwrite it. Click OK. Top of Page
Troubleshoot a connection
If you receive a message that MindManager could not connect to the database you need to verify the connection information.
file:///C:/Users/cchung/AppData/Local/Temp/~hhCB3B.htm
23/03/2012
MindManager Help topics
Pgina 36 de 198
When adding a new database connection:
Check that you have specified the correct information as follows: Type For Access and Excel databases, make sure you choose the version of Access or Excel that was used to create the database. Location For Access, Excel and CSV databases you should be able to browse to the location by clicking the Select button. For SQL databases, MindManager will attempt to verify that the URL you entered is correct. Username, Password (for SQL databases) Be sure that your username and password are spelled correctly and don't contain extra spaces within the text or as trailing spaces. Use proper capitalization if your system is case-sensitive. Database (for SQL databases) MindManager shows the list of databases it finds on the server. You should choose from the list of databases shown.
When using an imported connection:
If you import a connection file but cannot connect to the database, you need to correct the connection information. A username and password is not included in exported SQL connection files. You must edit the connection to enter this information before you can use the connection. 1. 2. 3. 4. On the Insert tab, click the Databases arrow, and then click Manage Database Connections. Select the problem connection in the list, and then click Edit. Change the information as needed (see the hints above for new connections). Click Test to verify the connection.
If you still cannot connect to the database, consult the Knowledge Base in the Support area at Mindjet.com for more information. Top of Page
Viewing and Navigating Maps
Help topics
Document views Use Map view Use Outline view Filter topics Collapse and expand topics Use Slides view Use Walk Through view Use Linked Maps view Use Gantt view Use Analysis Views Use the timer
file:///C:/Users/cchung/AppData/Local/Temp/~hhCB3B.htm
23/03/2012
MindManager Help topics
Pgina 37 de 198
Use Map view
MindManager starts in Map view. This is the best view for creating and editing your maps and for getting the big picture of what the map covers. This view displays all the components of your map including floating topics, relationships, images and boundaries. You will probably do most of your work in this view. For smaller maps, navigation is straightforward using the mouse. For large maps you may find it helpful to collapse and expand topics to make it easier to move around the map.
What do you want to do?
Switch to Map view Navigate in Map view Orient a map (pan, zoom or center) Use the Mini View Focus on a topic Show or hide map elements Split the map view
Switch to Map view
To switch to Map view from another view click Map in the View tab Document Views group, or click Map view Status Bar. in the
Top of Page
Navigate in Map view
You can also navigate through maps efficiently using the keyboard:
Keystroke
Arrow keys
Action
Select the topic above or below or to the left or right of the current topic. (For left and right arrows, the selection begins at the top main topic after you pass through the
file:///C:/Users/cchung/AppData/Local/Temp/~hhCB3B.htm
23/03/2012
MindManager Help topics
Pgina 38 de 198
central topic to the other side of the map.) TAB, SHIFT+TAB Move to the next or previous topic, callout or subtopic. Use this method to visit each topic on the map in order. Floating topics and callouts attached to relationship lines are skipped.
For more information see Keyboard shortcuts. Top of Page
Orient a map
There are several ways to orient the map in Map view.
Pan and zoom
To move the map use the scroll bars along the map sides and bottom, or click on the map background or on the central topic and drag it.
Set the zoom factor for the map
Do one of the following:
z
On the Status Bar drag the Zoom Factor slider click Fit Map to fit the whole map into the window..
to the desired magnification level, or
z z z z
On the View tab, in the Zoom group, click the Zoom In / Zoom Out buttons, or click Fit Map. On the View tab, in the Zoom group, click a value in the Zoom Factor box, or enter a value and press ENTER. For wheel-mouse users hold the CTRL key and use the wheel to zoom in and out. Press CTRL+F5 to fit the whole map into the window. If you are working on a large map, try using the Mini View window.
Center an object or the entire map
z
Press ALT+ F3. Use the Focus on Topic command to center and expand the current topic while collapsing all other topics.
Center the map and collapse all topics to one level
Do one of the following:
z z
On the Status Bar, click the Expand arrow
, and then click Collapse Map.
On the View tab, in the Detail group, click Collapse Map. Top of Page
Use the Mini View
Use the Mini View window to navigate quickly through large maps.
Display the Mini View window
z
On the View tab, in the Zoom group, click Mini View.
When you first open the Mini View window, you'll sees a small simplified version of your map with a boundary line enclosing the active viewing area. You can move this window to keep it out of the way as you work on the map.
Use the Mini View window
file:///C:/Users/cchung/AppData/Local/Temp/~hhCB3B.htm
23/03/2012
MindManager Help topics
Pgina 39 de 198
z z
Use the controls
and
to collapse or expand the window.
Click and drag the view area rectangle to another portion of the map.
Top of Page
Focus on a topic
The Focus on Topic command is especially useful for presenting larger maps in meetings, to enable the viewer to see the topic's details without being distracted by the rest of the map. It shows the selected topic expanded to an optimum level, its sibling topics (collapsed), main topics (collapsed) and the central topic. 1. 2. Select the topic. Do one of the following:
z z z
On the Status Bar, click the Expand arrow
, and then click Focus on Topic.
On the View tab, in the Detail group, click Focus on Topic. Press F3.
If you want to expand the topic completely, press SHIFT+ALT+. (period). The Show Branch Alone command (available in both Map view and Outline view) shows only the selected topic and its descendants. See an example of these commands Top of Page
Show or hide map elements
It is not necessary to delete map elements that you do not want shown on your map. Instead, you can use the Show/Hide command to hide elements or topics in Map view. This can be convenient when you add information that is for your own reference and you want to print or distribute the map or use it in a presentation. Note that Walk Through view has its own Show/Hide command.
Show or hide a particular class of map elements
1. 2. On the View tab, in the Detail group, click Show/Hide. Click the elements you want to show or hide. This command applies to the entire map. Use the Filter commands to show or hide selected groups of topics or objects, or to show or hide topics based on their task info or other properties. Top of Page
Split the map view
You can split the map view either horizontally or vertically so you can see different sections of the map at the same time. When the map view is split, the two panes can be viewed independently. This means in each pane you can select different objects, use a different zoom factor or level of detail, and even use different filters, or different views. The two views are kept in sync: Any changes you make to the map are immediately reflected in the other pane.
file:///C:/Users/cchung/AppData/Local/Temp/~hhCB3B.htm
23/03/2012
MindManager Help topics
Pgina 40 de 198
This is especially convenient when working with large maps. For example, you can display the entire map in one window to get an overview, and work on it, zoomed in, in the other window. Do one of the following:
z z
On the View tab, in the Window group, click Split, and then click Horizontal or Vertical. Right-click the map's workbook tab and click Split Map Horizontally or Split Map Vertically. You can drag the splitter bar between the windows to change their size.
Remove the split:
z z
On the View tab, in the Window group, click Split, and then click Remove Split. Right-click the map's workbook tab and click Remove Split. Top of Page
See also:
Document views Filter topics Collapse and expand topics
Use Outline view
The Outline view allows you to see maps using a familiar visual form so you can read and navigate through the document from top to bottom. This view can be a helpful reference if you are just beginning to use MindManager. If you plan to use a linear export format, like Word or Project, the outline view can be used to preview the map in a linear arrangement so you can make any necessary adjustments before the export. If you print the map from this view it will be printed in outline form. See Print an outline for more info. You can use the Topic Numbering option to add numbers to your outline before you print it. Some map elements are not displayed in Outline view: Fill colors, Relationships, Boundaries, Task info, Labels, Images and Floating topics.
What do you want to do?
See a map in Outline view
file:///C:/Users/cchung/AppData/Local/Temp/~hhCB3B.htm
23/03/2012
MindManager Help topics
Pgina 41 de 198
Navigate in Outline view
See a map in Outline view
z
On the View tab, in the Document Views group, click Outline, or click Outline view
on the Status Bar.
The outline view shows a Topics column showing the topic text. You can expand or collapse topics using the + and - icons here. In addition, these other columns are shown: Icons column, showing all icons assigned to the topic Hyperlink column, showing an icon if one or more hyperlinks are included with the topic Notes column, showing an icon if a topic contains notes text Attachments column indicating whether the topic has attachments. Right-click on any column heading to choose which columns you want to show or hide. Click on any of these columns to quickly add, remove or modify this information for the current topic. Use the Detail and Filter commands to control which topics are visible here. Top of Page
Navigate in Outline view
You can navigate through topics in Outline view using the mouse or the keyboard:
Action
Click on any topic UP and DOWN ARROWS HOME END LEFT ARROW RIGHT ARROW SHIFT+click CTRL+click
Result
Selects the topic Select next or previous topic. Selects first sibling topic. Selects last sibling topic Selects parent topic Selects first subtopic Select all topics between the current and the previously-selected topic Select or de-select additional topics individually Top of Page
See also:
Print an outline
Filter topics
file:///C:/Users/cchung/AppData/Local/Temp/~hhCB3B.htm
23/03/2012
MindManager Help topics
Pgina 42 de 198
Filtering is a convenient way to view only a subset of the topics on your map . This eliminates the need to delete topics that are not currently of interest, but remain valid map content. Filtering effects how the map is displayed in Map view, Outline view, Linked Maps view and Walk Through view. By default, the filter is also applied to the Gantt Chart view, but you can choose to show all the tasks on your map in the Gantt Chart without regard to the filter. There are four ways to filter your map: 1. Show branch alone: select a topic and then use this command to show the branch only, (the selected topic and its subtopics) without the central topic, parents or siblings. Direct filtering: select a set of topics and then use the Show or Hide commands to show or hide those topics. Use instant Task Filters: these are shown in the Show or Hide pull-down menus, and allow you to filter the map's topics based on specific task conditions. Use Power Filters: available from the Show or Hide pull-down menu, this command lets you specify the filter criteria (including a variety of properties and text) to use. You can also use the Quick Filter command to simply show or hide topics coded with a specific icon or tag. Filtering is cumulative. Topics that are already hidden remain hidden when you apply a new filter. You must remove any filter you've previously applied to apply a new filter to all the map topics. The Remove Filter the Filter group and on the Status Bar ) is active when a filter is active. command (on the View tab, and in
2. 3.
4.
When the map is saved, it is saved in a filtered state. All topics are still in the map, but hidden topics are not visible until you remove the filter. You can save a copy of the filtered map - topics hidden by the filter are not included in the new copy of the map. You can choose to show or hide other classes of map elements using the Show / Hide command.
What do you want to do?
Show a branch alone Filter topics directly Use instant Task Filters Filter topics by properties and text (Power Filter) Remove a filter
Show a branch alone
You can show a branch by itself to focus attention on a specific topic. This is especially useful for presenting larger maps in meetings, to enable the viewer to see the topic's details without being distracted by the rest of the map.
file:///C:/Users/cchung/AppData/Local/Temp/~hhCB3B.htm
23/03/2012
MindManager Help topics
Pgina 43 de 198
The Show Branch Alone command shows only the selected topic and its descendants. 1. 2. Select a topic. On the View tab, in the Filter group, click Show Branch Alone. Press F4.
Show topics one level higher
1. 2. On the View tab, in the Filter group, click the Show Branch Alone arrow. Click Show One Level Up.
You can continue to reveal levels in this way until you reach the map's central topic.
Show all topics
Click Show Other Branches to see the hidden parent topics again. The Focus on Topic command (available only in Map view) shows the selected topic expanded to an optimum level, its sibling topics (collapsed), main topics (collapsed) and the central topic. Top of Page
Filter topics directly
You can filter topics directly by selecting topics to show or hide, or by selecting a single topic to display, along with all its descendants. To filter topics based on their properties use the Power Filter option.
Show or hide a set of topics
1. Select the set of topics or elements on the map. There are several ways to do this. 2. On the View tab, in the Filter group, click Show or Hide. Show shows only those topics that are selected (hides all those that are not selected) Hide shows only those topics not selected (hides all those that are selected) Another way to show only the selected topics: on the Status Bar, click the Filter arrow Selected Topics. , and then click
Filtering is cumulative. If you add more topics to the map, or you want to further refine your view of the map, you can filter the remaining visible topics. Top of Page
Use instant Task Filters
Task Filters provide a convenient way to see tasks that meet specific criteria. You do not need to select a topic to use these filters - they filter all the topics on the map. 1. 2. On the View tab, in the Filter group, click the Show or Hide pull-down. Click the Task Filter you want to use.
Topics that match the filter criteria will be shown or hidden. Filtering is cumulative. If you add more topics to the map, or you want to further refine your view of the map, you can filter the remaining visible topics. Top of Page
Filter topics by properties and text
file:///C:/Users/cchung/AppData/Local/Temp/~hhCB3B.htm
23/03/2012
MindManager Help topics
Pgina 44 de 198
The Power Filter command lets you filter a set of topics based on a query to match the properties you specify by selecting match criteria. You can choose to:
z z
Show only those topics that match the criteria (hides non-matching topics) Hide topics that match the criteria (shows only non-matching topics). You can also use the Quick Filter command to show or hide topics that contain a specific icon or tag markers.
Use the Power Filter command
1. Do one of the following:
z z
On the Status Bar, click the Filter arrow
On the View tab, in the Filter group, click the Hide or Show arrow. (The command works the same way from either menu.)
2. 3.
Click Power Filter. Do one of the following:
z
Choose the criteria type and specify your match criteria. Note that you can select a combination of properties from different categories. Click Saved Queries to use match criteria stored as a Saved Query, or to save your current selections as a Saved Query that you can use again.
4. 5.
Check Expand branches to show all matches if you want branches that contain matches to expand automatically. Click Filter, and then click Hide Matching Topics or click Show Matching Topics. You can also filter topics based on a saved query in the following way: click the Show or Hide button's arrow, and then click the Saved Query name to use as filtering criteria. Filtering is cumulative. If you add more topics to the map, or if you want to further refine your view of the map, you can filter the remaining visible topics. Top of Page
Remove a filter (show the whole map)
When a filter is active the Remove Filter command in the View tab, Filter group and becomes active, and appears on the Status Bar. Do one of the following:
z z z
On the Status Bar click Remove Filter
On the View tab, in the Filter group, click Remove Filter. Right-click the map's workbook tab and click Remove Filter. If you used the Show Branch Alone command to hide other topics, you must click Show Other Branches to see the whole map again. Top of Page
See also:
Use Map view Markers
Collapse and expand topics
file:///C:/Users/cchung/AppData/Local/Temp/~hhCB3B.htm
23/03/2012
MindManager Help topics
Pgina 45 de 198
Collapse or expand topics to help focus on specific topics. The map prints and exports as displayed - collapsed topics are not expanded before printing or exporting. When viewing the map, you can also Focus on a specific topic.
What do you want to do?
Collapse or expand a topic Use collapse or expand shortcuts
Collapse or expand topics
You can collapse and expand individual topics interactively using the "+" and "-" icons that appear on each topic with subtopics. This can be convenient while working on a map or to open or close individual topics on smaller maps during a meeting. Press CTRL as you click the expand or collapse icons to cycle through the topic levels one level at a time. Press SHIFT as you click the expand or collapse icons to show all levels or collapse all levels.
Expand to a specific level
In some views, you expand or collapse topics to a specific level by using the menu and toolbar commands. 1. 2.
z z
Select a topic or topic(s). Do one of the following: On the Status Bar, click the Expand arrow , and then click the command you want to use.
On the View tab, in the Detail group, click the Expand arrow, and then click the command you want to use.
Collapse topic - hides the subtopics but does not collapse them. Collapse branch - collapses all the subtopics and then hides them. Collapse map - Collapses all the subtopics and shows only main topics; centers the map Next Level - expands the topic by one level 1 Level, 2 Level, All Levels - shows 1, 2, or all levels Using the collapse commands with the Central Topic selected always shows the main topics. Top of Page
Use collapse or expand shortcuts
file:///C:/Users/cchung/AppData/Local/Temp/~hhCB3B.htm
23/03/2012
MindManager Help topics
Pgina 46 de 198
Action
Show next level (expand one level at a time)
Keystroke
Click
CTRL + CTRL + or or
CTRL+D
Collapse topic Show level 1 Show level 2 Show level 3... etc. Up to level 9 Show all levels Collapse Branch Collapse Map
SHIFT + ALT + 0 SHIFT + ALT + 1 SHIFT + ALT + 2 SHIFT + ALT + 3 ... etc. SHIFT + ALT + . (period) SHIFT + ALT + , (comma) CTRL + F3
or
SHIFT + SHIFT +
or or
Top of Page
See also:
Use Map view Use Outline view Use Gantt view Print
Use Slides View
In Slides view, you can create and manage a set of slides for a map. Each slide shows a branch of the map. This can help focus attention on a specific part of the map for presentation or printing. When you start Slides View, the Slide pane appears at the left of your screen. This where you create and manage your slides. Branches with associated slides are marked with a special icon . Once you have created slides, you can print them, display them in a slide show, or export them to Microsoft PowerPoint.
file:///C:/Users/cchung/AppData/Local/Temp/~hhCB3B.htm
23/03/2012
MindManager Help topics
Pgina 47 de 198
What do you want to do?
Start Slides view Create a slide View and edit a slide Refresh slide thumbnails Print slides Display a slide show Manage slides
Start Slides View
z
On the View tab, in the Presentation group, click Slides.
The Slides pane will appear at the left of the screen. If your map already contains slides, right-click a slide icon on the map, and then click Show Slides. Top of Page
Create a slide
Do one of the following:
z z
Right-click a topic on the map, and then click New Slide from Topic. On the View tab, in the Presentation group, click the Slides arrow, and then click New Slide from Topic.
The new slide will appear in the Slides pane. On the map, the topic is marked with a special icon that indicates that this topic has a slide associated with it. If the topic has more than one associated slide, it is marked with a multiple slide icon . A topic can appear on multiple slides, either alone, or on a sub-branch on another slide. Top of Page
View and edit a slide
When you click a slide in the Slides pane it is displayed in the main window. The gray box on each slide indicates the area that will be printed or displayed in a slide show. The title bar at the top of the main window displays the name of the slide you re viewing, and a button to return to viewing the whole map.
z
You can change how the branch is displayed (expanded or collapsed) on the slide, and edit the branch's topics using the normal editing commands. To adjust a slide's boundary, view the slide and drag the boundary box. To reset the boundaries for all slides to their original locations, click the Slides pull-down at the top of the Slides pane, and then click Reset Page Boundaries. To see the page boundary for each slide in the thumbnails, click the Slides pull-down, and then click Show Page Boundary in Thumbnails. To return to the full map view, click Show Map at the top of the main window when viewing a slide. Top of Page
z z
file:///C:/Users/cchung/AppData/Local/Temp/~hhCB3B.htm
23/03/2012
MindManager Help topics
Pgina 48 de 198
Refresh slide thumbnails
To ensure that your slides reflect the current state of the map, you can refresh them. 1.
z z
Click the Slides pull-down arrow in either location: At the top of the Slides pane. On the View tab, in the Presentation group. In the pull-down menu, click Refresh Slide Thumbnails. Top of Page
2.
Print slides
1.
z z
Click the Slides pull-down arrow in either location: At the top of the Slides pane. On the View tab, in the Presentation group. Click Print Slides. You can choose to print all the slides or individual slides here. Configure the Page Setup Options and use Print Preview to check the output.
2. 3.
To print all the slides immediately, click Quick Print on the Quick Access toolbar. If you prefer not to include the slide icons on your printout, you can use the Show / Hide command. If you are viewing a slide, the Print command on the File tab will print slides. Top of Page
Display a slide show
1.
z z
Click the Slides pull-down arrow in either location: At the top of the Slides pane. On the View tab, in the Presentation group. Click Slide Show. Use the controls at the bottom of the screen to step through your slides. Click the Close button (at bottom-right) to exit the slide show.
2.
z z
Your slides are dynamic in slide show mode: you can expand and collapse, and even edit topics, but your changes will not be reflected on all the slides until you refresh them. The underlying map is changed when you edit topic text, add or remove topics, or change topic formatting, and these changes are also shown on slides that contain the edited topics. You can hide the slide icons command. and other map elements when you play a slide show by using the Show / Hide
Top of Page
Manage slides
Click and drag to re-order your slides. Click a slide in the Slides pane and use the pull-down to Rename or Delete the slide. Deleting a slide does not remove the topics from the map. To remove all slides from the map, click the Slides pull-down and then click Delete All Slides. Top of Page
file:///C:/Users/cchung/AppData/Local/Temp/~hhCB3B.htm
23/03/2012
MindManager Help topics
Pgina 49 de 198
See also:
Print Work with Microsoft PowerPoint
Use Walk Through view
The Walk Through view is an alternative view that allows you to browse with a minimum of distraction. It switches from normal Map View to a full screen mode for maximum map space and hides all menus and toolbars. It also has options for automatically collapsing topics to make your presentation run more smoothly. The presentation toolbar at the bottom of the screen lets you navigate through and between maps. You can also use the shortcut keys in this mode to view, navigate, edit and even create new maps on the fly.
Start Walk Through view
z
On the View tab, in the Presentation group, click Walk Through.
The buttons across the bottom of the Walk Through screen control the view: Start resets the map to presentation-ready state: Collapses all main topics, centers the map, and switches focus to the central topic Previous (or press SHIFT+TAB) moves backward (inward, then counter-clockwise) to the next collapsed topic and expands it. Next (or press TAB) moves forward (outward, then clockwise) to the next collapsed topic and expands it. Topics are expanded as you specify in the Options (below). Zoom in, out (or press CTRL+'=' and CTRL+'-' ) Open Map shows a menu with a list of all open maps. Use this list to switch between open maps or open a different map. Options
z z
Expand controls whether selected main topics are expanded one or two levels. Visit all topics causes the Next button to visit each topic (normally the last level of topics is skipped). Topics are expanded one level at a time. Auto Collapse automatically collapses topics when a new topic is selected. This option can make your presentation run much more smoothly with fewer mouse clicks.
file:///C:/Users/cchung/AppData/Local/Temp/~hhCB3B.htm
23/03/2012
MindManager Help topics
Pgina 50 de 198
z z z
Ribbon displays the ribbon. this can be convenient for temporary access to commands. Transparent fade-out fades topics that are not the current focus. Highlight Topic, Highlight Topic Frames highlights either the topic text or the topic frame when you rest your pointer over a topic. Show / Hide - hides classes of map elements that may prove distracting without having to edit the map to remove them (similar to using the Show / Hide command). Check only the map elements that you want to display during your presentation.
End Walk Through closes the presentation and returns to the regular Map View.
Editing during your presentation
You can still edit the map in Walk Through view - use the MindManager shortcut keys to add topics. For temporary access to commands you can switch on the Ribbon by clicking the Options button.
Switching to other maps or applications during a presentation
In Walk Through view the MindManager window is automatically maximized and hides the Windows task bar. Its a good idea to open all the maps you need in your presentation before you start. Switching between maps is smoother (requires fewer steps) than opening them. Likewise, you should open any related applications you may want to switch to during your presentation before you start. Switching to a different application is smoother than opening one. The exception are applications that can be launched by hyperlinks on your map. These open automatically as soon as you click the hyperlink icon. Since the Windows task bar is usually hidden in this mode, you must use ALT+TAB to switch to a different active application (Hold down the ALT key and continue to press TAB to cycle through all open applications.) When you return to MindManager it will still be in Walk Through view. Use the Timer feature to keep track of the length of your presentation.
See also:
Collapse and expand topics Use Map View Keyboard shortcuts
Linked Maps view
file:///C:/Users/cchung/AppData/Local/Temp/~hhCB3B.htm
23/03/2012
MindManager Help topics
Pgina 51 de 198
The Linked Maps view is used to view maps that are linked together by hyperlinks. Linked Maps can be created by two methods:
z z
By adding hyperlinks to link existing maps together By exporting topics from a map to a new map using the Send To command
This view displays preview images of the current map and all the maps that it links to. You can choose to display only the first level maps - those directly linked to this map - or maps at the second, third, or all levels. The map's "level' in relation to the parent is displayed as a small number in the lower-right of the map thumbnail.
MINDJET CONNECT
Linked Maps view does not support links to Mindjet Connect maps.
What do you want to do?
See maps in Linked Maps view Use Linked Maps commands Troubleshoot Linked Maps
See maps in Linked Maps view
z
On the View tab, in the Document Views group, click Linked Maps.
A new workbook tab will appear, with the parent map name prefixed by "M:". For example, a workbook tab labeled M:My Map is created when the map My Map is displayed in Linked Maps view along with its linked maps. In this view you can issue commands on all of the maps or on only a selected subset. Note that these maps are shown as previews: only the first map is opened unless you subsequently open the others. Top of Page
Linked Maps view commands
Once you have selected one or more maps in the Linked Maps view you can use the Linked Maps commands to execute perform the actions listed below. Many of these are also available when you right-click on a map preview.
Group
Command
Action
file:///C:/Users/cchung/AppData/Local/Temp/~hhCB3B.htm
23/03/2012
MindManager Help topics
Pgina 52 de 198
Opens the selected map in the normal Map view so you can view and ed it. Map Open Map Double-click on the preview image to open the map. Closes the map but does not remove its preview from the Linked Maps view. If you made changes to the map, use the Refresh command (below to see a current preview. Zips the selected maps and attaches them to an email using the Send to wizard. Uses the Pack and Go wizard to archive maps in a. zip file. Prints the selected maps immediately. Opens the Search Files task pane so you can search the selected maps for a specific word or phrase. Exports the selected maps as Web pages. Renames the selected map. If other maps link to this map, you will have to repair their hyperlinks. Select or deselect all maps in the view. Refreshes the thumbnail previews for linked maps. If these maps have been opened, modified and then saved, you must refresh the previews to see the changes. Displays maps linked directly to the parent map (first level), or includes second, third, or all levels of maps. The map's "level' in relation to the parent is displayed as a small number in the lower-right of the map thumbnail image. Use large thumbnails if you only have a few maps. Lets you assign a Theme, Marker List or Web Template to all the selecte maps Combines all the displayed maps into one "super" map that you can save with a new name. This map is static - it does not contain any links to the maps that were combined to create it. If the individual maps change after combining them, you will not see the changes reflected in the combined map.
Close Map Linked Maps Send as Email Pack and Go Quick Print Search Web Export Edit Rename Select All Deselect All Refresh
Map Levels Thumbnails Markers Assign Map Themes Web Templates
Combine
Combine all
Encrypt maps
You can Encrypt multiple maps with passwords from the Linked Maps View. 1. 2. Select the map(s) Click the File tab, click Info, and then click Encrypt Document.
The maps will be protected with the passwords you enter. If you want to view previews of the password-protected maps in Linked Maps view you'll need to open them first. Top of Page
Linked Maps troubleshooting
Broken Links
If you delete or rename a map that is the target of a hyperlink, the hyperlink will be broken. The Linked Maps View Rename command helps you avoid broken links: it allows you to rename the selected map and automatically updates all hyperlinks in the maps that link to it, so no links are broken. (You can also right-click a map and
file:///C:/Users/cchung/AppData/Local/Temp/~hhCB3B.htm
23/03/2012
MindManager Help topics
Pgina 53 de 198
choose Rename.) When you open a map with broken hyperlinks in Linked Maps View the map preview displays a broken link message. To repair the link, click on the thumbnail and either remove the link (also removes the map from the view) or update the map path to link to the correct file again. Click Refresh to see an updated view of all the maps (for example, if you edit one of the maps in Map View)..
Missing Preview Image
If you see a message that there is no preview image for the map, that means the map Properties Save preview image setting was disabled when the map was saved. You can remedy this by opening the map, enabling this setting, and resaving the map.
MINDJET CONNECT
Linked Maps view does not support links to Mindjet Connect maps.
Map is Password Protected
If you see an indicator that tells you a map is password protected instead of the map preview, you can double-click on the indicator and open the map (you must provide the password), then return to Linked Maps View. Top of Page
See also:
Create a new map Hyperlinks Export maps Send maps Use map themes Manage markers
Use Gantt view
Gantt view displays tasks on your map as a task list and a Gantt chart. You can add, remove, an change some Task Info directly in this view. A task must have a Start Date and Due Date to appear in the Gantt chart. You can convert any topic without task info into a task by dragging it from the map onto the Gantt chart. See Print for more information on printing your map as a Gantt chart.
file:///C:/Users/cchung/AppData/Local/Temp/~hhCB3B.htm
23/03/2012
MindManager Help topics
Pgina 54 de 198
What do you want to do?
View tasks as a Gantt Chart Orient and navigate in the Gantt Chart Add or remove tasks in Gantt view Convert a map topic to a task Change Task Info in Gantt view
View tasks as a Gantt Chart
A Gantt chart shows your tasks in a timeline view.
z z
On the View tab Document Views group, click Gantt. To choose the Gantt view position, click the Gantt arrow, and then choose a position. To immediately display the Gantt chart with a specific task selected, right-click the task on the map (it must have both a Start and Due date), and then click Show in Gantt Chart.
The Gantt chart will display all tasks that have a Start date and a Due date.
z
To include tasks on your chart whose task info is calculated by task rollup click the Gantt button, and enable Show Intermediate Topics in Gantt Chart.
Non-work days are shaded on the chart. These are defined in the Map Calendar. If you enable the Show Overutilized Weeks in Gantt Chart option (on the Gantt button pull-down menu) weeks with Overutilized resources are indicated by special shading on the Gantt chart. Dependencies are also shown here. Milestones are displayed with a special icon
Filtered tasks
By default, the Gantt Chart will not show tasks that are hidden on the map by a filter. You can display these tasks in the Gantt chart without disabling the filter by doing one of the following:
z
On the Ribbon's View tab, click the Gantt arrow, and disable the Show Filter in Gantt Chart option. On the Status bar, click the Show Filter in Gantt Chart button. Top of Page
Orient and navigate in the Gantt Chart
Use the splitter between the task list and the Gantt chart to adjust the view of the list and chart. To zoom in and out (decrease or increase the displayed range of dates) do one of the following: Use the Gantt Zoom slider on the status bar.
file:///C:/Users/cchung/AppData/Local/Temp/~hhCB3B.htm
23/03/2012
MindManager Help topics
Pgina 55 de 198
z z
Click the Gantt chart background, and then press CTRL as you use the scrollwheel on the mouse. To fit the Gantt chart to the window click the Fit Gantt Chart button on the status bar.
To see a different range of dates, use the scrollbar at the bottom of the chart, or drag the date bar at the top of the chart left or right. You can expand or collapse tasks in the list or in the chart:
z z
In the list, click
to expand a task, or click
to collapse a task.
On the chart, right-click a task and then click Expand Task, or Collapse Task. Press Shift as you expand or collapse to expand/collapse all sub-tasks as well.
Selecting tasks in Gantt view
When a task is selected on the map it will be selected in Gantt view. Selecting a different task in Gantt view will not change the task selected on the map. Top of Page
Add or remove tasks in Gantt View
Right-click on a task in the task list or on the chart, and then click:
z z z
New Topic to add a task at the same level New Subtopic to add a sub-task of the current task Delete Topic to remove the task from the Gantt Chart and from the map. Top of Page
Convert a map topic to a task
You can convert any map topic without task info into a task by dragging the topic from the map onto the Gantt chart. 1. 2. Select the topic on your map Drag it onto the Gantt chart. The task Start and Due dates will be set to the day where you drop the topic, and its Duration is set to 1 day.
You can edit the Task Info to adjust as needed. Top of Page
Change Task Info in Gantt view
You can change some Task Info directly in Gantt view.
z z z
Edit any item in the task list to change it. The corresponding map topic will reflect the change. Drag the Gantt bar for the topic in the chart to change it's Start and Due date. Drag the left or right end of the Gantt bar to change its Start or Due date, and increase or decrease the task's duration. You can add dependencies in Gantt view. Adjusting tasks in Gantt view can help you optimize the utilization of Resources on your project.
You cannot change Task Info that is read-only (displayed with grayed text). All Task Info is read-only for roll-up tasks, and some Task Info may be read-only on tasks linked to Outlook and SharePoint tasks.
Change task start times
A task will always begin at the start of the work day Exception: a task that is a dependent task can start or end part-way through a work day.
file:///C:/Users/cchung/AppData/Local/Temp/~hhCB3B.htm
23/03/2012
MindManager Help topics
Pgina 56 de 198
When you drag a task in the Gantt chart to change its start time, the start time will snap to the beginning of the day. Exception: the start time for a dependent task will not move beyond the position required to honor the dependency.
Change task duration
When you drag the end of a task bar to change its duration, the end you drag will snap to the closest day boundary. Exception: the start or end of a dependent task will not move beyond the position required to honor the dependency . If the task is not dependent on another task, its minimum task duration becomes 1 day. In other words, you cannot drag the end of the task to create a partial-day task. This can only be done by using the task pane to change the task duration. Top of Page
See also:
Task info Manage tasks Print
Use Analysis Views
Analysis Views can help you make better decisions by prioritizing and categorizing your mapped topics. This feature allows you to display topics of your choosing on a customizable 2x2 analytic chart, and position them to reflect their relative rankings using the chart's axes values as criteria. Markers are applied to the topics based on their chart positions. Using this qualitative, visual method (as opposed to a method based solely on numerical data) allows you to evaluate information and ideas using criteria that are not easily quantified. Unlike standard table generation products, an Analysis View allows you to dynamically add, remove, and move topics on the chart to reflect your evaluation based on these criteria. Brainstorming, and then creating an Analysis View as a group activity provides visual feedback that encourages productive, focused discussion, thus allowing you to reach alignment within your team quickly and easily. You can create multiple Analysis Views on a map, and these Views can use any map topics you choose. That is, a topic on the map may appear in one, several, or no Analysis Views. This offers you a variety of ways to evaluate distinct or overlapping sets of topics using different criteria. The Views you create are automatically saved with the map, and you can create a template from any view to use its settings again on another map. You can also copy any View as a graphic that you can paste into your map or another document to demonstrate your decision-making process.
What do you want to do?
Create a new View Modify or remove an existing View Save and manage Analysis View templates
file:///C:/Users/cchung/AppData/Local/Temp/~hhCB3B.htm
23/03/2012
MindManager Help topics
Pgina 57 de 198
Copy the Analysis View chart Top of Page
Create a new View
When you create a new Analysis View, you select the topics to use in the View, configure the View's parameters, and then position the topics in the View to reflect their rankings. Markers that indicate these rankings are automatically added to the topics in the View based on their positions. Once you are finished with your analysis, you can apply the markers shown in the View to the topics on your map.
Select topics to include in the View.
1. Select the topics you want to include on your map. See Select topics and objects for hints on how to select multiple topics. These can be from various locations on your map (they do not all need to be from a single branch) and can include floating topics and callouts. You can add or remove topics from the View later, so you are not "locked into" using only the topics that you add now. 2. 3. On the View tab, in the Analysis View group, click New. When the Analysis Window appears, youll see a tab for the new View with the topics you selected in the Unsorted Topics list. If this map already has other Analysis Views defined, they will each display a tab in the Analysis Window.
Configure the view
In the Analysis Window, at the top of the tab for the new View, click Configure to set the View's parameters: View Name Enter the name for the View. This will be displayed as the View's title. View Template Select a template to use its pre-defined configuration settings. You can customize these at will for this View. View Type Determines how the axes are configured. 2-Axis and Segmented views allow either quadrant or subjective groupings defined by bands. (Bands divide the chart diagonally into 3 regions used for applying markers, in contrast to the quadrant view with 4 regions.) Axis Labels or Quadrant Labels Define the criteria you use for ranking your ideas, and the directions of arrows on 2-Axis Views. Markers Select the markers that will be applied to topics based on their positions in the View. You can choose from any of the markers that are in the current maps marker list. If your View Type can use bands, you can choose Bands and select 3 markers (assigned from lower-left to upper-right), or select Quadrants and select 4 markers. When you are satisfied with the View's configuration settings, click Done. You can modify these settings again at any time to fine-tune your View by clicking Configure again.
Position topics in the View
Once you have set the initial configuration options, you can move topics from the Unsorted Topics list into the View and then position them to reflect their ranking. You do not have to include all the Unsorted Topics in the View. To move topics into or out of the View:
z z
Select one or more topics in the Unsorted Topics list, and then click Move Topic into View. Select a topic in the View, and then press Delete.
To rank topics:
z
Drag the topics within the View to position them at locations that reflect their rankings based on the axis criteria. You'll see their markers change when you drag them to different regions in the View.
file:///C:/Users/cchung/AppData/Local/Temp/~hhCB3B.htm
23/03/2012
MindManager Help topics
Pgina 58 de 198
If you have configured your chart to use Bands to define regions for applying markers, you can adjust their position on the View to fine-tune the subjective grouping of your topics. As you adjust them, the topic markers will change to reflect this grouping. To adjust Bands:
z
In the Analysis Window, click Adjust Marker Regions below the Unsorted Topics list to begin the Adjust Bands mode. While in this mode you can drag the handles at the end of each band to adjust it. Click Adjust Marker Regionsagain to exit this mode. You cannot move topics within the View while you are in Adjust Bands mode.
Apply the View markers to the map
To apply the markers you see in the Analysis View to the topics on your map:
z z
Click Apply Markers to Map below the View. If you continue to adjust the topic positions in the View, or if you change the markers used by the View configuration, the markers on your map will be updated automatically. Top of Page
Modify or remove an existing View
Once you have created an Analysis View, you can modify it by adding more topics to it from the map. You can open the View to further configure it by adding, editing, or removing topics directly in the Analysis Window, or by changing the configuration settings.
Add more map topics to the View
1. 2. On your map, select the topics you want to add to the View. On the Ribbon's View tab, in the Analysis View group, click Add To, and then select a view from the list of existing views. The topics are added to the Unsorted Topics list for the View. You can add them to the View, position them, and then apply the markers from the View to the map topics.
Open an existing Analysis View
To open the View:
z
On the Ribbons View tab, in the Analysis View group, click View and select the View in the list. The View will open in the Analysis Window.
To switch to another View:
z
In the Analysis Window, click a different View's tab at the top of the window.
Add, edit, or remove topics used in the View
To add a new topic to the list of unsorted topics:
z
Click + then enter the new topic name. You can then add this topic to the View and position it. The new topic is also added to the map under a parent topic named after the View Name.
To edit a topic in the Unsorted Topics list or in the View:
z
Double-click the topic, and edit its name. The topic will also be changed on your map.
To remove a topic from the View, move it back to the Unsorted Topics list:
z
Select the topic in the View and press DELETE. This does not remove any markers that were already applied to the topic on the map.
file:///C:/Users/cchung/AppData/Local/Temp/~hhCB3B.htm
23/03/2012
MindManager Help topics
Pgina 59 de 198
To remove topics from the Unsorted Topics list:
z
Select one or more topics in the Unsorted Topics list, and then click - or press Delete to remove it from the list. This only removes the topic from the current Analysis View: it does not remove it from other Analysis Views in this map or from the map itself. This does not remove any markers that were already applied to the topic on the map.
Change the View Configuration
You can change the configuration settings used by a view at any time. 1. 2. In the Analysis Window, select the View, and click Configure. You can select a different template, or modify the configuration settings manually. If you select a new template or change the View Type, you will be asked whether you want to keep the current topic positions on the View, or discard them.
z z
If you keep the positions, the topics remain in the view where you placed them. If you discard the positions, all topics in the View are moved back into the Unsorted Topics list.
3.
Click Done.
The view will be updated to show the new configuration settings.
Remove an Analysis View from the map
When you remove an Analysis View from a map, only the view is removed. The map topics and any markers that have already been applied from the view are not affected.
z
In the Analysis Window, click the Views tab, and then click Delete. Top of Page
Save and manage Analysis View templates
You can save the configuration settings from any View you have created as a template for re-use on other maps. In addition, you can modify any of the standard templates or the templates that you have created, create a new template from scratch, and delete templates.
Save a template
To save the current View configuration settings as a template:
z
In the Analysis Window, click Save as Analysis View Template.
A new template will be created with the current configuration settings. This template will be available on any map, each time you create a new Analysis View or modify an existing View.
Edit a template
To edit an existing template: 1. 2. 3. 4. In the Analysis window click Manage Templates. In the Manage Templates dialog, select the template you want to change. At the bottom of the dialog, click .
Modify the information in the Configuration dialog, and then click Done.
Delete a template
When you delete a template it is deleted from disk, and is no longer available for use on any map.
file:///C:/Users/cchung/AppData/Local/Temp/~hhCB3B.htm
23/03/2012
MindManager Help topics
Pgina 60 de 198
To delete a template: 1. 2. In the Analysis Window, click Manage Templates. In the Manage Templates dialog, select the template you want to remove and then click . Top of Page
Copy the Analysis View chart
Once you have conducted your analysis, you may want to show how it was conducted. You can copy any Analysis View chart as a graphic that you can paste into your map or another document to demonstrate your decision-making process. To copy the chart as an image:
z
In the Analysis Window, select the View you want to copy, and then click
The image of the chart is copied to the Clipboard. You can paste the image into your map or into another document.
Use the timer
The Timer feature lets you set a countdown timer for the length of your presentation, brainstorming session, or meeting. The clock lets you see the amount of time left in a subtle way without asking anyone else in the group for reminders or distracting from the presentation, and gives a visual cue when the time is up. You can move the timer display to a convenient location on the screen.
Start the timer
1. 2. 3. 4. On the View tab, in the Presentation group, click Timer. The Timer appears on the bottom status bar. To set the countdown time, click the menu arrow, and select a time, or use the arrows time. Click the timer to start it. If you want to use the timer in Walk Through view, and you will not be displaying the Ribbon during your presentation, start it before switching to Walk Through view if (the timer can only be enabled from the Ribbon). to increase or decrease the
Pause the timer
z
While the timer is running, click on it to pause. Click it again when you want to resume.
Timer options
To set the timer options, click the Timer menu arrow , and then click Options.
Audio Alarm - Select this option to get an audio alarm when the timer is up. Show Seconds - Turn off this option if you do not wish to see the seconds passing. Hide above 5:00 - This option will hide the timer untilfive minutes remain. You can re-display the timer at any time by clicking the Timer button on the Ribbon. Don't go below 0:00 - If this option is checked, the timer flashes when it reaches 0:00. If unchecked, the timer flashes when time is up but continues the countdown with negative numbers to indicate the elapsed time past 0. Reset - Stops the timer and resets it to 00:00:00.Use the incremental scroll buttons on the timer or use the Timer menu to set a new time.
file:///C:/Users/cchung/AppData/Local/Temp/~hhCB3B.htm
23/03/2012
MindManager Help topics
Pgina 61 de 198
Top of Page
See also:
Brainstorm Use Walk Through view
Editing
Help topics
Select topics and objects Edit topics Find and replace topic text Reorganize topics
Select topics and objects
Before you can modify, move, or delete topics and objects you must select them. There are several ways to do this. You can select topics and objects on your map in Map View or Outline View directly using the mouse and keyboard or by using the Select command options. You can also select topics and objects indirectly: By type using the Select Special command, by properties (map markers, task info, review info and other properties) using the Power Select command, or by text content using the Find command.
What do you want to do?
Select topics and objects directly Select topics and objects by type Select topics by properties (Power Select) Select topics using the Find command
Select topics and objects directly
Select a single topic or object
z
Click the topic or object. A blue highlight appears to show that it is selected.
Select multiple topics and objects
z z
Hold down the CTRL key and click to select or de-select them. Hold down the SHIFT key and use the arrow keys to select additional topics.
Keyboard shortcuts for selecting multiple topics
Select all topics within a particular area on the map
Click and drag a rectangle. All topics within the rectangle will be selected.
file:///C:/Users/cchung/AppData/Local/Temp/~hhCB3B.htm
23/03/2012
MindManager Help topics
Pgina 62 de 198
If this "rubber band" selection seems slow, or if you prefer not to see shading inside the selection area disable the MindManager Visual Effects option Show transparent fill in rubber band selection.
Use the Select command
On the Home tab, in the Editing group, the Select command offers the following options for selecting multiple topics and objects: Select All selects all topics (including callouts and floating topics) and objects (including relationship lines and boundaries). Select Siblings selects all topics at the same level (or levels) as the current topic(s). Select Descendants selects all topics branching off the current topic(s). Select Special selects topics and objects by type Invert Selection de-selects the currently selected topics and objects and selects all other topics and objects. Select by Query and Power Select selects topics based on their properties.
De-select topics
z z
To de-select individual topics press CTRL and click them. To de-select all topics, click the map background in Map View or on the empty space below the outline in Outline View. Top of Page
Select topics and objects by type
The Select Special command allows you to select objects in Map View based on their type. 1. Do one of the following:
z z
Click on the map background to select from all topics (no topics selected). Select a topic to select only from this topic and its descendents.
2. 3. 4.
On the Home tab, in the Editing group, click the Select arrow, and then click Select Special. Select the check boxes for the types of elements you want to select. Click OK. Top of Page
Select topics by properties
The Power Select command lets you select a set of topics based on their properties, including the topic text. You can choose to select all topics that match (or do not match) the criteria you choose. Select by Query uses a saved query to select topics. If you want to show or hide topics based on their properties use the Power Filter command.
Use Power Select
1. 2. On the Home tab, in the Editing group, click the Select arrow, and then click Power Select. Do one of the following:
file:///C:/Users/cchung/AppData/Local/Temp/~hhCB3B.htm
23/03/2012
MindManager Help topics
Pgina 63 de 198
In the Power Select dialog, on the left side, choose the property type. Then, on the right side, select the match criteria. Note that you can select a combination of properties of different types. Click Saved Queries to select match criteria stored as a Saved Query.
3. 4.
Check Expand branches to show all matches if you want branches that contain matches to expand automatically. Click Select, and then click Select Matching Topics or click Select Non-matching Topics.
Select by Query
1. 2. On the Home tab, in the Editing group, click the Select arrow, and then click Select by Query. Click the name of the Saved Query you want to use as selection criteria. Topics that match the criteria will be selected. If you want to select all non-matching topics, click the Select arrow, and then click Invert Selection. Top of Page
Select topics by topic text using the Find command
The Find command allows you to specify some text and select all the topics on your map that contain matching text. The Power Select feature is more flexible in that it allows you to find topics with specific text alone, or in combination with other topic properties (such as specific map markers, task information, topic styles, and review information). The Find command finds only matching text.
Use the Find command to select topics
1. 2. 3. Enter your text in the Find box at the right end of the Ribbon . Click the Find & Search button, and then click Find All. All the topics with matching text will be selected.
The Find command provides additional features for tailoring your search and offers an option to replace the matching text. Top of Page
See also:
Find and replace topic text Filter topics
Edit topics
You can replace or modify the text of any topic in Map view or Outline view by editing it directly, or by using the Cut, Copy and Paste commands to paste text into a topic. You can change the width of a topic to control how the text wraps, or split a single topic into multiple topics.
What do you want to do?
Edit the topic text Cut, copy, or paste topic text Change the topic width Split a topic into multiple topics
file:///C:/Users/cchung/AppData/Local/Temp/~hhCB3B.htm
23/03/2012
MindManager Help topics
Pgina 64 de 198
Edit the topic text
1. 2. Select the topic. Do one of the following:
z z
To replace the entire topic enter the new text. (Map View only). To edit the current text, click again or press F2. Position the cursor and type the new text. Press SHIFT+ENTER to create a line break.
3.
Press ENTER when you've finished, or press ESC to cancel editing.
See Keyboard Shortcuts for more info on keystrokes used in text editing mode. Top of Page
Cut, copy, and paste topic text
You can also use the Cut, Copy, Paste and Paste Inside commands to modify the topic text. You can paste text from MindManager or another application into your topics.
Cut or copy text from a topic
1. 2. 3. Select the topic. Click again on the topic text, and highlight what you want to cut or copy. On the Home tab, in the Clipboard group, click Cut or Copy. Press CTRL+C.
Append cut or copied text to an existing topic.
1. 2. Select the topic. On the Home tab, in the Clipboard group, click the Paste arrow, and then click Paste Inside. Right-click on the topic and click Paste Inside.
Paste cut or copied text at a specific location inside a topic
1. 2. 3. 4. Select the topic. Click again to begin edit mode. Click at the location you want to paste the text. On the Home tab, in the Clipboard group, click Paste. Press CTRL+V
Create a new topic from cut or copied text
1. 2. Select the parent topic. Do one of the following:
z z
On the Home tab, in the Clipboard group, click Paste. Right-click, then click Paste. To paste the new topic without formatting (so its formatting is determined by the Map Theme). Click Edit - Paste Special and choose Unformatted Text. Top of Page
Change the topic width
The topic width determines whether the text will wrap.
file:///C:/Users/cchung/AppData/Local/Temp/~hhCB3B.htm
23/03/2012
MindManager Help topics
Pgina 65 de 198
Change the width of a single topic by dragging the outside edge. To the reformat topic text to a single line, rest the pointer on the outer edge of the topic so that the resize cursor shows and double-click. Control the preferred width for all topics using the size formatting options. Top of Page
Split a topic into multiple topics
You can split a topic into multiple topics or multiple subtopics using spaces as a delimiter. You cannot undo this command. 1. 2. 3. Select the topic. On the Ribbon's Home tab, in the Editing group, click Split Topic. Select As Multiple Topics to create a group of new topics, all at the same level, or select As Multiple Subtopics to create a topic from the first word, with the other words as subtopics. Right-click, and then click Split Topic. To split into multiple topics press CTRL+ALT+ENTER. To split into a topic with multiple subtopics press CTRL+ALT+INSERT. Or, you can split the topic at a particular location, using the text to the right of the cursor for the new topic(s). 1. 2. Select the topic, and click inside the topic at the location where you want to split it. On the Ribbon's Home tab, in the Editing group, click Split Topic. Right-click, and then click Split Topic. 3. Click the topic type you want to create with the text to the right of the cursor. If you choose one of the "Multiple" options, the text is split at the cursor location, and then into additional new topics using spaces as the delimiter. To split and create a sibling topic press ALT+SHIFT+Down. To split and create a subtopic press ALT+SHIFT+Right. Top of Page
See also:
Keyboard shortcuts
Find and replace text
The Find command lets you find text in the current map. You can find the topics one by one, then edit and move on to the next. Or you can find and select all the matching topics, so you can edit them as a group (for example, apply icons or colors to add visual cues and allow filtering), copy them, or delete them from the map. The Replace command finds the text and replaces it with text you enter. You can step through matching topics one at a time, or replace all the matching text in the map. The Find and Replace Options let you:
z z z
specify which map elements to include in the search (choose topic text, notes, hyperlinks, or task info) restrict your search to a specific part of the map (for example, only subtopics of the current topic), match case or whole words only To find text in other maps, use the Search command. You can also find topics based on their icons or tags.
file:///C:/Users/cchung/AppData/Local/Temp/~hhCB3B.htm
23/03/2012
MindManager Help topics
Pgina 66 de 198
To find and select all topics with matching text in combination with other properties, use Power Select.
What do you want to do?
Find text Replace text Change the search starting point
Find text
1. 2. 3.
{ z
On the top menu bar, enter the search text in the Find box from the history of the last 10 searches (in the order of last used).
, or click its arrow to choose
Click , click Find, and then click Options if you wish to further specify which map elements to search, which parts of the map to search, and criteria for positive matches. By default, only the topic text is searched. Do one of the following: Click Find All to search the whole map and select all matching topics. Then you can edit the topics as a group (add icons or colors as visual cues and to allow filtering) copy or delete them from the map. Click Find Next to find the next occurrence of the search text. Then you can do any (or none) of the following: Edit the text in the map Click Find Next or Enter (or press SHIFT+F4 if you've been working on the map) to resume the search starting with the current topic. Click , then click Replace if you want to replace the text.
z z
{ {
{ z
Press ESC or click Close to cancel the search
You'll see a message if no matching text is found. The ENTER key is set to the Find Next button. So by just pressing ENTER, you can search the entire map. Top of Page
Replace text
1. 2. 3. 4. 5. On the top menu bar click , then click Replace. Enter the search text in the Find what box. The drop down list shows the history of the last 10 searches (in the order of last used). Enter the replacement text in the Replace with field. The drop down list shows the history of the last 10 replacement phrases (in the order of last used). Click Options if you wish to further specify which map elements to search, which parts of the map to search, and criteria for positive matches. By default, only the topic text is searched. Do one of the following:
z { { { { z
Click Find Next to find the first occurrence of the text, then either: click Replace to replace the text and find the next match or click Find Next to skip this text and find the next match press ESC or click Close to cancel the search
Click Replace All to search the whole map and replace all matching text.
file:///C:/Users/cchung/AppData/Local/Temp/~hhCB3B.htm
23/03/2012
MindManager Help topics
Pgina 67 de 198
Map changes made by the Replace All command can be undone with one (compound) Undo. You'll see a message if no matching text is found. At the end of the search, a message box shows that the search is complete and the number of replacements made. The ENTER key is set to the Replace button. So by just pressing ENTER, you can change the text continuously for the whole map. Top of Page
Change the search starting point
Each new search starts with the currently selected topic. If multiple topics are selected, the search starts with the primary selection. If nothing is selected, it starts at the central topic. Topics are searched in a clockwise direction. To begin the search with a different topic, select it. When you switch between maps, MindManager "remembers" the current search topic, so that you can resume the search where you left off. Top of Page
See also:
Search for maps or documents Markers Select topics and objects
Reorganize topics
You can reorganize the topics on your map by dragging one or more topics to a new location, or by using the Cut, Copy, and Paste commands. Automatic topic positioning features can help keep your map organized and balanced. When you delete a topic, you can choose to keep its subtopics and callouts.
What do you want to do?
Drag and drop topics on a map Use automatic topic positioning Drag and drop topics in Outline View Cut, copy, and paste topics Sort topics Delete or remove topics
Drag and drop topics on a map
You can drag and drop topics in Map view, when viewing a slide, or in Walk Through view.
file:///C:/Users/cchung/AppData/Local/Temp/~hhCB3B.htm
23/03/2012
MindManager Help topics
Pgina 68 de 198
Select the topic(s) and drag them to a new position on the map . A visual cue appears showing where the topic(s) will be added.
z z z
To copy, press CTRL as you drag and drop. To create or move a floating topic, press SHIFT as you drag and drop. Callouts remain attached to their parent when they are moved. Use Cut and Paste to move a callout to a different parent. If you want objects to snap to a grid during drag and drop, enable the MindManager Snap to grid option. You can use drag and drop to move and copy topics between maps that you are viewing simultaneously.
Reposition main topics
Normally, when you move a main topic MindManager automatically determines the best new location for it. The result is that the topic may not be located just where you want it - especially on maps with only a few main topics.
z
To move a main topic to a specific position do one of the following:
{ { {
Drag the topic by its handle. Press ALT while you drag the topic to its new position. Drag the topic using the right mouse button If you don't see any topic handles use the Show / Hide command to display Main Topic Handles.
Once you drop the topic at its new position its handle becomes black to show that it has been freely positioned. The topic will maintain this approximate position as you add to or edit your map but may shift slightly to avoid overlapping with other topics. Top of Page
Use automatic topic positioning
Return topics to their default positions
z z
For a single topic, right-click, and then click Reset Position. For all topics, right-click the map background, and then click Reset All Topic Positions. Press CTRL+ALT+SPACE
Balance topics
You can ensure that new main topics are distributed evenly on the map as you add them by enabling the Balance new main topics option. To distribute topics evenly on the map at any time, do one of the following:
z z
On the Home tab, in the Editing group, click Balance Map. Right-click on the map background, and then click Balance Map. There are several format settings to control the topic spacing and the layout of map topics.
Allow floating topic overlap
To allow map subtopics to overlap a floating topic, right-click the floating topic and clear the Snapped option. When checked, this option causes floating topics to move out of the way of new subtopics. Note that this option is re-enabled automatically if you move the floating topic.
file:///C:/Users/cchung/AppData/Local/Temp/~hhCB3B.htm
23/03/2012
MindManager Help topics
Pgina 69 de 198
Top of Page
Drag and drop topics in Outline View
z
Select the topic(s) and drag them to a new position in the outline. A visual cue appears showing where the topic(s) will be added.
{ { {
Drag topics up and down to reorder them. Point to the left half of the target topic to create a sibling (topic at the same level). Point to the right half of the target topic to create a subtopic of the target. To copy, press CTRL as you drag and drop. Top of Page
Cut, copy, and paste topics
Besides using the direct drag and drop method, you can also move and copy topics using the Cut, Copy and Paste commands. You can use this method to copy topics to another map, to move or duplicate topics on the Gantt chart, or to move or paste a topic as a callout. 1. 2. 3. 4. Select the topic you want to copy or move. On the Home tab, in the Clipboard group, click Copy Press CTRL+C to copy or CTRL+X to cut Optional Switch to the map you want to paste to. Do one of the following:
z z
or Cut
Select the target topic (the pasted topic becomes a subtopic). Click on an empty space on the map (the pasted topic becomes a floating topic).
5.
On the Home tab, in the Clipboard group, click Paste to create a subtopic of the current topic. To paste the text inside the topic or to create other topics, select an option in the Paste button menu. Press CTRL+V to create a subtopic of the current topic Press CTRL+ALT+V to create a sibling of the current topic.
Paste a topic as a callout
1. 2. 3. 4. Select the topic you want to copy or move. On the Home tab, in the Clipboard group, click Copy Press CTRL+C to copy or CTRL+X to cut Optional Switch to the map you want to paste to. Right-click the target topic, click Paste, then click Paste as callout. Top of Page or Cut .
Sort topics
This command lets you quickly sort a set of selected topics and their sub-topics. If you select the central topic, you sort the whole map. 1. 2. Select the topic(s), or select the central topic to sort the whole map. On the Home tab, in the Editing group, click the Sort arrow, then click Sort Options and choose the options to use. If you do not see the Sort command, you need to enable the Sort Topics add-in. 3. Click OK to sort the map with the current settings. To instantly sort a branch or the whole map: click Sort in the Home tab's Editing group to sort the map using
file:///C:/Users/cchung/AppData/Local/Temp/~hhCB3B.htm
23/03/2012
MindManager Help topics
Pgina 70 de 198
the default options: Alphanumeric sort, subtopics only sort depth, forward sort direction. The map topics are sorted and reorganized. On the map, main topics begin at the upper-right and continue clockwise, and subtopics are sorted top to bottom. Top of Page
Delete or remove topics
You can delete a topic including all its subtopics and callouts, or you can remove a topic but leave its subtopics and callouts intact. If you only wish to suppress the display of certain map elements or topics you can use theShow / Hide command and the Filter commands to hide them without removing them from the map. You can delete, but not remove, topics in Gantt view.
Delete a topic and all of its subtopics
1. 2. 3. Select the topic(s). Press DELETE. The topic(s) (including icons, images and shapes), attached subtopics and callouts will be deleted.
Remove a topic, but keep all its subtopics and callouts
1. 2. Right-click the topic, then click Remove Topic. Press CTRL+SHIFT+DELETE. The topic (including icons, images and shapes) will be removed, and its subtopics will be promoted up one level. Its attached callouts will be converted to floating topics. (The new floating topics will not display in Outline View, but will appear on the map.) If you removed or deleted the topic(s) in error, click Undo on the Quick Access Toolbar to restore them. Top of Page
See also:
Filter topics Map layout
Formatting and Layout
Help topics
Map layout Format topics and objects Use topic styles Use map themes
Map layout
The arrangement of main topics is controlled by the map's general layout options. The subtopics layout options let you control:
z z
growth direction - map, tree or org-chart layout line style - the shape of the connecting lines
file:///C:/Users/cchung/AppData/Local/Temp/~hhCB3B.htm
23/03/2012
MindManager Help topics
Pgina 71 de 198
z z
line anchor - the originating point on the parent topic for subtopic connecting lines spacing - the distance from the parent topic to its subtopic and the distance between its sibling topics
You can align a set of topics, and enable an option to snap topics and objects to a pre-defined grid.
What do you want to do?
Change the general layout of the map Change the layout of subtopics Align topics
Change the general layout of the map
The General Layout options are only available if you have the central topic selected. These options apply to the entire map. You can only set these options in Map View. 1. 2. 3. Select the central topic. On the Design tab, click the Object Format dialog launcher. On the General Layout tab, choose the desired attributes for the map.
z z z z
Organic appearance makes the main topic connecting lines look more like hand-drawn lines. Display shadow adds a shadow to the topic connecting lines and topic shapes. Main Topic Line Width controls the thickness of lines connecting the central topics and main topics. Main Topic Spacing controls the spacing between the main topics.
4.
Click the Map Theme button if you wish to save these settings as theme defaults for this map, or re-set the topic's formatting to the default formatting from the theme. To distribute main topics evenly around the central topic, right-click on the map background, and then click Balance Map. Top of Page
Change the layout of subtopics
These options apply to the subtopics of the currently selected topic, or to the whole map if you select the Central Topic. You can only set these options in Map View.
Growth direction and line style
1. 2. Select the topic(s). On the Design tab, in the Object Format group, click Growth and Topic Lines to change these options. Or, you can right-click a topic and use the Growth and Topic Lines commands in the mini-toolbar.
For Org-chart topics, Growth direction applies to 3 levels by default, but you may choose the number of levels to include. Topics below this level return to Map topics unless you specify a different format for them.
More layout options
1. 2. 3. Select the topic(s). On the Design tab, click the Object Format dialog launcher. Change the settings on the Subtopics Layout tab to meet your needs Some experimentation may be required to get just the right "look" for your map - click Apply to see how your settings will look without leaving the dialog.
file:///C:/Users/cchung/AppData/Local/Temp/~hhCB3B.htm
23/03/2012
MindManager Help topics
Pgina 72 de 198
4.
Click the Map Theme button if you wish to save these settings as theme defaults for this map, or re-set the topic's formatting to the default from the theme. Top of Page
Align topics
You can align two or more topics with each other. 1. 2. 3. Select two or more topics On the Design tab, in the Object Format group, click the Align Topics arrow. Select how you want the topics aligned on the map. Top of Page
See also:
Reorganize topics Use Map Themes
Format topics and objects
The automatic formatting for topics and objects on the map is determined by the map's theme. Its a good idea to decide on an overall look for your map before formatting topics individually. You can apply a suitable Map Theme or modify the current theme to suit your needs. After selecting a theme you can apply formatting to topics and other objects on the map. The formatting you choose is applied to the currently selected topics or objects. To format topics and objects you can:
z z
select it and then use the buttons on the Ribbon right-click a topic to see the mini-toolbar with formatting commands
select an object (such as a relationship or boundary) and press ALT+ENTER, or double-click to see the formatting options
When you set new formatting options in the format dialogs, you can save the settings as the new default formatting for that object type in the current map's theme. To format your map quickly, you can select multiple topics when you apply formatting. The Format Painter lets you transfer formatting between topics, boundaries or relationships. If you find yourself using a particular set of formatting attributes frequently, you can create a topic style with these attributes for easy re-use on other topics. Some formatting options (font color, fill color) can be used as map markers to classify topics on your map (for example a topic in green text means "Michael's task") , but you can also use these attributes casually to add visual interest and clarity to your map. See Map markers for more information on using these attributes as markers.
What do you want to do?
Set the topic shape and color Set the topic font Number topics Format boundaries and relationships
file:///C:/Users/cchung/AppData/Local/Temp/~hhCB3B.htm
23/03/2012
MindManager Help topics
Pgina 73 de 198
Use the Format Painter Remove formatting Format the background
Set the topic shape and color
You can set the topic shape and fill color for individual topics using the commands on the Design tab, in the Object Format group, or on the mini-toolbar. More options (such as transparency and using a custom shape) are available from the Object Format dialog launcher. You can only set these options when viewing the map.
Change topic shape and color
1. 2. 3. Select the topic(s). On the Design tab, in the Object Format group, click the Topic Shape arrow, then click a topic shape, or click Image from Library . or Line Color . , Line Color , and Fill Color
On the Design tab, in the Object Format group, click Fill Color
Or, you can right-click the topic and use the mini-toolbar's Topic Shape options.
Your choice of Line color effects the topic's connecting lines and shape outline color. The Fill color is used inside the topic shapeor as a highlight (for topics without shapes). You can set the fill transparency using the Object Format dialog launcher. Fill colors can be used as map markers to classify topics on your map (for example a topic in with red fill means "critical task"). See Markers for more information on using markers. You can enable or disable gradient fills using the Visual Effects options.
More shape and color options
1. 2. On the Design tab, click the Object Format dialog launcher. On the Shape and Color tab, choose the desired attributes for the topic.
z z
You can set the Fill Transparency here. You can use a Custom Image shape .
3.
Click the Map Theme button if you wish to save these settings as theme defaults for this map, or re-set the topic's formatting to the default from the theme. Top of Page
Set the topic font
You can set the font face and font attributes for a single topic, and the capitalization style for all topics. The Capitalization settings are map theme settings, and so, they apply to existing topics and all new topics you create. You can set these options when viewing the map or in Outline View.
Change the topic font
1. 2. Select the topic (s). On the Design tab, in the Font group use the commands to change the topic font's attributes. Or, you can right-click the topic and use the mini-toolbar commands. Font colors can be used as map markers to classify topics on your map (for example a topic in green text means "Michael's task"). See Markers for more information on using markers.
file:///C:/Users/cchung/AppData/Local/Temp/~hhCB3B.htm
23/03/2012
MindManager Help topics
Pgina 74 de 198
Change topic text capitalization
1. Select a topic.
Selected topic
Central Topic Main Topic Callout Topic Floating Topic Subtopic, subtopic of floating topic, subtopic of callout 2. 3. 4. On the Design tab, click the Font dialog launcher.
Changes capitalization for
Central topic only All Main Topics only All callout topics only All floating topics All subtopics at this level and their subtopics
On the Capitalization tab, choose the capitalization style for topics. Click the Map Theme button if you wish to save these settings as theme defaults for this map, or re-set the topic's formatting to the default from the theme. You can apply different styles of capitalization to various subtopic levels. For example, if the capitalization was already set for subtopics at level 4 and beyond, setting the capitalization with a level 2 subtopic selected will only affect levels 2 and 3. The capitalization for level 4 and beyond remains unchanged. Top of Page
Number topics
The Topic Numbering command can be used in Map View or Outline View to add a numbering scheme to the subtopics of the selected topic. If the central topic is selected the numbering is applied to the whole map. 1. 2. Select one or more topics whose subtopics you want to number. (Numbering can only be applied to topics with subtopics). Do one of the following on the Home tab, in the Editing group:
z z z
Click the Numbering arrow and choose the type of numbering to use. Click the Numbering arrow, click Numbering Options, choose the options you want to use, then click OK. Click Numbering to number the map with the current options.
Numbering is added at the start of the topic text for all subtopics up to the specified depth. If you add, remove, or reorganize topics your map will be automatically renumbered. If you switch to Outline View, the same numbering scheme will be used for your outline. Once numbers are added they cannot be directly edited. (You can still edit the rest of the topic text.) If you want to delete the numbers you must use the Remove Numbering command to delete the numbering. You can apply different types of numbering to different sections of your map. You can change, expand or reduce the numbering scheme at any time by repeating the initial numbering steps. If you add numbering for a topic (or the entire map) that already contains numbered subtopics, the new numbering scheme will override the old and the subtopics will be renumbered.
Remove numbering
1. Select the root topic for the numbering.
z z
If you numbered the whole map or outline at once you should select the central topic. If you numbered a portion of your map or outline, and you want to remove this portion's numbers, you must select the root (source) topic of the numbered section. If you numbered the whole map or outline first, and then re-numbered several sections separately you can remove all the numbering by selecting the Central Topic.
2.
On the Home tab, in the Editing group, click the Numbering arrow, then click Remove Numbering.
file:///C:/Users/cchung/AppData/Local/Temp/~hhCB3B.htm
23/03/2012
MindManager Help topics
Pgina 75 de 198
Notes on exporting numbered maps Top of Page
Topic size and margins
You can set the topic size and margins for individual topics using the Object Format dialog launcher. You can only set these options in Map View. 1. 2. 3. Select the topic(s). On the Design tab, click the Object Format dialog launcher.
On the Size and Margins tab, choose settings to apply to a standard topic shape. If a Custom shape is used, you'll see a preview image where you can set the text area. Padding applies to topics with images. The measurement units used (in or mm) are set using MindManager's General options. Some experimentation may be required to get just the right "look" for your map - click Apply to see how your settings will look without leaving the dialog.
4.
Click the Map theme button if you wish to save these settings as theme defaults for this map, or re-set the topic's formatting to the default from the theme. Top of Page
Topic text and image alignment
You can set the topic text and image alignment for individual or multiple topics in a variety of ways. You can only set these options in Map View.
Change the alignment of topic text and images
1. 2. Select the topic(s). For text alignment, on the Home tab or Design tab, in the Font group, click the Alignment you want the text aligned within the topic. Or, you can right-click the topic and use the alignment command in the mini-toolbar. 3. For image alignment, in the Design tab, Object Format group, click Align Image to set the options. You can drag an image inside the topic to change its placement. Click More Options in either menu to see the Alignment dialog. You can click the Theme button here if you wish to save these settings as the formatting defaults for this map, or re-set the topic's formatting to the default for the theme. Top of Page arrow and select how
Format boundaries and relationships
When you select a boundary or a relationship, the formatting options on the Design tab are enabled, and you can use these to change the object's appearance. See Boundaries and Relationships for information on further modifying these objects. Additional options are available when you right-click on the object, and then click Format Boundary or Format Relationship (or double-click, or select the object and press ALT+ENTER). 1. 2. 3. Select the formatting options you want to use. To see how the boundary or relationship will look, click Apply. Click the Map Theme button if you wish to save these settings as formatting defaults for this map, or re-set the object's formatting to the default from the theme. Top of Page
file:///C:/Users/cchung/AppData/Local/Temp/~hhCB3B.htm
23/03/2012
MindManager Help topics
Pgina 76 de 198
Use the Format Painter
The Format Painter transfers format settings from one object (the source object) to another (the target object). Usually, you will paint the format to another object of the same type (e.g. from one topic to another, or from one text selection to another), but you can also paint the format to a different object type (e.g. from a boundary to a topic). In the second case, only the types of formatting supported in the target object will be applied.
Start the format painter
1. 2. Select the object or text whose format you want to duplicate (the source object). On the Home tab, in the Clipboard group, click Format Painter . You'll see the cursor change to a paint-brush .
Or, you can right-click the topic and use the Format Painter command in the mini-toolbar. 3. Paint the format to the target object(s):
z z z
For a single object, click on the target object. For text, drag to select the target text. For multiple objects press CTRL and click to continue to paint the same format on several objects.
Stop the Format Painter
z
Click on an empty space on the map. Press ESC. If you find yourself using the Format Painter to apply the same formatting to a large part of the map, you may want to consider creating a topic style or modifying the map's theme settings (the automatic map formatting) to achieve the same effect more easily. Top of Page
Remove formatting
You can remove the formatting that you have applied to any map object and return it to the default formatting (determined by the map's theme). 1. Select the topic, object, or the text within a note or topic. Or, you can right-click a topic and use the Clear Formats 2. command in the mini-toolbar.
On the Home tab, in the Editing group, click Clear, and then click Formats . Press CTRL+SPACE. Top of Page
Format the map background
MindManager comes with a wide assortment of suitable background images designed to enhance the look of your map. You can add these background images from the MindManager Library pane, or use your own image from a file. You can combine a background image with a solid color by adjusting the image transparency.
Add a background from the Library
1. 2. 3. Right-click the map background, click Map Background, and then click Assign Image from Library In the Library pane, locate the image you want to use. Click the preview image in the lower part of the Library pane to add the image to your map.
Add a background image from a file
You can use a background image from a file in one of the following formats:
file:///C:/Users/cchung/AppData/Local/Temp/~hhCB3B.htm
23/03/2012
MindManager Help topics
Pgina 77 de 198
bmp, emf, wmf, gif, jpeg/jpg, pcx, png 1. Do one of the following:
z z
On the Design tab, click Map Background. Right-click the map background, click Map Background, and then click Background Properties.
2. 3.
Click Select Image and navigate to the image file. You can drag an image from a file list (for example, from Windows Explorer) into the image preview area in the dialog to add it as a map background.
Change background color, transparency and image tiling
1. Do one of the following:
z z
On the Design tab, click Map Background. Right-click the map background, click Map Background, and then click Background Properties.
2. 3. 4. 5.
Select the background Color if desired. Select a background image file. (If you've already selected an image, you'll see its name here.) You can use transparency to "fade" it so it doesn't detract from the map. The image will be tiled according to the Tile options you select. Set the image transparency (0% is opaque). The background image is drawn on top of the color, so if you make the image semi- transparent, the background color will show through.
Remove the background
1. Do one of the following:
z z
On the Design tab, click Map Background. Right-click the map background, click Map Background, and then click Background Properties.
2. 3.
to remove the image, click Remove Background Image. To remove the color, set the Color to None. Top of Page
See also:
Create a new map Use Map Themes Use Topic Styles Boundaries Relationships
Use topic styles
A topic style is a set of formatting attributes that can be saved with a unique name, and repeatedly applied to topics. Topic styles are saved with the map, and can be applied and managed from the Topic Styles pane. You can also apply topic styles from the Object Format group on the Design tab. Creating a named topic style makes a distinct set of formatting attributes easily available, and the topic style can easily be applied to many topics (in contrast to using the Format Painter, which is suited to copying the format from a single topic to another). The formatting used by a topic style can be modified, and all topics using the style will reflect the new formatting. The map's default format settings, including its topic styles, can be saved in a Map Theme and re-used on other maps.
file:///C:/Users/cchung/AppData/Local/Temp/~hhCB3B.htm
23/03/2012
MindManager Help topics
Pgina 78 de 198
What do you want to do?
Display the Topic Styles pane Create topic styles Apply and use topic styles Modify and manage topic styles Reuse topic styles on another map
Display the Topic Styles pane
z z
On the Design tab, in the Object Format group, click Topic Style, then click Organize Topic Styles. On the Status Bar, click Task Panes, then click Topic Styles. Top of Page
Create topic styles
You can create a Topic Style from a topic that you've already formatted. 1. 2. Format a topic with the attributes you want to use. These include the topic font, shape and color, alignment, size and margins, and subtopics layout. On the Display tab, in the Object Format group, click the Topic Style arrow, and then click New Style From Selected Topic. If the Topic Styles pane is already open, at the top of the pane, click New style from selected topic. The new style will appear in the Topic Styles pane with a unique, generic name. You can rename, modify, or remove the style after it has been created. Top of Page
Use topic styles
You can apply topic styles using commands on the Design tab, in the Object Format group, or from the Topic Styles pane. To open the Topic Styles pane, on the Design tab, click the Topic Style pull-down, and then click Organize Styles.
Apply a topic style
1. 2. Select one or more topics. Do one of the following:
z z
In the Topic Styles pane click the style you want to use for the selected topics. On the Design tab, in the Object Format group, click the Topic Style arrow, then click the style in the gallery.
When you apply a topic style, any formatting you have already applied is not changed. If you want to topic to reflect only the formatting of the topic style you should first remove the topic's formatting. You cannot apply a topic style to override the font and fill colors for topics created or modified in Review Mode.
Remove a topic style from a topic
1. 2. Select one or more topics. Do one of the following:
file:///C:/Users/cchung/AppData/Local/Temp/~hhCB3B.htm
23/03/2012
MindManager Help topics
Pgina 79 de 198
z z
In the Topic Styles pane, under Selected Topic, click Clear topic style. On the Design tab, in the Object Format group, click the Topic Style arrow, then click Clear Topic Style.
The topic will display the default Map Theme's formatting If you no longer wish to use a topic style on the map you can delete it.
Select all topics that use the same topic style
1. 2. In the Topic Styles pane click the style's arrow. Click Select all topics that use this style. Top of Page
Modify and manage topic styles
You can manage topic styles from the Topic Styles pane.
Modify a topic style
1. 2. Select a topic that uses the style you want to modify, and format it with the attributes you want to use. Do one of the following:
In the Topic Styles pane, click the arrow for the style you want to change. On the Ribbon's Design tab, click the Topic Style arrow.
3.
Click Update Style to Match Selected topic.
The style will reflect the new formatting attributes, as will topics that use this style .
Delete a topic style
1. 2. In the Topic Styles pane, click the arrow for the style you want to delete. Click Delete.
The topic style will be removed from the Topic Styles pane, and topics that use this style will return to automatic formatting.
Rename a topic style
1. 2. 3. In the Topic Styles pane, click the arrow for the style you want to rename. Click Rename. Enter the new name for the style and click OK. Top of Page
Reuse topic styles on another map
If you want to reuse the topic styles of the current map on other maps, you can create a Map Theme that includes the topic styles along with the default format settings for map objects. When you create a new map using this theme, or apply the theme to an existing map, the topic styles will appear in the Topic Styles pane. If you create a Map Template from the current map, the topic styles are saved as part of the template, and will be available when you create a new map using that template Top of Page
See also:
Use Map Themes Create and modify Map Themes
file:///C:/Users/cchung/AppData/Local/Temp/~hhCB3B.htm
23/03/2012
MindManager Help topics
Pgina 80 de 198
Create and modify Map Templates
Use map themes
A map's overall appearance or default "look" is determined by its underlying Map Theme. A map theme is a collection of the default format settings used for the various types of elements your map. When you add a new map object, its appearance is determined by the map's theme. The Map Theme contains settings for:
z z z z z z z z z
Central topic, main topics and subtopics (by level) Org-chart topics and their subtopics Callout topics and their subtopics Floating topics and their subtopics Floating Org-Chart topics and their subtopics Boundaries Relationships Map background Notes (the default font)
The Map Theme may also include a set of topic styles. If you want to change the default format settings for the current map you can modify the theme, or you can apply a different Map Theme. Each new map you create uses the theme of the blank map or the template you use to create it. Once you've chosen the map's theme you can then go on to change individual topics by applying topic styles or formatting. This individual formatting overrides the theme's automatic format settings, and persists if you modify the current theme or assign a new theme to the map. (Note that you can remove the map's formatting first if you want to return all topics to their automatic formatting.) A variety of map themes are installed with MindManager. You can use one of these, or you can save the current map's default formatting information in a Theme file so you can re-use it. See Create and modify Map Themes for more information on saving a Map Theme. A theme with the original default formatting is installed with MindManager and can be applied like any other theme.
What do you want to do?
Apply a Map Theme Modify the map's theme settings Use the default Map Theme
Apply a Map Theme
You can apply a different Map Theme to your map at any time. If you have already applied formatting to individual topics, these topics will not be changed by applying a new Map Theme unless you first remove the formatting you've applied. (see below) 1. 2. On the Design tab, in the Map Format group, click Map Theme. If you see the theme you want to use in the gallery, click it. Otherwise, click Assign from Template Organizer, and you'll see a dialog with theme names and folders on the left side.
z z
Click a theme name to see a generic preview of it. Select the theme you want to use, and then click Apply. Choose the theme that best meets your needs. You can modify it as desired and save it for re-use if you like.
file:///C:/Users/cchung/AppData/Local/Temp/~hhCB3B.htm
23/03/2012
MindManager Help topics
Pgina 81 de 198
In Linked Maps View, you can quickly apply a new theme to one or more linked maps. Select the maps, then, in the Assign group, click Map Themes. Select the style in the organizer and click Apply. Use a Map Theme from a file that doesn't appear in the gallery or organizer
Clear the map formatting
When you apply a new Map Theme, the theme's settings will not override any formatting that you have already applied. If you have already been working on the map for a while and decide to use a different theme, you may wish to clear the formatting that you've applied before applying the new theme. 1. 2. Select the topics, boundaries or relationships whose formatting you want to clear (press CTRL+A to select all objects). On the Home tab or on the Design tab, in the Font group, click Clear Press CTRL+SPACE. Top of Page .
Modify the map's theme settings
Save new theme settings on-the-fly
Use the Map Theme command in any of the format dialogs to save the formatting of the selected topic, boundary, or relationship as the new style default.
z
In any format dialog, click Map Theme, and then click Save as Default Theme for This Map.
What gets saved? Any topics or objects using the default theme formatting (without additional formatting applied) and any topics or objects you add will display using the theme's default formatting.
Use Modify Theme view
A special view lets you change the Map Theme directly. You can use this view to modify the theme settings of the current map, and you can also modify the theme settings for templates and map theme files. See Use Modify Theme view for more information on using this view. Top of Page
Use the default Map Theme
A default Map Theme, Default.mmas, is provided with MindManager. You can reset the map to use this default theme, modify it like any other theme, or use the theme of the current map as the default from now on.
Reset the current map to the default Map Theme
z
On the Design tab, in the Map Format group, click the Map Theme arrow, and then click Reset Current Map Theme to Default. You can also apply this theme from the Template Organizer as described above.
Replace the default Map Theme with the style of the current map
z
On the Design tab, in the Map Format group, click Map Theme, and then click Make Current Map Theme the Default.
A "backup" copy of this theme, Default (original).mmas, is included with MindManager. Top of Page
See also:
Create a new map
file:///C:/Users/cchung/AppData/Local/Temp/~hhCB3B.htm
23/03/2012
MindManager Help topics
Pgina 82 de 198
Create and modify Map Themes Use Topic Styles
Adding Visual Information
Help topics
Markers Use the Marker Index Images Relationships Boundaries
Markers
You can code individual topics with distinctive visual elements called markers - icons, tags (text annotations), font colors and fill colors - each with an associated name or meaning. Markers are used to impart specific meaning to topics or classify them into groups. Markers can be used as criteria for topic selection and filtering. You can also see your topics in a list, categorized by the markers they include in the Marker Index pane. A Markers List contains a set of map markers organized into groups. Each map includes its own list, which is displayed in the Markers pane. You can apply these markers to your map topics using the Markers pane or commands on the Ribbon's Insert tab. You are not restricted to using only the markers shown in the Markers pane - you can code topics with other icons from the Library, and they are added to the list dynamically. You can also create new marker groups on-the-fly, and you can add your own custom icons to the Library. Special task icons (priorities, task progress) appear automatically on topics when task information is assigned, and are also dynamically added to the markers list if they are not already included. Resources are special tags that are tied to a topic's Task Info. You can apply these in the same way as other tags, and also from the Task Info pane, and from the Ribbon's Home tab, Tasks group command. See Task Info for more information on using Resources. You can add a Legend topic to your map from the Markers pane that shows the icon, font, and fill color markers and their meanings. You can manage the markers list using commands in the Markers pane. To re-use a group of markers on another map, you can copy and paste marker groups. You can save, apply, and manage entire marker lists in the Marker Lists Organizer. Outline View displays only icon and font color markers.
What do you want to do?
Add icons to topics Add tags to topics Find or filter topics with icons and tags Add font and fill color markers to topics
file:///C:/Users/cchung/AppData/Local/Temp/~hhCB3B.htm
23/03/2012
MindManager Help topics
Pgina 83 de 198
Add a legend to the map
Add icons to topics
You can add or remove icons on topics using the Icons command from the Insert tab Markers group, or from the Markers task pane. You can select an icon from the current markers list or choose a different icon from the Library. You can assign an icon to multiple topics, and each topic can have more than one icon, but you may not repeat the same icon on a topic. 1. 2. 3. 4. Select a topic or topics that you want to assign the icon to. On the Insert tab, in the Markers group, click Icons. In the icon picker select the icon you want to assign to the topic. Once an icon is added, you can rest your pointer over it to see its meaning. You can change its meaning in the Markers pane. If you don't see the icon you want to add, click More Icons... to open the Library task pane. Click the icon in the Library task pane. The icon is automatically added to the General icons group in the Markers pane. To use the Markers task pane, select the target topic(s), and then click the icon in the pane. Task-related icons are also available from the Home tab Tasks group. If the icon you choose was already assigned to the selected topic, it is removed. This works as a toggle, so a second click on the icon will add it to all selected topics. To copy an icon from one topic to another, drag it to the new topic. To move it press CTRL as you drag and drop. Some icons are mutually exclusive: Only one icon from that marker group can be added to a topic. If you attempt to add a second icon from the same group, it replaces the first icon. You can change this attribute for a group. You can add multiple icons to a topic from a group that is non-exclusive. To display larger icons on the map, use MindManager's Visual Effects option.
Icon shortcuts
To add Priority icons use shortcut keys:
z z
CTRL+SHIFT+1 for Priority 1, CTRL+SHIFT+2 for Priority 2 etc. CTRL+SHIFT+0 removes all Priorities from the topic.
To assign shortcut keys to other icons, in the Library pane, right-click the icon, then click Shortcut key in the context menu.
Change an icon on a topic
Once you have added an icon to a topic, you can change it in several ways:
z z z
For icons that belong to a named group, click the icon to cycle to the next icon in the group. Right-click the icon, then click Replace With to select a different icon. Right-click the icon, then click More Icons to replace the current icon with a new icon from the Library. The new icon gets added to the General icons group in the Markers pane. Right-click the icon, then click Edit Marker Name to change the icon's meaning. This new meaning will show in the Markers task pane, and in the map legend.
Copy, move or remove an icon marker on a topic
z z
To copy an icon, drag it to a new topic, then drop it. To move the icon, press CTRL as you drag and drop.
file:///C:/Users/cchung/AppData/Local/Temp/~hhCB3B.htm
23/03/2012
MindManager Help topics
Pgina 84 de 198
To remove an icon, right-click on the topic's icon, and then click Remove or Remove All Icons to remove all the topic's icons. CTRL+0 removes all icon markers; CTRL+SHIFT+0 removes all Priority icons. If you prefer not to display icons but want to avoid removing them you can hide them using the Show / Hide command in Map View. In Outline View you can turn off the icons column - right-click the column header and clear the Icons checkbox.
Exporting icons - notes Task icons - notes Top of Page
Add tags to topics
A tag is a brief notation that gives information (such as a topic category) by displaying the text below the topic. Each topic can have more than one tag, but you may not repeat the same tag more than once on a single topic. You add or remove tags on topics using the Tags Ribbon command or from the Markers pane. 1. 2. Select a topic or topics. On the Insert tab, in the Markers group, click Tags. A resource is a special kind of tag that is used as Task Info. Resources can also be added using the Resources command in the Home tab's Tasks group, and from the Task Info pane. 3. In the tag picker click the group and then the tag(s) you want to assign to the topic. To add or remove a tag using the Markers task pane, select the target topic(s), and then click the tag Some tags are mutually exclusive: Only one tag from that group can be added to a topic. If you attempt to add a second tag from the same group, it replaces the first tag. You can change this attribute. If you are assigning a tag to multiple topics and the tag you choose was already assigned to any of the selected topics, it is removed. This works as a toggle, so a second click on the tag will add it to all selected topics. 4. If you don't see the tag you want to use, you can add a new tag or a new tag group. You can also right-click a tag to remove it from the topic. To show or hide the group names in the tags on your map, on the View tab, in the Detail group, click Show / Hide and select or clear the Tag Group Names checkbox .
Change a tag on a topic
z z z
Right-click the tag, click the tag group name, and then select the tag you want to display. You can only select one tag from a group that is mutually exclusive (see above). You can display tags from more than one group on a topic.
Copy or move tags
You can copy or move tags from one topic to another. 1. On a topic, click the tag you want to copy and drag it to the destination topic. Hold CTRL as you drag to move, instead of copy, the tag. 2. Release the mouse button to drop the tag on the topic. Selecting a tag
If you drag a tag to a topic that already has tags assigned, the new tag will be added to the tag list.
Remove a tag
file:///C:/Users/cchung/AppData/Local/Temp/~hhCB3B.htm
23/03/2012
MindManager Help topics
Pgina 85 de 198
z z
To remove all tags, right-click the topic, click Tags, and then click Remove All Tags. To remove a specific tag, right-click on it, and then click Remove. If you prefer not to display tags but want to avoid removing them you can hide them using the Show / Hide command. Tags are not displayed in Outline View.
Exporting tags - notes Top of Page
Find or filter topics with icons or tags
Find topics with a specific icon or tag
1. 2. On a topic, right-click the icon or tag you want to find. Click Find Next or Find Previous to select the next or previous topic that uses this icon or tag.
Show or hide topics with a specific icon or tag
1. 2. On a topic, right-click the icon or tag you want to match. Click Quick Filter, and then click Show Topics With This Marker or Hide Topics With This Marker.
Filtering is cumulative. Topics that are already hidden remain hidden when you apply a new filter. To show all the topics again do one of the following:
z z z z
Right-click the icon or tag, click Quick filter, and then click Remove Filter. On the View tab, in the Filter group, click Remove Filter. On the Status Bar, click Remove Filter .
Right-click the map's workbook tab, then click Remove Filter. To use additional criteria for filtering, use the Power Filter option. Top of Page
Add font and fill color markers to topics
Font colors and fill colors can also be used as markers. That is, you can associate a specific meaning with the colors you use in your map. You can initially apply font and fill colors using the map formatting commands. These colors will appear in the Markers list, and you can then apply them to topics from the Markers pane, and optionally assign a meaning to them. If you name font or fill colors in the Markers pane, they will appear in the map legend. Named font and fill colors remain in the list of markers even if they are not used on the map. You can change the markers' colors and meanings using commands in the Markers list. If you do not assign a meaning to the color, it will disappear from the Markers list if it is no longer used on the map. Top of Page
Add a legend to the map
The legend displays the marker list groups, and all the named markers within those groups. The legend is added as a subtopic of the currently selected topic, or as a main topic if no topic is selected. 1. Select the topic to attach the legend to. The legend is added as a new main topic or subtopic by default, but you can detach it to make it a floating topic. 2. Do one of the following:
file:///C:/Users/cchung/AppData/Local/Temp/~hhCB3B.htm
23/03/2012
MindManager Help topics
Pgina 86 de 198
z z
On the Status Bar, click the Task Panes button
, then click Markers.
On the Insert tab, in the Markers group, click the Markers dialog launcher to open the Markers task pane.
3. 4.
Under Organize, click Insert legend into map. Choose whether to show all markers in the legend, or only those that are used on the map.
A new set of topics will be added to the map showing the marker groups and meanings. Icons in the General icons group will not appear in the legend. If you want to include these icons in the legend you must name them (they move into the Single Icons group when you name them). The legend is not automatically updated, so if you rearrange the markers in the list or rename the groups the legend will not be current . To get a current legend, delete the existing legend topic and then add the legend again from the Markers pane. Top of Page
See also:
Use the Marker Index Manage Markers Use the Marker Lists Organizer Task info Filter topics
Use the Marker Index
The Marker Index pane displays a pivot view that shows your map topics categorized by their markers, providing a fast and easy way to see and navigate to your map's important content. You can use the controls at the top of the pane to enable or disable marker indexing, configure which markers to track, and copy the indexed list to the clipboard. Marker indexing takes place in the background, and is enabled by default. All the named markers on your map are tracked (that is all tags and icons except the General Icons), but you can disable tracking of individual markers using the configuration options. You can also control whether the index is automatically refreshed using the MindManager options.
What do you want to do?
Use the Marker Index pane Control and configure marker indexing Choose markers for indexing Copy the Marker Index list to the clipboard
Use the Marker Index pane
To see the Marker Index task pane:
z
Click the Marker Index button on the Home tab in the Tools group. If you do not see this button on the Ribbon, you may need to enable the Marker Index add-in.
To show a topic from the list in your map:
z
Click any topic in the pane to immediately select the topic in the map (especially useful for navigating in large maps). If you want to automatically focus on a map topic whenever you select it in this pane (expand and center it,
file:///C:/Users/cchung/AppData/Local/Temp/~hhCB3B.htm
23/03/2012
MindManager Help topics
Pgina 87 de 198
while collapsing all others), click File, Options, and enable the Focus on topic when selecting it from the Marker Index option. Top of Page
Control and configure marker indexing
When marker indexing is active and set for automatic refresh, MindManager continually scans your map(s) and updates the index(es) to keep them in sync. This can slow MindManager's performance, especially when working with large maps. To remedy this, you can set an option to refresh the index(es) only at your request, or you can disable indexing for any or all open maps and re-enable it only when needed.
Refreshing the index
To enable or disable automatic refresh: 1. 2. On the File tab, click Options, and then click Marker Index. In the Marker Index options, disable the Automatically refresh Marker Index option. Note: this setting controls MindManager's overall behavior for all maps, not just the current map. 3. Once you have set this option, you can refresh the index manually by clicking task pane. at the top of the Marker Index
Disable marker indexing
To turn off marker indexing on the current map do one of the following:
z
On the Home tab, in the Tools group, click the Marker Index pull-down, and then click Enable. Click Enable again when you want to turn indexing back on. (Enable will be highlighted when indexing is on.) At the top of the Marker Index pane, click the button to turn indexing off. A prompt will appear in the pane to indicate that indexing is disabled. Click this prompt when you want to turn indexing back on. Note: this setting applies only to the current map. Top of Page
Choose markers for indexing
All the named markers on your map are automatically indexed, but you can choose to index only specific markers. New markers that you add to your map are not automatically indexed, but you can update the index to include them.
Select markers for indexing
1. Do one of the following:
z z
On the Home tab, in the Tools group, click the Marker Index pull-down, and then click Configure. At the top of the Marker Index pane, click .
2.
Enable or disable tracking for specific markers in the dialog, and then click OK. Note: this setting applies only to the current map. Top of Page
Copy the Marker Index list to the clipboard
You can copy the current Marker Index list to the clipboard as a text file. This list can be used to show the current list of tasks on your map and their status, or a list of task assignments by resource, etc.
z
At the top of the Marker Index task pane, click
to copy the list to the clipboard.
The copied list contains all the information from the Marker Index, regardless of the expanded / collapsed state of the groups
file:///C:/Users/cchung/AppData/Local/Temp/~hhCB3B.htm
23/03/2012
MindManager Help topics
Pgina 88 de 198
within the list. You can paste this into any other document that accepts text. Top of Page
See also:
Markers Task Info Manage Markers
Images
Images can be either attached to a topic, or added as new topics or as floating images that can be moved freely. You can use professionally designed map images from the MindManager Library or your own image from a file. You can also use an image for the map background and add images to the text notes. Commands for organizing and editing your images can be used from the Library task pane. Images are not displayed in Outline View or on the Gantt chart.
Need more images?
Check out Mindjet.com for Mindjet Image Packs, with high resolution and graphically rich images, guaranteed to bring your MindManager maps to life. Add these bold graphics to your to-do lists, meeting agendas, project plans or any map content to add depth and highlight key information.
What do you want to do?
Add images from the Library Add images from files Paste images from other applications Re-size, move, copy, and delete images Export maps with images
Add images from the Library
Open the Library
Do one of the following:
z z
On the Status Bar, click the Task Panes button
, then click Library.
On the Home tab or Insert tab, in the Topic Elements group, click the Image arrow, and then click Insert Image From Library.
Attach the image to a topic
1. Select the topic(s).
file:///C:/Users/cchung/AppData/Local/Temp/~hhCB3B.htm
23/03/2012
MindManager Help topics
Pgina 89 de 198
2. 3. 4.
In the Library, click the Images category, then navigate to the image you want to add. Click the image preview. Re-size or reposition the image within the topic space if desired. To search for an image enter a keyword in the Enter image keyword box at the top of the Library pane, and then click Search. The search results appear in the Library pane preview window, and you can select the image from there. You can customize image keywords.
Create a floating image
z
Drag the image from the Library to the map. A red visual cue means the image will be added as a subtopic of the highlighted topic.
A green visual cue means the image will be attached to the topic. Note that you can then drag the image to position it within the topic space in one of 4 locations.
No cue (image is in an empty space) means the image gets added as a floating image. Press SHIFT as you drag to prevent the image from becoming attached to a topic as you move it.
Top of Page
Add images from files
You can add images from files in bmp, emf, wmf, gif, jpeg, pcx or png formats. Transparent GIFs and transparent 256 color PNGs are supported.
Attach the image to a topic
1. Do one of the following:
z z
Right-click a topic, click Image, and then click From File Select a topic. On the Insert tab, in the Topic Elements group, click the Image arrow, and then click Insert Image From File.
2. 3.
Navigate to the image file and click Insert. Re-size or reposition the image within the topic space if desired. MindManager automatically re-sizes images from files so that their largest dimension does not exceed 480 pixels. After import you can re-size the image as desired.
Create a floating image
1. Do one of the following:
z z
Right-click the map background, click Insert Floating Image, then click From File. Click the map background. On the Insert tab, in the Topic Elements group, click the Image arrow, and then click Insert Image From File. Click the location for the floating image.
2.
Navigate to the image file and click Insert.
file:///C:/Users/cchung/AppData/Local/Temp/~hhCB3B.htm
23/03/2012
MindManager Help topics
Pgina 90 de 198
3.
You can drag the image to fine-tune its location. Press SHIFT as you drag to prevent the image from becoming attached to a topic as you move it. Images are not shown in Outline view. You can choose whether to show images on your map using the Show / Hide command. You can add your own images from files to the MindManager Library for re-use. Top of Page
Paste images from other applications
You can paste existing images from other applications into MindManager topics. You can also paste other items (like tables from Word, data ranges from Excel, etc.) as an image. The Paste Special command indicates which formats are available.
Paste an existing image
1. 2. Copy the image from the original application (usually CTRL+C). Click where you want the image pasted:
z z z
If you select a topic the pasted image becomes a new subtopic. If you click inside the topic text, the image will be pasted inside (attached to) the topic. If you click on the map background the image is pasted as a new floating topic.
3.
Press CTRL+V.
Paste an item as an image
1. 2. Copy the item from the source application (usually CTRL+C). Click where you want the image pasted:
z z
If you select a topic the image can be pasted inside, or as a new subtopic. If you click on the map background the image is pasted as a new floating topic.
3. 4.
On the Home tab, in the Clipboard group, click the Paste arrow, and then click Paste Special. The Paste Special As dialog shows the available formats for the copied item. Click Picture or Bitmap, and then:
z z
Click Paste to create a subtopic or floating image. Click Paste Inside to attach the image to the selected topic. The Picture and Bitmap selections will only display if the item is available in that format. Top of Page
Re-size, move, copy, and delete images
Re-size an image
1. 2. Select the topic, then click the image. Handles appear to show that it is selected. Drag the handles to re-size the image: corner handles maintain the aspect ratio, side handles allow stretching. To return the image to its original size, right-click, and then click Reset Image Size.
Move a floating image
Floating images can be moved freely around the map (just drag them; hold down the Shift key as you drag to prevent them from becoming attached). Attached Images stay inside their associated topics, but they can be copied or moved to another topic or to become a floating image. If you want images to snap to a grid during drag and drop, enable the Snap to grid in the MindManager Edit options.
file:///C:/Users/cchung/AppData/Local/Temp/~hhCB3B.htm
23/03/2012
MindManager Help topics
Pgina 91 de 198
Move or copy an attached image
1. 2. 3. 4. 5. Select the topic with the image you want to move or copy. Click the image. Handles will appear to show that it is selected. Drag the image to a new location. Visual cues appear to show how the image will be added: green shows it will be attached to the topic (top, bottom, left or right positions), red indicates that it will become a new topic; no cue means the image will become a floating image. Drop the image at the new location. Hold CTRL as you drop to copy (instead of move) the image. Hold SHIFT as you drop to create a floating image at any location. You can set options that control the sizing of images that you copy and paste.
Delete an image
1. 2. Select the topic, then click the image. Handles appear to show that it is selected. Press DELETE. You can temporarily hide images in Map View using the Show / Hide command. Top of Page
Export maps with images
Bitmaps are converted to metafiles when they are exported to a Word document. You can switch off this behavior using the MindManager options settings for Notes - Export conversions ( RTF). During export to web pages all images are automatically converted to either 256 color GIF files (includes bitmaps that were previously metafiles, to retain their " metafile transparency") or to JPEG files (all bitmaps with color resolution > 256). Only PNG, GIF and JPG images are supported when you export a Mindjet Viewer file. Top of Page
See also:
Format background Add images to notes Manage Library items
Relationships
Sometimes a relationship exists between two (or more) topics, and you want to illustrate this on your map. You can add a relationship line that connects two topics, and label it if you wish. The default formatting for the line is determined by the map's theme settings. Special types of relationships are used to indicate Task dependencies. Relationships are not shown in Outline View.
file:///C:/Users/cchung/AppData/Local/Temp/~hhCB3B.htm
23/03/2012
MindManager Help topics
Pgina 92 de 198
What do you want to do?
Connect topics with a relationship Viewing partial relationships Modify the relationship Format the relationship Jump to relationship topics
Connect topics with a relationship
1. 2. 3. 4. On the Insert tab, in the Objects group, click Relationship. When you point to the first topic the cursor changes to the relationship cursor Click the first topic, and then click the second. The relationship line appears to link the two topics. .
Relationship lines follow an optimal path by default because their Auto Adjust attribute is enabled. If you move one or both of the topics connected by a relationship, the line will automatically adjust to follow an optimal path between the topics.
Add a callout (label) to the relationship
1. 2. 3. Right-click the relationship line. Click Insert Callout. When the generic callout appears select it to enter your text. You can set an option to prompt for a callout for each relationship you add in the MindManager Edit options to auto-insert relationship callouts. Top of Page
Viewing partial relationships
When the topic at one end of the relationship is visible but the other is not (on a collapsed branch, hidden by a filter, or on a different slide) you will see a partial relationship on the visible topic. When you point to the partial relationship, a hint appears that shows the name of the related topic. You can also see the name of a related topic that is scrolled off-screen by pointing to the visible end of the relationship. If the related topic is not visible because it is on a collapsed branch, you can show it by double-clicking the partial relationship arrow. Related topics that are not visible because they are hidden by a filter or by the Show Branch Alone command, or on a different slide will not be shown. If you prefer not to see partial relationships, you can disable this option in the Relationship pull-down (un-check Show Collapsed Relationships) or by using the MindManager View options. You can use the Show / Hide command to temporarily hide relationships on your map. Top of Page
Modify the relationship
file:///C:/Users/cchung/AppData/Local/Temp/~hhCB3B.htm
23/03/2012
MindManager Help topics
Pgina 93 de 198
When you select a relationship, handles appear so you can re-shape it or change its connection point.
Change the shape of the line
z
Select the relationship, then drag the square yellow handles. If you re-shape the line, the Auto Adjust option is automatically disabled. If you want the line to return to its optimal path you can re-enable the Auto Adjust option in the relationship's shortcut menu and in the Format Relationship dialog (described below).
Connect to a different topic
z
Select the relationship then drag the round red connection handle to another topic.
Remove a relationship
1. 2. Right-click the relationship line. Click Delete Relationship. Use the Show / Hide command to temporarily hide relationships. Top of Page
Format the relationship
Change the line's style and color
1. 2. Select the relationship line(s). On the Design tab, use commands in the Object Format group to change the Line style, and Line Color.
More formatting options
1. Do one of the following:
z z z
Right-click the relationship line, and then click Format Relationship Select the relationship(s). On the Insert tab, click the Relationship pull-down, then click Format Relationship. Double-click the relationship
2. 3.
Choose the desired attributes for the line(s). Click Map Theme if you wish to save all the relationship's format settings as the automatic formatting for relationships on this map, or reset it to the default formatting from the map theme. To reverse the end styles quickly, right-click the relationship line, then click Flip. Top of Page
Jump to relationship topics
Once you have added a relationship you can quickly jump to the topic at either end of the line. This is especially useful on large maps where the relationship spans a long distance. 1. 2. Right-click the relationship line. Click Jump to { topicname}. A Jump To command is displayed for the topics at both ends of the arrow. Top of Page
See also:
Filter topics Task Info
file:///C:/Users/cchung/AppData/Local/Temp/~hhCB3B.htm
23/03/2012
MindManager Help topics
Pgina 94 de 198
Use Map Themes
Boundaries
Boundaries come in two basic types: grouping boundaries and summary boundaries. Grouping boundaries can be used to emphasize the relationships between topics and subtopics with an outline surrounding an area on a map with your choice of line type and an optional fill color. Summary boundaries can be used to reduce a set of subtopics into a single summary topic and then allow this topic to grow again. You can add boundaries within boundaries. The default boundary formatting is determined by the theme settings. Boundaries are not shown in Outline View.
What do you want to do?
Create a boundary Format a boundary Copy or remove a boundary
Create a boundary
1. 2. Select the topic whose subtopics you want to group with the boundary. On the Insert tab, in the Objects group, click the Boundary arrow, and then click the boundary type.
Add a summary topic to a boundary
1. 2. Select the boundary (a blue box shows it is selected). Do one of the following:
z z
On the Home tab, in the Add topics group, click Callout. Right-click the boundary and click Insert Summary Topic.
You can expand the summary topic into a new topic tree by adding subtopics to it. Top of Page
Format a boundary
When you select a boundary, a blue box appears to show that it is selected. Then you can change the boundary's formatting.
Format a boundary
1. Select the boundary.
file:///C:/Users/cchung/AppData/Local/Temp/~hhCB3B.htm
23/03/2012
MindManager Help topics
Pgina 95 de 198
2.
On the Design tab, use the Object Format group commands to change the Fill Color, Line Color, and Line type.
More formatting options
1. Do one of the following:
z z z
Right-click the boundary, and then click Format Boundary. Select the boundary. On the Insert tab, click the Boundary arrow, then click Format Boundary. Double-click the boundary.
2. 3.
Choose the desired attributes for the boundary. Click Map Theme if you wish to save all the boundary's format settings as the default formatting for boundaries on this map, or reset the boundary to the default formatting from the map's theme. Top of Page
Copy or remove a boundary
Copy a boundary
To create a boundary of the same style as an existing boundary you can copy the boundary to a new topic tree.
z
Right-click the boundary and use the Cut, Copy, and Paste commands in the Home tab Clipboard group.
Remove a boundary
z
Right-click the boundary, and then click Delete Boundary. Top of Page
See also:
Use map themes
Adding Extended Information
Help topics
Topic notes Hyperlinks Attachments Task Info Spreadsheets Custom properties Topic alerts
Topic notes
file:///C:/Users/cchung/AppData/Local/Temp/~hhCB3B.htm
23/03/2012
MindManager Help topics
Pgina 96 de 198
Map topics are most readable when they are kept short. For topics that need more detail, you can add topic notes to include larger amounts of information as formatted text and graphics. You can enter the text or copy it from another document. This additional documentation is especially useful for maps that you will export to a Word document or to Web pages. The Notes icon appears automatically on a topic when a note is attached - next to the topic in Map View and in the Notes column in Outline View. You can choose to show or hide these icons in Map View by using the Show / Hide command. To hide them in Outline View, right-click on the column header and clear the Notes option. See Print for more information on printing the Notes. You can use the Power Select and Power Filter commands to select and filter topics that have notes attached. If you want to add complex documents to your map, you can create a hyperlink to the document from the topic, or you can include the document in the map file by using an attachment.
What do you want to do?
Enter notes text Add images to notes Add hyperlinks in notes Add tables to notes Move, remove, or copy notes
Enter notes text
You can enter notes by simply typing them in, or you can paste them from another note or document. You can select an automatic font for the all the notes on your map by modifying the map theme before you begin. 1. 2. Select the topic. Do one of the following:
z z z z
On the Home tab or Insert tab, in the Topic Elements group, click Notes. Right-click the topic and click Add Notes. In Outline View, click in the Notes column. Press CTRL+T or F11.
3. 4.
The Topic Notes window opens. (You can control its size and orientation ). Note that it has its own toolbar. Enter your text. Text will automatically be formatted using the default font . If you want to insert line breaks in your text, press SHIFT+ENTER where you want the line break. A quick way to add notes is to paste them from another application: Copy the text, place your cursor inside the Notes window, and then use the Paste command, or press CTRL+V.
5.
Use the commands in the Topic Notes toolbar to format the text. Notes can also contain tables, hyperlinks and images. You must use this toolbar to format the notes text. The formatting options on the Ribbon are for formatting the map only. The Format Painter on this toolbar works in the same way as the Format Painter on the Ribbon.
8.
When you are finished entering the note you can:
z z
Close the Topic Notes window by clicking x Close on the Topic Notes Toolbar. Click on the map to leave the Topic Notes window open. It will show the notes content for each topic you select.
file:///C:/Users/cchung/AppData/Local/Temp/~hhCB3B.htm
23/03/2012
MindManager Help topics
Pgina 97 de 198
Click Next topic (or press SHIFT+PG DN) or Previous topic toolbar to move through the map.
(or press SHIFT+PG UP) on the Topic Notes
A Notes icon will appear on the topic to show that it contains a note. You can show or hide these icons using the Show / Hide command. Top of Page
Add images to notes
You can add pictures to your text notes from the MindManager image Library or from a file. Images from files can be embedded and saved with the map document or referenced via a link to keep the map file small. Initially, the image is added at its original size but you can re-size it and edit it as needed. Images added to a note can be saved on disk.
Add an image from the Library to the note
1. 2. 3. 4. Click inside the topic note at the location for the image. On the Status Bar, click the Task Panes button , then click Library.
At the bottom of the Library task pane, click Images , then locate the image you want to add. Drag the image into the note. (Note: If you just click the image it will be added to the current topic, not to the note.)
Add an image from a file to the note
1. 2. 3. 4. Click inside the topic note at the location for the image. Click Image on the Topic Notes toolbar.
Locate the image you want to add. Do one of the following:
z z
To embed the image in the notes (include the image in the map file) click Insert. To link to the image (include only a reference to the image file in the map file), click the arrow next to Insert and click Insert and Link.
Not sure which to do? See Linking vs embedding images . See Images for more information on the types of images you can import. You can add a hyperlink to an image, for example, a button image that you can click on to jump to a web page or to begin an email. You can paste an image that you've cut or copied from another application into a note. Click inside the note where you want to place the image and press CTRL+V or, on the Home tab, in the Clipboard group, click Paste.
Edit an image in a topic note
Resize an image
1. 2. Click the image in the note. Drag the handles to change the image size. Hold CTRL while you drag the corner handles to maintain the image's aspect ratio. If you know that you want the image to be a specific size (in pixels), right-click the image, then click Format Image and specify the dimensions. 3. You can return the image to its original size - right click, and then click Reset Image Size.
Edit linked images in place
You can edit linked images in place. Images you dragged to the note from the Library inserted from files cannot be edited in
file:///C:/Users/cchung/AppData/Local/Temp/~hhCB3B.htm
23/03/2012
MindManager Help topics
Pgina 98 de 198
place: Instead you must edit the Library image or edit the original file externally, and then re-add the modified image. 1. 2. Right-click the image, and then click Open Source. The image is opened in its associated application so you can edit it. The associated application must be capable of editing in order for you to change the image. 3. 4. After editing, save the modified image in the editing application. In MindManager, right-click the image, and then click Refresh Image to see the updated picture. The image is also reread (and updated) automatically each time the topic is selected.
Save an image from a topic note
You can save any image included in a note, regardless of its origin, to a file. 1. 2. 3. Right-click the image. Click Save image, and enter the file's location and name. You will have a choice of several formats in the Save as type list that depend on the image's original format. Click Save. Top of Page
Add hyperlinks in notes
Adding a hyperlink in a note is similar to adding a hyperlink to a map topic. 1. 2. In the Topic Notes window, click where you want to add the hyperlink (if you select some text or an image, the selected objects will be "hot" and will open the link when clicked.) Do one of the following:
z z
On the Topic Notes Toolbar, click Hyperlink. Right-click inside the topic note, and then click Add Hyperlink. Press CTRL+K.
3.
Define the link. See Hyperlinks for additional information on the various types of links you can add. If you intend to export your map to Web pages you can choose how hyperlinks in notes and their target files are handled: On the Design tab, in the Map Format group, click Map Theme, click Notes Format, then click Hyperlink Options. The setting you choose applies to the current map. Top of Page
Add tables to notes
1. 2. 3. 4. 5. 6. In the Topic Notes window, click the location for the table. Click Insert Table on the Topic Notes Toolbar.
Click Insert, then click Table. Enter the number of rows and columns to use. Click Remember dimensions for new tables to set the default size for the next table you add. Click OK. An empty table appears in the note. Enter the contents of the table cell by cell.
Edit a table
Show the Table toolbar
The table toolbar contains special commands for configuring and formatting the table.
z
On the Topic Notes Toolbar, click the Table arrow
, and then click Show Table Toolbar.
file:///C:/Users/cchung/AppData/Local/Temp/~hhCB3B.htm
23/03/2012
MindManager Help topics
Pgina 99 de 198
Select table cells
Use these commands to select table elements for editing or formatting. You must click inside the table to make these commands available.
To select
Table Column Row Cell
Table menu
Select - Table Select - Column Select - Row Select - Cell
...or click
Table's upper left corner Top of column Left end of row Click and drag to highlight cell
Insert, delete, or merge table elements
Option Table menu
Insert - column to left Insert columns Insert - column to right
Table Toolbar
Insert - Row above Insert rows Insert - Row below -
Delete - Table Delete - Columns Delete Delete - Rows Delete - Cells Merge cells Split cell Align top Center vertically Align bottom Fill color n/a n/a Merge cells Split cell
n/a n/a
Table formatting and layout
You can edit and format the text within a table in the same way as ordinary notes text. There are additional ways to select different table areas. Options for table formatting and layout are available in the Table menu and by using the Table Toolbar.
Format table text
1. 2. Select the area that you want to format - a cell, row, column or the whole table. Click a formatting command on the Topic Notes toolbar.
Format table borders and shading; table and column widths
You can format the borders and shading for the whole table or for individual cells. You can also set the table and column widths for Web export.
file:///C:/Users/cchung/AppData/Local/Temp/~hhCB3B.htm
23/03/2012
MindManager Help topics
Pgina 100 de 198
1. 2.
Click inside the table. Do one of the following:
z z z
On the Notes Toolbar click the Insert Table
arrow, and then click Format Table.
Right-click on the table, and then click Format Table . Click Table Properties on the Topic Notes window Table toolbar.
3.
Use the Borders and Shading tab options to change the table's appearance. Use the Table and Column Width tab options to set properties for exported tables. Top of Page
Move, remove, or copy notes
You can copy topic notes between topics that already have notes.
Move or copy the entire note
1. 2. 3. 4. 5. Click a topic's notes icon to open the Topic Notes window. Right-click the source topic's notes icon. Click Cut Notes (to move) or Copy Notes (to copy). Right-click the destination topic. Point to Paste, then click Paste Notes. If the topic already has a note, the pasted note will be appended at the bottom of the existing note.
Remove a single note
z
Right-click on the topic's notes icon, and then click Remove Notes.
Remove the notes from several topics
Select the topics, and then do one of the following:
z z
Right-click the notes icon on one of them, then click Remove Notes. On the Home tab, in the Editing group, click the Clear arrow, and then click Notes. You can temporarily hide the notes icons in Map View using the Show / Hide command.
Other options
Open the Notes window, then use the Cut, Copy, and Paste commands on the Home tab, in the Clipboard group to:
z z z
Move or copy all or part of a topic note Paste text from other applications into the note. Paste text from notes into topics. See Edit topic text and Create topics by pasting text for details. Top of Page
See also:
Export maps Print Hyperlinks Attachments
file:///C:/Users/cchung/AppData/Local/Temp/~hhCB3B.htm
23/03/2012
MindManager Help topics
Pgina 101 de 198
Hyperlinks
Hyperlinks can be added to map topics and notes to serve as references to external documents (including other maps), Web addresses or email addresses. This lets you avoid including or duplicating information that would clutter the map, and ensures that you see an updated document or page each time the link is activated (just click to jump to the destination). This is also a good way to reduce map complexity by dividing a single, large map into several smaller linked maps. If you want to include a document as part of the map file itself, use the Attachments feature. Hyperlinks can be added in Map View or Outline View. Once a hyperlink is added you can jump to that destination by clicking it. You can add links that point to:
z z z z
an existing file (including another map), or a Web page another topic within the current map a new document (which is created when you add the link) an email address
You may add multiple links per topic. Once a hyperlink is inserted, a hyperlink icon, file-type icon, generic browser icon, or a favicon (e.g. for Google) will appear on the topic. When you rest your pointer on the icon you'll see the link destination.
You can suppress the display of hyperlink icons on topics in Map View (for example if you want to print the map without them) using the Show / Hide command. In Outline View, right-click on the column header checkbox to hide the Hyperlinks column.
MINDJET CONNECT
and uncheck the Hyperlinks
You can include links to Mindjet Connect files on your maps. See Collaborating with Mindjet Connect for more information. You can use the Power Select and Power Filter commands to select and filter topics that have hyperlinks attached. Hyperlinks to other maps can be automatically created when you export topics to a new linked map.
What do you want to do?
Link to a file, folder, or Web page
z
Create hyperlinks automatically Use the built-in browser Link to a topic in this map Link to a new document Link to an email address
file:///C:/Users/cchung/AppData/Local/Temp/~hhCB3B.htm
23/03/2012
MindManager Help topics
Pgina 102 de 198
Manage hyperlinks Check for broken file and folder hyperlinks
Link to a file, folder, or Web page
Use this option to link to an existing file (including another map), Web page, or folder. If you link to another map, you can select a specific topic to link to. 1. 2. Select the topic or click the location in a topic note where you want the link. Do one of the following:
z z z
On the Home tab or Insert tab, in the Topic Elements group, click Hyperlink. Right-click the topic and click Add Hyperlink . Press CTRL+ Shift + K
3. 4.
In the Add Hyperlink dialog click Existing File or Web Page. Do one of the following:
z z
Link to a file, folder, or web page Link to another map
5. 6.
Click Options to set special options used when you export your map to another document format or to a web page, or when you want to pass arguments with the hyperlink. A link icon appears on the topic, reflecting the type of link you've added - for example if you link to a map, a map link icon appears ; if you link to a Word document, the Word icon appears , and so on. Some web addresses may use favicons (custom icons) when you link to them. A topic with multiple hyperlinks displays this icon: .
To see the link's target location(s), point to it. If you create a map with web page hyperlinks, favicons are displayed for these links by default, and MindManager will attempt to connect to the Internet whenever you open the map. Use MindManager's Visual Effects options to disable this behavior.
Create hyperlinks automatically
Here are some shortcuts for creating hyperlinks:
z
Copy and paste a link to a map: In Map View right-click on the map's document tab at the bottom of the window, and then click Copy as Hyperlink. You can then paste the link into a MindManager map or another document. In MindManager, right-click on a topic, and then click Paste Hyperlink. In other applications, select a location in the document and use the Paste command. Copy and paste a link to a topics: In Map View or Outline View right-click the target topic and select Copy as Hyperlink, then right-click on a topic and select Paste (pastes source text and link) or Paste Inside (pastes only the link). You can also paste the link into another document or into an email or chat message. Paste a link to a file or web page: Copy the location text, for example C:\My Documents\myfile.doc or http:\\www.mindjet.com\. In MindManager, right-click on a topic, and select Paste Hyperlink. Send a link to a from the internal or external browser to your current map: If you are viewing a Web page or file within the MindManager browser, on the Browser task pane toolbar, click the Add to Map button. button To create a hyperlink to a Web page from your external browser, click the Send to Mindjet MindManager in the browser toolbar to create a new topic with a hyperlink to the page you are viewing
z z
Drag and drop links to files or web pages:
file:///C:/Users/cchung/AppData/Local/Temp/~hhCB3B.htm
23/03/2012
MindManager Help topics
Pgina 103 de 198
To create a hyperlink to a file, drag it from Windows Explorer or other external source (like the desktop, or a dialog with a file list) and drop it into the map. Alternatively, you can add it as an Attachment. To create a hyperlink to a web page, drag the link icon from the browser address bar and drop it into the map. A visual cue shows you how the link will be added.
Use the built-in Browser
You can display supported hyperlink targets in the MindManager Browser pane. Supported targets include any files (such as HTML files) that can be opened by the browser. To use the built-in browser to view hyperlinks:
z
On the Home tab or Insert tab, click the Hyperlink arrow, and then click Use Built-in Browser for Hyperlinks. The Browser uses your system's Microsoft Internet Explorer security settings. If you do not see this option, check to see that you have the corresponding add-in installed and enabled. If you navigate to a different page, and you want to add the link to your map, on the Browser task pane toolbar, click the Add to Map button. The link is added to the map on the currently selected topic, or on the Central topic if nothing is selected.
Override the Use Built-in Browser for Hyperlinks option
To open a hyperlink outside of MindManager when the Use Built-in Browser for Hyperlinks option is enabled:
z
when the topic contains a single link, right-click the hyperlink icon, then click Open Hyperlink Outside MindManager, or press CTRL while you click the hyperlink icon. when a topic contains multiple links, click the hyperlink icon, point to the link you want to open, and then click Open Hyperlink Outside MindManager.
Open a page displayed in the MindManager Browser window externally
If you want to open a page that is displayed in the built-in Browser externally in your system browser, click the Open Outside MindManager button on the Browser toolbar.
Show target files or folders in Explorer
When a hyperlink points to a file or folder on your local system, you can show the link's target in Windows Explorer.
z z
when the topic contains a single link, right-click the hyperlink icon, and then click Show in Explorer. when a topic contains multiple links, click the hyperlink icon, point to the link whose target you want to see, and then click Show in Explorer. Top of Page
Link to a topic in this map
You can link from one map topic to another, or copy a link to a map topic to another application. 1. 2. Select the topic, or click the location in a note where you want the link. Do one of the following:
z z z
On the Home tab or Insert tab in the Topic Elements group click Hyperlink. Right-click the topic, and then click Add Hyperlink Press CTRL+SHIFT + K
3. 4.
In the Add Hyperlink dialog click Topic in this Map. A list of all map topics will appear. If you have already created labels in the map you can choose to see only labeled topics in the topic list. (This is especially convenient for large maps.)
file:///C:/Users/cchung/AppData/Local/Temp/~hhCB3B.htm
23/03/2012
MindManager Help topics
Pgina 104 de 198
5. 6. 7.
Click the map topic or label you want to link to. Click Options to set special options used when you export your map to another document format or to a web page, or when you want to pass arguments with the hyperlink. The topic hyperlink icon appears on the topic, or (on a topic with multiple links) in the hyperlink icon pull-down.
To create a link to a topic from the context menus use the Copy and Paste Hyperlink commands.
Link to a topic in this map from another document
1. 2. 3. Right-click the topic you want to link to and select Copy as Hyperlink. Switch to the other application and click at the location for the hyperlink. Press CTRL+V .
The topic text is pasted into the document and includes a link to the map topic.
Mark topics with labels
In MindManager, labels are used to identify a specific topic on a map. This can be helpful when a map has several topics with similar names. When you create a hyperlink to another map you can include the label name to jump directly to that topic. Hyperlinks to topics on the same map can use labels as well.
Add a label
1. 2. Click the topic that you want to label. Do one of the following:
z z
On the Home tab or Insert tab, in the Topic Elements group, click Label. In Outline View, click the label column Press CTRL+SHIFT+F5. for the topic.
3. 4.
By default, the label name uses the topic text, but you can change this by entering a new name. Label names cannot contain spaces, numbers or special characters - these are converted to underline characters. Click Add. You can use the Power Select and Power Filter commands to select and filter topics that have labels attached. You can choose whether to show Labels using the Show / Hide command.
Modify or remove a topic label
1. Do one of the following:
z z z
Click the label icon
On the Insert tab, in the Topic Elements group, click Label. Press CTRL+SHIFT+F5.
2. 3.
Click the label in the list of labels. Do one of the following
z z z
To remove the label click Remove. To modify the label, enter new text for the label name and click Modify. Right-click the label icon, then click Modify Label or Remove Label.
To remove several (or all) labels, select the topics (press CTRL+A to select all topics). On the Home tab, in the Editing group, click the Clear arrow, and then click Labels. Top of Page
file:///C:/Users/cchung/AppData/Local/Temp/~hhCB3B.htm
23/03/2012
MindManager Help topics
Pgina 105 de 198
Link to a new document
You can create a hyperlink to a new document that is created at the same time as the link. You can add content to the new document immediately or edit it later. 1. 2. Select the topic or click the location in a note where you want the link. Do one of the following:
z z z
On the Home tab or Insert tab, in the Topic Elements group, click Hyperlink. Right-click the topic and click Add Hyperlink Press CTRL+SHIFT+K.
3. 4. 5. 6. 7. 8. 9.
In the Add Hyperlink dialog click New Document. Enter the file name in the Name of new document box. Use an appropriate extension such as .doc for a Word document or . xls for an Excel spreadsheet. Full path shows where the document will be stored. Click Change to specify a different location. Click Edit now to switch to the appropriate application and add content to the file immediately, or click Edit later to just create an empty document. Choose whether the hyperlink path is stored as absolute or relative to the location of the map. Click Options to set special options used when you export your map to another document format or to a web page, or when you want to pass arguments with the hyperlink. The document hyperlink icon appears on the topic, or (on a topic with multiple links) in the hyperlink icon pull-down. Top of Page
Link to an email address
You can use an email address hyperlink to automatically create an email message each time you click on it. 1. 2. Select the topic or click the location in a note where you want the link. Do one of the following:
z z z
On the Home tab or Insert tab in the Topic Elements group click Hyperlink. Right-click the topic and click Add Hyperlink. Press CTRL+SHIFT+K
3. 4. 5. 6.
In the Add Hyperlink dialog click Email Address. Enter the address, or click it in the list of Recently used email addresses. Enter a Subject to use for messages created by this link. Click Options to set special options used when you export your map to another document format or to a web page, or when you want to pass arguments with the hyperlink.
The email hyperlink icon appears on the topic, or (on a topic with multiple links) in the hyperlink icon pull-down. Click on it to begin a new email message. Top of Page
Manage hyperlinks
Topics with single links
Edit a hyperlink
1. Do one of the following:
file:///C:/Users/cchung/AppData/Local/Temp/~hhCB3B.htm
23/03/2012
MindManager Help topics
Pgina 106 de 198
Right-click the topic hyperlink icon (for example or or image in a topic note , and then click Edit hyperlink.
) in Map View or Outline View, or right-click the linked text
Click the map topic, or click the note text or image with the link. Then, on the Insert tab, in the Topic Elements group, click the Hyperlink pull-down, and then click Edit Hyperlink. Press CTRL+K
2.
Make the changes, and then click OK.
Cut or copy a hyperlink from one topic and paste to another
1. 2. Right-click the topic hyperlink icon, and then click Cut hyperlink or Copy hyperlink. Right-click the topic or location where you want to add the link, and then click Paste Hyperlink.
Remove a hyperlink
z z
Right-click the topic hyperlink icon, or on the linked text or image, and then click Remove hyperlink. To remove several (or all) hyperlinks, select the topics (press CTRL+A to select all topics). On the Home tab, in the Editing group, click the Clear arrow, and then click Hyperlinks. You can suppress the display of hyperlink icons on topics in Map view (for example if you want to print the map without them) using the Show / Hide command.
Topics with multiple links
When a topic has multiple hyperlinks, it displays this icon:
z z
. You can manage the links by doing the following:
To remove all the hyperlinks, click the multi-link icon, and then click Remove All Hyperlinks. To add, edit, remove or re-order the links, click the multi-link icon, and then click Manage Hyperlinks. The first link in the list is the "primary link". Only this link is included in exports to Microsoft Project. Other exports include all the links. Top of Page
Check for broken file and folder hyperlinks
If you move, rename or delete a document that is a link destination all hyperlinks to it will be "broken". You can check the map for broken links to files and folders. This command does not check links to web sites or other web locations. 1. 2. On the Insert tab, in the Topic Elements group, click the Hyperlink arrow, and then click Check File & Folder Hyperlinks. If a broken link is found, you can choose to browse for the file to repair the link or remove the link from the map. If you click a broken hyperlink you'll get a message that offers you the opportunity to repair it immediately. You can set an option to check file links dynamically. A broken link icon will be displayed for file links that cannot be validated. For topics with multiple links, the broken link icon is only displayed in the list of links - it does not change the multi-link icon. Top of Page
See also:
Attachments Show or hide map elements Select topics and objects Filter topics Use Linked Maps view
file:///C:/Users/cchung/AppData/Local/Temp/~hhCB3B.htm
23/03/2012
MindManager Help topics
Pgina 107 de 198
Attachments
When you attach a document to your map the document content is stored as part of the map file. This keeps the document (s) together in a single file with your map. This makes it easier to assure that the documents go along when you move the map to a new location or distribute it to coworkers. You can attach several documents to a single topic. You can attach either an existing file or a new, empty document that you create on the fly. A map with many attachments can become quite large. If this is a concern, you can instead choose to add hyperlinks that point to some or all of the documents. Since hyperlinks just reference an external document, they do not increase the size of your map significantly, and the files can be modified outside of MindManager. Your system administrator can disable the Attachment features in MindManager. If Attachments are disabled, you will not see the Attachment command on the Ribbon. And, when you open a map that contains Attachments, you will see "disabled attachment" icons.
What do you want to do?
Attach a document to a topic Open attachments Manage attachments
Attach a document to a topic
1. 2. Click the topic that you want to attach the document(s) to. Do one of the following:
z z z
Right-click, then click Add Attachment On the Home tab or Insert tab, in the Topic Elements group, click Attachment. In Outline View click the Attachments column for the topic. Press CTRL+SHIFT+H
3.
Then, either:
z z
Click Attach one or more existing files and browse to select the file(s). Click Create new empty document as attachment. Enter the name of the new document to be stored inside the map (without an extension). Then, choose an extension. The document's type will be determined by the filename extension you use, for example a .doc extension indicates that this is a new Microsoft Word file.
4.
Click Edit attachment now if you want to open the document(s) immediately so you can view or edit them. The attached document must be associated with an application on your system that can view and edit it.
5.
Click OK. If you chose to edit the document now, edit the document in the application, then save it. You'll return to MindManager appears on the map to show that the topic has an attachments. Topics with multiple attachments show this . You can hide or show these using the Show / Hide command. Use the Power Select and Power Filter commands to select and filter topics that have attachments.
An icon icon:
Attach an existing file
file:///C:/Users/cchung/AppData/Local/Temp/~hhCB3B.htm
23/03/2012
MindManager Help topics
Pgina 108 de 198
If you attach an existing file the document is copied and stored as part of the map file, and the original document it is no longer used. You can delete the original once its been attached without affecting the attachment in your map. If you want to modify the attached document you need to do this using MindManager. Modifying the original document will not affect the attachment. If you keep and modify the original, the changes will show in MindManager only if you remove the attachment and then re-attach the file. Create attachments with drag and drop: From Windows Explorer or other external source (like the desktop, or a dialog with a file list) drag the filename while pressing CTRL, and then drop it into the map. Choose to add the item as an attachment.
Create a new attachment
If you attach a new document you can enter its content when you create the document or later on if you prefer. The document exists only as an attachment inside the map file, but you can save it as a separate file on disk to make it accessible outside of MindManager.
Exporting Maps with Attachments
When you export your map to Word, you can choose whether or not to export the attachments. The attached documents are saved in individual files in the export folder, and a link to the attachment file is inserted in the Word document at the appropriate location. Attachments are ignored when you export your map or tasks to Project and PowerPoint. Attachments are automatically included when you Save as Web Pages. The attachments are saved in individual files in the export folder, and a link to the attachment file is inserted on the Web pages at the appropriate location. Attachments are included, unchanged (they remain as part of the map) when you send a packaged map to a mail recipient or use the Pack and Go command to package the map in an archive. Attachments are not included when you Publish your map, or send or export your map as a MindManager Viewer file. Top of Page
Open attachments
To edit or view an attached document you must open it from within MindManager. The document will open in its associated application. It can be opened in either the standalone application or within the built-in MindManager Browser pane.
MINDJET CONNECT
Attachments in Mindjet Connect maps open as read-only files: you can view them but you cannot edit them. See Collaborating with Mindjet Connect for more information.
Open an attachment
Click on the topic's attachment icon and click Open: filename where filename is the document you want to open. (If there is only one attachment it opens automatically.) You cannot open an attachment unless it is associated with an application installed on your system that can edit and view this file type.
Use the built-in Browser
You can open attachments of supported file types in the MindManager Browser pane. Supported file types include Microsoft Office documents, text files, and any other files (such as HTML files) that can be opened by the browser. You can edit Microsoft Office attachments directly in the browser, then save them to include the changes in the map. To use the built-in browser for attachments:
z
On the Home tab or Insert tab, click the Attachment arrow, and then click Use Built-in Browser for Attachments. If you do not see this option, check to see that you have the corresponding add-in installed and enabled.
file:///C:/Users/cchung/AppData/Local/Temp/~hhCB3B.htm
23/03/2012
MindManager Help topics
Pgina 109 de 198
The Browser uses your system's Microsoft Internet Explorer security settings. Attachments that cannot be viewed by the Browser will open outside of MindManager in their native applications.
Override the Use Built-in Browser setting for Attachments option
To open an attachment outside of MindManager when the Use Built-in Browser for Attachments option is enabled:
z
For a topic with a single attachment: right-click the attachment icon. For a topic with multiple attachments, click the attachment icon. Click Open Outside MindManager: filename where filename is the document you want to open, or, press CTRL while you click the attachment icon.
Open a page displayed in the MindManager Browser in its default application
If want to open an attachment that is displayed in the Browser externally in its native application, click the Outside MindManager button on the Browser toolbar. Open
Top of Page
Manage attachments
The Manage Attachments command shows a list of all the documents attached to a topic and gives you commands to manage the attachments. 1. Do one of the following:
z z
In Map View click the topic's attachments icon
, and then click Manage Attachments.
In Outline View click the Attachments column for the topic. Open Opens the selected attachment for viewing or editing. Save as Saves the attached document in a separate file on disk so that it is accessible outside of MindManager. This external file has no connection to the attachment - it can be edited independently and will not change the content of the attachment. Add Inserts a new attachment on the topic Rename Renames the selected attachment Remove Removes the document from the list of attachments Top of Page
2.
In the Manage Attachments dialog select one or more documents from the list. You can now do any of the following:
See also:
Hyperlinks Select topics and objects Filter topics Export maps
Task Info
Tasks are map topics that have been assigned Task Info such as Start and Due dates, Durations, Progress, Resources, etc.
file:///C:/Users/cchung/AppData/Local/Temp/~hhCB3B.htm
23/03/2012
MindManager Help topics
Pgina 110 de 198
This information is displayed on the topic using icons and text. Tasks on your map can come from a variety of sources. You can:
z z z z
enter them manually add tasks from Outlook add tasks from SharePoint import them from Project.
Use the Task Info task pane to define or edit the information for tasks. Some task info can be edited interactively on the map itself. You can copy or move this information to another topic. Use the Marker Index pane to see tasks grouped by their markers (progress, priority, resource, etc.) . You can use these additional Task Management features:
z
The Task Management options are used in concert with the map's Task Info to automatically calculate and update task information on the map. Calculated task info is shown with special markers, and it cannot be modified. Use Gantt View for an alternate view of your tasks. You can also add tasks and modify some Task Info in this view. Use the Resource Planning options to create and manage resources and analyze their utilization.
z z
You cannot change Task Info that is read-only (displayed with grayed text). All Task Info is read-only for roll-up tasks, and some Task Info may be read-only on tasks linked to Outlook and SharePoint tasks.
What do you want to do?
Define task info Define workdays and holidays Copy or move task info Remove task info
Define task info
1. 2. Select the topic(s) you want to define the task info for. Do one of the following:
z z
On the Insert tab, click Task Info. On the Status Bar, click the Task Panes button , then click Task Info.
3.
Use the Task Info pane to define any or all of the task properties for the selected topics.
z z
Pick a Priority. A corresponding icon is automatically added to the topics on the map. Pick the Start Date and Due Date from the calendars. You can only assign Start and Due dates that are marked as work days on the Task Info Calendar or Map Calendar.
z z
Set the Progress option. A corresponding icon is automatically added to the topics. Enter the Duration in hours, days, weeks or months (this is the number of days the task is expected to require). The default duration for a task with a Start date and Due date is 1 day. Choose Resources from the drop-down list, or enter new resources. If you have multiple entries in the Resources field separate the names with a comma. You can load resources for tasks. See Manage tasks for more information.
To denote a milestone task, select Milestone. A Milestone task needs only either a Start Date or Due Date. If it has both, the Due Date is used for Gantt display. Other Task info on milestone tasks is ignored by the Task and Resource Management functions.
file:///C:/Users/cchung/AppData/Local/Temp/~hhCB3B.htm
23/03/2012
MindManager Help topics
Pgina 111 de 198
You can change any existing task to a milestone by setting its Duration to 0.
z
Category information can be entered by using Tags. The Category information for maps from previous versions of MindManager is automatically converted to Tags.
Task information that is not shown by marker icons is displayed in a small window below the topic text. To show or hide task information in Map View, select or clear the Show Task Info checkbox , and choose whether to include the year in the displayed dates. The date format is determined by your system's Control Panel - Regional and Language options. If you change the date display format there you should re-start MindManager. Use the Show / Hide command to show or hide the task info in Map View. If you use the Icon command to add task icons (Priority, Progress) to topics, the corresponding task information is automatically assigned to the topic. You can use the Power Select and Power Filter commands to select or filter topics based on their Task Information settings. You can edit the Task Info by selecting the task on the map or on the Gantt chart and then making your changes in the Task Info pane or in the task list of the Gantt view. Top of Page
Define workdays and holidays
The default set of workdays (the Map Calendar) for each new map is defined by the Task Info options calendar. You can define a different set of workdays for the current map using the Map Calendar option in the Task info pane. The Map Calendar lets you specify which days should be considered as work days only for this map. These settings override the workdays already defined in the Task Info options. You select which days of the week are used as workdays, and add or remove holidays (non-work days) from the calendar using the Add and Delete functions. You can only assign Task Info Start and Due dates marked as workdays (and not marked as holidays) on the Map Calendar. Top of Page
Copy or move task info
You can copy text-based task info (start date, due date, duration, resources) from one topic to another. 1. On a topic, click the task info item you want to copy and drag it to the destination topic. Hold CTRL as you drag to move, instead of copy, the task info. 2. Release the mouse button to drop the task info on the topic. Selecting a task info item If you drag a start date or due date to a topic that already has this info assigned, the date will change. If you drag a resource to a topic that already has one or more resources assigned, the new resource will be added to the list.
Remove task info
To remove all task info text from a topic, right-click the topic and then click Remove All Task Info Text Items. (This does not remove % complete and priority icons.) To remove a specific task info item, right-click the item and then click Remove {item name}. If you remove the Start Date or Due Date, the Duration is also removed. Top of Page
file:///C:/Users/cchung/AppData/Local/Temp/~hhCB3B.htm
23/03/2012
MindManager Help topics
Pgina 112 de 198
See also:
Use Gantt view Manage tasks Create and Manage Resources
Spreadsheets
MindManager's spreadsheet feature provides a method for including topic-specific numeric data. It uses a standard interface similar to other spreadsheets you have used, and provides basic spreadsheet functions and the ability to display the data as a chart. The spreadsheet can be sized and displayed or hidden. The data can be shown in spreadsheet form (a data table) or, in chart form (graphical representation). If you already have data entered in Excel, you can link to the Excel data.
What do you want to do?
Insert a spreadsheet Format and customize the spreadsheet View the spreadsheet as a chart
Insert a spreadsheet
1. 2. Select the topic(s). On the Insert tab, in the Topic Data group, click Spreadsheet. An empty spreadsheet will appear on the topic(s). To enter spreadsheet data you must start the spreadsheet edit mode. Do one of the following:
z z
Right-click the topic's Spreadsheet icon
, then click Edit Spreadsheet
Select the topic then double-click on the spreadsheet.
Once the edit mode is started you'll see a toolbar with buttons for the spreadsheet commands, and OK or Cancel options for ending the edit mode. In edit mode you can type in the data, or paste it from another application. You can paste data from another spreadsheet, or from a document that has data values separated by tabs. To see more rows or columns select the spreadsheet and enlarge it by dragging the bottom or right margins.
Show or hide the spreadsheet
z
Click the topic's show
or hide
button.
Remove the spreadsheet from the topic
file:///C:/Users/cchung/AppData/Local/Temp/~hhCB3B.htm
23/03/2012
MindManager Help topics
Pgina 113 de 198
Right-click the Spreadsheet topic icon
, then click Remove Spreadsheet from Topic. Top of Page
Format and customize the spreadsheet
Once the data is entered, you can go on to rearrange and format it to suit your needs. The spreadsheet functions are based on standard spreadsheet conventions so they will be familiar to you. Options To further customize the spreadsheet, you can set the spreadsheet properties. Right-click on the topic's spreadsheet icon and click Spreadsheet Properties. Options After you've entered and formatted the spreadsheet data you can choose to display only the data, or, if you prefer to show a graphical representation of that data, you can create a chart. Top of Page
View the spreadsheet as a chart
1. Optional If you are not already in spreadsheet edit mode do one of the following: 2. 3. 2. 3. 4. Right-click the topic's Spreadsheet icon and click Edit Spreadsheet.
Select the topic then double-click the spreadsheet. .
Click Chart View
To select the chart's data range enter the range limits, or click and drag to select the data, then press Enter. You'll see a default chart displayed. Click Chart Properties to customize the chart to your liking. Some options can be set directly using the Chart toolbar buttons, or, right-click the chart ,and then click Properties for the full set of options.
Switch between chart view and spreadsheet view
1. Optional If you are not already in spreadsheet edit mode do one of the following: 2. 3. 2. Right-click the topic's Spreadsheet icon , and then click Edit Spreadsheet
Select the topic then double-click the spreadsheet.
Choose the view to display:
z z
Click the spreadsheet toolbar's Chart View
button to see the chart. button to see the spreadsheet. Top of Page
Click the spreadsheet toolbar's Spreadsheet View
See also:
Work with Excel
Custom properties
One way to include data in a map is by adding custom properties sets to your topics. A custom properties set is an object included within a topic that contains a list of property names and their values. You can create and re-use custom properties
file:///C:/Users/cchung/AppData/Local/Temp/~hhCB3B.htm
23/03/2012
MindManager Help topics
Pgina 114 de 198
sets to standardize the entry of data for topics of a specific type. For example you could create a custom properties set with fields for standard employee data such as department, manager, title, employee number, etc. Within the set, you can classify some or all of the properties as Basic Properties. You can choose to view only Basic properties or all the properties.
What do you want to do?
Create a custom properties set Enter data for custom properties View and modify custom properties
Create a custom properties set
Creating a custom properties set involves two steps: A. Define a list of properties of various data types. At this point, you have a list of properties without values ready for data entry. If you'd like to use this list of properties for other topics you can duplicate it by copying the topic or by creating a Map Part. Edit the custom properties to populate the fields with data specific to this topic.
B.
Once the custom properties set has been created you can choose to show or hide it, and if its no longer needed, you can remove it from the topic.
Define the list of properties
1. 2. 3. 4. 5. Select a topic. On the Insert tab, in the Topic Data group, click Custom Properties. In the Define Custom Properties dialog click New. The placeholder "Property" appears in the properties list Enter a Name for the property. Choose its data Type and options. The data type and options you choose will determine how the property's data is displayed and what type of data entry field is used. The Basic Property checkbox determines whether this data is shown in the custom properties Basic Properties view. If cleared, the property is only shown when you view All Properties. 6. 7. Repeat steps 3 through 5 to add more properties. When you have finished adding properties, click OK to exit the dialog. If you want to re-use this set of properties for other topics, you can duplicate this topic before entering the data. You can either copy the topic or, if you plan to use it frequently, create a Map Part from it. Top of Page
Enter data for custom properties
1. Select the topic, then do one of the following:
z z
Right-click the custom properties topic icon Double-click the custom properties set. Press F2.
, then click Edit Custom Properties.
2.
Enter the data for the properties. The data entry is controlled by the data format and options. To see more properties, you can enlarge the Custom Properties window by dragging the right and bottom margins.
file:///C:/Users/cchung/AppData/Local/Temp/~hhCB3B.htm
23/03/2012
MindManager Help topics
Pgina 115 de 198
3.
When you are finished entering the data click OK. Top of Page
View and modify custom properties
Show or hide the custom properties
z
Click the show
or hide
button on the topic
Show only basic properties or all properties
z
Right-click the Custom Properties topic icon
, then click Show Basic Properties or Show All Properties.
Modify the list of custom properties
z
Right-click the Custom Properties topic icon
, then click Define Properties.
Remove the custom properties from the topic
z
Right-click the Custom Properties topic icon
, then click Remove Custom Properties from Topic. Top of Page
See also:
Use map parts
Topic alerts
MindManager's Topic Alert feature allows you to set a reminder to open and work with a specific map at an assigned date and time.This is similar to Microsoft Outlook's appointment and reminder features that you may already use. By assigning a reminder alert to a map topic, you can easily be ready to review a map, edit a map, or prepare for an appointment.You can set an alert for any map topic. The topic alert reminders are managed by a special MindManager Reminder service that runs in the background whether or not you are using MindManager. You can synchronize your topic alerts with Microsoft Outlook which allows you to view and edit them from either application. This means that MindManager's alerts will always reflect changes made to them in Outlook and vice versa. You do not need to have MindManager running to receive topic alerts. The service is always available, even when you are not using MindManager. Their behavior is controlled by the Topic Alert options.
What do you want to do?
Create a topic alert Respond to topic alerts View, modify, or remove alerts Sync topic alerts with Outlook
file:///C:/Users/cchung/AppData/Local/Temp/~hhCB3B.htm
23/03/2012
MindManager Help topics
Pgina 116 de 198
Create a topic alert
1. 2. 3. 4.
Important: Save the map if you have not already done so. You cannot create a topic alert unless the map has been
saved. Select the topic On the Insert tab, in the Topic Elements group, click Alert. Enter the reminder information:
z z z z
Subject: Defaults to the topic text. Choose from one of the commonly-used subjects or enter your own subject Date and Time: When the event is happening or the task is due. Reminder: How far in advance of the due date and time you want the reminder to appear (up to 2 weeks) Add Recurrence: choose whether to repeat this reminder and how often.
5.
Click OK. appears on the topic. Use the Show / Hide command to hide or show these icons on the map. Top of Page
The Topic Alert icon
Respond to topic alerts
When a topic alert reminder comes due you'll see the MindManager Topic Alert dialog appear. It shows the subject of the current alert, the associated map, the time for the reminder and whether the alert is current or past due. You'll also see any past reminders that you have not responded to. The current alert is selected, but you can respond to any of the listed alerts using the following actions:
z
Open Map Opens the map that is the source of the alert and selects the associated topic. The Topic Alert dialog stays open so you can do one of the following actions. Dismiss means that you have acknowledged the reminder, and you don't want to see it again. Snooze lets you defer the reminder for the time you select under Snooze. Top of Page
z z
View, modify, or remove topic alerts
To modify or remove any topic alert on the current map, right-click the Alert icon Modify or Delete. To see the list of all your current alerts:
z
, and then click
On the Insert tab, in the Topic Elements group, click the Alert arrow, and then click Manage Topic Alerts.
The current topic alerts display their status in the "Due in" column:
z
When a topic alert is shown as overdue its reminder period has already passed but it was never opened or dismissed. To clear these alerts you can use the Delete command (described below), or you can modify them to reset their due date and time. Other Topic Alerts show when they are due. (You have the option to see only today's Topic Alerts.) Bold text means the Topic Alert is active (within its reminder period).
z z
Once you select a Topic Alert in the list you can click:
z z z
Modify the Topic Alert to change the reminder info. Open Map to view the map that is the source of the Topic Alert. Delete to remove the alert from your system. Note that this is the only way to delete a reminder. Deleting the topic or map that is the source of the reminder does not remove the alert from the notification system.
file:///C:/Users/cchung/AppData/Local/Temp/~hhCB3B.htm
23/03/2012
MindManager Help topics
Pgina 117 de 198
Top of Page
Sync topic alerts with Outlook
To sync your topic alerts with Outlook you must have the Topic alerts sync option enabled (it is enabled by default). With this option enabled, the reminders you have created using MindManager will appear as appointments in Outlook as well. You'll see them on your Outlook calendar and you can view and modify the reminder information just as you would any other appointment. If you prefer to create topic alerts without creating corresponding Outlook appointments, disable the Topic Alert sync option. While topic alerts can be viewed and edited in Outlook, they can only be created and removed using MindManager.
View or modify a topic alert appointment in Outlook
1.
z
Open the appointment: Right-click the topic alert icon , and then click Open Microsoft Outlook Appointment.
2.
Modify the information. Your changes will be automatically reflected in the Topic Alert. A reminder is not set in Outlook for any appointments created from topic alerts. The reminders you receive will be from the MindManager Topic Alert Service. If you enable Outlook's reminder feature for any appointment originating as a topic alert you will receive two reminders (one from Outlook's reminder system and one from MindManager's) for each Topic Alert. The topic alert time's status is not automatically changed in Outlook (it shows as "Free"). You can modify this status in Outlook if desired.
See also:
Work with Microsoft Outlook
Plan and Manage Tasks
Help topics
Task Info Use Gantt view Manage tasks Create and manage task resources
Manage tasks
Tasks on your map can come from a variety of sources: you can enter them manually, add them from an Outlook Query or by using a SharePoint map part, or import them from Project. Tasks have defined Task Info such as Start Date and Due Date. Workdays available for tasks are defined by the Task Info calendar. The Task Management options are used in concert with the map's Task Info to allow you to automatically calculate and update task information on the map. If you do not see these options, check to see that you have the corresponding add-in installed and enabled. To indicate branches where task information is automatically calculated, you mark topics as roll-up topics. To create dependencies between these tasks you add relationships, and you can specify a dependency type. Workdays used in calculations are derived from the Map Calendar. Calculated task info is shown with special markers. You can choose to display at-risk and past-due tasks on Task
file:///C:/Users/cchung/AppData/Local/Temp/~hhCB3B.htm
23/03/2012
MindManager Help topics
Pgina 118 de 198
Management branches with special fill colors. Use the Marker Index pane to see tasks grouped by their markers (progress, priority, resource, etc.) .
In this topic
Mark roll-up topics for task management Show at-risk and past-due tasks Add a dependency between tasks Task Management rules
Mark roll-up topics for task management
When you mark a topic as a roll-up topic, task info for the entire topic branch is calculated from the task info you've entered. Start date, Due date, Duration (if used) and Progress (if used) are calculated for all parent topics of tasks up to and including the roll-up topic. (Resources are not used, but are retained when entered.) The calculated task info is shown with special markers. 1. 2. Select a topic that has at least one subtopic. In the Task Info pane, Task Management options, click Roll-up task info to here. Roll-up topics display a special icon 3. .
(Optional) Enter task info for the roll-up topic's subtopics.
Calculated task info
Calculated task info is shown with special markers. You cannot edit this calculated task info, but you can add and edit other task info that has not been calculated (for example, Resources).
Initial task info
When task info is calculated:
z z
Calculated task info (The parent topic is marked as a roll-up topic, and the map has been updated)
All task durations are converted to days. All tasks with only a Start date are automatically assigned a Due date that equals the Start date and a Duration of 1 day. Progress info is not required. Progress can only be set for tasks with Duration > 0. Duration is not required. (You can eliminate the duration for a task by setting it to 0.) Task information on topics hidden by a filter are included in the calculation. Top of Page
z z z z
Show at-risk and past-due tasks
file:///C:/Users/cchung/AppData/Local/Temp/~hhCB3B.htm
23/03/2012
MindManager Help topics
Pgina 119 de 198
You can choose to use a specific topic fill color for at-risk and past-due tasks using the Task Management options in the Task Info pane.
z
Select and choose colors in the Show at-risk as and Show past-due as options.
Tasks are considered at-risk if their current progress indicates that they may not be completed by their Due date. Specifically, if the period between the Start date and Due date is more than 75% elapsed, but the Progress is less than 75%., the task is marked as at-risk. Tasks are past-due if they are less than 100% complete and their Due date is today or earlier.
At-risk task
Past-due task Top of Page
Add a dependency between tasks
You indicate a dependency between tasks by linking the topics with a special type of relationship. You can choose the type of dependency using the Task Management options. The dependency is defined using the order that you click on the tasks. While you create the relationship, think "This task (topic 1) determines that task (topic 2)", and click the tasks in that order. Topic 1 is the determining task. Topic 2 is the dependent task. Dependencies can only be created between topics in roll-up branches. Relationships that include a topic that is not in a roll-up branch are treated as normal relationships, and do not influence the task info calculation. See Task Management rules below for more information.
Add a dependency in Map view
1. Select the determining task (the task that another task depends on), and assign a Start Date, Due Date, and Duration. If you do not assign Due Date or Duration, during the dependency calculation, the task is given a Due Date equal to the Start Date and a Duration of 1 day. 2. 3. Select the determining task, press CTRL, and then select one or more tasks. (If you select more than two tasks, multiple dependencies will be created in the order that you selected the tasks). Click a dependency type
The dependency type is indicated by an icon on the relationship line.
Add a dependency in Gantt view
z
Select the first task, press CTRL, and click on one or more Gantt bars for tasks in succession. (If you select more than two tasks, multiple dependencies will be created in the order that you selected the tasks). Right-click and then click Dependencies. Click a dependency type.
z z
The dependency type is indicated by an icon on the relationship line. For the purposes of explanation, we refer to the first topic selected (the determining task) as Task 1 and the second topic selected (the dependent task) as Task 2. The Start and Due dates for Task 2 (the dependent task) are adjusted according to its dependency on Task 1.
Dependency type
Meaning
Task 2 Start date cannot be earlier than
Adjustments on update*
The Task 2 Start date is adjusted to be after the Task
file:///C:/Users/cchung/AppData/Local/Temp/~hhCB3B.htm
23/03/2012
MindManager Help topics
Pgina 120 de 198
Task 1 Due date Finish-to-Start Start-to-Finish Start-to-Start Finish-to-Finish Task 2 Due date cannot be later than Task 1 Start date Task 2 Start date cannot be later than Task 1 Start date Task 2 Due date cannot be earlier than Task 1 Due date
1 Due date.
The Task 2 Due date is adjusted to fall before the Task 1 Start date. The Task 2 Start date is adjusted to be at or before the Task 1 Start date. The Task 2 Due date is adjusted to be at or after the Task 1 Due date.
* Only if necessary to abide by the dependency condition.
Change a dependency
You can change the dependency type by selecting the dependency line, and then selecting a new dependency type in the Task Info pane. You can also move the end of a dependency to a different topic by selecting the dependency and dragging the red handle to a new topic. Some dependencies are not allowed, and will be deleted if you attempt to create one. See Task Management Rules below for more information.
Format the dependency line
You can change the style of the dependency line in the same way that you format a relationship. Double-click the line to see the formatting options. Top of Page
Task Management rules
Roll-up rules
z z z
Calculations include only days marked as workdays (and not holidays) on the Calendar. The original Start and Due dates for topics along a rollup branch are lost when their Task Info is calculated Progress is only calculated from sub-tasks that have progress assigned. Sub-tasks without Progress values are ignored during the calculation. Task info on Milestones is ignored. Tasks that occur anywhere along a roll-up branch must have both Start Date, Due date, and Duration. (If only one date is assigned, the other is automatically assigned, and the duration is set to 1 day). Roll-up is not supported for callout topics and boundaries
z z
Dependency rules
z
You can edit the Task Info for the dependent (second) task in a dependency, but you will not be allowed to choose dates that do not abide by the dependency. When the Task Info for a topic is read-only (grayed) the task may only be the determining (independent) task in a dependency:
{ { {
Tasks that are in roll-up branches, and whose Task Info is calculated Tasks linked to SharePoint tasks Read-only tasks linked to Outlook tasks
Dependencies are not allowed that cause circular dependencies. A circular dependency exists when one topic influences the Start or Due date of the other topic in the dependency.
file:///C:/Users/cchung/AppData/Local/Temp/~hhCB3B.htm
23/03/2012
MindManager Help topics
Pgina 121 de 198
A dependency will be deleted when it violates the rules for allowed dependencies.
See also:
Task info Use Gantt View Create and manage Resources
Create and manage task resources
Your map can contain tasks for one or more projects. You can create and define a set of resources that are available to work on the projects on this map, and then assign them to tasks. You can manage resources and their availability, and find under- or overutilized resources using options in the Resources task pane.
In this topic
Create and manage resources Resource utilization Define the length of a work day Resource loading Analyze utilization Utilization definitions and calculations
Create and manage resources
You can create resources in three ways:
z z z
by entering resources for tasks in the Task Info pane or in Gantt view. by adding a new Resource marker to a topic. by defining them in the Manage Resources dialog.
The last method allows you to specify the availability for the Resource. You can add or remove resources and change their Availability in the Manage Resources dialog. Resources are automatically added to your map when you:
z z z
Import a task from Microsoft Project Link to a Microsoft Outlook task Link to a SharePoint task
Create Resources
When you create a new resource, the availability for the resource is automatically defined as 40 hours per week. You can change the resource's availability in the Manage Resources dialog in the Resources task pane.
Enter Resources in the Task Info pane or in Gantt view
file:///C:/Users/cchung/AppData/Local/Temp/~hhCB3B.htm
23/03/2012
MindManager Help topics
Pgina 122 de 198
You can enter a resource for a task in the Task Info pane, or in the Gantt view. If the resource does not already exist, a new resource is automatically created.
Add a Resource marker to a topic
1. 2. 3. 4. Select one or more topics. On the Ribbon's Home tab, in the Tasks group, click Resources, and then click Add New Resource Marker. Enter the marker name, and then click Add. You can now add another Resource Marker or click Close. The new Resource is automatically assigned to the selected topic(s).
The availability for the new resource is automatically defined as 40 hours per week. You can change the resource's availability in the Manage Resources dialog in the Resources task pane.
Define Resources in the Manage Resources dialog
1. 2. In the Resources task pane, click Manage Resources. In the Manage Resources dialog, enter the Resource name, and Availability (the total number of hours per week that this resource can work).
Manage Resources
1. 2. In the Resources task pane, click Manage Resources. In the Manage Resources dialog, you can change a Resource's Availability, add more Resources, or delete Resources.
See Utilization definitions and calculations for more information on how Availability is used in utilization calculations. Top of Page
Resource utilization
The Task Info on your map and the Gantt chart can display shading to alert you to resource utilization issues. You can enable or disable the shading on the map, in the Gantt chart, or both. Resource utilization is automatically calculated by using Task Duration, Work Hours per Day, resource Availability, and resource Loading for each resource used on the map, on both a daily and weekly basis. To see details about these issues, you can do an analysis to find over- or underutilized resources in the Resources pane. See Utilization definitions and calculations for more information on how utilization is calculated.
Shading for utilization
You can choose whether to display shading for overutilized and underutilized resources in the map and in the Gantt chart independently.
z
On the Ribbon's View tab, click Gantt, then select the shading you want to display.
On the map, task info is shaded:
z
Red indicates that one or more resource assigned to the task is overutilized (on either a day or week basis) at some point between the Start and Due date. The overutilized resource names are bolded. Tan indicates that all the resources assigned to the task are fully utilized (nether under- nor overutilized). Green indicates that one or more resource assigned to the task is underutilized (on either a day or week basis) at some point between the task's Start and Due date, and that no resources are overutilized at any point. (If it is a mixed case of under- and overutilization, overutilization is indicated.) The underutilized resource names are bolded.
On the Gantt chart, shading is applied to weeks:
file:///C:/Users/cchung/AppData/Local/Temp/~hhCB3B.htm
23/03/2012
MindManager Help topics
Pgina 123 de 198
No shading means that no task that occurs during this week has overutilized resources. Pink means that one or more tasks that occur during this week has overutilized resources. The task with overutilized resources and its week(s) are shaded red.
Change the length of a work day
This is the number of hours per day that you expect all resources to work, and the length of a workday for tasks.
z
In the Resources task pane, click Work Hours per Day.
Usually, this is set to 8, but you can set it to any value between 1 and 24. See Utilization definitions and calculations for more information on how this is used in utilization calculations.
Resource loading
When you assign a resource to a task, the resource loading is automatically set to 100%. This means that you expect the resource to spend the full task duration working on this task: 5 hours for a 5 hour task, 40 hours for a 40 hour task, etc. If you change the loading to 50%, this means you expect the resource spend half the task duration working on it: 2.5 hours on a 5 hour task, 20 hours for a 40 hour task, etc. To change the resource loading for a task: 1. 2. On the map, right-click the Resource name in the topic's Task Info. In the shortcut menu, click Load, and then select or enter a load value. The load information is displayed for a task only when it is less than or greater than 100%. See Utilization definitions and calculations for more information on how loading is used in utilization calculations.
Analyze Utilization
Analyzing resource utilization can help you to arrange tasks and resources to ensure a successful outcome. Utilization is analyzed over full weeks that occur during the time period you specify, on a weekly and daily basis. It is possible for a resource to be underutilized for a week, but overutilized on specific days, and vice-versa. 1. 2. 3. In the Resources pane, enter the dates for the period you want to analyze in the From and To fields. If you do not enter dates here, the analysis is conducted for all the weeks that the tasks on the map span. Check the analysis you want to conduct: Find overutilized resources or Find underutilized resources, or both. Click Find.
The results are reported in the bottom part of the pane, and shown with special shading in the map and on the Gantt chart (if it is displayed). For each entry, click to see more details about the analysis for that resource.
To select a task on the map that includes a day with an under- or overutilized resource, click the entry for that day. Top of Page
Utilization definitions and calculations
Utilization is determined on both a weekly and daily basis for each Resource on the map.
Weekly utilization for a resource
For each week, we calculate the number of hours the resource must work on tasks. We use the resource loading and duration (within this week) for each task to calculate the work required.
file:///C:/Users/cchung/AppData/Local/Temp/~hhCB3B.htm
23/03/2012
MindManager Help topics
Pgina 124 de 198
work required for a task =
task duration this week
* resource loading
We total the work required for all the tasks to find the work required for the week. We compare the work required this week to the Availability for the Resource to arrive at a weekly utilization percentage: weekly utilization = [ work required this week / availability ] * 100%
Overutilized Resources are those whose utilization is greater than 100%. Their work required for the week exceeds their Availability. Underutilized resources are those whose utilization is less than 100%. Their work required for the week is less than their Availability.
Daily resource utilization
For each day, we calculate the number of hours to be worked for each task. We use the resource loading and duration (for this day) for each task to calculate the work required: work required for a task = task duration today * resource loading
We total the work required for all the tasks on that day to find the work required. We compare the work required for the day to the Work Hours per Day to arrive at a daily utilization percentage for the resource: daily utilization = [ work required for the day / work hours per day ] * 100%
Overutilized Resources are those whose utilization is greater than 100%. Their work required for the day exceeds the Work Hours per Day. Underutilized resources are those whose utilization is less than 100%. Their work required for the day is less than the Work Hours per Day.
Top of Page
See also:
Task Info Use Gantt view Markers
Working with Microsoft Office
Help topics
Work with Microsoft Office Work with Microsoft Excel Work with Microsoft Outlook Work with Microsoft PowerPoint Work with Microsoft Project Work with Microsoft Word
Work with Microsoft Office
MindManager provides a variety of ways to integrate data from Microsoft Office applications into your maps, or add map content to new or existing Office documents:
Create an active, two-way link from a map topic to a range of Excel data.
file:///C:/Users/cchung/AppData/Local/Temp/~hhCB3B.htm
23/03/2012
MindManager Help topics
Pgina 125 de 198
Excel
You can also export your entire map or only selected topics to a CSV file that Excel can import. Query Outlook for matching items and create an active link from a map topic to one or more items; create new Outlook items in MindManager to create a map topic linked to the new item Export your slides as presentation with topics displayed as a bulleted text outline, or as PowerPoint objects. Import tasks from a Project file to a map, or export tasks from a map to Project Import a Word document (or a selected portion of it) to a map as topics, or export a map (or selected topics) to Word.
Outlook PowerPoint Project Word
The Microsoft Office integration features are provided by add-ins that are installed when you install MindManager. Add-ins will only activate features in MindManager if you have the supporting program installed. For example, you will not see any commands in MindManager for Microsoft Word if you do not have Word installed on your system.
Troubleshooting Office add-ins
Missing commands in MindManager
The Microsoft Office add-ins add entries in:
The File tab Export menu The File tab Save & Send, Change File Type, Save As - Save as type: list. The MindManager Ribbon - Insert tab, Topic Data and Map Data groups. Topic shortcut (right-click) menu - Send to ... command.
If you do not see the command you want to use, the add-in may be disabled, and you must enable it in MindManager.
Click the File tab, click Options , and then click Add-ins. Verify that the add-ins you want to use are checked.
If you do not see the add-in you want to use listed, it may not have been installed properly: Perform a repair of MindManager as detailed in our online support pages. This will attempt to re-install and re-register the add-ins in the Office programs. It is very important that all Office programs are closed at the time of installation or repairing. In addition to having the Add-in installed, you must also have the supporting program installed on your system.
Missing commands in Office applications
The Microsoft Office add-ins add "Export to Mindjet MindManager" buttons to the interfaces of the Office applications. Depending on which version of the applications you are using, you'll see these buttons either on the main toolbar, or on the Ribbon's Add-ins tab. If these commands are missing from the Office application you want to use, the add-in may be disabled, and you must enable it in the Office application. The add-ins will not add buttons to applications from the 64-bit edition of Office. If you are running the 32-bit version of Office on either a 32-bit or 64-bit system, you should see buttons from the add-ins if they are enabled. Consult the Microsoft Office Help for more information on using Add-ins with Office
Check the application's add-ins
Office 2007 users: Click Help - Disabled items Office 2010 users: Click the File tab, click Options, and then click Add-ins. From the Manage list, select Disabled items, and then click Go.
If you see Export to Mindjet MindManager listed, click to enable it and then restart the application. The add-in button should reappear on the Ribbon.
file:///C:/Users/cchung/AppData/Local/Temp/~hhCB3B.htm
23/03/2012
MindManager Help topics
Pgina 126 de 198
If you do not see the Export to Mindjet MindManager add-in listed, perform a repair of MindManager as detailed in our online support section. This will attempt to re-register the add-ins in the Office programs. It is very important that all Office programs are closed at the time of installation or repairing. Additional steps for troubleshooting add-ins can be found in the Support section of our website.
Work with Microsoft Excel
The Microsoft Excel Linker allows you to create topics with spreadsheets or charts that are linked to data in Microsoft Excel. You must have Excel 2003 or later installed on your system to use this feature. You can include a range of data from an Excel worksheet as an object on a map topic. A link is maintained to the Excel worksheet: any changes made to the data in Excel will be reflected in MindManager. This data can only be edited in Excel. When you begin editing the data in MindManager, Excel opens so you can edit the data there. You can use the MindManager spreadsheet charting feature to create a chart from the data. You can also choose to show or hide the data on the map. You can break the link to the Excel data so that the MindManager spreadsheet is independent of Excel. The data then becomes normal spreadsheet data and can be edited in MindManager. You can also export your entire map or only selected topics to a CSV file that Excel can import.
What do you want to do?
Link to Excel data View and modify the data Disconnect the topic from Excel
Link to Excel data
Your map can include topics that link to and display Excel data. You can establish the link to the data from either MindManager or Excel.
Link topics to Excel data from Excel
1. 2. Highlight a range in the Excel worksheet. Click the Link Range to Mindjet MindManager button in the standard toolbar, or on the Excel Ribbon's Add-ins tab.
If MindManager is open a new topic is added to the current map as either a main topic (nothing selected) or as a subtopic of the currently selected topic. The new topic contains the worksheet data. If MindManager is not open, it opens and begins a new map with a main topic that contains the worksheet data. If you do not see the Link Range to Mindjet MindManager button in Excel, see Troubleshooting Office add-ins.
Link topics to Excel data from MindManager
1. 2.
Optional Select a topic. A new subtopic will be created with the data.
Do one of the following:
z z
On the Insert tab, in the Topic Data group, click Excel Range. Click the Map Parts task pane tab. In the Map Parts task pane, under Map Parts, click Microsoft Excel Linker, then drag the Range map part to the map. If you do not see the Excel Range button on the Insert tab or the Microsoft Excel Linker in the Map Parts
file:///C:/Users/cchung/AppData/Local/Temp/~hhCB3B.htm
23/03/2012
MindManager Help topics
Pgina 127 de 198
pane, see Troubleshooting Office add-ins. 3. 4. If Excel is not open it will start and prompt you to open a worksheet. Otherwise, it displays the current worksheet. You will be prompted to highlight a data range in Excel. Highlight the range and click OK. You can modify the selected range later, if you wish. 5. Switch back to MindManager. You'll see the Excel data included as a spreadsheet on a new topic. If only a portion of your data is shown you can re-size the spreadsheet as described below. 6. You can close Excel at any time. You will be prompted to save the worksheet to save the MindManager links. MindManager does not support Excel formulas. Top of Page
View and modify the data
Resize the spreadsheet
Initially, you may only see a portion of your data. To see all the data, you can resize the spreadsheet. 1. 2. Select the topic then click again to select the spreadsheet. Use the corner handles to resize the data area. MindManager displays the data as shown in the spreadsheet - its formatting, row height, and column widths are determined there.
Modify the selected range
1. 2. 3. Right-click the topic's Microsoft Excel Click Update Microsoft Excel Range. Excel will open and prompt you for the new range. icon.
Edit the worksheet data
When you link to worksheet data in Excel, you can edit the data in one of the following ways.
Edit the worksheet directly in Excel, then update the data in MindManager
1. 2. Open and edit the worksheet as you normally would in Excel, and save it. In MindManager, right-click the Excel topic and click Refresh. To refresh multiple topics with Excel links right-click the map background, and then click Refresh All Topics or press SHIFT+F5.
Start the editing process from within MindManager.
1. 2. 3. Double-click on the spreadsheet on the topic. The spreadsheet will open in Excel. Switch to Excel and edit the data, then save the worksheet. In MindManager, right-click the Excel topic and click Refresh.
View the data as a chart
1. 2. Right-click on the Excel topic icon and click Chart View. Highlight the data range for the chart in the topic spreadsheet.
Change the look of the chart
z
Right-click on the Excel topic icon
and click Chart Properties.
Some options can be set directly using the Chart toolbar buttons, or, right-click on the chart and select Properties for the full set of options.
file:///C:/Users/cchung/AppData/Local/Temp/~hhCB3B.htm
23/03/2012
MindManager Help topics
Pgina 128 de 198
Top of Page
Disconnect the topic from Excel
You can disconnect the map spreadsheet from Excel - this breaks the link but the data remains in the map as a MindManager spreadsheet. Changes to the data in MindManager will no longer affect the Excel spreadsheet and vice-versa. 1. 2. Right- click the Microsoft Excel icon Click Disconnect from Microsoft Excel. on the topic.
The data is retained in the map as a spreadsheet.
See also:
Spreadsheets Work with Microsoft Office
Work with Microsoft Outlook
Maps can contain Outlook topics that are linked to Outlook items. They remain linked to and synchronized with their Outlook counterparts. You can then edit these Outlook items directly in Outlook or from within MindManager. You must have Outlook 2003 or later installed on your system to use these features. Outlook topics show special icons that indicate the type of item they are linked to:
Task Mail
Contact Appointment
Note
There are several ways to add Outlook topics to your maps:
z z { { z z
Conduct an Outlook query in MindManager to find Outlook items that match criteria you specify and then: Add the query and its results to your map Add select items from the query results to your map
Send a topic from your map to Outlook as a task or appointment Send items or folders from Outlook to your map as Outlook topics In addition, you can create reminders on topics using MindManager's Topic Alert feature and automatically create a corresponding Outlook appointment. Topic Alerts are kept in sync and can be edited from either application.
Topics that are linked to Outlook tasks will appear in the Gantt view.
What do you want to do?
Add an Outlook query to your map Add select Outlook items from query results to your map Create, edit and manage queries Send a topic from your map to Outlook as a task or appointment
file:///C:/Users/cchung/AppData/Local/Temp/~hhCB3B.htm
23/03/2012
MindManager Help topics
Pgina 129 de 198
Send Outlook items or folders to a map Edit Outlook items Sync items with Outlook
Add an Outlook query to your map
MindManager comes with a set of pre-defined Outlook queries that you can use. You can use these as-is, edit them to suit your needs, or create your own queries. When you add an Outlook query to your map it returns all matching Outlook items as subtopics. You can sync the query at any time to see updated results. 1. 2. Optional Select a topic (the query will be added as a subtopic of this topic) On the Insert tab, Map Data group, click Outlook Items. If you do not see these commands, see Troubleshooting Office add-ins. 3. Click the query you want to use.
You can also add the query from the Outlook task pane. Using this method allows you to run the query before adding it. 1. 2. 3. On the Insert tab, Map Data group, click Outlook Items. Click Outlook Query Organizer. In the Outlook task pane, select the query you want to use and drag it to your map, or right-click it and then select Add to Map. Click Run Outlook Query first, if you want to see what results the query will produce before adding it to the map.
If the Query returns tasks, you can choose whether to add the task assignees to your map's Resources list. Top of Page
Add select Outlook items from query results to your map
You can add specific items from query results to your map: 1. 2. 3. 4. 5. On the Insert tab, Map Data group, click Outlook Items. Enable Outlook Query Organizer. In the Outlook task pane, select the query you want to use and click The query results appear in the lower section of the pane. Drag an item from the results onto your map. You can sort the items in the Results list by clicking on the column headers. To open an item in Outlook, double-click its name. Top of Page Run Outlook Query.
Create, edit, and manage queries
You work with Outlook queries by using the Outlook Queries task pane. To see this pane, do one of the following:
z z
On the Insert tab, Map Data group, click Outlook Items. Enable Outlook Query Organizer. Click the Task Panes button on the bottom status bar, and then click Outlook.
If you do not see these commands, see Troubleshooting Office add-ins.
Change the order of queries in the list
file:///C:/Users/cchung/AppData/Local/Temp/~hhCB3B.htm
23/03/2012
MindManager Help topics
Pgina 130 de 198
In the Outlook Queries task pane, drag query names up or down to reorder the list.
Create a new query
1. 2. 3. In the Outlook Queries task pane, click New Outlook Query, or right-click on an empty space in the list of queries, and then click New Outlook Query. Enter information for these fields. Click OK.
MindManager automatically runs the query and displays the matching items in the Results list in the lower section of the pane so you can see if the query works as expected. You can sort the items in the Results list by clicking on the column headers. To open an item in Outlook, double-click its name.
Edit an existing query
1. Optional If you want to create a new query from an existing query without changing the original, in the Outlook Queries task pane, right click the query and then in the shortcut menu, click Duplicate. In the Outlook Queries task pane, select the query you want to edit, and click the query you want to edit, and then click Edit Outlook Query. Modify the information in these fields. Click OK. Edit Outlook Query, or right-click
2. 3. 4.
MindManager automatically runs the query and displays the matching items in the Results list in the lower section of the pane so you can see if the query works as expected. You can also edit queries that you have already added to your map.
Delete queries
z
In the Outlook Queries task pane, select the query you want to delete (press CTRL to select additional queries, or press SHIFT to select a range), and click Delete Outlook Query, or right-click the query and then click Delete.
Deleting a query does not affect queries you have already added to your map. To delete a query on the map, select it and then press DEL. If you accidentally delete one of the default queries. you can restore it: right-click the queries list background, and then click Restore Default Queries. Top of Page
Send a topic from your map to Outlook as a task or appointment
When you send a topic to Outlook, a new task or appointment is created in Outlook. The topic becomes an Outlook map topic that is linked to the corresponding Outlook item. 1. 2. (optional) To send multiple topics to Outlook, select them now.
Right-click on a topic, click Send to, and then click Microsoft Outlook as Task or Microsoft Outlook as Appointment. If you do not see these commands, see Troubleshooting Office add-ins.
2.
If you send a single topic:
z z z
A new Outlook item is created and the appropriate Outlook form pops up to let you enter the necessary item data. Click Save and Close to save the new item in Outlook. Click Cancel to cancel creating the Outlook item. New Outlook items are created with these default properties . You can then edit the items in Outlook individually to adjust their properties.
If you send multiple topics:
z
file:///C:/Users/cchung/AppData/Local/Temp/~hhCB3B.htm
23/03/2012
MindManager Help topics
Pgina 131 de 198
Top of Page
Send Outlook items or folders to a map
When you send items from Outlook to a map, new Outlook topics are created on the map. These topics are linked to the corresponding Outlook items. 1. 2. Open the target map in MindManager or, if this is a new map, save it. Select a topic if you want the new Outlook item topics to become its subtopics. In Outlook do one of the following:
z
Select one or more items, then click Export selected items to Mindjet MindManager or on Standard toolbar. Click on a folder and then click Export folder to Mindjet MindManager toolbar.
on the Add-ins Ribbon tab
on the Add-ins Ribbon tab or on Standard
If you do not see these buttons in Outlook, see Troubleshooting Office add-ins. The Outlook items are added as Outlook topics: as subtopics below the selected topic, or as main topics if nothing is selected. Top of Page
Edit Outlook queries and items on your map
Edit a query on the map
Once you have added a query to your map, you can edit it. This only changes the map query, it does not affect the original query in the Outlook queries task pane. 1. 2. 3. Right-click the Click OK. Outlook Query topic icon, and then click Edit Query.
Modify the information in these fields.
MindManager automatically runs the modified query and displays the new results as Outlook subtopics. You can add your own subtopics to the Outlook Query results topics. These will be retained on sync, unless the parent is no longer included in the results.
Edit Outlook items
When you edit an item in Outlook that is linked to a map topic, you'll see the changes on your map the next time you sync the item or its parent query topic. You can also edit Outlook items directly from the map by doing one of the following:
z
Edit the item attributes and properties on the map topic. Your changes are sent to Outlook the next time you sync the topic. Some information is read-only in MindManager. Open the Outlook item from MindManager and edit it. Your changes are recorded in Outlook immediately, and will show on your map the next time you sync the topic.
Edit item attributes and properties on the map topic
You can edit topics that are linked to outlook items in the same way that you edit normal map topics. For example, you can change the topic text, or change the task info, and then sync the topic to change the Outlook item's properties. Some item properties are included as Custom Properties on the topic. To edit this information: 1. 2. Right-click on the Outlook icon on the topic. (This icon indicates the type of item: mail, task, appointment, contact.) Click Edit Custom Properties.
file:///C:/Users/cchung/AppData/Local/Temp/~hhCB3B.htm
23/03/2012
MindManager Help topics
Pgina 132 de 198
Some attributes and properties of Outlook topics will be read-only: all information that is read-only in Outlook will also be read-only on the topic. For example, an appointment is read-only for everyone but its owner. Some other information on the map topics may be read-only, but can still be edited by opening the item in Outlook. Readonly attributes are shown as grayed on your map and for tasks displayed in Gantt view. Your changes are sent to Outlook the next time you sync the topic.
Open the Outlook item
1. 2. Right-click on the Outlook icon on the topic. Click Open Microsoft Outlook item.
The item opens in Outlook so you can edit it. Your changes will appear on the map when you sync the topic.
Disconnect a topic from Outlook
1. 2. Right-click on the topic's Outlook item icon. Click Disconnect from Microsoft Outlook. Top of Page
Sync queries and items with Outlook
You can sync a query that you have added to your map to get updated results, or sync the query's individual results topics. You can also sync individual Outlook items that you have added directly to the map.
Sync a query
z
On your map, right-click Outlook.
the Outlook Query topic icon on the parent topic, and then click Sync query topics with
MindManager will re-run the query to show you the most current results.
Sync all Outlook items
z
On the Insert tab, in the Map Data group, click Outlook Items, and then click Sync All Outlook Items in Map.
Sync individual items
z
Select the topics you want to sync. On the Insert tab, in the Map Data group, click Outlook Items, and then click Sync Selected Outlook Items. On the topic, right click the Outlook item icon, and then click Sync with Outlook.
z z
Press F5 If you have edited the item in MindManager, your changes will be sent to Outlook, and vice versa.
Sync rules
In some cases, if an item has been changed in both Outlook and in MindManager since the last sync, you will be asked to resolve the conflict. Syncing follows these rules. Top of Page
See also:
Work with Microsoft Office Task info
file:///C:/Users/cchung/AppData/Local/Temp/~hhCB3B.htm
23/03/2012
MindManager Help topics
Pgina 133 de 198
Work with Microsoft PowerPoint
You can sketch out your basic ideas in MindManager, create slides to display the topics you choose, and then export your slides to PowerPoint to add high-impact graphics and animations. You can export all your slides or only select slides as a presentation or add slides to an existing presentation. Topics on your slides can be exported as bulleted text or as PowerPoint objects. When you begin the PowerPoint export, MindManager will prompt you for some export Options, and then communicate directly with PowerPoint, instructing it to build the presentation. Then, you can edit the presentation in PowerPoint, if desired. . You must have Microsoft PowerPoint 2003 or later installed on your system to use these features.
MINDJET CONNECT
You can save a PowerPoint presentation to your Mindjet Connect account. See Collaborating with Mindjet Connect for more information.
What do you want to do?
Export all slides to PowerPoint Send selected slides to PowerPoint
Export all slides to PowerPoint
1. Create the slides you want to use in your presentation. Only visible topics are exported. This means you can apply a filter to hide topics you don't want to include in the presentation. 2. Do one of the following:
z z
On the View tab, click the Slides button pull-down, and then click Export Slides to Microsoft PowerPoint. In the Slides pane, click the Slides pull-down, and then click Export Slides to Microsoft PowerPoint. ins. If you do not see Export Slides to Microsoft PowerPoint in these menus, see Troubleshooting Office add-
3. 4. 5.
In the Export Map As dialog, the default name for the presentation will be the map name, but you can change this and the save location. Click Save. A dialog appears with the global presentation settings. Check the options you want to use. Click Export.
Changes to slides using PowerPoint object export
You may see these changes to your exported slides: Map elements that are not exported as PowerPoint objects Map elements that are exported, but may be reformatted Topic growth direction changes Top of Page
Send selected slides to PowerPoint
1. 2. Select one or more topics on your map. Right-click the slide icon on a topic, and then click Send Slide(s) to Microsoft PowerPoint.
file:///C:/Users/cchung/AppData/Local/Temp/~hhCB3B.htm
23/03/2012
MindManager Help topics
Pgina 134 de 198
ins.
If you do not see Send Slide(s) to Microsoft PowerPoint in these menus, see Troubleshooting Office add-
If a PowerPoint presentation is already open, the slides will be added to the existing presentation, otherwise a new presentation will be created. 3. 4. A dialog appears with the global presentation settings. Check the options you want to use. Options Click Export. Top of Page
See also:
Use Slides View Filter topics Work with Microsoft Office
Work with Microsoft Project
MindManager can export tasks from a map to Microsoft Project, and import tasks from Project into a map. You must have Microsoft Project 2003 or later installed on your system to use these features. The Project import and export is a one-time operation, and no link is retained between the Project tasks and the MindManager topics. When you begin the Project export, MindManager will prompt you for some Export Format Settings. When MindManager imports a set of tasks from Project, it translates the task information from Project into the corresponding MindManager Task Info, and creates a new map with one topic for each task.
What do you want to do?
Prepare the map for export Export an entire map to a Microsoft Project file Export selected topics to a Microsoft Project file Import an entire Project file Import only selected Project tasks
Prepare the map for export
Project uses the MindManager Task Info to fill in the task details, but your topics are not required to have task info defined for them. In other words, you can export a basic set of tasks from MindManager and fill in the information for them in Project. MindManager's Project export does not use task due dates when it creates new tasks in Project. You should assign a Start Date and Duration value to the task in MindManager. Tasks that contain only Start Dates and Due Dates will result in "0 hrs duration" tasks when exported to Project. Project can only support a single hyperlink per task. If any of your map topics have multiple hyperlinks, only the first (primary) hyperlink is exported. You can re-order the hyperlinks on a topic if the link you want to export is not the topic's primary hyperlink. Top of Page
file:///C:/Users/cchung/AppData/Local/Temp/~hhCB3B.htm
23/03/2012
MindManager Help topics
Pgina 135 de 198
Export an entire map to a Microsoft Project file
1. Open the map in MindManager. Only visible topics are exported. This means you can apply a filter to hide topics you don't want to include in the project. 2. Do one of the following:
z z
Click the File tab, click Export, and then click Export Task Info to Microsoft Project. Click the File tab, click Save As, and in the Save as type list select Microsoft Project Files.
MINDJET CONNECT
You can save the Project file to Mindjet Connect. See Collaborating with Mindjet Connect for more information. 3. 4. 5. In the export dialog, the default name for the project will be the map name, but you can change this and the location where it is saved. Click Save. A dialog appears with the export settings. Check the options you want to use.
A new Project file is created. You can Open the project to check it, Open Folder where it was saved or Close to return to MindManager. Top of Page
Export selected topics to a Microsoft Project file
1. 2. 3. In Project, open the file that you want to add the tasks to. If no project is opened, a new project will be created. In MindManager select the map topics to export. Right-click, click Send to, and then click Microsoft Project. If you do not see Microsoft Project on the File tab Export menu, or in the Save as type list, or in the shortcut menu under Send To, see Troubleshooting Office add-ins. The topics will be exported and added to the end of current project. The Project export is a one-time operation, and no link is retained between the Project tasks and the MindManager topics. If you export tasks from Project and then make changes to the tasks in MindManager you cannot export the tasks back to Project to update them there. Instead, you can delete the old tasks, then export again. The exported tasks will be added at the end of the project as new tasks. Top of Page
Import an entire Project file
1. Click the File tab, click Import, and and then click Import Microsoft Project File. If you do not see Microsoft Project in the list, see Troubleshooting Office add-ins. 2. 3. Select the file you want to import and click Open. A dialog appears to let you customize the Import Settings. Once the settings have been adjusted to your liking, click Import.
You'll see a status message appear as the file is processed, then the new map will appear. Top of Page
Import only selected Project tasks
1. 2. To add the tasks to an existing map, open the map in MindManager and select a target topic if desired. Select the tasks in Project.
file:///C:/Users/cchung/AppData/Local/Temp/~hhCB3B.htm
23/03/2012
MindManager Help topics
Pgina 136 de 198
3.
Click the Send to Mindjet MindManager button on the Project Ribbon, or click File, click Send to, then click MindManager. MindManager will start and open a new map if its not already active. If you do not see the Send to Mindjet MindManager button on the Project Ribbon, see Troubleshooting Office add-ins.
4.
A dialog appears to let you customize the Import Settings. Once the settings have been adjusted to your liking, click Import.
The Project import is a one-time operation, and no link is retained between the Project tasks and the MindManager topics. If you import tasks from Project and then make changes to the tasks in MindManager you cannot export the tasks back to Project to update the existing Project tasks. Instead, the existing tasks will remain and the exported tasks will be added at the end of the project as new tasks. Top of Page
See also:
Work with Microsoft Office Task info
Work with Microsoft Word
The Word Export feature exports your map in outline form to Word. You can export the entire map, or just selected topics. You must have Microsoft Word 2003 or later installed to use these features. If you want to include a graphical image of your map in a Word document, you can achieve this by creating an image file from your map and then inserting this into Word. MindManager can import a Word document and transform the text into a map. An essential part of this process is the proper structuring of the Word document. The document is processed according to the styles it contains. MindManager uses the Heading styles to determine the map topic hierarchy: text in Heading 1 style becomes Main topics, Heading 2 and greater are subtopics. Text in the Normal style (or any other style that is not a Heading style) is included as text notes for the topic directly preceding it.
What do you want to do?
Export an entire map to a Word document Export selected topics to a Word document Import an entire Word document Import only selected Word paragraphs
Export an entire map to a Word document
1. Open the map . Only visible topics are exported. This means you can apply a filter to hide a set of topics you don't want to include in the document. Take a look at the map in Outline View first for a general idea of what the exported Word file will look like. 2. Do one of the following:
z
Click the File tab, click Export, and then click Export to Microsoft Word.
file:///C:/Users/cchung/AppData/Local/Temp/~hhCB3B.htm
23/03/2012
MindManager Help topics
Pgina 137 de 198
Click the File tab , click Save As, and in the Save as type list select Microsoft Word Documents.
MINDJET CONNECT
You can save the Word document to Mindjet Connect. See Collaborating with Mindjet Connect for more information. 3. 4. The default name for the document will be the map name, but you can change this and the location where it is saved. Click Save. The Microsoft Word Export Settings dialog appears, so you can tailor the export to your liking.
z
On the General tab, choose the outline numbering scheme, which information to include, and export options for other map elements.Options On the Word Template tab, select the Word template for the document and how topic levels correspond to Word styles.Options On the Advanced tab, select the treatment for relationships, hyperlinks, attachments, and map graphics.Options By default, bitmaps are converted to metafiles on export for better compatibility with some RTF readers. Disable the MindManager Notes option setting Convert bitmaps to metafiles to disable this behavior.
z z
5. 6.
Click Export when you have set the options to your liking. A message appears when the export is done. You can Open the document to check it, Open Folder where it was saved or Close to return to MindManager. Top of Page
Export selected topics to a Word document
1. 2. 3. 4. 5. To append the exported content to the end of a Word document open it . In MindManager, open the map and select the topics you want to export. Right-click on one of the topics, click Send to, and then click Microsoft Word. (Only the selected topics are exported. If a document is already open, the topics are added at the end of the document.) Select the export options in the Word Export Settings dialog (described above). Switch to Word to see your exported content. Remember to save the document before exiting Word.
You can quickly create a simple text outline from part or all of your map in Word by this method: 1. Select one or more topics (select the central topic to copy the whole map) 2. Press CTRL+C to copy 3. Switch to Word, and then press CTRL+V to paste. If you do not see Export to Microsoft Word on the File tab Export menu, or in the Save as type list, or in the topic shortcuts menu, see Troubleshooting Office add-ins. Top of Page
Import an entire Word document
1. Click the File tab , click Import, and then click Import Microsoft Word Document. If you do not see Microsoft Word Document in the list, see Troubleshooting Office add-ins. 2. Select the file you want to import and click Open.
You'll see a status message appear as the file is processed, then the new map will appear in MindManager's Map View window. You can also paste text from Word (and other applications) to create a topic on your current map. Top of Page
Import only selected Word paragraphs
file:///C:/Users/cchung/AppData/Local/Temp/~hhCB3B.htm
23/03/2012
MindManager Help topics
Pgina 138 de 198
1. 2. 3.
Optional To add text from Word to an existing map, open the map in MindManager and select a target topic if desired. If no map is open in MindManager the Word content will be used to create a new map.
Select the paragraph(s) in Word. Click the Send selected paragraphs to Mindjet MindManager tab. on the main toolbar, or on the Word Ribbon's Add-ins
If you do not see the Send selected paragraphs to Mindjet MindManager button, see Troubleshooting Office add-ins. 4. Switch to MindManager to see the new content in the map. Top of Page
See also:
Work with Microsoft Office Filter topics Use Outline View
Working with SharePoint
Help topics
Work with SharePoint Use SharePoint map parts View and modify SharePoint map topics Create, view, and edit SharePoint items Distribute maps with SharePoint topics SharePoint site connections and options Use maps and files from SharePoint or Web locations
Work with SharePoint
MindManager offers you a new way to organize and use SharePoint data. By itself, SharePoint does a great job of storing data, tasks, documents, and other information in a highly structured manner that aligns with your organization's structure, projects, and functions. But, operating only within the structure imposed by SharePoint is not always the most efficient way to gather and process the information you need in order to see the "big picture". MindManager helps you get the most out of your SharePoint data. It allows you to aggregate items from multiple SharePoint sites in a single, personalized view, by using SharePoint map parts to display collections of SharePoint items in a mind map. When you add a SharePoint map part to your map, you choose the site (or sites) you want to use, the types of items you want to see, and specify the filter criteria for matching items. Then, MindManager searches the SharePoint site(s) for matching items, and displays the results as a map part with a set of subtopics, each maintaining a live link to its source item. The SharePoint Dashboard features a set of pre-defined map parts that show your Calendar items, issues and tasks from one or more sites in a single click. This allows you to innovate across projects and see relationships and other information not available along the strict boundaries imposed by SharePoint. Using the links on the results subtopics, you can edit the associated SharePoint items without leaving MindManager, using the built-in browser.
file:///C:/Users/cchung/AppData/Local/Temp/~hhCB3B.htm
23/03/2012
MindManager Help topics
Pgina 139 de 198
Your results are updated automatically each time you open the map or change the filter criteria, and by an automatic timed refresh while you work. You can also see updated results at any time by manually refreshing topics. For more information on using maps and files stored on SharePoint servers, see Use maps and files from SharePoint or Web locations.
Use SharePoint map parts
SharePoint map parts are smart map parts, designed to aggregate items from one or more SharePoint sites and display a topic for each item on your map. You can add these map parts to your map from the Insert tab on the Ribbon, or from the Map Parts Task Pane's Web Services SharePoint group. You can also create a new map with a SharePoint dashboard (from the SharePoint pull-down on the Insert tab) with map parts that are pre-formatted to let you see your tasks, issues, and calendar items from one or more sites in one step. When you add the map part to your map, a wizard prompts you for the source site(s) and the criteria you want to use to filter the items. When the wizard finishes, MindManager queries the site(s) to find matching items. These are displayed as results subtopics, with a link connecting each results topic to its associated SharePoint item.
Two special map parts let you create new SharePoint folders and items from within MindManager.
In this topic
Add a SharePoint map part to your map SharePoint map parts Wizards Create a dashboard map
Add a SharePoint map part to your map
You can choose from the following types of map parts: Tasks, Documents, Pictures, Calendar Items, Site Explorer, Content Search, List Items and Custom List Items. See descriptions of the SharePoint map part types. 1. 2. On your map, select a topic. (The SharePoint map part will become a subtopic of this topic.) On the Ribbon's Insert tab, click SharePoint Items, and in the pull-down click the SharePoint map part you want to add. You can also drag SharePoint map parts onto your map from the Map Parts task pane (under Web Services - SharePoint). 4. Follow the steps in the wizard to specify the source and search criteria for the results. (You can modify the site connection info and criteria after the topic has been added to your map, if needed.)
When you have finished using the wizard, the topic appears on your map, displaying results subtopics that match the filter properties you defined. (You'll see a "Loading..." icon while MindManager queries the server.)
file:///C:/Users/cchung/AppData/Local/Temp/~hhCB3B.htm
23/03/2012
MindManager Help topics
Pgina 140 de 198
If your system can't connect to the SharePoint server (due to an error in the URL or an interrupted connection) the parent topic will display an icon showing that the map part is disconnected.
The results topics are synced to their associated SharePoint items, and updated whenever the topic is refreshed. Each results topic has two iconsthat connect it to its associated SharePoint item: a hyperlink (shown as a browser icon, for example ) and a SharePoint connection icon . You can click the hyperlink icon to view and edit the item.
You can also edit and move or copy SharePoint topics within the current map, or to a different map. Top of Page
SharePoint map parts Wizards
When you add a SharePoint map part to your map, a wizard guides you through the steps for defining the topic's filter properties including the source and filter criteria (if needed). These properties control which SharePoint items are displayed as results. Map parts that create new items or folders also use wizards to define the item you are adding to SharePoint. You will also use the wizards when you modify the SharePoint map part's filter properties.
First step - Select Sites
The first step in every wizard prompts you to choose one or more SharePoint site connections.
z
Select the sites (or sub-sites) in your list of available sites.
If you want to use a connection that is not listed: 1. 2. 3. Enter the url for the connection. (For example: http://project_site/alpha_project/ ) Click Add. MindManager will verify the site connection. If you have not already connected to the SharePoint site, you will be asked to sign in with your SharePoint credentials. You can define and manage a list of site connections using the SharePoint options.
Next steps
Most of the wizard prompts are self-explanatory, but here are some specifics for each wizard: Documents Images List items Custom List Items Calendar Items Tasks Issues New SharePoint Folder, New SharePoint Item SharePoint Search SharePoint site Explorer Top of Page
Create a SharePoint dashboard map
The SharePoint Dashboard creates a new map with all your issues, tasks and calendar items from the site(s) you choose.
file:///C:/Users/cchung/AppData/Local/Temp/~hhCB3B.htm
23/03/2012
MindManager Help topics
Pgina 141 de 198
You can create a new dashboard at any time, or you can save the dashboard map and have it open automatically each time you start MindManager. You can also create multiple dashboards. For example, you could create dashboards for each project you are working on by specifying a different SharePoint site for each project dashboard. 1. 2. On the Ribbon's Insert tab, click SharePoint Items, and then click Create SharePoint Dashboard. In the Dashboard wizard, choose the site(s) you want the map parts to query.
A new map opens containing map parts that display tasks and issues assigned to you, and calendar items for this week and this month. You can modify the site connection and filter criteria for these map parts just as you would for other SharePoint map parts. You can further customize your dashboard by adding other topics to the map. These can include"normal" map topics, as well as other smart map parts from the SharePoint tab or from the Map Parts task pane. For example, you could include a Google search map part to show you the latest information about a topic or product. The topics in the dashboard automatically refresh when you open the map, and at regular intervals (if the Periodic Refresh option is enabled), so you always see updated information. If you want your dashboard map to open each time you start MindManager you can set an option to make this your default map. Top of Page
See also:
View and modify SharePoint map topics Create, view, and edit SharePoint items Distribute maps with SharePoint topics SharePoint site connections and options
View and modify SharePoint map topics
You can edit SharePoint map topics' parent topic text, add subtopics to the results topics, and edit task info on task topics. Task topics are the only topics that feature two-way communication with SharePoint: if you change the Priority or Progress markers on a SharePoint task topic in MindManager, the associated task is updated in SharePoint when the parent topic is refreshed. You can modify the wizard criteria for SharePoint topics that are already on your map, and see the new results when you refresh the topic. SharePoint topics can be moved or copied just like other map topics. If you move or copy the parent topic, it retains its functionality: its results topics remain linked to their associated SharePoint items, and they are refreshed when you refresh their parent topic. If you move or copy a results topic, it retains its link to its associated SharePoint item, but it is not refreshed.
file:///C:/Users/cchung/AppData/Local/Temp/~hhCB3B.htm
23/03/2012
MindManager Help topics
Pgina 142 de 198
What do you want to do?
View and edit SharePoint map topics Modify SharePoint wizard criteria Refresh SharePoint map topics Move or copy SharePoint topics Disconnect a SharePoint topic
View and edit SharePoint map topics
Parent map part topic
SharePoint map part parent topics display the name of the map part as the topic text. You can edit this text to reflect the filter you are using, for example to change "Tasks" to "High Priority Tasks". The source site used for this topic is displayed as Custom Properties. You can show or hide this using the Show icon on the topic. You can add additional topics to the SharePoint topic or its results topics. / Hide
Results topics
SharePoint map part results topics display the name of the associated SharePoint item as the topic text. This text is readonly. Additional information for the item is displayed as Custom Properties. You can show or hide these properties using the Show / Hide icon on the topic. You cannot edit this information.
You can add subtopics to SharePoint results topics. These subtopics are only removed on refresh when their parent is no longer displayed as a result. This can happen when:
z z
the item no longer meets the filter criteria the item was deleted in SharePoint.
Task topics
In addition to item properties and notes, task items display Priority and Progress information as map markers. Task topics are the only topics that feature two-way communication (syncing) with SharePoint. When you change either of these markers on a SharePoint task topic in MindManager, the associated task is updated in SharePoint when the parent topic is refreshed. MindManager task Priorities 4 and 5 are mapped to SharePoint priority 3. You cannot edit other Task Info on SharePoint task topics. If you have used the MindManager Task Management options (in the Task Info pane) to designate any of your SharePoint tasks as Roll-up tasks, they will not be synced with SharePoint when the map part is refreshed. Top of Page
Modify SharePoint wizard criteria
You can change the site connection and filter criteria used for a SharePoint map part at any time. For example, if you want to show fewer results, more results, or results from a different site, you can adjust the site connection and filter criteria
file:///C:/Users/cchung/AppData/Local/Temp/~hhCB3B.htm
23/03/2012
MindManager Help topics
Pgina 143 de 198
accordingly.
Change filter properties
1. 2. 3. Right-click the SharePoint map part icon Click Edit in Wizard. Use the wizard to change the filter criteria such as the source site, type of items, dates, etc. You can skip to the information you want to change using the buttons at the left side of the wizard, or step through all the wizard pages by clicking Next. 4. Click Finish at any time. .
The topic automatically refreshes, showing you the new set of items that match the filter criteria. If your system can't connect to the SharePoint server (due to an error in the URL or an interrupted connection) the parent topic will display an icon showing that the map is disconnected. Top of Page
Refresh SharePoint map topics
SharePoint map topics automatically refresh when you open the map that contains them (if this option is enabled), or when you edit a SharePoint item linked to one of the results topics. You can refresh SharePoint map parts at any time by clicking the Refresh icon Press F5. If you have edited the content of any of the results topics, your changes will be lost. Other subtopics you have added will be retained, unless they are subtopics of results that are no longer displayed. While the results are being refreshed, the topic displays the "loading" icon . on the parent map part topic.
If your system can't connect to the SharePoint server (due to an error in the URL or an interrupted connection) the parent topic will display an icon showing that the map part is disconnected. Top of Page
Move or copy SharePoint topics
You can move or copy a SharePoint map part topic or results topic to a new location in this or another map. You can move the parent map part topic freely without affecting its functionality. If you move a results topic, it becomes independent of the SharePoint map part - it retains its link to the SharePoint item, but it cannot be refreshed. When you refresh the original map part, a new results topic is added to replace the one you moved. This can create duplicate items on your map. Top of Page
Disconnect a SharePoint topic
If you want to retain information from SharePoint, but you no longer want to maintain an active connection between SharePoint items and topics on your map, you can disconnect the topics from SharePoint. If you disconnect a SharePoint parent topic, its results topics will no longer be kept in sync with SharePoint, but they will retain their links to their associated SharePoint items. If you disconnect a results topic, it becomes a normal topic with no link to its associated SharePoint item. It retains the item's information as Custom Properties. To disconnect a topic:
file:///C:/Users/cchung/AppData/Local/Temp/~hhCB3B.htm
23/03/2012
MindManager Help topics
Pgina 144 de 198
Right-click the topic, and then click Convert to Normal Topic. Top of Page
See also:
Use SharePoint map parts Create, view, and edit SharePoint items
Create, view, and edit SharePoint items
You can add new items and folders to your SharePoint site from within MindManager by using commands in the SharePoint pull-down menu on the Ribbon's Insert tab. In addition, each map part results topic has an iconthat connects it to its associated SharePoint item: a hyperlink (shown as a browser icon, for example). You can click this icon to edit the item. These links also connect topics to SharePoint folders (if the results are grouped by folder) . Task results topics feature two-way communication for their Priority and Progress attributes, and you can change these directly in MindManager.
What do you want to do?
Create SharePoint items and folders View and edit SharePoint items
Create SharePoint items and folders
1. 2. 3. On the Insert tab, click SharePoint Items , and in the pull-down menu click New SharePoint Item or New SharePoint Folder. Select a site connection. Select the list where you want to add the item or folder. You will only see lists where you can add items or folders. For example, you can add items to Calendar, Tasks, Issues and other list types. You can add folders to Document, Picture and other libraries. The MindManager browser opens the page for creating a new item or folder in the SharePoint list you specified. When you have finished creating the item, your map will be refreshed. If the new item is a meets the criteria for any of the SharePoint map parts you have added, it will be added to your map. Top of Page
View and edit SharePoint items
Edit tasks
Task topics feature two-way communication with SharePoint for Priority and Progress (SharePoint % Complete). When you change either of these attributes on a task topic in MindManager, the associated SharePoint task is updated when the topic is refreshed.
View or edit items
1. 2.
z
Click the hyperlink icon
on the topic.
The next steps depend on the type of item you are opening, and your option settings: Calendar Items, Tasks, Issues, and List Items
file:///C:/Users/cchung/AppData/Local/Temp/~hhCB3B.htm
23/03/2012
MindManager Help topics
Pgina 145 de 198
Open in SharePoint in the mode (View mode or Edit mode) specified by the option Open SharePoint Item In: These items open in MindManager's built-in browser , or in your external browser depending on the setting you have chosen for opening hyperlinks in the Hyperlink pull-down menu on the Insert tab.
z
Maps Open in MindManager for editing. The map is locked on the server so no other user can edit it. You can check out the map (on the File tab Info menu) to let other users see that you are working on it. See Edit a map from SharePoint or a Web location for more information. Microsoft Office documents Open in their respective applications. The document is opened from the server in Read-only mode. Click Edit document to make changes. When you are finished editing, Save the document to send your changes back to the server. Other files that can be displayed in a browser Display in MindManager's built-in browser , or in your external browser depending on the setting you have chosen for opening hyperlinks in the Hyperlink pull-down menu on the Insert tab. You cannot edit these files. Files that cannot be displayed in a browser These can be downloaded and opened in their native applications. Editing the file does not change the source file on the server, but you can upload the edited version to SharePoint to replace the previous version. Top of Page
See also:
Use SharePoint map parts View and modify SharePoint map topics
Distribute maps with SharePoint topics
The easiest way to make your maps available to other SharePoint users is by saving them to a SharePoint site. You can also distribute maps that contain SharePoint map parts to other users by sending them as email attachments or by copying them to a shared network drive. If the other users are connected to the SharePoint sites that the map topics use, they will see current results. If users do not have a connection to the sites used by the SharePoint map parts, they will see static results topics - the parent SharePoint topics will be shown as disconnected established. , and cannot be refreshed until a connection to the site is
You can share your list of site connections with other users by exporting the list to a file, and then sending the file to them. This file contains only the site connection URL's, and the names you have assigned to the connections. It does not contain your SharePoint login credentials. Users who receive the site connections file can import it to add the sites to their own SharePoint site connections list, but they must provide the proper credentials when connecting.
See also:
SharePoint site connections and options Send maps
SharePoint site connections and options
You do not have to define a site in advance to use it - each wizard gives you the opportunity to define new sites as you need them, and automatically adds them to the list.
Add and manage sites
file:///C:/Users/cchung/AppData/Local/Temp/~hhCB3B.htm
23/03/2012
MindManager Help topics
Pgina 146 de 198
The SharePoint sites list shows all your available sites. MindManager for SharePoint features automatic site discovery in a MOSS environment. (If you are working in this type of environment, you see "My Sites" as a location on your computer.) MindManager will pre-populate your SharePoint sites list with your available sites.
Create a site connection
1. 2. 3. In the wizard, to create a new entry in the site list click Add. Enter a name for the new connection, (for example Alpha Project SharePoint Site). Enter the url for the connection (for example: http://project_sites/alpha_project/ ). If you usually connect to the site through your browser, you may find it easiest to copy and paste the url from your browser's address field. If you are not already connected to the SharePoint site, you'll be asked to provide your login credentials. Once you define these sites, anyone who has access to your system can use them, as long as they are connected to SharePoint and logged in.
Manage sites
z
To manage your site list, select a site in the list and then click Edit (to modify the site's name or url), or Delete to remove a site from the list.
Export and import site lists
z
SharePoint login credentials for the sites.
z
Share sites creates an .xml file with the names and url's of your current SharePoint sites. You can send this list to a colleague, or use it on another system as a shortcut for re-creating your site list. This file does not include your
Import sites reads a list of sites from a file created using the Share sites option. The imported sites are added to your list of existing sites. This can result in duplicate sites in your SharePoint Sites list, but you can remove the duplicates by using the Delete command.
Options
Open SharePoint item in: determines how SharePoint items are displayed in the browser when you click the link to open the item on your map in SharePoint. Choose the mode that best suits your needs
z
View Mode shows item in the browser in SharePoint's View mode. Use this mode if you primarily want to view, not edit items. You can still edit the item by clicking the SharePoint Edit item button. Edit Mode shows the item in SharePoint's edit mode. Use this mode if you frequently edit items.
Display SharePoint Map Part as: determines whether the map parts are initially shown as expanded or collapsed topics.
z
Expanded Topic shows the results subtopics as they are added or updated. You see the results immediately, but the map view may be adjusted as the new topics are created. Collapsed Topic hides the results topics until you expand the map part topic. You don't see the results immediately, but you can continue working without distraction.
Enable Periodic Refresh Interval: determines how often the map parts refresh automatically. Frequently refreshing a map with many SharePoint topics can slow your system's performance. If you are working with large maps, you may prefer to disable this feature and refresh your map manually. Refresh on Map Open: automatically refreshes SharePoint topics on the map when you open it. You may prefer to disable this option when working with large maps.
See also:
Use SharePoint map parts
file:///C:/Users/cchung/AppData/Local/Temp/~hhCB3B.htm
23/03/2012
MindManager Help topics
Pgina 147 de 198
View and modify SharePoint map topics Create, view, and edit SharePoint items Distribute maps with SharePoint topics
Use maps and files from SharePoint or Web locations
You can create and edit maps and use files stored on a SharePoint site or other document management server in the same ways that you use local documents. What is a document management server? Once you've established a connection to the server, its folders usually appear as locations under My Network Places (Windows XP) or My Computer (Vista and Windows 7). When you edit a map from SharePoint or a Web location, it is locked, and other users cannot edit it. When you edit a map from a SharePoint server, you may want to check out the map. When you check out a map, the map on the server remains locked, and other SharePoint users will see that you have it checked out. Maps that you check out use offline editing by default. When you use offline editing, your changes are saved locally in a "drafts" location. This can make saving your map faster, and allows you to edit it even if you don't have an internet connection (for example, if you are on a plane). The edited map is saved back to the server only when you check it back in. You can change the offline editing option to save drafts to the server. In this case, your changes are saved to the server both when you save the file, and when you check it back in.
What do you want to do?
Create a new map and save it to SharePoint or a Web location Save a local map to SharePoint or a Web location Edit a map from SharePoint or a Web location Use other files from SharePoint or a Web location
Create a new map in SharePoint or a Web location
You can save a new map that you have just created to SharePoint or a Web location, and then continue to work on it, or close it. 1. Do one of the following
z z
Click the File tab , and then click Save. Click Save on the Quick Access toolbar.
Press CTRL+S. 2. In the dialog, navigate to the location where you want to save the map, and enter a File name. If you don't see the location under My Network Places (XP) or My Computer (Vista or Windows 7), you can enter the full path to the file in the File name field. 3. Click Save. The new map is saved to the server. It remains locked until you close it. You can continue to work on the map and save it when you are finished. If you are using a SharePoint server, you may want to check out the map while you continue to work on it.
file:///C:/Users/cchung/AppData/Local/Temp/~hhCB3B.htm
23/03/2012
MindManager Help topics
Pgina 148 de 198
Save a local map to SharePoint or a Web location
You can save an existing local map to SharePoint or a Web location. 1. 2. Click the File tab , and then click Save As. In the dialog, navigate to the location where you want to save the map, and enter a File name. If you don't see the location under My Network Places (XP) or My Computer (Vista or Windows 7), you can enter the full path to the file in the File name field. 3. Click Save. The map is saved to the server. It remains locked until you close it. You can continue to work on the map and save it when you are finished. If you are using a SharePoint server, you may want to check out the map while you continue to work on it.
Edit a map from SharePoint or a Web location
You can edit maps from SharePoint or a Web location in the same way that you edit other maps: by opening the map, editing it, and then saving it. In addition, you can check out and edit SharePoint maps "offline" - that is, you can continue to edit and save the map even if you do not have a connection to the server. If the map you are opening is currently locked or checked out by another user, you will be alerted. You can still open a readonly copy of the map.
Open the map
You can open a MindManager map from the server in one of three ways: for editing, for viewing only, or as a copy.
z
In the MindManager Open dialog, click the Open button pull-down to select the method you want to use:
Open locks the file on the server so you can edit it. Other users cannot edit the map while it is locked. You can also open and lock a map by double-clicking on its name in Windows Explorer. Open as Read-Only does not lock the file on the server, and opens the map as a read-only file that you can view, but not edit. You will see a Map Status indicator in the upper-left mapping window indicating that the map is read-only. You cannot edit this map. Open as Copy creates a new, unnamed map by duplicating the original from the server. This new map is independent of the original. You can edit the map and save it wherever you choose. If the map you are opening is locked or checked out by another user, you are given the option to open the map in read-only mode. In this mode, you can view, but not save the map. If you open a map from the SharePoint web page in your browser, a local copy of the map is created and opened in MindManager. If you edit this map, your changes will only be saved to the local copy of the map. Maps that are hyperlink targets will open for editing (like using the Open command): the map will be locked on the server.
Check out the map
Once you have opened a map for editing from a SharePoint server, you may want to check out the map so that other SharePoint users will see that you are editing it. When you edit the map that you have checked out, your changes are saved locally by default. This is called offline editing. This can make editing your map faster, and allows you to edit it even if you don't have an internet connection (for example, if you are on a plane). The edited map is saved back to the server only when you check it back in, so other users will not see your changes until you do this.
file:///C:/Users/cchung/AppData/Local/Temp/~hhCB3B.htm
23/03/2012
MindManager Help topics
Pgina 149 de 198
You can configure options for offline editing to specify where the drafts of your maps are stored locally , or to disable offline editing so that maps are always saved back to the server. To check out the map: 1. 2. Click the File tab. Click Info, and then click Check Out.
The first time you check out a SharePoint map, MindManager shows you where it will store the local copy of the map, and gives you a chance to change the Offline editing options for SharePoint servers. In the upper-left mapping window you'll see that the map is checked out: .
Edit the map
Other users cannot edit the map when you have it opened for editing. When you are finished editing, you must Save the map or check it in (SharePoint maps) to send the changed map back to the server.
Save the map
You can save your map at any time and continue to work on it, or save and close it if you are finished editing.
Maps that are not checked out
To save your changes to the server, but continue working on the map, do one of the following:
z z
Click the File tab, and then click Save. Click Save on the Quick Access toolbar.
Press CTRL+S. If you are finished editing, you can close the map. You will be prompted to save your changes. When the map closes, it will be unlocked on the server.
Maps that are checked out
The Offline editing option controls where your checked-out map is saved:
z
If you have the offline editing option configured to save drafts locally (the default), your changes are saved locally when you save the map. You must check it in to save your changes to the server. If you have chosen to save drafts to the document management server, your changes are saved to the server both when you save the map and check it in.
To save your changes but continue working on the map, use the Save option to save the map in the same way as a map that is not checked out (see above). You changes will be saved depending on your offline editing option settings: wither locally or to the server. To check in changes to the server, but continue working on the map: 1. 2. 3. Click the File tab , click Info, and then click Check In . You will be prompted to enter a comment for this version of the file. Check the "Keep the document checked out after checking in this version" checkbox. If you do not check the "Keep the document checked out after checking in this version" checkbox, the map is checked in and unlocked, but the map remains open in read-only mode. You can view, but not edit this map. The map stays open and checked out. When you are finished editing, you can close the map. You will be prompted to check it in. When the map closes, it will be checked in and unlocked on the server.
Offline editing
file:///C:/Users/cchung/AppData/Local/Temp/~hhCB3B.htm
23/03/2012
MindManager Help topics
Pgina 150 de 198
If you have a map checked out, you can continue to edit the map even when you don't have an Internet connection. To edit the map offline, open it from the SharePoint Drafts folder, and save it back to this folder. When your Internet connection is restored, you can check in the map to send your edited map back to the SharePoint server.
Use other files from a SharePoint or Web location
In addition to storing maps on a SharePoint or Web location, you can also use files at these locations with MindManager in the following ways: Attachments Images from files Add files from the server as attachments that are stored inside the map Add images to topics from SharePoint or Web locations. If you link to a folder at a SharePoint location, the folder contents show in SharePoint's web view. Links to files behave differently depending on the file type:
z
Maps Open in MindManager for editing. The map is locked on the server so no other user can edit it. You can check out the map (on the File tab Info menu) to let other users see that you are working on it. See Edit a map from SharePoint or a Web location for more information. Microsoft Office documents Open in their respective applications. the document is opened from the server in Read-only mode. Click Edit document to make changes. When you are finished editing, Save the document to send your changes back to the server. Other files that can be displayed in a browser Display in MindManager's built-in browser , or in your external browser depending on the setting you have chosen for opening hyperlinks in the Hyperlink pull-down menu on the Insert tab. You cannot edit these files. Files that cannot be displayed in a browser These can be downloaded and opened in their native applications. Editing the file does not change the source file on the server, but you can upload the edited version to the server to replace the previous version.
Hyperlinks to files or folders
Export Insert map Template organizer items
Export your map in a different format (for example as a Word document, or as an image) to a SharePoint or Web location. Insert a map from a SharePoint or Web location into another map. Create map templates and themes, map marker lists, and web templates at a SharePoint or Web location, and add them to the organizer from these locations. Create and use map parts, and add them to the Map Parts task pane from these locations.
Map Parts Use a SharePoint or Web location as a source for the File Explorer Smart Map Parts.* My Maps Search Add shortcuts to maps or folders at these locations. * Search folders at these locations. *
* These features only function for SharePoint and Web locations if you have mapped a drive letter to the location you want to use.
Proofing, Reviewing, and Saving
file:///C:/Users/cchung/AppData/Local/Temp/~hhCB3B.htm
23/03/2012
MindManager Help topics
Pgina 151 de 198
Help topics
Proof and prepare a map Review a map Save maps, templates, and themes
Proof and prepare a map
To finalize a map, you may want to add comments about why the map was created and what it is used for in the Map Properties dialog, check for spelling errors using the Spell Check feature, and check the links to other files with the Repair Hyperlinks command. If you need to find and change specific topic text, use the Find and Replace command.
What do you want to do?
Set the map properties Spell check a map Repair the map's hyperlinks Add comments to the map
Set the map properties
Every map contains a set of Properties that provides information about the map. You can update the Map Properties at any time while you work on the map. In addition, you can configure MindManager so that the first time you save a map or a Map Template you are automatically shown the Properties Summary dialog: Use the MindManager Save option: Prompt for map properties on first save.
Change map properties
1. Do one of the following:
z z
Right-click on the map's workbook tab and select Properties. On the File tab, click Info, and then click Properties.
2. 3.
Modify the properties as needed. Click Save to use the new properties. These new properties will be saved with the map the next time you save it. Click Cancel to return the properties to their previous values.
Options for the Summary Pane. Options for the General pane. Options for the Statistics pane. You can also enter properties when you modify Map Templates and Themes. Top of Page
Spell check a map
The spell check feature in MindManager is like most standard spell checkers so it should be familiar. You run the spell check to check through all the topic text and notes text on the map. You can also use the auto-spelling feature to check spelling as you type text and the Auto-correct feature to automatically replace typically misspelled words with their corrected versions.
Start Spell Check
z
On the Review tab, in the Proofing group, click Spelling.
file:///C:/Users/cchung/AppData/Local/Temp/~hhCB3B.htm
23/03/2012
MindManager Help topics
Pgina 152 de 198
Press F7. The spell check checks all topics in the map (regular topics, callouts, and floating topics) and their attached notes, even if they are collapsed. Collapsed topics are expanded only when misspelled or repeated words are found. If the spell check finds a misspelling If the spell check finds a doubled word You'll see a message when the spell check is finished checking the map. To stop the spell check at any time click the Close button in the Spelling dialog.
Check spelling as you type
When the Auto-spelling feature is enabled, the text you enter is checked as you type. Misspellings and doubled words are noted by a red underline. You can right-click on the word to correct it. A context menu appears with a list of suggestions at the top.
z z
Enable or disable this feature for all maps using the MindManager Spelling option Correct spelling as you type. To disable this feature for the current map only, click Spelling and then clear the Check spelling as you type in this document option in the Spelling dialog.
Correct a misspelling Correct a doubled word
Customize AutoCorrect list entries
You have the option of adding entries to the AutoCorrect list while you are doing a spell check, based on the misspellings and replacements you choose, or you can update this list manually at any time. 1. 2. On the Review tab, in the Proofing group, click AutoCorrect Options. Modify the list as you like:
z z z
To add a new entry, enter a misspelled word and its correct version and click Add To modify an entry select it, modify it, and then click Replace. To remove an entry, select it from the list, and then click Delete.
Options for using AutoCorrect. Languages and Dictionaries Top of Page
Repair the map's hyperlinks
If you move, rename or delete a document that is a link destination all hyperlinks to it will be "broken". You can check the map for broken links to files and folders. 1. 2. On the Insert tab, in the Topic Elements group, click the Hyperlink arrow, and then click Check File & Folder Hyperlinks. If a broken link is found, you can choose to browse for the file to repair the link or remove the link from the map. This command does not check links to web sites or other web locations or to Mindjet Connect documents. If you click a broken hyperlink you'll see a message that offers you the opportunity to repair it immediately. Top of Page
Add comments to the map
file:///C:/Users/cchung/AppData/Local/Temp/~hhCB3B.htm
23/03/2012
MindManager Help topics
Pgina 153 de 198
You can add short remarks to your map in the form of comments. These can be used like "sticky notes" as short temporary notes or reminders. For larger, more detailed amounts of text, you can use a topic note. Comments are primarily used during the Review process, but you can add them casually, without conducting a formal review. Successive comments are added to topics as a list. Each includes the author's User Name (as defined in the MindManager User Information options) and the date and time they were added so you can track their origin.
Add a comment to a topic
1. 2. Select the topic. On the Review tab, in the Comments group, click New Comment. If you have not entered your name and email address you will be prompted for this information now. This information is used solely to identify your comments on the map. This is helpful on maps that have comments collected from several users. 3. In the Topic Comments window, enter your comment text. . The list of comments will
You can see the comments for a topic when you rest your pointer over the Comments icon pop up.
Modify the comments list for a topic
After you add a comment, the Comments window remains open. If you close it you can click a topic's comments icon to reopen it. Use the buttons at the top of the window or the commands in the Review tab, Comments group to: Add a new comment to the list Remove the selected comment from the list Jump to next comment Jump to previous comment
Remove comments list
z z
For a single topic, right-click the topic's comment icon, and then click Remove Comments. For multiple topics, select the topics. Then, on the Home tab, in the Editing group, click the Clear arrow, and then click Comments. You can suppress the display of comment icons on topics in Map view (for example if you want to print the map without them) using the Show / Hide command. You can use the Power Filter command to see only topics with or without comments, or use the Power Select command to select all topics with comments. Top of Page
See also:
Find and replace topic text Select topics and objects Filter topics Review a map
file:///C:/Users/cchung/AppData/Local/Temp/~hhCB3B.htm
23/03/2012
MindManager Help topics
Pgina 154 de 198
Review a map
MindManager's Review command enables you to collaborate on maps with colleagues. The process works in this way: the primary contributor creates a map and then passes the map to the next contributor who adds topics and comments, then passes it to the next contributor. The process continues thus, and when all contributors have finished, the map goes back to the primary contributor who assesses the collective review topics and comments and modifies the map accordingly. Topics added during the review appear as visually distinctive using text and fill colors automatically assigned to each reviewer. You can adjust the review settings to choose specific colors for review topics and notes that you add and if you desire, mark your topics with an icon or a prefix. You can enable a setting to automatically track changes to the map with comments when topics are modified or removed. When the primary contributor receives the map after review, the review topics stand out from the original map content. He/she can then decide whether to accept or delete the review topics. You can also just add comments casually.
What do you want to do?
Begin your review session Add review topics and comments End your review session Finish the review
Begin your review session
z
On the Review tab, in the Tracking group, click Start Review.
You will be prompted for your name and email address when you begin the review session if you have not already entered your user information in the MindManager options User Information fields. This information is used to identify your comments and allows the next reviewer to reply to you if needed. The Review Mode Action Bar appears at the top of the map window to indicate that you are in Review Mode.
View review topics and comments
You'll probably want to start your review by seeing what topics and comments have already been added to the map. You'll be able to see Review topics (added during a review session) easily - they are colored and may contain a prefix or special icon marking them. You can see the comments by hovering over the comments icon . Some comments are added automatically during the review process and some may be actual input from the group. You can use the Power Filter command to show only the topics with comments and/or only the Review topics (useful for large maps). When you are done inspecting the comments and Review topics remove the filter so you can see the whole map again.
Step through comments
z z
Click on any Comments icon
to open the Comments window. and Previous buttons to move
In the Comments window, or in the Review tab Comments group, click the Next through the comments.
Top of Page
Add review topics and comments
file:///C:/Users/cchung/AppData/Local/Temp/~hhCB3B.htm
23/03/2012
MindManager Help topics
Pgina 155 de 198
During your review session, you can edit the map as usual. New topics are shown as visually distinctive Review Topics so they can be seen easily by other reviewers. Similarly, new paragraphs in the notes are shown as colored Review Notes. You can add your own comment at any time. Colors for Review Topics and Notes are automatically assigned to each reviewer. You can pick your own colors and choose to include a prefix or an icon using the Review Settings. In addition, you can enable a review setting to automatically insert comments for topics that you add, modify or remove.
Change Review Settings
z
On the Review tab, in the Tracking group, click Settings.
Add or modify a comment
1. 2. 3. Select a topic either with or without comments On the Review tab, in the Comments group, click New Comment. Enter your comment. It will be identified with your user information. icon, then edit the comment in the Comment
To modify a comment you've already added, click the topic's Comment window.
Remove a comment
1. 2. 3. Select the topic, and if the Comments window is not already open, click the Comment icon Select the comment in the list. Click Remove Comment in the Comments window.
While you can remove other reviewer's comments, etiquette dictates that only the primary contributor should do this after everyone has reviewed the map. Top of Page
End your review session
The Review session remains active until you end it:
z
On the Review tab, in the Tracking group, click End Review.
Send the map to the next reviewer
1. 2. On the Review tab, in the Tracking group, click Send Map. Then do one of the following:
z z
Click Reply to Sender to send the map back to the reviewer who sent it to you. Click Forward to, and then click the reviewer's name to send the map back to a different colleague who has already reviewed the map Click Forward to send the map to a new reviewer (you'll enter their email address on the message that is created). On the File tab, click Save & Send , and then click Send as Attachment for Review.
z z
3.
The Send To wizard creates an email message with the map as an attachment (or with a hyperlink to the map) for review. When the recipient opens the map it will automatically start a review session. You may want to let the next reviewer know how to identify topics you added (for example, "My additions are in green.") if you do not have the Record all map changes in comments setting enabled in the Review Settings. You can add this information to the email message you send. Need to take a break from the review? Save the map before leaving the review session (i.e. before you click End Review. The next time you open the map it will start the review session automatically. Top of Page
file:///C:/Users/cchung/AppData/Local/Temp/~hhCB3B.htm
23/03/2012
MindManager Help topics
Pgina 156 de 198
Finish the review
Once everyone has reviewed the map, one person (usually the primary contributor) can do the final editing: accept or reject review topics, make other modifications in accordance with the comments, remove all the comments, and then send the finalized map to all reviewers.
Accept or reject Review Topics
1. 2. 3. On the Review tab, in the Tracking group, click Start Review. Use the commands in the Changes group to move to the Next For each topic choose either: Accept - changes the topic to a "normal" topic, removing review colors, prefixes and icons. Click the command's arrow to Accept All Review Topics. Delete Review Topic- removes the topic from the map. Click the command's arrow to Delete All Review Topics in Document. Then you can click End Review and go on to inspect the comments and modify the map accordingly. Rest your pointer over any Comment icon to see its content, and modify the map as you desire. When you are finished you can optionally remove all Comments from the map. (You will probably want to do this if reviewers inserted comments automatically to record their changes.) or Previous Review Topic.
Remove all comments
z
On the Review tab, in the Comments group, click the Remove arrow, and then click Remove Comments in All Topics . Top of Page
See also:
Send maps by email Filter topics
Save maps, templates, and themes
You can save a map that you create or modify as you usually save any document, using the Save and Save As commands In addition to saving the current map in its native format (.mmap file) you can use the commands under Save & Send to save:
z z z z z z z
All maps A copy of the current map A filtered copy of the current map The current map in XML format A template (.mmat) which can be used as the basis for creating maps, A theme file (.mmas) containing just the map's default formatting information The map in Mindjet MindManager 2002 format (*.mmp) that can be read by the 2002 version.
To save only a part of the map, you can export topics to a new map (for example, if your map becomes large, or if you just want to duplicate the topics). You can also select a topic to save as a Map Part for easy re-use on this or other maps. See Export maps for more information on exporting both partial and complete maps to a variety of formats.
MINDJET CONNECT
file:///C:/Users/cchung/AppData/Local/Temp/~hhCB3B.htm
23/03/2012
MindManager Help topics
Pgina 157 de 198
See Collaborating with Mindjet Connect for more information on saving maps to Mindjet Connect.
What do you want to do?
Save the current map
z
Save the map with the same name Save the map with a different name or in a different location Save all open maps Save a copy of the map Save a filtered copy of the map Save the map in XML format Encrypt the map with passwords Save the map as a template Save the map's default format settings as a theme Save the map in MindManager 2002 format Save AutoRecovery information for maps
Save the current map
You can save the currently-open map in several ways:
z z
The Save command saves the map with the same name and location and the current map remains open. The Save as command saves the map with a different name or in a different location, the current map closes, and newly-saved map opens.
Save the map with the same name
1. Do any of the following:
z z z z
Click the Save button
on the Quick Access toolbar.
Click the File tab , and then click Save. Right-click the map's workbook tab, and then click Save. Press CTRL+S
2.
If this is a new map:
z
If you have enabled the prompt option, the Properties Summary page will appear so you can enter information about the map. Enter the file name and location in the Save As dialog, then click Save. Use the MindManager Save options to set the default folder for saving maps.
The map remains open in the MindManager mapping window.
Save the map with a different name or in a different location
1. Click the File tab, and then click Save As.
file:///C:/Users/cchung/AppData/Local/Temp/~hhCB3B.htm
23/03/2012
MindManager Help topics
Pgina 158 de 198
2.
In the Save As dialog, choose a folder, enter the File name, then click Save.
The new maps opens in the MindManager mapping window. To export your map in another format you can choose a different format in the Save As dialog Save as type list or use the Export command in the File menu .
Save all open maps
Click the File tab, click Save & Send, and then click Save All.
Save a copy of the map
When you save a copy of a map, the current map remains open. Any changes you subsequently make to the map will not affect the copy you've saved. 1. 2. Click the File tab, click Save & Send, and then click Save a Copy. Enter the file name and location in the Save As dialog, then click Save.
Save the map in XML format
1. 2. 3. Click the File tab, click Save & Send, and then click Change File Type. Click Save as MindManager Map (XML). In the Save As dialog, choose a folder, enter the File name, then click Save.
The map is saved as an ".xmmap" file. If you continue to edit the map, then use the Save command, your changes will be saved to this file in xml format. You can save this map in .mmap format again by using the Change File Type - Save as MindManager Map command.
Save the map as a filtered copy
If you have filtered the map, you can save just the visible topics in a new map. 1. 2. Click the File tab, click Save & Send, and then click Save a Copy of Filtered Map. In the Save As dialog, choose a folder, enter the File name, then click Save.
Encrypt map with passwords
You can protect your map so that no one can open it without knowing the password. 1. 2. 3. Click the File tab, click Info, and then click Encrypt Document. Enter the password(s) for the map and click OK. Save the map. From now on, you cannot open the map or modify it without entering the password (s). Top of Page
Save the map as a template
1. 2. 3. Click the File tab, click Save & Send, click Change File Type, and then click Save as MindManager Map Template. In the Save As dialog, choose a folder, enter the File name, and then click Save. If this is a new template, you may see the Properties Summary page where you can enter comments and other information about the template. When you click OK, the template is saved.
Make a note of this location in case you want to add the Template to the New Map dialog (it will be shown whenever you create a new map), add it to the Organizer, or send it to another user. Top of Page
Save the map's default format settings as a theme
file:///C:/Users/cchung/AppData/Local/Temp/~hhCB3B.htm
23/03/2012
MindManager Help topics
Pgina 159 de 198
1. 2. 3.
Click the File tab, click Save & Send, click Change File Type, and then click Save as MindManager Map Theme. In the Save As dialog, choose a folder, enter the File name, then click Save. If this is a new theme, you may see the Properties Summary page where you can enter comments and other information about the theme. When you click OK, the theme is saved.
Make a note of this location in case you want to apply this theme to another map from the file, add it to the Organizer, or send it to another user. Top of Page
Save the map in MindManager 2002 format
1. 2. 3. Click the File tab, and then click Save As. In the Save As dialog, in the Save as type list select Mindjet MindManager 2002 Maps. Choose a folder, enter the File name, then click Save.
When you click Save a new map is created in MindManager 2002 format. This map can be opened by MindManager 2002 and later versions.
Map differences
In general, your 2002 map will look similar to the original map, but any map elements that are not supported in MindManager 2002 are not saved in the new map. Elements not saved Top of Page
Save AutoRecovery information for maps
MindManager provides protection from abnormal shutdown (eg if the power goes out or your system crashes) by automatically saving AutoRecovery information at regular intervals. If your system shuts down before you save your map, MindManager will offer to restore it when you re-start your system and start MindManager again. Top of Page
See also:
Create a new map Export a map Use the Map Templates Organizer Use the Map Themes Organizer
Printing, Exporting, and Sending
Help topics
Print Export maps Create a simple outline Send maps
Print
Printing a map from MindManager is similar to printing in most other applications. You can print:
file:///C:/Users/cchung/AppData/Local/Temp/~hhCB3B.htm
23/03/2012
MindManager Help topics
Pgina 160 de 198
z z z z z
The entire map, or just selected topics One or more slides The map (or selected topics) in outline form The Notes for selected topics or all topics The Gantt Chart for the map
Topics print as they are displayed (expanded or collapsed). Topics hidden by a Filter do not print. Use the Show / Hide command to temporarily hide any map elements you don't want to print. Use the Print options to select the printer, print range, number of copies and scaling (multiple page) options. There are special options for printing large maps. The Page Setup options control the map's orientation, page margins, headers and footers, border and more. Print Preview lets you see how the printed map will look with the print and page setup options you've chosen. Buttons in each of these dialogs let you switch between the various option screens.
What do you want to do?
Print the map Print selected topics Print slides Print an outline Print Notes Print tasks as a Gantt Chart Change Page Setup options Display the Print Preview
Print the map
Do one of the following:
z
To print the map immediately on the default printer, click Quick Print Quick Print.
on the Quick Access Toolbar, or click File, Print,
To adjust the Print options before you print, click File, then click Print to see the Print dialog. There, you can specify the printer, print range, number of copies and scaling options.
{
Use the High-contrast topic lines option to print topic lines in black or white (depending on background color). This can make topic lines more visible on high-resolution printers. Click Page Setup to set additional options, or click Preview to see the print preview.
Print a large map
If a map is large, the print can become difficult to read if it is printed on a single letter-sized page. If you don't have access to a large-format printer, you can create a poster-sized version of your map by printing it on several pages, "billboard style". 1. 2. Click the File tab, click Print , and then click Print to see the Print dialog. Under Scaling choose the number of pages and the arrangement you want to use to print the map. To check the output, click Preview to see the Print Preview. You can view two pages at a time or step
file:///C:/Users/cchung/AppData/Local/Temp/~hhCB3B.htm
23/03/2012
MindManager Help topics
Pgina 161 de 198
through the pages. Use the Page Setup options to add page separators and page numbering if desired. Top of Page
Print selected topics
You can choose to print only a selected topic and its subtopics. This is the simplest way to print a single topic tree. If you want to print several topics, but not the entire map, you can filter out the other topics and then print the map. 1. 2. 3. 4. 5. Select the topic you want to print. Click the File tab, click Print, and then click Print. In the Print dialog, under Print Range, select Primary selected topic. Click Preview if you want to verify what will be printed. Click OK to print the map. You can also print just the notes for any topic. Top of Page
Print slides
You can print a single slide, a range of slides, or all slides. Each slide is printed on a separate page. The gray box on each slide indicates the area that will be printed. 1. 2.
z z
Use Slides View to view the slide you want to print (If you want to print a single slide), or view any slide (if you want to print a range or all slides). Do one of the following: In the Slides pane, Slides pull-down, click Print Slides. Click the File tab, click Print, and then click Print. In the Print dialog, under Print Range, select All Slides, Range, or Selected Slide. Click Preview if you want to verify what will be printed. Click OK to print the slide(s). Top of Page
3. 4. 5.
Print an outline
You can print an outline from Outline view. Printing from Outline View offers the advantage of printing topics with varying levels of detail, and (like Word export) you can choose to print only the topics you select. When MindManager prints a map displayed in Outline View, it prints just what you see. This means that if a topic is collapsed, it's subtopics are not printed. This allows you to print the outline with varying levels of detail for individual topics. You can also choose to print only the topics you have selected, or choose to print only the topics with specific content. You can also create a simple outline or export the map to Word to create a more detailed outline.
Print a map as an outline
1. 2. 3. 4. If you only want to print certain topics, select them now. Expand or collapse topics (use the desired level of detail in the printed outline. Click the File tab, click Print, and then click Print to see the Outline Print dialog. Options icons) to get the
Optional - Click Page Setup to choose margins and other settings for your printed outline. These settings are saved with
the map, so the next time you print the same settings will be used. Make your selections in the dialog and click Print.
file:///C:/Users/cchung/AppData/Local/Temp/~hhCB3B.htm
23/03/2012
MindManager Help topics
Pgina 162 de 198
Top of Page
Print Notes
You can quickly print the Notes for any single topic or print all the Notes on the map. 1. Do one of the following:
z z
Right-click on the topic's Notes icon Click the File tab, and then click Print. Click either:
2.
z z
Quick Print Notes (sends the notes for the current topic directly to the default printer) Print Notes to print the notes for the selected topic or all topics (displays the Print dialog so you can adjust the Print options). MindManager uses Microsoft Word for this function. Top of Page
Print tasks as a Gantt Chart
If your map contains tasks, you can print them as a Gantt chart. You must display the Gantt chart to print it. If you only want to print certain tasks, select them in the Gantt chart.
z
Click the File tab, click Print, and then click Print Gantt Chart.
You can print the tasks selected in the Gantt chart, tasks that fall within a certain date range, or print all tasks. Top of Page
Change the Page Setup options
You can configure the Page Setup options before you print or access these options from the Print or Print Preview dialogs. The page setup options let you choose the following options.
z z z z
the paper size to use the orientation (portrait, landscape or automatic) the page margins (units used are determined by your system settings) whether to print the... background image (turn this off to reduce printing time or to print a PDF file), page separators (registration marks for multi-page maps), page numbers (ie "Page 2 of 4" for multi-page maps) or a border. headers or footers with a choice of font and justification. Enter your own text or click the arrow to choose from a set of standard annotations such as the date and time, file name, etc. The Author information comes from the map's General Properties settings.
Other options such as Print Range, Copies and Scaling (multiple pages) are set in the Print dialog.
Change the Page Setup
1. Do one of the following:
z z
Click the File tab, click Print, and then click Page Setup (or Gantt Page Setup if you are printing a Gantt chart). Click Page Setup (or Gantt Page Setup) from within the Print or Print Preview dialog.
2.
Choose the options you want to use for printing. These options are saved with the map. The Automatic orientation option allows MindManager to choose the best fit for your map on the page.
file:///C:/Users/cchung/AppData/Local/Temp/~hhCB3B.htm
23/03/2012
MindManager Help topics
Pgina 163 de 198
3.
Click Print to print the map or Preview to verify the Page Setup.
These settings are saved with the map so the next time you print, the same settings are used. Top of Page
Display the Print Preview
The Print Preview options shows you how the map will look when printed according to the Print settings and Page Setup options you have selected. 1.
z z
Do one of the following: Click the File tab, click Print, and then click Print Preview Click Preview from within the Print or Page Setup dialog. If you have chosen to print the map on more than one page (for large maps or multiple slides) you can view the individual pages here using the Next Page and Previous Page commands to step through them, or click Two Page to see two pages at a time. Use the Zoom commands to see more or less detail. When you're ready to print, click Print, or click Page Setup to go back and modify the page options.
2.
3.
The map is displayed in the Print Preview window until you close it or print the map. Top of Page
See also:
Topic notes Use Map view Use Outline view Use Slides view Use Gantt view Collapse and expand topics Filter topics
Export maps
You can export your map (or in some cases just the selected topics) to a variety of other formats. You can also create Mindjet Viewer standalone interactive maps. You can export your map using the commands found on the File tab's Export dialog or by choosing a format in the Save As dialog Save as type list. If the export you want to use does not appear in either place, you must enable the corresponding export addin using the Add-ins options. Simple outlines (only in the Save as type list) are enabled using the Transformations options.
Which export option do you want to use?
Export options
Export as PDF
What is created
Static image or text outline in the Adobe Acrobat PDF document format. Topics are displayed as shown (expanded or collapsed), and topics hidden by a filter are not included.
file:///C:/Users/cchung/AppData/Local/Temp/~hhCB3B.htm
23/03/2012
MindManager Help topics
Pgina 164 de 198
Export a Mindjet Viewer file (PDF or SWF)
Interactive Mindjet Viewer file in PDF or SWF format. Topics can be expanded or collapsed by the person viewing the file, but topics hidden by a filter are not included. Bitmap image in BMP, GIF, JPEG, PNG with choice of color depth, size and resolution Vector image in EMF or WMF formats ZIP file of .mmap files, with option to include linked maps and documents, and password protection A CSV (comma-separated-value) spreadsheet file that can be opened by many popular spreadsheet programs, including Microsoft Excel. Collection of HTML pages from a template or custom settings Microsoft Word document with choice of outline settings, map elements, Word template, link, graphics and header / footer options Single slide or complete presentation with topics as an outline with bullet points, or as PowerPoint objects
Export as Image
Pack and Go Export to Spreadsheet (CSV) Export as Web Pages Export to Microsoft Word See Work with Microsoft Word Export slides as a Microsoft PowerPoint Presentation See Work with Microsoft PowerPoint Export Task Info to Microsoft Project See Work with Microsoft Project
MINDJET CONNECT
Microsoft Project file with choice of task and priority settings
You can export some files to a Mindjet Connect location by using the Save As command on the File tab. See Collaborating with Mindjet Connect for more information.
Export a PDF file (static map image or text outline)
You can create a PDF from the Export menu, or by printing to the PDF X-Change print driver. Printing gives you access to more advanced PDF options through the printer Properties feature, and lets you choose to export only the selected topic.
Export a PDF file
1. Adjust the view of your map as you would like it to appear in the PDF by doing any of the following:
z z z z
Expand or collapse topics Hide topics you don't want included with a filter Show or hide map elements View the map in Outline View. Click the File tab, click Export, and then click Export as PDF. Click the File tab, click Save As, and in the Save as type list, choose PDF Files (*.pdf). Choose a Save in location, enter the File name, then click Save. In the PDF Export Settings dialog, enter the PDF information and select the options you want to use for the file.
2.
Do one of the following:
z z
3. 4. 5.
Click OK.
The map or outline is exported to a document in PDF format. This file can be opened by the Adobe Acrobat Reader. PDF-XChange Writer MindManager installs and uses the the PDF-XChange writer to create and print to PDF files. It is available as a printer in all applications on your system. However, it will display a "Click to buy NOW!" watermark on the top of PDF pages printed from applications other than MindManager. If you create or print to a PDF from Outline View, MindManager uses Microsoft Word to create the outline. The resulting PDF will contain an outline, but it will also contain "Click to buy now!" watermarks.
file:///C:/Users/cchung/AppData/Local/Temp/~hhCB3B.htm
23/03/2012
MindManager Help topics
Pgina 165 de 198
Click the watermark to learn how to license this driver for all applications. Uninstalling MindManager will not remove the PDF-XChange writer from your system. It must be uninstalled separately.
Print to a PDF file
You can also create a PDF file of your map or outline using the Print command. This method gives you access to more advanced PDF options through the printer Properties feature, and lets you choose to export only the selected topic. 1. Adjust the view of your map as you would like it to appear in the PDF by doing any of the following:
z z z z
Expand or collapse topics Hide topics you don't want included with a filter Show or hide map elements View the map in Outline View.
2. 3. 4.
Click the File tab, click Print, and then click Print. In the Print dialog, under Printer, choose PDF-XChange 3.0. Optional - Click Page Setup. Choose any page settings you want to use, and then click Print to return to the Print dialog. Remove the map background to speed the export. (Use the Background option to disable printing the background.)
5.
Click Properties to change the advanced PDF options. The Settings tab provides a wide range of options. For help with these options, click the About tab and then click Help. If you Print from the Map View, the map is printed. When you Print from Outline View, an outline is printed but it will contain "Click to buy NOW!" watermarks. See the PDF-XChange note, above. Top of Page
Export a Mindjet Viewer file
When you create a Mindjet Viewer file, MindManager exports the current map to a file in PDF or SWF format that can be viewed independently from MindManager. The exported map is self-contained and interactive: viewers can orient it, expand and collapse topics, read topic notes, search for text, and print selected topics or the entire map. Mindjet Viewer does not support some map elements. You can exclude topics from the Viewer file by hiding them with a filter, but all other supported map elements are included, even if they are hidden. You can use the Send Using Email command to automatically create an email message with the Mindjet Viewer file as an attachment. 1. Do one of the following:
z z
Click the File tab, click Export, click Create Viewer (PDF), or click Create Viewer (SWF). Click File, Save As, and in the Save as type list, choose Mindjet Viewer Maps - PDF (*.pdf) or Mindjet Viewer Maps SWF (*.swf) The PDF format file requires Adobe Reader to view. If you use another PDF viewer, it must support PDF's with embedded Flash content. The SWF format file requires a browser with a Flash plugin or another application that can display Flash files. If you do not see these options, check to see that you have the corresponding add-in installed and enabled.
2.
Choose the location for the exported file, and enter its name. Notes: The PDF format file requires Adobe Reader to view. If you use another PDF viewer, it must support PDF's with embedded Flash content. Mindjet Viewer maps cannot be edited.
file:///C:/Users/cchung/AppData/Local/Temp/~hhCB3B.htm
23/03/2012
MindManager Help topics
Pgina 166 de 198
Top of Page
Export the map as an image file
MindManager can export maps to various graphics formats: BMP GIF JPEG PNG WMF EMF This command exports the entire map. If you only want an image of a part of the map you can copy topics then paste them as a bitmap in the target application. 1. 2. 3. 4. Click the File tab, click Export, and then click Export as Image. In the Save As Type list, click the image format you want to export. Choose a folder, enter the File name, then click Save. An option dialog is shown where you can define the color resolution, transparency, and size for bitmap files.
Copy map or topics as a bitmap
In many applications you can paste your map, or selected topics, as a bitmap image: 1. 2. In MindManager, select the central topic (copies the whole map) or the topics you want to copy, and then press CTRL+C. Switch to the target application, then use the Paste Special command to paste the map or topics as a bitmap. Top of Page
Pack and Go
The Pack and Go command is used to add maps, and optionally, linked documents to a ZIP file. A Wizard guides you through the steps to package the maps. You can use this command to package a single map and its linked documents in Map View or for multiple maps in Linked Maps View. This makes it easy to move the map to a different location (for example, to a central location on your intranet, or to a different system if you are doing a presentation on a different computer). These same steps are used to create an archive when using the Send feature to email a map or maps.
Package maps and documents
1. Click the File tab, click Export, and then click Pack and Go. In the Linked Maps View, click the Pack and Go command. 2. The Pack and Go wizard starts.
z z
On the first screen you can choose which files to add to the ZIP archive. Options If you do not include the linked documents, the hyperlinks remain in the map, but do not function. Only the first level of linked maps is included - this means that if the main map links to a child map, the child map is included, but any maps that the child map links to are not. On the second screen you enter the path and filename for the ZIP file. You can also add a comment to display when the files are unpacked form the archive. Options On the third screen you have the option to enable password protection for the archive, and enter a password. Click finish to start the packaging process. Options
3.
When the packaging is complete, a message appears, and you can open the archive, open the target folder or close the wizard. If the packaged map includes hyperlinks to maps or documents and you include these in the archive, the links will not function unless you first extract the files from the archive. Top of Page
file:///C:/Users/cchung/AppData/Local/Temp/~hhCB3B.htm
23/03/2012
MindManager Help topics
Pgina 167 de 198
Export to Spreadsheet (CSV)
You can export your entire map or only a portion of it to a CSV (comma-separated-value) file that can be imported by Excel and many other popular spreadsheet programs.
Export an entire map to a CSV file
1. Open the map . Only visible topics are exported. This means you can apply a filter to hide a set of topics you don't want to include in the file. 2. Do one of the following:
z z
Click the File tab, click Export, and then click Export to Spreadsheet (CSV). Click the File tab , click Save As, and in the Save as type list select Comma-Separated Values. If you do not see this option, check to see that you have the corresponding add-in installed and enabled.
3. 4. 5. 6.
The default name for the document will be the map name, but you can change this and the location where it is saved. Click Save. The Export to Spreadsheet (CSV) Settings dialog appears, so you can tailor the export to your liking. Options Click Export when you have set the options to your liking. A message appears when the export is done. You can Open the file to check it, Open Folder where it was saved or Close to return to MindManager.
Export selected topics to a CSV spreadsheet
1. 2. In MindManager, open the map and select the topics you want to export. (The export will include the subtopics the topics you select.) Right-click on one of the topics, click Send to, and then click New Spreadsheet (CSV) File. If you do not see this option, check to see that you have the corresponding add-in installed and enabled. 3. 4. Select the export options in the Export to Spreadsheet (CSV) Settings dialog. Options A message appears when the export is done. You can Open the file to check it, Open Folder where it was saved or Close to return to MindManager. Top of Page
Export as Web pages
1. Click the File tab, click Export, and then click Export as Web Pages. The Save as Web Pages dialog appears and shows you a preview of a generic page using the current style. If you do not see Export as Web Pages on the Export tab, you need to enable the Save as Web Pages add-in in MindManager. 2. 3. Optional Click Select Template to choose a different look and feel for your pages. Optional Click Customize to change the options for the export.
4. Optional Choose an Export folder for your html files. Click Delete Folder if you want to remove an older version of this folder (e.g. from a previous export).
5. Click Save.
The pages will be exported and you can display them immediately in your browser by clicking Open. In the Linked Maps View, you can quickly apply a new web template to the currently selected maps. Just select the maps, in the Assign group, click Web Template, select the template, and then click OK. Then, when you save the maps as web pages, they will automatically use the new template. If you want to customize the output, MindManager offers an interface to many of the design parameters that are used by each template, for example you can enter your user info (email address, web site, etc.), include headers and footers, edit the
file:///C:/Users/cchung/AppData/Local/Temp/~hhCB3B.htm
23/03/2012
MindManager Help topics
Pgina 168 de 198
navigation labels, and more. For even further customization, you can edit the files that make up the template directly. Depending on what you want to change, this may require knowledge of the use of cascading style sheets (CSS) and HTML, and familiarity with MindManager macro files. The Web page export information is saved with the map when it is saved. You can also save the customized web template for re-use on other maps. Use the Save As command to create a simple outline in html format. Customize Web export Top of Page
See also:
Use Map View Use Outline View Collapse and expand topics Filter topics Create a simple outline Work with Microsoft PowerPoint Work with Microsoft Project Work with Microsoft Word Organize and modify Web templates
Create a simple outline
MindManager can export your map to a simple outline in HTML or text format .
Export a map as a simple outline
1. 2. 3. Click the File tab, and then click Save As. In the Save As dialog choose the format you want to export from the Save as type list: Outlines - Plain text or Outlines Web Page. Choose folder, enter the File name, then click Save.
MINDJET CONNECT
You can save the file to Mindjet Connect by clicking Save in Mindjet Connect, and then selecting a location. See Collaborating with Mindjet Connect for more information. For a more sophisticated outline export, you can use the Microsoft Word export feature, or export your map as web pages.
See also:
Export maps Work with Microsoft Word
Send maps
file:///C:/Users/cchung/AppData/Local/Temp/~hhCB3B.htm
23/03/2012
MindManager Help topics
Pgina 169 de 198
The best method to use for distributing your maps to others depends on whether the recipients are MindManager users.
Everyone:
You can send the map as a self-contained Mindjet Viewer map in PDF or SWF format for viewing. Mindjet Viewer files include an interactive map: recipients can orient it, expand and collapse topics, read topic notes, search for text, and print selected topics or the entire map. Viewer maps can viewed in a standard browser - no special software is required.
MINDJET CONNECT
See Collaborating with Mindjet Connect for more information about sending, sharing and publishing maps.
MindManager users only:
You can send a packaged map (and, optionally, its linked documents) in a .zip archive for viewing and editing. The recipients can unpack the map and related documents, and then view and edit them using MindManager.
What do you want to do?
Send a Mindjet Viewer map Send the current map to other MindManager users
Send a Mindjet Viewer map
You can send your map as a self-contained Mindjet Viewer map in PDF or SWF format for viewing. Mindjet Viewer files include an interactive map: recipients can orient it, expand and collapse topics, read topic notes, search for text, and print selected topics or the entire map. 1. 2. 3. Open the map. Click the File tab, click Save & Send, click Send Using Email, and then click Send as Mindjet Viewer. Choose either PDF or SWF format. The PDF format file requires Adobe Reader to view. The SWF format file requires a browser with a Flash plugin or another application that can display Flash files.
An email message will automatically appear with the Mindjet Viewer file attached, and instructions to the recipients in the message. Simply add recipients and send it. Notes: Your email program must be set up as a MAPI server to use this feature. Most email clients have this option. These commands will not work with web-based email such as MS Hotmail or AOL. In these cases, you can create the Mindjet Viewer file, and then send it as an email attachment to the desired recipients. The PDF format file requires Adobe Reader to view. If you use another PDF viewer, it must support PDF's with embedded Flash content. Mindjet Viewer maps can not be edited. Mindjet Viewer does not support some map elements. Top of Page
Send the current map to other MindManager users
You can send the current map, Map Template, or Map Theme to other recipients who are MindManager users.If you are conducting a review you can use the "for Review" option when you mail the map. When you send a map, the current map, template or theme (and optionally, its linked documents) are used to create a ZIP archive.
file:///C:/Users/cchung/AppData/Local/Temp/~hhCB3B.htm
23/03/2012
MindManager Help topics
Pgina 170 de 198
In the Linked Maps View the Send as Email command combines multiple linked map files into one ZIP file.
Send a map, template or theme
1. 2. Open the map, template or theme. Click the File tab, click Save & Send, click Send Using Email, and then click either Send as Attachment or Send as Attachment For Review.
The two "Send" commands are similar. The "For Review" command adds a Review follow-up flag to the Outlook email and changes the subject line to "Review ..." . Also, the map automatically opens in Review mode on the recipient's system.
Send maps from the Linked Maps view
z z
In Linked Maps view, select one or more maps. In the Linked Maps group, click Send as Email. If you select the parent map, only the parent and level 1 maps will be sent. To send maps at level 2 and beyond you must select them.
Create the ZIP archive
You will be prompted for options to use for the ZIP archive. These are the same steps used by the Pack and Go feature to create an archive. Since attachments are stored within the map file itself, and not as separate files, they are always included automatically when you send a map. The map(s) and documents are compressed into a ZIP archive, and an email message is created with the archive included as an attachment. Your email program must be set up as a MAPI server to use this feature. Most email clients have this option. These commands will not work with web-based email such as MS Hotmail or AOL. In these cases, you can use the Pack and Go command to create the archive and then send it as an email attachment to the desired recipients. Top of Page
See also:
Export maps
Using Organizers
Help topics
Use the Map Templates Organizer Use the Map Themes Organizer Use the Marker Lists Organizer Use the Web Templates Organizer
Use the Map Templates Organizer
A Map Template is, basically, a map that contains some pre-defined content. Map templates can give you a jump-start on creating frequently-used maps and can provide consistency in content and structure. MindManager comes with a set of Map Templates to help you create maps quickly. One special template, called New Blank Map, is used by default each time you create a new, blank map, or you can choose to begin a map with another template. See Create a new map for more information on creating a map from a template.
file:///C:/Users/cchung/AppData/Local/Temp/~hhCB3B.htm
23/03/2012
MindManager Help topics
Pgina 171 de 198
A subset of templates appears in the New Map dialog. To see the entire collection of templates, you use the Template Organizer.
What do you want to do?
Use the Organizer Modify an existing Map Template Create a new Map Template from scratch Add a Map Template to the Organizer from a file (*.mmat)
Use the Organizer
You can view and manage your entire collection of Map Templates in the Template Organizer:
z
On the Design tab, in the Templates group, click the Template Organizer pull-down, and then click Map Templates. Options
Collections and folders
The template list shows all the available collections and the templates they contain. To further organize your templates, you may create folders within the collections, and move templates between the folders. To create a new folder: 1. 2. 3. On the Template Organizer Map Templates tab, click the collection where you want to add the folder. Under Folder commands click New. Enter the name for the new folder. Under Folder commands, the Delete and Rename commands in this group apply to entire folders. If you delete a folder, all the templates it contains will also be deleted. To reorganize templates:
z z
Move templates by dragging to a new folder or collection. To modify, duplicate, delete or rename a template, click its name and then use the commands under Template commands. The Template command Delete removes the template from the Organizer and deletes it from disk. Top of Page
Modify an existing template from the Organizer
1. 2. On the Design tab, in the Templates group, click Template organizer to open the Template Organizer. On the Template Organizer Map Templates tab, click the template you want to modify. (The default template used for new maps is called New Blank Map.) If you want to modify a copy of the template and keep the original, under Template Commands, click Duplicate to create a copy, then select the copy you just created. 3. 4. 5. Click Modify. Make changes to the Map Template as desired, using the normal map editing commands. Map Templates also contain their own theme settings for default formatting of topics and objects. When you use a Map Template as the basis for a new map, the theme of the new map comes from the template. You can modify these settings just as you would for any map. To change the template's description, click the File tab, click Info, and then click Properties. On the Summary tab, enter
6.
file:///C:/Users/cchung/AppData/Local/Temp/~hhCB3B.htm
23/03/2012
MindManager Help topics
Pgina 172 de 198
a description in the Comments field. 7. To save the modified template, on the Quick Access Toolbar, click Save Press CTRL+S. See Create and modify Map Templatesfor how to modify a Map Template that does not appear in the Organizer. Top of Page
Create and save a new Map Template in the Organizer
z z
First, create a map with the content you want to include in the template. To include a description in the template, click the File tab, click Info, and then click Properties. On the Summary tab, and enter a description in the Comments field.
Save the template in the organizer
You can save a new template so that it automatically appears in the Organizer using commands there: 1. 2. 3. On the Design tab, in the Templates group, click Template Organizer. On the Organizer's Map Templates tab click Add New Map Template, and then click From Current Map. The template is automatically saved using the current map name. If you want to change this, under Template Commands click Rename and enter a new name. To save a template in a different location, use the File tab's Save & Send, Change File Type command. If you use the Organizer to save the template it is automatically saved in the default template location and is also available again from the Organizer. Using the File tab commands lets you save the template file in a different location, but it does not add the template to the Organizer. Top of Page
Add a Map Template to the Organizer from a file (*.mmat)
You can add a template to the organizer from a template file (*.mmat). This may be a file that you have received from a colleague, or a standard template that's been designed for use on all corporate maps, or just for a particular project. Adding it to the organizer makes it easier to locate and use. 1. 2. 3. 4. On the Design tab, in the Templates group, click Map Templates. On the Organizer's Map Templates tab, in the list of templates, click the folder where you want to add the new template. Click Add New Map Template, and then click From Existing Template. Navigate to the template file in the dialog box, and then click Open. Once the template is added to the list, you can rename it by clicking Rename under Template Commands. You can use the Template Organizer to further manage your templates by grouping them into collections. Top of Page
See also:
Create a new map Create and modify Map Templates
Use the Map Themes Organizer
Map theme files (*.mmas files) contain settings for default formatting that you can re-use by applying them to other maps. This makes it easy to standardize the formatting of maps for your project, department, or company. MindManager comes with a good variety of themes. In addition, you can create a new map theme by saving the automatic theme settings from the current map to a file. You can modify an existing map theme directly.
file:///C:/Users/cchung/AppData/Local/Temp/~hhCB3B.htm
23/03/2012
MindManager Help topics
Pgina 173 de 198
You can create standard map themes and distribute them to other users to keep map formatting consistent. Users can add these themes to the New map dialog in their own copy of MindManager, and apply them to their own maps. You can use the Template Organizer's Map Theme tab to manage your map themes.
What do you want to do?
Use the Organizer Create or add new map themes from the Organizer Modify a map theme from the Organizer
Use the Organizer
z
On the Design tab, in the Templates group, click the Template Organizer pull-down, and then click Map Themes. Options
Collections and folders
The list shows all the available collections and the map themes they contain. You can add or remove entire collections from the Organizer using the Package folders option. To further organize your themes, you may create folders within the collections.
z
Click the commands under Folder Commands to create a new folder, rename a folder, or delete a folder. Delete and Rename apply to entire folders. If you delete a folder, all the templates it contains will also be deleted.
Reorganize map themes
z z
Move themes by dragging to a new folder or collection. To modify, duplicate, delete or rename a theme, select it in the list, and then use the Template Commands.
Manage map themes
z z
Right-click on the theme preview, then click Rename, Modify, or Delete. The Template command Delete removes the Theme from the Organizer and deletes it from disk. You cannot Rename, Modify, or Delete the map theme Default . Top of Page
Create or add new map themes from the Organizer
You can add map themes in the Organizer for re-use on other maps. You can add:
z
A "blank" map theme that uses the system defaults and contains no additional formatting. This is a good way to start from scratch to create a new theme. You can go on to modify this theme and save it for re-use. A new map theme that uses the automatic theme settings of the current map. Use this option if you modified the current map theme and want to save it as a separate map theme for re-use on other maps. A theme from a theme file. This may be a file that you have received from a colleague, or a standard theme that's been designed for use on all corporate maps or just for a particular project. Adding it to the organizer makes it easier to locate and use.
Add a new theme to the Organizer
file:///C:/Users/cchung/AppData/Local/Temp/~hhCB3B.htm
23/03/2012
MindManager Help topics
Pgina 174 de 198
1. 2. 3. 4.
On the Design tab, in the Templates group, click the Template Organizer pull-down, and then click Map Themes. Select a folder where you want to add the new theme. (You can always drag it to a different folder later.) Click Add New Map Theme. Then click on:
z z
New Blank Theme to add a theme that uses the system defaults for all formatting. From Theme of Current Map to save the theme settings from the current map as a discreet theme and add it to the organizer list. From Existing Theme to add a theme from a file to the organizer. Choose the theme file from the dialog that appears.
5.
Once the theme is added to the list, you can rename it by clicking Rename under Template commands. You can also create a theme from the current map without using the Organizer. Top of Page
Modify a map theme from the Organizer
1. 2. On the Design tab, in the Templates group, click the Template Organizer pull-down, and then click Map Themes. In the Template Organizer, on the Map Themes tab, select the theme you want to edit. 3. 4. 5. If you want to keep the original theme you can modify a copy of it: select Duplicate and give the theme a new name. Click Modify.
Use the Modify Theme view to set the new automatic formatting options. See Modify an existing map theme for information on how to modify a theme that does not appear in the Organizer. Top of Page
See also:
Use Map themes Create and modify map themes Use Modify Theme view
Use the Marker Lists Organizer
The Template Organizer Marker Lists tab shows a selection of existing map marker lists. Here you can browse through the lists and choose one to use on the current map. If you are working on a map, and you want to use the same set of markers on another map, you can save the current markers list for re-use. You can alsoduplicate, delete, or rename lists, add comments, and organize them into folders for easier reference. Each map contains a marker list and begins with the default list from the template that is used to create the map.
What do you want to do?
Choose a marker list for the current map Save the current markers list for re-use Manage map marker lists
Choose a marker list for the current map
1. On the Design tab, in the Templates group, click the Template Organizer pull-down, and then click Marker Lists. The Template Organizer's Marker Lists tab left side shows the map marker list names and their folders. The right
file:///C:/Users/cchung/AppData/Local/Temp/~hhCB3B.htm
23/03/2012
MindManager Help topics
Pgina 175 de 198
side shows a preview of the selected list's contents. 2. Click the name of the list you want to use, and then click Apply. If you don't see a list with all the markers you want to use, choose the list that best meets your needs. You can customize it (add and remove markers, reorganize groups) in the Markers pane, and save it for later re-use.
In Linked Maps View, you can apply a new marker list to some or all of the maps. Select the maps, and on the Linked Maps tab, in the Assign group, click Markers. Then, select the marker list in the dialog and click Apply. Top of Page
Save the current markers list for re-use
You can save the current set of map markers in a markers list file .mmms that can be applied to other maps. 1. On the Design tab, in the Templates group, click the Template Organizer pull-down, and then click Marker Lists. The Template Organizer's Marker Lists tab left side shows the map marker list names and their folders. The right side shows a preview of the selected list's contents. If you want to add the new markers list to a specific folder, select it in the folder listing, or use the Folder commands to create a new folder. At the top of the tree listing, click Add New Marker List, and then click From Current Map You can save the map marker list in more than one folder, if desired. Top of Page
2. 3.
Manage lists
Rename a markers list
You can rename or add a comment to any existing Markers list. 1. 2. 3. In the organizer, click on the list name. Under List commands, click Rename. Enter the new name for the list.
Add or modify the comment for a list
1. 2. 3. In the organizer, click on the list name. Click Modify. Enter your comment for the list (for example, its intended use, specific project, date created).
Organize lists
z
The Folder commands let you add a New folder, Delete a folder or Rename a folder. If you delete a folder you will also delete all the marker lists it contains - all are deleted from disk.
z z
Drag and drop lists between folders to organize them. The Template command Duplicate creates a copy of the list (Copy of...) in case you want to add it to more than one folder, or modify it without changing the original. The Template command Delete removes the marker list from the Organizer and deletes it from disk. Top of Page
See also:
Markers Manage markers
file:///C:/Users/cchung/AppData/Local/Temp/~hhCB3B.htm
23/03/2012
MindManager Help topics
Pgina 176 de 198
Use the Web Templates Organizer
The Template Organizer's Web Templates tab lets you organize your templates into folders, and add new templates to the list. It also lets you rename, delete, or modify existing templates. Note that the templates themselves are folders that contain all the files required to format the Web pages. Each Web template folder appears as a single entry in the template list, and uses a special template icon to identify it. If you have modified the export settings for the current map, you can save these changes for re-use by creating a new Web template file.
What do you want to do?
Save the current Web export settings in a new template Add a Web template to the Organizer Organize the templates list Modify Web templates
Save the current Web export settings in a new template
1. 2. On the Design tab, in the Templates group, click the Template Organizer pull-down, and then click Web Templates. Options Click Add New Web Template, then click From Web Format of Current Map.
The template will be created, using the name of the current map. You can Rename it if you desire. Top of Page
Add a Web template to the Organizer
If you receive a customized MindManager Web template from a third party or from another user (for example, a standard template used for your company's Web pages) you can add it to the Template Organizer. 1. 2. 3. On the Design tab, in the Templates group, click the Template Organizer pull-down, and then click Web Templates. Options Click Add New Web Template, and then click From Existing Web Template. Navigate to the template folder and click OK.
The template will be added to the Organizer's template list. Top of Page
Organize the templates list
If your template collection becomes large, you may want to organize the templates into parent folders.
z
Use the Folder commands to create new folders, rename existing folders, or delete a folder. If you delete a folder, the folder and all the templates it contains will be deleted from disk.
Drag and drop templates between folders to re-organize them. Top of Page
Modify Web templates
Each template consists of a set of CSS style sheets, HTML templates and MindManager macros that can be modified by the advanced user or third-parties. If you are familiar with modifying these types of files you can edit them to fit your needs.
file:///C:/Users/cchung/AppData/Local/Temp/~hhCB3B.htm
23/03/2012
MindManager Help topics
Pgina 177 de 198
If you want to modify an existing template, its a good idea to make a copy of it first and customize the new version.
Modify an existing template
1. On the Design tab, in the Templates group, click the Template Organizer pull-down, and then click Web Templates. Options 2. 3. 4. Select a template in the list, and then click Duplicate. The template appears as "Copy of....", but you can Rename it. Click Modify, then click Open Web Template Folder button to see the folder containing the files used by the template. (This screen also contains links to Supplemental Tools for editing the template files and the MindManager Web Export Technical Manual.)
Since the export templates all use CSS (Cascading Style Sheet) technology, many of the features of an export (fonts, colors etc.) can be adjusted by CSS-savvy users simply by editing the CSS file(s) in the template (or the final generated output). Minor modifications can be made to the HTML template files without editing the macros.
See also:
Export maps
Managing Creative Resources
Help topics
Manage markers Manage Library items Manage map parts Create and modify map templates Create and modify map themes
Manage markers
You can manage markersin the Markers pane, which displays the list of icons, tags, and other markers that you can use on the current map. The markers list is pre-populated with groups of markers of a single type (Task info, icons, tags, font color, fill color). Some groups are default groups (they appear in every markers list) and may be empty in some lists. Markers within each group can be mutually exclusive (only one marker from this group can be used on a topic) or not (multiple markers from this group can be used on a topic). You can change this attribute for user-defined icon groups and for tag groups. Unnamed icons in the General Icons group and other groups display "Marker name" in gray.These disappear from the list when they are no longer used on the map, and are not included in the legend. You can name them to keep them in the list. When named, the General Icons move into the Single Icons group. Named markers remain in the markers list whether or not they are used on the map. You can modify their meaning and content, or remove them from the list (and legend) if they are not used. Group Definitions The Priority, Progress, and Resources are default groups that work in conjunction with MindManager's Task info and Resource management features. When you add a marker from one of these groups to a topic the corresponding task info is also added to the topic. This list can be customized in the Markers task pane to your specific needs. You can:
z
file:///C:/Users/cchung/AppData/Local/Temp/~hhCB3B.htm
23/03/2012
MindManager Help topics
Pgina 178 de 198
z z z z z
add new markers to the list create new icon and tag groups move icons and tags between groups using drag and drop modify the group names, marker names, and colors used for fill and font color markers. copy a marker group to a different map
You can save, apply, and manage entire lists of markers in the Marker Lists Organizer.
What do you want to do?
Open the Markers task pane Add a marker on-the-fly Add a marker in the Markers task pane Modify a marker Modify a marker group Copy a marker group to a different map
Open the Markers task pane
Do one of the following:
z z z
On the Insert tab, click Icons or Tags, and then click Organize Markers. On the Status Bar, click the Task Panes button, and then click Markers. Right-click a marker on a topic, and then click Organize Markers.
You can add new markers to the marker list dynamically by using them on your map, or by defining them in the Markers task pane. Top of Page
Add a marker on-the fly
Markers are added to the list automatically when you use a new marker on your map (apply a new icon from the library, create a new tag, or use a new font color or fill color). New markers are added to the markers list as follows:
Marker type
Priority icons Progress icons Fill color Font color Icons (except priority and % complete) Tags
Marker group
Priority Progress Fill Colors Font Colors General Icons Single Tags
file:///C:/Users/cchung/AppData/Local/Temp/~hhCB3B.htm
23/03/2012
MindManager Help topics
Pgina 179 de 198
Add new icon, fill color, and font color markers dynamically
Icon, fill color and font color markers are added to the list in a dynamic state (indicated by the gray label "Marker name"), and remain dynamic until you name them. If you remove all occurrences of an unnamed marker from the map, the marker also disappears from the markers list. Unnamed markers are also omitted from the legend.
z
To make General Icons permanent entries, drag them to a marker group (new or existing). You will be prompted to name the icons (assign a meaning) when you move them. To make unnamed markers in other groups permanent, name them (right-click and then click Rename). To add markers to a new group, create the group first in the Map Markers task pane, and then drag the markers to the new group.
z z
Add new tags and groups dynamically
You can add both tag groups and individual tags dynamically. 1. 2. 3. 1.
z
Select a topic. On the Insert tab, in the Markers group, click the Tags arrow. Do one of the following: Click Add New Tag, and select an existing marker group or enter a new group name to create a new group. (For example Sample size). Click General Tags, and then click Add New Tag.
4. 5. 6. 7. 8.
Enter the name of the tag (for example <15 grams). Click Add. You'll see the new tag added to the topic, and in the Markers pane. Repeat these steps to add more tags. Click Close when you are finished. You can also add new Resource tags by using the Resources command in the Tasks group. Top of Page
Add a marker in the Markers task pane
Add new icons or tags
1. 2. 3. 4. In the Markers pane, right-click the group name, and then click New marker (where marker is the name of the type of marker you are adding). Enter the new marker's name. For icons, choose from the selection shown. Click Add. Repeat these steps to add more markers if desired. When you are finished click Close. You do not need to use the marker on your map to add it to the list.
Create a new marker group
1. 2. 3. 1.
z z
In the Markers pane click Add new icon group or Add new tag group*. Enter the name for the new group. Build up the group by any of these methods: Right-click the group name and add a new marker to the group. Drag markers from the another group into the new group. (You will need to name General icons when you move them.) You can't use the same icon in different groups.
file:///C:/Users/cchung/AppData/Local/Temp/~hhCB3B.htm
23/03/2012
MindManager Help topics
Pgina 180 de 198
4.
Optional Right-click the group name and select Mutually Exclusive - this means you can add only one marker from this group to any topic. Top of Page
Modify a marker
1. 2. 3. 1.
z z
Right-click on the marker. Click Modify, Rename, or Delete. Do any of the following: Enter a new name for the marker. Select a new icon, fill color or font color for the marker.
Right-click any icon on the map and then click Edit Icon Name. Enter the new meaning for the icon in the Markers task pane. To move a marker to a different group, drag it to the new group. You may not drag markers into mandatory groups (Task Priorities, Task Progress, Single Icons, General Icons, General Tags, Font Colors, Fill Colors). Top of Page
Modify a marker group
You can modify the current markers list in the Markers task pane. You can: Rename groups Make markers within groups mutually exclusive Sort Icon and Tag groups Delete markers or marker groups from the list Top of Page
Copy a marker group to a different map
If you want to use a marker group from your map on a different map, you can copy the group to the other map. You can also copy and paste marker groups in templates. 1. 2. In the Markers pane, right-click the marker group name, and then click Copy. Switch to the target map, and in the Markers pane, click Paste marker group.
Pasting a marker group will not change (overwrite, move, or rename) any of the map's existing markers. In the event of a conflict (for example, if the marker already exists, but in a different group) that marker will not be included in the pasted group. If a group of the same name already exists, markers from the pasted group will be added to the existing group. You can save and apply entire lists of markers in the Marker Lists Organizer.
Top of Page
See also:
Markers Task info
file:///C:/Users/cchung/AppData/Local/Temp/~hhCB3B.htm
23/03/2012
MindManager Help topics
Pgina 181 de 198
Manage Library items
You can use the MindManager Library task pane to organize a variety of elements that you can add to your maps like images, shapes, etc., referred to generally as items. The panes' primary purpose is to help you keep these items organized. As a convenience, you can add any of these elements to your map directly from the task pane, but you can also add them in other ways. You can manage the Library content by adding or renaming folders and items, moving items, and modifying them. Some items have special item-specific commands.
What do you want to do?
View the Library pane Add, remove, or rename a folder Add new items to the Library from disk Use, modify, and organize items
View the Library pane
z
On the Status Bar, click Task Panes
, and then click Library.
The Library has categories for all the following items:
z z z z
Icons Images Background Images Shapes
These categories are listed at the bottom of the Library pane. Items are stored in folders by theme (e.g. Buttons). When you click on a folder in the top section, previews of the items it contains are shown in the lower half of the pane. The Search field appears at the top of the Library Images pane to let you locate images by their keywords. See images for more information on using the Search option. Information on editing keywords follows below. Top of Page
Add, remove or rename a folder
1. 2. Right-click on any folder. Then, do one of the following:
z
Select New Folder, and enter the new folder's name. You can add content to the folder by moving or copying elements from other folders or add an item from disk.
Select Delete to remove the folder. The folder and its contents will be removed from the Library pane and from disk.
Select Rename then enter the new name for the folder. Top of Page
Add new items from disk
You can add items to any Library folder from files on disk:
file:///C:/Users/cchung/AppData/Local/Temp/~hhCB3B.htm
23/03/2012
MindManager Help topics
Pgina 182 de 198
1. 2. 3.
Right-click on the folder in the Library task pane. Click Add item (where item is the type of item you are adding).
z
Click Add Image, Add Icon, or Add Shape above the Library preview pane.
Navigate to the file you want to add and click Open.
The new item appears as the last item in the lower preview window (you may need to scroll down to see it). For more information about using custom Library items, such as icons, see the Mindjet Knowlege Base, accessible from the Mindjet support page online. Top of Page
Use, modify, and organize items
You can reorganize existing items using drag and drop, and by using commands in each item's menu. When you rest your pointer over a preview image in the lower pane you'll see an arrow for a pull-down menu. The commands are divided into groups:
Add item commands
The first command group lets you add the item to the map in one or more ways or remove it from the selected topic. You must select a topic to activate these commands.
Modify item commands
The Open in command allow you to open the item in the application associated with it on your system so you can edit it and save it (for example, in an image editor). To edit a item it must be associated with an application on your system. If this application can edit the file, you can modify it. If the application can only view the file, you cannot modify it. 1. 2. 3. 4. 5. Optional If you want to leave the original item unchanged, right-click and click Duplicate. Right-click the item, then click Open in. The application associated with the item type will start. Edit the item and save it. (Note that some applications only allow viewing. If the associated application does not allow editing, you can drag the item from the Library to another application that does.) The edited item will show in the Library when you click the folder containing it again, or right-click the Library background and click Refresh. (This refreshes the item preview.)
Organize items commands
Copy - Copies the item. You can paste it into another folder of the same item type (Right-click on the target folder, and then click Paste.) or into another application. Duplicate - Duplicates the item in the same folder so you can modify it without changing the original. The copy will appear as the last item in the folder Delete - Removes the item from the task pane, and from disk. Rename - Lets you change the file name of the item.
Item type-specific commands
Item type
Icons Images
Command
Shortcut key Add to Favorites
Actions
Assign a shortcut key to the icon (you can choose from CTRL+1-9) Adds the image to the Favorites folder for quick access.
file:///C:/Users/cchung/AppData/Local/Temp/~hhCB3B.htm
23/03/2012
MindManager Help topics
Pgina 183 de 198
Edit keywords Shapes Edit content margins
Edit the keywords used by the Library pane's Search function. Adjust the area used for text inside any shape. Top of Page
See also:
Markers Images Format topics and objects
Manage map parts
The Map Parts pane shows the current available selection of Map Parts. These include both static map parts (topic templates) and Smart Map Parts with dynamic content linked to an external source. The panes' primary purpose is to help you keep these items organized. You can manage the Map Parts Pane content by adding or renaming folders and map parts, moving the parts, and modifying them. You can also create new map parts from topics on the map, or modify them to suit your needs.
What do you want to do?
View the Map Parts pane Add, remove, or rename a folder Add a new map part from disk Use, modify, and organize map parts
View the Map Parts pane
Do one of the following:
z z
On the Status Bar, click Task Panes
, then click Map Parts.
On the Insert tab, in the Map Data group, click Map Parts. Top of Page
Add, remove, or rename a folder
1. 2. Right-click on any folder. Then, do one of the following:
z
Select New Folder, and enter the new folder's name. You can add content to the folder by moving or copying elements from other folders or by adding an item from disk.
Select Delete to remove the folder. The folder and its contents will be removed from the Map Parts pane and from disk. Select Rename then enter the new name for the folder. Top of Page
file:///C:/Users/cchung/AppData/Local/Temp/~hhCB3B.htm
23/03/2012
MindManager Help topics
Pgina 184 de 198
Add a new map part from disk
You can add a Map Part to any Map Parts folder from a file on disk: 1. 2. 3. Right-click on the folder in the Map Parts task pane. Click Add Map Part Navigate to the file you want to add and click Open.
The new map part appears as the last item in the lower preview window (you may need to scroll down to see it). See Create or Modify a Map Part for information on creating static map parts. Please refer to the Mindjet DevZone online for more information on creating Smart Map Parts. Top of Page
Use, modify, and organize map parts
You can reorganize existing map parts in the Library using drag and drop, and by using commands in each part's pull-down menu. When you rest your pointer over a preview image in the lower pane you'll see an arrow for the pull-down menu. The commands are divided into groups:
Add map part command
The first command lets you add the map part to the map as a new topic. You must select a topic to activate this command.
Modify map part command
The Modify command allow you to modify the map part's formatting and content within MindManager. You cannot change the code for Smart Map Parts in this way. Please refer to the Mindjet DevZone online for more information on creating and customizing Smart Map Parts. You can modify map parts using the same commands you use to edit a map. (You can even use this method to combine several static map parts into one part.) When you are done, Save the map part using the Save command on the Quick Access Toolbar or in the File tab's menu. You can use the Save As command to change its name to create a new version of the part, but be sure to save the part in the same location as the original - this way it will automatically appear in the Map Parts pane. To see the new preview of the edited map part, right-click the folder that contains it, then click Refresh.
Organize map parts commands
Copy - Copies the map part. You can paste it into another folder of the same map part type (Right-click on the target folder, and then click Paste.) or into another application. Duplicate - Duplicates the map part in the same folder so you can modify it without changing the original. The copy will appear as the last map part in the folder Delete - Removes the map part from the task pane, and from disk. Rename - Lets you change the file name of the map part. Add to Favorites - Copies the part to the Favorites folder for easy access. Top of Page
See also:
Use map parts
file:///C:/Users/cchung/AppData/Local/Temp/~hhCB3B.htm
23/03/2012
MindManager Help topics
Pgina 185 de 198
Create and modify map templates
Map templates can help you get a jump-start on creating a new map, and help you standardize the content of maps that you create frequently. MindManager comes with a set of commonly-used templates that appear automatically whenever you start a new map from the File tab menu. You can modify any of these templates to better suit your needs, or create your own templates.
What do you want to do?
Create a map template Modify an existing map template
Create a Map Template
You can save any map you create as a Template. 1. 2. 3. 4. Create a map with the content and formatting you want to use for the Template. Click the File tab, click Save & Send, click Change File Type, and then click Save as MindManager Map Template. Navigate to the location where you want to save the file, enter the File name, and then click Save. If this is a new template, you may see the Properties Summary page where you can enter comments and other information about the template. When you click OK, the template is saved.
Make a note of this location in case you want to add the Template to the New Map dialog (it will be shown whenever you create a new map), add it to the Organizer, or send it to another user.
MINDJET CONNECT
See Collaborating with Mindjet Connect for more information on using templates in Mindjet Connect. You can also create Map Templates and manage them from the Organizer. Top of Page
Modify an existing map template
When you open an existing Map Template, it is displayed in Map View, where you can edit its content like any map.
z
Click Open, and in the Files of Type list select Mindjet MindManager Templates. Navigate to the template you want to modify, and then click Open.
The template opens in Map View, were you can edit it like any other map. When you are done editing, save the template using the steps above. You can also modify Map Templates and manage them from the Organizer. Top of Page
See also:
Create a new map Use the Map Templates Organizer
Create and modify map themes
file:///C:/Users/cchung/AppData/Local/Temp/~hhCB3B.htm
23/03/2012
MindManager Help topics
Pgina 186 de 198
You can save the default format settings for the current map to a theme file (.mmas) that you can re-use. The Theme file contains the default format settings for all objects on the map. It does not contain any of the content. You can change the default formatting settings as you format the map. The map theme contains the default format settings for:
z z z z z z z z z
Central topic, main topics and subtopics (by level) Org-chart topics and their subtopics Callout topics and their subtopics Floating topics and their subtopics Floating Org-Chart topics and their subtopics Boundaries Relationships Map background Notes (the default font)
You can apply a theme to the current map at any time.
What do you want to do?
Create a map theme from the current map's default format settings Modify an existing map theme
Create a theme from the current map's default format settings
You can save the current map's theme to the folder used by the organizer, or to a different location. 1. 2. 3. Adjust the map's default formatting settings to your liking. On the File tab, click Save & Send, click Change File Type, and then click Save as MindManager Map Theme. Save the file. The Theme you save will not appear in the Organizer unless you save it in the default location. Make a note of this location in case you want to apply this theme to another map from the file, add it to the Organizer, or send it to another user. You can also create Map Themes and manage them from the Organizer. Top of Page
Modify an existing Map theme
When you open an existing map theme, it is automatically displayed in Modify Theme view, where you can make changes to the theme's format settings.
z
Click Open, and in the Files of Type list select Mindjet MindManager Themes. Navigate to the theme you want to modify, and then click Open.
The theme opens in a special view that lets you change the format settings of the theme. See Use Modify Theme view for more information on using this view. (You can also use this view to modify the theme of the current map). You can also modify Map Themes and manage them from the Organizer. Top of Page
See also:
Create a new map
file:///C:/Users/cchung/AppData/Local/Temp/~hhCB3B.htm
23/03/2012
MindManager Help topics
Pgina 187 de 198
Use map themes Use the Map Themes Organizer
Using a Tablet PC or Touchscreen
Help topics
Get started with Pen Mode Create a map in Pen mode Edit a map in Pen Mode Windows touch gestures
Get started with Pen Mode
MindManager has a special Pen Mode for running on the Tablet PC . In the Pen Mode you can use pen gestures to create and edit your maps. When you are finished, you may choose to switch back to Mouse Mode and convert the ink text in your maps into regular text.
In this topic
Pen Mode commands Pen Mode gestures
Pen Mode commands
The MindManager Pen Mode provides special commands for working with a pen.
z z
Sketch, Ink Color, Ink Highlight, Ink Width, Ink Eraser, and Ink Selection commands in the Tablet tab. Ink to Text and Tablet Help commands on the Tablet tab. Pen Mode and Mouse Mode commands on the Status Bar at lower left.
Limitations
In Pen Mode some modes and actions are disabled:
z z z z z z
Outline View Linked Maps View Walk Through view Brainstorming Modify Theme view Resizing topics
Toggle between Pen Mode and Mouse Mode
z
On the Status Bar at lower left, click Pen Mode
or tap Mouse Mode
You can configure MindManager to automatically start in pen mode by enabling the MindManager Tablet PC option - Use pen mode on startup.
Get Help using MindManager in Pen mode
file:///C:/Users/cchung/AppData/Local/Temp/~hhCB3B.htm
23/03/2012
MindManager Help topics
Pgina 188 de 198
Tap the Tablet Help command on the Tablet tab, to see the Tablet Help pane with a quick reference for gestures, and links to tablet-specific help.
Tablet-specific options
There are a variety of options that control the behavior of MindManager in Pen Mode. To see these options click the File tab , click Options, and then click Tablet PC. Top of Page
Pen Mode gestures
You can execute commands to create or edit topics and sketches on your map by drawing the following gestures. Hints You should first select the objects (if any) that you want the gesture to act on. Gestures can be drawn anywhere on the map. Gestures must start in white space (not touching an object) but can be drawn over objects. Draw them at least one inch big to ensure proper recognition. The MindManager Pen mode interface is "gesture ready". You do not need to push the pen button to signal that you are drawing a gesture. Many of these are standard gestures defined by Microsoft and used by other tablet applications, while a few are specific to MindManager. Insert sketch Draw the triangle in a single stroke, without lifting the pen. Make sure tha the top of the triangle points upward. Make the strokes as horizontal as possible, and draw at least three strokes. If the height of the gesture increases, the number of back and forth strokes also needs to increase. Draw both sides of the chevron with equal length. Make sure the angle i sharp and that the point is not rounded to a curve. Make the chevron big approx. 3/4 inch. Right-handed people can use the chevron-right and vic versa. Draw the circle in a single stroke, without lifting the pen. Start from the topmost point and end at the same spot Draw the curlicue at an angle, from lower left to upper right. Draw this gesture in a single stroke starting with the left stroke. Draw the two strokes as close as possible, almost as one line. Draw the double-curlicue at an angle, from the lower left to the upper right. Draw this gesture in a single stroke starting with the right stroke. Draw th two strokes as close as possible, almost as one line. Draw both sides of the caret with equal length. Make sure the angle is sharp and that the point is not rounded to a curve. Draw the circles in a single stroke, without lifting the pen. Start drawing the circle from the topmost point This gesture is a single, fast flick to the right. This gesture is a single, fast flick to the left.
Delete/Erase Focus on topic (left)
Focus on topic (right) Center map Cut Cut Copy Copy Paste Paste Insert topic (right) Insert topic (left)
file:///C:/Users/cchung/AppData/Local/Temp/~hhCB3B.htm
23/03/2012
MindManager Help topics
Pgina 189 de 198
Insert subtopic (right) Insert subtopic (left) Undo Redo Zoom in Zoom out
Draw this gesture as a single stroke, starting downward and then right. Draw this gesture as a single stroke, starting downward and then left. Make sure to draw the semicircle from the right to the left. The two ends the arc should be on the same horizontal line. Make sure to draw the semicircle from the left to the right. The two ends the arc should be on the same horizontal line. This gesture is a single, fast flick upward. This gesture is a single, fast flick downward.
If you have a Tablet PC or touchscreen computer running under Windows 7, you can use additional touch gestures when working with MindManager maps. Top of Page
See also:
Create a map in Pen mode Edit a map in Pen Mode Use Windows touch gestures
Create a map in Pen mode
In Pen Mode, you can create a map by entering topics and topic notes as text or ink, and sketches that are free-floating or included in topics.
What do you want to do?
Enter topics Insert and edit topic notes Insert sketches
Enter topics
When you begin a new map in pen mode the central topic is blank. You can tap on it to enter the topic text. If MindManager can recognize the text it will be used as the default name for the map when you save it, otherwise you will be prompted for a map name. You enter other topics using gestures, or you can tap the commands in the Home tab, Add Topics group to add topics, relationships, and boundaries in the conventional way. Select the Central topic and draw the left or right Insert Topic gesture . Select a topic and draw the left or right Insert Topic gesture nearby . Select a topic and draw the left or right Insert Subtopic gesture nearby. or or
Insert a new main topic Insert a sibling topic (topic at the same level) Insert a subtopic (topic at the next level) Insert a floating topic
in a space
or
in a space
file:///C:/Users/cchung/AppData/Local/Temp/~hhCB3B.htm
23/03/2012
MindManager Help topics
Pgina 190 de 198
With nothing selected, draw the left or right Insert Topic gesture Insert a callout topic
or
Select a topic and on the Home tab, in the Add Topics group, tap Callout.
Enter ink topics
When you insert a topic or a subtopic the Ink entry box appears so you can use the pen tool to draw your text. The commands in the Tablet tab let you select Ink Width ink thickness and color can vary within the topic. and Ink Color. You can change these as you write, so the
If you make a mistake while drawing the text, in the Tablet tab, tap the Ink Eraser tool Width to add more ink to the topic.
to erase the ink. Then tap Ink
If you want to move or resize some text while entering, tap the Lasso selection button and draw a boundary around it. The selected text is displayed in outline characters, with a box around it. Drag the text to a new location or use the handles to resize it. Tap Ink Width to add more ink to the topic. Top of Page
Insert and edit topic notes
The Ink Notes feature is designed to allow you to quickly add ink comments to a topic. The topic may or may not already contain some Text Notes.
Open the Topic Notes window
1. 2. Select the topic. Do one of the following:
z z
If the topic already contains a note, tap the topic's Notes icon On the Insert tab, in the Topic Elements group, tap Notes. Press CTRL+T or F11.
The Ink and Text Notes are displayed separately in the Topic notes window, and you can switch between showing Text only , Ink only , or both Text and Ink at the same time.
Enter Ink
The Ink Notes window that behaves the same as the ink sketch panel, but has its own set of controls. The Ink Notes window size is automatically adjusted to the content and can be extended at the bottom to grow. Draw the ink using the Ink Tool or Highlighter Tool. Turn off the Text Notes window to maximize the space available for ink notes.
z
If you enter Ink close to the bottom of the window (about an inch), the page is automatically extended at the bottom, or you can use the Extend Page button in the Ink toolbar to extend the page. to remove ink. to select ink. You can then resize it or drag it to a new location within the
If you make a mistake use the Eraser To modify ink, use the Selection Tool note.
The background of the ink notes window can be set in the Modify Theme mode, using the Notes Format command. (You must switch to Mouse Mode to use the Modify Theme command.)
Include Ink Notes in Text Notes
You can add items from the Ink Notes to the Text Note as text (the ink is converted to text by handwriting recognition) or as
file:///C:/Users/cchung/AppData/Local/Temp/~hhCB3B.htm
23/03/2012
MindManager Help topics
Pgina 191 de 198
an image.
Convert ink in notes to text
If ink objects are dragged into the Text window, they are automatically converted to text and inserted at the drop position. 1. 2. Select ink objects in the Ink Notes window (using the Selection Tool Drag and drop them into the Text view (both views must be shown). on the Ink Notes toolbar ).
The Ink is then automatically converted into regular text (using handwriting recognition) and inserted at the drop position. Alternatively, you can select the ink and tap Append to Text Notes as Converted Text on the Ink Notes toolbar. The Ink is automatically converted into regular text (using handwriting recognition) and inserted at the end of the text note. You can convert all the ink topics on your map to text topics using the Ink to Text converter.
Add an ink note to a text note as an image
You can include an Ink Note inside a Text Note as an image. Select the ink and tap Append to Text Notes as Image on the Ink Notes toolbar. This command converts the selected ink object to a PNG image that is appended at the end of the Text Note. An additional space character is added after the image. You can then move the image to a different position inside the note.
Ink Notes export
Exports that include Notes will show the Ink Notes content as an image below the regular Text Notes. If you export your map to web pages or to a Word file, you have the option to exclude or include the ink notes in the export. For Word, this option appears in the Word Export Settings General tab.
Remove all ink objects from the Notes
Tap the Clear button on the Ink Notes toolbar. Top of Page
Insert sketches
1. Do one of the following:
z z
To add a free-floating sketch, draw the Insert sketch gesture
To add a sketch inside a topic, select the topic and on the Tablet tab, in the Ink group, tap Insert Sketch. or the chisel-tip
2.
The sketch pad appears. On the Insert tab, in the Ink group you can choose to draw with the pen highlighter
z z z
. The current ink color displays under the pen.
Tap the pen or highlighter to select a drawing tool. Tap the Ink Color arrow to choose a new color for the current pen or highlighter. On the Design tab, in the Object Format group, tap the Fill Color arrow to choose a different background color for the sketch. (The default color is set in the MindManager Tablet PC options). You have the option to use a pressure-sensitive pen in your sketch.
If you make a mistake while you are drawing the sketch, you can tap the Ink Eraser tool eraser. Tap Ink Thickness to resume drawing.
on the Tablet tab to switch to the
If you want to move or resize some sketch elements tap the Lasso selection button on the Insert tab, in the Ink group, and draw a boundary around them. The selected element is displayed in outline, with a box around it. Drag the element to a new location or use the handles to resize it. Tap Ink Width to resume drawing.
file:///C:/Users/cchung/AppData/Local/Temp/~hhCB3B.htm
23/03/2012
MindManager Help topics
Pgina 192 de 198
You can drag and drop a sketch on a topic to attach the sketch inside the topic. A green topic cue will show the position of the sketch inside the topic. Top of Page
See also:
Get started with Pen Mode Edit a map in Pen Mode Use Windows touch gestures
Edit a map in Pen Mode
Most pen gestures work on the currently selected object or objects. You'll also need to select topics and objects to format them or use other editing commands on them. Pen Mode offers special editing commands for ink topics and sketches. These commands appear in a mini-toolbar on the topic or object and on the Ribbon. You can drag any object to a new location, and use gestures to cut, copy, paste and delete topics.
What do you want to do?
Select topics and objects Edit topic text or ink Edit a sketch Move, cut & paste, or delete topics and objects Convert ink topics to text
Select topics and objects
To select a single topic or object:
z
Tap the object.
To select multiple topics or objects: 1. 2. 3. On the Home tab, in the Editing group, tap the Select arrow, and then tap Multiselection Mode. Tap and drag a rectangle that touches all the objects you want to select. To select or de-select additional objects, tap on the object. To end Multiselection Mode On the Home tab, in the Editing group, tap the Select arrow, and then tap Multiselection Mode.
To deselect all objects:
z
Tap on an empty place on the map
You can also use the Power Select command to select a set of topics based on their properties. Top of Page
Edit topic text or ink
In Pen Mode you can edit both ink topics and regular text topics.
file:///C:/Users/cchung/AppData/Local/Temp/~hhCB3B.htm
23/03/2012
MindManager Help topics
Pgina 193 de 198
Edit ink topics
1. 2. Double-tap to begin editing. If you selected an ink topic, the Ink entry box will appear so you can add or edit ink. Use the commands in the Tablet tab, Ink group or in the mini-toolbar to edit the ink.
z z
Select it using the Ink Selector Use the Eraser to remove ink.
then choose a new line thickness or color, resize or move it.
Use the Undo
or Redo
gestures to undo or redo your changes.
You can use the Find command to find ink text, but the Replace command is not available for ink.
Edit text topics, relationships and boundaries
You can also edit regular text topics, relationships, and boundaries in the normal way. Tap to select an object, (for example to re-shape a relationship) or double-tap to begin editing a text topic, or see the formatting options for other objects. Top of Page
Edit a sketch
1. Double-tap on the sketch to begin editing. You can edit a sketch in Mouse Mode, as well. Double-click on the sketch to edit it. 2. 3. 4. 5. Add more ink, or modify the exiting sketch: Select ink using the Ink Selector color, move it, or resize it. Use the Eraser to remove ink. then choose a new line thickness or
To resize the entire sketch, select it and drag its corner handles. Tap the Design tab, Object Format group, Fill Color arrow to choose a different background color for the sketch. (The default color is set in the MindManager Tablet PC options).
Use the Undo
or Redo
gestures to undo or redo your changes. Top of Page
Move, cut & paste, or delete topics and objects
The basic procedure for moving an object on a map is to select it (tap) and drag it to its new location. See Reorganize topics for information on moving topics. You can also use the cut , copy and paste gestures to rearrange or duplicate topics. . Top of Page
To delete an object, select the object(s) then draw the delete gesture nearby -
Convert ink topics to text
You may want to convert the handwritten topics that you added in Pen Mode into text. One good reason to convert is that ink topics take more file space than text topics. Converting the handwriting to text will make your map smaller. You can use the Ink to Text Converter in either Pen Mode or Mouse Mode to convert ink topics to text using handwriting recognition. The Ink to Text converter does not act on topic Notes. You can convert these individually from ink note to text note.
file:///C:/Users/cchung/AppData/Local/Temp/~hhCB3B.htm
23/03/2012
MindManager Help topics
Pgina 194 de 198
Do one of the following:
z
Right-click or tap and hold on a topic to see the context menu, then click or tap Convert Ink to Text, then Ink to Text Converter On the Tablet tab, click Ink to Text.
The converter steps through each ink topic on the map. For each topic you have the following choices: The menu shows up to five possible text choices. You can select one of these or enter you own text. This text replaces the ink when you select Accept. Accepts the first suggestion for all ink topics on the map and replaces the handwriting with the new text. Converts the ink to the current suggestion and moves on to the next ink topic. Moves to the next ink topic without converting the current topic. Stops the conversion process.
Replace with
Accept all Accept Next Close
If converting ink to text does not work on your Tablet PC, be sure that you have the default input language set to English in your operating system Control Panel . Top of Page
See also:
Get started with Pen Mode Create a map in Pen mode Use Windows touch gestures Edit topics Relationships Boundaries Reorganize topics
Use Windows touch gestures
If you have a Tablet PC or touchscreen computer running under Windows 7, you can use gestures when working with MindManager maps. Consult the Microsoft Windows 7 Help for more information about which gestures are supported on your system. You can choose which gestures you want MindManager to recognize for specific functions by setting these MindManager Options. These standard gestures should be familiar to you if you normally use gestures on your computer.
Use gestures in MindManager
You can use gestures for these specific functions in MindManager:
Function
Select topic or object*
Gesture
Tap the topic or object
file:///C:/Users/cchung/AppData/Local/Temp/~hhCB3B.htm
23/03/2012
MindManager Help topics
Pgina 195 de 198
Select multiple topics See shortcut menu* Scroll map
On the map background, drag a rectangle that touches the topics Press and tap or press and hold Drag on the map background Tap the topic to select it
Move topic
Drag it to a new location Release
Expand / collapse topic
Tap to select the topic Rotate right / left Tap to select the image Pinch or spread On the map background, pinch / spread to zoom out On the map background, tap with 2 fingers Flick right / left
Resize image1 Zoom in / out Zoom or Fit Map2 Switch to next / previous open map*
* Tap, press and hold, and flick gestures are available on all touchscreens and Tablet PC's.
1 This function is disabled by default. You can enable it using the MindManager Options. 2 You can choose which function applies to this gesture using the MindManager Options.
Customizing MindManager
Help topics
Customize the interface Set options Add-ins and transformations Create and organize macros
Customize the interface
Quick Access Toolbar
You can customize the Quick Access toolbar by adding or removing commands and by changing its position. Adding commands give you 1-click access to frequently-used commands.
Add or remove commands
Click the arrow at the end of the Quick Access toolbar and select the commands that you want to add, clear those you want to remove. If you don't see the command you want to add, click More Commands to see the Customize Quick Access Toolbar dialog. 1. 2. Under Choose commands from, select All Commands or select a tab name to see only the commands on that tab. Under Commands, select the command you want to add, then click Add.
file:///C:/Users/cchung/AppData/Local/Temp/~hhCB3B.htm
23/03/2012
MindManager Help topics
Pgina 196 de 198
3. 4.
To remove a command, select it in the list on the right and click Remove. To return the toolbar to its original configuration click Reset. To quickly add a command from the Ribbon to the Quick Access toolbar: right-click the command on the Ribbon, and then click Add to Quick Access Toolbar. You will only see this option for commands that can be added to the toolbar. To quickly add a command form the File menu to the Quick Access toolbar: click the File tab, right-click on a command in the menu, and then click Add to Quick Access Toolbar. You will only see this option for commands that can be added to the toolbar.
Change the order of commands
Commands appear on the Quick Access toolbar in the order shown in the list. Use the arrows to the right of the list to change the order of the commands.
Change the Quick Access Toolbar position
Do one of the following:
z z
Click the arrow at the end of the Quick Access toolbar, then click Show Below the Ribbon. In the Customize Quick Access Toolbar dialog check Show Below the Ribbon to change the toolbar's position.
Ribbon
You can minimize the ribbon to maximize your work area. In the minimized state, the ribbon appears when you click on a tab, but disappears again when you click on the map. Do one of the following to minimize the Ribbon:
z z z
Click the Minimize Ribbon arrow above the Ribbon. Click the arrow at the end of the Quick Access Toolbar, and then click Minimize the Ribbon. Double-click a tab on the Ribbon. Press CTRL+F1.
Status Bar
You can choose which commands to show on the bottom Status Bar.
z
Right-click on the Status Bar and check or uncheck commands as desired.
Workbook tabs
You can display workbook tabs at the top or bottom of the window and turn them off or on. Do one of the following:
z z
Right-click any workbook tab, then click Workbook Tabs Placement and choose the display option. Click the File tab, click Options,click View, and then choose the display options.
More options
Explore the Options for even more ways to customize MindManager.
Set options
file:///C:/Users/cchung/AppData/Local/Temp/~hhCB3B.htm
23/03/2012
MindManager Help topics
Pgina 197 de 198
There are a wide variety of options that control the behavior of MindManager. To see the Options dialog:
z
Click the File tab, then click Options.
Click on an options category in the table below to see more information. General View Edit Visual Effects Save User Information Notes Spelling Topic Alerts Review Security Add-ins Transformations Package Folders Task Info Databases SharePoint Marker Index
Other options:
Tablet PC (displayed for Tablet PC users only) Mindjet Connect (apply to Mindjet Connect users only)
Add-ins and transformations
Add-ins
MindManager comes with a set of pre-installed add-ins that extend its functionality. These software modules add commands to the MindManager ribbon, and to the Microsoft Office applications ribbons (or menus). Additional add-ins may be provided by Mindjet or third-party vendors. MindManager commands that come from add-ins include:
Features
Sort Topics Integrated Browser Marker Index
Imports and exports
Save as Web Pages MPX Import Microsoft PowerPoint Export Microsoft Project Import and Export Microsoft Word Export and Import Mindjet Viewer Export Spreadsheet (CSV) Export
Map data and topic data
File Explorer Microsoft Excel Linker and Excel Range Microsoft Outlook Linker Databases
file:///C:/Users/cchung/AppData/Local/Temp/~hhCB3B.htm
23/03/2012
MindManager Help topics
Pgina 198 de 198
SharePoint items Web Services map parts RSS Feeds map parts In MindManager, these features are automatically enabled when you install MindManager. You can see the list of installed add-ins, and disable or enable them in the MindManager Add-Ins options dialog.
Buttons added to Microsoft applications by the add-ins
In the Microsoft Office applications, the Send to Mindjet MindManager commands come from add-ins and are automatically enabled when you install MindManager. If you are experiencing difficulties using the Microsoft Office add-ins see Troubleshooting Office add-ins.
Transformations
Transformations enable the conversion of a map to a text-based format and vice-versa. Like Add-ins, transformations add commands to the MindManager interface and appear as an integrated part of the application. MindManager provides two transformations (accessible from the Files of type: list in the Save dialog) that convert a MindManager document into a text-based outline . You can choose Outlines - Plain Text to create a text outline of your map, or Outlines - Web Page to create an HTML outline. Additional transformations may also be provided by Mindjet and by thirdparty vendors. You can enable or disable transformations in the MindManager Transformations options dialog.
Create and organize macros
Additional capabilities can be added to MindManager through the use of MindManager Macros. Macros differ from add-ins in that they are not separate applications: they are a set of commands that direct MindManager to perform certain actions. Macros, like add-ins can be provided by Mindjet or third-party vendors, but they can also be created using the Macro Editor provided with MindManager. To add, delete, and modify macros on the View tab, click the Macro arrow, then click Organize Macros.
Use the Macro editor
z
On the View tab, click Macro, then click Macro Editor.
Note: The editor's built-in help may not function on systems using Windows 7 and later. A compatible copy of the Help file SBE6_000.chm, is installed in top level of the MindManager installation folder. Double-click this file to see the Macro Editor Help.
file:///C:/Users/cchung/AppData/Local/Temp/~hhCB3B.htm
23/03/2012
Reference topics
Pgina 1 de 9
Reference
Help topics
Keyboard shortcuts Compatibility with earlier versions The Mindjet Design Partner program Privacy policy Terms of use Contact us
Keyboard shortcuts
To see a list of keyboard shortcuts at any time, on the Ribbon's Help tab, in the Help group, click Keyboard Shortcuts. Map Documents Navigating Viewing Map Window Map Levels and Filtering Interface Adding objects Topics Elements Editing Selecting Cut, Copy, Paste and Delete Topic Text Move Topics Formatting Using Help General Windows Commands Popular commands are highlighted in the chart below.
Map Documents
Create a new map Open a map Save the current map Save as Close current map Print Preview Print the current map Move through list of previously-viewed open maps (forward, backward) Ctrl+N Ctrl+O Ctrl+S F12 Ctrl+W Ctrl+Shift+F4 Ctrl+F2 Ctrl+P Alt+Left arrow
file:///C:/Users/cchung/AppData/Local/Temp/~hh74D2.htm
23/03/2012
Reference topics
Pgina 2 de 9
Alt+Right arrow
Navigating
Select topic above, below, left or right Select next topic / previous topic Move to top sibling topic Move to bottom sibling topic Arrow keys Tab/ Shift+Tab Home End
Viewing
Map Window
Zoom in Zoom out Fit map to screen Scroll the map by small steps Scroll map by large steps (up or down) (right or left) Center map and collapse all topics Center object View next map View previous map Page Up or Page Down , Ctrl+Page Up or Ctrl+Page Down Ctrl+F3 Alt+F3 Ctrl+F6 Ctrl+Tab Ctrl+Shift+F6 or Ctrl+Shift+Tab Ctrl+Shift ++ (plus) Ctrl+- (minus) Ctrl+F5 Ctrl+Arrow keys
Map Levels and Filtering
Focus on topic Show next level of topics Show 1 level Show 2 levels Show levels 3 through 9 Show all levels Collapse selected topic Collapse entire branch Collapse map Remove filter Show branch alone Show others F3 Ctrl+D Shift+Alt+1 Shift+Alt+2 Shift+Alt+3 ...etc (up to level 9) Shift+Alt+> Shift+Alt+0 Shift+Alt+< Ctrl+F3 Ctrl+Shift+Alt+A F4
Interface
Show the Topic Notes window Show or hide the Topic Notes window View next topic note* View previous topic note* * from within Notes window Show or hide the task panes Expand or collapse Ribbon F11 Ctrl+T Ctrl+Shift+Page Down Ctrl+Shift+Page Up Ctrl+Shift+F1 Ctrl+F1
file:///C:/Users/cchung/AppData/Local/Temp/~hh74D2.htm
23/03/2012
Reference topics
Pgina 3 de 9
Show Alt keys Show context menu
F10 or Alt Shift+F10
Mindjet Connect
Switch between the MindManager window and the Mindjet Connect window Alt+Q
Adding objects
Topics
Add subtopic Add sibling topic Add sibling topic (as previous sibling) Insert parent topic Add callout topic Insert or Ctrl+Enter Enter Shift+Enter Ctrl+Shift+Insert Ctrl+Shift+Enter
Elements
Add attachment * Manage Attachments * Add hyperlink Add label Add comments Add notes Add boundary Add icon Remove all icons Add priority icon (Priority 1,2,etc.) Remove all priorities Add Map Part Refresh Map Part Refresh all Map Parts Insert current date and time Insert selected date and time Ctrl+Shift+H Ctrl+Shift+T Ctrl+K Ctrl+Shift+F5 Ctrl+F11 Ctrl+T Ctrl+Shift+B Ctrl+1, Ctrl+2 etc.
Note: These shortcut keys are defined in the Library pane
Ctrl+0 Ctrl+Shift+1; Ctrl+Shift+2; etc. Ctrl+Shift+0 Ctrl+Shift+N F5 Shift+F5 Ctrl+Shift+D Ctrl+Alt+D
* These shortcuts are not available if your system administrator has disabled attachments. Editing
Undo the last action Redo the last action Ctrl+Z or Alt+Backspace Ctrl+Y
Selecting
Select all topics and elements Select all topic notes text (Notes window) Ctrl+A
file:///C:/Users/cchung/AppData/Local/Temp/~hh74D2.htm
23/03/2012
Reference topics
Pgina 4 de 9
Select all ink (Notes window) Select additional topics Select all siblings (below only) (above only) Select all siblings and parent Select topic, descendants, boundaries and relationships Select next level of subtopics Shift+arrow keys Ctrl+Shift+A Shift+End Shift+Home Ctrl+Shift+Left arrow or Right arrow Shift+F3 Ctrl+Shift+Rightarrow or left arrow
Cut, Copy, Paste and Delete
Copy to the Clipboard Copy as hyperlink Cut to the Clipboard Paste contents of the Clipboard Paste inside Paste as next topic (sibling topic) Paste as callout Delete topic or object Remove selected topic (but keep subtopics) Ctrl+C, Ctrl+Insert Ctrl+Alt+C Ctrl+X or Shift+Delete Ctrl+V or Shift+Insert Ctrl+Shift+Alt+V Ctrl+Alt+V Ctrl+Shift+V Delete Ctrl+Shift+Delete
Topic Text
Edit topic text Commands in topic text edit mode: Enter line break in topic Move to beginning of line Move to beginning of topic text Move to end of topic text Split topic at cursor location to create new sibling Split topic at cursor location to create new subtopic Cancel editing Split topic as multiple topics (based on spaces in topic text) Split topic as multiple subtopics(based on spaces in topic text) Find Find Next Find Previous Enter Find text Replace Spelling Ctrl+Enter or Shift+Enter Home Ctrl+Home Ctrl+End Shift+Alt+Down arrow Shift+Alt+Right arrow Esc Ctrl+Alt+Enter Ctrl+Alt+Insert Ctrl+F Enter Shift+Enter Ctrl+G Ctrl+H F7 F2
Move Topics
Up one place Ctrl+Alt+Up arrow
file:///C:/Users/cchung/AppData/Local/Temp/~hh74D2.htm
23/03/2012
Reference topics
Pgina 5 de 9
Down one place To top To bottom Reset all main topic positions Balance map
Ctrl+Alt+Down arrow Ctrl+Alt+Home Ctrl+Alt+End Ctrl+Alt+Spacebar Ctrl+Alt+B
Formatting
Toggle to bold and back Toggle to italics and back Toggle to underline and back Increase font size Decrease font size Strikethrough text Clear formatting Fill color Font / ink color Ctrl+B Ctrl+I Ctrl+U Ctrl+Shift+> Ctrl+Shift+< Ctrl+Shift+S Ctrl+Spacebar Ctrl+Shift+C Ctrl+Shift+F
Using Help
Show Help F1
General Windows Commands
Close a menu or dialog box Cancel an operation Close MindManager Display Windows Task List Esc Esc Alt+F4 Ctrl+Shift+Esc
Compatibility with earlier versions
MindManager can read maps from MindManager 2002, MindManager X5, and MindManager 6 without any changes to the maps. MindManager 2002 files have names that end in .mmp, whereas MindManager X5 and MindManager 6 maps will be named as .mmap files. No special procedure is needed to open maps from these earlier versions, but if you used any custom add-ins from thirdparty vendors on your maps, you will need to get updated versions of these to use. You can also Save a map in 2002 format.
The Mindjet Design Partner program
At Mindjet, we do various types of user research in order to design our products. However, our user base is large enough that we can never contact more than a small fraction of you directly. So, we created the Mindjet Design Partner program to let virtually any Mindjet user contribute to the development of our products. The program helps us understand how people use our products, and thus lets us make better decisions in the future. The program is anonymous, and participation is voluntary.
How does it work?
MindManager can collect data about your installation and the features you use. If you choose to participate in the Design Partner program, this data is sent to Mindjet for analysis. By examining usage patterns among large numbers of people,
file:///C:/Users/cchung/AppData/Local/Temp/~hh74D2.htm
23/03/2012
Reference topics
Pgina 6 de 9
we can get insights into how well current features are working, and how to improve the software in future releases. Data collection occurs in the background as you use the software. There should be no perceptible effect on how you normally use MindManager, whether or not you participate in the program.
What data is sent?
The Design Partner program mainly collects data about which product features you use. It also collects data about your computing environment (computer processor, hard disk, memory, display, etc.) and about system performance and stability. The Design Partner program does not send data that we can use to identify or contact you or the people you know, such as contact information, company information (including Internet addresses), or contact lists. It does not send document content, such as text or images in topics or Notes.
Will I get spam email from this?
Since the Design Partner program is anonymous, neither you nor the people you know will be contacted by anyone as a result of your participation in the program. No pricing or other marketing offers will be tied to your participation in the Design Partner program.
Can I see the data?
To keep the Design Partner program from affecting your product usage, and to allow us to update the program as needed, the program doesnt support direct viewing of the data. If you are not comfortable participating without knowing exactly what data is being sent, please feel free to decline participation.
Can I change my mind?
Yes. You can control your participation at any time using the MindManager Options User Information settings.
Privacy policy
At Mindjet, protecting your privacy is very important to us. We want you to understand what information we collect and how we use it. You can find the Mindjet Privacy Policy online at Mindjet.com. If you have questions or concerns regarding this Privacy Policy, you should first contact Mindjets Privacy Officers by emailing privacy@mindjet.com or write to Mindjet at one of the following addresses. In all locations other than the European Union: Privacy Matters Mindjet LLC 1160 Battery Street East, 4th Floor San Francisco, CA 94111 United States of America In the European Union: Privacy Matters Mindjet GmbH Siemensstrae 30 63755 Alzenau Germany
file:///C:/Users/cchung/AppData/Local/Temp/~hh74D2.htm
23/03/2012
Reference topics
Pgina 7 de 9
Terms of use
Information in this document, including URL and other Internet Web site references, is subject to change without notice. Unless otherwise noted, the companies, organizations, products, domain names, e-mail addresses, logos, people, places, and events depicted in examples herein are fictitious. No association with any real company, organization, product, domain name, e-mail address, logo, person, place, or event is intended or should be inferred. Complying with all applicable copyright laws is the responsibility of the user. Without limiting the rights under copyright, no part of this document may be reproduced, stored in or introduced into a retrieval system, or transmitted in any form or by any means (electronic, mechanical, photocopying, recording, or otherwise), or for any purpose, without the express written permission of Mindjet. Mindjet may have patents, patent applications, trademarks, copyrights, or other intellectual property rights covering subject matter in this document. Except as expressly provided in any written license agreement from Mindjet, the furnishing of this document does not give you any license to these patents, trademarks, copyrights, or other intellectual property. 2011 Mindjet. All rights reserved. Mindjet, MindManager, Mindjet Connect, and Mindjets logos are either registered trademarks or trademarks of Mindjet in the United States, the European Union and other countries.
Please read this additional copyright information for MindManager components.
Contact us
For support, check our website's support page for contact information. Use our website's contact page to choose your region from the list of global sites at the top of the page, and use the links on that page to contact us. You may also contact the appropriate Mindjet office based on your region by mail, phone, or fax.
Worldwide Corporate Headquarters
1160 Battery Street, 4th Floor San Francisco, CA 94111 USA Phone: +1 (415) 229-4200 Fax: +1 (415) 229-4201
Europe/Germany
EMEA Headquarters Mindjet GmbH Siemensstrae 30 63755 Alzenau Germany Main Office Phone: +49 (0) 6023/9645-0 Fax: +49 (0) 6023/9645-19 Customer Service Phone: +49 (0) 1803/000-969 Fax: +49 (0) 6023/9645-19
file:///C:/Users/cchung/AppData/Local/Temp/~hh74D2.htm
23/03/2012
Reference topics
Pgina 8 de 9
Sales Phone: +49 (0) 6023/9645-49 Fax: +49 (0) 6023/9645-37 register court Aschaffenburg HRB Nr. 5203 VAT-ID-number: DE 155948250
Europe/France
Reprsentant lgal de Mindjet GmbH Jean Renard 171 bis, avenue Charles de Gaulle Bat C F-92200 Neuilly sur Seine France Sales Phone: +33 (0)1 40 88 10 41 Fax: +33 (0)1 40 88 11 99 Customer Service Phone: +33 (0) 821 23 01 36 Phone: +49 (0) 1803 000 974 (Appels hors de France)
United Kingdom
Mindjet (UK) Ltd. Profile West 950 Great West Road Brentford, Middlesex TW8 9ES VAT-ID-number: 806801345 Sales Phone: +44 (0) 208 231 7600 Customer Service Phone: +44 (0) 845 355 5501
Switzerland
Mindjet Representative Peter Ottiger Obere Allmend 12 CH-6375 Beckenried Phone: +41 (0) 41 620 97 10 Fax: +41 (0) 41 620 97 11 Mobile: +41 (0) 79 211 03 81
Japan
Mindjet Representative BUREAU Ginza 4-1-12 Tsukiji Chuo-ku Tokyo 104-0045 Japan Phone:81-3-3549-0800
file:///C:/Users/cchung/AppData/Local/Temp/~hh74D2.htm
23/03/2012
Reference topics
Pgina 9 de 9
Fax:81-3-3549-0900
file:///C:/Users/cchung/AppData/Local/Temp/~hh74D2.htm
23/03/2012
Browse_Connect
Pgina 1 de 4
Collaborating with Mindjet Connect
Help and How-to Help topics
What is Mindjet Connect? Mindjet Connect basics Mindjet Connect Help online
What is MindjetConnect ?
Mindjet Connect is a web-based application that addresses the need for individuals, teams, and businesses to gather, create, plan, and act on information and ideas in a collaborative, visual way. Mindjet Connect provides:
z z z z
Web-based visual mapping Online storage and sharing of Mindjet maps and other files Multi-user collaboration capabilities Cloud-based document management
Mindjet Connect works as an enhancement for Mindjet MindManager 2012 and as a complete web-based application. Now you can store your maps online, access them anywhere from virtually any device, and easily share your maps with anyone, including enabling others to edit your maps if desired.
How do I get started with Mindjet Connect?
MindManager 2012 is integrated with Mindjet Connect. Mindjet Connect, Free Edition provides basic online storage and sharing of MindManager maps with others. Mindjet Connect, Business Edition provides additional storage, document management, and sharing capabilities to help you collaborate more effectively with others. To get started storing and sharing your maps using Mindjet Connect, see Mindjet Connect Basics. To learn more about Mindjet Connect, Business Edition and how to upgrade, find more information at our website: www.mindjet.com.
Mindjet Connect basics
Here is an overview of the basic steps for using Mindjet Connect. For complete information on Mindjet Connect features, account types, user roles, and access levels, consult the Mindjet Connect Help online.
In the lower-left corner of the MindManager window, click
file:///C:/Users/cchung/AppData/Local/Temp/~hhFCC6.htm
23/03/2012
Browse_Connect
Pgina 2 de 4
Enter your Mindjet ID and password, and then click Sign In. When you have successfully connected, the button will change to Sign in to your Mindjet Connect account to enable collaboration features in MindManager.
Click account's contents.
to see the Mindjet Connect window and access your
[If you want to sign out, click
, and then click Sign Out.]
Initially the Mindjet Connect window is empty. Once it contains shared content, it will look something like this. A Mindjet Connect window Ribbon with commands for using your account. B List of accounts and folders.* C Account information, or list of users with access to the current folder.* D Files in the current folder.* E Properties and Previous Versions of the current file.* F List of users with access to the current file. * Folders are only available in Mindjet Connect Business edition accounts. For complete information, consult the Mindjet Connect Help online.
Add documents to your account by creating new maps on-the-fly.
In the Mindjet Connect window Ribbon click New Map. A new map will be created in the Files list. Right-click to rename it. In the Mindjet Connect window Ribbon click Upload. Select a file to upload to your Mindjet Connect account. In the MindManager Save As or Export As dialog click Save in Mindjet Connect.
Import existing documents to your account by uploading them from your local system. Use MindManager to save maps and export files into the account.
file:///C:/Users/cchung/AppData/Local/Temp/~hhFCC6.htm
23/03/2012
Browse_Connect
Pgina 3 de 4
For complete information, consult the Mindjet Connect Help online.
In the Mindjet Connect window, select a file or folder, and then click Share. Share with other people. If you are viewing a map from your Mindjet Connect account in MindManager, click Share on the MindManager Home tab.
See who has Access to content.
Check access to the current file or folder for yourself and other users in the File Access and Folder Access panes.
For complete information, consult the Mindjet Connect Help online.
Collaborate
View and edit shared maps with other users in real-time (comapping). In the Mindjet Connect window, select a map and then double-click, or click Open. If someone is already editing, they are listed in the Map Users column. The map opens for editing or viewing, depending on your access level. Read-only access is indicated at upper-left. An indicator at upper-right shows how many people are currently editing the map. You'll see changes made by others in real-time. To ensure that no other users can make changes while you are editing, you can check out a map or file. Other users can still view it when it is checked out. In the Mindjet Connect window, select the file and then click Check Out. When you have a file checked out, it displays the "checked out" icon in the Files list. Maps open for editing in checked out by me checked out by another user
Edit Connect files securely using the document management features.
file:///C:/Users/cchung/AppData/Local/Temp/~hhFCC6.htm
23/03/2012
Browse_Connect
Pgina 4 de 4
MindManager. Edit as usual then either leave the map open or close it. Other files open in their respective applications. Edit and then save the file. When you are finished editing, return to the Mindjet Connect window and click Check In. (If you don't want to save the changes you made, click Discard Checkout instead.) For complete information, consult the Mindjet Connect Help online.
Manage files
Use commands in the Files group on the Mindjet Connect window Ribbon to manage your files. Right-click a file name for access to file commands. Drag a file to a different folder to move it. To create a "snapshot" of the file, in the lower pane click the Previous Versions tab, and then click Create.
Manage folders
Use commands in the Folders group on the Mindjet Connect window Ribbon to manage your folders. Right-click a folder name for access to folder commands. Drag folders to re-organize them.
For complete information, consult the Mindjet Connect Help online.
file:///C:/Users/cchung/AppData/Local/Temp/~hhFCC6.htm
23/03/2012
Você também pode gostar
- A Heartbreaking Work Of Staggering Genius: A Memoir Based on a True StoryNo EverandA Heartbreaking Work Of Staggering Genius: A Memoir Based on a True StoryNota: 3.5 de 5 estrelas3.5/5 (231)
- The Sympathizer: A Novel (Pulitzer Prize for Fiction)No EverandThe Sympathizer: A Novel (Pulitzer Prize for Fiction)Nota: 4.5 de 5 estrelas4.5/5 (121)
- Never Split the Difference: Negotiating As If Your Life Depended On ItNo EverandNever Split the Difference: Negotiating As If Your Life Depended On ItNota: 4.5 de 5 estrelas4.5/5 (838)
- The Little Book of Hygge: Danish Secrets to Happy LivingNo EverandThe Little Book of Hygge: Danish Secrets to Happy LivingNota: 3.5 de 5 estrelas3.5/5 (400)
- Devil in the Grove: Thurgood Marshall, the Groveland Boys, and the Dawn of a New AmericaNo EverandDevil in the Grove: Thurgood Marshall, the Groveland Boys, and the Dawn of a New AmericaNota: 4.5 de 5 estrelas4.5/5 (266)
- The Subtle Art of Not Giving a F*ck: A Counterintuitive Approach to Living a Good LifeNo EverandThe Subtle Art of Not Giving a F*ck: A Counterintuitive Approach to Living a Good LifeNota: 4 de 5 estrelas4/5 (5795)
- The Gifts of Imperfection: Let Go of Who You Think You're Supposed to Be and Embrace Who You AreNo EverandThe Gifts of Imperfection: Let Go of Who You Think You're Supposed to Be and Embrace Who You AreNota: 4 de 5 estrelas4/5 (1091)
- The World Is Flat 3.0: A Brief History of the Twenty-first CenturyNo EverandThe World Is Flat 3.0: A Brief History of the Twenty-first CenturyNota: 3.5 de 5 estrelas3.5/5 (2259)
- The Hard Thing About Hard Things: Building a Business When There Are No Easy AnswersNo EverandThe Hard Thing About Hard Things: Building a Business When There Are No Easy AnswersNota: 4.5 de 5 estrelas4.5/5 (345)
- The Emperor of All Maladies: A Biography of CancerNo EverandThe Emperor of All Maladies: A Biography of CancerNota: 4.5 de 5 estrelas4.5/5 (271)
- Team of Rivals: The Political Genius of Abraham LincolnNo EverandTeam of Rivals: The Political Genius of Abraham LincolnNota: 4.5 de 5 estrelas4.5/5 (234)
- Hidden Figures: The American Dream and the Untold Story of the Black Women Mathematicians Who Helped Win the Space RaceNo EverandHidden Figures: The American Dream and the Untold Story of the Black Women Mathematicians Who Helped Win the Space RaceNota: 4 de 5 estrelas4/5 (895)
- Elon Musk: Tesla, SpaceX, and the Quest for a Fantastic FutureNo EverandElon Musk: Tesla, SpaceX, and the Quest for a Fantastic FutureNota: 4.5 de 5 estrelas4.5/5 (474)
- The Yellow House: A Memoir (2019 National Book Award Winner)No EverandThe Yellow House: A Memoir (2019 National Book Award Winner)Nota: 4 de 5 estrelas4/5 (98)
- The Unwinding: An Inner History of the New AmericaNo EverandThe Unwinding: An Inner History of the New AmericaNota: 4 de 5 estrelas4/5 (45)
- Eng Nmisdbn-1.133 180502.1Documento132 páginasEng Nmisdbn-1.133 180502.1cchung147554Ainda não há avaliações
- MHDocumento2 páginasMHcchung147554Ainda não há avaliações
- TL280LE (R) : Internet and LTE/HSPA Dual-Path Alarm CommunicatorDocumento60 páginasTL280LE (R) : Internet and LTE/HSPA Dual-Path Alarm Communicatorcchung147554Ainda não há avaliações
- Flashscan Control ModulesDocumento2 páginasFlashscan Control ModulesMatheus100% (2)
- Adrian Fielding: Experion Industrial Security & DVMDocumento21 páginasAdrian Fielding: Experion Industrial Security & DVMcchung147554Ainda não há avaliações
- XLSDocumento4 páginasXLScchung147554Ainda não há avaliações
- MPCDocumento2 páginasMPCcchung147554Ainda não há avaliações
- CssDocumento2 páginasCsscchung147554Ainda não há avaliações
- Manual MPS3000Documento66 páginasManual MPS3000cchung147554Ainda não há avaliações
- Sullair EconnectDocumento2 páginasSullair Econnectcchung147554Ainda não há avaliações
- Manual Sitrans Fup1010Documento46 páginasManual Sitrans Fup1010cchung147554Ainda não há avaliações
- Data Logger Geokon Linear CoefficientsDocumento6 páginasData Logger Geokon Linear Coefficientscchung147554Ainda não há avaliações
- MPR 6 Instruction Manual SolconDocumento26 páginasMPR 6 Instruction Manual Solconcchung147554Ainda não há avaliações
- MPR - 53S Modbus RegisterDocumento2 páginasMPR - 53S Modbus Registercchung147554Ainda não há avaliações
- PlantPAx HMI Security ConfigurationDocumento1 páginaPlantPAx HMI Security Configurationcchung147554Ainda não há avaliações
- Address Book UMLDocumento23 páginasAddress Book UMLAladin Zukovic0% (1)
- Section1 Hardware & SoftwareDocumento8 páginasSection1 Hardware & SoftwareShnia RodneyAinda não há avaliações
- Sparkta User Manual PDFDocumento31 páginasSparkta User Manual PDFArianna IsabelleAinda não há avaliações
- SounddesignDocumento6 páginasSounddesignAlfie Lumpay CagampangAinda não há avaliações
- 50 Microsoft Interview Questions With AnswersDocumento8 páginas50 Microsoft Interview Questions With AnswersMuhammad AwaisAinda não há avaliações
- RH124 RHEL6 en 1 20101029 SlidesDocumento45 páginasRH124 RHEL6 en 1 20101029 SlidesShekhar Kumar100% (1)
- Unix ETL Interview QuestionsDocumento5 páginasUnix ETL Interview Questionsdilip_thimiriAinda não há avaliações
- Merge Conflicts: Git Mergetool - Tool MeldDocumento6 páginasMerge Conflicts: Git Mergetool - Tool MeldAndrei DiaconescuAinda não há avaliações
- Rio 500 ManualDocumento2 páginasRio 500 ManualJohn M Davis0% (1)
- Mcafee File and Removable Media Protection 5.0.8 Product GuideDocumento30 páginasMcafee File and Removable Media Protection 5.0.8 Product GuideMisha BarakAinda não há avaliações
- ReadmeDocumento20 páginasReadmemiskoajkulaAinda não há avaliações
- Manual For Using Super Computing ResourcesDocumento22 páginasManual For Using Super Computing ResourcesusmanAinda não há avaliações
- ANSYS BatchDocumento2 páginasANSYS BatchKumarAinda não há avaliações
- CIT3.90UsersGuide enDocumento294 páginasCIT3.90UsersGuide ensouysAinda não há avaliações
- Aix CommandsDocumento10 páginasAix CommandsPravin Kumar KumarAinda não há avaliações
- ACECAD Manuale ITADocumento52 páginasACECAD Manuale ITAcicco_ciccioAinda não há avaliações
- Natural System CommandsDocumento244 páginasNatural System CommandsJuan Silverio Hernandez RomeroAinda não há avaliações
- MX-19.2 Users Manual: v. 20200801 Manual AT Mxlinux DOT OrgDocumento199 páginasMX-19.2 Users Manual: v. 20200801 Manual AT Mxlinux DOT OrgHibozoAinda não há avaliações
- RXH1300 Series Fast User ManualDocumento24 páginasRXH1300 Series Fast User Manualcris cabralAinda não há avaliações
- Smart Player User's Guide - EngDocumento41 páginasSmart Player User's Guide - EngAxel Ceja DiazAinda não há avaliações
- Windows CMD Commands - CMD Network CommandsDocumento5 páginasWindows CMD Commands - CMD Network CommandsssprudhviAinda não há avaliações
- Flight Information Analysis Ground Station "Winarm32™": Software (Version 1.9) User'S ManualDocumento233 páginasFlight Information Analysis Ground Station "Winarm32™": Software (Version 1.9) User'S ManualrobinyAinda não há avaliações
- 2023 Aug - Mock - ExamDocumento9 páginas2023 Aug - Mock - ExamThomas AlfieAinda não há avaliações
- Open Text DM For IBM AS400Documento2 páginasOpen Text DM For IBM AS400Ichsanul AnamAinda não há avaliações
- Linux, KDE and Much Fun... : 1, Back Ground HistoryDocumento12 páginasLinux, KDE and Much Fun... : 1, Back Ground HistoryAbdataa waaqaaAinda não há avaliações
- TiVme User Manual (English V1.0)Documento48 páginasTiVme User Manual (English V1.0)Funmi IzyAinda não há avaliações
- KK Files and FolderDocumento24 páginasKK Files and FolderrobinseaverAinda não há avaliações
- Visionic 5.2 Release NotesDocumento2 páginasVisionic 5.2 Release NotesintorelAinda não há avaliações
- M4 SP Flash Tool Guidance V1.0 PDFDocumento12 páginasM4 SP Flash Tool Guidance V1.0 PDFkomander apodacaAinda não há avaliações
- Physical Prop DataDocumento392 páginasPhysical Prop Dataapi-3750488100% (1)