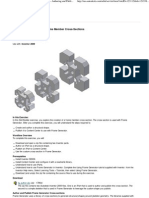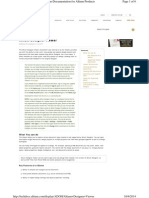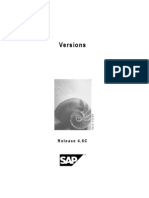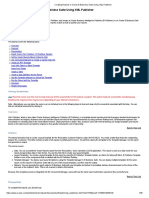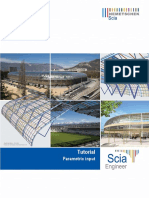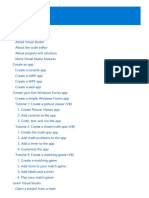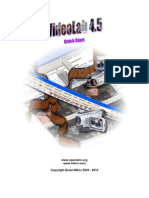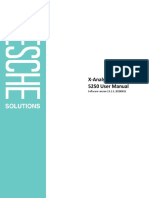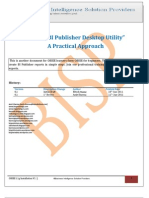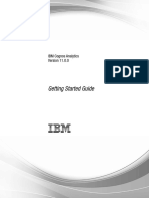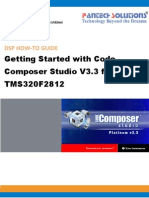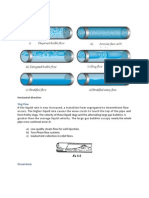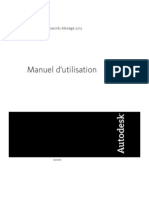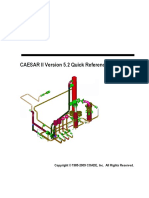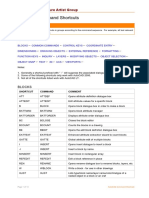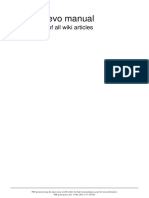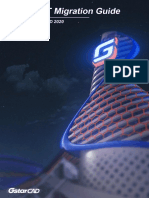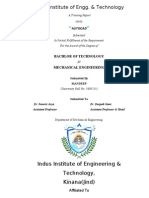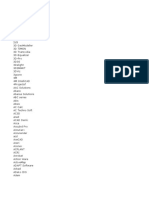Escolar Documentos
Profissional Documentos
Cultura Documentos
I Configure Overview
Enviado por
Mohd Firdaus Abd LatifDescrição original:
Direitos autorais
Formatos disponíveis
Compartilhar este documento
Compartilhar ou incorporar documento
Você considera este documento útil?
Este conteúdo é inapropriado?
Denunciar este documentoDireitos autorais:
Formatos disponíveis
I Configure Overview
Enviado por
Mohd Firdaus Abd LatifDireitos autorais:
Formatos disponíveis
ISOGEN I-Configure
Insider Blog Webinar
ISOGEN I-Configure Webinar
The archived I-Configure webinar talks about the ISOGEN I-Configure graphic user interface (GUI) features and the differences and similarities between I-Configure and Project Manager (PipMan) applications. You learn how to setup, navigate, and edit Styles and how to successfully migrate projects from ISOGEN Project Manager.
I-Configure Overview
ISOGEN is the industry de-facto standard supplied by all major plant design software vendors and produces automatic isometrics from design systems. I-Configure uses ISOGEN to create Isometric drawings and reports. I-Configure can create and manage Isometric Directories, Projects and Styles used by Project Manager. The following is included with I-Configure: Support for Projects and Styles created in Project Manager (PipMan). Object -based user interface used to configure ISOGEN control files. Explorer windows to navigate the available Projects and Styles. Four Wizards to quickly set-up and configure Styles. XML files for storage of Project and Style information. Built-In drawing previewer for on-the-fly modifications to Styles. Password protection to avoid unauthorized alterations to Projects and Styles.
Table of Content
I-Configure Installation ....................................................................................................Page 2 I-Configure Tips...............................................................................................................Page 2-4 Create an Isometric Directory .........................................................................................Page 4-5 Create a Project and Styles ............................................................................................Page 5 Template Location...........................................................................................................Page 6 XML Files Store Data ......................................................................................................Page 6 Export Styles for use in CADWorx ..................................................................................Page 6-8 ISOGEN Control Files .....................................................................................................Page 8-9 Options File .....................................................................................................................Page 9-10 Webinar Audience Questions .........................................................................................Page 10-11
ISOGEN I-Configure Webinar
I-Configure Installation
Click on the following links to install each product. Please read though the tips listed in this document before creating or modifying any I-Configure Isometric Directory, Project or Style. 1. Install CADWorx Plant Professional 2010 September 4th build or later. http://www.coade.com/uploads/cadworx/2010/ 2. Install I-Configure C:\CADWorx 2010\Plant\Isogen\I-Configure\setup.exe 3. Install Autodesk Volo View http://images.autodesk.com/adsk/files/vv3setup.exe 4. Run Isogen Bat File C:\CADWorx 2010\Plant\Support\ISOGEN.BAT
I-Configure Tips
The following is information on problems you may encounter. This information is to help you keep these errors from occurring. If you have additional problems with the installation of I-Configure please email support is at cadworx@intergraph.com.
Compatibility for CADWorx and CAESAR
I-Configure software will work with both CADWorx and CAESAR. To have this function a user will need to install software on separate computers. One computer will need to run CADWorx + I-Configure and second computer will need to run CAESAR + I-Configure.
One computer with CADWorx and CAESAR
To avoid issues, if you are using CADWorx and CAESAR on the same computer then you should install CADWorx Plant Professional first and install CAESAR last. The following errors are displayed because CAESAR was installed first. These errors will be resolved if CAESAR is uninstalled and I-Configure for CADWorx is repaired. Remember to install CAESAR last or install it on a separate computer. These errors also appear if you do not run the ISOGEN.BAT file. Refer to the following document for more information: C:\CADWorx 2010\Plant\Isogen\I-Configure\_ReadMe.htm
2010 Intergraph Corporation
Page 2 of 11
ISOGEN I-Configure Webinar
The Drawing Setup Wizard
Object Enabler Error The Drawing Setup Wizard inside I-Configure will have problems if the backing sheet (AutoCAD template) contains custom ObjectARX objects. The following messages are displayed if custom objects are present. To avoid having issues you should purge the title block of custom objects. You may also download the correct object enabler from the Autodesk website.
Autodesk AutoCAD File Format Error The Autodesk Volo View inside I-Configure can only preview an AutoCAD R12 DXF, AutoCAD 2000 DWG and AutoCAD 2004 DWG file. The Drawing Setup Wizard will NOT preview an AutoCAD 2007 DWG, AutoCAD 2010 DWG or anything later. The following error messages will appear if you are not using the correct file format. If you get this error then update your drawing file type and restart IConfigure. The Drawing Setup Wizard will not display correctly until you restart:
2010 Intergraph Corporation
Page 3 of 11
ISOGEN I-Configure Webinar
Create an Isometric Directory
New Isometric Directory Select File>New>Isometric Directory or, click the New Isometric Directory icon on the Toolbar. Once the Isometric Directory is created, it is then necessary to create a Project.
2010 Intergraph Corporation
Page 4 of 11
ISOGEN I-Configure Webinar
Existing Isometric Directory If you already have an Isometric Directory select the Project List Files by going to File>Connect to Isometric Directory>ProjectList.xml. This helps users easily connect and disconnect to existing Isometric directories on the network.
Create a Project and Styles
Select File>New>Project or, click the Create New Project icon on the Toolbar. On the Create New Project dialogue, enter a name for the Project in the New Project Name field. Select the Styles required by checking or un-checking those available. Click OK and the Project and Styles are created.
2010 Intergraph Corporation
Page 5 of 11
ISOGEN I-Configure Webinar
Template Location
To help users get started with I-Configure, a set of template Styles are supplied. The templates can be found at: C:\Program Files\Common Files\Alias\I-Configure\Templates. The Templates are stored in XML.
XML Files Store Data
Each Style folder contains a Style.xml file, which is used to store the Style configuration data, e.g. FinalWeld-Basic.xml. Before an application (CADWorx) can use a Style, it must first be exported.
Export Styles for use in CADWorx
In CADWorx users will see the following message displayed when attempting an ISOGENOUT:
To resolve this issue, inside I-Configure you will need to Export the Style. Performing an export will prepare the I-Configure Style for use inside CADWorx Plant Professional. To export a Style go to File>Export, or click the Export Style icon on the toolbar.
2010 Intergraph Corporation
Page 6 of 11
ISOGEN I-Configure Webinar
The export of the Style results in the creation of the various ISOGEN control files. The following files are created when the export is performed: *.opl, *.pos, *.alt, *.fls etc. These control files are based on the settings made for the Style in I-Configure. The following is an example of what the style directory contains before the export:
After the export the following Control Files are created. Remember to do an export when you make a change to your Style in I-Configure. If you dont export you will not see your Isometric drawing update.
2010 Intergraph Corporation
Page 7 of 11
ISOGEN I-Configure Webinar
ISOGEN Control Files
DO NOT modify the following files in notepad. All modifications need to be done inside I-Configure. Changes are saved to the XML style and updates are reflected in CADWorx by an Export in I-Configure. To preview your control files go to: Tools>View Isogen Controls. Double click any of the files shown in the dialogue and this opens for review in a text editor:
The following editor is displayed if you double click on any of the Control Files. This is for review only. Do not make modifications in this text editor.
2010 Intergraph Corporation
Page 8 of 11
ISOGEN I-Configure Webinar
Options File
Options File: Search Options File: The switches previously located in the Options Editor inside Project Manager are now easily accessed by doing a search I-Configure. If you are looking for a known Options Switch then go-to, Tools> Find. In this Find dialog you can query by a text string, an options switch number or a subject. You may double click on the list shown and that item will be displayed in the Properties Panel.
2010 Intergraph Corporation
Page 9 of 11
ISOGEN I-Configure Webinar
The following is the Properties Panel:
Webinar Audience Questions
Q: Is there a way to download this webinar? A: Yes, the recorded version of the webinar will be posted at our Insider blog. Q: Where exactly does one find the insider blog? A: http://coade.typepad.com/ Q: Is there an electronic version of the user guide available to download of I-Configure A: The Users Guide is available with the install of CADWorx Plant Professional. Q: During the webinar changed the border to text1 by cancelling when you were showing us. A: This happened because I did not save change before exiting the Drawing Wizard. On exiting IConfigure the software illustrated in red that it did not know what title block to reference. Q: Whats the use of the isoin/isoout command in the CADWorx as we have ISOGEN module of the CADWorx to generate the isometrics? A: Iso In (AUTOISO) and Iso Out (ISOOUT) are for Auto Isometric where as the ISOGEN module is for full isometric output.
2010 Intergraph Corporation
Page 10 of 11
ISOGEN I-Configure Webinar
Q: How can we show an equipment model in isometric drawing generated through ISOGEN? A: Equipment can only be referenced in ISOGEN. When a CADWorx nozzle connects to an Equipment nozzle the name is automatically referenced in ISOGEN. If any additional detail is need a detail sketch can be used by using the CADWorx Isogen Data Dialog (ICEDIT). Q: Can you export an I-Configure setup to project manager? A: Going back to Project Manager is not as seamless as going to I-Configure. You will need to create the Control Files and reconfigure the Project inside Project Manager. To recreate the Control Files you will need to Export the Style inside I-Configure. Q: Why do you have to export after you do a save in I-configure? A:The Export command creates the Control Files that CADWorx needs to run a Isometric Drawing. Q: Is the I-Configure install only available from the CADWorx 2010 CD-ROM or is there an install available as a separate download? A: I-Configure is available for CADWorx Plant Professional 2010 Users. Make sure you install September 4th build or later. Q: If CII and CADWorx Plant Pro is installed in the same system so which version of IConfigure to be used? A: I-Configure will work for CADWorx or CAESAR on the same machine. I-Configure works with one software per machine. Q: I missed how to get I-Configure or where it might be located on install. A: The install is located in the following location: C:\CADWorx 2010\Plant\Isogen\I-Configure\setup.exe Q: Does I-Configure need to be installed on all workstations or just for the user that is configuring? A: I-Configure can be installed on one computer. Inside the CADWorx Configuration file you can control what ISOGEN Styles users should use.
2010 Intergraph Corporation
Page 11 of 11
Você também pode gostar
- PipMan HelpDocumento40 páginasPipMan Helpmunkkkk100% (1)
- Structural Bridge Design UKDocumento478 páginasStructural Bridge Design UKMohd Faizal90% (10)
- Bridge Structural Design EUDocumento466 páginasBridge Structural Design EUMohd Faizal100% (2)
- Getting Started 3.5Documento14 páginasGetting Started 3.5Rohini EdkeAinda não há avaliações
- Create Setup and Deployment Project Visual Studio 2008Documento33 páginasCreate Setup and Deployment Project Visual Studio 2008Henri YeutchouAinda não há avaliações
- Setup and Deployment in Visual Basic 2010Documento15 páginasSetup and Deployment in Visual Basic 2010meongkuAinda não há avaliações
- Creating RTF Templates by Using BI Publisher 11g Template Builder For WordDocumento53 páginasCreating RTF Templates by Using BI Publisher 11g Template Builder For WordMatt JanecekAinda não há avaliações
- Mold and Die CastingDocumento124 páginasMold and Die CastingJoseAinda não há avaliações
- Lab 3 - Data VisualizationDocumento27 páginasLab 3 - Data VisualizationBrianCarreñoAinda não há avaliações
- Sb4 Users Guide37Documento111 páginasSb4 Users Guide37sharer1Ainda não há avaliações
- Autodesk Inventor - Authoring and Publishing Frame Member Cross-SectionsDocumento8 páginasAutodesk Inventor - Authoring and Publishing Frame Member Cross-SectionsNdianabasi UdonkangAinda não há avaliações
- I-Configure 1 PDFDocumento1 páginaI-Configure 1 PDFestudiemosAinda não há avaliações
- Structural Desktop and Structural Desktop LT TutorialDocumento56 páginasStructural Desktop and Structural Desktop LT TutorialDe Jesus Cerqueira MarcioAinda não há avaliações
- Uninstalling and Installing Smart View, FR Studio, BIP For Oracle ERP Cloud Release R11/R12Documento22 páginasUninstalling and Installing Smart View, FR Studio, BIP For Oracle ERP Cloud Release R11/R12Durgarao PanchalaAinda não há avaliações
- Hands-On Lab: Building A Data-Driven Master/Detail Business Form Using Visual Studio 2010Documento25 páginasHands-On Lab: Building A Data-Driven Master/Detail Business Form Using Visual Studio 2010jjrphdAinda não há avaliações
- Altium Designer Viewer PDFDocumento6 páginasAltium Designer Viewer PDFxuanvan1303Ainda não há avaliações
- Versions: Release 4.6CDocumento15 páginasVersions: Release 4.6CAnil UdavalaAinda não há avaliações
- Solucion RevitDocumento12 páginasSolucion RevitDavid VargasAinda não há avaliações
- Creating An ODI Project and Interface - Exporting A Flat File To A Flat FileDocumento23 páginasCreating An ODI Project and Interface - Exporting A Flat File To A Flat Filekmdasari100% (1)
- Creating Reports in Oracle E-Business Suite Using XML PublisherDocumento36 páginasCreating Reports in Oracle E-Business Suite Using XML Publisherngole ngoleAinda não há avaliações
- Visual Basic.Documento28 páginasVisual Basic.paroothiAinda não há avaliações
- (Eng) Tutorial Parametric Input 2009.0.1Documento27 páginas(Eng) Tutorial Parametric Input 2009.0.1Olesea NesterencoAinda não há avaliações
- When You Are Finished Working Through This Tutorial, Your Model Will Look Similar To The FollowingDocumento9 páginasWhen You Are Finished Working Through This Tutorial, Your Model Will Look Similar To The FollowingShrinal BhattAinda não há avaliações
- Creating Analyses and Building DashboardsDocumento149 páginasCreating Analyses and Building DashboardsElie G. DiabAinda não há avaliações
- OBIEE 11G Creating Analyses and DashboardsDocumento144 páginasOBIEE 11G Creating Analyses and DashboardsLordger LiuAinda não há avaliações
- Bentley Interference Manager User GuideDocumento142 páginasBentley Interference Manager User GuideTor Can100% (1)
- Manual Bos Bidt EgDocumento22 páginasManual Bos Bidt EgIced LatteAinda não há avaliações
- VBDocumento208 páginasVBMyo AungAinda não há avaliações
- Designing With ProtelDocumento16 páginasDesigning With ProtelAyman MohammedAinda não há avaliações
- Lab 0 - Prerequisites and Document StructureDocumento5 páginasLab 0 - Prerequisites and Document Structurehariharasubramaniananian.s s.Ainda não há avaliações
- ODI Final DocumentationDocumento77 páginasODI Final DocumentationsrivatsandelightAinda não há avaliações
- C3D 2015 GENIO Readme EnglishDocumento2 páginasC3D 2015 GENIO Readme EnglishengoleAinda não há avaliações
- Video LabDocumento82 páginasVideo LabFabricioMFAinda não há avaliações
- Lab 0 - Prerequisites and Document StructureDocumento5 páginasLab 0 - Prerequisites and Document StructureNoureddine AddaziAinda não há avaliações
- X-Analysis 5250 User Manual 13.2.03Documento41 páginasX-Analysis 5250 User Manual 13.2.03MarioGarciaAnibarroAinda não há avaliações
- XMLPDocumento19 páginasXMLPNasreddine TaibiAinda não há avaliações
- Lab 0 - Prerequisites and Document StructureDocumento6 páginasLab 0 - Prerequisites and Document StructuredojijejuAinda não há avaliações
- Lab 4 - Publishing and Accessing ReportsDocumento31 páginasLab 4 - Publishing and Accessing ReportsHuarlem LimaAinda não há avaliações
- Creating Reports in Oracle E-Business Suite Using XML PublisherDocumento49 páginasCreating Reports in Oracle E-Business Suite Using XML PublisherRishabh BhagchandaniAinda não há avaliações
- Autodesk Ecotect Analysis 2010 Installation and Getting StartedDocumento20 páginasAutodesk Ecotect Analysis 2010 Installation and Getting Startedcesare.alcesteAinda não há avaliações
- Lab 1 - Accessing and Preparing DataDocumento36 páginasLab 1 - Accessing and Preparing DataBrianCarreñoAinda não há avaliações
- SimpleIDE User Guide 9 26 2Documento33 páginasSimpleIDE User Guide 9 26 2Akros10Ainda não há avaliações
- ETABS® 2013 User's GuideDocumento122 páginasETABS® 2013 User's GuideSutthisiree NoonkhanAinda não há avaliações
- c01 Inv 10 EvalDocumento42 páginasc01 Inv 10 Evalclarobhell100% (1)
- Adv Logs Tutorial 8Documento51 páginasAdv Logs Tutorial 8SACHIN H. DHAMAPURKARAinda não há avaliações
- Visual Studio 2019 PreviewDocumento9 páginasVisual Studio 2019 PreviewSumanthaAinda não há avaliações
- BIP Publisher Practical GuideDocumento18 páginasBIP Publisher Practical GuideAmit SharmaAinda não há avaliações
- MPLab Tutorial v1Documento45 páginasMPLab Tutorial v1ASIM RIAZAinda não há avaliações
- IBM Cognos Analytics Getting Started GuideDocumento25 páginasIBM Cognos Analytics Getting Started GuideRoger ClarkAinda não há avaliações
- Getting Started With Code Composer Studio 3Documento26 páginasGetting Started With Code Composer Studio 3Visu TamilAinda não há avaliações
- Rhino Bim ManualDocumento24 páginasRhino Bim ManualFireSwarm100% (1)
- PDF Exporter Xpages Custom Control DocumentationDocumento12 páginasPDF Exporter Xpages Custom Control DocumentationHikaru KiraAinda não há avaliações
- Rslogix 500 V1.0 18.06.2013Documento85 páginasRslogix 500 V1.0 18.06.2013Arvind KumarAinda não há avaliações
- App ArchitectureDocumento4 páginasApp ArchitectureVishnu GaikwadAinda não há avaliações
- VB 6.0 ThesisDocumento5 páginasVB 6.0 Thesisafjrqxflw100% (2)
- Grundfos Pump SpecsDocumento2 páginasGrundfos Pump SpecsMohd Firdaus Abd LatifAinda não há avaliações
- CADWorx Advanced REV01Documento1 páginaCADWorx Advanced REV01Mohd Firdaus Abd LatifAinda não há avaliações
- DNV Code For Caesar IIDocumento1 páginaDNV Code For Caesar IIMohd Firdaus Abd LatifAinda não há avaliações
- CAESAR II Changes From The First Version Untill 5.30 (2011)Documento21 páginasCAESAR II Changes From The First Version Untill 5.30 (2011)Mohd Firdaus Abd LatifAinda não há avaliações
- Slug Flow AnalysisDocumento7 páginasSlug Flow AnalysisMohd Firdaus Abd Latif100% (1)
- Emea Autodesk Realdwg 2013applicationDocumento5 páginasEmea Autodesk Realdwg 2013applicationElvis Yury Paucar CarrascoAinda não há avaliações
- 7cad Lisp - AutoCAD - Autodesk App StoreDocumento2 páginas7cad Lisp - AutoCAD - Autodesk App Storeputra andalasAinda não há avaliações
- Belarc Advisor Computer Profile - Inventario Software - HardwareDocumento6 páginasBelarc Advisor Computer Profile - Inventario Software - HardwareYvan Barrera Garcia100% (1)
- Bring Structure Into Your Data With Autocad Plant Report CreatorDocumento10 páginasBring Structure Into Your Data With Autocad Plant Report CreatorahmedalishAinda não há avaliações
- Autodesk Navisworks Manage 2012 User Guide FraDocumento962 páginasAutodesk Navisworks Manage 2012 User Guide Frasamnury100% (1)
- CostX Drawing File OptimizationDocumento74 páginasCostX Drawing File OptimizationAlexander OseiAinda não há avaliações
- Install Maya JPDocumento136 páginasInstall Maya JPJuan Soto MAinda não há avaliações
- C2quick PDFDocumento34 páginasC2quick PDFJose Maria PedrazasAinda não há avaliações
- Virtual Lab FileDocumento11 páginasVirtual Lab FileAanish RawatAinda não há avaliações
- BallTank Foundation Design Guide Using AFES 21pDocumento51 páginasBallTank Foundation Design Guide Using AFES 21pcgingenieros100% (1)
- Autodesk AutoCAD Architecture 2008Documento2.268 páginasAutodesk AutoCAD Architecture 2008alinalin14Ainda não há avaliações
- DWG Trueview System RequirementsDocumento3 páginasDWG Trueview System RequirementsAhsan RafiqAinda não há avaliações
- Autodesk® Publish DWG To Google Earth™ ExtensionDocumento5 páginasAutodesk® Publish DWG To Google Earth™ Extensionmax@opAinda não há avaliações
- Autocad: Associate Prof G.V.SitaramDocumento58 páginasAutocad: Associate Prof G.V.SitaramasdfAinda não há avaliações
- AutoCAD Shortcut Keys PDFDocumento13 páginasAutoCAD Shortcut Keys PDFLaurence Lee RelaoAinda não há avaliações
- InstructionsDocumento4 páginasInstructionscraverAinda não há avaliações
- Dialux Evo Manual: A Collection of All Wiki ArticlesDocumento91 páginasDialux Evo Manual: A Collection of All Wiki ArticlesmadhivananspAinda não há avaliações
- AutoCAD .NET TrainingDocumento103 páginasAutoCAD .NET TrainingAniket Dandage100% (1)
- A Challenge Faced by The Architecture and Construction IndustryDocumento5 páginasA Challenge Faced by The Architecture and Construction Industryem-tech100% (1)
- GstarCAD 2020 .NET Migration GuideDocumento22 páginasGstarCAD 2020 .NET Migration GuidePaulina KAinda não há avaliações
- 17.10 Pericad & ElposDocumento16 páginas17.10 Pericad & ElposDarren ThoonAinda não há avaliações
- Autocad Full ReportDocumento47 páginasAutocad Full ReportAnkur Monga78% (23)
- Per-Document Data in AutoCAD .NET Applications - Part 2 - Through The Interface - GOODDocumento7 páginasPer-Document Data in AutoCAD .NET Applications - Part 2 - Through The Interface - GOODIgor GjorgjievAinda não há avaliações
- 3ds Max 2009 Tutorials Lighting RenderingDocumento63 páginas3ds Max 2009 Tutorials Lighting RenderingFabianoGama100% (6)
- ACAD-1 2007 Essentials Vol 1 HRVDocumento342 páginasACAD-1 2007 Essentials Vol 1 HRVNataša DamjanovićAinda não há avaliações
- ADSK Auto Fill Terms 9.23Documento56 páginasADSK Auto Fill Terms 9.23akrishna1109Ainda não há avaliações
- Programming - AutoCAD - Visual Lisp Reference GuideDocumento450 páginasProgramming - AutoCAD - Visual Lisp Reference GuideEthan BlackAinda não há avaliações
- All Products - Autodesk StoreDocumento2 páginasAll Products - Autodesk StoreAnuj PandeyAinda não há avaliações
- MA2085-L From Nothing To Something Using AutoCAD® ElectricalDocumento28 páginasMA2085-L From Nothing To Something Using AutoCAD® ElectricalSERGIO CARVAJALAinda não há avaliações
- Cyclone Cloudworx 3.0 Basic & Pro For Autocad: C L O U D W O R X 3 - 0 B A S I C A N D P R O F O R A U T O C A DDocumento29 páginasCyclone Cloudworx 3.0 Basic & Pro For Autocad: C L O U D W O R X 3 - 0 B A S I C A N D P R O F O R A U T O C A DKram De GuzmanAinda não há avaliações