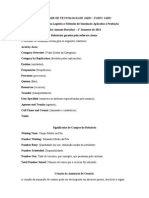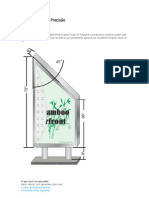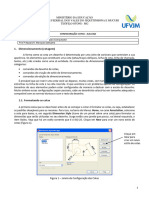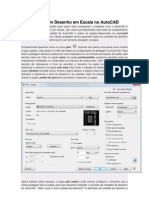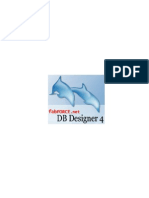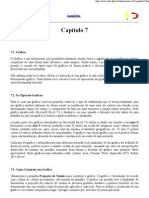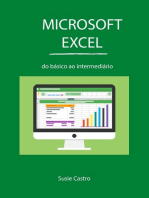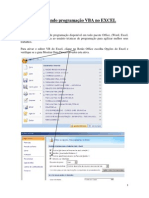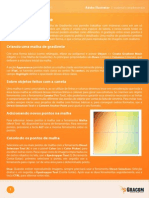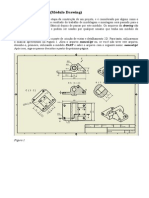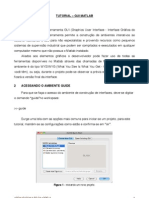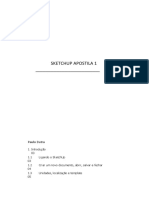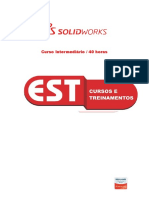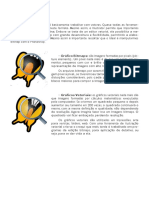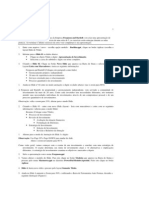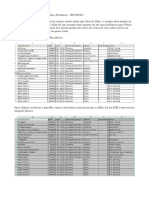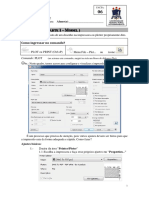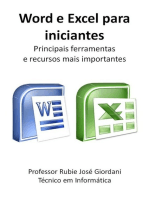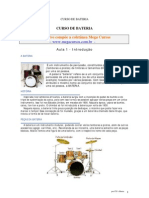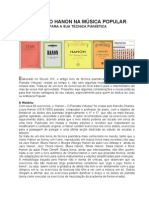Escolar Documentos
Profissional Documentos
Cultura Documentos
Au10 Speaker Handout Ac208-3v
Enviado por
Fernando GomesDireitos autorais
Formatos disponíveis
Compartilhar este documento
Compartilhar ou incorporar documento
Você considera este documento útil?
Este conteúdo é inapropriado?
Denunciar este documentoDireitos autorais:
Formatos disponíveis
Au10 Speaker Handout Ac208-3v
Enviado por
Fernando GomesDireitos autorais:
Formatos disponíveis
Produtividade com Escalas Anotativas
Claudia Campos Lima
AC208-3V: Apresentao do uso de escalas anotativas abrangendo a configurao, aplicao
alterao das escalas e a montagem de folhas no Paper Space com Viewports utilizando as escalas anotativas.
Sobre a Palestrante:
Arquiteta formada pela Faculdade de Belas Artes de So Paulo em 1984, uma das pioneiras no treinamento do uso de informtica para elaborao de projetos. Iniciou as atividades numa das primeiras revendas Autodesk no Brasil em 1988 em pr venda e treinamentos de AutoCAD na verso 9. Em 1990 foi para o distribuidor da Autodesk no Brasil DIGICON onde foi responsvel pelos treinamentos, tanto desenvolvendo materiais como ministrando aulas e suporte as revendas. Foi corrdenadora de um Centro de Treinamento - ATC (Autodesk Trainning Center) em So Paulo e tambm atuou em uma revenda Autodesk na rea de arquitetura e decorao, onde implantou com grande xito sistemas CAD em empresas de arquitetura, engenharia e decorao. Em 2011 completa 23 anos de trabalho com AutoCAD. Atualmente Consultora Independente de AutoCAD e Revit. Autora de 17 livros de AutoCAD. Colees : Estudo Dirigido de AutoCAD, e AutoCAD Guia Pratico. Publicou em 2011 o livro Revit Architecture 2011 - Conceito e Aplicaes. membro da Comunidade de Usurios Autodesk Brasil, Autodesk Instructor, Autodesk Author, AutoCAD 2010 Certified Professional. Blog: http://claudiacamposlima.wordpress.com/ Email: clalima@matrix.com.br Comunidade de Usurios Autodesk Brasil: http://communities.autodesk.com/?nd=home__4
Produtividade com escalas Anotativas
Anotaes do desenho
Os objetos que so usados para inserir informaes no desenho so chamados de Anotaes. Esses objetos agora tem uma propriedade chamada Annotative desde o AutoCAD 2008. Essa propriedade permite imprimir e mostrar os objetos no tamanho correto no papel. Ao ativar essa propriedade no objeto ou no estilo e fixar a escala para o Model Space ou para o Layout (Paper Space) os objetos podero ser mostrados no Layout no mesmo tamanho apesar de terem escalas de viewport diferentes. Os objetos abaixo tem essa propriedade. Text Dimensions Hatches Tolerances Multileaders Blocks Attributes
Etapas para criao de uma folha utilizando as escalas anotativas
1. Definir as escalas a serem usadas e configur-las na lista de escalas atravs do boto na linha de status. 2. Criar estilos de texto, cotas e multileaders com a propriedade Annotative habilitada. 3. Ativar uma das escalas a serem usadas antes de criar os objetos anotativos texto, cotas, hachuras etc... 4. Inserir os objetos texto, cotas no Model Space etc... 5. Aplicar as outras escalas desejveis a esses objetos j criados para que eles possam ser exbidos em outras escalas alem da habilitada no momento da insero. 6. Criar um layout para montar a folha com as Viewports para cada vista do desenho 7. Ativar cada Viewport e selecionar a escala desejada para cada uma no boto de escalas na linha de status. 8. A partir desse momento a folha poder ser impressa.
Produtividade com escalas Anotativas
Passo a passo
1. Criao da tabela de escalas
As escalas so selecionadas num boto na linha de status como mostra a figura.
Figura 1 Lista de escalas
Essas escalas j esto configuradas porm algumas precisam ser reconfiguradas para o sistema mtrico e outras precisam ser alteradas da seguinte forma; selecione a opo Custom na parte inferior da lista.
Figura 2 Seleo de uma escala
Produtividade com escalas Anotativas
Note que a lista exibida j trs vrias escalas, selecione a escala 1:100 e note na parte inferior da janela que esta definido 1 paper unit = 100 drawing units, isso no equivale a nossa escala de 1:100 em metros onde 10mm = 1metro. Portanto vamos editar essa escala selecionando-a e clicando em Edit. Na janela Edit Scale no campo Scale properties digite os valores corretos como mostra a figura e clique em OK. Repita o procedimento para a escala 1:50 e clique em Ok para sair.
Figura 3 - Escala 1:100
Figura 4 - Escala 1:50
Esse procedimento dever ser repetido para todas as escalas que for utilizar nos seus projetos. As escalas que no estiverem na listas precisam ser criadas pelo boto Add na janela Edit Drawing Scales.
Figura 5 Criao de nova escala
Com a lista criada ela ser exibida em todos os desenhos, portanto para utilizar as escalas basta selecion-las na lista no ser necessrio recriar a cada arquivo ou projeto.
Produtividade com escalas Anotativas
2. Criao de estilos de texto e cotas Annotativo
Crie estilos de texto, cotas e multileaders selecionando a opo Annotative nos respectivos botes Annotative dos estilos. Os estilos de texto e cotas devem ter a altura da letra no tamanho que devem ser impressos. Por exemplo se voc deseja que um texto tenha letra com altura 3 mm depois de impresso crie o estilo com essa altura. Todos os estilos de texto a serem usados no projeto devem ser criados dessa forma com as alturas correspondentes a altura a ser impressa. O mesmo procedimento deve ser adotado para as cotas.
Figura 6 Estilo de texto anotativo Os estilos de dimensionamento devem ser criados com a propriedade Annotative na aba Fit habilitada. Depois de definir a escala do estilo habilite a propriedade para que todas as cotas tero a mesma medida em todas as Viewports do Paper Space.
Figura 7 Estilo de dimensionamento anotativo
Produtividade com escalas Anotativas
3. Ativao de uma escala
No Model Space antes de criar os textos, cotas e outros objetos anotativos ativar a escala Anotativa para a qual os objetos sero impressos pelo boto na linha de status.
Figura 8 Seleo da escala 1:100
4. Inserir os objetos Anotativos usando estilos anotativos
Use os comandos de texto, dimensionamento, hachura, multileaders usando estilos anotativos criados com os respectivos comandos de estilos para essas entidades e crie os texto, cotas etc....com o estilo anotativo. Os objetos anotativos apresentam um cone ao passar o cursor sobre eles para se diferenciarem dois outros, conforme mostra a figura abaixo.
Figura 9 Texto e cota anotativo
5. Aplicao de outras escalas aos objetos Anotativos
Para adicionar mais uma escala a um objeto selecione o objeto e clique o boto direito do mouse e selecione Annotaive Object Scale e depois Add/Delete Scales, como mostra a figura seguinte.
Figura 10 Adio de escala
Produtividade com escalas Anotativas
Na janela seguinte selecione Add e em seguida na lista selecione a escala a ser adicionada ao objeto e clique em OK. Esse objeto agora poder ser visto nas escalas 1:100 e 1:50.
Figura 11 Adio de escala ao objeto
Na linha de status, selecione a nova escala (1:50) no boto Annotation Scale. Ao ajustar a escala do desenho para o valor da escala da cota, os objetos anotativos com escala 1:50 so mostrados na escala selecionada.
Figura 12 - Objetos anotativos mostrados na escala 1:50.
A escala 1:50 foi adicionada somente nesse texto portanto somente ele apresentado na escala 1:50. Para que todos os objetos anotativos do desenho sejam fiquem com a escala 1:50 de uma s vez volte para a escala 1:100 no boto da linha de status , ative o boto ao lado da escala como mostra a figura e acione a escala 1:50 novamente. Em seguida desative esse 7
Produtividade com escalas Anotativas
boto, pois ele adiciona automaticamente a escala ativa em todos os objetos anotativos e se voc ativar uma escala por engano todos os objetos ficaro com a escala ativada.
Figura 13 Ativando a adio automtica de escala
Com isso todos os objetos ficam na escala 1:100 e 1:50. Para conferir ative a escala 1:00 e depois a 1:50. No Model Space eles so exibidos sempre na escala ativa, no interferindo no desenho, basta escolher uma delas para ficar ativa e trabalhar normalmente. No Paper Space ao inserirmos o desenho em Viewports os texto e cotas tero o mesmo tamanho nas escalas 1:100 e 1:50.
Figura 14 Cotas e textos exibidos na escala 1:50
6. Criao do Layout Paper Space
Crie um layout clicando com o boto direito do mouse em um layout existente e selecione New Layout. Em seguida crie as viewports pela aba View e pelo painel Viewports e selecione 3 ou mais Viewports e acerte a posio delas. Neste exemplo criamos 3 Viewports para inserir o desenho nas escalas 1:100, 1:50 e 1:25.
Produtividade com escalas Anotativas
Figura 15- Layout com 3 Viewports Paper Space
7. Ativao da Viewport e seleo da escala
No layout ative uma viewport de cada vez clicando em Paper na linha de status. Escolha uma escala do boto Annotation Scale e selecione 1:50 para a janela da esquerda. Repita a operao para a janela da direita, usando a escala de 1:100 e 1:25. Note que o texto e as cotas agora tem o mesmo tamanho nas duas janelas.
Figura 16 - Aplicao das escalas anotativas.
Produtividade com escalas Anotativas
Figura 17 - Resultado da aplicao das escalas anotativas.
Importante: a escala da Viewport e da anotao devem ser a mesma.
8. Finalizao da Folha Paper Space
Depois de definidas todas as escalas em todas as Viewports o desenho poder ser completado com outros textos e tabelas, legendas na folha e impresso pelo Paper Space onde j temos um Preview de impresso pelo fato das escala dos textos e cotas j estarem de acordo com as escalas das Viewports.
10
Produtividade com escalas Anotativas
Figura 18 - Preview de Impresso da folha final em escala
Visibilidade das escalas anotativas
A visibilidade dos objetos anotativos est ligada por padro. Isso mostrado no boto na linha de status . Quando ela est ligada todos os objetos anotativos so mostrados. Quando ela somente os objetos anotativos da escala corrente sero mostrados.
estiver desligada
Modificao da posio do objeto anotativo com diferentes escalas
Pode acontecer de um objeto anotativo que tem duas ou mais escalas ao ser escalado ficar em uma posio inconveniente no desenho. possvel mudar a posio dele para sair em outra posio ao usar uma determinada escala. Para isso certifique-se de que a varivel SELECTIONANNODISPLAY esteja com o valor 1 para mostrar todas as escalas do objeto. Em seguida selecione o objeto com a escala corrente ajustada para o valor a ser alterado e o grip ser mostrado; mova o texto para outra posio. O texto a ser movido ser o texto a ser 11
Produtividade com escalas Anotativas
mostrado na escala corrente, apesar dos 2 ou mais textos serem mostrados. Nesse exemplo o texto tem somente trs escalas, portanto aparecem 3 textos. Veja na figura da direita o texto selecionado sendo movido e na inferior o resultado no Layout.
Figura 19 Posio do texto diferente em cada escala
Figura 20 Ajuste da posio
Figura 21 Resultado aps o ajuste da posio do texto
Para voltar os objetos a posio original use o comando ANNORESET.
12
Você também pode gostar
- Simulação de LogísticaDocumento6 páginasSimulação de LogísticaAlexandro SouzaAinda não há avaliações
- Como criar e configurar viewports no AutoCAD para plotagem em layoutDocumento17 páginasComo criar e configurar viewports no AutoCAD para plotagem em layoutjasdesignerAinda não há avaliações
- Introdução ao Adobe PageMaker 7.0Documento85 páginasIntrodução ao Adobe PageMaker 7.0tonymask100% (2)
- Projetando para Precisão CorelDocumento103 páginasProjetando para Precisão CorelPatrícia De Oliveira SilvaAinda não há avaliações
- Fireworks CS6Documento82 páginasFireworks CS6Railson VianaAinda não há avaliações
- CTT142 Configuracao CotasDocumento7 páginasCTT142 Configuracao CotasGabriela Maria FernandesAinda não há avaliações
- Como Plotar Um Desenho em Escala No AutoCADDocumento3 páginasComo Plotar Um Desenho em Escala No AutoCADLaylla SilvaAinda não há avaliações
- Ebook 1Documento14 páginasEbook 1Gustavo NevesAinda não há avaliações
- Comandos de edição no AutoCADDocumento7 páginasComandos de edição no AutoCADWelington Volpatto MoraisAinda não há avaliações
- Configuração de objetos anotativosDocumento43 páginasConfiguração de objetos anotativosRobson GomesAinda não há avaliações
- Ebook 4Documento10 páginasEbook 4Gustavo NevesAinda não há avaliações
- DBDesigner 4 Modelo Lógico CASEDocumento17 páginasDBDesigner 4 Modelo Lógico CASEMarcos MesquitaAinda não há avaliações
- Supervisório Elipse E3Documento25 páginasSupervisório Elipse E3Renan EustáquioAinda não há avaliações
- Projeto Rodoviário no AutoCAD Civil 3DDocumento46 páginasProjeto Rodoviário no AutoCAD Civil 3DLuiz Meireles50% (2)
- Guia completo do PageMaker 6.5: ferramentas, menus e funcionalidadesDocumento45 páginasGuia completo do PageMaker 6.5: ferramentas, menus e funcionalidadesGROUPCORTEZAinda não há avaliações
- Apostila Civil 3DDocumento68 páginasApostila Civil 3DJorge Prado Vieira LeiteAinda não há avaliações
- Resumo Segundo DiaDocumento30 páginasResumo Segundo DiaPaulo Vitor Morato MeloAinda não há avaliações
- Criando curva S no ProjectDocumento6 páginasCriando curva S no ProjectWanderson Anzolin0% (1)
- Tutorial Indusoft 2013Documento25 páginasTutorial Indusoft 2013Suzane Cavalcanti100% (1)
- Ilustrator Aula 1Documento24 páginasIlustrator Aula 1outracontadayasminAinda não há avaliações
- Apostila Live 2 - Workshop Power BI PDFDocumento32 páginasApostila Live 2 - Workshop Power BI PDFMarcos MarchioroAinda não há avaliações
- Cad TutorialDocumento11 páginasCad TutorialAmandaFellisbinoAinda não há avaliações
- Calc FunçõesDocumento40 páginasCalc FunçõesirisrufinoAinda não há avaliações
- Como Faço para Arrumar ESCALA em LAYOUT e MODEL No AutoCadDocumento10 páginasComo Faço para Arrumar ESCALA em LAYOUT e MODEL No AutoCadjasdesignerAinda não há avaliações
- Funções importantes no AutoCADDocumento82 páginasFunções importantes no AutoCADLima RochaAinda não há avaliações
- Manual Report Painter & WriterDocumento51 páginasManual Report Painter & Writerro_ferrari007100% (2)
- Conceito de GraficoDocumento9 páginasConceito de GraficodanilosenAinda não há avaliações
- Configuração de textos, cotas e layoutDocumento7 páginasConfiguração de textos, cotas e layoutLeonardo CostaAinda não há avaliações
- Aprenda VBA no Excel passo a passoDocumento34 páginasAprenda VBA no Excel passo a passoYure C. MachadoAinda não há avaliações
- Apostila PadronagemDocumento28 páginasApostila PadronagemLiekki ÅkerfeldtAinda não há avaliações
- Manual Inkscape Desenho VetorialDocumento17 páginasManual Inkscape Desenho VetorialPauloAmorimFFBAinda não há avaliações
- Malha de Gradiente e Camadas no IllustratorDocumento3 páginasMalha de Gradiente e Camadas no IllustratorMayana LopesAinda não há avaliações
- Como criar funções no Excel usando VBADocumento5 páginasComo criar funções no Excel usando VBAPaulo SousaAinda não há avaliações
- Manual de Desenho para Sketchup e Fazer Cutlist Simples Das PeçasDocumento4 páginasManual de Desenho para Sketchup e Fazer Cutlist Simples Das PeçasgioneAinda não há avaliações
- Projeto 2D Auxiliado Por ComputadorDocumento14 páginasProjeto 2D Auxiliado Por ComputadortefoneAinda não há avaliações
- Introdução ao SciDAVis e análise de dadosDocumento9 páginasIntrodução ao SciDAVis e análise de dadosc0870321Ainda não há avaliações
- Como criar tela de login no Excel com VBADocumento99 páginasComo criar tela de login no Excel com VBAsantostecservAinda não há avaliações
- Exercício InventorDocumento20 páginasExercício InventorElton TeixeiraAinda não há avaliações
- Ajustes iniciais no VectorworksDocumento28 páginasAjustes iniciais no VectorworksAdemarBuenoAinda não há avaliações
- Tutorial - Gui MatlabDocumento7 páginasTutorial - Gui MatlabArthur Schuler da Igreja100% (2)
- CX Supervisor TutorialDocumento11 páginasCX Supervisor TutorialluisjeAinda não há avaliações
- Sketchup Apostila 1Documento23 páginasSketchup Apostila 1BCC2010Ainda não há avaliações
- Curso SolidWorks Intermediário - 40 horas de modelagem avançadaDocumento752 páginasCurso SolidWorks Intermediário - 40 horas de modelagem avançadawanderlei santosAinda não há avaliações
- Misturadores de cores e gradientes no ExcentroDocumento5 páginasMisturadores de cores e gradientes no ExcentroThiago GoulartAinda não há avaliações
- Como usar o Illustrator para trabalhar com vetores e bitmapsDocumento33 páginasComo usar o Illustrator para trabalhar com vetores e bitmapsVinicius VozniekAinda não há avaliações
- Informática - Introdução À Computação - Aula08 Parte02Documento8 páginasInformática - Introdução À Computação - Aula08 Parte02AprovarAinda não há avaliações
- SenarNa Excel Basico Apostila M4Documento12 páginasSenarNa Excel Basico Apostila M4Rodrigo CardosoAinda não há avaliações
- Construir um Formulário em VBA para ExcelDocumento13 páginasConstruir um Formulário em VBA para ExcelEng Wanders MillerAinda não há avaliações
- 4 Aula de AutoCAD 2DDocumento44 páginas4 Aula de AutoCAD 2DrederAinda não há avaliações
- Configuração de Sistema SupervisórioDocumento44 páginasConfiguração de Sistema SupervisórioDenis SilvaAinda não há avaliações
- Exercícios REVISÃO PDFDocumento14 páginasExercícios REVISÃO PDFDiego HenriqueAinda não há avaliações
- Apostila Bimbon SketchupDocumento30 páginasApostila Bimbon SketchupPablo LacerdaAinda não há avaliações
- Introdução ao BIM - Detalhamento do projeto, ambientes e áreasDocumento22 páginasIntrodução ao BIM - Detalhamento do projeto, ambientes e áreasCibeli Botega Sales TeixeiraAinda não há avaliações
- Criando diagramas com ArgoUMLDocumento17 páginasCriando diagramas com ArgoUMLTeddy Parker da SilvaAinda não há avaliações
- Configurando a impressão de desenhos no AutoCADDocumento3 páginasConfigurando a impressão de desenhos no AutoCADInvestidor InvestidorAinda não há avaliações
- Apostila – Introdução Às Planilhas EletrônicasNo EverandApostila – Introdução Às Planilhas EletrônicasAinda não há avaliações
- Curso de BateriaDocumento48 páginasCurso de Bateriaapi-19831812Ainda não há avaliações
- Dimensionamento em Arquitetura - Emile PronkDocumento0 páginaDimensionamento em Arquitetura - Emile PronkGeilson MarquesAinda não há avaliações
- Curso de Teclado - Formação de AcordesDocumento41 páginasCurso de Teclado - Formação de AcordesMarcelloRCR88% (17)
- Metodo Hanon - PopularDocumento7 páginasMetodo Hanon - Popularwholf_01100% (5)