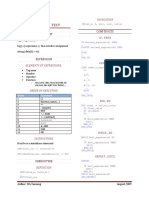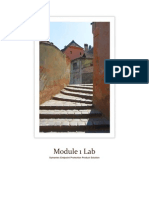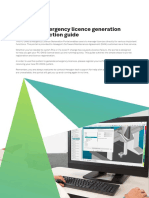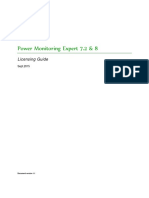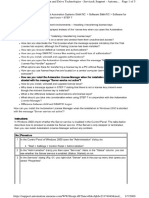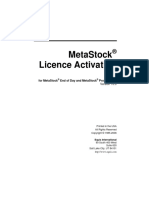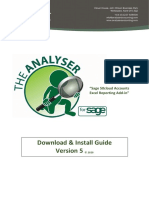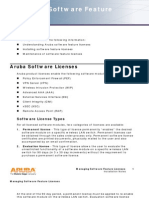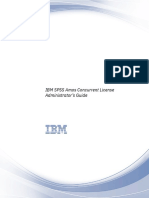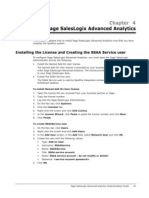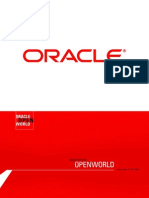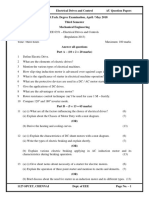Escolar Documentos
Profissional Documentos
Cultura Documentos
Tiger Technology Licensing Server Manual
Enviado por
zzxxzzzDescrição original:
Direitos autorais
Formatos disponíveis
Compartilhar este documento
Compartilhar ou incorporar documento
Você considera este documento útil?
Este conteúdo é inapropriado?
Denunciar este documentoDireitos autorais:
Formatos disponíveis
Tiger Technology Licensing Server Manual
Enviado por
zzxxzzzDireitos autorais:
Formatos disponíveis
Tiger Technology Licensing Server
Users Guide
Entering Tiger Technology Licensing Server . 2 Activating a metaSAN License . . . . . . . . . . . . 3 Deactivating metaSAN . . . . . . . . . . . . . . . . . . 5 Activating metaLAN . . . . . . . . . . . . . . . . . . . . 8 Viewing Activation Report For Your Account 10 Using the Download Section . . . . . . . . . . . . 11
Tiger Technology Licensing Server
Entering Tiger Technology Licensing Server
The Tiger Technology licensing server is the place where you can activate and deactivate all types of licenses associated to the Tiger Technology products. To enter the Tiger Technology licensing server, you should authenticate yourself with a user name and password. The Tiger Technology licensing server uses as user name the sales order for your account. If your account is without password, it is advisable to set a password for it. For more details about setting/ changing the password of your account, refer to page 3.
To enter Tiger Technology licensing server:
1. Go to
https://license.tiger-technology.com The Start page of Tiger Technology licensing server appears.
2. Enter your user name and password in the corresponding fields, and click Log in. Note: If your account is without password, leave the password field empty.
You have successfully entered the Tiger Technology licensing server. If you havent registered yet, you have to fill the registration form, to continue. You can edit your registration information at any time, following the steps described in Editing Contact and Setup Information on page 11. In the Order Info pane in the upper right of the page, you can view details about your account:
Product Displays the product for which your order is created. Type Displays the license type of your account - commercial, evaluation or not for resale.
Activating a metaSAN License
Maintenance Displays the date at which the maintenance support for your account
expires.
Total SAN Displays the number of SAN licenses for your account. Free SAN Displays the number of free SAN licenses for your account. Total LAN Displays the number of LAN licenses for your account.
To set or change the password of your account:
1. After entering the licensing server, click Set Password above the Order Info pane.
The Set Password page appears.
2. Enter the new password in the corresponding fields, and click Set Password.
Activating a metaSAN License
After installing metaSAN on your computer you need to activate the product in order to achieve the full performance your SAN offers. Until your copy of metaSAN is not activated, you will not be able to mount any SAN volume on your computer. If you activate metaSAN with an evaluation key, the license expires 45 days after generating the key. After the evaluation license expires, you will not be able to mount any SAN volume. The activation procedure consists of two parts - obtaining an activation key on the licensing server and activating metaSAN on the machine. To facilitate this process, metaSAN offers two methods for activation - automatic and manual. Automatic activation connects you to the licensing server, generates an activation key for your copy of metaSAN, and activates it on the computer. In case the machine on which you want to activate metaSAN is not connected to the Internet, or you want to obtain all activation keys on one machine and then distribute them among the workstations on your SAN, you should use the manual activation method.
Tiger Technology Licensing Server
To activate metaSAN manually:
1. (Mac OS X and Windows) In the About tab of metaSAN window, click Activate metaSAN.
The Activation Mode dialog appears.
2. To get the serial number of metaSAN on your computer, do one of the following:
(Linux) In command-line, type this followed by Return metasan serial metaSAN displays the serial number of your copy of metaSAN. (Mac OS X and Windows) Select "Manual activation", and click OK. The Manual Activation dialog appears. It displays the serial number of your copy of metaSAN.
3. Copy the serial number and in a web browser go to
https://license.tiger-technology.com
Tip: You can click the address of the licensing server in the Manual Activation dialog to enter the licensing site. 4. Log on to the licensing server. See Entering Tiger Technology Licensing Server on page 2.
Deactivating metaSAN
5. In the Licensing Server menu, click Activate License.
The Activate License page appears.
6. Paste the serial number for your copy of metaSAN and click Generate Activation Key.
The licensing server displays the activation key.
7. Copy the Activation key. 8. Do one of the following:
(Mac OS X and Windows) In the Manual Activation dialog, paste the Activation key generated for your copy of metaSAN and click Activate. (Linux) To activate metaSAN on your computer, in command-line, type metasan activate <activation key>
Deactivating metaSAN
In certain cases you need to uninstall and deactivate metaSAN. When you want to transfer your metaSAN license to another machine, you have to obtain a new activation key (as the activation key is granted per machine) and return the old one by deactivating your license for this computer. After deactivating metaSAN on your computer, you will not be able to activate it again and benefit from the SAN performance with the same key even if you reinstall metaSAN. The deactivation procedure of metaSAN consists of two parts - obtaining a deactivation key and deactivating metaSAN on the licensing server in order to obtain new activation key. You can choose between two methods for deactivating metaSAN - automatic and manual. The automatic method automatically deactivates metaSAN on your computer and on the licensing server. In case your computer is not connected to the Internet, you can also use the manual deactivation and deactivate metaSAN on the licensing server later or from another machine.
To obtain a deactivation key (Mac OS X and Windows):
1. Do one of the following:
(Mac OS X) In the Finder, browse for and double-click the metaSAN installation file.
Tiger Technology Licensing Server
(Windows) Open Control Panel, double-click the Add/Remove Programs icon (Programs and Features on Windows Vista), select metaSAN, and click Remove (Windows XP/Server 2003) or right-click metaSAN and select uninstall. The deactivation wizard starts.
2. Select Yes, return the license to server, and click Next. Note: On Mac OS X, enter the user name and password in the Authenticate dialog, then click OK. 3. In the Setup dialog, choose Manual Deactivation, and click Next.
metaSAN lists the serial number and activation key of your metaSAN copy and generates a deactivation key.
Deactivating metaSAN
4. Click Next.
A text file (metaSAN_Keys.txt) containing the serial number, activation and deactivation keys, is automatically saved on the Desktop of the currently logged user.
5. When prompted, restart the computer.
To obtain a deactivation key (Linux):
1. In command-line, type this followed by Return
metasan deactivate
2. Press Enter.
metaSAN displays the serial number, activation and deactivation keys of your copy of metaSAN.
3. Copy the deactivation key.
Tiger Technology Licensing Server
To deactivate your copy of metaSAN on the licensing server:
1. In a web browser, go to
https://license.tiger-technology.com
1. Log on to the licensing server. See Entering Tiger Technology Licensing Server on page 2. 2. In the licensing server menu, click Order Information.
The licensing server lists all activated SAN and LAN licenses with their creation date, serial numbers and activation keys.
3. Find the SAN license you want to deactivate. Tip: You can use the Find command of your web browser and search by serial number or activation key. 4. Beside the SAN license, click the Deactivate button.
The Deactivate SAN License page appears.
5. Paste the deactivation key in the corresponding field, and click Deactivate license.
The Order Info pane for your account is updated with one free SAN license.
Activating metaLAN
All LAN client machines added to the definition will be able to access exported shares as long as their number does not exceed the number of activated LAN licenses.
Note: The definition in which you activate LAN client licenses should be created on a SAN Member or a metaLAN Server computer.
The activation procedure consists of two parts - obtaining an activation key on the licensing server and activating metaLAN in the SAN definition. You can choose between two methods for activation - automatic and manual. Automatic activation connects you to the licensing server, generates an activation key for your metaLAN licenses, and activates them in the definition. In
Activating metaLAN
case the machine on which you want to activate metaLAN is not connected to the Internet, you should use the manual activation method metaLAN licenses should not be deactivated in a given SAN definition in order to use them in another definition. To activate LAN client licenses in another SAN definition, simply follow the same steps.
To activate LAN client licenses manually:
1. In the About tab of the metaSAN window, click Activate metaLAN.
The Activation Method dialog appears.
2. In the drop-down box, select the SAN definition in which you want to activate the licenses. 3. In the Activation Method dialog, choose Manual Activation, and click OK.
The Manual Activation dialog appears. It displays the serial number of the selected SAN definition.
4. Copy the serial and in a web browser go to
https://license.tiger-technology.com
Tiger Technology Licensing Server
Tip: You can click the address of the licensing server in the Manual Activation dialog to enter the licensing site.
The licensing server home page opens in your web browser.
5. Log on to the licensing server. See Entering Tiger Technology Licensing Server on page 2. 6. In the Licensing Server menu, click Activate LAN Licenses.
The Activate LAN Licenses page appears.
7. Paste the serial number of the SAN definition and click Generate Activation Key.
The licensing server displays the activation key.
8. Copy the Activation key. 9. In the Manual Activation dialog, paste the Activation key generated for your metaLAN
licenses, and click Activate. The metaLAN licenses are activated for this SAN definition.
Viewing Activation Report For Your Account
In the licensing server you can view detailed report of all actions (activations, deactivations, etc.) you have performed in your account.
To view a report for your account:
1. Enter the licensing server. See Entering Tiger Technology Licensing Server on page 2. 2. In the Licensing Server menu, click Activation Report.
The Activation History Reports page appears. It displays each activation/deactivation you have performed in a table with details about the date, serial numbers, activation and deactivation keys.
10
Editing Contact and Setup Information
Editing Contact and Setup Information
You can edit the contact and setup information you have supplied upon registering on the licensing server at any time.
To edit the contact information of your account:
1. In the Licensing Server menu, click Contact Information.
The licensing server displays the contact information you have provided upon registering.
2. Edit the desired information and click Submit.
To edit the setup information of your account:
1. In the Licensing Server menu, click Setup Information.
The licensing server displays the setup information you have provided upon registering.
2. Edit the desired information and click Submit.
Using the Download Section
Depending on your order type, in the Download section of the licensing server you can download the latest version of the software (Current Version), older versions of the software (Older Versions) as well as all documentation related to the product (Documentation).
11
Tiger Technology Licensing Server
12
Você também pode gostar
- EC160B/180B/210B/240B/290B/360B/460B: Click The Volvo-Logo in The Lower Right Corner To Return To This Menu Main MenuDocumento31 páginasEC160B/180B/210B/240B/290B/360B/460B: Click The Volvo-Logo in The Lower Right Corner To Return To This Menu Main MenuMACHINERY101GEAR97% (71)
- Man D28Documento44 páginasMan D28Jorge Barradas Osorno100% (1)
- Unit 1 Vehicle Components - BackDocumento20 páginasUnit 1 Vehicle Components - BackCarlos CabreraAinda não há avaliações
- Structured Text CheatsheetDocumento1 páginaStructured Text CheatsheetMauricio Rodriguez0% (1)
- Installation Main Ten Ace Manual Grasso 10 PDFDocumento60 páginasInstallation Main Ten Ace Manual Grasso 10 PDFAhmad HamedAinda não há avaliações
- PSIM 2022.2 Licensing and Installation GuideDocumento12 páginasPSIM 2022.2 Licensing and Installation GuideJairo LinsAinda não há avaliações
- DevOps For VMware Administrators (VMware Press Technology) - 1-321Documento321 páginasDevOps For VMware Administrators (VMware Press Technology) - 1-321mailboxrohitsharma100% (1)
- 11 SQL Config SP3DDocumento39 páginas11 SQL Config SP3DgoodmorningfredAinda não há avaliações
- Symantec Lab ExerciseDocumento136 páginasSymantec Lab Exercisedsunte100% (1)
- Magento Made Easy: Comprehensive Guide to Magento Setup and Development (Vol. 1)No EverandMagento Made Easy: Comprehensive Guide to Magento Setup and Development (Vol. 1)Ainda não há avaliações
- Network Installation GuideDocumento13 páginasNetwork Installation GuidemarckAntony12Ainda não há avaliações
- Matlab Installation Notes: License RestrictionsDocumento6 páginasMatlab Installation Notes: License RestrictionsGalhaadisAinda não há avaliações
- Authorized User License Installation InstructionsDocumento10 páginasAuthorized User License Installation InstructionssomescribdAinda não há avaliações
- Windows InstructionsDocumento7 páginasWindows Instructionssrinivasan SAinda não há avaliações
- Arena FAQ: Installation Factory Talk Activation Manager General Using ArenaDocumento9 páginasArena FAQ: Installation Factory Talk Activation Manager General Using ArenakoncypikeAinda não há avaliações
- QuestionDocumento1 páginaQuestionIvan DerežićAinda não há avaliações
- Install SM3DDocumento33 páginasInstall SM3DTiến Lượng NguyễnAinda não há avaliações
- FAQ EN Installing and Configuring The License ServerDocumento4 páginasFAQ EN Installing and Configuring The License ServerElena BucurașAinda não há avaliações
- Installing and Configuring The License ServerDocumento4 páginasInstalling and Configuring The License ServerDavid CastroAinda não há avaliações
- PC-DMIS Emergency Licence Generation Portal Instruction GuideDocumento3 páginasPC-DMIS Emergency Licence Generation Portal Instruction GuidevenkateshAinda não há avaliações
- How To Extend Terminal Server LicenseDocumento5 páginasHow To Extend Terminal Server LicenseDhaval Pandya100% (1)
- Chemcad User LicensingDocumento3 páginasChemcad User LicensingKenny RuizAinda não há avaliações
- Tech Note - MXview License Activation Process - v1.2Documento16 páginasTech Note - MXview License Activation Process - v1.2андрAinda não há avaliações
- Captcha Sniper Users GuideDocumento11 páginasCaptcha Sniper Users GuideJedd GardnerAinda não há avaliações
- End PointDocumento3 páginasEnd PointShibu VargheseAinda não há avaliações
- Install Guide Mini Tab Eng 15Documento21 páginasInstall Guide Mini Tab Eng 15roygroygAinda não há avaliações
- LicenseActivation QuickReferenceGuide v1.1Documento2 páginasLicenseActivation QuickReferenceGuide v1.1serdiasAinda não há avaliações
- Network Licensing Installation GuideDocumento11 páginasNetwork Licensing Installation GuideKishore SakhileAinda não há avaliações
- Automation License Manager V5.3 SP4, 32-Bit and 64-Bit EditionDocumento18 páginasAutomation License Manager V5.3 SP4, 32-Bit and 64-Bit EditionfasgafdgsfdgsfdgafdAinda não há avaliações
- Activare of Microsoft OfficeDocumento4 páginasActivare of Microsoft Officemili_ccAinda não há avaliações
- NetKey GuideDocumento9 páginasNetKey GuideMuhammad RizwanAinda não há avaliações
- PME Licensing Guide - v1.1 For PME 7.2.2 and 8.0Documento20 páginasPME Licensing Guide - v1.1 For PME 7.2.2 and 8.0Febrian Nugroho WinartoAinda não há avaliações
- SoMachine SQL License Activation and InstallationDocumento5 páginasSoMachine SQL License Activation and Installationcosmin_butanescuAinda não há avaliações
- Ranorex Studio System DetailsDocumento79 páginasRanorex Studio System DetailsvuthiquynhvanAinda não há avaliações
- Vendors Guide RBI V6Documento39 páginasVendors Guide RBI V6ISP- Suresh GatreddiAinda não há avaliações
- Authorized User License Installation Instructions 2Documento10 páginasAuthorized User License Installation Instructions 2Esha ChaudharyAinda não há avaliações
- Matlab Installation Notes: License RestrictionsDocumento6 páginasMatlab Installation Notes: License RestrictionsPMAinda não há avaliações
- License ManagerDocumento5 páginasLicense ManagerJéssika RochaAinda não há avaliações
- Installation Procedure For Smart Plant 3DDocumento67 páginasInstallation Procedure For Smart Plant 3DHORACIO DAVID VALIDOAinda não há avaliações
- Lab 3 - Auditing Your Security With AWS Trusted AdvisorDocumento6 páginasLab 3 - Auditing Your Security With AWS Trusted AdvisorHector AndradeAinda não há avaliações
- Server Admin82Documento467 páginasServer Admin82ManjulaRajgopalAinda não há avaliações
- MATLAB LicenseDocumento2 páginasMATLAB LicenseSyaikhul UmamAinda não há avaliações
- Licence Manager Start Soms Niet Op1Documento5 páginasLicence Manager Start Soms Niet Op1Stephan SalmenAinda não há avaliações
- 01 - How To Install MicroStationDocumento5 páginas01 - How To Install MicroStationWesleyPettyMinasAinda não há avaliações
- License ManagerDocumento23 páginasLicense Managerbenjah2Ainda não há avaliações
- MAAT MTG User ManualDocumento15 páginasMAAT MTG User ManualOliver MasciarotteAinda não há avaliações
- MSTD - BillingSoftware - User Manual Ver 1.01Documento52 páginasMSTD - BillingSoftware - User Manual Ver 1.01Rupendra JangidAinda não há avaliações
- Product Activation Using VAMT 2.0Documento13 páginasProduct Activation Using VAMT 2.0jwarperAinda não há avaliações
- Synthesis Activation InstructionsDocumento6 páginasSynthesis Activation InstructionsJulio Alvarez AstudilloAinda não há avaliações
- Analyser Download and Install v5 2020Documento11 páginasAnalyser Download and Install v5 2020Ponmanimaran PAinda não há avaliações
- 094.straton User Guide OPC-UA-ServerDocumento15 páginas094.straton User Guide OPC-UA-ServerJérémy BouteillerAinda não há avaliações
- Smartplant License Manager Installation: Troubleshooting Network LocksDocumento1 páginaSmartplant License Manager Installation: Troubleshooting Network LockslnacerAinda não há avaliações
- Bentley Flowmaster Connect Edition Readme: What'S NewDocumento5 páginasBentley Flowmaster Connect Edition Readme: What'S NewMohammad NadimAinda não há avaliações
- Managing Software Feature LicensesDocumento8 páginasManaging Software Feature LicensesK_RavindraAinda não há avaliações
- Terminal Server LicenseDocumento4 páginasTerminal Server Licenseadriana lAinda não há avaliações
- LicenseActivation ENUDocumento20 páginasLicenseActivation ENUJiří EngelthalerAinda não há avaliações
- IBM SPSS Amos Concurrent License Administrator's GuideDocumento24 páginasIBM SPSS Amos Concurrent License Administrator's GuideudexcomAinda não há avaliações
- Online Documentation For Altium Products - CircuitMaker - ( (FAQs) ) - 2016-03-10Documento27 páginasOnline Documentation For Altium Products - CircuitMaker - ( (FAQs) ) - 2016-03-10Eddie M. KaufmannAinda não há avaliações
- Deploying MBAM On A Single ServerDocumento4 páginasDeploying MBAM On A Single Serverccatlett6777Ainda não há avaliações
- Malwarebytes For Mac User Guide: 7 August 2018Documento21 páginasMalwarebytes For Mac User Guide: 7 August 2018Pablo FoppianoAinda não há avaliações
- Tally Erp 9.0 Material Control Centre in Tally Erp 9.0Documento27 páginasTally Erp 9.0 Material Control Centre in Tally Erp 9.0Raghavendra yadav KMAinda não há avaliações
- Parallels Desktop For Mac Registration and ActivationDocumento4 páginasParallels Desktop For Mac Registration and ActivationmikeAinda não há avaliações
- Chapter 4 PageDocumento1 páginaChapter 4 PageKannan SrinivasanAinda não há avaliações
- InstallationDocumento35 páginasInstallationRodrigo Antonio Silva MuñozAinda não há avaliações
- AppForge Quick Start GuideDocumento12 páginasAppForge Quick Start GuideStavros SyAinda não há avaliações
- The Definitive Guide to Getting Started with OpenCart 2.xNo EverandThe Definitive Guide to Getting Started with OpenCart 2.xAinda não há avaliações
- Java ProgramsDocumento60 páginasJava ProgramsbagrechaamitAinda não há avaliações
- New Concept in AC Power TheoryDocumento8 páginasNew Concept in AC Power TheoryGabor PeterAinda não há avaliações
- Rockwell Automation TechED 2018 - SY10 - Lab Manual - Integrating CENTERLINE® Motor Control Centers With Studio 5000® and IntelliCENTER® SoftwareDocumento23 páginasRockwell Automation TechED 2018 - SY10 - Lab Manual - Integrating CENTERLINE® Motor Control Centers With Studio 5000® and IntelliCENTER® SoftwareAlex RivasAinda não há avaliações
- Windows 10 Volume Licensing GuideDocumento19 páginasWindows 10 Volume Licensing GuideVijayAinda não há avaliações
- NexstarcommprotDocumento8 páginasNexstarcommprotskirmixAinda não há avaliações
- Maz18 Maz38 ManualDocumento5 páginasMaz18 Maz38 Manualheritage336Ainda não há avaliações
- Maxwell v16 2DDocumento10 páginasMaxwell v16 2Ddesi_parisAinda não há avaliações
- 2016 GME Steel ProductsDocumento16 páginas2016 GME Steel ProductsMarco Dos Santos NevesAinda não há avaliações
- Manual HL R 3830Documento52 páginasManual HL R 3830Kent BinkerdAinda não há avaliações
- Siebel MAADocumento31 páginasSiebel MAAboddu24Ainda não há avaliações
- CE ESE-2015 Obj 2Documento26 páginasCE ESE-2015 Obj 2rameshAinda não há avaliações
- Weidmuller HazLoc Catalog 2014 LIT1315EDocumento12 páginasWeidmuller HazLoc Catalog 2014 LIT1315Evaseem shaikAinda não há avaliações
- Red MarsDocumento16 páginasRed Marsfz.fathima50% (2)
- Project Management Dashboard TemplateDocumento10 páginasProject Management Dashboard Templateindra prasetyaAinda não há avaliações
- MSC PracticalsDocumento13 páginasMSC PracticalslinubinoyAinda não há avaliações
- NAPCA TrainingDocumento149 páginasNAPCA TrainingalejandroAinda não há avaliações
- EE8353 - EDC Anna University Old Question PapersDocumento16 páginasEE8353 - EDC Anna University Old Question PapersveenaAinda não há avaliações
- Safety Incident ReportDocumento10 páginasSafety Incident ReportMelanie BrittainAinda não há avaliações
- HART Tech Short FormDocumento9 páginasHART Tech Short FormJediael JuniorAinda não há avaliações
- PetroMod 1NEWDocumento20 páginasPetroMod 1NEWAbdalrhman MuhammadAinda não há avaliações
- Shower CatalogueDocumento36 páginasShower CataloguekavyaAinda não há avaliações
- Lab 4Documento14 páginasLab 4rhinsaokiAinda não há avaliações
- Adaptive Antenna Systems: Widrow, E. GoodeDocumento17 páginasAdaptive Antenna Systems: Widrow, E. GoodeKhal ZeratulAinda não há avaliações
- 2022 FuturaSun 150m 500W SILK Premium en UnlockedDocumento2 páginas2022 FuturaSun 150m 500W SILK Premium en UnlockedEVERY GHSAinda não há avaliações