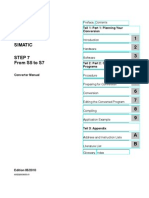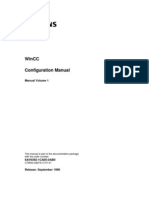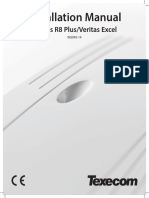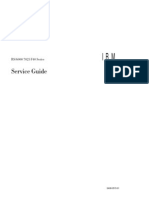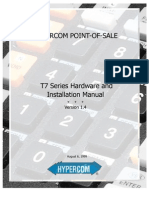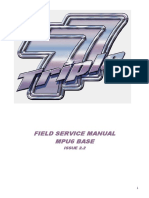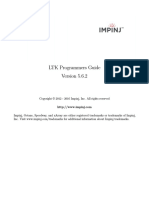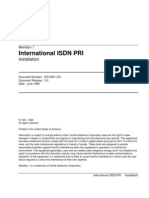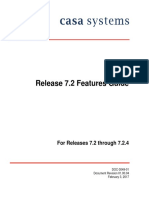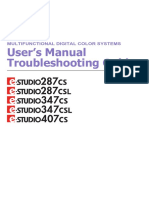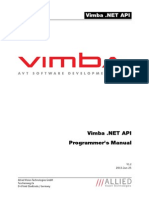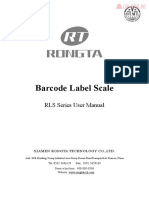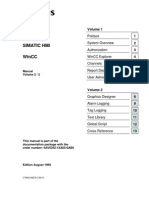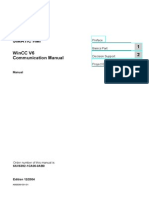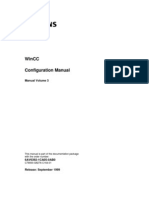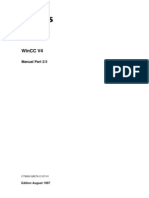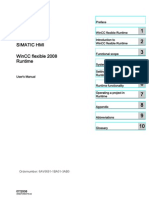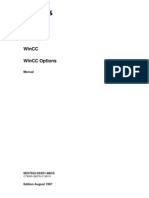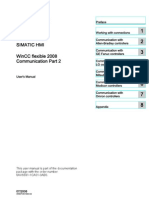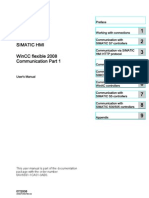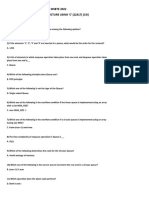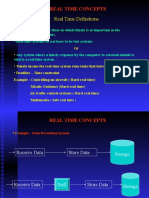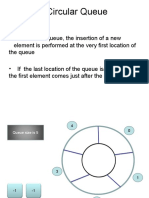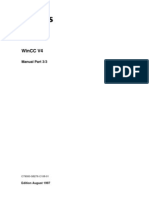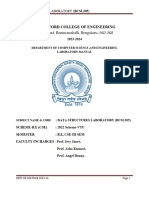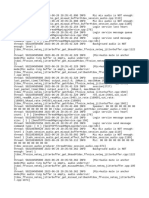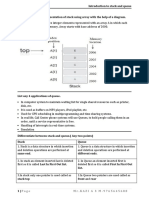Escolar Documentos
Profissional Documentos
Cultura Documentos
WinCC V4 Manual Part 3 - 3
Enviado por
www.otomasyonegitimi.comDescrição original:
Título original
Direitos autorais
Formatos disponíveis
Compartilhar este documento
Compartilhar ou incorporar documento
Você considera este documento útil?
Este conteúdo é inapropriado?
Denunciar este documentoDireitos autorais:
Formatos disponíveis
WinCC V4 Manual Part 3 - 3
Enviado por
www.otomasyonegitimi.comDireitos autorais:
Formatos disponíveis
WinCC V4
Manual Part 3/3
C79000-G8276-C108-01
Edition August 1997
WinCC, SIMATIC, SINEC, STEP are Siemens registered trademarks. All other product and system names in this manual are (registered) trademarks of their respective owners and must be treated accordingly.
(The reproduction, transmission or use of this document or its contents is not permitted without express written authority. Offenders will be liable for damages. All rights, including rights created by patent grant or registration of a utility model or design, are reserved.)
(We have checked the contents of this manual for agreement with the hardware and software described. Since deviations cannot be precluded entirely, we cannot guarantee full agreement. However, the data in this manual are reviewed regularly and any necessary corrections included in subsequent editions. Suggestions for improvement are welcomed.)
Siemens AG 1994 - 1997 All rights reserved C79000-G8276-C108-01 Printed in the Federal Republic of Germany
Technical data subject to change
Siemens Aktiengesellschaft
Table of Contents / Tag Logging
1 Functionality ..............................................................................
1.1 1.2 1.3 1.4 1.5 1.5.1 1.5.1.1 1.5.1.2 1.5.2 1.5.3 1.5.3.1 1.5.3.2 1.5.3.3 1.5.4 1.5.5 1.5.6 1.5.7 1.5.8 1.5.9 1.5.9.1 1.5.9.2 1.5.9.3 1.5.10 Tasks of the TAG LOGGING Configuration System ....................... Tasks of the TAG LOGGING Run-Time System............................. Implementation of TAG LOGGING: ................................................ Data Types .................................................................................... Archiving Methods for Process Data............................................... Tags............................................................................................... External/Internal Tags .................................................................... Message Frame Tags .................................................................... Measurement Values ..................................................................... Events............................................................................................ Binary Events................................................................................. Limit Value Events ......................................................................... Timed Events ................................................................................. Cycles............................................................................................ Cyclic-Continuous Archiving........................................................... Cyclic-Selective Archiving............................................................... Acyclic Archiving ............................................................................ Process-Driven Archiving ............................................................... Recording....................................................................................... Recording in the Main Memory Ring Buffer..................................... Ring Buffer on the Hard Disk.......................................................... Sequence Archive on the Hard Disk............................................... Protection from Unauthorized Access.............................................
1-1
1-1 1-1 1-1 1-2 1-3 1-3 1-3 1-4 1-4 1-4 1-4 1-4 1-4 1-5 1-6 1-7 1-8 1-9 1-9 1-9 1-9 1-10 1-10
Structure of the Tag Logging CS .............................................
2.1 2.2 2.3 2.4 2.5 2.6 2.7 2.7.1 2.7.2 2.7.3 2.8 2.8.1 2.8.2 2.8.3 2.8.4 2.8.5 2.9 Menus of the Tag Logging CS........................................................ "File" Menu..................................................................................... "Edit" Menu .................................................................................... "View" Menu................................................................................... "Help" Menu................................................................................... Toolbar........................................................................................... The Project Window ....................................................................... Navigation Window......................................................................... Data Window.................................................................................. Table Window ................................................................................ Displaying Project-Specific Components......................................... Timers............................................................................................ Archives......................................................................................... Tags............................................................................................... Trends ........................................................................................... Tables............................................................................................ The Status Bar ...............................................................................
2-1
2-1 2-2 2-2 2-3 2-4 2-5 2-6 2-6 2-7 2-7 2-7 2-7 2-8 2-8 2-8 2-8 2-9
WinCC Manual C79000-G8276-C108-01
Tag Logging
08.97
2.10 2.10.1 2.10.2 2.10.3
Search Window.............................................................................. Select Tag...................................................................................... Function Browser ........................................................................... Selection Dialog .............................................................................
2-9 2-9 2-10 2-11
Project-Specific Components ..................................................
3.1 3.2 3.3 3.4 3.4.1 3.4.2 3.4.2.1 3.4.2.2 3.4.3 3.4.3.1 3.4.3.2 3.4.4 3.4.4.1 3.4.4.2 3.5 3.5.1 3.5.2 3.5.3 3.5.3.1 3.5.3.2 3.5.4 3.5.5 3.5.6 3.5.7 3.5.8 3.6 3.6.1 3.6.2 3.6.3 3.6.4 3.6.5 3.6.6 3.6.7 3.6.8 3.6.9 3.7 3.7.1 3.7.2 3.7.3 3.7.4 3.7.5 3.7.6 3.8 Project Properties........................................................................... Timers............................................................................................ Editing Timers ................................................................................ Archives......................................................................................... Creating an Archive........................................................................ Process Value Archives.................................................................. New Process Value Archives.......................................................... Editing the Process Value Archive.................................................. Compressed Archives .................................................................... New Compressed Archives ............................................................ Editing the Compressed Archives................................................... User Archives................................................................................. New User Archives......................................................................... Editing the User Archive................................................................. Tags............................................................................................... Lines in the User Archive................................................................ New Process Controlled Tags in the Process Value Archive........... Setting Up New Tags in the Process Value Archive........................ Analog Process Tags ..................................................................... Binary Process Tags ...................................................................... Setting Up Compressed Archives................................................... Editing Compressed Tags .............................................................. Editing Process Controlled Tags..................................................... Editing Tags in the Process Value Archive ..................................... Archive Presettings ........................................................................ Trends ........................................................................................... Configuration of the Trend Window Template................................. Creation of the Trend Window Template......................................... Editing the Trend Window Template............................................... General Information........................................................................ Assigning Tags............................................................................... X-Axis of a Trend ........................................................................... Y-Axis of a Trend ........................................................................... Setting Limit Values and Colors...................................................... Properties of the Trend Window ..................................................... Tables............................................................................................ Configuration of the Table Window Template ................................. Creation of the Table Window Template......................................... Editing the Table Window Template ............................................... General Information........................................................................ Assigning Tags............................................................................... Properties of the Table Window...................................................... Deleting a Project-Specific Component...........................................
3-1
3-1 3-2 3-4 3-4 3-5 3-6 3-6 3-8 3-11 3-11 3-12 3-15 3-15 3-16 3-20 3-20 3-20 3-22 3-23 3-28 3-31 3-32 3-35 3-36 3-36 3-38 3-42 3-43 3-43 3-45 3-46 3-47 3-49 3-50 3-52 3-56 3-58 3-58 3-59 3-61 3-63 3-64 3-67
ii
WinCC Manual C79000-G8276-C108-01
08.97
Tag Logging
Displaying the Data in the Runtime System ...........................
4.1 4.1.1 4.1.2 4.1.2.1 4.1.2.2 4.1.3 4.1.4 4.2 4.2.1 4.2.1.1 4.2.1.2 4.2.1.3 4.2.2 Displaying Trends........................................................................... Toolbar of a Trend Window ............................................................ Setting Parameters Dialogs for Trends........................................... Displaying Archived Values ............................................................ Display in Front .............................................................................. Determining Coordinate Points....................................................... Enlarged Display in the Trend Window........................................... Displaying Tables........................................................................... Toolbar of a Table Window............................................................ Parametrierungsdialoge.................................................................. Displaying Archived Values ............................................................ Display in Front .............................................................................. Edit ................................................................................................
4-1
4-2 4-3 4-4 4-6 4-7 4-7 4-8 4-8 4-9 4-10 4-12 4-13 4-13
Appendix ....................................................................................
5.1 5.2 5.2.1 5.2.2 5.2.3 5.2.4 5.2.5 5.2.6 5.2.7 5.2.8 Structure of a raw data tag ............................................................. Templates for Function Calls.......................................................... ActionWhileReceiving..................................................................... ActionWhileSending ....................................................................... ActionWhileStarting........................................................................ ActionScript.................................................................................... ArchiveStart ................................................................................... ArchiveStop.................................................................................... ActionForTransferring..................................................................... CycleDynamic ................................................................................
5-1
5-1 5-3 5-3 5-4 5-4 5-4 5-5 5-5 5-5 5-6
WinCC Manual C79000-G8276-C108-01
iii
Tag Logging
08.97
iv
WinCC Manual C79000-G8276-C108-01
08.97
Tag Logging
Preface
Purpose of the Manual This manual introduces you to the functions of each software component and their operation in a reference manual format. You can find the information you need quickly by using the table of contents or the index. Naturally, the information is also available to you in the on-line help in either a context-sensitive fashion or in the on-line help contents.
Total Overview and Configuration Example
The "Getting Started" manual, which is part of the WinCC package, contains a total overview of WinCC and a configuration example in which the most significant functions of the individual components are followed through in a practical application.
Additional Support
If you have technical questions, please address them to your Siemens contact partner, located in the businesses responsible for your location. You can find the addresses in the attachment entitled Siemens Worldwide, in "S7-300 Automation System Structure in an S7-300," in catalogs, and on CompuServe (go.autforum). In addition, you may call our Hotline at 011-49-911-895-7000 (Fax 7001). You can find additional information on the Internet under the address www.aut.siemens.de/coros/html_00/coros.htm.
Information about SIMATIC products
Up to date information about SIMATIC products can be obtained: * from the Internet under http://www.aut.siemens.de/ * via fax# 08765-93 02 77 95 00 In addition, the SIMATIC Customer Support provides current information and downloads that can be beneficial for the utilization of SIMATIC products: * from the Internet under http://www.aut.siemens.de/support/html_00/index.shtml * via the SIMATIC Customer Support Mailbox under phone# +49 (911) 895-7100 * To address the mailbox, use a modem with up to V.34 (28.8 kBaud), which parameters must be set as follows: 8, N, 1, ANSI, or dial up through ISDN (x.75, 64 kBit). The SIMATIC Customer Support can be reached by phone under the number +49 (911) 895-7000 and by fax under the number +49 (911) 895-7002. Inquiries can also be made via Internet mail or mail addressed to the above mailbox.
WinCC Manual C79000-G8276-C108-01
Tag Logging
08.97
vi
WinCC Manual C79000-G8276-C108-01
08.97
Tag Logging
1 Functionality
Tag Logging contains functions which get data from executed processes and prepare that data for display and archiving. The data can provide significant industrial and tec hnical criteria concerning the operating status of a system. For this purpose, Tag Logging is divided into the following two components:
The configuration system (Tag Logging CS) The runtime system (Tag Logging RT)
1.1 Tasks of the TAG LOGGING Configuration System
All properties that are necessary for archiving and display are assigned to the data by means of the Tag Logging Configuration System. These properties must be created or prepared before the run-time system starts. The Tag Logging Configuration System offers a specific interface for this purpose, in which the necessary default settings can be created and stored.
1.2 Tasks of the TAG LOGGING Run-Time System
The Tag Logging RunTime system accepts the data values and links them to their assigned properties. The values configured this way are then made available for display and archiving.
1.3 Implementation of TAG LOGGING:
The Tag Logging is implemented to achieve the following goals:
Optimizing the system Providing transparency of the operating procedures Increasing productivity Increasing product quality Optimizing delay cycles Providing documentation
WinCC Manual C79000-G8276-C108-01
1-1
Tag Logging
08.97
1.4 Data Types
The data can be divided into the following groups:
Operating Data
Operating data serve as the basis for transmitting the current status, the workload, and the future development of an operation.
Charge Data
Charge data are the sum of the messages, process data, and recipes (setpoint values) per production section which are loaded under a specific charge identifier.
Labor Data (manually input data records
Labor data include all data which are input manually.
Machine Data
Machine data provide statements about the status of a machine.
Process Data
Process data allow statements about the current and past (historical) version of a continuing process.
Quality Data
Quality data formulate statements regarding characteristic properties of a product which should be maintained. It is possible for some data to appear in multiple classes at the same time or for the same data to be assigned to different data types. Tag Logging makes it possible to acquire or edit process data. It also provides basic mechanisms for acquiring and editing additional data types.
1-2
WinCC Manual C79000-G8276-C108-01
08.97
Tag Logging
1.5 Archiving Methods for Process Data
The chapter on archiving methods explains the possibilities implemented in process data acquisition for saving data from a process in a personal computer system and editing that data further. Process data are measurement values that are acquired by means of special sensors. In order to process them in WinCC, storage areas or tags are assigned to this data. Data archiving is controlled through a combination of events and cycles. The person who configures the system determines what kind of data should be stored in each archive. You can select from the following methods of archiving:
Cyclic continuous archiving monitors tags/measurement values. Acyclic archiving accepts the current value when the corresponding, configured event occurs. Cyclic selective archiving links the event control with the archiving controlled through cycles. Process-driven archiving accepts the execution of message frames.
1.5.1 Tags
Tags are created within WinCC and are distributed by the data manager throughout the system. These tags can repr esent internal calculations, limit values, link results, or simple system events like time, mouse or keystroke use, or even measurement values. Tags are divided into the following types:
External tags Internal tags Message frame tags.
1.5.1.1 External/Internal Tags
External tags acquire process variables. Internal tags acquire system-internal values and statuses.
Binary and analog tags are Tag Logging components which contain archive properties of the process values (external tags) and internal tags. Tags for compressed archives help with long-term archiving of all other Tag Logging tag types. You can add optional functions like high/low value or implement user-defined functions through scripts.
WinCC Manual C79000-G8276-C108-01
1-3
Tag Logging
08.97
1.5.1.2 Message Frame Tags
One or more measurement points of a process can be grouped in message frame tags. This type of transmission is used especially when very rapid process executions are recorded or when there is data acquisition in blocks in the PLC. Generally binary or analog values are used. The number formats are configured to correspond to the settings of the WinCC data manager. They are accepted by the system in the form of raw data tags.
1.5.2 Measurement Values
Measurement values are data which are transferred from the actual process by way of the linked communication channels to the WinCC archive system. These measurement values represent the actual process. They include, for example, temperatures, pressures, speeds, interrupt messages, and limit switches.
1.5.3 Events
Events can occur in various forms. The following event types are identifiable:
Binary events Limit value events Time-driven events Events and combinations of events are programmed in the Global Scripts module using script functions. They can be assigned to the appropriate tag in the configuration system of TAG LOGGING with the help of a function browser. The functions are activated when RUNTIME mode starts.
1.5.3.1 Binary Events
Binary Events react to an edge change of binary tags (internal and external).
1.5.3.2 Limit Value Events
Limit value events react to the following with or without hysteresis:
High limit value exceeded Low limit value exceeded Limit value reached
1.5.3.3 Timed Events
Timed events react to the following:
Set point in time Shift change Time period after start
1-4
WinCC Manual C79000-G8276-C108-01
08.97
Tag Logging
1.5.4 Cycles
Different time cycles are set up for acquisition and archiving. They form the basis for data acquisition in digital systems. When they are input, the period length is also provided (the time between two scans). The minimum period length is 500 ms. All of the time bases which can be set are integer multiples of this length. Tag Logging differentiates between acquisition cycles and archiving cycles. The period length of archiving cycles is an integer multiple of the period length of the corresponding acquisition cycle. Acquisition Cycles The acquisition cycle helps the Tag Logging RT acquire the data manager tag. The data manager executes its process image continuously. The Tag Logging RT accepts the data contents at the times set in the acquisition cycle (te). When defining acquisition cycles with a small period, be sure that this period is significantly higher than the hardware acquisition period. With small periods, it is more sensible to store the data for the interim in the PLC and send it to WinCC by means of a message frame. Archiving Cycles The archiving cycle serves to transfer the acquired and processed data manager tags into the archive prepared for them. At set times (t a), the archiving cycle regularly releases tags for displaying and archiving purposes. The relationship of the archiving cycle to the acqu isition cycle determines the process data amount that is to be processed at the same time. The acquisition cycle provides the process data.
WinCC Manual C79000-G8276-C108-01
1-5
Tag Logging
08.97
1.5.5 Cyclic-Continuous Archiving
Data acquisition is begun when the system starts (Run Time) and is continued in consistent time cycles until the system is turned off. You can configure the acquisition cycle and archiving cycle independently of each other in each archive of the WinCC archive system. You can configure the cycle from 1 second to 1 year. The time cycles are set in the configuration phase for each tag/measurement value or for a group of tags/measurement values and are therefore statically hard-coded in the runtime module. With each archive function, you can generally choose to store the mean, minimum, or maximum value, or the actual value.
1-6
WinCC Manual C79000-G8276-C108-01
08.97
Tag Logging
1.5.6 Cyclic-Selective Archiving
Archiving is started when an event occurs and is carried out in constant time cycles until a second event occurs. When there is a stop signal, the most recently acquired value is also stored. The following are examples of start or stop events: Status change of a logical tag/measurement value Reaching a limit value of a tag/measurement value Time and date Keystroke or mouse use in WinCC Commands from higher level systems by way of a data manager or external application A combination of the above Events are processed with the help of the action programming. The assignment of events, archiving cycles, and acquisition cycles is determined in the configuration phase for each tag or group of tags. It is statically hard-coded in the run-time module. The same applies for measurement values and groups of measurement values.
WinCC Manual C79000-G8276-C108-01
1-7
Tag Logging
08.97
1.5.7 Acyclic Archiving
In acyclic archiving, a binary or analog tag/measurement value is stored once when an event occurs. The following are examples of start or stop events:
Status change of a binary tag/measurement value (edge triggered) Reaching a limit value of an analog tag/measurement value A combination of the above Events which are generated dependent of time and date Message frames
Events are processed with the help of the action programming. The assignment of events, archiving cycles, and acquisition cycles is determined in the configuration phase for each tag or group of tags. It is statically hard-coded in the run-time module. The same applies for measurement values and groups of measurement values. In acyclic archiving, the actual value is always stored in the archive.
1-8
WinCC Manual C79000-G8276-C108-01
08.97
Tag Logging
1.5.8 Process-Driven Archiving
In process-driven archiving, the process values to be archived are grouped into blocks in the PLC and are sent as raw data tags to Tag Logging by way of the data manager. The data is then prepared in Tag Logging using a conversion program, the format DLL, and stored in the archive. This format DLL is channel-dependent and must therefore conform to the manufacturer of the channel or of the PLC. Tag Logging RT offers a defined interface for this purpose. If process-driven archiving is performed with a SIMATIC S5, the message frames detailed in the appendix must be used as the communication basis.
1.5.9 Recording
Each measurement location can be recorded in three different ways by Tag Logging::
In a main memory ring buffer In a ring buffer on the local hard drive In a sequence archive on the local hard drive
1.5.9.1 Recording in the Main Memory Ring Buffer
A main memory ring buffer records current trends with a brief history. It allows you a time-limited recording of process values. If the buffer is full, the oldest data is overwritten. This means you can store the current measurement value buffer contents in the sense of a snapshot when a configured event (operation, event, etc.) occurs. The size of the ring buffer is calculated as follows for a tag:
Number of measurement values * 28 bytes.
1.5.9.2 Ring Buffer on the Hard Disk
Measurement values are recorded in a ring buffer of configurable length. If the buffer is full, the oldest data will be overwritten. You have the possibility to swap measurement values contained in the ring buffer to a configured event (operation, event, etc.). The script must contain the type and extent of the measurement values to be swapped. The measurement values can either be filed in the database or in DBase III tables. If the volume of measurement values to be processed is large, it is advantageous to use dBase III tables.
WinCC Manual C79000-G8276-C108-01
1-9
Tag Logging
08.97
1.5.9.3 Sequence Archive on the Hard Disk
Tag Logging also offers the opportunity to construct automatic sequence archives. This means that a practically unlimited archiving of measurement values along the time axis is supported. Historical recording is thus limited only by the memory space available. Note: Before you set up a sequence archive, you should check to see if there is sufficient free memory available on the storage medium for the time frame to be archived. The Storage option supports swapping sequence archives for any given time frame. On the user interface, it is implicitly possible to view the contents of old archives
Note:
1.5.10 Protection from Unauthorized Access
You can use the user authorizations provided in the User Administrator to protect your archive data from unauthorized access. This especially applies for the output in the run -time module. For this purpose, assign an authorization level to each archive. If another user logs on to the system, the user authorizations assigned to that user are compared with those of the archive system. Only those archives whose authorization levels are identical to those of the other user are released. You can find more details in the "User Administrator" chapter of the manual. User authorizations are assigned in Tag Logging in relation to the archives. Separate authorizations are given for write and read access so that not all of the users that can view the data in an archive can also write to that archive at the same time.
1-10
WinCC Manual C79000-G8276-C108-01
08.97
Tag Logging
2 Structure of the Tag Logging CS
When you open the Tag Logging CS, you see the opening window. It is divided into four areas. The Menu Bar is located at top of the screen. It contains the drop-down menus. Directly underneath the menu bar is the Toolbar. Functions which are used often are loaded here as icons. The project window is divided into the navigation window, data window, and table window. The lower edge of the screen contains the status bar, in which you can view information about the current operation.
2.1 Menus of the Tag Logging CS
The Menu Bar contains all of the commands available in Tag Logging CS. They are divided logically into groups and assigned to different menus. In order to execute a command, open the appropriate menu, click on the command, and set the necessary parameters. When you open the Tag Logging CS, you find the following menu items and buttons:
WinCC Manual C79000-G8276-C108-01
2-1
Tag Logging
08.97
2.2 "File" Menu
Save Print The command "Save" saves changed data. Use the "Print" command to print the open process data acquisition system or parts of it on the printer that is set. The page layout set in the "Report Designer" is used for the printout.
Print Preview Use the "Print Preview" command to check the page layout in the print view before you print it out. You see the page the way it will be printed out. Exit Use this command to end your work with the current editor. This closes the open editor. You will only see the following dialog box if you have made changes to the project within the editor and have not saved them yet.
2.3 "Edit" Menu
Note: Properties Not all of the functions are available in the "Edit" menu.
Use the Properties menu item to open the properties dialog box for each configuration area or for each project-specific component.
2-2
WinCC Manual C79000-G8276-C108-01
08.97
Tag Logging
2.4 "View" Menu
Turn the Toolbar On and Off Use the "Toolbar" command to turn the Toolbar on or off depending on your need. A check mark in front of the toolbar menu item means that the toolbar is active.
Turn the Status Bar On and Off
Use the "Status Bar" command to turn the Status Bar on or off depending on your need. The status bar is displayed at the bottom of the main window of the Tag Logging CS . A check mark in front of the status bar menu item means that the status bar is active.
Large Icons
Use the "Large Icons" command to display the icons in the right half of the window at full size. The icons are displayed at full size in the right half of the window.
Small Icons
Use the "Small Icons" command to display the icons in the right half of the window in miniature. The icons are displayed in miniature in the right half of the window.
List
Use the "List" command to display the icons in the right half of the window in a list format. The icons are displayed in a list format in the right half of the window.
WinCC Manual C79000-G8276-C108-01
2-3
Tag Logging
08.97
Details
Use the "Details" command to display the items in the right half of the window in a detailed format. The items are displayed in the right half of the window in detailed format.
Add or Remove Columns Update
Use the "Add or Remove Columns" command to display or hide individual columns in the table window. Use this menu item to reconstruct the project window.
2.5 "Help" Menu
Contents Use the "Contents" command to access the on-line help for the message system. Use the "Find..." command to search for a specific term within On-Line Help. Use the "Index" command to call up the MCP On-Line Help index.
Find Index
For the rest of the procedure, see the Windows 95 or Windows NT description. Using Help Use the "Using Help" command to get information about how to manage OnLine Help.
About WinCC Tag Logging
Use the "About Tag Logging" command to receive more detailed information about the editor that is called up and its platform. The information window displays the current version number and the copyright. In addition, you see the options with which WinCC was installed.
2-4
WinCC Manual C79000-G8276-C108-01
08.97
Tag Logging
2.6 Toolbar
The Toolbar looks like the following:
These icons allow you to execute actions more rapidly. You do not have to make several selections through the menus until you reach the required function. "File" "Save" "View" "Large Icons" "View" "Small Icons" "View" "List" "View" "Details" "Properties" "Help" "Find..."
WinCC Manual C79000-G8276-C108-01
2-5
Tag Logging
08.97
2.7 The Project Window
The project window is the area on the monitor where the navigation window, data window, and table window are located. Pop-up menus are available for editing the individual project-specific components. The window is controlled according to the Control Center operation. You can learn more about this subject in the "Control Center" section of the user manual.
2.7.1 Navigation Window
The project window is divided into three windows. The left side displays the navigation window with a tree view of the project-specific components.
Timers Archives Trend Window Templates Table Window Templates
Because of this environment, the project is divided into the following configuration areas:
Creating archive and acquisition cycles Creating archives and tags Creating measurement value displays in trends Creating measurement value displays in tables
Use the pop-up menus to comfortably create, edit, and delete the individual ranges and their elements.
2-6
WinCC Manual C79000-G8276-C108-01
08.97
Tag Logging
2.7.2 Data Window
The data window on the right side of the screen contains the icons for the available configuration areas in which the settings for the selected project are laid out. You can make a list of the properties of the configuration area properties visible in the data window (see Section 2.6. Details). The contents of this list vary according to the selected configuration area.
2.7.3 Table Window
The table window is located in the lower area. It contains, for example, a table with all of the created tags and their prope rties.
In the table window, you can change the column width and the sequence of the columns. The arrangement of the column width is a permanent effect which means that the table window is opened with the column width you selected after Tag Logging is restarted. The change to the sequence of the columns is only temporary.
2.8 Displaying Project-Specific Components
If you select a configuration area in the navigation window, its components are presented in the data window. If tags are present in an archive, you can view their properties in the table window. The table window also displays appropriate trends for selected trend templates, and appropriate tables for table templates.
2.8.1 Timers
If you select the "Timers" configuration area in the navigation window, the data window contains the icons for the individual timers: If you select the list view, you receive your parameter list in the data window.
The table window remains empty. The individual boxes are described in the "Edit, Timers" chapter in the appropriate dialog boxes.
WinCC Manual C79000-G8276-C108-01
2-7
Tag Logging
08.97
2.8.2 Archives
If you select the "Archives" configuration area in the navigation window, the data window contains the icons for the individual archives. If you select the list view, you receive your parameter list in the data window.
If no tags have been created, the table window remains empty. The individual boxes are described in the "Edit, Archives" chapter in the appropriate dialog boxes.
2.8.3 Tags
If you select an archive in the data window, the table window contains a table of the tags and the corresponding parameters that belong to the archive.
The individual boxes are described in the "Edit, Tables" chapter in the appropriate dialog boxes.
2.8.4 Trends
If you select the "Trends" configuration area in the navigation window, the data window contains the icons for the individual trends. If you select the list view, you receive your parameter list in the data window.
If no trends have been created, the table window remains empty. The individual boxes are described in the "Edit, Trends" chapter in the appropriate dialog boxes.
2.8.5 Tables
If you select the "Tables" configuration area in the navigation window, the data window contains the icons for the individual tables. If you select the list view, you receive your parameter list in the data window.
If no tables have been created, the table window remains empty. The individual boxes are described in the "Edit, Tables" chapter in the appropriate dialog boxes.
2-8
WinCC Manual C79000-G8276-C108-01
08.97
Tag Logging
2.9 The Status Bar
The Status Bar looks like the following: General program information is displayed on the left side of the status bar. The "Control Center" section of the user manual contains information about the significance of the boxes on the right side of the bar.
2.10 Search Window
Open this window type to identify, link, or assign data that was cr eated with other tools in WinCC. The following three window types are used for this purpose in Tag Logging:
"Select Tags" Dialog Box, Function Browser Selection Dialog Box
2.10.1 Select Tag
The system provides a dialog window for linking tags. You can select the tags you are searching for by clicking the left mouse button on them.
WinCC Manual C79000-G8276-C108-01
2-9
Tag Logging
08.97
2.10.2 Function Browser
Use the function browser to select project-specific functions. These can be available as default elements or they can be created as script programs. These functions are stored in the "Control Center" under "Global Script.".
2-10
WinCC Manual C79000-G8276-C108-01
08.97
Tag Logging
2.10.3 Selection Dialog
A selection dialog consists of the following items:
Two window sections with data objects A bar with buttons between the two window sections
You can shift (select) the data objects between the two window sections by using the buttons. Generally, selection dialogs are implemented to create a selection from a quantity of data objects. As a rule, the left half of the window contains the starting group or the standard group of data objects (source) and the right half of the window contains the selected group of data objects (target). Icon Description The data objects selected in the left half of the window are shifted to the right half of the window. The data objects selected in the right half of the window are shifted to the left half of the window All of the data objects in the left half of the window are shifted to the right half of the window. All of the data objects in the right half of the window are shifted to the left half of the window.
WinCC Manual C79000-G8276-C108-01
2-11
Tag Logging
08.97
Some selection dialogs contain the following buttons in addition to one or both of the window sections. These buttons are used to shift data objects within each window section: Icon Description The selected data object is shifted up within the window section. The selected data object is shifted down within the window section.
2-12
WinCC Manual C79000-G8276-C108-01
08.97
Tag Logging
3 Project-Specific Components
Set the project-specific components within the timers, archives, trends, and tables configuration areas provided by WinCC.
3.1 Project Properties
The first entry in the project navigation window is the name of your project. Via the entrys pop-up menu an information dialog window can be opened. In this window, the data format of measured values in a short-term archive can be set.
Changing the storage format of a short-term archive: 1. In the project navigation window, select the entry with the name of your project. 2. Open the pop-up menu via a right mouse button click and select the entry Properties. 3. Click on the check-box Setup of short-term archive in DBase III format to change the data format of the short-term archive. A check-mark indicates that the measured values will be stored in DBase III tables. 4. Exit the dialog window by clicking on OK. Note: The use of the dBase III format is advantageous if large amounts of data are to be processed.
WinCC Manual C79000-G8276-C108-01
3-1
Tag Logging
08.97
3.2 Timers
Tag Logging recognizes two different timer systems; the acquisition timer and the archiving timer. Acquisition timers are time intervals in which values are copied by tag logging from the process image of the data manager. Archiving timers are the time intervals in which the data is loaded into the archive. The archiving timer is always an integer multiple of the default acquisition timer. The latest value is always loaded in an archive interval. The first value belongs to the previous interval. Compression timers are timers that are used to set the time ranges in which data are compressed. You can create and edit these timers in the "Timers" configuration area. How to Create New Acquisition or Archiving Timers: 1. Use the pop-up menu to open the dialog box belonging to the "Timers" configuration area and select "New."
This opens a "Timers" dialog box where you can edit new timers. In the dialog window "Timers", the cycle time of an archiving cycle can be edited.
3-2
WinCC Manual C79000-G8276-C108-01
08.97
Tag Logging
Title Name Base
Description Short name of the timer The set time base. You can get defaults from the drop-down menu. The cycle time is the result of multiplying the time base by the factor. Multiplier of the time base. The cycle time is the result of multiplying the time base by the factor. Multiplier of the time base. If this option is activated, one archiving cycle will be performed, independent of the configured cycles, when the system is started. If this option is activated, one archiving cycle, will be performed, independent of the configured cycles, when runtime is exited. By indicating a start time, the time for performing an archiving cycle for the first time can be set. Afterwards, the archives will be started according to their set cycle time Dependent on the used time base, some of the fields for entering the start time can not be edited. 3-3
Factor
Factor System Start
System End
Start Time
WinCC Manual C79000-G8276-C108-01
Tag Logging
08.97
The archiving cycle, meaning the distance of time between two archiving cycles, is the result of multiplying the time base by the time factor.
Timer = Factor x Base The properties assigned to each name then appear in table form in the list view of the data window.
3.3 Editing Timers
How to Edit Acquisition or Archiving Timers:
1. Use the left mouse button in the data window to activate the desired timer. 2. Use the right mouse button to activate the pop-up menu and then select the "Properties" menu item with the left mouse button. or Select the desired timer by double clicking on it with the left mouse button. This opens the dialog box where you can edit the timers.
3.4 Archives
The archives folder contains the default settings for creating an archive and defining the associated tags along with their associations with the data manager tags, etc. You can create and edit the archives in the "Archives" configuration area. Every time a new archive is loaded, the default settings are used. You can learn how to handle the default settings by reading the "Archive Default Settings" chapter.
3-4
WinCC Manual C79000-G8276-C108-01
08.97
Tag Logging
3.4.1 Creating an Archive
How to Create a New Archive:
1. After you select the "Archives" configuration area, a pop-up menu appears.
2. To create new archives, select "Archive Wizard" in the pop-up menu for the "Archives" configuration area. 3. The "Wizard" data base manager cover page appears for creating a new archive.
The individual boxes are accessed using the left mouse button. If the box labeled "Do not display this page any more" is marked when you exit the last page of the dialog, then the cover page will not appear in the future. Buttons Next Back Description Use this button to page forwards within the dialog box. Use this button to page backwards within the dialog box.
WinCC Manual C79000-G8276-C108-01
3-5
Tag Logging
08.97
4. When you activate the "Next" button, you turn to the next dialog box where you can choose to create a user archive, a process value archive, or a compressed archive. NOTE: An archive type assigned to an archive cannot be changed after you exit the wizard. If you used the incorrect type, the only way to correct it is to delete the entire archive.
3.4.2 Process Value Archives
This archive type accepts the contents of the data manager tags.
3.4.2.1 New Process Value Archives
How to Create a New Process Value Archive:
1. In "Step 1," enter the name of the archive under "Archive Name" and select the archive type with the left mouse button (process value archive in this case). 2. Turn to the next dialog box with the "Next" button. 3. Assign the data manager tags to the archive tags with the "Create Archive Step 2" dialog box.
3-6
WinCC Manual C79000-G8276-C108-01
08.97
Tag Logging
Each process value archive accepts data manager tags. The link is constructed by activating the "Select" button. 4. Select the desired data manager tags for each archive tag from the list of tags in "Select a Tag" An archive tag is loaded for each data manager tag selected. The parameters are set with the values set under "Default Settings." You can find information about the "Tag Management" process in the corresponding chapter. You can set entries for specific archives directly by means of the archive properties. You can also change the properties of the created tags directly in the tag properties area. Create new tags by means of the pop-up menu of the appropriate archive.
WinCC Manual C79000-G8276-C108-01
3-7
Tag Logging
08.97
3.4.2.2 Editing the Process Value Archive
How to Edit New Process Value Archives:
1. Using the left mouse button in the data window, activate the process value archive you want to edit.
2. Use the right mouse button to activate the pop-up menu and use the left mouse button to select the "Properties" item to open the "Properties" dialog box. or Double click on the archive you want to edit to open the "Properties" dialog box. or Select the menu item "Edit" - "Properties."
3-8
WinCC Manual C79000-G8276-C108-01
08.97
Tag Logging
Title Archive Name Server Name Comments
Description Brief name of the archive Server the archive accesses Brief description of the archive or comments about the archive Begin archiving immediately when the system starts or do not Type of the selected archive (cannot be changed) Access authorizations for write or read access Enable access when a password is entered Input an action to be triggered with certain events. The action can be selected using the function browser or can be input directly with its complete path name.
Archiving at System Start Enabled/Locked Archive Type
Authorization Level for Write/Read Access Password Action during Archive Start/Enable
Set the general archive parameters here. The current archive name and the archive type are in the upper left corner of the tab.
WinCC Manual C79000-G8276-C108-01
3-9
Tag Logging
08.97
Title Size in Data Records
Description Size of the short-term memory. This point is not relevant for sequence archives since sequence archives are dynamic. Where the memory is swapped. You can select the hard drive or the RAM. Determine which action triggers swapping a file. These actions can be selected by using the "Define" button. When you click on that button, it opens the function browser. If one of the two options is selected, Tag Logging releases a message when the corresponding amount of data has been loaded in memory. Presently not available ! Set the archive type through a selection point here. The choice is between short-term archive and sequence archive.
WinCC Manual C79000-G8276-C108-01
Memory Location
Action for Swapping
Fill-Level Message
Archive Type
3-10
08.97
Tag Logging
Sequence Archives
Archives that are written continuously when there is a new archive value. They are dynamic. You set a size in data records. If the memory is full, the oldest value in the memory is lost when there is a new write access.
Short-term Archives
3.4.3 Compressed Archives
Compressed archives compress data and combine values efficiently. This way, measurement values can be edited directly and then recorded immediately. Compressed archives allow the long-term archiving of all other Tag Logging tag types. Optional functions include user-defined functions as well as maximizing or minimizing values.
3.4.3.1 New Compressed Archives
How to Create a New Compressed Archive:
1. In the "Creating an Archive - Step 1" dialog box, enter the name of the archive in the "Archive" text box and click the "Compressed Archive" option button with the left mouse button. 2. Exit the Wizard. Set the archive-specific inputs and the tag assignment directly in the archive. You can also change the properties of the created tags directly in tag properties.
WinCC Manual C79000-G8276-C108-01
3-11
Tag Logging
08.97
3.4.3.2 Editing the Compressed Archives
How to Edit New Compressed Archives:
1. Using the left mouse button in the data window, select the compressed archive you want to edit.
2. Use the right mouse button to activate the pop-up menu and use the left mouse button to select the "Properties" item to open the "Properties" dialog box. or Double click on the archive you want to edit to open the "Properties" dialog box. or Select the menu item "Edit" - "Properties."
3-12
WinCC Manual C79000-G8276-C108-01
08.97
Tag Logging
Title Archive Name Server Name Comments
Description Brief name of the archive Server the archive accesses Brief description of the archive or comments about the archive Begin archiving immediately when the system starts or do not. Type of the selected archive (cannot be changed) Access authorization for write or read access Enable access when a password is entered. Input an action to be triggered with certain events. The action can be selected using the function browser or can be input directly with its complete path name.
Archiving at System Start Enabled/Locked Archive Type
Authorization Level for Write/Read Access Password
Action during Archive Start/Enable
Set the general archive parameters here. The current archive name and the archive type are in the upper left corner of the tab.
WinCC Manual C79000-G8276-C108-01
3-13
Tag Logging
08.97
You can set parameters for the compressed archive here. Title Processing Method Description Determine how the data is handled during and after the compression. You can set the archive to execute calculations followed by either deleting or not deleting the source data. You can also store the source data in the compressed archive. Enter a time period in which the data is to be compressed. You can select from the base times defined in "Timers" which are larger than or equal to a minute. If one of the two options is selected, Tag Logging releases a message when the appropriate amount of data has been loaded in memory. This function is inactive in Version 1. Presently not available ! Set the archive type through a selection point here. The choice is between short-term archive and sequence archive.
WinCC Manual C79000-G8276-C108-01
Compression Time Period
Fill-Level Message
Archive Type
3-14
08.97
Tag Logging
Sequence Archive/Short-Term Archive
Compressed archives are always sequence archives. They are always selected at this location.
3.4.4 User Archives
Any number of user-defined tags are loaded in user archives. For this reason, a user can enter recipes or recipe changes, load them in the user archive, and, if needed, pass them on to the PLC. In addition, user archives are used to acquire charge data , assign production parameters, or control inventory data. User archives are organized as individual tables in the data base which, with the exception of the first column, have a completely free structure. The first column of the user archive is loaded with a unique key and serves to address the data sets. Each user archive has a unique name by which it is accessed for an entire project. Communication between the PLC and WinCC is carried out by means of message frames which must conform to specific conventions in their structure. Basically, the data in the user archives are only processed and stored in an event-driven manner in the form of data sets. All of the archiving methods of acyclic archiving of process data can be used in the user archives. Note: In the currently valid version of WinCC, data types within a user archive are limited to binary, numeric, text, and data boxes.
3.4.4.1 New User Archives
How to Create a New User Archive:
WinCC Manual C79000-G8276-C108-01
3-15
Tag Logging
08.97
1. In the "Creating An Archive - Step 1" dialog box, enter the name of the archive under "Archive" and select the "User Archive" option button with the left mouse button. 2. Exit the Wizard. Set the archive-specific inputs directly in the archive. You can also change the properties of the created tags directly in the tag properties.
3.4.4.2 Editing the User Archive
How to Edit User Archives:
1. Using the left mouse button in the data window, activate the user archive you want to edit.
2. Use the right mouse button to activate the pop-up menu and use the left mouse button to select the "Properties" item to open the "Properties" dialog box. or Double click on the archive you want to edit to open the "Properties" dialog box. or Select the menu item "Edit" - "Properties."
3-16
WinCC Manual C79000-G8276-C108-01
08.97
Tag Logging
Title Archive Name Server Name Comments
Description Brief name of the archive Server the archive accesses Brief description of the archive or comments about the archive Begin archiving immediately when the system starts or do not. Type of the selected archive (cannot be changed) Access authorization for write or read access Enable access when a password is entered. When an event occurs, this enables an action that you can set. The action can be selected using the function browser or can be input directly with its complete path name.
Archiving at System Start Enabled/Locked Archive Type
Authorization Level for Write/Read Access Password Action during Archive Start/Enable
The data records of a user archive are initialized here.
WinCC Manual C79000-G8276-C108-01
3-17
Tag Logging
08.97
Title Box Name
Description Here you can enter any given name under which the linked raw data tags should be displayed in RUNTIME mode. In the currently valid version of WinCC, the data types within a user archive are limited to binary, numeric, text, and data boxes. Data width of the user box (in bytes) Number of digits to the right of the decimal point in a floating -point format Deletes the contents of the selected box from the table.
Box Type
Length Decimal Place
Delete
3-18
WinCC Manual C79000-G8276-C108-01
08.97
Tag Logging
Title Tag Name
Description Source of the archive data. By selecting "Select," you open a dialog box in which you can select the tags. Action to be triggered when Tag Logging sends data to the data manager. The action can be selected using the function browser or can be input directly with its complete path name. Action to be triggered when Tag Logging receives data from the data manager. The action can be selected using the function browser or can be input directly with its complete path name.
Action for Sending Tags
Action for Receiving Tags
WinCC Manual C79000-G8276-C108-01
3-19
Tag Logging
08.97
3.5 Tags
Tags represent the basis for links between WinCC and the underlying controls. They must be configured according to their tasks and to the requirements placed on them. For this purpose, WinCC makes individual dialogs available for lines in the user archive , process tags, process controlled tags, and compressed tags. To load a new tag, presettings are used. You can learn how to use the presettings by reading the "Archive Presettings" chapter.
3.5.1 Lines in the User Archive
How to Edit Tags in the User Archive:
The term "tag" is not used in the context of user archives. When the tables for the user archive are prepared, the individual areas are fitted to the requirements of the system. The first column in the table contains an address code with which the individual columns in the database can be addressed. The user cannot change the column in the table preparation. Due to their unique structure, the user archive areas cannot be changed directly using the pop-up menu or the "Properties" menu item. In order to change the properties of the areas, you must select the appropriate archive in the data window and open the "Properties" pop-up menu. For additional information, please see the chapter entitled "Editing the User Archive."
3.5.2 New Process Controlled Tags in the Process Value Archive
The process values to be archived in the process controlled archive are grouped in blocks in the PLC and sent as raw data tags by way of the data manager to Tag Logging. In this process, the raw data tag must be transferred to the data manager in a specific format. For more information about the structure of raw data tags, refer to the appendix. Tag Logging prepares the incoming data with the appropriate format DLLs and stores them in the archive. Before you create a new tag, you must create an archive.
3-20
WinCC Manual C79000-G8276-C108-01
08.97
Tag Logging
How to Set Up a New Process Controlled Tag in a Process Value Archive:
1. Select the appropriate process value archive in the data window and activate the "New Tag" function in the corresponding pop-up menu.
The "Properties" dialog window appears.
2. Set the links between archive, decoding, and raw data. Title Format DLL Description Select the format DLL that is appropriate to the PLC manufacturer. Use the tag management to set the name or the identification number of the raw data tag which the data manager provides. 3-21
Raw Data Tag
WinCC Manual C79000-G8276-C108-01
Tag Logging
08.97
Options Tag
Set DLL-specific parameters. Tag Logging enters the tag name created by systeminternal data. Brief remarks about process controlled tags
Comments
3.5.3 Setting Up New Tags in the Process Value Archive
Before you create a new tag, you must create an archive.
How to Set Up a New Tag in a Process Value Archive:
1. To create new tags, select the appropriate process value archive in the data window and activate the corresponding pop-up menu.
2. Select "New Tag." This selection opens a dialog window for tag management. Here, you set the access for the archive tags to the corresponding data manager tag. 3. Use the left mouse button to select the appropriate data manager tag. Depending on whether you selected "analog" or "binary" tags, the "Properties" dialog box for analog or binary process archive tags appears.
3-22
WinCC Manual C79000-G8276-C108-01
08.97
Tag Logging
3.5.3.1 Analog Process Tags
Title Name of the Archive Tags Name of the Process Tags
Description Name of the analog archive tags created Name of the corresponding data manager tags Brief description of the analog archive tags Name of the analog archive tags created Choose between manually inputting the tags and automatically transferring data to the archive from the selected data manager tags. Begin archiving immediately when the system starts or do not. You can enter an acyclic, cycliccontinuous, or cyclic-selective archive in this box.
Comments Name of the Archive Tags Supplying Tags
Archiving at System Start Enabled/Locked Archiving Type
Also write archived value into Set whether the accepted value should also be input in tags, and select which tags the tag. should receive that value. 3-23
WinCC Manual C79000-G8276-C108-01
Tag Logging
08.97
Note!
If you link your archive tags with external tags by means of "Also write archived value into the tag," the data are sent directly to the PLC !
Title Cycle
Description The cycles must be defined in the "Timers" configuration area before they are used. The cycle that acquires data from the data manager tags is input under "Acquisition." The cycle that is used to archive data from the archive tags is input under "Archiving." Tag Logging is capable of executing brief commands for preprocessing data. You can set this preprocessing. Actual Value means that only the current value of a data manager tag is accepted. Mean Value means that the acquired data are averaged during the course of an archive cycle. It should be noted that the last value at the moment of archiving is also processed. It is missing from the next cycle. The process is the same in the case of Sum of acquired data. The acquired data are added in this case, however.
WinCC Manual C79000-G8276-C108-01
Editing
3-24
08.97
Tag Logging
Maximum Value means that the largest accepted tag value within an archive cycle is loaded in the archive. Minimum Value means that the smallest value is loaded. The actual value also belongs to the current cycle Action is a special type of data preparation. You can select more complex functions by means of a data path. You can select an implemented user function by using Select Action. Number of Values For every archived value, Tag Logging can load a number of values in front of the actual value. This is known as the leader. Tag Logging can also load the trailer, or values which occur after the actual value. You can set the number of these leader and trailer values. These entries allow you to prepare statements about how a value was created in the short term, or how it developed further. Enter the unit of the input time value here under direct or use structure element to select the appropriate unit of tags. This input is generally used in the tag display. If transmission or system errors occur which are detected by Tag Logging or the control center, the incorrect value can be corrected using the last value or a substitute value when the data is processed. The substitute value is calculated as an average of the last and the next value.
Unit
Save on Error
WinCC Manual C79000-G8276-C108-01
3-25
Tag Logging
08.97
This dialog window deals with the display range of the tags. This is represented by the vertical axis. Title No Scaling Description Select this point if you do not want to select a transfer range. Use this feature to determine the transfer range of the tags. Set the low limit as well as the high limit of the transfer range. Use this method of determining the transfer range to adapt the transfer range dynamically. The necessary functions can be set with Select. Presently not available !
Configured Directly
Configured Indirectly by Means of Structure Element
3-26
WinCC Manual C79000-G8276-C108-01
08.97
Tag Logging
Input the situations under which archiving is triggered in the "Events " dialog window. Title Start Event Description Function, that delivers a value of TRUE or FALSE. If the TRUE value occurs, the system can begin archiving. Use Select to select settings from a list and input them. Depending on the type of archive, this box is sometimes hidden. Function, that delivers a value of TRUE or FALSE. If the TRUE value appears, archiving is stopped. This function is dominant over the "Start Event." Use Select to select settings from a list and input them. Depending on the type of archive, this box is sometimes hidden. Dynamic means you can change timers dynamically. This makes it possible to change the archive or acquisition time when certain events occur (the function you enter delivers a value of TRUE). Depending on the type of archive, this box is sometimes hidden. 3-27
Stop Event
Dynamic
WinCC Manual C79000-G8276-C108-01
Tag Logging
08.97
3.5.3.2 Binary Process Tags
Title Name of the Archive Tags Name of the Process
Description Name of the binary archive tags created Name of the corresponding data manager tags Brief description of the binary archive tags Choose between inputting the tags manually and transferring data automatically to the archive from the selected data manager tags. Begin archiving immediately when the system starts or do not. You can enter an acyclic, cycliccontinuous, or cyclic-selective archive in this box. Set whether the accepted value should also be input in tags, and select which tags should receive that value.
WinCC Manual C79000-G8276-C108-01
Comments
Supplying Tags
Archiving at System Start Enabled/Locked Archiving Type
Also write archived value into the tag.
3-28
08.97
Tag Logging
Title Archive on
Description Select the logical signal state change at which the type of change (for example, from high to low) as well as the time stamp are archived. If you select "Every Signal Change," the signal is archived each time the status changes. "Always" means constant archiving. In that case, the status of the tags is acquired at every archive time stamp. If you select "Signal Change 0 -> 1" or "Signal Change 1 -> 0," the value is accepted after a signal change is detected. The state receives a name of 0 to 40 characters in the State 0 box, for example, "Machine Off." It also receives a brief identifier like "Machine On" in the State 1 box. The cycles must be defined in the "Timers" configuration area before they are used. Input the cycle that is used to archive data under "Archive Cycle."
Name of the States
Cycle
WinCC Manual C79000-G8276-C108-01
3-29
Tag Logging
08.97
Number of Values
For every archived value, Tag Logging can load a number of values in front of the actual value. This is known as the leader. The TLF can also load the trailer, or values which occur after the actual value. You can set the number of these leader and trailer values. These entries allow you to prepare statements about how a value was created in the short term, or how it developed further. If transmission or system errors occur which are detected by Tag Logging or the control center, the incorrect value can be corrected using the last value or a substitute value when the data is processed. The substitute value is calculated as an average of the last and the next value.
Save on Error
In the "Events" tab, input the situations that trigger archiving. Title Start Event Description Function, that delivers a value of TRUE or FALSE. If the TRUE value occurs, the system can begin archiving. Use Select to select settings from a list and input them. Depending on the type of archive, this box is sometimes hidden.
WinCC Manual C79000-G8276-C108-01
3-30
08.97
Tag Logging
Stop Event
Function, that delivers a value of TRUE or FALSE. If the TRUE value appears, archiving is stopped. This function is dominant over the "Start Event." Use Select to select settings from a list and input them. Depending on the type of archive, this box is sometimes hidden. Dynamic means you can change timers dynamically. This makes it possible to change the archive or acquisition time when certain events occur (the function you enter delivers a value of TRUE). Depending on the type of archive, this box is sometimes hidden.
Dynamic
3.5.4 Setting Up Compressed Archives
You must have created tags in the user archive or process value archive and in a compressed archive before you create a link between tags in a compressed archive.
How to Link a Compressed Archive with the Tags to Be Compressed or How to Delete Those Tags from the Compressed Archive:
1. To create new tags, select the appropriate compressed archive in the data window and activate the corresponding pop-up menu.
2. Select "Selection Tag" to acquire tags in a compressed archive. A Selection Dialog appears. The left half of the dialog window contains the uncompressed archives and tags in a tree structure. The right half of the window contains the selected compressed tags or archives which are to be made into compressed tags. 3. Link your tag with the compressed archive. You can find information about the procedure for the selection dialog in the appropriate chapter. 4. Exit the dialog. Use Tag Properties to edit the compressed tags that were created.
WinCC Manual C79000-G8276-C108-01
3-31
Tag Logging
08.97
3.5.5 Editing Compressed Tags
How to Edit Compressed Tags:
1. Use the left mouse button in the table window to activate the compressed tag.
2. Use the "Properties" pop-up menu item to open the "Properties" dialog box. or Double click on the compressed tag you want to edit to open the "Properties" dialog box. or Select the menu "Edit" "Properties."
How to Edit Single Boxes in a Compressed Tag:
Double click on the box of the compressed tag you want to edit. Depending on the box type, you can change the contents of the box any way you wish or make a selection from a selection list. Note: Boxes that can be edited in a compressed archive are marked in color!
3-32
WinCC Manual C79000-G8276-C108-01
08.97
Tag Logging
Title Name of the Archive Tags Comments
Description Name of the analog archive tags created Brief description of the analog archive tags Name of the corresponding data manager tags. Brief description of the analog archive tags In compressed archives, you can only assign tags by means of the system. This option is selected and cannot be changed. Begin archiving immediately when the system starts or do not. You can enter an acyclic, cycliccontinuous, or cyclic-selective archive in this box. Set whether the accepted value should also be input in tags, and select which tags should receive that value. 3-33
Name of the Data Manager Tags Comments
Supplying Tags
Archiving at System Start Enabled/Locked Archiving Type
Also write archived value into the tag.
WinCC Manual C79000-G8276-C108-01
Tag Logging
08.97
Title Cycle
Description The cycles must be defined in the "Timers" configuration area before they are used. Input the cycle that acquires data from the data manager tags under "Acquisition." Input the cycle that is used to archive data from the archive tags under "Archiving." Tag Logging is capable of executing brief commands for preprocessing data. You can set this preprocessing. Actual Value means that only the current value of a data manager tag is accepted. Mean Value means that the acquired data are averaged during the course of an archive cycle. It should be noted that the last value at the moment of archiving is also processed. It is missing from the next cycle. The process is the same in the case of Sum of acquired data. The acquired data are added in this case, however. Maximum Value means that the largest accepted tag value within an archive cycle is loaded in the archive. Minimum Value means that the smallest value is loaded. The actual value also belongs to the current cycle
WinCC Manual C79000-G8276-C108-01
Editing
3-34
08.97
Tag Logging
Action is a special type of data preparation. You can select more complex functions by means of a data path. To avoid possible error functions, for example due to run times, you should consult an expert during implementation. Select an Action Unit Select an implemented user function. Enter the unit of the input time value here under direct or use structure element to select the appropriate unit of tags. This input is generally used in the tag display.
3.5.6 Editing Process Controlled Tags
How to Edit Process Controlled Tags:
1. Use the left mouse button in the table window to activate the process controlled tag you want to edit.
2. Use the "Properties" pop-up menu item to open the "Properties" dialog box. or Double click on the tag you want to edit to open the "Properties" dialog box. or Select the menu "File" "Properties."
Please get the tag-specific inputs from the chapter named "Editing Process Controlled Tags."
WinCC Manual C79000-G8276-C108-01
3-35
Tag Logging
08.97
3.5.7 Editing Tags in the Process Value Archive
How to Edit Process Tags:
1. Use the left mouse button in the table window to activate the process tag that you want to edit.
2. Use the "Properties" pop-up menu item to open the "Properties" dialog box. or Double click on the process tag you want to edit to open the "Properties" dialog box. or Select the menu "Edit" "Properties."
You can find information on the rest of the process in the chapter entitled "Setting Up New Tags in the Process Value Archive" under analog process tags or binary process tags.
How to Edit Single Boxes in a Process Value Archive:
Double click on the box of the process value archive you want to edit. Depending on the box type, you can change the contents of the process value archive any way you wish or make a selection from a selection list. Note: Boxes that you cannot edit in a process value archive are marked in color!
3.5.8 Archive Presettings
WinCC offers you the opportunity to implement presettings for archives and tags. This saves you from making multiple inputs of properties which occur often.
3-36
WinCC Manual C79000-G8276-C108-01
08.97
Tag Logging
How to Create a Presetting for the Archive Creation:
1. Select "Presettings" under "Archives." This brings up another menu.
2. Select the project-specific components for which you are creating presettings. 3. After you select the menu item to be set, the appropriate properties dialog box appears. You can find out about the application in the appropriate chapters under "Editing..."
WinCC Manual C79000-G8276-C108-01
3-37
Tag Logging
08.97
3.6 Trends
To display tags graphically, the Tag Logging editor gives you the ability to display tag values as trends. You can select the trend type to be used. You can trend current or archived tag values. The display of the progress of a tag takes place in runtime in an application window. This application window has to be created in the Graphics Designer and be linked to the trend window template configured in Tag Logging. To change the configured trend display, the following dialogs are available in runtime. Trend Display Types To graphically display tag values, three basic trend types are available Individual Values
Linear Interpolation
Stepped Trend
The area beneath the trend can also be displayed filled, except in the individual values display. The trend type to be used is determined in the Y-Axis tab of the Properties - Trend Window Template dialog.
3-38
WinCC Manual C79000-G8276-C108-01
08.97
Tag Logging
Time Range of a Trend Display
The trend display of tags in regard to the time ranges to be displayed, can take place in several ways: Static Display of a Trend This display form can display the progress of a tag within a set time interval, based on the archived values.
The static display form is configured in the X-Axis tab of the Properties Trend Window Template dialog by deactivating the options Autorange and Update. The time range to be displayed is set either by indicating a start and end time or by indicating a start time and a time range.
Dynamic Display of a Trend In this display form, the end time of a trend always corresponds to the current system time. New measured values coming in will be included in the display.
The dynamic display form is configured in the X-Axis tab of the Properties - Trend Window Template dialog by activating the options Autorange and Update. The time range to be displayed is set either
by indicating the number measurement point to be displayed, or by indicating a time range, or by the time difference, which results by indicating a start and end
WinCC Manual C79000-G8276-C108-01
3-39
Tag Logging
08.97
Note:
If a trend window picture is opened in runtime, the tag values to be displayed are either read from the archive or set to zero. This behavior can be set in the Properties of the Template dialog which is reached via the Template button.
Usage of Common Axes
If multiple trends are to be displayed in a trend window, Tag Logging gives you the choice of using individual axes for each trend or using a shared X/Yaxis for all trends. If the tag values to be displayed in a tag window differ greatly, it is recommended not to use shared axes for the trend display. Differing tag values can be read more easily, if different scales of axes are used.
3-40
WinCC Manual C79000-G8276-C108-01
08.97
Tag Logging
If you want to display several trends in a trend window and are particularly interested in the comparability of the trends, the trend should be displayed with shared axes. In runtime, the exact tag values can also be determined by enlarging a segment or by inquiring about the coordinates.
In the X-Axis and Y-Axis tabs of the Properties - Trend Window Template dialog, the usage of a shared X- and Y-axis can be configured independently of each other. Stagger Trends In a staggered display, the trends are displayed on top of each other in the trend window. For each trend, a value range to be displayed can be set for the Y-axis.
WinCC Manual C79000-G8276-C108-01
3-41
Tag Logging
08.97
Display Trends Vertically
Compared to the normal trend display, the Display Trends Vertically function exchanges the X- and Y-axes. The Y-axis will be used as the time axis. The option from the top determines that the currently measured values are entered at the top border of the trend window. The option from the bottom determines that the currently measured values are entered at the bottom border of the trend window.
3.6.1 Configuration of the Trend Window Template
To configure an application window for displaying the progress of tags, the following steps are required:
Create a trend window template or Edit a trend window template. Link trends to the trend window template. Set the general settings for the trends of the trend window. Connect the trends with the tags to be displayed. Set the parameters of the X-axis (or X-axes) of the trend window. Set the parameters of the Y-axis (or Y-axes) of the trend window. Set the properties of the trend window.
Create an application window in the Graphics Designer. In the Graphics Designer, connect the application window with the configured trend window template.
3-42
WinCC Manual C79000-G8276-C108-01
08.97
Tag Logging
3.6.2 Creation of the Trend Window Template
Creating a new trend window template:
1. In the navigation window, right mouse button click on Trend Window Templates to open its pop-up menu.
2. Select New with the left mouse button to create a new trend window template. Set the trend parameters of the trend window template in the Properties Trend Window Template dialog.
3.6.3 Editing the Trend Window Template
Editing the trend window templates:
1. In the navigation window, select Trend Window Templates. 2. Select the trend window template to be edited and, in the data window, click on Properties in the pop-up menu,
or double click on the trend window template to be edited in the data window. Set the trend parameters of the trend window template in the Properties Trend Window Template dialog. The dialog consists of a general part and several tabs. The buttons for selecting objects and setting the operator authorization can be selected from all tabs.
WinCC Manual C79000-G8276-C108-01
3-43
Tag Logging
08.97
The list view displays all the trends of the trend window template. To change the settings of a particular trend, the trend must be selected from the list view. The Operator Authorization determines if the configured settings of a trend window can be changed in runtime and if those changes are to be permanent. Symbols + Description Activating this button adds a new trend to the trend window template. This button deletes a selected trend from the trend window template. This button edits the trend window properties, e.g. the usage of a toolbar or status bar, fonts, etc., that are displayed in runtime. If the option Persistent in RT is not activated, the changes made to the settings will only be effective for the current picture. After a picture change, the settings configured in CS will be used again. If the option Persistent in RT is activated, the changes made to the settings will remain until runtime is exited. If runtime is activated again, the settings configured in CS will be used again. If the option Persistent in RT and CS is not activated, the changes made to the settings will only be effective within runtime. If the changed settings will remain after a picture change is dependent on the option Persistent in RT. If the option Persistent in RT and CS is activated, the changed settings will be accepted by the CS and be used again, if the project is activated again.
WinCC Manual C79000-G8276-C108-01
Template
Persistent in RT
Persistent in RT and CS
3-44
08.97
Tag Logging
Operator Authorization
The instructions pertaining to the persistence settings can be protected via the User Administrator. Within runtime, a user can only change the persistency settings if he/she possesses the proper authorization. The authorization level is set via the Selection button.
3.6.4 General Information
The trend parameters of the trend window template are set in the General Information tab. To change the properties of a trend, the trend has to be selected from the list view. The settings can then be changed in the tabs of the dialog. Symbols Name of the Trend Description The name of the trend will be displayed in the list of trends belonging to the trend window template and in the data window. Color of the trend. The trend of a trend window will only be displayed if this option is activated. This option allows you to turn off individual trends of a configured trend window. If this option is activated, all trends of the trend window will have a shared X-axis. If this option is not activated, the value ranges of the X-axes can be different.
Color Display Trend
Shared X-Axis
WinCC Manual C79000-G8276-C108-01
3-45
Tag Logging
08.97
Shared Y-Axis
If this option is activated, all trends of the trend window will have a shared Y-axis. If this option is not activated, the value ranges of the Y-axes can be different. If this option is activated, the ruler for determining coordinate values will be displayed in the trend window while opening the picture. If this option is activated, the trends will be displayed on top of each other in the trend window. For each trend, a value range to be displayed can be set for the Y-axis. A shared Yaxis can not be used. Compared to the normal trend display, the Display Trends Vertically function exchanges the X- and Y-axes. The Y-axis will be used as the time axis. You can also determine, whether the current time is to be displayed on the top or bottom border of the trend window.
Ruler visible while opening picture
Display trends staggered
Display trends vertically
Note:
If you selected shared axes, many settings in the X-Axis and Y-Axis tabs of the Properties - Trend Window Template can only be changed if the first trend is selected. If the axes of multiple trend displays require a lot of room, the trends should be displayed staggered or with shared axes.
3.6.5 Assigning Tags
3-46
WinCC Manual C79000-G8276-C108-01
08.97
Tag Logging
In the Tag tab, the trends of a trend window template are linked to the tags to be displayed. The information displayed in the tab always refers to the trend selected from the list. Symbols Description
Select Archive and Tag This field links the trend with the appropriate archive tag. Cancel This button cancels all connections between the trends of a trend window and the tags. To cancel the connection between a single trend and a tag, the trend must be deleted from the list via the - button. You can recognize if a trend has already been linked to a tag either by the colored marking of the tag or by the text displayed below the Select Archive and Tag field. For a selected trend, the archive and tag name will be displayed in the form of Archive Name::Tag Name.
Note:
3.6.6 X-Axis of a Trend
Changes to the X-axis (X-axes) of the trends to be displayed are made in the X-Axis tab. If a shared X-axis has been selected in the General Information tab, the current settings of the axis will be displayed for all trends. Changes can only be made, if the first trend of the trend window has been selected. Additional configurations to the displayed time range of a trend, that is settings pertaining to Autorange, Update, Start Time, End Time, and Time Range, can be found in the section Time Range of a Trend Display in this manual.
WinCC Manual C79000-G8276-C108-01
3-47
Tag Logging
08.97
Symbols Label
Description The label of the X-axis will be abbreviated in runtime if necessary. The entire axis label will be displayed by a tool tip, if the mouse pointer is located on top of the abbreviated text. The X-axes will always be displayed at the bottom border of the trend window. A time range will always be displayed on top of the Xaxis. If this option is activated, the X-axis will always display a fixed number of measured values. The number of the values to be displayed can be set via the Values field. The trend will automatically be updated, meaning that as new values come in, they will be displayed. Set the maximum number of measured values that are to be displayed by the X-axis, if Autorange has been selected, in this field. Determines whether the trend display should be static or dynamic. In a static display, the progress of a tag, based on the archived values, will be displayed for a set time interval. In a dynamic display, the end time of the trend display always corresponds to the current system time. New tag values will be displayed as they come in, replacing the old ones. The start time, after which the progress of a tag is to be displayed, is determined by indicating the Year, Month, Day, hr, min, and s. The end time, up to which the progress of a tag is to be displayed, is determined by indicating the Year, Month, Day, hr, min, and s. The value range of the X-axis can be set either by indicating the start and end time, or by the Time Range option. Within the tab, several dependencies exist. The number of the measured values to be displayed can only be changed, if the Autorange option is activated. The end time can only be set, if the Autorange and Time Range options are deactivated.
Position of Axis
Base of the XAxis Autorange
Values
Update
From
To
Time Range
Note:
3-48
WinCC Manual C79000-G8276-C108-01
08.97
Tag Logging
3.6.7 Y-Axis of a Trend
Changes to the Y-axis (Y-axes) of the trends to be displayed are made in the Y-Axis tab. If a shared Y-axis has been selected in the General Information tab, the current settings of the axis will be displayed for all trends. Changes can only be made, if the first trend of the trend window has been selected. Additional configurations pertaining to the trend shape can be found in the section "Trend Display Types in this manual. Symbols Label Description The label of the Y-axis will be abbreviated in runtime if necessary. The entire axis label will be displayed by a tool tip, if the mouse pointer is located on top of the abbreviated text. If this option is activated, the Y-axis will be divided into main scale segments. The distance between two main scale segments can be set. . If not all main scale segments are visible in runtime, the application window is too small for the selected scale. Set the number of decimal places, in which a scale entry is displayed, in this field. If this option is activated, grid lines will be inserted to the main scale segments of the trend display The Fine Grid further divides the main scale segments into sub scale segments. The distance between two sub scale segments can be set. The Y-axes are currently always displayed at the left border of the trend window.
Coarse Grid
Display Decimal Places Display Grid Lines Fine Grid
Position of Axis
WinCC Manual C79000-G8276-C108-01
3-49
Tag Logging
08.97
Scale
The Y-axes are currently always displayed in a Linear Scale. If this option is selected, the trend will be optimally fit into the selected application window. If a shared Y-axis has been selected from the General Information tab, the value range of the Y-axis will be determined by the minimum and maximum values of all trends of the trend window. If the Autorange option is deactivated, the limits of the Y-axis value range can be set via the Begin and End fields. Select the trend type of the tags to be displayed from the list box.
Autorange
Begin/End
Trend Display
Note:
Within the tab, several dependencies exist. The distance between scale segments can only be changed, if the appropriate grid has been activated. The value range limits can only be set, if the Autorange option is deactivated.
3.6.8 Setting Limit Values and Colors
In the Color/Limit Values tab, the colored markings of limit value violations, time jumps and time overlaps, as well as replacement values are set. Symbols Lower Description Set the color of trend values, that are smaller than their set lower limit value, in this field. The limit value is entered as a floating point number. The color can be selected via the Lower button. The preview window will display your color selection.
WinCC Manual C79000-G8276-C108-01
3-50
08.97
Tag Logging
Upper
Set the color of trend values, that are greater than their set upper limit value, in this field. The limit value is entered as a floating point number. The color can be selected via the Upper button. The preview window will display your color selection. A time overlap in the trend window can be indicated by a vertical line (activated check-box). The Overlap button allows you to select a color for the vertical line. The preview window will display your color selection. A time jump in the trend window can be indicated by a vertical line (activated check-box). The Jump button allows you to select a color for the vertical line. The preview window will display your color selection. If a measured value is replaced by a set replacement value, this action will be indicated by a rectangle surrounding the measured value (activated check-box). The Replacement Value button allows you to select a color for the rectangle. The preview window will display your color selection.
Overlap
Jump
Replacement Value
Time Jumps / Time Overlaps
By changing the time, e.g. by switching from summer to winter time or vice versa, time jumps or time overlaps can develop in the archive. If a time jump or time overlap is detected in the trend display of archived values, the label of the time axis will be modified and a vertical be drawn through the jump/overlap. In the Color/Limit Values tab of the Properties Trend Window Template, a color can be assigned to the line.
WinCC Manual C79000-G8276-C108-01
3-51
Tag Logging
08.97
3.6.9 Properties of the Trend Window
Set the appearance of the application window, in which the progress of the tags will be displayed in runtime, in the Properties of the Template dialog. This dialog is reached via the Template button in the Properties -Trend Window Template dialog.
Symbols
Description
Name of the Template In runtime, the template name will be the title of the window in which the trends are displayed. The name can not be changed in runtime. Title Bar Determines whether the trend window has a title bar or not. This option can not be changed in runtime. If this option is activated, different messages are received in runtime, e.g. you will be informed about the status of the updates. The buttons and keyboard functions of the trend windows toolbar can be configured via the Configure button. The Visible check-box allows you to hide and display the tool bar. This check-box will automatically be selected if you select a toolbar function.
Status Bar
Toolbar
3-52
WinCC Manual C79000-G8276-C108-01
08.97
Tag Logging
Open Picture
In runtime, determines if data, for the time range to be displayed, is read from the archive while opening a picture with a trend window. If this option is not activated, the trend will be displayed with the values currently coming in. Select the font for the axis labels. The preview window will display your font selection. Select the background color of the trend window. The preview window will display your color selection.
Font
Color
Configuration of the Toolbar of a Trend Window
Set the buttons and corresponding keyboard combinations of the trend windows toolbar in the Toolbar dialog (activated via the Configure button).
Symbols Display Toolbar
Description This option allows you to hide/display the toolbar. The Visible option in the Properties of the Template dialog will be changed accordingly. The toolbar will always be displayed at the top border of the trend window If this option is activated, all buttons of the toolbar will be displayed. 3-53
Alignment
All Keyboard Functions
WinCC Manual C79000-G8276-C108-01
Tag Logging
08.97
Keyboard Functions
Select/deselect individual buttons in this field by clicking on the desired check-boxes. Checked buttons will be displayed in the toolbar. If a button has been selected from the keyboard functions list and marked for display in the toolbar, a keyboard shortcut to trigger the selected function can be assigned in this field.
Key/Key Combination
In order to change the display of data even if the toolbar has been hidden, keyboard shortcuts must be assigned. Note: A description of the applicable buttons and their effects can be found in the chapter Displaying Data in Runtime in this manual.
The following examples give you an impression of the appearance of the application windows that display the trends in runtime, which can be set via the dialogs Properties of the Template and Toolbar (Configuration). Trend Window with Title Bar, Toolbar, and Status Bar
3-54
WinCC Manual C79000-G8276-C108-01
08.97
Tag Logging
Trend Window with Title Bar and Toolbar
Trend Window without Title Bar, Toolbar, and Status Bar
WinCC Manual C79000-G8276-C108-01
3-55
Tag Logging
08.97
3.7 Tables
The Tag Logging editor gives you the ability to display tag values in a table format. The display of the tag values takes place in runtime in an application window. This application window has to be created in the Graphics Designer and be linked to the table window template configured in Tag Logging. To change the configured table display, the following dialogs are available in runtime. Table Display Types Two basic types for displaying tag values in a table format are available. Shared Time Column In this display type, the table only contains one time column. This column displays the archived times of the tags contained in the first column, e.g. a table, in which the values of three tags are to be displayed, consists of four columns in runtime. Note: The display of tags with different archiving times in a table with a shared time column is problematic, since the tag values might not correspond to the indicated archived times of the time column. However, such configuration can still be set up and is not prevented by the Tag Logging editor.
Separate Time Columns In this display type, the archived times of each tag will be displayed in separate time columns, e.g. a table, in which the values of three tags are to be displayed, consists of six columns in runtime. The display type to be used is determined in the General Information" tab of the Properties - Table Window Template dialog. Time Range of a Table Display The table display of tags in regard to the time ranges to be displayed, can take place in several ways: Static Display This display form displays the archived values of a tag within a set time interval.
3-56
WinCC Manual C79000-G8276-C108-01
08.97
Tag Logging
The static display form is configured in the General Information tab of the Properties - Table Window Template dialog by deactivating the Update option. The time range to be displayed is set either by indicating a start and end time or by indicating a start time and a time range.
Dynamic Display In this display form, the end time of a table always corresponds to the current system time. New measured values coming in will be included in the table.
The dynamic display form is configured in the General Information tab of the Properties - Table Window Template dialog by activating the Update option. The time range to be displayed is set either
by indicating a time range, or by the time difference, which results by indicating a start and end time.
Note:
If runtime is activated, depending on the setting, the tag values to be displayed are either read from the archive or set to zero.
WinCC Manual C79000-G8276-C108-01
3-57
Tag Logging
08.97
3.7.1 Configuration of the Table Window Template
To configure an application window for displaying tables, the following steps are required:
Create a table window template or Edit a table window template. Link columns to the table window template. Set the general settings for the columns of the table window. Connect the columns with the tags to be displayed. Set the properties of the table window.
Create an application window in the Graphics Designer. In the Graphics Designer, connect the application window with the configured table window template.
3.7.2 Creation of the Table Window Template
Creating a new table window template:
1. In the navigation window, right mouse button click on Table Window Templates to open its pop-up menu.
2. Select New with the left mouse button to create a new table window template. Set the column parameters of the table window template in the Properties Table Window Template dialog.
3-58
WinCC Manual C79000-G8276-C108-01
08.97
Tag Logging
3.7.3 Editing the Table Window Template
Editing the table window templates:
1. In the navigation window, select Table Window Templates. 2. Select the table window template to be edited and, in the data window, click on Properties in the pop-up menu,
or double click on the table window template to be edited in the data window. Set the column parameters of the table window template in the Properties Table Window Template dialog. The dialog consists of a general part and several tabs. The buttons for selecting objects and setting the operator authorization can be selected from all tabs.
The list view displays all the columns of the table window template. To change the settings of a particular column, the column must be selected from the list view. 3-59
WinCC Manual C79000-G8276-C108-01
Tag Logging
08.97
The Operator Authorization determines if the configured settings of a table window can be changed in runtime and if those changes are to be permanent. Symbols + Description Activating this button adds a new column to the table window template. This button deletes a selected column from the table window template. This button edits the table window properties, e.g. the usage of a toolbar or status bar, fonts, etc., that are displayed in runtime. If the option Persistent in RT is not activated, the changes made to the settings will only be effective for the current picture. After a picture change, the settings configured in CS will be used again. If the option Persistent in RT is activated, the changes made to the settings will remain until runtime is exited. If runtime is activated again, the settings configured in CS will be used again. If the option Persistent in RT and CS is not activated, the changes made to the settings will only be effective within runtime. If the changed settings will remain after a picture change is dependent on the option Persistent in RT. If the option Persistent in RT and CS is activated, the changed settings will be accepted by the CS and be used again, if the project is activated again. The instructions pertaining to the persistence settings can be protected via the User Administrator. Within runtime, a user can only change the persistency settings if he/she possesses the proper authorization. The authorization level is set via the Selection button.
Template
Persistent in RT
Persistent in RT and CS
Operator Authorization
3-60
WinCC Manual C79000-G8276-C108-01
08.97
Tag Logging
3.7.4 General Information
Columns are linked into the table window template and their parameters set in the General Information tab. Add new columns or delete configured columns from the table window via the + and - buttons. To change the properties of a column, the column has to be selected from the list view. The settings can then be changed in the tabs of the dialog. Additional configurations to the displayed time range of a table, that is settings pertaining to Update, Start Time, End Time, and Time Range, can be found in the section Time Range of a Table Display in this manual. Symbols Column Heading Description The name of the column will be displayed in the list of columns belonging to the table window template and in the data window. Color in which the tag values and their corresponding acquisition times are to be displayed. In runtime, the column belonging to a table window will only be displayed if this option is activated. This allows you to turn off individual columns in a configured table window.. This option determines if the fields of this table column can be edited in runtime. This also allows the fields in the corresponding time column to be edited. 3-61
Color
Hide Column
Column can be edited
WinCC Manual C79000-G8276-C108-01
Tag Logging
08.97
Share Column
Every column containing tag values also possesses a column with the acquisition times of those values. If this option is activated, all columns of a table will use a shared (common) time column. Currently, the base of the selection is always a time range. Determines whether the table display should be static or dynamic. In a static display, the archived values of a tag will be displayed for a set time interval. In a dynamic display, the end time of the table always corresponds to the current system time. New measured values will be displayed in the table as they come in.
Area
Update
From
The start time, after which the progress of a tag is to be displayed, is determined by indicating the Year, Month, Day, hr, min, and s. The end time, up to which the progress of a tag is to be displayed, is determined by indicating the Year, Month, Day, hr, min, and s. Instead of indicating a start and end time, the value range of the X-axis can also be set by the Time Range option.
To
Time Range
3-62
WinCC Manual C79000-G8276-C108-01
08.97
Tag Logging
3.7.5 Assigning Tags
In the Tag tab, the columns of a table window template are linked to the tags to be displayed. The information displayed in the tab always refers to the column selected from the list. Symbols Select Archive and Tag Description This field links the table column with the appropriate archive tag. This button cancels all connections between the columns of a table window and the tags. To cancel the connection between a single column and a tag, the column must be deleted from the list via the - button. You can recognize if a column has already been linked to a tag either by the colored marking of the tag or by the text displayed below the Select Archive and Tag field. For a selected column, the archive and tag name will be displayed in the form of Archive Name::Tag Name.
Cancel
Note:
WinCC Manual C79000-G8276-C108-01
3-63
Tag Logging
08.97
3.7.6 Properties of the Table Window
Symbols Name of the Template
Description In runtime, the table template name will be the title of the window in which the columns are displayed. The name can not be changed in runtime. Determines whether the table window has a title bar or not. This option can not be changed in runtime. If this option is activated, different messages are received in runtime, e.g. you will be informed about the status of the updates. The buttons and keyboard functions of the table windows toolbar can be configured via the Configure button. The Visible check-box allows you to hide and display the tool bar. This check-box will automatically be selected if you select a toolbar function. In runtime, determines if data, for the time range to be displayed, is read from the archive while opening a picture with a table window. If this option is not activated, the table will be displayed with the values currently coming in.
WinCC Manual C79000-G8276-C108-01
Title Bar
Status Bar
Toolbar
Open Picture
3-64
08.97
Tag Logging
Font
Select the font that is to be used within the table. The preview window will display your font selection. Select the background color of the table window. The preview window will display your color selection.
Color
Configuration of the Toolbar of a Table Window
Set the buttons and corresponding keyboard combinations of the table windows toolbar in the Toolbar dialog (activated via the Configure button).
Symbols Display Toolbar
Description This option allows you to hide/display the toolbar. The Visible option in the Properties of the Template dialog will be changed accordingly. The toolbar will always be displayed at the top border of the table window. If this option is activated, all buttons of the toolbar will be displayed. Select/deselect individual buttons in this field by clicking on the desired check-boxes. Checked buttons will be displayed in the toolbar. If a button has been selected from the keyboard functions list and marked for display in the toolbar, a keyboard shortcut to trigger the selected function can be assigned in this field. 3-65
Alignment
All Keyboard Functions
Keyboard Functions
Key/Key Combination
WinCC Manual C79000-G8276-C108-01
Tag Logging
08.97
In order to change the display of data even if the toolbar has been hidden, keyboard shortcuts must be assigned. Note: A description of the applicable buttons and their effects can be found in the chapter Displaying Data in Runtime in this manual.
The following examples give you an impression of the appearance of the application windows that display the tables in runtime, which can be set via the dialogs Properties of the Template and Toolbar (Configuration). Table Window with Title Bar, Toolbar, and Status Bar
Table Window with Title Bar and Toolbar
3-66
WinCC Manual C79000-G8276-C108-01
08.97
Tag Logging
Table Window without Title Bar, Toolbar, and Status Bar
3.8 Deleting a Project-Specific Component
How to delete a project-specific component:
1. In the navigation window, use the left mouse button to activate the configuration area from which you want to delete an object. 2. In the data window, use the left mouse button to select the component to be deleted. 3. Select "Delete" from the drop-down menu, or activate "Delete" from the corresponding pop-up menu. The selected object will be deleted. Note: Tags that are linked to a trend or a column can only be deleted after deleting the link.
WinCC Manual C79000-G8276-C108-01
3-67
Tag Logging
08.97
3-68
WinCC Manual C79000-G8276-C108-01
08.97
Tag Logging
4 Displaying the Data in the Runtime System
The data to be displayed is prepared in the runtime module and displayed in a trend or table form in application windows. These application windows are configured in the Graphics Designer, and display either trends or tables depending on their configuration. After activating the project (details about this can be found in the Control Center description), the user interface with the application window, defined in the Graphics Designer opens. The appearance of the trend- or table window depends on the settings made in the Properties of the Trend Window Template, Properties of the Table Window Template, Properties of the Template, and Toolbar Configuration dialogs, as well as the properties assigned to the application window in the Graphics Designer. Note: The language used in the run-time module is set in the "Parameters" tab of the "Computer Properties" dialog box of the Control Center. The settings made there affect all dialogs and system messages of the run-time module.
Diagnosevariablen von Tag Logging Runtime
Tag Logging contains several diagnostic tags that allow you to take measures against critical situations, e.g. react to overflowing database queues by locking individual archives or tags. Diagnostic tags are created as internal tags in the Control Center and are contained in the tag group TagLoggingRT.
@TLGRT_SIZEOF_DATABASE_QUEUE This tag contains the current number of entries in the database queue. All database and main memory archives, that are recorded cyclic, cyclic-selective, or acyclic by Tag Logging runtime, are archived via this queue. @TLGRT_SIZEOF_NOTIFY_QUEUE This tag contains the current number of entries in the ClientNotify queue. All local client windows (trends/tables) receive current data via this queue. @TLGRT_SIZEOF_DBASE_QUEUE This tag contains the current number of entries in the DBase queue. Shortterm archives are archived in a DBase III format via this queue.
WinCC Manual C79000-G8276-C108-01
4-1
Tag Logging
08.97
4.1 Displaying Trends
How to Display Trends in the Control Center System:
In runtime, the progress of a tag will be displayed in a trend window, if the corresponding configuration has been performed. The display of the trend can be influenced in runtime by the buttons in the toolbar. The button opens a dialog described in the chapter Configuration of a Trend Window Template. Dependent on the settings, changes made in runtime will also be accepted by the configuration system.
Note:
If you click the right mouse button on an axis or a trend, you receive information about which archive and which tag is linked to the corresponding trend.
4-2
WinCC Manual C79000-G8276-C108-01
08.97
Tag Logging
4.1.1 Toolbar of a Trend Window
Icon Description "Online-Help System": Calling the online-help Opens Setting the Parameters Dialog Selects the dialog for trends or tables. The parameters entered in the configuration system serve as the base setting. Selects the dialog for trends or tables. The parameters entered in the configuration system serve as the base setting. First Data Record/Time Interval If the display has been stopped, this button allows you to display the values of an archived tag. Additional information can be found in the section Displaying archived values in this manual. Previous Data Record/Time Interval If the display has been stopped, this button allows you to display the values of an archived tag. Additional information can be found in the section Displaying archived values in this manual. Next Data Record/Time Interval If the display has been stopped, this button allows you to display the values of an archived tag. Additional information can be found in the section Displaying archived values in this manual. Last Data Record/Time Interval If the display has been stopped, this button allows you to display the values of an archived tag. Additional information can be found in the section Displaying archived values in this manual. Display Value at this Position This function allows you to determine the coordinate points of a trend. Ruler This function allows you to determine the coordinate points of a trend. Enlarge Area The zoom function allows you to enlarge any segment of the trend window. Activate Original View This button allows you to return to the configured normal view from an enlarged trend display. Dialog for the Archive and Tag Selection This button opens a dialog to select archives and tags.
WinCC Manual C79000-G8276-C108-01
4-3
Tag Logging
08.97
Dialog for selecting Trends This button opens a dialog for making trends visible/invisible. Select Time Range This button opens a dialog to set the time range displayed in the trend window. Previous Trend to the Front This button allows you to bring another trend of the trend window to the front. Next Trend to the Front This button allows you to bring another trend of the trend window to the front. Start/Stop the Update Stops the updated display. The values are stored in a clipboard and reentered after activating the button again. Start/Stop the Update Resumes the display.
Note:
You can only scroll through the display when the display is stopped. Recording to the archive continues in the background.
4.1.2 Setting Parameters Dialogs for Trends
"Tag Logging Runtime" offers several dialogs to influence the display of a trend in runtime. These dialogs can either be called up via the toolbar buttons of the trend window or via keyboard shortcuts. The Setting the Parameters dialog can be reached via the Open the Setting of the Parameters Dialog button. All essential settings for the trend display can be made in this dialog. The dialog differs from the Properties of the Trend Window Template dialog of the configuration system, because some settings can not be changed in runtime. Additional information can be found in the section Configuration of a Table Wi ndow Template in this manual.
4-4
WinCC Manual C79000-G8276-C108-01
08.97
Tag Logging
The button Dialog for the Archive and Tag selection calls up a dialog for setting the trends of a trend window that are linked to tags.
The button Dialog for selecting Trends opens a dialog for making trends visible or invisible.
A trend positioned at the front can not be made invisible and will be displayed even if the trend is covered by another one. If shared axes are used, the settings of the trend positioned at the front will be used for displaying the axes. The trend positioned at the front can be determined in this dialog or be changed via the buttons.
WinCC Manual C79000-G8276-C108-01
4-5
Tag Logging
08.97
The button Select Time range opens a dialog for determining the time range to be displayed. This dialog allows you to set the time range to be displayed of a trend in a trend window. If the trends are to be displayed with a shared X-axis, the indicated time range will be valid for all trends. The entry format of the date and time is dependent on the runtime language used.
Note
Without information about the persistence of settings, the changes made in these dialogs are only be temporary and will only be valid until the next picture change. If Persistence in RT is activated, the changes will remain effective within runtime, even after a picture change. If Persistence in RT/CS is activated, the changes will also be accepted by the configuration system and be used as the base settings if the project is activated again.
4.1.2.1 Displaying Archived Values
The buttons in the toolbar of a trend window, or their corresponding keyboard shortcuts, allow you to scroll through the archive. The trend window will display the archived values of a tag within the time interval. The width of this interval is determined by the time range to be displayed or results from the time difference of an entered start and stop time. In the trend window, the progress of a tag within the set time range, beginning with the first archived value, will be displayed. In the trend window, the progress of a tag within the previous time interval, starting with the currently displayed time interval, will be displayed. In the trend window, the progress of a tag within the next time interval, starting with the currently displayed time interval, will be displayed. In the trend window, the progress of a tag within the set time range, ending with the last archived value, will be displayed.
4-6
WinCC Manual C79000-G8276-C108-01
08.97
Tag Logging
4.1.2.2 Display in Front
Certain tag progresses, especially if the trends are displayed filled, can cause some trends to be covered by others. To covered trend can be made visible by moving it to the front. This can be done via the buttons Selection dialog, which is accessed via the button. or the Trend
If shared axes are used, the axes settings of the front trend are used to display the axes.
4.1.3 Determining Coordinate Points
Use the "Display Value at this Position function to scan the coordinates of the measurement points of a trend. After activating the button, a vertical line - the ruler- will be displayed in the trend window. Below the trend window, the X- and Y- coordinates of the measured value are displayed in addition to the archive and tag name.
Other measured values can be determined by positioning the mouse pointer on the ruler and moving it - while keeping the left mouse button pressed - to the desired position.
WinCC Manual C79000-G8276-C108-01
4-7
Tag Logging
08.97
4.1.4 Enlarged Display in the Trend Window
To enlarge the display of a trend segment, use the "Enlarge Area" button or the corresponding keyboard shortcut. The trend display is stopped. You can highlight the area to be enlarged by dragging a border around it with the left mouse button held down. If the highlighted area contains at least two measured values, the highlighted trend area will be displayed in the trend window. Within the enlarged display, the trend coordinate points can be determined with the Display Value at this Position function. To return to the current trend display, activate the button and the trend display via the Start/Stop the Update function. For the value ranges of the X- and Y-axes, the preset values will automatically be used. The enlarged trend display can be exited via the Activate Original View function. The trends will then be displayed again with their preset values of the X- and Y-axes value ranges.
4.2 Displaying Tables
How to Display Tables in the Control Center System:
If you selected a table display, the dialog window described in the "Editing Tables" chapter appears when you select the button. You can find detailed explanations about the window in that chapter. The newest values are always at the end of the table.
Attention!
Only active projects are displayed. (The "Active" button must be set in the Control Center under "File.")
4-8
WinCC Manual C79000-G8276-C108-01
08.97
Tag Logging
4.2.1 Toolbar of a Table Window
Icon Description Online-Help System Calling the online-help Opens Setting the Parameters Dialog Selects the dialog for trends or tables. The parameters entered in the configuration system serve as the base setting. Selects the dialog for trends or tables. The parameters entered in the configuration system serve as the base setting. First Data Record/Time Interval If the display has been stopped, this button allows you to display the values of an archived tag. Additional information can be found in the section Displaying archived values in this manual. Previous Data Record/Time Interval If the display has been stopped, this button allows you to display the values of an archived tag. Additional information can be found in the section Displaying archived values in this manual. Next Data Record/Time Interval If the display has been stopped, this button allows you to display the values of an archived tag. Additional information can be found in the section Displaying archived values in this manual. Last Data Record/Time Interval If the display has been stopped, this button allows you to display the values of an archived tag. Additional information can be found in the section Displaying archived values in this manual. Edit After activating this button, double click on any table field to edit its contents. For this, the current display will be stopped. Insert This function inserts new data records into an user archive. Delete Data Records This function deletes data records from an user archive. Previous Column to the Front This button allows you to display the current last column of the table window as the first data column of the table. The corresponding archived times will be displayed in the time column if a shared time column has been selected.
WinCC Manual C79000-G8276-C108-01
4-9
Tag Logging
08.97
Next Column to the Front This button allows you to display the next column of the table window as the first data column of the table. The corresponding archived times will be displayed in the time column if a shared time column has been selected. Dialog for the Archive and Tag Selection This button opens a dialog to select archives and tags. Dialog for selecting Columns This button opens a dialog for making columns visible/invisible. Select Time Range This button opens a dialog to set the time range displayed in the table window. Start/Stop the Update Stops the updated display. The values are stored in a clipboard and reentered after activating the button again. Start/Stop the Update Resumes the display. Password
Note:
You can only scroll through the display when the display is stopped. Recording to the archive continues in the background.
4.2.1.1 Parametrierungsdialoge
"Tag Logging Runtime" offers several dialogs to influence the display of a tag values in runtime. These dialogs can either be called up via the toolbar buttons of the table window or via keyboard shortcuts. The Setting the Parameters dialog can be reached via the Open the Setting of the Parameters Dialog button. All essential settings for the table display can be made in this dialog. The dialog differs from the Properties of the Table Window Template dialog of the configuration system, because some settings can not be changed in runtime. Additional information can be found in the section Configuration of a Table Window Template in this manual.
4-10
WinCC Manual C79000-G8276-C108-01
08.97
Tag Logging
The button Dialog for the Archive and Tag selection calls up a dialog for setting the columns of a table window that are linked to tags.
The button Dialog for selecting Columns opens a dialog for making columns visible or invisible.
The first column of a table window can not be made invisible. If a shared time column is used, the archived times of the first table column will be displayed. The first column can be determined in this dialog or be changed via the buttons.
WinCC Manual C79000-G8276-C108-01
4-11
Tag Logging
08.97
The button Select Time range opens a dialog for determining the time range to be displayed.
This dialog allows you to set the time range to be displayed of a column in a table window. If the columns are to be displayed with a shared time column, the indicated time range will be valid for all columns. The entry format of the date and time is dependent on the runtime language used. Note Without information about the persistence of settings, the changes made in these dialogs are only be temporary and will only be valid until the next picture change. If Persistence in RT is activated, the changes will remain effective within runtime, even after a picture change. If Persistence in RT/CS is activated, the changes will also be accepted by the configuration system and be used as the base settings if the project is activated again.
4.2.1.2 Displaying Archived Values
The buttons in the toolbar of a table window, or their corresponding keyboard shortcuts, allow you to scroll through the archive. The table window will display the archived values of a tag within the time interval. The width of this interval is determined by the time range to be displayed or results from the time difference of an entered start and stop time. In the table window, the tag values within the set time range, beginning with the first archived value, will be displayed. In the table window, the tag values within the previous time interval, starting with the currently displayed time interval, will be displayed. In the table window, the tag values within the following time interval, starting with the currently displayed time interval, will be displayed. In the table window, the tag values within the set time range, ending with the last archived value, will be displayed. 4-12
WinCC Manual C79000-G8276-C108-01
08.97
Tag Logging
4.2.1.3 Display in Front
The order of the columns in the table window can be changed via the buttons or the "Column Selection" dialog, which is accessed via the button.
4.2.2 Edit
Use the "Edit" function to change the contents of individual boxes in a table. When you activate the function, the display of the table stops. Double click on any box in the table to change the contents of that box. Values that occur during the edit process are stored on the Clipboard and archived. Note: You can view the values that occur during an edit process by means of a static display ("Update" function in the "Properties" - "General Information" dialog). Return to the table display in RUNTIME mode by clicking on the "Edit" button again.
Note:
WinCC Manual C79000-G8276-C108-01
4-13
Tag Logging
08.97
4-14
WinCC Manual C79000-G8276-C108-01
08.97
Tag Logging
5 Appendix
5.1 Structure of a raw data tag
Telegram Header T elegram Footer with Block Status Word Time Information, Measurement Area, Measured Values, ...
A telegram for the transfer of raw data tag consists of two parts: a header and a footer. Telegram Header The header contains general data, i.e. length of the telegram. The highbyte of the dataword 0 is not used by the system, therefore, it can be used by the user.
Dataword 0 Dataword 1 Dataword 2 Lowbyte: Number of Blocks Highbyte: Type of Blocks Lowbyte: CPU - Nr. Highbyte: AG - Nr. Bit 0 - 8: Length of Block Bit 9 - 15: reserved
Telegram Footer
In the block status word, the format of the measured values and the format of the measurement areas is determined, among other things. Bit 10 is reserved and will be used in later versions for the switching of the summer and winter times (summer time = 1).
15 0
reserved for switching the summer/winter time Measured Value Format 00 - BCD, 16 Bit 01 - BCD, 32 Bit 10 - Integer, 32 Bit 11 - Floating Point, 32 Bit
Status word of the tag present Unit of tag present Measurement area of the tag present
Time and date, conforming to the definition of the sequential time indication.
Dataword 2 Dataword 1 Dataword 0 Bit 0 - 5: Minutes Bit 6 - 10: Hours Bit 0 -6: Milliseconds, in 10 ms increments Bit 7 - 12: Seconds Bit 0 - 4: Day Bit 5 - 8: Month Bit 9 - 15: Year, (1990 - 2117)
WinCC Manual C79000-G8276-C108-01
5-1
Tag Logging
08.97
To transfer a measurement area, 8 data words are necessary, which indicate the upper and lower limits of the tag and the archive.
Dataword 1, 2 Dataword 3, 4 Dataword 5, 6 Dataword 7, 8
Upper Limit Archive Lower Limit Archive Upper Limit Tag Lower Limit Tag
The following shows sample telegram structures. Type 1 Measured Value of a Process Size + Date and Time
1 Word 1 Word 3 Words 2 Words 8 Words 3 Words 1 Word Tag Number Block Status Date / Time Measured Value Measurement Area Unit Tag Status Word
optional, depending on the contents of the block status word
Type 2
n Measured Values of a Process Size + Date and Time of each Measured Value
1 Word 1 Word 1 Word 8 Words 3 Words 3 Words 2 Words 1 Word Tag number Block status Number n of Measured Values Measurement Area Unit Date / Time Measured Value Tag Status Word n blocks
optional, depending of the contents of the block status word
Type 3
n Measured Values of a Process Size + Date/Time and Sample Cycle
1 Word 1 Word 3 Words 2 Words 1 Word 8 Words 3 Words 2 Words 1 Word Tag Number Block Status Date / Time Sample Cycle in ms Number n of the Measured Values Measurement Area Unit Measured Value Tag Status Word n Blocks
optional, depending on the contents of the block status word
5-2
WinCC Manual C79000-G8276-C108-01
08.97
Tag Logging
Type 4
n Measured Values of various Process Sizes with Date/Time
3 Words 1 Word 1 Word 1 Word 2 Words 8 Words 3 Words 1 Word Date / Time Number n of Measured Values Tag Number Block Status Measured Value Measurement Area Unit Tag Status Word n Blocks
optional, depending on the contents of the block status word
n Measured Values of various Process Sizes without Date and Time Type 5
1 Word 1 Word 1 Word 2 Words 8 Words 3 Words 1 Word Number n of Measured Values T Number ag Block Status Measured Value Measurement Area Unit T Status Word ag n Blocks
optional, depending on the contents of the block status word
5.2 Templates for Function Calls
There are several dialogs in the Tag Logging configuration system that allow you to set actions that will be executed if certain events occur. Action developed in the Global Scripts editor must agree to the technical terms of the corresponding template.
5.2.1 ActionWhileReceiving
void function name ( bool Description fFlag);
This function is triggered after receiving a tag and can be assigned in the Raw Data Tag tab of the Properties of the User Archive dialog. fFlag
Parameter
WinCC Manual C79000-G8276-C108-01
5-3
Tag Logging
08.97
5.2.2 ActionWhileSending
void function name ( bool Description fFlag);
This function is triggered after sending a tag and can be assigned in the Raw Data Tag tab of the Properties of the User Archive dialog.
Parameter
fFlag
5.2.3 ActionWhileStarting
void function name ( bool Description fFlag);
This function is triggered while starting an archive and can be assigned in the General Information tab of the Properties dialog.
Parameter
fFlag True False
lock release
5.2.4 ActionScript
double function name ( double double int dwFlag Description doLmtValue; doValue; dwCount archiving );
This function converts a tag value before it is archived and can be assigned in the Parameters tab of the Properties of the Process Tag dialog. doLmtValue doValue dwCount archiving last result current value counter value since the last archiving should a value be archived (default = True)
Parameter
Application example This function allows you to implement your own mean value calculation. The calculated mean value, not the actual tag value, will then be implemented.
5-4
WinCC Manual C79000-G8276-C108-01
08.97
Tag Logging
5.2.5 ArchiveStart
int function name ( ); Description The function must return the value 0 (FALSE) or 1 (TRUE). Depending on the archiving method and the return value of the function, an archive will be triggered. Cyclic archiving always triggers an archive, if the return value of the function contains the value 1. Acyclic archiving always triggers an archive, if the return value has changed compared to the value returned at the last call of the function. The value ??? must be returned at the first call of the function. The function can be assigned in the Events tab of the Properties of the Process Tag dialog.
5.2.6 ArchiveStop
int function name ( ); Description The function must return the value 0 (FALSE) or 1 (TRUE). A currently running archive can be stopped with the return value 1. The function can be assigned in the Events tab of the Properties of the Process Tag dialog.
5.2.7 ActionForTransferring
void function name ( LPTSTR LPTSTR DWORD Description lpszArchiveName lpszTagName, dwNumberOfRecords);
This function determines how the short-term archive is transferred. If the upper limit of the ring buffer is reached, this function will be called up for every tag of the archive. The function can be assigned in the Archive Parameters tab of the Properties of the Process Value Archive dialog. lpszArchiveName Pointer on the name of the archive. lpszTagName Pointer on the name of the tag. dwNumberOfRecords Number of stored measured values in the ring buffer.
Parameters
WinCC Manual C79000-G8276-C108-01
5-5
Tag Logging
08.97
5.2.8 CycleDynamic
int function name ( ) Description The function returns the value 0 (FALSE) or 1 (TRUE). If the return value is 1, the function has been successfully executed. At the same time the acquisition or archiving time should have been switched. The function can be assigned in the Events tab of the Properties of the Process Tag dialog.
5-6
WinCC Manual C79000-G8276-C108-01
08.97
Tag Logging
Index
A
Access 1-10 Access authorization 3-13 Acquisition cycle 1-5 Acquisition timer 3-2 Action 3-19; 3-25; 3-25; 3-35; 3-35 Action programming 1-7; 1-8 Actual value 1-8; 3-24 Acyclic 1-8 Adapt dynamically 3-26 Address code 3-20 Analog values 1-4 Archive TagTrends Assign Tag 3-47 Archive Acyclic archiving 1-8 Archive Type 3-6; 3-9 Archive Wizard 3-5 Archiving methods 1-3 Compressed archive 3-11 Creating 3-5 Display 2-8 Parameter 3-13 Presettings 3-36 Process value archive 3-6 Sequence archives 1-10 Setting up 3-4 Tags 3-23; 3-28; 3-33 User archive 3-15 Archiving 1-1; 1-7 Acyclic 3-23; 3-28 Cycle 1-5 Cyclic-continuous 3-23; 3-28 Cyclic-selective 3-23; 3-28 Enable 3-23; 3-28 Function 1-6 Lock 3-23; 3-28 Process-driven 1-9 Time stamp 3-29 Timer 3-2 Type 3-33 Areas Changing properties 3-20
B
Binary values 1-4 Boxes 3-18
C
Calculate 3-14 Calculations 1-3 Charge data 3-15 Classes 1-2 Columns Width 2-7 Compress data 3-11 Compressed archive 3-11 Edit 3-12 New 3-11 Parameters 3-14 Properties 3-12 Compression time frame 3-14 Compression timer 3-2 Configuration Archiving cycle 1-6 Conversion program 1-9 Current value 3-34 Cycle Acquisition 1-5 Acquisition cycle 1-5 Archiving 1-5 Archiving cycle 1-5 For archiving 3-34 Time cycles 1-6 Cycle time 3-2 Cycles 3-24
D
Data Charge data 1-2 Classes 1-2 Labor data 1-2 Machine data 1-2 Operating data 1-2 Process data 1-2 Quality data 1-2 Data acquisition 1-6 Data manager tags 3-23; 3-28; 3-33 Data Object 2-11 Index-1
WinCC Manual C79000-G8276-C108-01
Tag Logging
08.97
Data preparation 3-35; 3-35 Date 1-7 Delete Columns 3-67 Objects 3-67 Trends 3-67 Digits to the right of the decimal point 3-18 Display Trends 3-45 Displaying Tags 2-8 Dynamic 3-27; 3-31
L
Last value 3-25; 3-30 Leader 3-25; 3-30 Limit value 1-3; 1-7; 1-8; 3-26 Link 3-20; 3-31 Long-term archiving 3-11
M
Main Memoryr 1-9 Maximum value 1-6; 3-25; 3-25; 3-34 Mean value 1-6; 3-24; 3-34 Measurement location 1-9 Measurement points 1-4 Measurement value 1-4; 1-6; 1-7; 1-8 Measurement value groups 1-7 Measurement values 3-11 Message frame 3-15 Minimum value 1-6; 3-25; 3-25; 3-34 Mouse use 1-7
E
Edit 4-13 Event 1-4; 3-27; 3-30 Binary 1-4 Limit Value 1-4 Start event 1-7; 3-27; 3-30 Stop event 1-7; 3-27 Timed 1-4
F
Floating-point format 3-18 Font 3-65 Format DLL 1-9; 3-20 Function 1-4 Selecting 2-10
N
Number formats 1-4
P
Password 3-17 Preprocessing 3-24 Presettings 3-36 Process Controlled 3-20 Controlled tag 3-35 Tag Edit 3-36 Value recording 1-9 Process value archive Archive parameters 3-9 Edit 3-8 New 3-6 Properties 3-8; 3-12 Production parameters 3-15 Properties 1-1
H
Historical recording 1-10
I
Interface 1-9 Inventory data 3-15
K
Key 3-15 Keystroke use 1-7
Index-2
WinCC Manual C79000-G8276-C108-01
08.97
Tag Logging
R
Raw data 3-19 Raw data tag 1-4; 1-9; 3-20 Recipes 3-15 Ring Buffer 1-9 Ruler Turn ruler on 4-7
S
Scaling 3-26 Sequence archives 1-10 Server 3-9; 3-13; 3-17 Short-term memory 3-10 Signal change 3-29 Source data 3-14 Start event 1-7 State change 3-29 Status change 1-7; 1-8 Stop event 1-7; 3-31 Substitute value 3-25; 3-30 Sum 3-24; 3-34 System errors 3-25; 3-30
T
Table Window Background Color 3-65 Color of a Column 3-61 Configuration of the Toolbar 3-64; 3-65 Display Column 3-61 Font 3-65 Keyboard Shortcuts 3-65 Properties 3-60 Properties of the Table Window 3-64 Status Bar 3-64 Title Bar 3-64 Table Window Template Add Column 3-60 Create Table Window Template 3-58 Delete Column 3-60 Edit Table Window Template 3-59 Name of the Table Window Template 3-64 Operator Authorization 3-60 Persistence of the Settings 3-60 Properties 3-59; 3-61 Tables Assign Tag 3-63 Base of the Selection 3-62 Column width 2-7 Display
WinCC Manual C79000-G8276-C108-01
Dynamic 3-57; 3-62 End Time 3-56; 3-57; 3-62 Start Time 3-56; 3-62 Static 3-56; 3-62 Time Range 3-56; 3-57 Display 4-8 Display in run time 4-10 Display Types 3-56 Edit 4-13 Edit Columns 3-61 Font 3-65 General Information 3-56 Table window 2-7 Time Column 3-62 Tag 1-8 Analog process tag parameters 3-24 Archive tags 3-33 Automatic transfer 3-23 Binary process tag parameters 3-29 Create 3-22; 3-31 Display range 3-26 Edit 3-20 Edit compressed tag 3-32 Edit process tag 3-23 Enter manually 3-28 External 1-3 Groups 1-6 In the user archive 3-20 Internal 1-3 Link 3-31 Manual input 3-23 Message frame tags 1-4 Name 3-22 Presettings 3-36 Process controlled 3-35 Selecting 2-9 Transfer automatically 3-28 Tags 1-3 Time 1-7 Time cycles 1-6; 1-7 Timer Acquisition timer 3-2 Archiving timer 3-2 Compression timer 3-2 Creating 3-2 Trailer 3-25; 3-30 Trend Window Background Color 3-53 Configuration of the Toolbar 3-52; 3-53 Display Trends 3-45 Font 3-53 Grid Lines 3-49 Keyboard Shortcuts 3-54 Index-3
Tag Logging
08.97
Properties 3-44; 3-52 Status Bar 3-52 Title Bar 3-52 Trend Window Template Add Trend 3-44 Create 3-43 Delete Trend 3-44 Edit 3-43 Name of a Trend Window Template 3-52 Operator Authorization 3-45 Persistence of the Settings 3-44 Properties 3-44; 3-45; 3-46; 3-47; 3-49; 350 X-Axis 3-45 Y-Axis 3-46 Trend Window Templates General Information 3-38 Trends Add Trend Window Template 3-44 Assign Tags 3-46 Axes of a Trend Window 3-40 Color of a Trend 3-45 Display Dynamic 3-39; 3-48 End Time 3-39; 3-48 Start Time 3-39; 3-48 Static 3-39; 3-48 Time Range 3-39; 3-48 Displaying in run time 4-4 General Information 3-38 Limit Value Violation 3-50; 3-51 Limit Values 3-50 Name of a Trend 3-45 Number of Measured Values 3-48 Replacement Value 3-51 Scaling the Y-Axis 3-49 Setting Colors 3-50; 3-51 Time Jump 3-51 Time Overlap 3-51 Trend Shapes 3-38 Trend Types 3-50 Turn ruler on 4-7 X-Axis Autorange 3-48 Base 3-48 Label 3-48 Position 3-48 Settings 3-47 Y-Axis Autorange 3-50 Label 3-49 Position 3-49 Scale 3-50 Index-4
Scaling 3-49 Settings 3-49 Value Range 3-50 Zoom area 4-8
U
Unit By means of structure element 3-25 Enter directly 3-25 Of the time value 3-35 User Administrator 1-10 User archive 3-15 Boxes 3-18 Data types 3-18 Edit 3-16 Editing tags 3-20 Initialize 3-17 Key 3-15 New 3-15 Properties 3-17 Raw data 3-19 User authorizations 1-10
V
Values Number of values 3-25; 3-30
Z
Zoom area 4-8
WinCC Manual C79000-G8276-C108-01
WinCC Alarm Logging
Manual
C79000-G8276-C108-01
Edition August 1997
WinCC, SIMATIC, SINEC, STEP are Siemens registered trademarks. All other product and system names in this manual are (registered) trademarks of their respective owners and must be treated accordingly.
(The reproduction, transmission or use of this document or ist contents is not permitted without express written authority. Offenders will be liable for damages. All rights, including rights created by patent grant or registration of a utility model or design, are reserved.)
(We have checked the contents of this manual for agreement with the hardware and software described. Since deviations cannot be precluded entirely, we cannot guarantee full agreement. However, the data in this manual are reviewed regularly and any necessary corrections included in subsequent editions. Suggestions for improvement are welcomed.)
Siemens AG 1994-1997 All rights reserved C79000-G8276-C108-01 Printed in the Federal Republic of Germany
Technical data subject to change
Siemens Aktiengesellschaft
Table of Contents / Alarm Logging
1 Functionality ..............................................................................
1.1 1.2 Tasks of the Alarm Logging Configuration System.......................... Tasks of Alarm Logging Run Time..................................................
1-1
1-1 1-1
Alarm Logging in an Overview .................................................
2.1 2.1.1 2.1.2 2.2 2.2.1 2.2.2 2.3 2.4 2.5 2.5.1 2.5.2 2.5.3 2.5.4 2.5.5 2.5.6 2.6 2.6.1 2.6.2 2.7 Messages ...................................................................................... Binary Events................................................................................. Message Frames ........................................................................... Message Procedure ....................................................................... Bit Message Procedure .................................................................. Chronologically Correct Message................................................... Structure of a Message .................................................................. Organization of the Messages........................................................ Displaying Messages in Run Time.................................................. Message Windows ......................................................................... Message Reports........................................................................... Single and Group Messages .......................................................... Acknowledging Messages.............................................................. Locking and Enabling Messages .................................................... On-Line Configuration .................................................................... Recording....................................................................................... Short Term Archiving...................................................................... Sequence Archiving ....................................................................... Wizards..........................................................................................
2-1
2-1 2-1 2-1 2-1 2-1 2-1 2-2 2-2 2-3 2-3 2-3 2-3 2-3 2-4 2-4 2-4 2-4 2-4 2-5
Structure of the Configuration System ...................................
3.1 3.1.1 3.1.2 3.1.3 3.1.4 3.1.5 3.1.6 3.2 3.3 3.3.1 3.3.2 3.3.3 3.4 3.5 3.5.1 3.5.2 Menu Bar ....................................................................................... "File" Menu..................................................................................... "Edit" Menu .................................................................................... "View" Menu................................................................................... "Messages" Menu .......................................................................... "Options" Menu .............................................................................. "Help" Menu................................................................................... Toolbar........................................................................................... The Project Window ....................................................................... Navigation Window......................................................................... Data Window.................................................................................. Table Window ................................................................................ The Status Bar ............................................................................... Find Window .................................................................................. Selecting a Tag .............................................................................. Selection Dialog .............................................................................
3-1
3-2 3-2 3-3 3-4 3-6 3-14 3-17 3-17 3-18 3-18 3-18 3-19 3-19 3-20 3-20 3-21
WinCC Manual C79000-G8276-C108-01
Alarm Logging
08.97
Procedures.................................................................................
4.1 4.1.1 4.1.2 4.1.2.1 4.1.2.2 4.1.3 4.1.3.1 4.1.3.2 4.1.4 4.1.4.1 4.1.4.2 4.2 4.2.1 4.2.2 4.2.2.1 4.2.3 4.3 4.4 4.4.1 4.4.1.1 4.4.1.2 4.4.2 4.4.2.1 4.4.2.2 4.4.3 4.4.4 4.4.4.1 4.4.4.2 4.4.4.3 4.4.5 4.4.5.1 4.4.5.2 4.4.5.3 4.4.6 4.4.6.1 4.4.6.2 4.4.6.3 4.5 4.5.1 4.5.1.1 4.5.1.2 4.5.1.3 4.5.2 4.6 Presettings..................................................................................... Message Blocks............................................................................. System Blocks ............................................................................... Adding/Removing System Blocks................................................... System Block: Displaying/Editing Properties................................... User Text Blocks............................................................................ Adding/Removing a User Text Block .............................................. User Text Block: Displaying/Editing Properties ............................... Process Value Blocks..................................................................... Adding/Removing Process Value Blocks........................................ Process Value Block: Displaying/Editing Properties........................ Setting the Display ......................................................................... Message Line Formats................................................................... Message Window Template ........................................................... Message Window Wizard............................................................... Message Window Preview.............................................................. Configuring the Message Window .................................................. Configuring Messages.................................................................... Message Classes........................................................................... Adding/Removing a Message Class............................................... Configuring a Message Class......................................................... Message Types.............................................................................. Adding/Removing a Message Type................................................ Configuring the Message Type....................................................... Analog Alarm ................................................................................. Single Message.............................................................................. Loading Single Messages............................................................... Properties of a Single Message...................................................... Editing Boxes ................................................................................. Group Message.............................................................................. Group Messages from Message Classes ....................................... User-Defined Group Messages ...................................................... Removing Group Messages ........................................................... System Message Classes .............................................................. System Message Class That Requires Acknowledgement.............. System Message Class That Does Not Require Acknowledgement System Message Types ................................................................. Data Archiving................................................................................ Archives ......................................................................................... Short-Term Archive ........................................................................ Sequence Archive .......................................................................... Selecting the Data to be Archived................................................... Reports .......................................................................................... Deleting Objects.............................................................................
4-1
4-3 4-3 4-4 4-5 4-6 4-7 4-7 4-9 4-9 4-10 4-11 4-12 4-12 4-14 4-15 4-23 4-24 4-24 4-25 4-26 4-27 4-31 4-32 4-33 4-34 4-43 4-44 4-45 4-53 4-57 4-59 4-63 4-69 4-69 4-70 4-70 4-70 4-71 4-71 4-72 4-74 4-75 4-76 4-77
ii
WinCC Manual C79000-G8276-C108-01
08.97
Alarm Logging
Appendix ....................................................................................
5.1 5.2 5.3 5.4 Description of the System Blocks ................................................... Properties of the Message Blocks .................................................. Possible Elements of the Status Bar............................................... Possible Elements of the Toolbar ...................................................
5-1
5-1 5-3 5-4 5-5
WinCC Manual C79000-G8276-C108-01
iii
Alarm Logging
08.97
iv
WinCC Manual C79000-G8276-C108-01
08.97
Alarm Logging
Preface
Purpose of the Manual This manual introduces you to the functions of each software component and their operation in a reference manual format. You can find the information you need quickly by using the table of contents or the index. Naturally, the information is also available to you in the on-line help in either a context-sensitive fashion or in the on-line help contents.
Total Overview and Configuration Example
The "Getting Started" manual, which is part of the WinCC package, contains a total overview of WinCC and a configuration example in which the most significant functions of the individual components are followed through in a practical application.
Additional Support
If you have technical questions, please address them to your Siemens contact partner, located in the businesses responsible for your location. You can find the addresses in the attachment entitled Siemens Worldwide, in "S7-300 Automation System Structure in an S7-300," in catalogs, and on CompuServe (go.autforum). In addition, you may call our Hotline at 011-49-911-895-7000 (Fax 7001). You can find additional information on the Internet under the address www.aut.siemens.de/coros/html_00/coros.htm.
Information about SIMATIC products
Up to date information about SIMATIC products can be obtained: * from the Internet under http://www.aut.siemens.de/ * via fax# 08765-93 02 77 95 00 In addition, the SIMATIC Customer Support provides current information and downloads that can be beneficial for the utilization of SIMATIC products: * from the Internet under http://www.aut.siemens.de/support/html_00/index.shtml * via the SIMATIC Customer Support Mailbox under phone# +49 (911) 895-7100 * To address the mailbox, use a modem with up to V.34 (28.8 kBaud), which parameters must be set as follows: 8, N, 1, ANSI, or dial up through ISDN (x.75, 64 kBit). The SIMATIC Customer Support can be reached by phone under the number +49 (911) 895-7000 and by fax under the number +49 (911) 895-7002. Inquiries can also be made via Internet mail or mail addressed to the above mailbox.
WinCC Manual C79000-G8276-C108-01
Alarm Logging
08.97
vi
WinCC Manual C79000-G8276-C108-01
08.97
Alarm Logging
1 Functionality
The "Alarm Logging" editor is responsible for acquiring and archiving messages. It contains functions for accepting messages from processes, and for preparing, displaying, acknowledging, and archiving them. This is how Alarm Logging supports you in your search for causes of errors.
The Alarm Logging system has the following goals:
Providing comprehensive information about error and operating states Enabling early recognition of critical situations Avoiding and reducing down times Increasing quality Providing targeted documentation
Alarm Logging is divided into two components: the configuration system (Alarm Logging CS) and the run-time system (Alarm Logging RT).
1.1 Tasks of the Alarm Logging Configuration System
Use the Alarm Logging Configuration System (Alarm Logging CS) to configure your messages so that they are displayed the way you want them to be. You do this before the run-time system is started. The Alarm Logging Configuration System of WinCC provides a specific interface with which you can acquire these presettings.
1.2 Tasks of Alarm Logging Run Time
The task of the Alarm Logging Run Time (Alarm Logging RT) is to acquire the messages and accept the acknowledgments. It prepares the messages for display and archiving.
WinCC Manual C79000-G8276-C108-01
1-1
Alarm Logging
08.97
1-2
WinCC Manual C79000-G8276-C108-01
08.97
Alarm Logging
2 Alarm Logging in an Overview
This chapter provides you with a brief look at the tasks of a message editor and the possibilities offered by Alarm Logging.
2.1 Messages
Messages are derived from events and are displayed by Alarm Logging in chronological sequence. The system differentiates among the following types of events:
Binary events Message frames Monitoring events
2.1.1 Binary Events
Binary events are state changes in tags (internal and external).
2.1.2 Message Frames
Message frames consist of the following items and functions:
The process itself Monitoring the process control system Applications
2.2 Message Procedure
WinCC supports two message procedures: the bit message procedure and the chronologically correct message.
2.2.1 Bit Message Procedure
The bit message procedure is a universal procedure which allows messages from any PLC. Alarm Logging receives monitored binary tag message events centrally from the edge changes. It acquires the actual values from the tag management of the data manager. During this procedure, Alarm Logging assigns date and time.
2.2.2 Chronologically Correct Message
This procedure assumes that the PLCs create the message events themselves and assign date/time and process values to them. All of the messages of the PLC are grouped by means of a preset message frame for the entire project.
WinCC Manual C79000-G8276-C108-01
2-1
Alarm Logging
08.97
2.3 Structure of a Message
A message consists of system information and different parameters that are displayed in the form of columns in a table. If these columns contain identification (names), corresponding values, and corresponding units, they are called message blocks. Message blocks can be divided into the following three areas:
System blocks These blocks contain system data which are assigned by Alarm Logging. These data include date, time, and report ID. Process value blocks These blocks contain the values transmitted from the process, for example, critical fill levels and temperatures. User text blocks These are blocks of text which contribute to general information and understandability, for example, explanations of messages, error location, and message source.
While the system blocks are permanently linked to the message, you can add process value blocks and user text blocks to a message yourself. Selections in system blocks only affect their display but not their reporting. During configuration in the Alarm Logging configuration system, each single message is configured in a single line.
2.4 Organization of the Messages
WinCC provides 16 message classes with 16 message types each for dividing the messages. You can configure message classes and message types yourself. Each single message is assigned to a message type. Message types are grouped in message classes.
2-2
WinCC Manual C79000-G8276-C108-01
08.97
Alarm Logging
2.5 Displaying Messages in Run Time
You can configure the type of display and the informational contents of the displayed message. For example, you can set the message to trigger a signal light or a warning tone, and you can set the output to use a monitor or a printer.
2.5.1 Message Windows
In run time, the messages are displayed in message windows. They contain all of the pending messages in a table. Messages that are not current are not displayed. You can define filters to set the message window for each process and section of a plant. Use configurable switches to move in the table in the message window or to trigger actions. You can call up a background picture for each message in order to display the cause of the message (Loop in Alarm).
2.5.2 Message Reports
Another form of message transmission is the display in message reports . The system differentiates between the following types:
Message sequence report: Continuously documents all message procedures. Archive report: Contains all of the information entered in the archive.
Use filters to determine which messages you want to report. You can match the Alarm Logging system to each process and computer section this way.
2.5.3 Single and Group Messages
If individually configured messages (single messages) are grouped together, they are called group messages. A group message can be set up for each message class and message type. In addition, you can combine group messages yourself. If a group message is displayed, it means that at least one of the single messages in the group message has been executed. The single message itself cannot be recognized in this type of display.
2.5.4 Acknowledging Messages
Acknowledging means "taking note of" a message. The messages displayed on the screen can be acknowledged individually or in blocks. Alarm Logging can also transmit acknowledgments to the PLC so that the system can react to them.
WinCC Manual C79000-G8276-C108-01
2-3
Alarm Logging
08.97
2.5.5 Locking and Enabling Messages
Individual messages, message classes, and message types can be hidden and accepted again in the acquisition in run time. If a defect in the process control system leads to a message occurring in a high cycle, for example, you can block the event and then enable it again after the error has been fixed.
2.5.6 On-Line Configuration
Changes that you make to the Alarm Logging configuration system during run time affect the display in the run-time window. In order to make the changes to the configuration system effective, you must save those changes. Note: Note: Up to 500 messages can be changed on line! You cannot delete messages on line!
2.6 Recording
Alarm Logging can use short-term archiving and sequence archiving.
2.6.1 Short Term Archiving
Up to 10,000 messages in the message list can be stored in the short-term archive. You can load a short-term archive in either of the two following locations:
Main memory ring buffer Short-term archive on the local hard disk
2.6.2 Sequence Archiving
With sequence archives, the entire hard disk capacity can be used. You can use the following archive locations:
Short-term archive on the local hard disk Continuous archive on the local hard disk
2-4
WinCC Manual C79000-G8276-C108-01
08.97
Alarm Logging
2.7 Wizards
A series of wizards simplifies the configuration in the Alarm Logging configuration system.
Alarm Logging: Message Wizard Supports you when you are setting up the basic settings. Message Windows: Message Window Wizard Helps to create message window templates. Linking Tags: Interconnection Wizard Helps in the assignment of process tags to messages.
WinCC Manual C79000-G8276-C108-01
2-5
Alarm Logging
08.97
2-6
WinCC Manual C79000-G8276-C108-01
08.97
Alarm Logging
3 Structure of the Configuration System
After you open the Alarm Logging configuration system, a window that is divided into four sections appears. The Menu Bar is located at the top of the window. It contains the drop-down menus. The Toolbar is directly underneath the Menu Bar. Functions which are used often are loaded as icons on this bar. The project window is divided into the navigation window, data window, and table window. You can change the size of the individual window sections. The bottom border of the window contains the Status Bar which includes information about the current process.
WinCC Manual C79000-G8276-C108-01
3-1
Alarm Logging
08.97
3.1 Menu Bar
All of the commands available in the Alarm Logging configuration system are divided logically into groups and assigned to different menus in the menu bar. To execute a command, open the appropriate menu, click on the command, and, if necessary, set the required parameters in the dialog box which opens.
3.1.1 "File" Menu
Message Wizard Use this menu item to open an wizard for creating presettings. You can always change these settings by means of the appropriate dialog boxes. Note: The message wizard always generates the messages in German, English, and French. This is independent of whether the languages are installed or whether the languages were set up in the text library. After the message wizard has run, you can delete the languages you do not want from the text library.
Tip:
Save Message System Use the "Save" menu command to save the current changes that you made in the Alarm Logging configuration system. Print Use the "Print" command to print the open message system or parts of it on the printer that is set. The page layout set in the "Report Designer" is used for the printout. Use the "Print Preview" command to check the page layout in the print view before you print it out.
Print Preview
3-2
WinCC Manual C79000-G8276-C108-01
08.97
Alarm Logging
Printer Setup
Use the "Printer Setup..." command to set up the desired printer and its parameters.
Properties Use the "Properties" button to open a dialog box in which you can set printer-specific properties. These properties are dependent on the capabilities of the printer that is set. This means that the dialog boxes are quite different depending on the type of printer. Use the "Exit" command to exit the Alarm Logging configuration system (Message Editor). If you opened a message system and made changes that have not been saved yet, a dialog box appears with which you can save the changes to Alarm Logging.
Exit
3.1.2 "Edit" Menu
Note: Some of the functions in the "Edit" menu are currently not available.
Edit Properties
Use the "Properties" menu item to open the properties dialog box for each configuration area or for each project-specific component.
WinCC Manual C79000-G8276-C108-01
3-3
Alarm Logging
08.97
3.1.3 "View" Menu
Turn Toolbar On and Off Use the "Toolbar" command to display or hide the Toolbar depending on your need.
Note:
A check mark to the left of the Toolbar menu item shows that the Toolbar is active.
Turn Status Bar On and Off
Use the "Status Bar" command to display or hide the Status Bar depending on your need. The Status Bar is displayed at the bottom of the main window of the Alarm Logging system. The left side of the Status Bar contains general program information. For example, if you select "File - New" with the mouse, this area displays "Creates a New Document."
Note:
A check mark to the left of the Status Bar menu item shows that the Status Bar is active.
Large Icons
Use the "Large Icons" command to display the icons in the data window in full size. The icons are displayed in the data window in full size.
Small Icons
Use the "Small Icons" command to display the icons in the data window in miniature. Click on "Small Icons" in the "View" menu. The icons are displayed in the data window in miniature.
3-4
WinCC Manual C79000-G8276-C108-01
08.97
Alarm Logging
List View list.
Use the "List" command to display the objects in the data window in a
Click on "List" in the "View" menu. or Click on the icon in the Toolbar.
The icons are displayed in a list in the data window.
Details
Use the "Details" command to display the objects in the data window in a list format with details. The data are displayed in detail in the data window.
Add or Remove Columns
Use the "Add/Remove Columns" command to turn individual columns on or off in the table window. The table window is updated according to your selection criteria. The columns that are not marked are turned off.
Update
Use this menu item to reconstruct the project window.
WinCC Manual C79000-G8276-C108-01
3-5
Alarm Logging
08.97
3.1.4 "Messages" Menu
Structure of the Import/Export File ASCII is the format for the import or export files. The individual message blocks are separated by commas and the message lines are separated by paragraph marks or line wrap. In version 1, data output and input occurs according to a standardized procedure that interprets the data according to the following sequence: Column* Description
A B C
Bit memory (flags) Message number Message parameters coded by bit. You can find the precise coding in the "Open Developers Kit." Message class (1 to 18) Message type (1 to 260 depending on the class; 256 user-defined, 4 system-internal) Class 1: 1 to 16 Class 2: 17 to 32 Class 3: 33 to 48 Class n: (n-1)*16+1 to n*16) Index of the first user text block Index of the second user text block Index of the third user text block Index of the fourth user text block Index of the fifth user text block Index of the sixth user text block Index of the seventh user text block Index of the eighth user text block Index of the ninth user text block Index of the tenth user text block Text of the first user text block Text of the second user text block Text of the third user text block Text of the fourth user text block Text of the fifth user text block Text of the sixth user text block Text of the seventh user text block
D E
F G H I J K L M N O P Q R S T U V
3-6
WinCC Manual C79000-G8276-C108-01
08.97
Alarm Logging
W X Y Z AA AB AC AD AE AF AG AH AI AJ AK AL AM AN AO AP AQ AR AS AT AU
Text of the eighth user text block Text of the ninth user text block Text of the tenth user text block Tag of the first process value block for the message Tag of the second process value block for the message Tag of the third process value block for the message Tag of the fourth process value block for the message Tag of the fifth process value block for the message Tag of the sixth process value block for the message Tag of the seventh process value block for the message Tag of the eighth process value block for the message Tag of the ninth process value block for the message Tag of the tenth process value block for the message Event tag Event bit Acknowledgment tag Acknowledgment bit Status tag PLC number CPU number Info text Action type (LoopInAlarm) Function name (OpenPicture) Function parameter (PictureName) Name of the format DLL
*The alphabetical order corresponds to the one used in Microsoft Excel. The messages are only imported individually if they are in the file individually. Both of the system-internal classes are also exported. System classes changed by the import are to be disregarded. Note: If you want to import text, the corresponding indices should be set to 0!
WinCC Manual C79000-G8276-C108-01
3-7
Alarm Logging
08.97
Standard Header for Additional Processing: Number, Parameter, Class, Type, TextID 1, TextID 2, TextID 3, TextID 4, TextID 5, TextID 6, TextID 7, TextID 8, TextID 9, TextID 10, Block: 1, Block: 2, Block: 3, Block: 4, Block: 5, Block: 6, Block: 7, Block: 8, Block: 9, Block: 10, Process Value 1, Process Value 2, Process Value 3, Process Value 4, Process Value 5, Process Value 6, Process Value 7, Process Value 8, Process Value 9, Process Value 10, Event Tag, Event Bit, Acknowledgment Tag, Acknowledgment Bit, Status Tag, Status Bit, PLC Number, PLC Subnumber, Info Text, Action Type, Function Name, Picture Name, Format DLL Import Single Messages Use the "Messages" "Import Single Messages" menu item to import text files in which messages are loaded in a standard text format into Alarm Logging. Assign a "0" to available or open positions. You can import single messages that were exported by WinCC Version 1.0 if you activate the appropriate entry in the dialog.
3-8
WinCC Manual C79000-G8276-C108-01
08.97
Alarm Logging
How to Import Single Messages:
1. Click on the "..." button next to the "File" box. Select an import file from the file browser dialog. 2. Set the import mode. 3. Select the "Import" button. 4. Use the "Close" button to exit the dialog box. Note: Check files imported from external applications for load errors and connection errors. Only text files (ASCII format) can be imported currently. Export Single Messages Use this menu item to export your loaded messages. In Version 1, all messages are exported in a standard format to a text file. You cannot select individual messages.
How to Export Single Messages:
1. Click on the "..." button next to the "File" box. Select an export file from the file browser dialog. 2. Click on the "Selection..." button to select a text file. 3. Click on the "Export" button to start the export function. 4. Click on the "Close" button to exit the dialog box. Note: Only text files (ASCII-format) can be exported currently.
WinCC Manual C79000-G8276-C108-01
3-9
Alarm Logging
08.97
Change Text Input Mode
Use the "Text Input Mode" dialog box to determine the effect of text changes on the boxes of the single messages. The following table describes the selections:
Area
Description
If you change the text in one area, it is also changed Changes to the selected text apply to in all of the text boxes of the single messages that contain the same text. all identical texts. Change applies only to the selected text. Keep Setting If you change the text in a text box, it only changes that box (as you would normally expect). The selected settings are retained for additional text changes, otherwise, they only apply to the current change.
3-10
WinCC Manual C79000-G8276-C108-01
08.97
Alarm Logging
How to Change the Text Input Mode:
1. Select "Text Input Mode" in the "Messages" menu. 2. Set the desired options. 3. Exit the dialog box. Edit Multiple Messages Use the "Group Messages..." dialog box to perform the following functions for several single messages at the same time:
Delete Copy Delete tag connections Delete text connections
The following table describes the selections:
Area Message Numbers
Description Numbers or number range of the single messages to be edited Delete the messages listed in the "Message Numbers" box. Add the messages listed in the "Message Numbers" box to the end of the table of the single messages. Remove the tag connections of the messages listed in the "Message Numbers" box.
Delete Messages
Append Copied Messages To The End Of The List Delete Tag Connections Of The Messages
Delete Text Connections Delete the text boxes of the messages listed in the "Message Numbers" box. Of The Messages
WinCC Manual C79000-G8276-C108-01
3-11
Alarm Logging
08.97
How to Edit Multiple Messages at the Same Time:
1. Enter the numbers or number range of the single messages you want to edit in the "Message Numbers" box. 2. Select the action to be carried out by means of the appropriate button. 3. Exit the dialog box. Interconnection Wizard Select this menu item to call up an wizard to support you when you link a message to the event and acknowledgment tags. You can change the settings in the table window.
3-12
WinCC Manual C79000-G8276-C108-01
08.97
Alarm Logging
How to Create Links with the Interconnection Wizard:
1. Open the "Messages" menu. 2. Select "Start Interconnection Wizard...." 3. Follow the instructions in the text boxes. Assigning Text for Multiple Messages Use the "Text for Multiple Messages" command to assign the same text to multiple user text blocks. The entries in the text library are edited according to your input.
Area Message Number
Description Enter the numbers of the messages to which you want to assign a message text. The upper right corner of the dialog contains an example of how to enter the message numbers. You can enter text up to 255 characters in each of these areas. Blocks 1 to 10 represent the user text blocks. Use the dialog that appears to insert process variables in your user text blocks. The Insert Process Value dialog is described in the properties of single messages.
Block 1 to 10
Retain already If you exit the dialog by means of "OK," the entries in the text library are changed appropriately. If you have already existing text assigned a text of a different language to a message number, it is deleted if you do not activate the "Retain already existing text" function.
WinCC Manual C79000-G8276-C108-01
3-13
Alarm Logging
08.97
3.1.5 "Options" Menu
Language Use the "Language" command to open the dialog for switching languages. You can choose the language you want from the list of languages displayed. The language switch affects only the text that is stored in the text library. If there is no text stored for the selected language, the default language (German) is set.
Note:
Enter the texts, in the different languages, in the "Text Library editor.
3-14
WinCC Manual C79000-G8276-C108-01
08.97
Alarm Logging
WinCC System Messages
Use the "WinCC System Messages" command to open the dialog for generating WinCC system messages. The dialog contains the parameters for generation. Those parameters are described extensively there.
WinCC Manual C79000-G8276-C108-01
3-15
Alarm Logging
08.97
Add Ins
Add-Ins will only be integrated into the message system if needed. Open the dialog to add the required objects by selecting the "Add Ins entry from the "Tools menu.
After exiting the "Add Ins dialog via a mouse click on "OK, the selected object will be entered in the navigation window. Note: If you open the "Alarm Logging editor for the first time in a newly created object, the dialog for integrating add-ins will be displayed automatically.
3-16
WinCC Manual C79000-G8276-C108-01
08.97
Alarm Logging
3.1.6 "Help" Menu
Contents Use the "Contents" command to access the on-line help for the message system. Click the left mouse button on the icon in the Toolbar to activate the context-sensitive help pointer. Click the left mouse button on an object in the current window to display a pop-up window with help information. A pop-up window with information about the selected object appears. Index Use the "Index" command to call up the index for on-line help. For the rest of the procedure, see the Windows 95 or Windows NT description. Using Help Use the "Using Help" command to receive information about how to use online help. Use the "About WinCC Alarm Logging CS..." command to receive more detailed information about the editor that is called up and its platform. The information window displays the current version number and the copyright. In addition, you see the options with which WinCC was installed.
Find...
About WinCC Alarm Logging
3.2 Toolbar
The Toolbar for the Alarm Logging configuration system looks like the following:
These icons allow you to execute actions more rapidly. You do not have to make several selections through the menus until you reach the required function.
WinCC Manual C79000-G8276-C108-01
3-17
Alarm Logging
08.97
3.3 The Project Window
The project window is the area on the monitor where the navigation window, data window, and table window are located. Pop-up menus are available for editing the individual objects. The window is controlled according to the Control Center operation. You can learn more about this subject in the "Control Center" section of the user manual. Note: You can activate any of the properties dialogs by double clicking the left mouse button on the appropriate object.
3.3.1 Navigation Window
The project window is divided into three windows. The left side displays the navigation window with a tree view of the individual configuration areas. Work sequentially through these areas to configure a message. Use pop-up menus to access the individual areas as well as their elements.
3.3.2 Data Window
The data window on the right side of the screen contains the icons for the available objects. Use these icons to access the settings for Alarm Logging for the selected project. You can display a detailed list in the data window of the properties of the object (see Section 4.1.3.6 Details). The contents of this list vary according to the selected object.
3-18
WinCC Manual C79000-G8276-C108-01
08.97
Alarm Logging
3.3.3 Table Window
The table window is located in the lower area of the window. It contains a table with all of the created single messages and the configured properties. You can edit the individual boxes. You can activate the properties directly by double clicking on them with the left mouse button.
3.4 The Status Bar
General program information is displayed on the left side of the Status Bar. The "Control Center" section of the user manual contains information about the significance of the boxes on the right side of the bar.
WinCC Manual C79000-G8276-C108-01
3-19
Alarm Logging
08.97
3.5 Find Window
Open this window type to identify, link, or assign data that was created with other tools in WinCC. Alarm Logging differentiates between the following window types:
The select tags window The selection dialog box
3.5.1 Selecting a Tag
The system provides a dialog window for linking tags. You can select the tags you are searching for by clicking the left mouse button on them. You can open folders or select tags with a double click. When you are finished, you return to the starting point from which you opened the dialog window.
You can find additional details in the "Control Center" chapter in the user manual. Note: This dialog is provided by means of the Control Center. If you link your archive with external tags, the data is read directly from the PLC.
3-20
WinCC Manual C79000-G8276-C108-01
08.97
Alarm Logging
3.5.2 Selection Dialog
A selection dialog consists of the following items:
Two window sections with data objects A bar with buttons between the two window sections
WinCC Manual C79000-G8276-C108-01
3-21
Alarm Logging
08.97
You can shift (select) the data objects between the two window sections by using the buttons. Generally, selection dialogs are implemented to create a selection from a quantity of data objects. As a rule, the left half of the window contains the starting group or the standard group of data objects (source) and the right half of the window contains the selected group of data objects (target). Button Description The data objects selected in the left half of the window are shifted to the right half of the window. The data objects selected in the right half of the window are shifted to the left half of the window. All of the data objects in the left half of the window are shifted to the right half of the window. All of the data objects in the right half of the window are shifted to the left half of the window. Some selection dialogs contain the following buttons in addition to one or both of the window sections. These buttons are used to shift data objects within each window section: Button Description The selected data object is shifted up within the window section. The selected data object is shifted down within the window section.
3-22
WinCC Manual C79000-G8276-C108-01
08.97
Alarm Logging
4 Procedures
This chapter explains how you can execute the following procedures with the Alarm Logging Configurations System (Alarm Logging CS):
Configure messages and message classes Import and export single messages
Connect messages to the process
Arrange message lines Configure a message window
How to Construct Your Message System:
1. Create your settings with the following items:
Message wizards Message blocks
2. Set the display in the following formats:
Message line format Message windows
The settings pertaining to the message line format and the message window are unnecessary, if you display your messages in an OLEControl-Object. 3. Configure your messages in the following areas:
Message classesMessage types Single messagesGroup messages
4.. Set the type of data archiving in the
Archives and/or Reports
5. In the "Graphics Designer, create the following
an application window, or an OLE-Control-Object to display messages
Note:
Use the available wizards to create the messages completely.
WinCC Manual C79000-G8276-C108-01
4-1
Alarm Logging
08.97
Display of Messages To display messages in an application window, the entire message window, in an Application including the structure of the message line format and the message window, Window must be configured in the "Alarm Logging editor. In the "Graphics Designer, link the smart-object "Application Window with the message window. Note: To display messages, the usage of an OLE-Control-Object is recommended.
Display of Messages In the "Graphics Designer, if you link an OLE-Control-Object of the type in an OLE-ControlCCAlgWinControl, the messages will be displayed in it. The message blocks Object to be displayed and the appearance of the message window is set in the "Graphics Designer. Note: To display messages, the usage of an OLE-Control-Object is recommended.
4-2
WinCC Manual C79000-G8276-C108-01
08.97
Alarm Logging
4.1 Presettings
Use message blocks to structure messages. The blocks are displayed like columns in a table. Enter specific data in each block.
4.1.1 Message Blocks
You can add or remove message blocks for the following three different block types:
System message blocks User text blocks Process value blocks
The structure of the message blocks is displayed in the upper left corner of the structure window. Work in this window the way you do in the project navigation window. However, there are no pop-up menus.
WinCC Manual C79000-G8276-C108-01
4-3
Alarm Logging
08.97
The following table describes the buttons of the "Configure Message Blocks" dialog box. Button Add... Description Opens a dialog box in which you can add message blocks. An appropriate selection of message blocks is offered when you select one of the following types of blocks:
System message blocks User text blocks Process value blocks
Remove Properties
Removes the selected message block. Opens the properties dialog box for the selected message block. You can change the parameters of the message block.
4.1.2 System Blocks
The message data that is internal to the system is entered in system blocks. You can find a list of the system blocks in the appendix. The system block list provides information about the individual system blocks. You can change the message system by means of a selection dialog . You can remove system message blocks or add them from a selection list that is provided. During configuration, you can change the properties of a system message block. Note: You can activate the properties dialog boxes by double clicking the left mouse button on the appropriate object in the data window.
4-4
WinCC Manual C79000-G8276-C108-01
08.97
Alarm Logging
4.1.2.1 Adding/Removing System Blocks
Add or remove system blocks by means of the selection dialog box "Adding System Blocks."
How to Add or Remove System Blocks:
1. In the navigation window, activate the "Message Blocks" item. 2. Click the right mouse button to open the pop-up menu and select the "Message Blocks" menu item. 3. Select the "System Blocks" item. Click the left mouse button on the "Add..." button on the right side of the dialog box. 4. In the selection window, select the desired parameters and then exit the window. 5. Exit the dialog. or 1. In the navigation window, open the "Message Blocks" item and select the desired type (system, user text, or process value). 2. Click the right mouse button to open the pop-up menu and select the "Add/Remove..." menu item. 3. In the selection window, select the desired parameters and then exit the window.
WinCC Manual C79000-G8276-C108-01
4-5
Alarm Logging
08.97
Add Select the necessary elements from the left half of the window and shift them to the right half of the window. Remove Select the elements to be removed in the right half of the window and shift them to the left half of the window. The system blocks that can be edited and are generally used are listed in a table window. You can activate the individual table boxes by double clicking the left mouse button on them. The dialog boxes that appear represent an excerpt from the "Properties" dialog of the single messages.
4.1.2.2 System Block: Displaying/Editing Properties
You can display and edit the properties of system blocks by means of the properties dialog of each system block. Depending on the type of system block, a tab is displayed in which you can display and edit the specific properties of each system block.
How to Display the Properties of a System Block:
1. In the navigation window, select the "Message Blocks" item. 2. Click the right mouse button to open the pop-up menu and select the "Message Blocks" item. 3. In the tree structure in the dialog box, double click on the "System Blocks" item. 4. Select the block you want to edit. 5. Click the left mouse button on the "Properties" button on the right side of the dialog. or 1. In the navigation window or data window, select the block type you want to edit and select the block you want to edit. 2. Click the right mouse button to open the pop-up menu and select the "Properties" menu item. This selection opens the "Message Blocks" dialog box. The appropriate properties are displayed for the system blocks available. You can now change the properties (by means of text boxes, options, etc.).
Note:
The "Status" system block displays the status text of the messages. This system block should be configured with sufficient length to display that text. You can activate the properties dialogs by double clicking the left mouse button on the appropriate object in the data window.
Note:
4-6
WinCC Manual C79000-G8276-C108-01
08.97
Alarm Logging
4.1.3 User Text Blocks
Use the selection dialog box to change the message system. You can remove user text blocks or add them from a selection list provided. During configuration, you can change the properties of a user text block.
4.1.3.1 Adding/Removing a User Text Block
The configuration system configures user text blocks and outputs them in relation to a message. You cannot change them on line in run time. Examples of user texts are computer identifiers, error location, and error cause. Use the "Add User Text Block" selection dialog to add or remove user text blocks. The maximum length for user text blocks is 255 characters. However, the display is limited to one line the width of the screen . Longer text is cut off in the view and cannot be displayed.
WinCC Manual C79000-G8276-C108-01
4-7
Alarm Logging
08.97
How to Add or Remove User Text Blocks:
1. In the navigation window, activate the "Message Blocks" item. 2. Click the right mouse button to open the pop-up menu and select the "Message Blocks" menu item. 3. Select the "User Text Blocks" item. Click the left mouse button on the "Add" button on the right side of the dialog box. 4. In the selection window, select the desired parameters and then exit the window. 5. Exit the dialog. or 1. In the navigation window, open the "Message Blocks" item and select the desired type (system, user text, or process value blocks). 2. Click the right mouse button to open the pop-up menu and select the "Add/Remove" menu item. 3 In the selection window, select the desired parameters and then exit the window. Add Select the necessary elements from the left half of the window and shift them to the right half of the window. Remove Select the element you want to remove from the right half of the window and shift it to the left half of the window.
4-8
WinCC Manual C79000-G8276-C108-01
08.97
Alarm Logging
4.1.3.2 User Text Block: Displaying/Editing Properties
You can display or edit the properties of user text blocks by means of the "Message Blocks" properties dialog. The name of the user text block, its length, and the "Flashing" property are displayed and can be edited.
How to Display the Properties of a User Text Block:
1. In the navigation window, activate the "Message Blocks" item. 2. Use the right mouse button to open the pop-up menu and select the "Message Blocks" item. 3. Double click in the tree view in the dialog on the "User Text Blocks" item to open it. 4. Select the block you want to edit. 5. Click the left mouse button on the "Properties" button on the right side of the dialog. or 1. In the navigation window or the data window, open the block type you want to edit and select the block you want to edit. 2. Click the right mouse button to open the pop-up menu and select the "Properties" menu item. The "Message Blocks" dialog appears. You can now change the properties (by means of text boxes, options, etc.). Note: You can activate the properties dialogs by double clicking the left mouse button on the appropriate object in the data window.
4.1.4 Process Value Blocks
Process value blocks connect the messages to the process. Each message system has up to 10 individual configurable message blocks available for each single message. You can edit the message system by means of a selection dialog box. You can remove process value blocks or add them from a selection list that is provided. During configuration, you can change the properties of a process value block.
WinCC Manual C79000-G8276-C108-01
4-9
Alarm Logging
08.97
4.1.4.1 Adding/Removing Process Value Blocks
Use the "Adding Process Value Blocks" selection dialog to add or remove process value blocks.
How to Add or Remove Process Value Blocks:
1. In the navigation window, activate the "Message Blocks" item. 2. Click the right mouse button to open the pop-up menu and select the "Message Blocks" menu item. 3. Select the "Process Value Blocks" item. Click the left mouse button on the "Add" button on the right side of the dialog box. 4. In the selection window, select the desired parameters and then exit the window. 5. Exit the dialog box. or 1. In the navigation window, open the "Message Blocks" item and select the desired type (system, user text, or process value blocks). 2. Click the right mouse button to open the pop-up menu and select the "Add/Remove" menu item. 3. In the selection window, select the desired parameters and exit the window.
4-10
WinCC Manual C79000-G8276-C108-01
08.97
Alarm Logging
Add Select the necessary elements from the left half of the window and shift them to the right half of the window. Remove In the right half of the window, select the elements to be removed and shift them to the left half of the window.
4.1.4.2 Process Value Block: Displaying/Editing Properties
You can display or edit the properties of process value blocks by means of the "Message Blocks" properties dialog box. The name of the process value block, its length, and the "Flashing" property are displayed and can be edited.
How to Display the Properties of a Process Value Block:
1. In the navigation window, activate the "Message Blocks" item. 2. Use the right mouse button to open the pop-up menu and select the "Message Blocks" item. 3. Double click in the tree view in the dialog on the "Process Value Blocks" item to open it. 4. Select the block you want to edit. 5. Click the left mouse button on the "Properties" button on the right side of the dialog. or 1. In the navigation window or the data window, open the block type you want to edit and select the block you want to edit. 2. Click the right mouse button to open the pop-up menu and select the "Properties" menu item. The "Message Blocks" dialog appears. You can now change the properties (text boxes, options, etc.). Note: You can activate the properties dialogs by double clicking the left mouse button on the appropriate object in the data window.
WinCC Manual C79000-G8276-C108-01
4-11
Alarm Logging
08.97
4.2 Setting the Display
4.2.1 Message Line Formats
The message line format sets the sequence of the message blocks in a message line. Select the message blocks to be displayed in the message line of the run-time module from the configured message blocks. Note: Do not use national special characters in the names of the message lines.
How to Load a Message Line Format:
1. In the navigation window, select the "Message Line Formats" item and click the right mouse button to open its pop-up menu. Select the "New item. The selection dialog appears. If necessary, set a new name for the message line. 2. Exit the dialog. 2. Exit the dialog. Note: The preview shows you how the individual message blocks appear in the message.
4-12
WinCC Manual C79000-G8276-C108-01
08.97
Alarm Logging
How to Change a Message Line Format:
1. In the navigation window, activate the "Message Line Formats" item. In the data window, select the desired "Message Line Format". Click the right mouse button to open its pop-up menu and select the "Properties item, or open the selection dialog by double-clicking on the message line format to be edited. The selection dialog appears. If necessary, set a new name for the message line. 2. Exit the dialog. Add Select the necessary elements from the left half of the window and shift them to the right half of the window. Remove Select the element you want to remove from the right half of the window and shift it to the left half of the window. Note: The preview shows you how the individual message blocks appear in the message.
WinCC Manual C79000-G8276-C108-01
4-13
Alarm Logging
08.97
4.2.2 Message Window Template
Use a message window template to set the structure, display, and control possibilities of a message window. You can also set whether the message window displays the current messages (message list) or the messages in an archive. Note: Do not use national special characters in the names of the message window template.
How to Load a New Message Window Template:
1. In the navigation window, activate the "Message Window Templates" item 2. Click the right mouse button to open the pop-up menu and select the "Add/Remove" item. The "Configure Message Window" dialog box appears with a preconfigured message window. You can edit this message window (see below). or 1. In the project navigation window, open the pop-up menu of the "Message Window Templates" object. 2. Select the "Start Wizard" menu command. The message window wizard starts. Use this wizard to configure a message window with default values.
How to Edit a Message Window Template:
1. In the navigation window, activate the "Message Window Templates" item. 2. In the data window, select the desired "Message Window Template". 3. Click the right mouse button to open the pop-up menu and select the "Properties" item. The "Configure Message Window" dialog box appears. Select the appropriate tab to display and edit the properties. 4. Exit the dialog.
4-14
WinCC Manual C79000-G8276-C108-01
08.97
Alarm Logging
4.2.2.1 Message Window Wizard
This menu item represents a wizard which supports you in the creation of a message window template.
How to Create a Template by Means of the Message Window Wizard:
1. Open the "Message Window Template" pop-up menu. 2. Select the "Start Message Window Wizard..." command. 3. Follow the instructions in the text boxes. Use the "General Information" tab to set the global properties of a message window.
WinCC Manual C79000-G8276-C108-01
4-15
Alarm Logging
08.97
Button Window Name
Description Object name of the message window as it appears in the data window Title of the message window as it should appear in the Title Bar. Preview of the selected font (see below) The message window should display current messages of the current project. The message window should display messages of the short-term archive. The message window should display messages of the sequence archive. You can set the font for the message window. You can determine the selection criteria for the messages to be displayed. Only the messages that meet these criteria are displayed in the run-time module. Use the left mouse button to activate the selection criteria in the dialog. Displays a message window that corresponds to the current configuration and is filled with sample messages. The selected window appears first.
Window Title
Font Message Window
Short-Term Archive Window Sequence Archive Window Font Selection...
Preview
4-16
WinCC Manual C79000-G8276-C108-01
08.97
Alarm Logging
Use the "Message Line" tab to assign a message line format to the message window or the message window template. The message blocks appear in the sequence set in "Message Line Format." Use the "New" and "Remove" buttons to switch comfortably to the "Message Line Format" dialog box to edit the message line format.
Button Available Message Line Formats New... Remove
Description Lists the available message line formats
Enables you to configure a new message line format. Deletes the selected message line format.
WinCC Manual C79000-G8276-C108-01
4-17
Alarm Logging
08.97
Use the "Parameters" tab to set the display of the message window and determine what changes can be made to the display during run time in the message system (run-time system).
Button Horizontal
Description Places horizontal separation lines between the message lines. Places vertical separation lines between the message blocks. Prevents selection in the message window. Enables you to select cells or message blocks. Enables you to select message lines. Numbers the lines.
Vertical
No Selection Cell
Line Line Title
4-18
WinCC Manual C79000-G8276-C108-01
08.97
Alarm Logging
Change Line Height
Enables you to change the height of the lines. This function is currently not
available !
Adapt Font Size Adapts the font size automatically to the line height. This function is currently
not available !
Column Title Change Column Width Gives the columns or the blocks a title. Enables you to change the width of individual columns. Enables you to change the sequence of the columns that represent the message blocks. Cuts off the title of a column with "..." before the end of the column. Cuts of the text in a column with "..." before the end of the column. The auto-scrolling switch is active when the run time starts if this check box is selected.
Change Column Arrangement
Shorten Title
Shorten Cell Content
Auto-Scrolling Off
Use the "Status Bar" tab to determine what information is displayed in the Status Bar and where the Status Bar is located in the message window . The selected elements appear in run time in their own rectangles in the Status Bar. You can find a listing of the individual elements and their significance in the appendix.
WinCC Manual C79000-G8276-C108-01
4-19
Alarm Logging
08.97
Button Elements Of The Status Bar
Description Information to be displayed in the Status Bar. Active elements are identified by a check mark in the check box. Display the Status Bar in the message window. Display the Status Bar above the messages. Display the Status Bar below the messages.
Display Status Bar
Top
Bottom
In the "Toolbar" tab, select the functions to be entered as icons in the Toolbar of the message window. You can then use these functions in the message window by clicking on their icons with the left mouse button or by using a keystroke combination. You can also specify where the Toolbar is located.
4-20
WinCC Manual C79000-G8276-C108-01
08.97
Alarm Logging
You can find a listing of the individual elements and their significance in the appendix.
Button Key Functions
Description Functions that can be accepted as icons in the Toolbar by clicking on them with the mouse. Active functions are marked with a check mark (Check box). When you click on this button, the "Operator Function" dialog appears. The toolbar is displayed in the message window. The Toolbar appears on the left border of the window. The Toolbar appears on the right border of the window. The Toolbar appears at the top of the window under the Menu Bar. The Toolbar appears on the bottom border of the window.
Properties...
Display Toolbar Left Right
Top
Bottom
WinCC Manual C79000-G8276-C108-01
4-21
Alarm Logging
08.97
Note:
Use the "Properties..." button to assign a hot key to functions that are included in the Toolbar. If you want to edit more than the current message in run time or if you want to scroll through the message window, you must always set the auto-scroll function when configuring the project.
Note:
Assign operator attributes to an operator function in run time by means of the "Operator Function" dialog.
Button Operator Function
Description Identification of the key functions selected in the "Keys" tab If you use the keyboard to activate the object, it is included in the list of key functions. Enter the authorization level a user must have in order to execute a keyboard action. Displays the keystroke combination you entered.
Selected In The Window Operator Authorization Key/Key Combination
4-22
WinCC Manual C79000-G8276-C108-01
08.97
Alarm Logging
4.2.3 Message Window Preview
Use the "Message Window Preview" to check the look of your message window. The system displays a message window with test messages.
How to Look at a Message Window:
1. In the navigation window, activate the "Message Window Templates" item. 2. In the data window, select the desired "Message Window Template". 3. Click the right mouse button to open the pop-up menu and select the "Window Preview" item. A message window with generated test messages appears so that you can view the graphic setup.
WinCC Manual C79000-G8276-C108-01
4-23
Alarm Logging
08.97
4.3 Configuring the Message Window
A message window template describes the structure of a message window.
How to Create a Message Window:
1. Configure message blocks. 2. Load a message line format. 3. Load a message window template. Note: In order to display a message window in the run -time system, you must create an application window with the appropriate parameters in the Graphics Designer.
4.4 Configuring Messages
For configuring messages, WinCC provides 16 message classes with 16 message types each. A single message is assigned to a message type. A message type belongs to a message class. The assignment is based on system properties and attributes that are assigned to the classes and types. Single messages can be combined to form group messages. In addition, WinCC provides the following two message classes as defaults:
System, requires acknowledgment System, without acknowledgment
4-24
WinCC Manual C79000-G8276-C108-01
08.97
Alarm Logging
4.4.1 Message Classes
Use the message classes to set the following items for all of the message types that belong to a message class:
Type of acknowledgment Corresponding status text Output of acoustic/optical signals
You can edit message classes by means of the "Message Classes" object in the project navigation window.
You can perform the following functions with message classes:
Add Delete Configure
WinCC Manual C79000-G8276-C108-01
4-25
Alarm Logging
08.97
4.4.1.1 Adding/Removing a Message Class
Use the "Add Message Class..." selection dialog box to add and remove message classes.
How to Add or Remove Message Classes:
1. In the navigation window, select the "Message Classes" item. 2. Click the right mouse button to open the pop-up menu and select the "Add/Remove" item. This selection opens the "Add Message Class..." selection dialog. 3. Shift the message classes you want to add from the left half of the window to the right half of the window. Shift the message classes you want to remove from the right half of the window to the left half of the window. Add Select the desired elements from the left half of the window and shift them to the right half of the window. Remove Select the elements you want to remove from the right half of the window and shift them to the left half of the window. Note: You cannot remove the "System, requires acknowledgment" and "System, without acknowledgment" message classes.
4-26
WinCC Manual C79000-G8276-C108-01
08.97
Alarm Logging
4.4.1.2 Configuring a Message Class
Configure message classes by means of the "Configure Message Class" dialog box.
How to Configure a Message Class:
1. In the navigation window, select the "Message Classes" item. 2. In the navigation window or data window, select the desired "Message Class". 3. Click the right mouse button to open the pop-up menu and select the "Properties" menu item. 4. Select the appropriate tab for displaying and editing properties. 5. Exit the "Properties" dialog. Use the "General Information" tab to perform the following functions:
Set the name of the class. Add or remove message types.
When you select the "Add..." button, the "Add Message Class..." dialog opens. When you select the "Remove" button, the selected type is removed.
WinCC Manual C79000-G8276-C108-01
4-27
Alarm Logging
08.97
Button Name of the Class Message Types
Description Enter the name of the class in this text box. In this list box, select the message type you want to edit or remove. The selected message type is displayed in the text box. Click on this button to add a message type to the current message class. The "Add Message Type..." selection dialog opens. Click on this button to remove the selected message type from the message class. Click on this button to configure the properties of the selected message type. The "Type" properties dialog opens.
Add...
Remove
Properties
How to Add Message Types to a Message Class:
1. Click the left mouse button on the "Add..." button. 2. The "Add Message Type..." selection dialog appears. Use this selection dialog to select message types and add or remove them.
How to Remove Message Types from the Message Class:
1. In the "Message Types" list box, select a message type by clicking the left mouse button on it. The selected message type appears in the text box under the list box. 2. Click the left mouse button on the "Remove" button. 3. The selected message type is removed from the list of message types in this message class.
How to Change the Properties of a Message Type:
1. In the "Message Types" list box, select a message type by clicking the left mouse button on it. The selected message type appears in the text box under the list box. 2. Click the left mouse button on the "Properties" button beside the text box. 3. The "Type" properties dialog box appears. Use this properties dialog box to configure the selected message type. Note: You cannot remove the "Process Control System," "System Message," and "Operator Input Message" message types.
4-28
WinCC Manual C79000-G8276-C108-01
08.97
Alarm Logging
Use the "Acknowledgment" tab to make the following settings:
The acknowledgment theory How the acknowledgment of a central signaling device is executed
You can set nine different states for acknowledging a message in the "Acknowledgment Theory" area. When some items are selected, other items might be locked (cannot be selected). If you want to select one of the locked items, you must undo the selection you made earlier. Button Acknowledgment Came In Description Incoming messages in this message class must be acknowledged. The message is retained until it is acknowledged. Outgoing messages in this message class must be acknowledged. Messages in this message class flash in the message window display. Only the first message in this message class flashes in the message window display. If this check box is active, the messages in this class do not have the "Went Out" status. They are not entered in the message window. These messages are retained in the archive only.
Acknowledgment Went Out Flashing On
...Only Initial Value
Message Without Status "Went Out"
WinCC Manual C79000-G8276-C108-01
4-29
Alarm Logging
08.97
Separate Acknowledgment Key
Use the separate acknowledgment key in the Toolbar or a keystroke combination to acknowledge central signaling devices that are triggered when a message comes in. (The keystroke combination must be provided in the message window). Acknowledge central signaling devices that are triggered when a message comes in by acknowledging the message that triggered them. Indicates data manager tag that manages the central signaling device. Shift to the "Select Tag..." dialog box to select a tag to serve as the acknowledgment tag.
By Means Of Single Acknowledgment
Tag
Note:
If a message type does not require acknowledgment or if it does not have a "Went Out" status, it does not appear in the message window. It is archived only. ("Message Without Status Went Out" selected only)
Use the "Status Text" tab to set the texts to be displayed in the message line in the "Status" system block.
4-30
WinCC Manual C79000-G8276-C108-01
08.97
Alarm Logging
Button Came In
Description Text for incoming messages, which means moving to the operating state to be reported Text for outgoing messages, which means moving from the operating state to be reported Text for acknowledged messages Text for incoming and outgoing message
Went Out
Acknowledged Came In and Went Out
Note:
Status texts are displayed in the message line up to the length that was configured in the "Status" system block for the message blocks. The "Status" system block should be long enough to display the longest status text.
4.4.2 Message Types
Use the "Message Types" item to set uniform text and background colors for all messages that belong to a type of message in a message class. These settings identify the different message types. This way, you can differentiate among messages in run time even when they are in different states. Note: You can activate the properties dialogs by double clicking the left mouse button on the appropriate objects in the data window.
WinCC Manual C79000-G8276-C108-01
4-31
Alarm Logging
08.97
4.4.2.1 Adding/Removing a Message Type
You can add and remove message types by means of the "Add Message Type..." selection dialog.
How to Add or Remove Message Types:
1. In the navigation window, select the "Message Classes" item. 2. In the navigation window or the data window, select the desired "Message Class". 3. Click the right mouse button to open the pop-up menu and select the "Add/Remove" menu item. 4. Shift the message types in the selection dialog. 5. Exit the dialog. Add Select the necessary elements from the left half of the window and shift them to the right half of the window. Remove Select the elements to be removed in the right half of the window and shift them to the left half of the window.
4-32
WinCC Manual C79000-G8276-C108-01
08.97
Alarm Logging
4.4.2.2 Configuring the Message Type
Use the "Type" dialog and the "Properties of the Message Type" tab to configure the message type of a message class. You can configure the name of the message type and the display color of the messages for the "Came In," "Acknowledged," and "Went Out" states.
Button
Description
Name of the Message Displays the name of the message type. Type Text Color Sets the text color for the incoming, outgoing, or acknowledged messages of the current message type. Sets the background color for the incoming, outgoing, or acknowledged messages of the current message type.
Background Color
WinCC Manual C79000-G8276-C108-01
4-33
Alarm Logging
08.97
How to Configure a Message Type:
1. In the navigation window, select the "Message Classes" item. 2. In the navigation window or data window, select the desired "Message Class". 3. Click the right mouse button to open the pop-up menu and select the "Properties" menu item. 4. Edit the message types in the "Type" dialog. 5. Exit the dialog. Note: You can activate the properties dialogs by double clicking the left mouse button on the appropriate object in the data window.
4.4.3 Analog Alarm
The analog alarm allows you to set any number of limit values for a tag. If a limit value is violated, a message will be generated in runtime. The analog alarm is an extension of WinCC. It must be integrated into the message system via the "Add Ins entry in the "Tools menu of the "Alarm Logging editor. The "Analog Alarm entry will then be displayed in the navigation window.
Note:
Changes in the dialogs of the analog alarm will be accepted into the database tables after exiting the dialog. If the configuration takes place online, the message system must be saved before the changes will take effect in runtime.
4-34
WinCC Manual C79000-G8276-C108-01
08.97
Alarm Logging
How to configure
1. Integration of the analog alarm: In the "Tools menu, select the "Add Ins entry to add the analog alarm to your message system. 2. Setting the tags to be monitored: In the pop-up menu of the "Analog Alarm entry, select "New. In the following "Properties - Tag dialog, set the tag to be monitored. 3. Setting the limit values to be monitored: In the pop-up menu of the tag to be monitored, select "New and set a limit value to be monitored.
Setting the Tag to be How to set a tag to be monitored: monitored 1. Integrate the "Analog Alarm into the message system via the "Add Ins entry of the "Tools menu. 2. In the navigation window, activate the pop-up menu of the "Analog Alarm via a right mouse button click.
3. Select the "New" entry.
WinCC Manual C79000-G8276-C108-01
4-35
Alarm Logging
08.97
In the following "Properties - Tag" dialog, set the tag to be monitored.
Button Tag to be monitored The tag to be monitored can be set by entering the tag name directly or by clicking on the which calls up the tag selection dialog. Number of limit values button,
This field displays the number limit values to be monitored.
A message for all limit values
If this option is activated, the same message will always be displayed in runtime, if the configured limit value is violated. In this field, enter the number of the message that is to be generated in runtime if a limit value violation occurs. In this field, set the delay time that has to pass between the limit value violation and the generation of the message. The message will only be triggered, if the limit value has been violated for the entire delay time. The delay time can be set from 250 to 10000ms. If you wish to have no delay time, enter the value "0.
Message Number
Delay time
4-36
WinCC Manual C79000-G8276-C108-01
08.97
Alarm Logging
Changing the How to change the properties of a tag to be monitored: Properties of a Tag to 1. In the navigation or data window, activate the pop-up menu of the tag to be monitored be monitored via a right mouse button click
2. Select the "Properties" entry. Set the properties of the tag to be monitored in the "Properties - Tag dialog.
WinCC Manual C79000-G8276-C108-01
4-37
Alarm Logging
08.97
Button Tag to be monitored The name of the tag to be monitored is displayed in here. This field displays the number limit values to be monitored. If this option is activated, the same message will always be displayed in runtime, if the configured limit value is violated. In this field, enter the number of the message that is to be generated in runtime if a limit value violation occurs. In this field, set the delay time that has to pass between the limit value violation and the generation of the message. The message will only be triggered, if the limit value has been violated for the entire delay time. The delay time can be set from 250 to 10000ms. If you wish to have no delay time, enter the value "0.
Number of limit values A message for all limit values
Message Number
Delay time
Setting the Limit Values to be monitored
How to set the limit values to be monitored: 1. In the navigation or data window, activate the pop-up menu of the tag to be monitored via a right mouse button click.
2. Select the "New" entry.
4-38
WinCC Manual C79000-G8276-C108-01
08.97
Alarm Logging
Set the limit value to be monitored in the "Properties - Limit Value dialog.
Button Upper limit If this option is activated, the value entered in the limit value field is an upper limit, meaning a message will be generated if the tag value exceeds this limit value. If this option is activated, the value entered in the limit value field is a lower limit, meaning a message will be generated if the tag value falls below this limit value. The value to be monitored can either be set directly or indirectly via a tag. The "Tag button opens the tag selection dialog. After exiting the tag selection dialog via "OK, the option "Indirect will be activated. In an indirect limit value input, the value of the tag to be monitored, which causes the triggering of the message, will be stored in the process value block 3.
Lower limit
Direct or Indirect
WinCC Manual C79000-G8276-C108-01
4-39
Alarm Logging
08.97
Hysteresis
Messages, for which a hysteresis has been defined, will not be triggered immediately after reaching their limit value, but after the actual tag value exceeds or falls below the limit value by the hysteresis amount. The hysteresis can either be entered as an absolute value or as a percentage deviation of the limit value. Depending on the selected setting, the hysteresis will become effective while a message is triggered or taken back. In this field, enter the number of the message that is to be generated in runtime if a limit value violation occurs. This field can only be changed, if you did not select one message for all limit values in the "Properties Tag dialog.
Message Number
Note:
By calling up this dialog multiple times, any number of limit values to be monitored can be set for a tag. While entering a limit value, make sure that the tag can really exceed or fall below this limit. Since the limit is saved once the message has been triggered, the message can not be taken back by manually changing the limit value. If a limit value is set indirectly by a tag, a start value must be used to set the tag to a reasonable value while starting runtime.
Changing the Properties of a Limit Value
How to change the properties of a limit value: 1. In the data window, activate the pop-up menu of the limit value via a right mouse button click.
2. Select the "Properties" entry. Set the properties of the limit value in the "Properties - Limit Value dialog.
4-40
WinCC Manual C79000-G8276-C108-01
08.97
Alarm Logging
Messages of the Limit In the "Properties - Tag and "Properties - Limit Value dialogs, the number Value Monitoring of the message can be set, which is to be generated if a limit value violation occurs.
If you enter a number of a message that does not exist yet, a message will be created according to the requirements of the limit value monitoring. If you enter a number of an already existing message, several properties of the message will be changed. The entries pertaining to the event and status tags, as well as the process value block settings, will be deleted.
Note:
In the process value blocks 1 to 3, the values of the limit value, hysteresis, and trigger value are stored.
Example 1
Message 4 is triggered (comes in), if the tag to be monitored exceeds the value of 220, and will be taken back, if the tag to be monitored falls below the value of 200.
WinCC Manual C79000-G8276-C108-01
4-41
Alarm Logging
08.97
Example 2
Message 4 is triggered (comes in), if the tag to be monitored exceeds the value of the tag "Limit Value, and will be taken back, if the tag to be monitored falls below the value of the tag "Limit Value by 10%. Deleting Objects from How to delete a tag to be monitored: the Analog Alarm 1. In the navigation or data window, activate the pop-up menu of the tag to be monitored via a right mouse button click.
2. Select the "Delete" entry.
4-42
WinCC Manual C79000-G8276-C108-01
08.97
Alarm Logging
How to delete a limit value: 1. In the data window, activate the pop-up menu of the limit value via a right mouse button click.
2. Select the "Delete" entry.
4.4.4 Single Message
Edit single messages in the table window. A single message consists of the defined message blocks. If a message block can be edited, edit it by means of selection or the pop-up menu. Multiple single messages can be combined to form a group message. You can perform the following functions with single messages: In the table window you can
Create single messages Copy single messages Delete single messages or change the properties of a single message. You can edit the parameters of a single
WinCC Manual C79000-G8276-C108-01
4-43
Alarm Logging
08.97
4.4.4.1 Loading Single Messages
How to Load a Single Message:
1. Click the right mouse button on any area in the table window to open the pop-up menu. 2. Select the "Append New Line" menu command. A line is added to the end of the table. This new line contains the contents of the new message from the table. 3. If necessary, change the new single message.
How to Copy a Single Message:
1. Click the left mouse button on the box containing the single message you want to copy. 2. Click the right mouse button to open the pop-up menu of the selected single message. 3. Select the "Copy Line" menu command. This selection copies the single message to the Clipboard.
Pasting from the Clipboard:
1. Click the right mouse button in the table window to open the pop -up menu. 2. Select the "Append Copied Line" menu command. The single message you copied is pasted from the Clipboard to the end of the table. Repeat the last step as many times as you want to copy the line. 3. If necessary, change the new single message.
How to Delete a Single Message:
1. Click the left mouse button on the box containing the single message you want to delete. 2. Click the right mouse button on an area in this single message to open the pop-up menu. 3. Select the "Delete Line" menu command. This selection deletes the single message and removes it from the table. You can copy boxes within the same column.
4-44
WinCC Manual C79000-G8276-C108-01
08.97
Alarm Logging
How to Copy Boxes in the Table Window:
1. Select a box. 2. Click the right mouse button to open the pop-up menu. 3. Select the "Copy Cell Content" menu item. 4. Select the box to which you want to copy the contents. 5. Click the right mouse button to open the pop-up menu. 6. Select the "Paste Cell Content" menu command.The copied contents are pasted into the box.
4.4.4.2 Properties of a Single Message
You can display and edit the properties of a single message by means of the pop-up menu and the "Properties" menu item.
How to Display the Properties of a Single Message:
1. In the table window, click the left mouse button on a single message to select it. 2. Click the right mouse button to open the pop-up menu and select the "Properties" menu item.
Use the "Parameters" tab in the "Single Message" dialog box to set up the following items:
The parameters of the single message, like its association to a message class, message type, group message, etc. The connections to several tags.
WinCC Manual C79000-G8276-C108-01
4-45
Alarm Logging
08.97
Button Number Class Type Group
Description Number of the single message Message class of the single message Message type of the single message If the single message is to be assigned to a group message, you can select already configured group messages from this field. The message must be acknowledged individually. It cannot be acknowledged with a general acknowledgment key. Trigger the horn when a message comes in. Refer to the "Horn/Sound" tab in the "Configure Message Class" dialog box. Depending on the selection, the message is saved to an archive. The message is entered in a report or is output (to a printer). The message is created on a negative signal edge, otherwise on a positive signal edge. The message triggers the standard function GMsgFunction, which can be changed by the "Global Scripts editor. In "Global Scripts, the function can be found in the function browser under: StandardFunctions\WinCC\Alarm\RT. Number of the PLC on which the message originated. Number of the CPU on which the message originated. The event tag contains the bit, with which the currently selected message is to be triggered. Number of the bit within the event tag, with which the currently selected message is to be triggered.
is single acknowledgment only triggers a horn
will be archived
will be reported
will be created on a negative edge triggers an action
PLC Number
CPU Number Event Tag
Event Bit
Acknowledgment Tag
Set the tag, with which the single message is to be acknowledged, in this field.
4-46
WinCC Manual C79000-G8276-C108-01
08.97
Alarm Logging
Acknowledgment Bit Set the bit of the acknowledgment tag, with which the single message is to be acknowledged, in this field.
Status Tag
Set the tag, in which the status of the group message ("Came In/Went Out) is to be stored, in this field.
Status Bit
The status bit sets both bits of the status tag, in which the status of the currently selected group message is to be stored. If the status tag is a raw data tag , the corresponding compilation program must be selected here. Set the necessary parameters for the format DLL.
Format DLL
DLL Parameters...
Open the selection dialog, in which the tags are set, by clicking on the button . Reset the tag settings and the bits used by clicking on the Note: button.
Currently, horns are triggered by means of the acknowledgment tag in the "Configure Message Class" dialog.
Event Tag of a Single Message The event tag triggers a message. The structure of the event tags is not set, meaning you have the ability to use one event tag for each message or trigger multiple messages via one event tag. The differentiation takes place via the event bit.
WinCC Manual C79000-G8276-C108-01
4-47
Alarm Logging
08.97
Status Tag of a Single Message A single message always contains two deciding message states:
1. The "Came In/Went Out status shows that the message came in or went out. 2. The acknowledgment status shows, if the message has to be acknowledged, Both states of the single message are stored in a status tag. A status tag can, depending on the data type of the tag, record up to eight single messages. Every single message occupies two bits in the status tag. The position of the bit in the "Came In/Went Out status is marked by a status bit in the status tag. The position of the second bit depends on the data type of the status tag. For "8-Bit unsigned tags, the distance to the bit with the "Came In/Went Out status is 4 bit, for "16-Bit unsigned tags the distance is 8 bit. If the status tag has the data type "16-Bit unsigned and the status bit = 1, then bit 1 of the status tag marks the "Came In/Went Out status of the single message and bit 9 indicates, if the single message has to be acknowledged. The bits 0-8. 2-10, etc. correspond accordingly in a 16-Bit status tag.
If the status tag has the data type "8-Bit unsigned and the status bit = 1, then bit 1 of the status tag marks the "Came In/Went Out status of the single message and bit 5 indicates, if the single message has to be acknowledged. The bits 0-4. 2-6, etc. correspond accordingly in an 8-Bit status tag.
Acknowledgement Tag of a Single Message A single message is acknowledged via an acknowledgment tag. The structure of the acknowledgment tags is not set, meaning you have the ability to use one acknowledgment tag for each single message or summarize multiple single messages via one acknowledgment tag. The differentiation of the single messages then takes place via the acknowledgment bit. In runtime, the single message is acknowledged if the bit (defined by the user) of the acknowledgment tag is set.
4-48
WinCC Manual C79000-G8276-C108-01
08.97
Alarm Logging
Message Texts of a Single Message Use the "Texts" tab to set the configurable texts of the single message.
Field Info Text Blocks 1 to 10
Description Here you can enter text up to 255 characters long. You can enter text up to 255 characters in each block. Blocks 1 to 10 represent the corresponding user text blocks. Use the Insert Process Value dialog that appears to insert process variables in your user text blocks. A process value inserted in this manner is identified by means of @.....@ in the user text.
Use the "Insert a Process Value" dialog to accept the value of a process variable in your user text block. Be careful not to exceed the maximum length of a user text block (255 characters).
WinCC Manual C79000-G8276-C108-01
4-49
Alarm Logging
08.97
Field User Text Block
Description Shows the user text block in which the process value is to be inserted. Displays the defined text length of the user text block. Mirrors the look of the user text. Here you can set the process variable that corresponds to the value you want to insert. Sets the format type of the process value to be inserted. You can select from the following:
Text Fixed-point number (decimal, octal, hexadecimal) Floating-point number
Length
Text Process Value Block
Type
Position
Sets the position of the format statement within the text. If it is set to "Position: 10," the process value is inserted in the user text after the tenth character.
4-50
WinCC Manual C79000-G8276-C108-01
08.97
Alarm Logging
Number of Places
Here you can set the number of characters that are reserved for the process value within the user text. Here you can define the number of characters of the process value to be inserted in the user text. If this function is active, floating-point numbers are filled up to the number of characters specified in "Precision." If the number of spaces in the process value to be inserted is smaller than the number of spaces reserved, you can use this function to determine whether the process value is aligned right or left when it is inserted in the user text. Displays the format statement set by your input. Displays examples of how the entries of number of places, precision, alignment, and fill affect the different types of process values.
Precision
Fill with 0
Align Left
Format Statement Example
Use the "Tag/Action" tab to connect the configured process value blocks of the single message with WinCC tags.
WinCC Manual C79000-G8276-C108-01
4-51
Alarm Logging
08.97
Field Process Values 1 to 10 Picture Name Function Name
Description Connect the process tag with the corresponding process value block. Transfer parameter of the "char" type. Name of the called function or of the called script (BOOL type).
Activate this button to select the tags. Activate this button to reset the tags. Note: In "Loop in Alarm" you can enter any function and set an additional file as the transfer parameter. A special feature of this function is the ability to replay a system graphic. WinCC provides the "OpenPicture" standard function for this purpose.
4-52
WinCC Manual C79000-G8276-C108-01
08.97
Alarm Logging
4.4.4.3 Editing Boxes
You can edit the following boxes directly in the "Single Message" dialog: Box Number Class Type Event Tag Event Bit Status Tag Message Text Error Location Process Value(s) Info Text Parameters Acknowledgment Tag Loop in Alarm Group Description Number of the single message Message class of the single message Message type of the single message Tag Management Can be edited directly Tag Management Can be edited directly Can be edited directly Tag Management Info Text Editor Parameters Tag Management Loop in Alarm If the single message is to be assigned to a group message, you can select already configured group messages from this field. Format DLL
Format DLL
WinCC Manual C79000-G8276-C108-01
4-53
Alarm Logging
08.97
How to Edit the Boxes in the Table Window:
1. Double click the left mouse button on the box. A list box or a dialog box appears, or the box opens so that you can edit it. 2. Use the keyboard to enter the new value. 3. Exit the dialog. Use the "Info Text" dialog to enter additional information text about a single message. Info texts can also be changed "on line" in run time. They are not reset after a message goes out.
Use the keyboard to enter your text. You can edit the text in the text input box by means of the pop-up menu and the standard edit functions (copy, paste, etc.). Use the "Parameters" dialog to set the parameters of a single message.
4-54
WinCC Manual C79000-G8276-C108-01
08.97
Alarm Logging
Field This message: is single acknowledgment only triggers a horn will be archived
Description The message must be acknowledged individually. It cannot be acknowledged with a general acknowledgment key. Trigger the horn when a message comes in. Depending on the selection, the message is saved to an archive. The message is entered in a report or is output (to a printer). The message is created on a negative signal edge, otherwise on a positive signal edge. The message triggers a configured action. The action is entered in the "Action" column in the table window.
will be reported
will be created on a negative edge triggers an action
You can also set the parameters by means of the "Properties" dialog.
Use the "Loop in Alarm" dialog to assign a function to a single message (picture function with a picture name parameter).
WinCC Manual C79000-G8276-C108-01
4-55
Alarm Logging
08.97
Note: If you trigger a "Loop in Alarm" during run time, the system graphic whose name you entered in the picture name box is displayed. WinCC provides the "OpenPicture" standard function for this purpose. If you want to use another function, note the following: Use a default function that accepts a transfer parameter of the char* type, for example, void MyOwnFunction(char* NameOfOwnData); Only use default functions whose return parameters correspond to the "unsigned char, short int, long int, float, double, bool, or void" types. (The return parameter in the example above is of the "void" type.)
Use the "Format DLL" to set an interface-specific DLL (format DLL) for the current single message. This format DLL converts the data format of the incoming process values. Use the "DLL Parameters" button to set parameters.
4-56
WinCC Manual C79000-G8276-C108-01
08.97
Alarm Logging
4.4.5 Group Message
A group message is the summary of multiple single messages into one comprehensive message. There are two types of group messages: 1. The summary of all messages of a message class: Group message from the message class. If a message class is created, the corresponding group message will also be created. 2. The summary of any message: User defined group message. User defined group messages can contain single messages as well as other group messages and are edited via their pop-up menu. Single messages can only be contained in a group message. Note: If a group message occurs in runtime, the single message, which triggered the group message, can not be found out.
A group message can be assigned a tag representing the message status. This status tag enables other WinCC components to inquire about the message status of the group message. A group message can be assigned an acknowledgment tag, with which the group message, and all its subordinate single and group messages, can be acknowledged. A group message always contains two deciding message states: 1. The "Came In/Went Out status shows, if a subordinate message (it can also be another group message) came in or went out. 2. The acknowledgment status shows, if the message triggered by the group message has to be acknowledged, Both states of the group message are stored in a status tag. A status tag can, depending on the data type of the tag, record up to eight group messages. Every group message occupies two bits in the status tag. The position of the bit in the "Came In/Went Out status is marked by a status bit in the status tag. The position of the second bit depends on the data type of the status tag. For "8-Bit unsigned tags, the distance to the bit with the "Came In/Went Out status is 4 bit, for "16-Bit unsigned tags the distance is 8 bit.
Open the selection dialog to set the tag, which is to be used as the status tag, by clicking on the button.
WinCC Manual C79000-G8276-C108-01
4-57
Alarm Logging
08.97
Reset the status tag settings and the status bits by clicking on the
button.
Open the selection dialog to set the tag, which is to be used as the acknowledgment tag, by clicking on the button.
4-58
WinCC Manual C79000-G8276-C108-01
08.97
Alarm Logging
4.4.5.1 Group Messages from Message Classes
When you load a new message class, a group message is automatically loaded for that message class. All message types within the message class are also transferred to the group message. The pop-up menu of the message classes and message types allows you to change their properties independently of each other - you can assign different status, lock, and acknowledgment tags.
How to Change the Properties of a Message Class:
1. Select a message class of the group message. 2. Click the right mouse button to open the pop-up menu and select the "Properties" menu item. 3. The properties dialog appears. 4. Change the settings concerning the status, lock, and acknowledgment tags. 5. Click on "OK" to save or click on "Cancel."
WinCC Manual C79000-G8276-C108-01
4-59
Alarm Logging
08.97
Field Name Status Tag Name of the message class Set the tag in which the states of the group message ("Came In/Went Out status) are to be stored, in this field.
Status Bit
The status bit sets both bits of the status tag in which the states of the currently selected group message are to be stored.
Lock Tag Lock Bit
Acknowledgment Tag
Set the tag, with which the group message and all subordinate messages are to be acknowledged, in this field. Set the bit of the acknowledgment tag, with which the group message is to be acknowledged, in this field.
Acknowledgment Bit
Open the selection dialog to set the tag to be used by clicking on the button. Reset the tag settings and the bits by clicking on the button.
4-60
WinCC Manual C79000-G8276-C108-01
08.97
Alarm Logging
How to Change the Properties of a Message Type:
1. Select a message type within a message class of the group message. 2. Click the right mouse button to open the pop-up menu and select the "Properties" menu item. 3. The properties dialog appears. 4. Change the settings concerning the status, lock, and acknowledgment tags. 5. Click on "OK" to save or click on "Cancel."
WinCC Manual C79000-G8276-C108-01
4-61
Alarm Logging
08.97
Field Message Class Message Class Name Name of the message class Name of the message class Name of the message type
Status Tag
Set the tag, in which the states of the group message (Came In/Went Out and acknowledged) are to be stored, in this field.
Status Bit
The status bit sets both bits of the status tag, in which the states of the currently selected group message are to be stored.
Lock Tag Lock Bit
Acknowledgment Tag
Set the tag, with which the group message and all subordinate messages are to be acknowledged, in this field.
Acknowledgment Bit
Set the bit of the acknowledgment tag, with which the group message is to be acknowledged, in this field.
Open the selection dialog to set the tag to be used by clicking on the button.
4-62
WinCC Manual C79000-G8276-C108-01
08.97
Alarm Logging
4.4.5.2 User-Defined Group Messages
Use the pop-up menu of the "User Defined" type to perform the following tasks:
Add additional group messages to an existing group message. Add additional single messages to an existing group message. Change the properties of a group message, or the single message contained in a group message.
WinCC Manual C79000-G8276-C108-01
4-63
Alarm Logging
08.97
How to Create an user defined group message:
1. In the group messages area, select "User Defined" to create a new user defined group message, or select an already created user defined group message, if you want to subordinate a group message. 2. Use the right mouse button to open the pop-up menu and click on the "Add Group Message" menu item. 3. The input dialog for the new group message opens. 4. In the name box, enter the name of the new group message and complete the parameters concerning the status, lock, and acknowledgment tags. 5. Click on "OK" to save or click on "Cancel."
4-64
WinCC Manual C79000-G8276-C108-01
08.97
Alarm Logging
Field Parent Name of the higher-level object in the navigation window
Name
Name of the user group message
Status Tag
Set the tag, in which the states of the group message (Came In/Went Out and acknowledged) are to be stored, in this field.
Status Bit
The status bit sets both bits of the status tag, in which the states of the currently selected group message are to be stored.
Lock Tag Lock Bit
Acknowledgment Tag
Set the tag, with which the group message and all subordinate messages are to be acknowledged, in this field.
Acknowledgment Bit
Set the bit of the acknowledgment tag, with which the group message is to be acknowledged, in this field.
Open the selection dialog to set the tag to be used by clicking on the button. Reset the tag settings and the bits by clicking on the button.
WinCC Manual C79000-G8276-C108-01
4-65
Alarm Logging
08.97
How to Change the Properties of a User-Defined Group Message:
1. Select a user-defined group message. 2. Use the right mouse button to open the pop-up menu and click on the "Properties" menu item. 3. The properties dialog appears. 4. Change the parameters concerning the status, lock, and acknowledgment tags. 5. Click on "OK" to save or click on "Cancel."
4-66
WinCC Manual C79000-G8276-C108-01
08.97
Alarm Logging
Field Parent Name Status Tag Name of the higher-level object in the navigation window. Name of the user group message Set the tag, in which the states of the group message (Came In/Went Out and acknowledged) are to be stored, in this field.
Status Bit
The status bit sets both bits of the status tag, in which the states of the currently selected group message are to be stored.
Lock Tag
Lock Bit
Bit number in the lock tag
Acknowledgment Tag
Set the tag, with which the group message and all subordinate messages are to be acknowledged, in this field.
Acknowledgment Bit
Set the bit of the acknowledgment tag, with which the group message is to be acknowledged, in this field.
Open the selection dialog to set the tag to be used by clicking on the button. Reset the tag settings and the bits by clicking on the button.
WinCC Manual C79000-G8276-C108-01
4-67
Alarm Logging
08.97
How to add a single message to a group message:
1. Open the pop-up menu of the desired group message (user defined). 2. Select the "Add Single Message entry. 3. Enter the number(s) of the single message(s) from the table window in the "New Single Message(s)" dialog.
Field
Description
Message Number(s) Enter the number(s) of the single message(s) corresponding to the number(s) in the table window that are to be added to the group message, in this field.
Note:
The check-box "Only then insert the single message(s), if it does not already belong to a group prevents multiple assignments of single messages. Already assigned single messages will not be assigned, but WinCC will not display any messages to inform you about this fact. If a single message is deleted from the table window, all assignments of this single message in the group messages will also be deleted.
Note:
4-68
WinCC Manual C79000-G8276-C108-01
08.97
Alarm Logging
How to display the properties of the assigned single messages:
1. Open the pop-up menu of the desired single message of a user defined group message. 2. Select the "Properties" menu item.
Field Message Number Displays the number of the group or single messages, which are assigned to the single messages in the table window.
4.4.5.3 Removing Group Messages
How to remove a group message:
1. In the data or project navigation window, open the pop-up menu of the group message to be removed. 2. Select the "Delete Group Message" or "Delete" entry..
How to remove single messages from a group message:
In the table window, open the pop-up menu of the single message to be removed. In the "Properties of a Single Message dialog ("Parameters tab), change the group assignment of the single message. As an alternative, you can also edit the " Group field directly in the table window and change the group assignment of the single message.
4.4.6 System Message Classes
System messages are messages that are created internally within the system, for example, messages from operations or system crashes. WinCC provides the following special system classes for processing system messages. You cannot expand these system classes. The acknowledgment theory is preset.
System message class that requires acknowledgment System message class that does not require acknowledgment
WinCC Manual C79000-G8276-C108-01
4-69
Alarm Logging
08.97
4.4.6.1 System Message Class That Requires Acknowledgement
As the name of the class indicates, these are incoming messages that need to be acknowledged before they leave. The message disappears immediately following an acknowledgment. You can set the parameters in the properties dialog for message classes. The following message types are available:
Process Control Messages System Messages
Note:
The "Went Out" status is not registered or stored in an archive.
4.4.6.2 System Message Class That Does Not Require Acknowledgement
These are messages that do not require an acknowledgment. You can set the parameters in the properties dialog for message classes. The following message types are available:
Process Control Messages Operator Messages
4.4.6.3 System Message Types
WinCC Alarm Logging recognizes the following three system types:
Process Control Messages Messages created by the process control system, for example, system startup System Messages Messages created by the system, for example, failure of system components Operator Input Messages Messages created by the operation, for example, operation of a component
4-70
WinCC Manual C79000-G8276-C108-01
08.97
Alarm Logging
4.5 Data Archiving
4.5.1 Archives
Use the "Archive Parameter Assignment" dialog to activate a short-term archive and/or a sequence archive. Depending on the archive type, you can choose to load it on the hard disk or in main memory (work memory).
Area Short-Term Archive Active Sequence Archive Active
Description Activates the short-term archive. This means that messages are written to the short-term archive. Activates the sequence archive for long-term archiving.
How to Activate an Archive:
1. Click the right mouse button on "Archive" to open the pop-up menu. 2. Select the "Add/Remove..." menu command. 3. In the "Archive Parameter Assignment" dialog, click the option button for the archive you want to activate. 4. Save your entries. Note: A message needs approximately 120 bytes of memory space.
WinCC Manual C79000-G8276-C108-01
4-71
Alarm Logging
08.97
4.5.1.1 Short-Term Archive
Area Main Memory Archive Archive On Disk Reload Message List After Power Failure
Description The archive is stored only in main memory. A maximum of 10,000 messages can be loaded. The archive is stored in the hard disk memory. The message list is reloaded after restart.
Number of Messages Displays the number of messages that you can store in the short-term archive. Selection... Select the message blocks to be stored in the short-term archive.
4-72
WinCC Manual C79000-G8276-C108-01
08.97
Alarm Logging
How to Configure the Short-Term Archive:
1. Click the right mouse button to open the pop-up menu for "Short-Term Archive." 2. Select the "Properties" menu item. or 1. Open the pop-up menu for "Archives." 2. Select the "Properties" menu item. 3. Select the "Short-Term Archive" tab. 4. Set the necessary parameters. 5. Save your entries.
WinCC Manual C79000-G8276-C108-01
4-73
Alarm Logging
08.97
4.5.1.2 Sequence Archive
Area Short-Term Archive
Description The archive is overwritten cyclically after the configured number of days (see below) .
Continuous Archive The archive is continued sequentially. Archive includes Displays the number of days messages are stored in the short-term archive. Select the message blocks to be stored in the long-term archive.
Selection...
4-74
WinCC Manual C79000-G8276-C108-01
08.97
Alarm Logging
How to Configure the Sequence Archive:
1. Click the right mouse button to open the pop-up menu for "Sequence Archive." 2. Select the "Properties" menu item. or 1. Open the pop-up menu for "Archives." 2. Select the "Properties" menu command. 3. Select the "Sequence Archive" tab. 4. Set the necessary parameters. 5. Save your entries.
4.5.1.3 Selecting the Data to be Archived
How to Select the Data to be Archived:
1. Open the dialog for sequence or short-term archives. 2. Click on the "Selection" button. 3. Click on the appropriate sections of the configured messages that you want to archive. 4. Save your entry by clicking "OK."
WinCC Manual C79000-G8276-C108-01
4-75
Alarm Logging
08.97
4.5.2 Reports
Area Message Sequence Report Active Archive Report Active
Description The selected messages are output in the message sequence report. The selected messages from the archive are output in the archive report.
How to Activate Reports:
1. Click the right mouse button to open the pop-up menu for "Reports." 2. Select the "Add/Remove" menu command. 3. In the "Assigning Report Parameters" dialog, select the necessary reports. 4. Save your entries. Message Sequence Report With a message sequence report, you can use the "Selection" button in the properties dialog to select the message blocks you want to print. The default blocks for this are only date, time, and number. If you want to print out additional blocks, you must adapt the standard layout in the Graphics Designer. The archive report provides all of the data from the archive.
Archive Report
4-76
WinCC Manual C79000-G8276-C108-01
08.97
Alarm Logging
4.6 Deleting Objects
How to Delete Objects in the Message System:
1. Open the pop-up menu for the affected object. 2. Select the "Delete" menu command. The object is removed from the window.
WinCC Manual C79000-G8276-C108-01
4-77
Alarm Logging
08.97
4-78
WinCC Manual C79000-G8276-C108-01
08.97
Alarm Logging
5 Appendix
5.1 Description of the System Blocks
System Block Description StandardLength 2
PLC/CPU Number
Number of the CPU and the PLC on which the message originated. However, in run time, the number is not taken from the PLC but from the configured data!
Archiving Identification Type
Identifies whether the message should 1 be archived. One of 16 message types per message 2 class. You can select the text yourself. Date for arrival, departure, and acknowledgment Time frame between arrival, departure, and acknowledgment of a message. There is only one column for length:
Date
Duration
With incoming messages, the column is empty. With outgoing messages, the column contains the time between arrival and departure. With message acknowledgment, the column contains the time between the arrival of the data and the acknowledgment. 1
Limit Violation
This area is marked when a limit value is exceeded. This function is currently not supported in the runtime module for version 1.
WinCC Manual C79000-G8276-C108-01
5-1
Alarm Logging
08.97
Info Text
Information text about the message (maximum of 255 characters). For example, "This message can occur when...." The system block indicates if info text is present. You can edit info text in run time. One of 16 message classes. You can select the text yourself.
Class
Comment
1 The "Comment" system block displays whether a comment is included with the message. A comment is an entry you can make when a message appears, for example, "This message appeared today because..." This box is marked when the "Loop in 1 Alarm" function is active. Message number Identifies if the message should be reported (specific to the message number). Displays whether a message has been acknowledged. Daylight Saving/Standard Time ID Time for arrival, departure, and acknowledgment. Precision of a time stamp that is stamped in Ohio: 1 s, display precision: 10 ms Names of the event tags. This is currently not supported in run time in version 1. Message status (incoming/outgoing/acknowledged) 3 1
Loop in Alarm
Number Report ID
Acknowledgment Status Daylight Saving/ Standard Time Time
1 -
Tag
Status
5-2
WinCC Manual C79000-G8276-C108-01
08.97
Alarm Logging
5.2 Properties of the Message Blocks
The properties dialog of the message blocks contains the following four standard text boxes. Area Name Length Flashing On Description Block name (length up to 64 characters) Number of characters (1 to 255) in the block A message block flashes if this item is marked and the message is assigned to a message class with the flashing attribute. Sets the alignment within the message window in run-time mode.
Alignment
These boxes will have specific properties added in the individual system blocks. Date Area Day Description If this item is selected, the day is displayed (cannot be selected in version 1). If this item is selected, the month is displayed (cannot be selected in version 1). If this item is selected, the year is displayed with either the year or decade, or in its entirety (cannot be selected in version 1). Set the sequence in which the year, month, and day appear.
Month
Year Two-Digit Four-Digit Sequence Day.Month.Year Year.Month.Day Month.Day.Year Example
Here you can see how the date display appears in run time.
WinCC Manual C79000-G8276-C108-01
5-3
Alarm Logging
08.97
Area Time Time Format Hours 12 Hours Minutes Seconds Tenths of Seconds Preview
Description Set the time format to be used for displaying the time. Selection and deselection must occur in a specific sequence. Hours can be selected by themselves (either 24- or 12-hour display). Minutes must be selected together with hours, etc.
Here you can see how the time display appears in run time.
Area Duration Time Format Days Hours Minutes Seconds Preview
Description Set the time format to be used for displaying the length of time. Selection and deselection must occur in a specific sequence. Days and hours can be selected by themselves. Minutes must be selected together with hours, etc. Here you can see how the time display appears in run time.
5.3 Possible Elements of the Status Bar
Area Date Time Number of Messages:
Description System date System time
List Window Not yet acknowledged
Current messages in the list All the messages in the window Number of messages waiting for a required acknowledgment Displays the fact that a block is set. Displays the fact that a selection is available.
Block Selection
5-4
WinCC Manual C79000-G8276-C108-01
08.97
Alarm Logging
5.4 Possible Elements of the Toolbar
Icon Display process message window Display short-term archive Display sequence archive Horn acknowledgment Single acknowledgment Group acknowledgment Description Displays the contents of the current message window. Displays the contents of the short-term archive.
Displays the contents of the sequence archive.
Acknowledge an optical or acoustical signal.
Acknowledge a single message.
Acknowledge all existing, visible, messages that require an acknowledgment in the message picture as long as they do not require single acknowledgments. Turn the automatic scrolling on or off. When automatic scrolling is active, the current message appears at the bottom of the window. The old messages are pushed upward. Functions for editing messages are valid only for messages that are currently pending. Manual scrolling is turned off. Set the selection criteria. The messages that meet these criteria are displayed. Any others are not displayed. (however, they are archived.) Set the selection criteria. The messages that do meet these criteria are not registered (and therefore, not archived). Functions for creating paper documentation Presently not available in this version! Presently not available in this version Exit a messages requiring acknowledgment.
Auto-Scroll On/Off
Selection
Set Lock
Report Functions
City Call Functions Reset
WinCC Manual C79000-G8276-C108-01
5-5
Alarm Logging
08.97
Start of the List
Display the start of the list. The cursor moves to the first list element. You must turn off auto-scroll before using this function. Display the end of the list. The cursor moves to the last list element. You must turn off auto-scroll before using this function. Cursor moves to the next list element. You must turn off auto-scroll before using this function. Cursor moves to the previous list element. You must turn off auto-scroll before using this function. Opens a dialog in which you can enter info text. Opens a text editor in which you can enter comments. Displays a picture or triggers a script for the current message. Changes the language.
End of the List
Next Message
Previous Message
Info Text Comments
Loop in Alarm
Change Language
5-6
WinCC Manual C79000-G8276-C108-01
08.97
Alarm Logging
Index
A
Acknowledge 2-3 Acknowledgement 1-1; 4-29; 4-70 Acknowledgement key 4-55 Acknowledgement tag 4-60 Acknowledgement theory 4-29 Acknowledgement type 4-25 Acquiring messages 1-1 Action 4-51 Actions 2-3 Archives 4-46; 4-55 Archive parameter assignment 4-71 Sequence archive 2-4; 4-16; 4-74 Short-term archive 2-4; 4-16; 4-72 Archiving messages 1-1 Auto-scrolling 4-19
D
Data manager tag 4-30 Data window 3-18; 4-16 Date 2-1 Decimal 4-50 Display 2-3
E
Edge changes 2-1 Elements of the status bar 4-20 Export 3-9
F
Filters 2-3 Fixed-point number 4-50 Floating-point number 4-50; 4-51 Format DLL 4-47; 4-56 Format type 4-50 Function 4-56
B
Bit message procedure 2-1 Boxes 4-53
C
Characters Number of characters 4-51 Chronologically correct message 2-1 Columns 2-2; 3-5 Arrangement 4-19 Title 4-19 Width 4-19 Configuration 3-1 Data window 3-18 Input mode 3-10 Messages 4-24 Navigation window 3-18 Procedure 4-1 Project Window 3-18 Table window 3-19
G
Grenzwertberwachung Meldung festlegen 4-36; 4-38 Meldungen 4-41 Group message 2-3 Acknowledgement 4-70 Create user-defined 4-64 Message classes 4-59 Message type 4-61 Properties 4-59 User-defined 4-63 User-defined properties 4-66
H
Hexadecimal 4-50 Horn 4-46
WinCC Manual C79000-G8276-C108-01
Index-1
Alarm Logging
08.97
I
Import 3-8 Info text 4-49; 4-54 Input mode 3-10
K
Key function 4-22 Key functions 4-21 Keystroke combination 4-22
L
Language Switch 3-14 Linking 3-20 Lock tag 4-60; 4-67 Loop in Alarm 2-3; 4-52; 4-55
M
Meldung Systemmeldungen 3-15 Message 2-1 Acknowledge 2-3; 4-29 Acknowledgement text 4-31 Archive 4-46 Configure 4-24 Display 2-3; 4-12 Does not require acknowledgement 4-70 Edit 3-11 Export 3-9 Flashing on 4-29 Group message 2-3 Hide 2-4 Import 3-8 Incoming 4-29; 4-31 Lock 2-4 Message cause 2-3 Message classes 2-2 Message events 2-1 Message frame 2-1 Message number 3-13 Message type 4-31 Message windows 2-3 Only initial value 4-29 Outgoing 4-29; 4-31 Parameters 2-2 Properties 3-19 Report 4-46 Selection 4-16 Index-2
Single aknowledgement 4-30 Single message 2-3; 4-43 System information 2-2 Message block 4-17; 4-18 Add 4-4 Process value block 2-2; 4-3 Properties 4-4 Remove 4-4 System block 2-2; 4-3 User text block 2-2; 4-3 Message class Names 4-60 Message classes 2-2; 4-25 Add 4-26 Configure 4-27 Group messages 4-59 Remove 4-26 Set name 4-28 Status text 4-30 Message line 4-17; 4-18 Message line format 4-12; 4-17 Message procedure 2-1 Bit message procedure 2-1 Chronologically correct message 2-1 Message reports 2-3 Message type 2-2; 4-24; 4-25; 4-28; 4-31 Add 4-28; 4-32 Background color 4-33 Configure 4-33 Name 4-33 Properties 4-28 Remove 4-28; 4-32 Text color 4-33 Message window 4-14 Configure 4-24 Create with wizard 4-15 General properties 4-15 Key functions 4-21 Message line 4-17 Message line format 4-17 Parameters 4-18 Preview 4-16; 4-23 Selection 4-18 Status bar 4-19 Title 4-16 Toolbar 4-20 Message windows 2-3 Message wizard 3-2
WinCC Manual C79000-G8276-C108-01
08.97
Alarm Logging
N
Navigation window 3-18 Number of characters 4-51
O
Octal 4-50 On-line configuration 2-4 Operator function 4-22
P
Parameters 2-2 Picture name 4-56 Position 4-50 Preview 4-23 Process tag 4-52 Process value Insert 4-49 Process value block 4-9; 4-50 Add 4-10 Properties 4-11 Remove 4-10
R
Raw data tag 4-47 Reports 4-55; 4-76 Archive reports 2-3 Message sequence reports 2-3 Run time 4-18 Runtime 2-4 Run-time 4-18
In group messages 4-69 In the table window 4-44 Load 4-44 Loop in Alarm 4-55 Message class 4-46 Message text 4-49 Message type 4-46 Number 4-46 Parameters 4-54 Properties 4-45 Set acknowledgement 4-46 Set action 4-51 Set tag 4-51 Status Changes 2-1 Tag 4-60 Text 4-6; 4-25; 4-30; 4-31 Status bar 4-19 Structure window 4-3 System Information 2-2 Message classes 4-69 Message types 4-70 System block Add 4-5 Properties 4-6 Remove 4-5 Systemmeldungen 3-15
T
Table 2-2 Table window 3-19 Tag management 2-1 Tags 4-51 Select 3-20 Tag management 2-1 Template 4-14 Message window 4-14 Text 4-50 Text color 4-33 Text length 4-50 Text library 3-13 Time 2-1 Toolbar 4-20 Transfer parameter 4-52
S
Sammelmeldung Einzelmeldung hinzufgen 4-68 Screen width 4-7 Script 4-52 Selection 4-18; 4-75 Separation line Horizontal 4-18 Vertical 4-18 Sequence archive 2-4; 4-16; 4-74 Short-term archive 2-4; 4-16; 4-72 Signal edge 4-46; 4-55 Single message 2-3; 4-9; 4-24; 4-43 Delete 4-44 Format DLL 4-56
WinCC Manual C79000-G8276-C108-01
Index-3
Alarm Logging
08.97
U
User group message 4-67 User text block 3-13; 4-7; 4-49; 4-50 Add 4-7 Properties 4-9 Remove 4-7 User-defined 4-63
W
WinCC Systemmeldungen 3-15 Wizard 2-5 Interconnection wizard 2-5 Message window wizard 2-5 Message wizard 2-5
Index-4
WinCC Manual C79000-G8276-C108-01
WinCC Text Library
Manual
C79000-G8276-C108-01
Edition August 1997
WinCC, SIMATIC, SINEC, STEP are Siemens registered trademarks. All other product and system names in this manual are (registered) trademarks of their respective owners and must be treated accordingly.
(The reproduction, transmission or use of this document or its contents is not permitted without express written authority. Offenders will be liable for damages. All rights, including rights created by patent grant or registration of a utility model or design, are reserved.)
(We have checked the contents of this manual for agreement with the hardware and software described. Since deviations cannot be precluded entirely, we cannot guarantee full agreement. However, the data in this manual are reviewed regularly and any necessary corrections included in subsequent editions. Suggestions for improvement are welcomed.)
Siemens AG 1994 - 1997 All rights reserved C79000-G8276-C108-01 Printed in the Federal Republic of Germany
Technical data subject to change
Siemens Aktiengesellschaft
Table of Contents / Text Library
1 Functionality of the Text Library .............................................
1.1 1.2 1.2.1 1.2.2 1.2.3 1.2.4 1.2.5 1.2.6 1.3 1.4 1.5 1.6 1.7 1.7.1 Structure of the Text Library ........................................................... Menu Bar ....................................................................................... Document Menu............................................................................. "File" Menu..................................................................................... "Edit" Menu .................................................................................... "View" Menu................................................................................... "Options" Menu .............................................................................. Help Menu...................................................................................... Toolbar........................................................................................... The Status Bar ............................................................................... The Table Window ......................................................................... Configuring Text Output in Multiple Languages............................... Appendix........................................................................................ Structure of an Import / Export File.................................................
1-1
1-1 1-2 1-2 1-2 1-5 1-6 1-7 1-9 1-10 1-10 1-11 1-11 1-12 1-12
WinCC Manual C79000-G8276-C108-01
Text Library
08.97
ii
WinCC Manual C79000-G8276-C108-01
08.97
Text Library
Preface
Purpose of the Manual This manual introduces you to the functions of each software component and their operation in a reference manual format. You can find the information you need quickly by using the table of contents or the index. Naturally, the information is also available to you in the on-line help in either a context-sensitive fashion or in the on-line help contents.
Total Overview and Configuration Example
The "Getting Started" manual, which is part of the WinCC package, contains a total overview of WinCC and a configuration example in which the most significant functions of the individual components are followed through in a practical application.
Additional Support
If you have technical questions, please address them to your Siemens contact partner, located in the businesses responsible for your location. You can find the addresses in the attachment entitled Siemens Worldwide, in "S7-300 Automation System Structure in an S7-300," in catalogs, and on CompuServe (go.autforum). In addition, you may call our Hotline at 011-49-911-895-7000 (Fax 7001). You can find additional information on the Internet under the address www.aut.siemens.de/coros/html_00/coros.htm.
Information about SIMATIC products
Up to date information about SIMATIC products can be obtained: * from the Internet under http://www.aut.siemens.de/ * via fax# 08765-93 02 77 95 00 In addition, the SIMATIC Customer Support provides current information and downloads that can be beneficial for the utilization of SIMATIC products: * from the Internet under http://www.aut.siemens.de/support/html_00/index.shtml * via the SIMATIC Customer Support Mailbox under phone# +49 (911) 895-7100 * To address the mailbox, use a modem with up to V.34 (28.8 kBaud), which parameters must be set as follows: 8, N, 1, ANSI, or dial up through ISDN (x.75, 64 kBit). The SIMATIC Customer Support can be reached by phone under the number +49 (911) 895-7000 and by fax under the number +49 (911) 895-7002. Inquiries can also be made via Internet mail or mail addressed to the above mailbox.
WinCC Manual C79000-G8276-C108-01
iii
Text Library
08.97
iv
WinCC Manual C79000-G8276-C108-01
08.97
Text Library
1 Functionality of the Text Library
Use the "Text Library" editor to edit text that is used in the run -time system by the different modules. In the Control Center, use the "Parameter" tab in the "Computer Properties" dialog to determine in which language the text is output in the run -time system. In the Text Library, you can define the different language output texts. All changes that you make are transferred to the appropriate box and saved in the database when you exit the editor! Note: The data of the Text Library are a part of the database and are used by the other editors of WinCC. In order to avoid access conflicts, you can no longer start all of the editors when "Text Library" is open. An appropriate error message makes you aware of the possible conflict.
1.1 Structure of the Text Library
The Text Library is structured as a table. In the different language columns, the text IDs entered in the first column are assigned text to be used in the run-time module.
WinCC Manual C79000-G8276-C108-01
1-1
Text Library
08.97
1.2 Menu Bar
The Menu Bar contains all of the commands available in the configuration system of the "Text Library" editor. These commands are arranged logically in groups and are assigned to different menus. To execute a command, open the appropriate menu, click on the command, and, if necessary, set the required parameters in the dialog box which opens. Menu: Restore Move Change Size Minimize Maximize Close Next View Menu: Toolbar Status Bar Update File Menu: Import Export As Print Print Preview Printer Setup Send Last File Exit Options Menu: Default Font Add Language Delete Language Language Font Edit Menu: Cut Copy Paste Find Replace Insert Line Delete Help Menu: Index Using Help About WinCC Text Library
1.2.1
-Menu
In the "Document" menu, you find standard functions for processing windows.
1.2.2 "File" Menu
The "File" menu contains functions that affect the currently open Text Library.
Import
Use the "Import" function to import data that are available in the CSV (Comma-Separated-Value) format. You can find an example for the structure of an import or export file in the appendix.
Export As
You can save the data from your Text Library to a data carrier by means of the "Export As" function in the CSV ( Comma-Separated-Value) format under any given file name. You can find an example for the structure of an import or export file in the appendix.
1-2
WinCC Manual C79000-G8276-C108-01
08.97
Text Library
Use the "Print" command to print the Text Library on the preset printer.
Print to File This routes the print output of a document to a new file in the drive you specify. This is useful if you want to print a document from a computer on which Windows 95 or Windows NT is not installed or if you want to send the print output to a printer which is not available on your system. Collate Sorts the pages by sets when you are making multiple sets of a document. The first set is completely printed out before the print out of the next set begins.
Page Setup
Use the "Page Setup" command to check the page layout in the print view before you print it out. You will see the way the page will look when it is printed.
WinCC Manual C79000-G8276-C108-01
1-3
Text Library
08.97
Print Setup
Use the "Print Setup" function to set up the desired printer and its parameters.
Note:
In the Print Job tab, you can also make selections to trigger a cyclic feedback documentation of the text library.
Exit the Editor
Use the "Exit" command to close the "Text Library" editor.
1-4
WinCC Manual C79000-G8276-C108-01
08.97
Text Library
1.2.3 "Edit" Menu
Cut
Use the "Cut" command to remove the contents of a text box or a text line from the Text Library and place them on the Clipboard. The contents of the Clipboard are saved until a new "Cut" or "Copy" replaces them. Note: When you cut out a text line, the box contents of the selected line are separated by hyphens when they are moved to the Clipboard.
Copy
Use the "Copy" command to create a copy of text boxes or text lines and store them on the Clipboard. Objects are stored on the Clipboard until a new "Cut" or "Copy" replaces them. Note: When you copy a text line, the box contents of the selected line are separated by hyphens when they are moved to the Clipboard.
Paste
Use the "Paste" command to copy the contents of the Clipboard and insert them in the Text Library. Text boxes are pasted in the highlighted text box. Text lines are pasted in the next text ID that is not used or are attached to the Text Library. The contents of the Clipboard do not change. Note: If you have not highlighted a text line in which to paste a text line, the contents of the Clipboard, which means the box contents of a line separated with hyphens, are transferred in that form to the highlighted text box.
Find
This command opens a standard dialog with which you can search for terms within an open file.
You can find more detailed information about the procedure for finding terms in the Windows 95 description or the Windows NT description.
WinCC Manual C79000-G8276-C108-01
1-5
Text Library
08.97
Replace
This command opens a standard dialog with which you can search for terms within an open file and replace them.
You can find more detailed information about the procedure for finding and replacing terms in the Windows 95 description or the Windows NT description.
Insert Line
Use the "Insert Line" command to expand the Text Library by one line. The location depends on the structure of the Text Library. If your Text Library has a structure without gaps, which means the text IDs are not consecutive, a line is inserted at the next available text ID. If the Text Library has a consistent structure from the highlighted line on, the line is attached at the end of the Text Library.
Delete or Delete Line Use the "Delete" command to delete the contents of a box or the highlighted line of the Text Library. If a box is highlighted, the text contained therein is deleted without confirmation. Before the system deletes a line completely, you are asked to confirm your choice.
1.2.4 "View" Menu
The "View" menu contains functions with which you can change the display in the windows.
Turning the Toolbar On and Off
Use the "Toolbar" command to turn the Toolbar on or off depending on your need. Note: A check mark to the left of the Toolbar menu item shows that the Toolbar is active.
1-6
WinCC Manual C79000-G8276-C108-01
08.97
Text Library
Turning the Status Bar On and Off
Use the "Status Bar" command to turn the Status Bar on or off depending on your need. The Status Bar in displayed on the bottom border of the main window. The left side of the Status Bar contains general program information. For example, if you select "File - New" with the mouse, this area displays "Creates a New Document." Note: A check mark to the left of the Status Bar menu item shows that the Status Bar is active.
Update
Use this menu item to reconstruct the library window.
1.2.5 "Options" Menu
Use this menu item to determine the basic settings of the Text Library.
Default Font
The "Default Font ..." command opens the Windows dialog box in which you can set a font. This font is the default for all new types of text.
WinCC Manual C79000-G8276-C108-01
1-7
Text Library
08.97
Adding a Language
Use the "Add Language" function to add a new language (new column).
Deleting a Language Use the " Delete Language..." function to delete an existing language (column).
1-8
WinCC Manual C79000-G8276-C108-01
08.97
Text Library
Language Font
Use the "Language Font..." function to assign a unique font to each language.
1.2.6 Help Menu
The "Help" ("?") menu contains functions for operating on-line help.
Index
Use the "Index" command to call up the index for on-line help.
Using Help
Use the "Using Help" command to receive information about how to use on-line help.
About WinCC Text Library
Use the "About WinCC Text Library" command to receive more detailed information about the "Text Library" editor. The information window contains the current version number and the copyright. In addition, you find a reference to the operating system platform for which the program was developed.
WinCC Manual C79000-G8276-C108-01
1-9
Text Library
08.97
1.3 Toolbar
The Toolbar looks like the following:
You can use these icons to execute actions more quickly. You do not need to make selections by means of menu items until you reach the desired function. "Edit" "Cut"
"Edit" "Copy"
"Edit" "Paste"
"File" "Print"
"View" "Properties"
"Help" "Find..."
1.4 The Status Bar
The left side of the Status Bar displays general program information. You can find out about the meaning of the boxes on the right side of the bar in the "Control Center" section of the user manual.
1-10
WinCC Manual C79000-G8276-C108-01
08.97
Text Library
1.5 The Table Window
The IDs of the text are assigned during configuration and should not be changed within the Text Library. It is not possible to assign text to a configured object. You can also use the IDs to access the text by means of the functions of "Global Scripts." In addition to changing the column width, editing individual text cells, and inserting, copying, or deleting text lines, you can also change the sort sequence within the Text Library.
Sort Sequence One column of the Text Library can be set as the dominant column. The sort sequence that is valid for that column also applies to the other columns in the library. Within the dominant column, sorting can be in ascending or descending alphabetical order.
1.6 Configuring Text Output in Multiple Languages
To configure a multiple language output in the run -time system, proceed as follows: 1. Install a project with all of the text used in the run -time system in the installation language of WinCC. 2. Open the "Text Library" editor. 3. Use the "Options" function in the "Options menu to expand the Text Library by adding the languages you want to use in the run -time system. 4. Compile all of the relevant texts in the Text Library and enter them in the appropriate boxes of the foreign language column. 5. Save the Text Library and exit the "Text Library" editor. 6. Set the run-time language in the Control Center by means of the "Computer Properties" dialog in the "Parameters" tab.
WinCC Manual C79000-G8276-C108-01
1-11
Text Library
08.97
1.7 Appendix
1.7.1 Structure of an Import / Export File
The reference format of the import or export file is ASCII. The header of the file contains the general information like version number, file name, language identifier, or font information. The individual table windows are separated by semicolons, and the lines of the table are separated by paragraph returns/line breaks. Example of an import or export file: Text Library V1.0; DEMO.CSV 0;7;9 0;16,7,0,0,700,0,0,0,0,1,2,2,34,System;16,7,0,0,700,0,0,0,0,1,2,2,34,System Text-ID;German;English 1;Motor;engine 2;Pump;pump 11;Temp. LOW;Warning 12;TEMP. HIGH;Failure 21;Lock Message; 22;Enable Message; 23;Acknowledge Message;
1-12
WinCC Manual C79000-G8276-C108-01
08.97
Text Library
Index
A
Access conflict 1-1
M
Multiple language text 1-11
C
Configuration 1-11 CSV format 1-2 Cyclic Feedback Documentation 1-4
P
Print 1-3 Print to file 1-3 Program Information 1-10
S D
Delete Contents of box 1-6 Lines 1-6 Dominant column 1-11 Sorting 1-11
T
Text Edit 1-1 Export 1-2 IDs 1-11 Import 1-2 Multiple language text 1-11 Text IDs 1-1 Text output 1-1 Text library Add column 1-8 Add language 1-8 Configuration 1-11 Data 1-1 Delete column 1-8 Delete language 1-8 Dominant column 1-11 Language font 1-9 Sorting 1-11 Structure as a table 1-1
E
Export 1-2 Export file structure 1-12
F
Find 1-5 Functions 1-11
G
Global Scripts 1-11
I
Import 1-2 Import file structure 1-12 Insert line 1-6
L
Language 1-1 Add 1-8 Delete 1-8 Setting the language font 1-9 Language columns 1-1
WinCC Manual C79000-G8276-C108-01
Index-1
Text Library
08.97
Index-2
WinCC Manual C79000-G8276-C108-01
WinCC Report Designer
Manual
C79000-G8276-C108-01
Edition August 1997
WinCC, SIMATIC, SINEC, STEP are Siemens registered trademarks. All other product and system names in this manual are (registered) trademarks of their respective owners and must be treated accordingly.
(The reproduction, transmission or use of this document or its contents is not permitted without express written authority. Offenders will be liable for damages. All rights, including rights created by patent grant or registration of a utility model or design, are reserved.)
(We have checked the contents of this manual for agreement with the hardware and software described. Since deviations cannot be precluded entirely, we cannot guarantee full agreement. However, the data in this manual are reviewed regularly and any necessary corrections included in subsequent editions. Suggestions for improvement are welcomed.)
Siemens AG 1994 - 1997 All rights reserved C79000-G8276-C108-01 Printed in the Federal Republic of Germany
Technical data subject to change
Siemens Aktiengesellschaft
Table of Contents / Report Designer
1 2 General Information .................................................................. Reports .......................................................................................
2.1 2.1.1 2.1.2 2.1.3 2.1.4 2.1.5 2.1.6 2.1.7 2.1.8 2.2 2.2.1 2.2.1.1 2.2.1.2 2.2.1.3 2.2.1.4 2.3 2.3.1 2.3.2 2.3.2.1 2.3.2.2 2.3.2.3 2.3.2.4 2.3.2.5 2.3.3 2.3.3.1 2.3.3.2 2.3.3.3 2.3.3.4 2.3.3.5 2.3.3.6 2.3.4 2.3.4.1 2.3.4.2 2.3.4.3 2.4 2.4.1 2.4.2 2.4.3 Reports in Page Layout.................................................................. Page Layout Structure.................................................................... Cover Sheet................................................................................... Contents of Report ......................................................................... Final Page...................................................................................... Printable Area ................................................................................ Body of the Page............................................................................ Static Part of the Report ................................................................. Dynamic Part of the Report ............................................................ Reports in Line Layout.................................................................... Line Layout Structure ..................................................................... Page Size in the Line Layout.......................................................... Header in the Line Layout............................................................... Table in the Line Layout ................................................................. Footer in the Line Layout................................................................ Output of the Reports..................................................................... "Properties" Dialog ......................................................................... Layouts in the Report Designer ...................................................... Creating a New Layout in the Report Designer ............................... Opening an Existing Layout in the Report Designer........................ Renaming an Existing Layout in the Report Designer..................... Deleting an Existing Layout in the Report Designer ........................ Viewing the Properties of an Existing Layout in the Report Designer............................................................................. Print Jobs in the Report Designer................................................... Creating a New Print Job in the Report Designer............................ Deleting an Existing Print Job in the Report Designer..................... Activating a Print Preview in the Report Designer........................... Printing an Existing Print Job in the Report Designer...................... Editing the Properties of an Existing Print Job in the Report Designer............................................................................. Renaming an Existing Print Job in the Report Designer.................. "Properties" Dialog for Print Jobs.................................................... "Print Job" Tab ............................................................................... "Selection" Tab............................................................................... "Printer Specification" Tab.............................................................. System Layouts and Print Jobs of WinCC ...................................... System Layouts for the Feedback Documentation.......................... System Layouts for On-Line Reporting........................................... Print Jobs in the Release................................................................
1-1 2-1
2-2 2-2 2-3 2-3 2-4 2-4 2-5 2-5 2-6 2-7 2-7 2-8 2-9 2-10 2-11 2-12 2-13 2-14 2-15 2-16 2-16 2-17 2-18 2-19 2-19 2-20 2-21 2-22 2-23 2-24 2-24 2-25 2-27 2-29 2-31 2-32 2-32 2-33
WinCC Manual C79000-G8276-C108-01
Report Designer
08.97
Editors ........................................................................................
3.1 Editor for Page Layouts.................................................................. 3.1.1 General Information about the Editor.............................................. 3.1.2 Color Palette .................................................................................. 3.1.2.1 Assigning a Standard Color............................................................ 3.1.2.2 Assigning a User-Defined Color...................................................... 3.1.3 Object Palette ................................................................................ 3.1.4 Static Objects................................................................................. 3.1.5 Dynamic Objects............................................................................ 3.1.6 System Objects.............................................................................. 3.1.6.1 Drawing an Object.......................................................................... 3.1.6.2 Selecting an Object ........................................................................ 3.1.6.3 Changing Object Properties............................................................ 3.1.6.4 Moving an Object with the Mouse................................................... 3.1.6.5 Sizing an Object with the Mouse..................................................... 3.1.6.6 Changing the Start Angle/End Angle with the Mouse...................... 3.1.7 Style Palette................................................................................... 3.1.7.1 Changing the Line Style ................................................................. 3.1.7.2 Changing the Line Weight .............................................................. 3.1.7.3 Changing the Fill Pattern................................................................ 3.1.8 Alignment Palette........................................................................... 3.1.8.1 Aligning Objects ............................................................................. 3.1.9 Zoom Palette.................................................................................. 3.1.10 Menu Bar ....................................................................................... 3.1.11 File Menu ....................................................................................... 3.1.11.1 New ............................................................................................... 3.1.11.2 Open.............................................................................................. 3.1.11.3 Close ............................................................................................. 3.1.11.4 Save .............................................................................................. 3.1.11.5 Save As... ...................................................................................... 3.1.11.6 Save All.......................................................................................... 3.1.11.7 Print... ............................................................................................ 3.1.11.8 Print Preview.................................................................................. 3.1.11.9 Printer Setup... ............................................................................... 3.1.11.10File List .......................................................................................... 3.1.11.11Exit ................................................................................................ 3.1.12 Edit Menu....................................................................................... 3.1.12.1 Undo .............................................................................................. 3.1.12.2 Redo .............................................................................................. 3.1.12.3 Cut................................................................................................. 3.1.12.4 Copy .............................................................................................. 3.1.12.5 Duplicate........................................................................................ 3.1.12.6 Paste ............................................................................................. 3.1.12.7 Delete ............................................................................................ 3.1.12.8 Select All........................................................................................ 3.1.12.9 Properties ......................................................................................
3-1
3-1 3-2 3-2 3-2 3-3 3-3 3-4 3-5 3-6 3-7 3-8 3-9 3-10 3-10 3-11 3-11 3-12 3-12 3-13 3-14 3-15 3-15 3-16 3-16 3-16 3-16 3-16 3-16 3-17 3-17 3-17 3-18 3-18 3-18 3-18 3-19 3-19 3-19 3-19 3-19 3-19 3-19 3-19 3-19 3-20
ii
WinCC Manual C79000-G8276-C108-01
08.97
Report Designer
3.1.13 3.1.13.1 3.1.13.2 3.1.13.3 3.1.13.4 3.1.13.5 3.1.13.6 3.1.13.7 3.1.13.8 3.1.13.9 3.1.14 3.1.14.1 3.1.15 3.1.15.1 3.1.15.2 3.1.16 3.1.16.1 3.1.17 3.1.17.1 3.1.17.2 3.1.17.3 3.1.17.4 3.1.17.5 3.1.17.6 3.1.17.7 3.1.18 3.1.18.1 3.1.18.2 3.1.18.3 3.1.18.4 3.1.18.5 3.1.18.6 3.1.18.7 3.1.19 3.1.20 3.1.20.1 3.1.20.2 3.1.20.3 3.1.20.4 3.1.20.5 3.1.21 3.1.22 3.1.22.1 3.1.22.2 3.1.22.3 3.1.22.4 3.1.22.5 3.1.22.6 3.1.22.7
View Menu ..................................................................................... Properties ...................................................................................... Toolbars......................................................................................... Grid................................................................................................ Zoom ............................................................................................. Static Part (View Menu).................................................................. Dynamic Part (View Menu)............................................................. Cover Sheet (View Menu) .............................................................. Contents of Report (View Menu)..................................................... Final Page (View Menu) ................................................................. Insert Menu.................................................................................... Object... ......................................................................................... Arrange Menu ................................................................................ Align............................................................................................... Layer.............................................................................................. Options Menu................................................................................. Settings.......................................................................................... Window Menu ................................................................................ New Window.................................................................................. Cascade......................................................................................... Tile Vertically.................................................................................. Tile Horizontally.............................................................................. Arrange Icons................................................................................. Close All......................................................................................... Window List.................................................................................... Help Menu...................................................................................... Contents ........................................................................................ Find................................................................................................ Index.............................................................................................. Glossary......................................................................................... Using Help ..................................................................................... Tutorial........................................................................................... About Report Designer................................................................... Standard Palette ............................................................................ Text Palette.................................................................................... Changing the Font.......................................................................... Changing the Font Size.................................................................. Changing the Text Attributes .......................................................... Changing the Font Color ................................................................ Changing the Line Color................................................................. Status Bar ...................................................................................... Object Properties ........................................................................... Displaying Object Properties .......................................................... Pin ................................................................................................. Pipettes for Transferring Object Properties..................................... Object List...................................................................................... "Properties" Tab............................................................................. "Making Connections" Tab ............................................................. Connecting Dynamic Objects .........................................................
3-20 3-20 3-20 3-20 3-21 3-21 3-21 3-21 3-21 3-21 3-22 3-22 3-22 3-22 3-23 3-24 3-24 3-26 3-26 3-26 3-26 3-27 3-27 3-27 3-27 3-27 3-27 3-27 3-27 3-28 3-28 3-28 3-28 3-28 3-30 3-30 3-30 3-30 3-31 3-31 3-31 3-32 3-32 3-32 3-33 3-33 3-34 3-44 3-45
WinCC Manual C79000-G8276-C108-01
iii
Report Designer
08.97
3.2 3.2.1 3.2.2 3.2.3 3.2.3.1 3.2.3.2 3.2.3.3 3.2.3.4 3.2.3.5 3.2.3.6 3.2.3.7 3.2.3.8 3.2.3.9 3.2.4 3.2.4.1 3.2.4.2 3.2.4.3 3.2.4.4 3.2.4.5 3.2.5 3.2.6 3.2.7
Editor for Line Layouts ................................................................... General Information about the Editor.............................................. Menu Bar ....................................................................................... File Menu ....................................................................................... New ............................................................................................... Open.............................................................................................. Save .............................................................................................. Save As... ...................................................................................... Print... ............................................................................................ Print Preview.................................................................................. Printer Setup... ............................................................................... File List .......................................................................................... Exit ................................................................................................ Edit Menu....................................................................................... Cut................................................................................................. Copy .............................................................................................. Paste ............................................................................................. Help Menu...................................................................................... Help Topics.................................................................................... About Rd1Cs.................................................................................. Standard Palette ............................................................................ Status Bar ......................................................................................
3-46 3-46 3-46 3-46 3-46 3-46 3-47 3-47 3-47 3-48 3-48 3-48 3-49 3-49 3-49 3-49 3-49 3-49 3-49 3-49 3-50 3-50
Connecting Report Layouts with the Applications ................
4.1 4.1.1 4.1.1.1 4.1.2 4.1.2.1 4.1.2.2 4.1.3 4.1.3.1 4.1.4 4.1.4.1 4.1.4.2 4.1.4.3 4.1.4.4 Selecting the Data for Feedback Documentation............................ Selecting Message Data for the Report Output in the Alarm Logging Configuration System..................................................................... Selecting Single Messages in the Alarm Logging Configuration System..................................................................... Selecting Data for the Report Output in the Control Center Configuration System..................................................................... Selecting a Computer in the Control Center Configuration System.. Selecting Tags in the Control Center Configuration System............ Selecting Data for the Report Output in Global Scripts.................... Selecting Elements in Global Scripts.............................................. Selecting Archive Data for the Report Output in Graphics Designer Selecting Elements in the Graphics Designer................................. Selecting Statistical Data on the Picture in the Graphics Designer.. Selecting Table Data in the Graphics Designer............................... Selecting Scripts for the Output in Graphics Designer.....................
4-1
4-1 4-1 4-2 4-3 4-4 4-5 4-9 4-10 4-11 4-12 4-13 4-14 4-15
iv
WinCC Manual C79000-G8276-C108-01
08.97
Report Designer
4.1.5 4.1.5.1 4.1.5.2 4.2 4.2.1 4.2.2
Selecting Archive Data for the Report Output in the Tag Logging Configuration System................................................. Selecting Archives for the Report Output in the Tag Logging Configuration System................................................. Setting Archive Tags for the Report Output in the Tag Logging Configuration System................................................. Selecting the Data for On-Line Configuration.................................. Setting the Objects for the Backward Dokumentation in Alarm Logging Runtime.................................................................. Setting the Objects for the Backward Dokumentation in Tag Logging Runtime.....................................................................
4-16 4-17 4-20 4-22 4-22 4-24
Appendix ....................................................................................
5.1 5.1.1 5.1.2 5.1.3 5.1.4 5.1.5 5.1.6 5.1.7 5.1.8 5.1.9 5.1.10 5.1.11 5.1.12 5.1.13 5.1.14 5.1.15 5.1.16 5.1.17 5.1.18 5.1.19 5.1.20 5.1.21 5.1.22 5.1.23 5.1.24 5.2 5.3 Object Types and Their Properties ................................................. Line Properties............................................................................... Polygon Properties......................................................................... Polyline Properties ......................................................................... Ellipse Properties ........................................................................... Circle Properties............................................................................. Ellipse Segment Properties ............................................................ Pie Segment Properties.................................................................. Ellipse Arc Properties..................................................................... Circular Arc Properties ................................................................... Rectangle Properties...................................................................... Rounded Rectangle Properties....................................................... Static Text Properties..................................................................... OLE Object Properties ................................................................... Static Metafile Properties................................................................ Dynamic Metafile Properties........................................................... Dynamic Table Properties .............................................................. Dynamic Text Properties ................................................................ Inserted Layout Properties ............................................................. Date/Time Properties ..................................................................... Page Number Properties................................................................ Project Name Properties ................................................................ Layout Name Properties................................................................. Layout............................................................................................ Tag Properties ............................................................................... Attributes in Alphabetical Order...................................................... Attributes........................................................................................
5-1
5-1 5-1 5-2 5-2 5-3 5-3 5-4 5-4 5-5 5-5 5-6 5-6 5-7 5-7 5-8 5-8 5-9 5-10 5-10 5-11 5-12 5-13 5-14 5-15 5-16 5-17 5-17
WinCC Manual C79000-G8276-C108-01
Report Designer
08.97
vi
WinCC Manual C79000-G8276-C108-01
08.97
Report Designer
Preface
Purpose of the Manual This manual introduces you to the functions of each software component and their operation in a reference manual format. You can find the information you need quickly by using the table of contents or the index. Naturally, the information is also available to you in the on-line help in either a context-sensitive fashion or in the on-line help contents.
Total Overview and Configuration Example
The "Getting Started" manual, which is part of the WinCC package, contains a total overview of WinCC and a configuration example in which the most significant functions of the individual components are followed through in a practical application.
Additional Support
If you have technical questions, please address them to your Siemens contact partner, located in the businesses responsible for your location. You can find the addresses in the attachment entitled Siemens Worldwide, in "S7-300 Automation System Structure in an S7-300," in catalogs, and on CompuServe (go.autforum). In addition, you may call our Hotline at 011-49-911-895-7000 (Fax 7001). You can find additional information on the Internet under the address www.aut.siemens.de/coros/html_00/coros.htm.
Information about SIMATIC products
Up to date information about SIMATIC products can be obtained: * from the Internet under http://www.aut.siemens.de/ * via fax# 08765-93 02 77 95 00 In addition, the SIMATIC Customer Support provides current information and downloads that can be beneficial for the utilization of SIMATIC products: * from the Internet under http://www.aut.siemens.de/support/html_00/index.shtml * via the SIMATIC Customer Support Mailbox under phone# +49 (911) 895-7100 * To address the mailbox, use a modem with up to V.34 (28.8 kBaud), which parameters must be set as follows: 8, N, 1, ANSI, or dial up through ISDN (x.75, 64 kBit). The SIMATIC Customer Support can be reached by phone under the number +49 (911) 895-7000 and by fax under the number +49 (911) 895-7002. Inquiries can also be made via Internet mail or mail addressed to the above mailbox.
WinCC Manual C79000-G8276-C108-01
vii
Report Designer
08.97
viii
WinCC Manual C79000-G8276-C108-01
08.97
Report Designer
1 General Information
The Report Designer is a part of the WinCC basic package that provides functions for the creation and output of reports. In this description, the term "creating " means creating the report layout and the term "output" means printing out the reports. During the output, the configured wildcards are filled (provided) with the appropriate data dynamically. The following two editors are available for creating reports:
Editor for Page Layout Editor for Line Layout
You can find more about the terms page and line layout in the "Reports in Page Layout" and "Reports in Line Layout" chapters. The following selection dialogs are available for defining the data (configuration) to be output in the reports. The dialogs are arranged according to their applications:
Scripts in the Graphics Designer Alarm Logging Configuration System Alarm Logging Run Time Control Center Configuration System Global Scripts Graphics Designer Tag Logging Configuration System
Tag Logging Run Time Use the dynamic objects of the Report Designer for the data output. These dynamic objects must be connected to the appropriate applications. The selection of data for the output is application-dependent and is executed either when the layout is created, when the print job is created, or when the printout is started directly. Not all of the applications offer all three possibilities for data selection. During the report output, the dynamic objects are provided the current values. Static and system objects are available for arranging the reports visually.
WinCC Manual C79000-G8276-C108-01
1-1
Report Designer
08.97
For the report output, you must set the time for the output and the output medium. The system offers the following selection possibilities:
Print start by user At a preselected time Cyclic output Output to the screen Output to a preselected printer Output to a file
Note:
You can use the system layouts that are provided (all system files always begin with the @ character) directly or copy them and adapt them to your needs.
The "Simatic Manager S7 programming tool allows you to integrate WinCC objects into the S7 environment. For additional information refer to the S7 documentation.
1-2
WinCC Manual C79000-G8276-C108-01
08.97
Report Designer
2 Reports
In WinCC, you use reports for documenting your configured data (such as feedback documentation) and for reporting about on-line data (measurement value, charge, and error reports). To output on -line data, the corresponding application must be activated in run time. The structure and configuration of these reports is mostly identical. The most significant difference is in the connection of the data with the dynamic objects in the report layout and in the print output startup. The Report Designer differentiates among reports according to their layout and their data contents.
The layout is divided into the following areas: Page layout Line layout
In page layout, the Report Designer provides you with the static, dynamic, and system objects for the visual structure. If you follow the rules for validity (with a connection to exactly one application per page layout, multiple dynamic objects in the layout are allowed), reports can be nested. This way, you can document a complete WinCC project by means of one report and the corresponding print job.
The feedback documentation contains the following: Data from the Graphics Designer Data from Alarm Logging Data from the Control Center Data from Global Scripts Data from Tag LoggingOutput to a file
The following are available for on-line reporting: Message sequence report Message archive report Archive report When you save the page layout, the editor checks to see if the report fulfills the validity rules for embedding in other layouts. You can find the result of the test in the "Context" attribute of the layout.
Note:
WinCC Manual C79000-G8276-C108-01
2-1
Report Designer
08.97
2.1 Reports in Page Layout
2.1.1 Page Layout Structure
Page-oriented reports are divided according to different pages and print areas. They can contain static, dynamic, and system objects.
Page division:
Cover sheet Contents of report Final page
Print area division:
Printable area Body of the page
Printable Area
Body of the Page
not printable
Report Designer supports both print areas. You can set the margins for the printable area and for the body of the report page for each page layout.
2-2
WinCC Manual C79000-G8276-C108-01
08.97
Report Designer
The following are objects of a page layout:
Static objects Dynamic objects System objects
Report Designer provides two layers for placing the objects. Both layers are within the printable area. The following layers are available for arranging the objects in the layout:
Static part of the report (static objects, system objects) Dynamic part of the report (static objects, dynamic objects)
Note:
After you start the editor, you are located in the dynamic part of the page layout.
2.1.2 Cover Sheet
You can create an individual cover sheet for each page layout. However, creation and output of a cover sheet is optional. The system presets the output of the cover sheet as a default. You can change this presetting in the "Cover Sheet" attribute in the "Layout" object under "Miscellaneous." The cover sheet has a static and a dynamic part (configuration layer). The static part can contain static and system objects. The dynamic part can contain static and dynamic objects. Important: If you use dynamic objects in the cover sheet, it is possible that only parts of these data are included when the report is output. This is the case when the data of dynamic objects do not fit on the cover sheet. The cover sheet always has only one page - no page break!
2.1.3 Contents of Report
Create the structure and the contents of the report for the output in this part of the page layout. There are static, dynamic, and system objects available for defining the contents of the report. The contents of the report section has a static and a dynamic part (configuration layer). The static part can contain static and system objects. The dynamic part can contain static and dynamic objects. The dynamic part for the contents of the report is divided among the individual pages during output if necessary, since the number or amount of data is not known until the time for output. Important: While you are defining the page layout, you cannot foresee with absolute certainty among how many pages the dynamic part is divided. The size of the dynamic tables and text boxes is determined by the data that are present when the output occurs you cannot make a statement about the number of pages!
WinCC Manual C79000-G8276-C108-01
2-3
Report Designer
08.97
2.1.4 Final Page
You can create a final page for each individual page layout. However, creation and output of a final page is optional. The system presets the output of the final page as a default. You can change this presetting in the "Final Page" attribute in the "Layout" object under "Miscellaneous." The final page has a static and a dynamic part (configuration layer ). The static part can contain static and system objects. The dynamic part can contain static and dynamic objects. Note: If you use dynamic objects in the final page, it is possible that only parts of these data are included when the report is output. This is the case when the data of dynamic objects do not fit on the final page. The final page always has only one page - no page break!
2.1.5 Printable Area
Common printers cannot print the entire surface of a page but, due to the technology used, leave page margins unprinted. It therefore makes sense for you to set the borders of the printable area for the page layout. Another reason to set the printable area is so that you can maintain a border for a notebook. How to Set the Printable Area: 1. Click the left mouse button on the active window in the report. 2. Click the right mouse button to open the pop-up menu. 3. Click on "Properties..." to open the properties dialog window. 4. In the subject tree, select the subject "Geometry." The right half of the window displays the corresponding attributes. 5. Double click on the name of the appropriate attribute ( Left, Top, Right, or Bottom Print Margin) or on the displayed value in the "Static" column. This selection opens the input dialog. or Click the right mouse button on the dis played value in the "Static" column to open the pop-up menu. Select the "Edit" menu item to open the input dialog.
Example: 6. Enter the new value for the attribute.
2-4
WinCC Manual C79000-G8276-C108-01
08.97
Report Designer
2.1.6 Body of the Page
It makes sense to leave margins available in the printable area for headers and footers or for a company logo and to use only a part of the printable area for the output of the report data. This area that is defined within the printable area is known as the "Body of the Page." How to Set the Body of the Page: 1. Click the left mouse button on the active window in the layout. 2. Click the right mouse button to open the pop-up menu. 3. Click on "Properties" to open the properties dialog window. 4. In the subject tree, select the subject "Geometry." The right half of the window displays the corresponding attributes. 5. Double click on the name of the appropriate attribute ( Left Dynamic, Top Dynamic, Right Dynamic, or Bottom Dynamic Margin) or on the displayed value in the "Static" column. This selection opens the input dialog. or Click the right mouse button on the displayed value in the "Static" column to open the pop-up menu. Select the "Edit" menu item to open the input dialog.
Example: 6. Enter the new value for the attribute.
2.1.7 Static Part of the Report
The static part (configuration layer) of a page in the page layout stretches over the entire printable area of the page. It can contain only static objects and system objects. You can define the static part for the cover sheet, the contents of the report, and the final page individually. All of the subsequent pages in the contents of the report repeat the same static part.
WinCC Manual C79000-G8276-C108-01
2-5
Report Designer
08.97
2.1.8 Dynamic Part of the Report
The dynamic part (configuration layer) covers the page area defined by the body of the page in the page layout. The dynamic part can contain static objects and dynamic objects. You can define the dynamic part for the cover sheet, the contents of the report, and the final page individually. The dynamic part of the cover sheet and the final page must fit on one page each or it will be cut off. The dynamic part for the contents of the report is continued over the individual subsequent pages in the contents of the report during output. While you are defining the page layout, you cannot foresee with absolute certainty the number of pages among with the dynamic part will be divided. The size of the dynamic tables and text boxes is determined by the data that are not known until the output occurs you cannot make a statement about the number of pages!
2-6
WinCC Manual C79000-G8276-C108-01
08.97
Report Designer
2.2 Reports in Line Layout
2.2.1 Line Layout Structure
In practice, line-by-line printing is used for current and synchronous documentation. To meet this requirement, WinCC offers line -by-line printing on the appropriate matrix printer . Output to this matrix printer is carried out exclusively by means of a local, serial interface on the computer. The necessity of printing the messages to a file is not foreseen.
You can define the structure of the line layout separately for each layout. You can set up the line layout in the following ways:
Defining the Pages:
Setting the page size Setting the page margins
Setting the Page Contents:
Header Contents of the report Footer
The configuration and output of headers and footers are optional. Note: The line layout can only report messages from the message sequence report. These messages are set in Alarm Logging.
WinCC Manual C79000-G8276-C108-01
2-7
Report Designer
08.97
2.2.1.1 Page Size in the Line Layout
For every line layout, you can define the page size and the page margins any way you want within the allotted ranges. The following ranges apply for the line layout:
Lines: The value for the number of lines must be between 1 and 400. Columns: The value for the number of columns must be between 20 and 400. Margins: The value for the page margins (top, left, right, and bottom) must be between 0 and 30.
How to Set the Page Size: 1. In the page size area, click on the "Lines" box and enter a valid value (1 to 400). 2. In the page size area, click on the "Columns" box and enter a valid value (20 to 400). or Use the spin box to select the desired value.
How to Set the Page Margins: 1. In the page margins area, click on the "Top" box and enter a valid value (1 to 30). 2. In the page margins area, click on the "Left" box and enter a valid value (1 to 30). 3. In the page margins area, click on the "Right" box and enter a valid value (1 to 30). 4. In the page margins area, click on the "Bottom" box and enter a valid value (1 to 30). or Use the spin box to select the desired value.
2-8
WinCC Manual C79000-G8276-C108-01
08.97
Report Designer
2.2.1.2 Header in the Line Layout
For each line layout, you can define an individual header . The number of headers can be between 0 and 10. The contents can be any given text. How to Set the Number of Headers: 1. In the header area, cl ick on the "Number of Lines" box. 2. Enter a valid value (0 to 10). or Use the spin box to select the desired value.
How to Set the Contents of the Header: 1. In the "Header" area, click on the edit box. 2. Enter the text for the header. Note: The number of headers output corresponds exactly to the number of lines that you set.
WinCC Manual C79000-G8276-C108-01
2-9
Report Designer
08.97
2.2.1.3 Table in the Line Layout
For each line layout, you can define a table for the output of the messages and measurement values. Define the number and the contents of the individual columns by means of the "Selection" button. The number of columns can be between 1 and 40 and is dependent on the number of selected message blocks. How to Set the Contents and the Number of the Columns: 1. In the table, click on the "Selection" button. The dialog for selecting the message blocks opens.
2. From the list of available message blocks, select the desired message blocks and transfer them individually or in groups (multiple selection by clicking on multiple entries in the list) with the column sequence list. or button to transfer all of the available message blocks to Click on the the current column sequence list. Note: Message blocks that were already transferred to the current column sequence list are missing from the list of available message blocks. The number of columns in the table is adjusted automatically. button to the current
2-10
WinCC Manual C79000-G8276-C108-01
08.97
Report Designer
2.2.1.4 Footer in the Line Layout
For each line layout, you can define an individual footer. The number of footers can be between 0 and 10. The contents can be any given text. How to Set the Number of Footers: 1. In the footer area, click on the "Number of Lines" box. 2. Enter a valid value (0 to 10). or Use the spin box to select the desired value.
How to Set the Contents of the Footer: 1. In the "Footer" area, click on the edit box. 2. Enter the text for the footer. Note: The number of footers output corresponds exactly to the number of lines that you set.
The "File List" area displays the file names of the four most recently edited layouts. This area offers you rapid access to the already edited layouts without having to use the "File" - "Open" dialog. Use this command to remove the highlighted text from the layout and place it on the Clipboard. The removed text is stored on the Clipboard until a new "Cut" or "Copy" replaces it. Use this command to create a copy of the highlighted text area and store in on the Clipboard. The text is stored on the Clipboard until a new "Cut" or "Copy" replaces it.
WinCC Manual C79000-G8276-C108-01
2-11
Report Designer
08.97
2.3 Output of the Reports
You can output the print layout (page and line layout) you created in Report Designer for the reports by means of the Print Job editor in the Control Center. You can find an extensive description of the editors for the print output in the "Editors for Print Jobs" chapter. There are different output media available for the output.
General Information about the Report Designer:
WinCC offers an integrated report system with which you can create reports about user data, current and archived process values, current and archived messages, and your own system documentation.
The Report Designer Offers the Following Features:
Convenient and simple user interface with tool and graphic palettes Support of different reporting methods Support of the output media supported by Windows Page-by-page display of reports that are already archived Support of the OLE 2.0 interface A 32-bit application that can run under Windows 95 and Windows NT Standard system layouts and print jobs Its own on-line help for page layout and for line layout
Note:
In the data window in the Control Center, the system layouts and system print jobs of the Report Designer are identified with the "@" symbol. The system layouts and system print jobs can be edited.
There are three sub-items in the project navigation window for the Report Designer:
Page Layout Line Layout Print Job
Behavior of the Report Designer in RUNTIME Mode:
Use the "Properties" dialog to set the behavior of the Report Designer when errors occur in RUNTIME mode.
2-12
WinCC Manual C79000-G8276-C108-01
08.97
Report Designer
2.3.1 "Properties" Dialog
The Report Designer allows you to use the "Properties" dialog to determine the behavior of the editor in case of errors during RUNTIME mode. The dialog box consists of a tab ("Behavior in RUNTIME") with two selection boxes. Note: As a default, both of these selection boxes are activated within the dialog.
The individual selection boxes have the following meaning: Selection Box Display Status Dialog Explanation If you deactivate this selection box, the second selection box ("Display Print To Dialog") is also deactivated. If you activate this selection box, the "PrintIt" status dialog is displayed. This selection box is only available if the first selection box ("Display Status Dialog") was activated.
Display "Print To" Dialog
How to Set the Behavior of the Report Designer during an Error in RUNTIME Mode:
1. In the project navigation window, double click on the "Editor" project component to view a list of all of the installed editors. 2. Click the right mouse button on the "Report Designer" editor. 3. In the pop-up menu that appears, select the "Properties" menu item. 4. The "Properties" dialog box opens and you can make the desired settings.
WinCC Manual C79000-G8276-C108-01
2-13
Report Designer
08.97
2.3.2 Layouts in the Report Designer
The Report Designer enables you to release a report when certain events occur. You can create the layout of this report yourself. You can assign the layout you create to a print job.
The Following Report Layouts Are Available:
Page Layout Line Layout
This picture shows you the structure of the "Report Designer" in the project navigation window. The following topics describe the general work sequence for editing a report layout.
How To:
Create a new layout Open an existing layout Rename an existing layout Delete an existing layout View the properties of a layout
2-14
WinCC Manual C79000-G8276-C108-01
08.97
Report Designer
2.3.2.1 Creating a New Layout in the Report Designer
The following steps are necessary for creating a new page layout or line layout.
How to Create a New Layout:
1. In the project navigation window, double click on the "Editor" project component to view a list of all of the installed editors. 2. Double click on the "Report Designer" project component to view the installed "Page Layout," "Line Layout," and "Print Job" sub-items. 3. Click the right mouse button on one of the "Layout" sub-items. 4. In the pop-up menu that appears, select the "New Layout" or "New Line Layout" menu item. 5. In the data window, the file "NewRPLnn.RPL" is loaded under the "Page Layout" project component. or The file "NewRP1nn.RP1" is loaded under the "Line Layout" project component. The files are sequentially numbered "nn" (number range between 0 and 99). 6. You can then open the new layout by double clicking on it. This action starts the Report Designer with the selected layout and you can edit the layout. Note: You should rename the newly created, "NewRPLnn.RPL" or "NewRP1nn.RP1" with a recognizable name (for example, "Alarm1.RPL" or "Alarm2.RP1").
WinCC Manual C79000-G8276-C108-01
2-15
Report Designer
08.97
2.3.2.2 Opening an Existing Layout in the Report Designer
The following steps are necessary for opening an existing page layout or line layout.
How to Open an Existing Layout:
1. In the project navigation window, double click on the "Editor" project component to view a list of all of the installed editors. 2. Double click on the "Report Designer" project component to view the installed "Page Layout," "Line Layout," and "Print Job" sub-items. 3. Click on the "Page Layout" or "Line Layout" sub-item. The data window then displays all of the available layouts. 4. In the data window, select the desired layout and click the right mouse button. 5. In the pop-up menu that appears, se lect the "Open Layout" or "Open Line Layout" menu item. 6. This selection starts the "Report Designer" with the selected layout. You can edit the layout.
2.3.2.3 Renaming an Existing Layout in the Report Designer
The following steps are necessary for renaming an existing page layout or line layout.
How To Rename an Existing Layout:
1. In the project navigation window, double click on the "Editor" project component to view a list of all of the installed editors. 2. Double click on the "Report Designer" project component to view all of the installed "Page Layout," "Line Layout," and "Print Job" sub-items. 3. Click on the "Page Layout" or "Line Layout" sub-item. The data window then displays all of the available layouts. 4. In the data window, select the desired layout and click the right mouse button. 5. In the pop-up menu that appears, select the "Rename Layout" or "Rename Line Layout" menu item. 6. This selection opens the "New Name:" dialog. 7. Change the name of the selected layout and use the "OK" button. The new name is then applied to the selected layout.
2-16
WinCC Manual C79000-G8276-C108-01
08.97
Report Designer
2.3.2.4 Deleting an Existing Layout in the Report Designer
The following steps are necessary for deleting an existing page layout or line layout.
How to Delete an Existing Layout:
1. In the project navigation window, double click on the "Editor" project component to view a list of all of the installed editors. 2. Double click on the "Report Designer" project component to view all of the installed "Page Layout," "Line Layout," and "Print Job" sub-items. 3. Click on the "Page Layout" or "Line Layout" sub-item. The data window then displays all of the available layouts. 4. In the data window, select the desired layout and click the right mouse button. 5. In the pop-up menu that appears, select the "Delete Layout" or "Delete Line Layout" menu item. 6. The selected layout is then deleted. Note: When you select the "Delete Layout" or "Delete Line Layout" menu item, the selected layout is deleted immediately.
WinCC Manual C79000-G8276-C108-01
2-17
Report Designer
08.97
2.3.2.5 Viewing the Properties of an Existing Layout in the Report Designer
The following steps are necessary for viewing the properties of an existing page layout or line layout.
How to View the Properties of a Layout:
1. In the project navigation window, double click on the "Editor" project component to view a list of all of the installed editors. 2. Double click on the "Report Designer" project component to view all of the installed "Layout" and "Print Job" sub-items. 3. Click on the "Layout" sub-item. The data window then displays all of the available layouts. 4. In the data window, select the desired layout and click the right mouse button. 5. In the pop-up menu that appears, select the "Properties" menu item. 6. This selection opens a dialog box with the data about when the layout was created and when the last change was made. You can also see a page preview of the selected layout. Use the "OK" button to close the dialog box.
This example shows you the "Page Layout" properties dialog box. The dialog box for a "Line Layout" has an identical structure.
2-18
WinCC Manual C79000-G8276-C108-01
08.97
Report Designer
2.3.3 Print Jobs in the Report Designer
The Report Designer allows you to print out print jobs with a specific layout. You can create the layout for the report yourself. The following topics describe the work sequence for editing a print job. Note: When you have created a print job, the "Parameter" column in the data window identifies the output location of the report with the abbreviations (F), (F,P), or (P). (F) means output to a file and (P) means output to a printer. If (F,P) is displayed, the output goes to a file and to a printer.
This example shows you the identifiers for several print jobs in the data window.
How To:
Create a new print job Delete an existing print job Activate the print preview for a print job Print out an existing print job Edit the properties of a print job Rename an existing print job
2.3.3.1 Creating a New Print Job in the Report Designer
The following steps are necessary for creating a new print job.
How to Create a New Print Job:
1. In the project navigation window, double click on the "Editor" project component to view a list of all of the installed editors. 2. Double click on the "Report Designer" project component to view all of the installed "Layout" and "Print Job" sub-items. 3. Click the right mouse button on the "Print Job" sub-item. 4. In the pop-up menu that appears, select the "New Print Job" menu item. 5. This selection opens the "Properties" dialog box where you can create a new print job.
WinCC Manual C79000-G8276-C108-01
2-19
Report Designer
08.97
2.3.3.2 Deleting an Existing Print Job in the Report Designer
The following steps are necessary for deleting a print job.
How to Delete an Existing Print Job:
1. In the project navigation window, double click on the "Editor" project component to view a list of all of the installed editors. 2. Double click on the "Report Designer" project component to view all of the installed "Layout" and "Print Job" sub-items. 3. Click on the "Print Job" sub-item to view a list in the data window of all of the available print jobs. 4. In the data window, select the desired print job and click the right mouse button. 5. In the pop-up menu that appears, select the "Delete Print Job" menu item. 6. This selection opens a dialog box. This box contains the name of the selected print job and asks if you want to delete it. Use the "Yes" button to delete the selected print job.
2-20
WinCC Manual C79000-G8276-C108-01
08.97
Report Designer
2.3.3.3 Activating a Print Preview in the Report Designer
The following steps are necessary to activate a print preview of a print job.
How to Activate a Print Preview of a Print Job:
1. In the project navigation window, double click on the "Editor" project component to view a list of all of the installed editors. 2. Double click on the "Report Designer" project component to view all of the installed "Layout" and "Print Job" sub-items. 3. Click on the "Print Job" sub-item to view a list in the data window of all of the available print jobs. 4. In the data window, select the desired print job and click the right mouse button. 5. In the pop-up menu that appears, select the "Preview Print Job" menu item. 6. This selection opens a dialog box. The name of the selected layout is displayed in the title bar of the dialog box. A preview of the print job is also displayed in this box. Use the "Print " button to print the selected print job immediately. Use the "Close" button to end the print preview. Use the other buttons to zoom the preview or select another page.
This example shows you the print data preview.
WinCC Manual C79000-G8276-C108-01
2-21
Report Designer
08.97
2.3.3.4 Printing an Existing Print Job in the Report Designer
The following steps are necessary for printing a print job.
How to Print a Print Job:
1. In the project navigation window, double click on the "Editor" project component to view a list of all of the installed editors. 2. Double click on the "Report Designer" project component to view all of the installed "Layout" and "Print Job" sub-items. 3. Click on the "Print Job" sub-item to view a list in the data window of all of the available print jobs. 4. In the data window, select the desired print job and click the right mouse button. 5. In the pop-up menu that appears, select the "Print the Print Job" menu item. 6. The selected print job is printed. Note: Use the "PrintIt" dialog box to cancel the current print job or view the current status of the print job. If you want to interrupt the current print job, use the "Cancel" button.
"Print It" dialog box for a print out to a printer:
This example shows you the "PrintIt" dialog box in which you can view the status of the print job.
2-22
WinCC Manual C79000-G8276-C108-01
08.97
Report Designer
2.3.3.5 Editing the Properties of an Existing Print Job in the Report Designer
The following steps are necessary for editing the properties of an existing print job.
How to Edit the Properties of a Print Job:
1. In the project navigation window, double click on the "Editor" project component to view a list of all of the installed editors. 2. Double click on the "Report Designer" project component to view all of the installed "Layout" and "Print Job" sub-items. 3. Click on the "Print Job" sub-item to view a list in the data window of all of the available print jobs. 4. In the data window, select the desired print job and click the right mouse button. 5. In the pop-up menu that appears, select the "Properties" menu item. 6. This selection opens the "Properties" dialog box. Use this dialog box to edit all of the settings that affect the selected print job.
WinCC Manual C79000-G8276-C108-01
2-23
Report Designer
08.97
2.3.3.6 Renaming an Existing Print Job in the Report Designer
The following steps are necessary for renaming an existing print job.
How to Rename an Existing Print Job:
1. In the project navigation window double click on the "Editor" project component to view a list of all of the installed editors. 2. Double click on the "Report Designer" project component to view all of the installed "Layout" and "Print Job" sub-items. 3. Click on the "Print Job" sub-item to view a list in the data window of all of the available print jobs. 4. In the data window, select the desired print job and click the right mouse button. 5. In the pop-up menu that appears, select the "Properties" menu item. 6. This selection opens the "Properties" dialog box. 7. Select the "Print Job" tab. 8. Edit the "Name" box in this tab.
2.3.4 "Properties" Dialog for Print Jobs
General Information about This Dialog Box:
In the Control Center, each configured print job has a "Properties" dialog box. You can use this dialog box to assign special settings to each print job. The box contains the following three tabs: Tab Print Job Selection Printer Specification Contents You can enter general data about the print job in this tab. You can enter data about the page range and the time range of the print data in this tab. Use this tab to set the output unit for the print job. You can also send the print job to a file.
2-24
WinCC Manual C79000-G8276-C108-01
08.97
Report Designer
2.3.4.1 "Print Job" Tab
Structure of the "Print Job" Tab:
The individual boxes have the following meaning: Box Name Name Explanation Enter the name of the print job here. The name must be unique within a project and must conform to Windows conventions. The project name with a complete path for the print job is displayed here. You cannot edit this box. Assign a report layout to the print job here. The layout must be available already. If you have not entered a layout in this area and if you attempt to open one of the other tabs, the "PRTRTAPI" dialog box appears. This dialog box notifies you that you are working with a system print job to which a layout must be assigned. Use this selection button to send all of the reports as line layouts to a line printer. You must input a previously configured line layout (<Filename>.RP1) in the "Layout" box. All of the values in the "Start Parameter" area are displayed in gray and are therefore not available. In the tab, the icon changes from to . Note: This check box is enabled only for the system print job "@Report Alarm Logging RT Message sequence." Last Printout On The date of the last printout of this print job is displayed here. You cannot edit this box. It is only used to describe the print job status. The date of the next printout of this print job is displayed here. You cannot edit this box. It is only used to describe the print job status.
Project
Layout
Line Layout for Line Printer
Next Printout On
WinCC Manual C79000-G8276-C108-01
2-25
Report Designer
08.97
Start Parameter Start Time Cycle Set the start time and date of the print job. You can set the cyclic startup of the print job here. You must first have set the start time and date of the print job. The following cycle ranges are available for selection: <NONE> Hourly Daily Weekly Monthly Set the trigger of the print job dependent on an event.
Event
Note:
You see this icon in the Control Center data window when you activate "Start Time."
You see this icon in the Control Center data window when you activate "Start Time" and "Cycle."
This example shows you the "Print Job" tab.
2-26
WinCC Manual C79000-G8276-C108-01
08.97
Report Designer
2.3.4.2 "Selection" Tab
Structure of the "Selection" Tab:
The individual boxes have the following meaning: Box Name Page Range All Pages from nnn to nnn Time Range All of the pages of the print job are printed. Set the print job to print out individual pages or a page range. You can select between a relative or an absolute time range. The active time range is identified by the option button. The passive time range is displayed in gray. Relative (back from start time) Use this option button to define a relative time range going back from the start time. The following possibilities are available for a relative time range: All Years Months Weeks Minutes Days Hours Here you can set the size of the time range. Values between 1 and 100 are possible. Click on this option button to define an absolute time range going back from the print start time. Set the time range and date for the print job. Explanation
Number
Absolute
From nnn To nnn
WinCC Manual C79000-G8276-C108-01
2-27
Report Designer
08.97
This example shows you the "Selection" tab.
2-28
WinCC Manual C79000-G8276-C108-01
08.97
Report Designer
2.3.4.3 "Printer Specification" Tab
Structure of the "Printer Specification" Tab:
The individual boxes have the following meaning: Box Name Print Output On... Printer When you click on this check box to activate it, the "Printer Priorities" boxes are enabled and you can set the printer you want to use. Explanation
Printer Priorities 1.) Enter the first printer here. The system always attempts to access this printer. If this printer is not ready, the second printer provided is activated. Note: If you activated the "Line Layout for Line Printer" selection box in the "Print Job" tab, you can enter the desired parallel interface in this box (for example, LPT1). Boxes 2 and 3 within the printer priorities are deactivated. Enter the second printer here. The system always attempts to access this printer if the first printer is not ready. If this printer is not ready either, the third printer provided is activated. Enter the third printer here. The system always attempts to access this printer if the first and second printers are not ready. If you click on this check box to activate it, the print jobs which occur are sent to a file. In the "Archive" box, enter the name of the path on which the file is to be loaded. The name of the path is constructed as follows: from the project path (like C:\VFSWinCC\PRT\") as well as <Archive> + <YYYYMMDDHHMM> (JJJJ = Year, MM = Month, DD = Day, HH = Hour, MM = Minute).
2.)
3.)
File (*.emf)
WinCC Manual C79000-G8276-C108-01
2-29
Report Designer
08.97
Note:
If you load, for example, the "Archive" box with "Pdata,, WinCC will load the following path structure within the project directory for the print job. You would find one or more files named "Page<nnn>.emf" (<nnn> being sequential numbers) in this folder. If you do not make any entries in the "Archive" box, WinCC loads the path <YYYYMMDDHHMM>. You cannot enter a back slash (\) in the "Archive" box to set additional subpaths.
Note:
If the printer malfunctions during a cyclic report, WinCC might halt. Solution: Deactivate the setting "Store Print Jobs in Clipboard in Windows (e.g. in "Win95\Control Panel\ Printer\Details\Connection Settings).
2-30
WinCC Manual C79000-G8276-C108-01
08.97
Report Designer
2.4 System Layouts and Print Jobs of WinCC
The release of WinCC includes system layouts and system print jobs. You can use these system layouts to create reports immediately and without changing them. You can also use these system files as templates to create your own layouts and print jobs. The release includes page layouts for the following tasks:
Redisplaying configured data Creating reports with data from run time
The "Name" column contains a list of the print jobs. The "Parameters" column contains the corresponding system layouts.
The system files are in the WinCC directory in the "..\WinCC\syslay" folder and are copied to the "..\<Projectname>\Prt" folder of the appropriate project directory when a new project is loaded. Attention: These system layouts and system print jobs are loaded for every newly loaded project. When the report output is started by the applications (for example, feedback documentation in the Graphics Designer) these system jobs are used. For this reason, you cannot delete or rename the system layouts or the system print jobs.
WinCC Manual C79000-G8276-C108-01
2-31
Report Designer
08.97
2.4.1 System Layouts for the Feedback Documentation
The release of WinCC contains the following system layouts for the feedback documentation:
You can start the feedback documentation in the Control Center by starting the appropriate print job or by starting the feedback documentation directly in the application. Starting the Feedback Documentation in the Application: In this case, a system print job that is permanently assigned to this application is started. This print job uses the system layout provided as a default. Note: For the feedback documentation, you can create your own page layout and call it up in the system print job. This gives you the opportunity to format the feedback documentation in any way you want.
2.4.2 System Layouts for On-Line Reporting
The release of WinCC contains system layouts for reporting run time data.
Note:
The system print jobs included in the release of WinCC may not be deleted or renamed. These system print jobs are connected to the applications permanently.
WinCC Manual C79000-G8276-C108-01
2-32
08.97
Report Designer
2.4.3 Print Jobs in the Release
The release of WinCC contains the following print jobs for the output of the reports:
Column Name Type Parameter F P F,P Note:
Meaning Name of the print job Type of the print job Name of the print job and in () the output medium specification Output to a file Output to a printer Output to a file and a printer
The system print jobs included in the release of WinCC may not be deleted or renamed. These system print jobs are connected to the applications permanently.
WinCC Manual C79000-G8276-C108-01
2-33
Report Designer
08.97
2-34
WinCC Manual C79000-G8276-C108-01
08.97
Report Designer
3 Editors
Report Designer offers you three high capacity editors for the definition and output of the reports. You can find the following editors in the Control Center:
For the creation of reports:
An editor for page layouts An editor for line layouts
For the output of reports:
An editor for print jobs
3.1 Editor for Page Layouts
The structure and control of the editor is, whenever its requirements allow, the same as that of the Graphics Designer. For you as the user, this represents further simplification in you use of WinCC. The editor for page layouts contains the following items:
Palettes for creating and editing objects:
Color Palette Object Palette Style Palette Alignment Palette Zoom Palette
Bars for operating the editor:
Menu Bar Standard Palette Font Palette Status Bar
Boxes for setting and changing the object properties:
Properties For the optical setup of the page layout, the editor provides you static objects and system objects. It also provides dynamic objects for setting up the data output.
WinCC Manual C79000-G8276-C108-01
3-1
Report Designer
08.97
3.1.1 General Information about the Editor
Context Sensitive Help By switching the context sensitive help on, you receive help text about palettes, menu commands, and buttons. It also assists you in finding additional information in on -line help. How to Get Information about the Palettes, Menu Commands, and Buttons: 1. In the editor standard palette, click on the "Help" A question mark appears on the mouse pointer. 2. Click on the palette, menu command, or button about which you want information. button.
Changing the Palette In order to have a better overview of the entries in the palettes, especially those in the object and style palettes, you can change the size of the palettes. Size
How to Change the Size of the Palettes: 1. Click on the palette border, hold down the left mouse button, and drag the palette into the workspace. The palette receives a blue title bar with the "Close" icon. 2. Drag the palette to the desired size as you do with other Windows objects. 3. While holding down the left mouse button, move the palette to wherever you want it on the screen.
3.1.2 Color Palette
Through the color palette, you can assign one of the 16 standard colors, a basic color, or a color you define yourself to the selected objects by using the mouse. For example, a mouse click within the color palette changes any of the following colors:
The fill color for area objects (for example, rectangles) The background color for text objects.
3.1.2.1 Assigning a Standard Color
How to Assign a Standard Color to an Object: 1. Click on the object. 2. Click on one of the 16 standard colors in the color palette.
3-2
WinCC Manual C79000-G8276-C108-01
08.97
Report Designer
3.1.2.2 Assigning a User-Defined Color
How to Assign a Color You Define Yourself to an Object: 1. Click on the object. 2. Click on the icon in the color palette.
3. Click on the color you want in the "Basic Colors" or the user-defined colors. or Click on the "Define Color" button to create another color combination.
3.1.3 Object Palette
Use the object palette to select an object to be inserted in the page layout of the report. The objects available in the editor for page layouts are arranged by the following subject areas:
Static objects such as polygon, ellipse, and rectangle Dynamic objects such as dynamic table and dynamic text System objects such as date/time and page number
WinCC Manual C79000-G8276-C108-01
3-3
Report Designer
08.97
3.1.4 Static Objects
Static Objects You can insert static objects into both the static and dynamic parts of the page layout of a report. Static objects are used only for the optical design of a report. Line Polygon Polyline Ellipse Circle Ellipse Segment Pie Segment Ellipse Arc Circular Arc Rectangle Rounded Rectangle Static Text OLE-Object The page layout editor of the Report Designer enables you to include OLE objects in a report. Static Metafile You can use the "static metafile" object type to insert graphics files into the static part of a layout. The graphics files must be in the *.emf format (Enhanced Meta File).
3-4
WinCC Manual C79000-G8276-C108-01
08.97
Report Designer
3.1.5 Dynamic Objects
You can insert dynamic objects only into the dynamic part of a page layout. You use dynamic objects to specify the data types (trends, tables) that you want to output in your report. When you create a page layout, you must connect the dynamic objects with their corresponding applications. The data for the report output are retrieved from the connected applications at the time of output. You specify the appearance and the position of the object when you create the page layout. The size of the object (expansion downwards) depends on the number of data items that are retrieved from the data object of the connected application when the report is output. All dynamic objects that follow the data are moved down correspondingly. Dynamic Metafile You can use the "dynamic metafile" object type to insert graphics from other applications (such as trends from Tag Logging) into the dynamic part of the page layout of a report. You specify the appearance, size, and position of the objects when you create the layout. Dynamic Table You can use the "dynamic table" object type to insert data from other applications (such as tables from Tag Logging and archives from Alarm Logging) into the dynamic part of the page layout of a report. Dynamic Text You can use the "dynamic text" object type to insert texts from other applications (such as tags or connections from the Master Control Program) into the dynamic part of the page layout of a report. Inserted Layout You can use the "inserted layout" object type to insert an existing page layout into another page layout. This allows you to nest reports. Tag You can use the "tag" object type to output the tag name in the configuration system or the tag value in run time. Of course, tag values can only be output if the project is activated.
WinCC Manual C79000-G8276-C108-01
3-5
Report Designer
08.97
3.1.6 System Objects
You can insert system objects only in the static part of a page layout. The entries needed for formatting system objects are described in the "Format" attribute listing. If you do not set a format, a default format is used for all system objects when the report is output. Date/Time You can use the "Date/Time" system object to insert a placeholder into a layout. This placeholder is for the date and time of the report printout. When the report is printed out, the system date and system time of the computer are inserted. Page Number You can use the "page number" system object to insert a placeholder for the current page number of a report into the page layout. Project Name You can use the "project name" system object to insert a placeholder for the name of a project into the page layout of a report. Layout Name You can use the "layout name" system object to insert a placeholder for the name of a layout into the page layout of a report.
3-6
WinCC Manual C79000-G8276-C108-01
08.97
Report Designer
3.1.6.1 Drawing an Object
Before you begin All objects are drawn with the previously set object properties. You can change all of these presettings (see "Changing Object Properties"). How to Draw an Object: 1. Select the desired object by using the mouse in the object palette. 2. Move the mouse to the workspace. The mouse pointer changes to a mouse pointer with an attached object icon. 3. Drag the mouse pointer while pressing the mouse button until the object reaches the desired size. or Click on the workspace. The object is then displayed in a size that is predefined by the system. How to Insert a Polygon or a Polyline: 1. Select the "Polygon" or "Polyline" icon in the object palette. 2. Move the mouse to the workspace. The mouse pointer changes to a mouse pointer with an attached object icon. 3. Click the left mouse button on the desired starting point. 4. Click the left mouse button on each additional corner you want for the polygon. 5. End the polygon or polyline by double clicking the left mouse button or clicking the right mouse button. The polygon is closed while the polyline is not. Note: The area on which you end the creation of the polygon or polyline is not applied.
After Drawing
After you draw an object, you have the following two possibilities:
The object remains selected and you can change its properties. You can draw additional objects of the same type. Reset the mouse button by selecting "Selection."
You can set this behavior by means of the "Options" - "Settings" menu in the "Options" tab. Select the "Always Reset Object Type Selection" in the object tree.
WinCC Manual C79000-G8276-C108-01
3-7
Report Designer
08.97
3.1.6.2 Selecting an Object
4 4
How to Select an Object: Click on an object with the mouse. How to Select Multiple Objects: Hold down the "Shift" key and click on each object with the mouse. or Hold down the mouse button and drag a frame ("lasso") around the objects you want to select. Note: If you used the "Options" - "Settings" menu to choose the "Touching" option under "Object Selection" in the "Options" tab, you can mark the objects you want by simply touching them with the lasso. With the " Surrounding" option, all of the objects to be marked must be completely enclosed by the lasso.
3-8
WinCC Manual C79000-G8276-C108-01
08.97
Report Designer
3.1.6.3 Changing Object Properties
4 4
How to Change Object Properties in Individual Objects: 1. Click on an object with the mouse. 2. Click the right mouse button to open the pop-up menu. 3. Click on "Properties..." to open the "Properties" dialog window. 4. Select the appropriate attribute to change the object property. How to Change Object Properties in a Multiple Selection: 1. Hold down the "Shift" key and click on each of the objects with the mouse. or Hold down the mouse button and drag a frame ("lasso") around the objects you want. 2. Click the right mouse button to open the pop-up menu. 3. Click on "Properties..." to open the "Properties" dialog window. 4. Select the appropriate attribute to change the object property for the selected objects. Note: All of the attributes of the selected objects are displayed. If there is no value in the static column, the objects have different attribute properties. You can make the attribute property for all of the selected objects the same by entering a value.
Presetting the Object You can specify a presetting (default setting) for each object type. These Properties presettings are used each time a new object is loaded.
How to Set the Defaults for Object Properties: 1. Select an object in the object palette. 2. Open the "Properties" dialog window and attach it to the screen with the Pin . The appropriate default object is displayed in the "Properties" dialog window. 3. Change the object properties. Note: When the "Properties" dialog window is open, you can select additional objects in the object palette to display and change their defaults.
WinCC Manual C79000-G8276-C108-01
3-9
Report Designer
08.97
3.1.6.4 Moving an Object with the Mouse
How to Move an Object with the Mouse: 1. Click on an object and hold down the left mouse button. 2. Drag the object to the desired position. Note: function is enabled, the object can If the "Snap to Grid" only be shifted according to the grid setting.
3.1.6.5 Sizing an Object with the Mouse
How to Change the Size of an Object with the Mouse: 1. Click the mouse on the object. The object is then surrounded by a rectangle with 8 handles.
Example: 2. Click on one of these handles and hold down the left mouse button. 3. Drag the object to the desired size. You can change the size of the object diagonally with one of the four corner handles. Change the size horizontally or vertically with one of the handles in the middle of the border.
3-10
WinCC Manual C79000-G8276-C108-01
08.97
Report Designer
3.1.6.6 Changing the Start Angle/End Angle with the Mouse
The "Change the Start and End Angle" function relates to the objects "Pie Segment," "Circular Arc," "Ellipse Segment," and "Ellipse Arc." How to Change the Start/End Angle of an Object with the Mouse: 1. Click on the object with the mouse. The object is then surrounded by a rectangle with 8 handles. The end points of the curved object are identified by somewhat larger handles.
Example: 2. Click on one of the larger handles and hold down the mouse button. The pointer changes to crosshairs with an S (Start Angle) or an E (End Angle) attached. 3. Drag the object to the desired size.
Example: You can change the size of the object diagonally with one of the four corner handles. Change the size horizontally or vertically with one of the handles in the middle of the border.
3.1.7 Style Palette
Change the look of the selected object using the style palette. Depending on the object type, there are different types of styles available. For example:
Line Styles Line Weights Fill Patterns
WinCC Manual C79000-G8276-C108-01
3-11
Report Designer
08.97
3.1.7.1 Changing the Line Style
The look of lines can be altered by changing the line properties. There are different styles available, like dot, dash, and solid. You can select the style of line from the style palette. How to Change the Line Style Using the Style Palette: 1. Click on an object with the mouse. 2. Click on the or Click on the in front of your selection to open it. icon in the style palette.
3. Click on the line style you want to use from the selection available. Note: If you select the line style "dash," "dot," "dash dot," or "dash dot dot," a weight of 1 pixel is displayed and a weight of 1 point is printed out regardless of the selected line weight (point does not equal pixel).
3.1.7.2 Changing the Line Weight
The look of lines can be altered by changing the thickness (weight). There are different weights available. You can select the weight from the style palette. The values provided correspond to a weight measured in points (pt). How to Change the Line Weight Using the Style Palette: 1. Click on an object with the mouse. 2. Double click on the or Click on the in front of your selection to open it. icon in the style palette.
3. Click on the weight you want to use from the selection available. Note: The weight can only be increased for the "solid" and "transparent" line styles. A line weight of 1 pixel is always displayed and a weight of 1 point is always printed out for all other line styles even if you select a larger line weight (point does not equal pixel).
3-12
WinCC Manual C79000-G8276-C108-01
08.97
Report Designer
3.1.7.3 Changing the Fill Pattern
The look of the background areas of objects can be altered by changing the object properties. There are different fill patterns available, like solid, striped, and transparent. You can select the fill pattern from the style palette. How to Change the Fill Pattern Using the Style Palette: 1. Click on the area object. 2. Click on the or Click on the in front of your selection to open it. icon in the style palette.
3. Click on the fill pattern you want to use from the selection available.
WinCC Manual C79000-G8276-C108-01
3-13
Report Designer
08.97
3.1.8 Alignment Palette
With the alignment palette , you can perform any of the following actions:
Change the absolute location of one or more objects. Change the location of the selected objects relative to each other. Unify the height and width of multiple objects.
The following alignment functions are available for the selected objects: Align Objects Left (Menu Arrange - Align - Left) Align Objects Right (Menu Arrange - Align - Right) Align Objects Top (Menu Arrange - Align - Top) Align Objects Bottom (Menu Arrange - Align - Bottom) Center Objects Horizontally (Menu Arrange - Align - Center Horizontal) Center Objects Vertically (Menu Arrange - Align - Center Vertical) Space Objects Horizontally (Menu Arrange - Align - Space Horizontally) Space Objects Vertically (Menu Arrange - Align - Space Vertically) Unify the Width of the Objects (Menu Arrange - Align - Same Width) Unify the Height of the Objects (Menu Arrange - Align - Same Height) Unify the Width and Height of the Objects (Menu Arrange - Align - Same Width and Height).
3-14
WinCC Manual C79000-G8276-C108-01
08.97
Report Designer
3.1.8.1 Aligning Objects
4 4
How to Align Objects: 1. Select the objects that you want to realign in the workspace. 2. Click on the appropriate icon in the alignment palette. The objects are realigned. How to Unify the Width/Height of Objects: 1. While holding down the "Shift" key, click on the objects you want to unify in your workspace. 2. Click on the appropriate icon in the alignment palette. The objects are all set to the width and/or height of the largest object.
3.1.9 Zoom Palette
The zoom palette lets you use the mouse in combination with the slider or the buttons to set the zoom factor of the active window. The current zoom factor is displayed below the slider. You can also set Zoom step-by-step using the standard palette functions.
How to Set the Zoom Factor: 1. Holding down the left mouse button, drag the slider to the desired zoom factor. 2. The zoom factor (in percent) and the page view are changed according to the movement of the mouse. or Click above or below the control. The zoom factor is changed by one zoom level according to the position of the mouse. or Click on one of the selectable buttons. The zoom factor is changed to the zoom level you select.
WinCC Manual C79000-G8276-C108-01
3-15
Report Designer
08.97
3.1.10 Menu Bar
The menu bar contains all of the menu commands available in Report Designer. Commands which cannot be activated are shown in gray.
3.1.11 File Menu 3.1.11.1 New
Create an empty window with the "New" command. You can create a new layout for a new report in this window. Report Designer provides an empty workspace with a default name ProtCSx. The x is a numeric value and is incremented every time a new layout is created during a work session. When you save, you can change the name of the layout.
3.1.11.2 Open...
Load an existing layout to the workspace with the "Open..." command. The program-specific files for Report Designer (file name extension .RPL) are listed as defaults. For further information about the process of file selection, see the Windows 95 description or the Windows NT description.
3.1.11.3 Close
4
3.1.11.4 Save
Remove the opened layout from the screen with the "Close" command. How to Close a Layout: 1. Click on "Close" in the "File" menu. If you have not yet saved the changes to the layout, Report Designer asks if you want to save the layout. If you answer with "Yes," the "File" - "Save As ..." dialog opens.
Save the current version of your work with the "Save" command. Use this command when a layout is saved for the first time and does not have a permanent name, or when you want to save a change to the layout under the same path and name. The program-specific file name extension .RPL is attached to the file name as a default.
3-16
WinCC Manual C79000-G8276-C108-01
08.97
Report Designer
3.1.11.5 Save As...
Save the current version of your work with the "Save As ..." command. Use this command if you want to change the name or the path of the layout. The dialog box is like the one for the "Save" command. For conventions and procedures about assigning a file name and path, see the Windows 95 description or the Windows NT description. The program-specific file name extension .RPL is attached to the file name as a default.
3.1.11.6 Save All
Save the current version of all open work windows under already existing names with the "Save All" command. If a window has not been named, the system automatically switches to the "Save As ..." dialog.
3.1.11.7 Print...
Print the layout of the open report or parts of it to the preset printer with the "Print..." command. Print to File This routes the print output of a picture to a new file in a drive you specify instead of sending the output directly to a printer. This is useful if you want to print a document on a computer on which Windows 95 is not installed or if you want to send the print job to a printer which is not available on your system. Collate Sorts the pages by sets when you are making multiple sets of a report. The editor prints out the first set completely before it begins printing the next set.
WinCC Manual C79000-G8276-C108-01
3-17
Report Designer
08.97
3.1.11.8 Print Preview
Use the "Print Preview" command to check the page layout in the print view before you print it out. This gives you a view of the print picture with the following Toolbar:
Print Start the printout. Next/Previous View the next/previous page in the print view. Two Pages View two pages beside each other on the screen. Zoom In/Zoom Out Zoom the print preview display with "Zoom In"/"Zoom Out." Close Exit the print preview and return to the normal processing view of the editor.
3.1.11.9 Printer Setup...
Set up the desired printer and its parameters with the "Printer Setup" command. Properties Use the "Properties" button to open a dialog box in which you can set printer-specific properties. These properties are dependent on the capabilities of the printer that is set. This means that the dialog boxes are quite different depending on the type of printer.
3.1.11.10 File List
The file list displays the file names of the four most recently edited layouts. This area offers you rapid access to the layouts without having to use the "File" - "Open ..." dialog.
3.1.11.11 Exit
Use the "Exit" command to exit the Report Designer. If you have not yet saved changes to open layouts, Report Designer asks if you want to save the layouts. If you answer with "Yes," you open the save dialog (see "Save File" or "Save File As ...").
3-18
WinCC Manual C79000-G8276-C108-01
08.97
Report Designer
3.1.12 Edit Menu 3.1.12.1 Undo
Take back the last command used in processing the layout (Undo). A maximum of the last 30 actions can be undone.
3.1.12.2 Redo
Repeats the action that was undone ("Undo") previously.
3.1.12.3 Cut
Remove objects from the layout and place them on the Clipboard. The objects are stored on the Clipboard until a new "Cut" or "Copy" replaces them.
3.1.12.4 Copy
Create a copy of an object and store it on the Clipboard. The object is stored on the Clipboard until a new "Cut" or "Copy" replaces it.
3.1.12.5 Duplicate
Create a copy of an object directly in the layout. Objects duplicated this way are not stored on the Clipboard.
3.1.12.6 Paste
Use the "Paste" command to copy the contents of the Clipboard and insert them in the layout. The contents are inserted in the same area as the original layout. The contents of the Clipboard do not change.
3.1.12.7 Delete
Remove all of the highlighted objects from the layout without overwriting the Clipboard. The objects can only be returned to the picture using the "Undo" command.
3.1.12.8 Select All
Highlight all of the objects in the layout.
WinCC Manual C79000-G8276-C108-01
3-19
Report Designer
08.97
3.1.12.9 Properties
Transfer the properties of an object or an object group to another object using the "Properties" menu item under the "Edit" menu. You can select from two functions which can also be accessed using the standard palette icons:
Copy Properties Assign Properties
Copy Properties
Copies the static properties from an object in order to transfer them to another object.
Assign Properties
After you take properties from one object with the "Properties" - "Copy" command, transfer them to a selected object with the "Properties" - "Assign" command.
3.1.13 View Menu 3.1.13.1 Properties
Opens a dialog window where the properties of the selected object or object group are displayed.
3.1.13.2 Toolbars...
Turn the palettes and toolbars on and off depending on your need. How to Display/Hide Toolbars: 1. Click on "Toolbars ..." in the "View" menu. 2. Click on the control boxes of the palettes or toolbars which are to be displayed or hidden. A check mark in the control box shows that the palette or toolbar is selected. You can test the effect on the screen display without exiting the dialog box by using the "Apply" button.
3.1.13.3 Grid...
and You can insert a grid into the workspace in order to make your work there more precise. If you also switch on the "Snap to Grid" function, all newly drawn objects are automatically aligned with the grid points.
3-20
WinCC Manual C79000-G8276-C108-01
08.97
Report Designer
3.1.13.4 Zoom
and Change the size of the layout shown on the screen with the "Zoom" command. The view can be changed from one-sixteenth (6.25%) to four times its original size (400%) in logarithmic steps.
With the "Zoom" - "Zoom Area" command, you can select a segment of the screen with a lasso and enlarge the segment. The maximum enlargement is four times the original (400%).
3.1.13.5 Static Part (View Menu)
Use the "Static Part" command to make the static part of a layout active and make the dynamic part inactive. If the static part is already active, it remains active. The static part can be defined individually for the cover sheet, the inside pages, and the final page. The same static part is repeated on all of the inside pages.
3.1.13.6 Dynamic Part (View Menu)
Use the "Dynamic Part" command to make the dynamic part of a layout active and make the static part inactive. If the dynamic part is already active, it remains active.
3.1.13.7 Cover Sheet (View Menu)
Use the "Cover Sheet" command to make the cover sheet of the layout active and to make the other active section (contents of the layout or final page) inactive. If the cover sheet page type is already active, it remains active.
3.1.13.8 Contents of Report (View Menu)
Use the "Contents of Report" command to make the contents of the layout active and to make the other active section (cover sheet or final page) inactive. If the contents of report page type is already active, it remains active.
3.1.13.9 Final Page (View Menu)
Use the "Final Page" command to make the final page of the report active and to make the other active section (cover sheet or contents of report) inactive. If the final page type is already active, it remains active.
WinCC Manual C79000-G8276-C108-01
3-21
Report Designer
08.97
3.1.14 Insert Menu 3.1.14.1 Object...
Use the "Object..." command to insert all of the available objects into your active page without using the object palette. The objects are inserted according to their type (static, dynamic, or system objects). The objects are created and selected by holding down the left mouse button and dragging the mouse. They can be edited by using the mouse directly or by means of the properties dialog box.
3.1.15 Arrange Menu 3.1.15.1 Align
Determine the location of objects relative to each other. The functionality corresponds to the alignment palette.
3-22
WinCC Manual C79000-G8276-C108-01
08.97
Report Designer
3.1.15.2 Layer
You can influence the location of an object with the "Layer" command. The following functions are available:
Place On Top Place On Bottom Move Up One Layer Move Down One Layer
Place On Top Move an object to the foreground within a layer using the "Layer" - "On Top" command.
Place On Bottom
Move an object to the background within a layer using the "Layer" - "On Bottom" command.
Move Up One Layer Move an object one position forward by means of the "Layer" - "Up One" command. How to Move an Object One Space Forward: 1. Highlight the object you want to move one space forward. 2. Click on "Layer" - "Up One" in the "Arrange" menu. or Hit the "Plus" key.
Move Down One Layer Move an object one position backward by means of the "Layer" - "Down One" command. How to Move an Object One Space Backward: 1. Highlight the object you want to move one space backward. 2. Click on "Layer" - "Down One" in the "Arrange" menu. or Hit the "Minus" key.
WinCC Manual C79000-G8276-C108-01
3-23
Report Designer
08.97
3.1.16 Options Menu 3.1.16.1 Settings...
Use the "Settings" command to make the following settings:
Grid Options Units
"Grid" Tab
You can display a grid in the workspace in order to make your work there more precise. If you also switch on the "Snap to Grid" function, all newly drawn objects are automatically aligned with the grid points.
3-24
WinCC Manual C79000-G8276-C108-01
08.97
Report Designer
"Options" Tab
Set the basic program settings by means of the "Options" tab.
Decide if you want to save the configuration settings when you exit. Decide if the objects must be completely surrounded by the lasso when
they are selected or if they only have to be touched.
Decide if, after an object is created in the object palette, the object type
continues to be highlighted in the object palette or if it is reset.
WinCC Manual C79000-G8276-C108-01
3-25
Report Designer
08.97
"Units" Tab
The Units tab allows you to set the units inch, centimeter, and point (a special unit of the electronic data processing) for coordinates, text height, and line weight.
3.1.17 Window Menu 3.1.17.1 New Window
Use the "New Window" command to create a copy of the current layout in another window. This means you can display different segments of a layout at the same time.
3.1.17.2 Cascade
Display all of the windows in the workspace by overlapping them in the upper left corner.
3.1.17.3 Tile Vertically
Use the "Tile Vertically" command to divide the workspace so that all of the windows are visible. This action fills up the entire configuration window.
3-26
WinCC Manual C79000-G8276-C108-01
08.97
Report Designer
3.1.17.4 Tile Horizontally
Use the "Tile Horizontally" command to divide the workspace so that all of the windows are visible. This action fills up the entire configuration window.
3.1.17.5 Arrange Icons
Arrange all of the layouts which are reduced to icons in the workspace in the left lower half of the picture.
3.1.17.6 Close All
Close all of the open windows.
3.1.17.7 Window List
Lists all of the windows which are currently open. Any number of windows can be opened. The selected window becomes the current window and is placed in the foreground of the workspace. The name of the current window is marked with a check mark.
3.1.18 Help Menu 3.1.18.1 Contents
Access the On-Line Help for Report Designer. For the rest of the procedure, see the Windows 95 description or the Windows NT description.
3.1.18.2 Find...
Search for a specific term in the on-line help. For the rest of the procedure, see the Windows 95 description or the Windows NT description.
3.1.18.3 Index
Request the index for on-line help. For the rest of the procedure, see the Windows 95 description or the Windows NT description.
WinCC Manual C79000-G8276-C108-01
3-27
Report Designer
08.97
3.1.18.4 Glossary
Call up the glossary. For the rest of the procedure, see the Windows 95 description or the Windows NT description.
3.1.18.5 Using Help
Receive information about how to use on-line help.
3.1.18.6 Tutorial
Start the tutorial for learning how to use Report Designer.
3.1.18.7 About Report Designer...
Receive more detailed information about the Report Designer program and its platform.
3.1.19 Standard Palette
The standard palette contains buttons you can click on with the mouse in order to execute commands which you need often. The following buttons are available: New File (Menu File - New) Open File (Menu File - Open...) Save File (Menu File - Save) Cut (Menu Edit - Cut) Copy (Menu Edit - Copy) Paste (Menu Edit - Paste)
3-28
WinCC Manual C79000-G8276-C108-01
08.97
Report Designer
Undo .(Menu Edit - Undo) Redo .(Menu Edit - Redo) Print File .(Menu File - Print...) Static Part (Menu View - Static Part) Dynamic Part (Menu View - Dynamic Part) Cover Sheet (Menu View - Cover Sheet) Contents of Report (Menu View - Contents of Report) Final Page (Menu View - Final Page) On Top (Menu Arrange - Layer - On Top) On Bottom (Menu Arrange - Layer - On Bottom) Grid On/Off (Menu View - Grid...) Snap to Grid (Menu View - Grid...) Enlarge View (Menu View - Zoom - Zoom In) Reduce View (Menu View - Zoom - Zoom Out) Zoom Select (Menu View - Zoom - Area)
WinCC Manual C79000-G8276-C108-01
3-29
Report Designer
08.97
Copy Properties of the Selected Object (Menu Edit - Properties) Assign Properties (Menu Edit - Properties) Display Object Properties (Menu View - Properties) Turn on Context Sensitive Help (Menu Help - Find).
3.1.20 Text Palette
Use the text palette to quickly change the most important text attributes of text objects as well as the line color of standard objects. Change Font Change Font Size Change Font Attribute Change Font Color Change Line Color
3.1.20.1 Changing the Font
The font that is set currently is displayed in the box.
3.1.20.2 Changing the Font Size
The font size that is set currently is displayed in points (pt) in the box.
3.1.20.3 Changing the Text Attributes
Use these three buttons to change the text attributes.
3-30
WinCC Manual C79000-G8276-C108-01
08.97
Report Designer
3.1.20.4 Changing the Font Color
Use this button to change the font color.
3.1.20.5 Changing the Line Color
The function affects the following colors:
The color of the border in area objects The line color in line objects
3.1.21 Status Bar
The status bar provides you with the elements pictured and explained below: Displays a brief help text for a selected function. Displays the name of the selected object. If multiple objects are selected, the display does not appear. Displays the X-Y position of the object. If there is no object selected, the cursor position is displayed. Displays the X-Y expansion of the object. If there is no object selected, the display does not occur. Displays the keystroke status (for example, the Num Lock key is engaged in this case). Click on the size box to change the window size of the application.
WinCC Manual C79000-G8276-C108-01
3-31
Report Designer
08.97
3.1.22 Object Properties
The "Properties" dialog window displays the properties of a selected object, an object group, or the defaults for an object type. These properties can be changed or copied. You can also connect dynamic objects with applications here. Structure The "Properties" dialog window consists of the following items:
Pin to fix the "Properties" dialog window Pipettes to copy and transfer properties Object List "Properties" Tab "Making Connections" Tab
3.1.22.1 Displaying Object Properties
How to Display Object Properties: 1. Select the object whose properties you want to view. 2. Click on "Properties" in the "View" menu. or Click on the or Open the pop-up menu with the right mouse button and click on "Properties." icon in the standard palette.
3.1.22.2 Pin
The pin gives you the opportunity to affix the "Properties" dialog window to a specific location on the screen. You can move the window to any desired position. The window remains open even when other objects are being edited. Its contents conform to each object selected. How to Affix the "Properties" Dialog Window: 1. Click on the pin . The view of the pin changes to .
2. Click on the title bar of the "Properties" dialog window and, holding down the left mouse button, drag the window to the desired position. 3. By clicking on the pin again, you can detach the window.
3-32
WinCC Manual C79000-G8276-C108-01
08.97
Report Designer
3.1.22.3 Pipettes for Transferring Object Properties
How to Transfer Object Properties: 1. Double click on the object whose properties you want to transfer. This action opens the "Properties" dialog window. 2. Click on the pin to affix the "Properties" dialog window. 3. Click on the left pipette icon .
4. In the object list or the workspace, select the object to which you want to transfer the copied properties. 5. Click on the right pipette icon .
3.1.22.4 Object List
In the object list, you can select additional objects in order to edit them without closing the "Properties" dialog window. How to Select an Object from the Object List: 1. Click on the arrow in the object selection list to open the list.
2. Click on the desired object. The name of the active object is displayed to the left of the selection list.
WinCC Manual C79000-G8276-C108-01
3-33
Report Designer
08.97
3.1.22.5 "Properties" Tab
Define the properties of the selected object in the "Properties" tab. Subject Tree The object properties are arranged in groups in a subject tree in the left half of the "Properties" tab. When you select a group from the subject tree, the corresponding attributes are displayed in the right half of the window with their static settings. The following subjects can be selected depending on the object:
Colors Geometry Font Miscellaneous Styles
Attributes Depending on the type of attribute, you can change the attributes by means of value entry, palettes, or pop-up menus.
Static Attributes
You can set certain properties for each attribute. These properties are set in the defaults and can be changed statically for each attribute. Various procedures for changing attributes are described in more detail in the following:
3-34
WinCC Manual C79000-G8276-C108-01
08.97
Report Designer
How to Change an Attribute with Switchover: 1. Select the desired subject in the subject tree. The corresponding attributes are displayed in the right half of the window. 2. Double click on the line with the appropriate attribute or on the property set in the "Static" column for example: Object: Static Text Subject: Font Attribute: Bold
3. Click on one of the options offered.
Example: or 1. Click the right mouse button on the property that is set in the "Static" column to open the pop-up menu. 2. Click on the "Edit" menu item 3. Click on the desired property of the attribute.
How to Change an Attribute by Selecting One of Multiple Options: 1. Select the desired subject in the subject tree. The corresponding attributes are displayed in the right half of the window. 2. Double click on the line with the corresponding attribute or the property set in the "Static" column for example: Object: Page Number Subject: Font Attribute: Text Orientation
3. Click on one of the options offered.
Example: or 1. Click the right mouse button on the property that is set in the "Static" column to open the pop-up menu. 2. Select the "Edit" menu. 3. Select the desired property for the attribute.
WinCC Manual C79000-G8276-C108-01
3-35
Report Designer
08.97
How to Change the Value of an Attribute: 1. Select the desired subject in the subject tree. The corresponding attributes are displayed in the right half of the window. 2. Double click on the line with the corresponding attribute or on the value displayed in the "Static" column for example: Object: Rectangle Subject: Geometry Attribute: Width
This opens the input dialog box.
Example: or Click the right mouse button on the value that is displayed in the "Static" column to open the pop-up menu and select the "Edit" menu item. 3. Enter the new value for the attribute.
How to Change the Text of an Attribute: 1. Select the desired subject in the subject tree. The corresponding attributes are displayed in the right half of the window. 2. Double click on the line with the corresponding attribute or on the value displayed in the "Static" column for example: Object: Static Text Subject: Object Name Attribute: Object Name
This opens the input dialog box. Example: or Click the right mouse button on the text that is displayed in the "Static" column to open the pop-up menu and select the "Edit" menu item. 3. Enter the new text for the attribute.
3-36
WinCC Manual C79000-G8276-C108-01
08.97
Report Designer
How to Change an Attribute by Changing the Color: 1. Select the "Colors" subject in the subject tree. The corresponding attributes are displayed in the right half of the window. 2. Double click on the line with the corresponding attribute or on the color displayed in the "Static" column for example: Object: Ellipse Arc Subject: Colors Attribute: Line Color
This opens the color palette.
Example: or Click the right mouse button on the color that is displayed in the "Static" column to open the pop-up menu and select the "Edit" menu item. 3 Select the new color for the attribute. or Use the "Others" menu item to access other colors for the attribute.
WinCC Manual C79000-G8276-C108-01
3-37
Report Designer
08.97
How to Change the Pattern of an Attribute: 1. Select the "Styles" subject in the subject tree. The corresponding attributes are displayed in the right half of the window. 2. Double click on the line with the corresponding attribute or the pattern displayed in the "Static" column for example: Object: Rectangle Subject: Styles Attribute: Fill Pattern
This opens the pattern palette.
Example: or Click the right mouse button on the pattern that is displayed in the "Static" column to open the pop-up menu and select the "Edit" menu item. 3. Select the new pattern for the attribute.
3-38
WinCC Manual C79000-G8276-C108-01
08.97
Report Designer
How to Change the Line Style of an Attribute: 1. Select the "Styles" subject in the subject tree. The corresponding attributes are displayed in the right half of the window. 2. Double click on the line with the corresponding attribute or on the line displayed in the "Static" column for example: Object: Circle Subject: Styles Attribute: Line Style
This opens the selection dialog box for line style.
Example: or Click the right mouse button on the line style that is displayed in the "Static" column to open the pop-up menu and select the "Edit" menu item. 3. Select the new line style for the attribute.
WinCC Manual C79000-G8276-C108-01
3-39
Report Designer
08.97
How to Change the Line Weight of an Attribute: 1. Select the "Styles" subject in the subject tree. The corresponding attributes are displayed in the right half of the window. 2. Double click on the line with the corresponding attribute or the line displayed in the "Static" column, for example: Object: Circle Subject: Styles Attribute: Line Weight
This opens the line weight palette.
Example: or Click the right mouse button on the line weight that is displayed in the "Static" column to open the pop-up menu and select the "Edit" menu item to open the selection dialog for lines. 3. Select the new line weight for the attribute.
3-40
WinCC Manual C79000-G8276-C108-01
08.97
Report Designer
How to Change the Font of an Attribute: 1. Select the "Text" subject in the subject tree. The corresponding attributes are displayed in the right half of the window. 2. Double click on the line with the corresponding attribute or on the font displayed in the "Static" column for example: Object: Text Subject: Font Attribute: Font
This opens the selection dialog box for fonts.
Example: or Click the right mouse button on the font that is displayed in the "Static" column to open the pop-up menu and select the "Edit" menu item. 3. Select the new font for the attribute.
WinCC Manual C79000-G8276-C108-01
3-41
Report Designer
08.97
How to Change the Number of Columns in a Table: Attention: The number of columns is determined and entered automatically when you connect the table with the application. It is possible to change the values determined by the system but it is not necessary in most cases. 1. Select the "Geometry" subject in the subject tree. The corresponding attributes are displayed in the right half of the window. 2. Double click on the "Columns" attribute or on the number of columns displayed. This opens the input dialog for table columns. or Click the right mouse button on the displayed number of columns to open the pop-up menu.
Example: 3. Click on the "Add" button to add a column with a default width of 1 cm to the table. or In the "Column Definition" window, click on the column to be deleted and then click the "Remove" button. Note: In the "Column Definition" window, the column numbers beginning with 00, 01, 02, etc., are to the left of the colon (:) and the corresponding column widths in centimeters are to the right of the colon.
3-42
WinCC Manual C79000-G8276-C108-01
08.97
Report Designer
How to Change the Column Width of a Table: Attention: The column width is determined automatically when you connect the table with the application and, with the addition (relative), entered in the place of centimeters. It is possible to change the values determined by the system but it is not necessary in most cases. 1. Select the "Geometry" subject in the subject tree. The corresponding attributes are displayed in the right half of the window. 2. Double click on the "Columns" attribute or on the number of columns displayed. This opens the input dialog for table columns. or Click the right mouse button on the displayed number of columns to open the pop-up menu.
Example: 3. In the "Column Definition" window, click the left mouse button on the column whose width you want to change. Select the "Change" button to open the input dialog. or Double click the left mouse button in the "Column Definition" window on the column whose width you want to change. This opens the input dialog. 4. Enter the column width in centimeters. Note: In the "Column Definition" window, the column numbers beginning with 00, 01, 02, etc., are to the left of the colon (:) and the corresponding column widths in centimeters are to the right of the colon.
WinCC Manual C79000-G8276-C108-01
3-43
Report Designer
08.97
3.1.22.6 "Making Connections" Tab
In the "Making Connections" tab , you can define the connection of the selected dynamic object. To connect a dynamic object to an application, first set the connection and then define the data types (selection and possibly specifying the format). The connected application provides connection elements. Only data types that are already loaded in each application are offered. Window In the left half of the window, the "Making Connections" tab displays the connected application. The right half of the window contains the selection possibilities in the "Name" column and, when available, the format possibilities. If the icon is displayed with a red check mark (see Selection), settings were already carried out using the "Edit..." button. With "Delete...," only the edited inputs (selection and format) are reset. The selection possibilities are retained.
3-44
WinCC Manual C79000-G8276-C108-01
08.97
Report Designer
3.1.22.7 Connecting Dynamic Objects
How to Set the Connection of a Dynamic Object: 1. Enter a dynamic object into the dynamic part of the page layout. or 1. Click on a dynamic object in the page layout. 2. Open the "Properties" dialog window. 3. Click on the "Making Connections" tab in the "Properties" dialog window and then click on the "Connect... button to start the "Connect" dialog.
4. In the "Connect" dialog, select the corresponding type from the applications listed by double clicking on it or by clicking "OK." Note: All of the available types are listed but you can only connect the types that are appropriate (for example, dynamic metafile with trend). If you installed the option packages, the option packages are also offered for documentation. The tab display above then also contains those connections.
WinCC Manual C79000-G8276-C108-01
3-45
Report Designer
08.97
3.2 Editor for Line Layouts
The editor for line layouts contains the following:
For operating the editor, the following items are available:
Menu Bar Standard palettes for rapid operation Status Bar
3.2.1 General Information about the Editor
Context-Sensitive Help When you turn on the context-sensitive help, you can receive help text about palettes, menu commands, and buttons and receive additional information in on-line help. How to Receive Information About the Palettes, Menu Commands, and Buttons: 1. Click on the button for "Help" in the standard palette.
A question mark is attached to the mouse pointer. 2. Click on the palette, the menu command, or the button about which you want information.
3.2.2 Menu Bar
The Menu Bar contains all of the menu commands available in the editor. Commands that cannot be activated are displayed in gray.
3.2.3 File Menu 3.2.3.1 New
Create a new layout for a new report with the "New" command. The editor provides a new layout with a default name Rd1Cs. When you save, you must set the name of the layout.
3.2.3.2 Open...
Use the "Open" command to load an already existing layout to the workspace. As a default, the files belonging to the program (file name extension .RP1) are listed. For further information about the process of file selection, see the Windows 95 description or the Windows NT description.
3-46
WinCC Manual C79000-G8276-C108-01
08.97
Report Designer
3.2.3.3 Save
Use the "Save" command to save the current version of the operation. This command should be used when the layout is saved for the first time and does not have a permanent name, or when you want to save a change in the layout under the same path and name. The program-specific file name extension .RP1 is attached to the name as a default.
3.2.3.4 Save As...
Use the "Save As" command to save the current version of the operation. This command should be used if you want to change the name or the path of the layout. The dialog box is like the one for the "Save" command. For conventions and procedures about assigning a file name and path, see the Windows 95 description or the Windows NT description. The program-specific file name extension .RP1 is attached to the file name as a default.
3.2.3.5 Print...
Use the "Print" command to print the layout of the open report or parts of it to the preset printer. Print to File This routes the print output of a document to a new file in a drive you specify instead of sending the output directly to a printer. This is useful if you want to print a document on a printer on which Windows 95 is not installed, or if you want to send the print output to a printer which is not available on your system. Note: You print only the layout without data.
WinCC Manual C79000-G8276-C108-01
3-47
Report Designer
08.97
3.2.3.6 Print Preview
The "Print Preview" command allows you to check the page layout in the print view before you print it out. How to Check the Layout before You Print: 1. Click on "Print Preview" in the "File" menu. This gives you a view of the print picture with the following Toolbar:
Print Use the "Print" button to start the printout. Next/Previous Use the "Next/Previous" buttons to view the next/previous page in the print view. Two Pages Use the "Two Pages" button to display two pages beside each other on the screen. Zoom In/Zoom Out Use the "Zoom In/Zoom Out" button to zoom the print preview display. Close Use the "Close" button to exit the print preview and return to the normal editing view of the editor.
3.2.3.7 Printer Setup...
Use the "Printer Setup" command to set up the desired printer and its parameters. Properties Use the "Properties" button to open a dialog in which you can set printer-specific properties. These properties are dependent on the capabilities of the printer that is set. This means that the dialog boxes are quite different depending on the type of printer.
3.2.3.8 File List
The file list displays the file names of the four most recently edited layouts. This area offers you rapid access to the already edited layouts without having to use the "File" - "Open" dialog.
3-48
WinCC Manual C79000-G8276-C108-01
08.97
Report Designer
3.2.3.9 Exit
Use the "Exit" command to exit the editor.
If you have not yet saved changed to the open layouts, the editor asks you if you want to save the layouts. If you answer with "Yes," you open the "Save" dialog (see "Save File" or "Save File As").
3.2.4 Edit Menu 3.2.4.1 Cut
Use the "Cut" command to remove the highlighted text from the layout and place it on the Clipboard. The removed text is stored on the Clipboard until a new "Cut" or "Copy" replaces it.
3.2.4.2 Copy
Use the "Copy" command to create a copy of the highlighted text area and store in on the Clipboard. The text is stored on the Clipboard until a new "Cut" or "Copy" replaces it.
3.2.4.3 Paste
Use the "Paste" command to copy the contents of the Clipboard and insert them in the layout. The contents of the Clipboard do not change.
3.2.4.4 Help Menu 3.2.4.5 Help Topics
Use the "Help Topics" command to access the on-line help for the editor. For the rest of the procedure, see the Windows 95 description or the Windows NT description.
3.2.5 About Rd1Cs...
Use the "About Rd1Cs" command to receive more detailed information about the Line Layout Editor and its platform.
WinCC Manual C79000-G8276-C108-01
3-49
Report Designer
08.97
3.2.6 Standard Palette
The standard palette contains buttons with which you can execute commands that are needed often. The following buttons are available: File New (File Menu - New) File Open (File Menu - Open...) File Save (File Menu - Save) Cut (Edit Menu - Cut) Copy (Edit Menu - Copy) Paste (Edit Menu - Paste) File Print (File Menu - Print...) Turn On Context-Sensitive Help (Help Menu - Find)
3.2.7 Status Bar
The Status Bar provides you the following information: Displays the key status (for example, here the Num Lock key is turned on). By clicking on the size box, the window size of the application can be changed.
3-50
WinCC Manual C79000-G8276-C108-01
08.97
Report Designer
4 Connecting Report Layouts with the Applications
4.1 Selecting the Data for Feedback Documentation
4.1.1 Selecting Message Data for the Report Output in the Alarm Logging Configuration System
In WinCC, the Report Designer is available for the feedback documentation of the configured data. The Alarm Logging editor (configuration system) offers the following data for the feedback documentation. Alarm Logging CS Message Blocks System Blocks User Text Blocks Process Value Blocks Message Line Formats Message Window Templates Message Classes Single Messages Group Messages Message Class User-Defined Archives Reports
Note:
You can only select the data for the feedback documentation in the "Single message" type. For all other message types, the data are output according to the configuration. You can find more about the individual, documentable parameters in the description of the Alarm Logging editor.
WinCC Manual C79000-G8276-C108-01
4-1
Report Designer
08.97
4.1.1.1 Selecting Single Messages in the Alarm Logging Configuration System
How to Set the Single Messages for the Output: 1. Select a "Dynamic Table," open the "Properties" dialog, and select the "Connection" tab. If the object is already connected to a single message in the Alarm Logging configuration system (entry in the left half of the window), you can then set the single message. If there is no connection to the single messages in the Alarm Logging configuration system, you must create the connection by means of the "Connect..." button. 2. Click on the "Selection" entry in the "Name" column. The "Edit" button can be selected now. 3. Click the "Edit" button to open the dialog in which you can select the single messages.
4. The selection "All Single Messages" is set as a default. This setting triggers the output of all of the configured single messages that are available when the report is output. If you want to select specific single messages, deactivate the "All Single Messages" selection to enable the buttons for selecting the single messages. 5. From the list of available messages, select the messages you want and transfer these one at a time or in groups (multiple selection by clicking on multiple entries in the list) to the list of selected messages by clicking on the or button to transfer all of the available messages to the Click on the list of selected messages. Messages that were configured after the page layout was created are not included in the report. button.
4-2
WinCC Manual C79000-G8276-C108-01
08.97
Report Designer
Note:
Only if you select "All Single Messages" can you ensure that all of the configured single messages are output in the report. Message blocks that were already transferred to the list of selected messages are not in the list of the available single messages.
4.1.2 Selecting Data for the Report Output in the Control Center Configuration System
In WinCC, the Report Designer is available for the feedback documentation of the configured data. The Control Center offers the following data for the feedback documentation: Control Center CS Computer Tags Connections
Note:
You can find more about the individual, documentable parameters in the description of the Control Center.
WinCC Manual C79000-G8276-C108-01
4-3
Report Designer
08.97
4.1.2.1 Selecting a Computer in the Control Center Configuration System
How to Set the Single Messages for the Output: 1. Select a "Dynamic Table," open the "Properties" dialog, and select the "Connection" tab. If the object is already connected to a computer in the Control Center configuration system (entry in the left half of the window), you can then set the computer name. If there is no connection to the computer in the Control Center configuration system, you must create the connection by means of the "Connect" button. 2. Click on the "Computer Name Selection" entry in the "Name" column. The "Edit..." button can be selected now. 3. Click the "Edit..." button to open the dialog in which you can select the computer name.
4. From the list of available computers, select the computer you want and confirm the selection by clicking "OK." Note: You can find more about the individual, documentable parameters in the description of the Control Center.
4-4
WinCC Manual C79000-G8276-C108-01
08.97
Report Designer
4.1.2.2 Selecting Tags in the Control Center Configuration System
How to Create the Connection to the Tags: 1. Select a "Dynamic Table," open the "Properties" dialog, and select the "Connection" tab. If the object is already connected to the tags in the Control Center configuration system (entry in the left half of the window), you can then carry out the selection of the tags. If there is no connection to the tags in the Control Center configuration system, you must create the connection by means of the "Connect" button. 2. Click on the entries for "Selection" in the "Name" column. The "Edit" button can be selected now. You can select the tag parameters, the tag groups, and the tags, as well as determine their format.
How to Select the Tag Parameters: 1. Ensure that the connection to the tags is already established. 2. Click on the "Tag Parameter Selection" entry in the "Name" column. The "Edit" button can be selected now. 3. Click on the "Edit..." button to open the dialog in which you can select the data.
4. Use the selection boxes to select the data you want to output in the report. All of the data boxes marked with check marks are output. 5. Select the check-box Compact to display the report in a more compact form. In the compacted display, one tag will be displayed per line. Otherwise every attribute requires a line.
Note:
You can find more about the individual, documentable parameters in the description of the Control Center.
WinCC Manual C79000-G8276-C108-01
4-5
Report Designer
08.97
How to Select the Tag Groups: 1. Ensure that the connection to the tags is already established. 2. Click on the "Tag Groups Selection" entry in the name column. The "Edit" button can be selected now. 3. Click on the "Edit..." button to open the dialog in which you can select the data.
4. The selection "All Tag Groups" is set as a default. This setting triggers the output of all of the configured tag groups that are available when the report is output. If you want to select specific tag groups, deactivate the "All Tag Groups" selection to enable the buttons for selecting the tag groups. 5. From the list of available tag groups, select the tag groups you want and transfer these one at a time or in groups (multiple selection by clicking on multiple entries in the list) to the list of selected tag groups by clicking on the or button to transfer all of the available tag groups to the Click on the list of selected tag groups. Tag groups that were configured after the page layout was created are not included in the report. Note: Only if you select "All Tag Groups" can you ensure that all of the configured tag groups are output in the report. Tag groups that were already transferred to the list of selected tag groups are not in the list of the available tag groups. You can find more about the individual, documentable parameters in the description of the Control Center. button.
4-6
WinCC Manual C79000-G8276-C108-01
08.97
Report Designer
How to Select the Tags: 1. Ensure that the connection to the tags is already established. 2. Click on the "Tag Selection" entry in the "Name" column. The "Edit" button can be selected now. 3. Click the "Edit" button to open the dialog in which you can select the data.
4. The selection "All Tags" is set as a default. This setting triggers the output of all of the configured tags that are available when the report is output. If you want to select specific tags, deactivate the "All Tags" selection to enable the buttons for selecting the tags. 5. Click on the "Select" button to open the dialog in which you can select the tags.
6. Select one or more tags (multiple selection) and click "OK" to accept them.
WinCC Manual C79000-G8276-C108-01
4-7
Report Designer
08.97
Note:
Only if you select "All Tags" can you ensure that all of the configured tags are output in the report. You can find more about the individual, documentable parameters in the description of the Control Center.
How to Format the Tag List: 1. Ensure that the connection to the tags is already established. 2. Click on the "Format" entry in the "Name" column. The "Edit" button can be selected now. 3. Click the "Edit" button to open the dialog in which you can select the data.
4. The selection "Use short type name" is set as a default. You can deactivate this default setting. Note: You can find more about the individual, documentable parameters in the description of the Control Center.
4-8
WinCC Manual C79000-G8276-C108-01
08.97
Report Designer
4.1.3 Selecting Data for the Report Output in Global Scripts
In WinCC, the Report Designer is available for the feedback documentation of the configured data. The Global Scripts editor offers the following data for the feedback documentation. Global Scripts Scripts Info Trigger Description Source Text Standard Functions Info Source Text Project Functions Info Source Text
Note:
You can find more about the individual, documentable parameters in the description of Global Scripts.
WinCC Manual C79000-G8276-C108-01
4-9
Report Designer
08.97
4.1.3.1 Selecting Elements in Global Scripts
How to Select the Elements for the Output: 1. Select a "Dynamic Text" or a "Dynamic Table," open the "Properties" dialog, and select the "Connection" tab. If the object is already connected to Global Scripts (entry in the left half of the window), you can then set the elements. If there is no connection to Global Scripts, you must create the connection by means of the "Connect" button. 2. In the "Connection" tab, click on actions, standard functions, or project functions (depending on the connection) in the left half of the window. 3. In the right half of the window, click on the "Group Element" entry in the "Name" column. The "Edit" button can be selected now. 4. Click the "Edit" button to open the dialog in which you can select the elements.
5. The selection "All Available Elements" is set as a default. This setting triggers the output of all of configured elements that are available when the report is output. You can accept this default setting. or Click on the "All Available Elements" entry and select an element from the list. Note: In the "Properties" dialog and "Connection" tab, the entry #FORALL in the "Parameters" column for the group element means that all available elements were output. You can find more about the individual, documentable data in the description of Global Scripts.
4-10
WinCC Manual C79000-G8276-C108-01
08.97
Report Designer
4.1.4 Selecting Archive Data for the Report Output in Graphics Designer
In WinCC, the Report Designer is available for the feedback documentation of the configured data. The Graphics Designer editor offers the following data for the feedback documentation. Graphics Designer Picture General Display Picture Statistics Attributes Embedded Objects Scripts Triggers Direct Connections Object Object Statistics Attributes Scripts Triggers Direct Connections
Note:
You can make a selection of the elements for all of the information in a picture and in an object. As a default, all of the elements of the connected type are selected. With the exception of the general display, embedded objects, and direct connections, you can make additional selections of the data.
WinCC Manual C79000-G8276-C108-01
4-11
Report Designer
08.97
4.1.4.1 Selecting Elements in the Graphics Designer
How to Select the Elements for the Output: 1. Select a "Dynamic Text", a "Dynamic Table," or a "Dynamic Metafile", open the "Properties" dialog, and select the "Connection" tab. If the object is already connected with Graphics Designer, (entry in the left half of the window), you can then set the elements of the connected data type. If there is no connection to Graphics Designer, you must create the connection by means of the "Connect..." button. 2. In the "Connection" tab, click on an entry of the connected data type in the left half of the window. If the "Group Element" entry appears in the right half of the window in the "Name" column, you can select the elements for this type. 3. In the right half of the window, click on the "Group Element" entry in the "Name" column. The "Edit..." button can be selected now. 4. Click the "Edit..." button to open the dialog in which you can select the elements.
5. The selection "All Available Elements" is set as a default. This setting triggers the output of all of the configured elements that are available when the report is output. You can accept this default setting. or Click on the "The Selected Element" entry and select an element from the list. Note: In the "Properties" dialog and "Connection" tab, the entry #FORALL in the "Parameters" column for the group element means that all available elements were output. You can find more about the individual documentable data in the description of Graphics Designer.
4-12
WinCC Manual C79000-G8276-C108-01
08.97
Report Designer
4.1.4.2 Selecting Statistical Data on the Picture in the Graphics Designer
How to Select the Statistical Data on the Picture for the Output: 1. Select a "Dynamic Table" open the "Properties" dialog and select the "Connection" tab. If the object is already connected with picture statistics in the Graphics Designer (entry in the left half of the window), you can then set the elements and the picture statistics. If there is no connection to the picture statistics in the Graphics Designer, you must create the connection by means of the "Connect..." button. 2. In the "Connection" tab, click on an entry of the picture statistics in the left half of the window. 3. In the right half of the window, click on the "Statistical Data on the Picture" entry in the "Name" column. The "Edit..." button can be selected now. 4. Click the "Edit..." button to open the dialog in which you can select the elements.
5. From the list of available selection possibilities, select the data you want and transfer these one at a time or in groups (multiple selection by clicking on multiple entries in the list) to the list of selected data by clicking on the or Click on the data. to transfer all of the available data to the list of selected button.
6. The "with description column" is set as a default. You can deselect it if you need to. Note: You can find more about the individual, documentable data in the description of Graphics Designer. 4-13
WinCC Manual C79000-G8276-C108-01
Report Designer
08.97
4.1.4.3 Selecting Table Data in the Graphics Designer
How to Select the Table Data for the Output: 1. Select a "Dynamic Table", open the "Properties" dialog and select the "Connection" tab. If the object is already connected with attributes of the picture or object in the Graphics Designer (entry in the left half of the window), you can then set the elements and the table data. If there is no connection to the attributes of the picture or object in the Graphics Designer, you must create the connection by means of the "Connect..." button. 2. In the "Connection" tab, click on the "Attributes" entry in the left half of the window. 3. In the right half of the window, click on the "Table Data" entry in the "Name" column. The "Edit..." button can be selected now. 4. Click the "Edit..." button to open the dialog in which you can select the table data.
5. From the list of available selection possibilities, select the data you want and transfer these one at a time or in groups (multiple selection by clicking on multiple entries in the list) to the list of selected data by clicking on the or Click on the data. Note: to transfer all of the available data to the list of selected button.
You can find more about the individual, documentable data in the description of Graphics Designer.
4-14
WinCC Manual C79000-G8276-C108-01
08.97
Report Designer
4.1.4.4 Selecting Scripts for the Output in Graphics Designer
How to Select Scripts for the Output: 1. Select a "Dynamic Table" open the "Properties" dialog and select the "Connection" tab. If the object is already connected with scripts of the picture or object in the Graphics Designer (entry in the left half of the window), you can then set the elements and the script types. If there is no connection to the scripts of the picture or object in the Graphics Designer, you must create the connection by means of the "Connect..." button. 2. In the "Connection" tab, click on the "Scripts" entry in the left half of the window. 3. In the right half of the window, click on the "Selecting Scripts" entry in the "Name" column. The "Edit..." button can be selected now. 4. Click the "Edit..." button to open the dialog in which you can select the script types.
5. The "All" selection is set as a default. This setting triggers the output of all of the configured scripts that are available when the report is output. You can accept this default setting. or Click on one of the alternative entries. Note: You can find more about the individual, documentable data in the description of Graphics Designer.
WinCC Manual C79000-G8276-C108-01
4-15
Report Designer
08.97
4.1.5 Selecting Archive Data for the Report Output in the Tag Logging Configuration System
In WinCC, the Report Designer is available for the feedback documentation of the configured data. The Tag Logging editor (configuration system) offers the following data for the feedback documentation: Tag Logging CS Timers Archives Process Value Archive User Archive Compressed Archive Process Value Archive Tag Compressed Archive Tag Note: In the feedback documentation of the timers, all of the configured timers are output. You cannot make any additional selection. In the feedback documentation of the archives, you can select the archives individually. As a default, all of the configured archives of the selected type (process value, user, or compressed archive) are output In the feedback documentation of the archive tags, you can select the tags individually. As a default, all of the configured tags of the selected type (process value or user archive tags) are output. You can find more about the individual, documentable parameters in the description of the Tag Logging editor.
4-16
WinCC Manual C79000-G8276-C108-01
08.97
Report Designer
4.1.5.1 Selecting Archives for the Report Output in the Tag Logging Configuration System
How To Set the Archives: 1. Select a "Dynamic Table," open the "Properties" dialog, and select the "Connection" tab. If the object is already connected to an archive in the Tag Logging configuration system (entry in the left half of the window), you can then select the archives. If there is no connection to an archive in the Tag Logging configuration system, you must create the connection by means of the "Connect..." button. 2. Click on the "Archive Name" entry in the "Name" column. The "Edit..." button can be selected now. 3. Click the "Edit..." button to open the dialog in which you can select the archives.
4. The selection "All Archives" is set as a default. This setting triggers the output of all of the configured archives that are available when the report is output. If you want to select specific archives, deactivate the "All Archives" selection to enable the buttons for selecting the archives. 5. From the list of available archives, select the archives you want and transfer these one at a time or in groups (multiple selection by clicking on multiple entries in the list) to the list of selected archives by clicking on the or button to transfer all of the available archives to the list Click on the of selected archives. Archives that were configured after the page layout was created are not included in the report. button.
WinCC Manual C79000-G8276-C108-01
4-17
Report Designer
08.97
Note:
Only if you select "All Archives" can you ensure that all of the configured archives are output in the report. Archives that were already transferred to the list of selected archives are not in the list of the available archives.
How to Select the Process Value Archive Data: 1. Ensure that the connection to the process value archive is already established. 2. Click on the "Process Value Archive Data" entry in the "Name" column. The "Edit..." button can be selected now. 3. Click on the "Edit..." button to open the dialog in which you can select the data.
4. Use the selection boxes to select the data you want to output in the report. All of the data boxes marked with check marks are output. Note: You can find more about the individual, documentable parameters in the description of Tag Logging.
How to Select the User Archive Data: 1. Ensure that the connection to the user archive is already established. 2. Click on the "User Archive Data" entry in the "Name" column. The "Edit..." button can be selected now. 3. Click on the "Edit..." button to open the dialog in which you can select the data.
4. Use the selection boxes to select the data you want to output in the report. All of the data boxes marked with check marks are output. 4-18
WinCC Manual C79000-G8276-C108-01
08.97
Report Designer
Note:
You can find more about the individual, documentable parameters in the description of Tag Logging.
How to Select the Compressed Archive Data: 1. Ensure that the connection to the compressed archive is already established. 2. Click on the "Compressed Archive Data" entry in the "Name" column. The "Edit..." button can be selected now. 3. Click on the "Edit..." button to open the dialog in which you can select the data.
4. Use the selection boxes to select the data you want to output in the report. All of the data boxes marked with check marks are output. Note: You can find more about the individual, documentable parameters in the description of Tag Logging.
WinCC Manual C79000-G8276-C108-01
4-19
Report Designer
08.97
4.1.5.2 Setting Archive Tags for the Report Output in the Tag Logging Configuration System
How to Set the Archive Tags: 1. Select a "Dynamic Table," open the "Properties" dialog, and select the "Connection" tab. If the object is already connected to an archive Tag in the Tag Logging configuration system (entry in the left half of the window), you can then select the archives. If there is no connection to an archive tag in the Tag Logging configuration system, you must create the connection by means of the "Connect..." button. 2. Click on the "Tag" entry in the "Name" column. The "Edit.. ." button can be selected now. 3. Click the "Edit..." button to open the dialog in which you can select the archive tags.
4. Select the tag type and the archive name. The available archive tags are displayed. 5. From the list of available tags, select the appropriate ones and transfer these one at a time or in groups (multiple selection by clicking on multiple entries in the list) to the list of selected tags by clicking on the button. or Click on the selected tags. button to transfer all of the available tags to the list of
4-20
WinCC Manual C79000-G8276-C108-01
08.97
Report Designer
Note:
Tags that were already transferred to the list of selected tags are not in the list of the available tags.
How to Select the Tag Data : 1. Ensure that the connection to the archive tags (process value or compressed) is already established. 2. Click on the "Tags" entry in the "Name" column. The "Edit..." button can be selected now. 3. Click the "Edit..." button to open the dialog in which you can select the data.
4. Use the selection boxes to select the data you want to output in the report. All of the data boxes marked with check marks are output. Note: You can find more about the individual, documentable parameters in the description of Tag Logging.
WinCC Manual C79000-G8276-C108-01
4-21
Report Designer
08.97
4.2 Selecting the Data for On-Line Configuration
4.2.1 Setting the Objects for the Backward Dokumentation in Alarm Logging Runtime
In WinCC, the services of the Report Designer are available to you for creating message reports. Alarm Logging runtime offers the following data for the report output: Alarm Logging Runtime Message Sequence Report Short-Term Archive Report
Sequence Archive Report How to set the Message Blocks for the Output: 1. Select a "Dynamic Table," open the "Properties" dialog, and select the "Connection" tab. If the object is already connected to Alarm Logging runtime (entry in the left half of the window), you can then set the message blocks. If there is no connection to Alarm Logging runtime, you must create this connection by means of the "Connect..." button. 2. Click on the "Selection" entry in the "Name" column. The "Edit..." button can be selected now. 3. Click the "Edit..." button to open the dialog in which you can select message blocks.
4-22
WinCC Manual C79000-G8276-C108-01
08.97
Report Designer
4. From the list of available message blocks, select the message blocks you want and transfer these one at a time or in groups (multiple selection by clicking on multiple entries in the list) and transfer them by clicking on the or button to transfer all of the available message blocks to Click on the the list of the current column sequence. Note: Message blocks that were already transferred to the list of the current column sequence are not contained in the list of available message blocks. The number of columns in the page layout is adjusted automatically. Use the "Selection" tab in the "Print Jobs" editor to set the time range of the data for the report output. button
How to Remove Message Blocks from the Current Column Sequence: 1. Click on the appropriate message block in the current column sequence and click the or button to remove all of the entries from the current 2. Click on the column sequence and shift them to the available message blocks. Note: When you remove data types, you cannot select more than one at a time. The number of columns in the page layout is adjusted automatically. button to shift it to the available message blocks.
How to Change the Column Sequence: 1. Click on the appropriate message block in the current column sequence and then click on either the "Move Up" or "Move Down" button. 2. The selected message block is moved one position up or down each time you click on the appropriate button. Note: The sequence of the entries in the current list corresponds to the column assignment in the table. The first entry is assigned to the first column, the second entry to the second column, etc.
WinCC Manual C79000-G8276-C108-01
4-23
Report Designer
08.97
4.2.2 Setting the Objects for the Backward Dokumentation in Tag Logging Runtime
In WinCC, the services of the Report Designer are available for the on-line reporting of the process and the user archives. Tag Logging runtime offers the following data for the report output: Tag Logging Runtime Tag Table Box Table Tag Trends Tags refer to the process value and compressed archives, whereas boxes refer to the user archives. Tags can be output as tables and trends, boxes can only be output as trends.
How to Set the Tags and Boxes for the Output in Tables: 1. Select a "Dynamic Table," open the "Properties" dialog, and select the "Connection" tab. If the object is already connected to Tag Logging runtime (entry in the left half of the window), you can then set the tag or box names. If there is no connection to Tag Logging runtime, a connection must be established via the "Connect..." button. 2. Click on the "Archive Data Selection" entry in the "Name" column. The "Edit..." button can be selected now.
4-24
WinCC Manual C79000-G8276-C108-01
08.97
Report Designer
3. Click the "Edit..." button to open the dialog in which you can select the tags or boxes.
4. Select one or more "Tag Types". 5. Select an "Archive Name" from the list of available archives. The archive data is displayed in the list of available data. For tags, "Time" and "Date" are also available choices, for boxes, "Number" is available as a choice. 6. In the left half of the window (available) click, on the desired tags and transfer them one at a time, by clicking on the half of the window (selected), or button to transfer all of the entries from the left half of click on the the window (available) to the right half of the window (selected). Note: The number of columns in the layout is adjusted automatically. When you print out the report, it is possible for the contents of the column to be cut off partially! Use the "Selection" tab in the "Print Jobs" editor to set the time range of the data for the report output. Note for Process Value and Compressed Archives: In these archives, "Date" and "Time" are assigned to the first tag in the list. All additional tags are assigned to this time window . If there are no entries present for additional tags at this time stamp, this column remains empty in the print out. You can select tags in connection with date, with time, or with both. You cannot output time and/or date without a tag. button, to the right
WinCC Manual C79000-G8276-C108-01
4-25
Report Designer
08.97
Note for User Archives: With user archives, the "Number" box is offered for the output. The number corresponds to the record number of the archive and is valid for all of the boxes of the selected archive. You can select tags in connection with the number. You cannot output the number without a tag.
How to Set the Tags and Boxes for the Output in Trends: 1. Select a "Dynamic Table," open the "Properties" dialog, and click on the "Connection" tab. If the object is already connected to Tag Logging runtime (entry in the left half of the window), you can then set the archive tags. If there is no connection to Tag Logging runtime, a connection must be established via the "Connect..." button. 2. Click on the "Archive Data Selection" entry in the "Name" column. The "Edit..." button will be enabled. 3. Click the "Edit..." button to open the dialog in which you can select the archive tags.
4. Select one or more "Tag Types". 5. Select an "Archive Name" from the list of available archives. The archive tags are displayed in the list of available tags.
4-26
WinCC Manual C79000-G8276-C108-01
08.97
Report Designer
6. In the left half of the window (available), click on the desired tags and transfer them one at a time, by clicking on the half of the window (selected), or button to transfer all of the entries in the left half of the click on the window (available) to the right half of the window (selected). 7. In the right half of the window (selected), select the appropriate tag and then click the on "Properties" button to determine the display of the trend. Note: The selection time range is also displayed with trends in the trend title. Use the "Selection" tab in the "Print Jobs" editor to set the time range of the data for the report output. button, to the right
How to Remove Tags and Boxes from the Current Column Sequence : 1. Click on the appropriate entry in the right half of the window (selected) and click the or . button to remove all of the entries in the right half of the click on the window (selected) and move them to the left half of the window (available). button to move it to the left half of the window,
Note: In tables, the number of columns in the layout is adjusted automatically.
How to Change the Column Sequence: 1. Click on the appropriate entry in the right half of the window (selected) and then click on either the "Move Up" or "Move Down" button. 2. The selected entry is moved by one position in the desired direction each time the appropriate button is pressed. Note: The sequence of the entries in the current list corresponds to the column assignment in the table. The first entry is assigned to the first column, the second entry to the second column, etc. In process value archives, the "Date" and "Time" boxes are assigned to the first tag in the list.
WinCC Manual C79000-G8276-C108-01
4-27
Report Designer
08.97
How to Set the Time Range of the Tags: 1. Ensure that the connection to the archive (process value archive or compressed archive) has been established. 2. In the "Properties" dialog, click on the "Time Selection" entry in the "Name" column. The "Edit..." button will be enabled. 3. Click the "Edit..." button to open the dialog in which you can set the time range.
4. In the top line (From), enter the start date, and in the bottom line (To), enter the end date for the data output. Click on "OK" to apply the entry. Note: The editor recommends the current time in the "Time Range" dialog. However, the "From" line is always preset with zero seconds when displaying the current time.
How to Set the Value Range of the Tags: 1. Ensure that the connection to the user archive has been established. 2. In the "Properties" dialog, click on the "Data Selection" entry in the "Name" column. The "Edit..." button will be enabled. 3. Click the "Edit..." button to open the dialog in which you can set the value range.
4. In the top line (From), enter the start value, and in the bot tom line (To), enter the end value for the data output. Click on "OK" to apply the entry. 4-28
WinCC Manual C79000-G8276-C108-01
08.97
Report Designer
How to Set the Trend Display: 1. Ensure that the dialog for selecting the tags is selected. 2. Select the appropriate entry in the right half of the window (selected). You can make multiple selections. Then click on the "Properties" button to open the dialog in which you can set the trend display.
3. Enter the axis labels for the X axis and Y axis. 4. From the list of trend shapes, select one of the following: - Linear interpolation - Points only - Stepped trend The remaining boxes are not yet available.
How to Set the Trend Format: 1. Ensure that the connection to a "Dynamic Table" has been established for the trend display of a user archive. 2. In the "Properties" dialog, click on the "Format" selection in the "Name" column. 3. Click the "Edit..." button to open the dialog in which you can set the trend format.
WinCC Manual C79000-G8276-C108-01
4-29
Report Designer
08.97
4. By clicking on the "Select" button, you can select a new font. All Windows fonts are available, or click on the "Default Font" button to load the default font. Tag Logging Runtime - Multiple With the help of the Report Designer, you can output values of a tag with Outputs of a Tag in a different time windows in a WinCC report. Report Application Examples:
You can output a reference trend and the current values in a report. The output can occur for one or more measurement points. You can compare a measurement point with different acquisition timers in a report.
How to Configure a Tag Multiple Times in a Report: 1. Ensure that you have already connected a dynamic object with Tag Logging runtime, and have determined the output range for the selected tag. 2. In the page layout, select this dynamic object and copy or duplicate the object, and place it in the layout. The connected tags with their time range will also copied.
4-30
WinCC Manual C79000-G8276-C108-01
08.97
Report Designer
3. For tags, change the time window of the copied object,
or for boxes, change the value range of the copied object.
WinCC Manual C79000-G8276-C108-01
4-31
Report Designer
08.97
4-32
WinCC Manual C79000-G8276-C108-01
08.97
Report Designer
5 Appendix
The overview of the object types with their properties and the properties with their effects in alphabetical order are listed here.
5.1 Object Types and Their Properties
5.1.1 Line Properties
All object attributes of a selected object are displayed in the "Properties" tab of the Properties dialog window. The following attributes describe the "Line" object: Basis Colors Object Name Line Color Line Background Color
Geometry
Position X Position Y Weight Height Line Style Line Weight
Styles
WinCC Manual C79000-G8276-C108-01
5-1
Report Designer
08.97
5.1.2 Polygon Properties
All object attributes of a selected object are displayed in the "Properties" tab of the Properties dialog window. The following attributes describe the "Polygon" object: Basis Colors Object Name Background Color Line Color Line Background Color Fill Pattern Color Position X Position Y Width Height Number of Corners Index Current Value X Current Value Y Line Style Line Weight
Geometry
Styles
5.1.3 Polyline Properties
All object attributes of a selected object are displayed in the "Properties" tab of the Properties dialog window. The following attributes describe the "Polyline" object: Basis Colors Object Name Line Color Line Background Color Position X Position Y Width Height Number of Corners Index Current Value X Current Value Y Line Style Line Weight
Geometry
Styles
5-2
WinCC Manual C79000-G8276-C108-01
08.97
Report Designer
5.1.4 Ellipse Properties
All object attributes of a selected object are displayed in the "Properties" tab of the Properties dialog window. The following attributes describe the "Ellipse" object: Basis Colors Object Name Background Color Line Color Line Background Color Fill Pattern Color Position X Position Y Width Height Radius X Radius Y Line Style Line Weight
Geometry
Styles
5.1.5 Circle Properties
All object attributes of a selected object are displayed in the "Properties" tab of the Properties dialog window. The following attributes describe the "Circle" object: Basis Colors Object Name Background Color Line Color Line Background Color Fill Pattern Color Position X Position Y Width Height Radius Line Style Line Weight
Geometry
Styles
WinCC Manual C79000-G8276-C108-01
5-3
Report Designer
08.97
5.1.6 Ellipse Segment Properties
All object attributes of a selected object are displayed in the "Properties" tab of the Properties dialog window. The following attributes describe the "Ellipse Segment" object: Basis Colors Object Name Background Color Line Color Line Background Color Fill Pattern Color Position X Position Y Width Height Start Angle End Angle Radius X Radius Y Line Style Line Weight
Geometry
Styles
5.1.7 Pie Segment Properties
All object attributes of a selected object are displayed in the "Properties" tab of the Properties dialog window. The following attributes describe the "Pie Segment" object: Basis Colors Object Name Background Color Line Color Line Background Color Fill Pattern Color Position X Position Y Width Height Start Angle End Angle Radius Line Style Line Weight
Geometry
Styles
5-4
WinCC Manual C79000-G8276-C108-01
08.97
Report Designer
5.1.8 Ellipse Arc Properties
All object attributes of a selected object are displayed in the "Properties" tab of the Properties dialog window. The following attributes describe the "Ellipse Arc" object: Basis Colors Object Name Line Color Line Background Color Position X Position Y Width Height Start Angle End Angle Radius X Radius Y Line Style Line Weight
Geometry
Styles
5.1.9 Circular Arc Properties
All object attributes of a selected object are displayed in the "Properties" tab of the Properties dialog window. The following attributes describe the "Circular Arc" object: Basis Colors Object Name Line Color Line Background Color Position X Position Y Width Height Start Angle End Angle Radius Line Style Line Weight
Geometry
Styles
WinCC Manual C79000-G8276-C108-01
5-5
Report Designer
08.97
5.1.10 Rectangle Properties
All object attributes of a selected object are displayed in the "Properties" tab of the Properties dialog window. The following attributes describe the "Rectangle" object: Basis Colors Object Name Background Color Line Color Line Background Color Fill Pattern Color Position X Position Y Width Height Line Style Line Weight
Geometry
Styles
5.1.11 Rounded Rectangle Properties
All object attributes of a selected object are displayed in the "Properties" tab of the Properties dialog window. The following attributes describe the "Rounded Rectangle" object: Basis Colors Object Name Background Color Line Color Line Background Color Fill Pattern Color Position X Position Y Height Width Corner Radius X Corner Radius Y Line Style Line Weight
Geometry
Styles
5-6
WinCC Manual C79000-G8276-C108-01
08.97
Report Designer
5.1.12 Static Text Properties
All object attributes of a selected object are displayed in the "Properties" tab of the Properties dialog window. The following attributes describe the "Static Text" object: Basis Colors Object Name Background Color Line Color Line Background Color Fill Pattern Color Font Color Position X Position Y Width Height Font Name Font Size Bold Italic Underline Text X Alignment Y Alignment Line Wrap Line Style Line Weight
Geometry
Font
Styles
5.1.13 OLE Object Properties
All object attributes of a selected object are displayed in the "Properties" tab of the Properties dialog window. The following attributes describe the "OLE Object": Basis Colors Object Name Line Color Line Background Color Position X Position Y Width Height Line Style Line Weight 5-7
Geometry
Styles
WinCC Manual C79000-G8276-C108-01
Report Designer
08.97
5.1.14 Static Metafile Properties
All object attributes of a selected object are displayed in the "Properties" tab of the Properties dialog window. The following attributes describe the "Static Metafile" object: Basis Colors Object Name Background Color Line Color Line Background Color Fill Pattern Color Position X Position Y Width Height Metafile Name Line Style Line Weight
Geometry
Miscellaneous Styles
5.1.15 Dynamic Metafile Properties
All object attributes of a selected object are displayed in the "Properties" tab of the Properties dialog box. The following attributes describe the "Dynamic Metafile" object: Basis Colors Object Name Background Color Line Color Line Background Color Fill Pattern Color Position X Position Y Width Height Line Style Line Weight
Geometry
Styles
5-8
WinCC Manual C79000-G8276-C108-01
08.97
Report Designer
5.1.16 Dynamic Table Properties
All object attributes of a selected object are displayed in the "Properties" tab of the Properties dialog window. The following attributes describe the "Dynamic Table" object: Basis Colors Object Name Background Color Line Color Line Background Color Fill Pattern Color Font Color Position X Position Y Width Height Columns Font Name Font Size Bold Italic Underline Polling List Line Style Line Weight Fill Pattern
Geometry
Font
Miscellaneous Styles
WinCC Manual C79000-G8276-C108-01
5-9
Report Designer
08.97
5.1.17 Dynamic Text Properties
All object attributes of a selected object are displayed in the "Properties" tab of the Properties dialog window. The following attributes describe the "Dynamic Text" object: Basis Colors Object Name Background Color Line Color Line Background Color Fill Pattern Color Font Color Position X Position Y Width Height Font Name Font Size Bold Italic Underline X Alignment Line Wrap Line Style Line Weight
Geometry
Font
Styles
5.1.18 Inserted Layout Properties
All object attributes of a selected object are displayed in the "Properties" tab of the Properties dialog window. The following attributes describe the "Inserted Layout" object: Basis Colors Object Name Background Color Line Color Line Background Color Fill Pattern Color Position X Position Y Width Height Layout File Line Style Line Weight
WinCC Manual C79000-G8276-C108-01
Geometry
Miscellaneous Styles 5-10
08.97
Report Designer
5.1.19 Date/Time Properties
All object attributes of a selected object are displayed in the "Properties" tab of the Properties dialog window. The following attributes describe the "Date/Time" object: Basis Colors Object Name Background Color Line Color Line Background Color Fill Pattern Color Font Color Position X Position Y Width Height Font Name Font Size Bold Italic Underline X Alignment Y Alignment Line Wrap Format Line Style Line Weight
Geometry
Font
Miscellaneous Styles
WinCC Manual C79000-G8276-C108-01
5-11
Report Designer
08.97
5.1.20 Page Number Properties
All object attributes of a selected object are displayed in the "Properties" tab of the Properties dialog window. The following attributes describe the "Page Number" object: Basis Colors Object Name Background Color Line Color Line Background Color Fill Pattern Color Font Color Position X Position Y Width Height Font Name Font Size Bold Italic Underline X Alignment Y Alignment Line Wrap Format Line Style Line Weight
Geometry
Font
Miscellaneous Styles
5-12
WinCC Manual C79000-G8276-C108-01
08.97
Report Designer
5.1.21 Project Name Properties
All object attributes of a selected object are displayed in the "Properties" tab of the Properties dialog window. The following attributes describe the "Project Name" object: Basis Colors Object Name Background Color Line Color Line Background Color Fill Pattern Color Font Color Position X Position Y Width Height Font Name Font Size Bold Italic Underline X Alignment Y Alignment Line Wrap Format Line Style Line Weight
Geometry
Font
Miscellaneous Styles
WinCC Manual C79000-G8276-C108-01
5-13
Report Designer
08.97
5.1.22 Layout Name Properties
All object attributes of a selected object are displayed in the "Properties" tab of the Properties dialog window. The following attributes describe the "Layout Name" object: Basis Colors Object Name Background Color Line Color Line Background Color Fill Pattern Color Font Color Position X Position Y Width Height Font Name Font Size Bold Italic Underline X Alignment Y Alignment Line Wrap Format Line Style Line Weight
Geometry
Font
Miscellaneous Styles
5-14
WinCC Manual C79000-G8276-C108-01
08.97
Report Designer
5.1.23 Layout
All object attributes of the selected object are displayed in the "Properties" tab of the "Properties" dialog window. The "Layout" object is a system object and describes the outside picture look of a report. It cannot be deleted. The following attributes describe the "Layout" object: Basis Object Name Context Background Color Line Color Fill Pattern Color Width Height Page Format Orientation Left Print Margin Right Print Margin Top Print Margin Bottom Print Margin Left Dynamic Margin Right Dynamic Margin Top Dynamic Margin Bottom Dynamic Margin Cover Sheet Final Page
Colors
Geometry
Miscellaneous
WinCC Manual C79000-G8276-C108-01
5-15
Report Designer
08.97
5.1.24 Tag Properties
All object attributes of a selected object are displayed in the "Properties" tab of the Properties dialog window. The following attributes describe the "Tag" object: Basis Colors Object Name Background Color Line Color Line Background Color Fill Pattern Color Font Color Position X Position Y Width Height Font Font Size Bold Italics Underline X Alignment Y Alignment Line Break Output Value Data Type Output Format Line Style Line Weight Fill Pattern
Geometry
Text
Miscellaneous
Styles
5-16
WinCC Manual C79000-G8276-C108-01
08.97
Report Designer
5.2 Attributes in Alphabetical Order 5.3 Attributes
All properties of the various objects are divided into attribute groups. Of course, each object contains only its own specific properties, so that not every object possesses all available attributes. The following list includes all available attributes, without assignment to an object, along with their significance and their limitations. Background Color You use this attribute to specify the background color of an object. The background color takes effect only when the object in question is at least partially transparent. You use this attribute to specify the font attribute "bold" for the text in an object. You use this attribute to specify the bottom page margin of the layout. You use this attribute to specify the bottom print margin of the layout. The print margin depends on the printer that you use and indicates the printable area. You use this attribute to specify the number of columns and the column width for a table. However, the "Properties" dialog box displays only the number of columns. Use this attribute to determine the relationship to the connected application (for example, Tag Logging Run Time) for the page layout. The editor updates this attribute when the layout is saved. The layout can only be connected to another layout if there is an entry in this attribute. If the layout is connected to multiple applications, this attribute remains empty. Corner Radius X For objects with rounded corners, you use this attribute to specify the corner radius in centimeters. For objects with rounded corners, you use this attribute to specify the corner radius in centimeters. You use this attribute to specify whether the cover sheet should be printed or not. For the object types Polygon and Polyline, you use this attribute to specify the current horizontal position of the selected starting point in relation to the layout origin.
Bold
Bottom Dynamic M i Bottom Print Margin
Columns
Context
Corner Radius Y
Cover Sheet
Current Value X
WinCC Manual C79000-G8276-C108-01
5-17
Report Designer
08.97
Current Value Y
If you change this attribute, it can affect the attributes Position X and Width. For the object types Polygon and Polyline, you use this attribute to specify the current vertical position of the selected starting point in relation to the layout origin. If you change this attribute, it can affect the attributes Position Y and Height.
Data Type
Use this attribute to set the data type (binary, decimal, hexadecimal, or string) of the box contents. For the object types Segment and Arc, you specify the end of the object. You make your specification counterclockwise in degrees, beginning at the 3 oclock position. You use this attribute to specify the name of the inserted file. You use this attribute to specify the fill pattern of an object. You can select a fill pattern from the style palette or from the selection dialog box. You use this attribute to specify the color of the fill pattern of an object. You use this attribute to specify whether the last page should be printed or not. You use this attribute to specify the font of the text in an object. All fonts that are installed in Windows are available. You use this attribute to specify the font size of the text in an object. The entry is made in points (pt.). You can enter any value.
End Angle
File Name Fill Pattern
Fill Pattern Color Final Page
Font
Font Size
5-18
WinCC Manual C79000-G8276-C108-01
08.97
Report Designer
Format
You use this attribute to specify the representation of the output value. The representation depends on the data format. Layout Name Project Name Page Number Date/Time %L or %l %R or %r %N or %n for the current page number %T or %t for the total number of pages %a Abbreviated day of the week %A Day of the week written out %b Abbreviated month %B Month written out %c Date and time in default format %d Day and month as a decimal number (01-31) %H Hours in 24-hour format (00-23) %I Hours in 12-hour format (01-12) %j Day of the year as a decimal number (000-366) %m Month as a decimal number (01-12) %M Minute as a decimal number (00-59) %p P.M./A.M. identifier for the 12-hour format %S Second as a decimal number (00-59) %U Week in the year as a decimal number (01-51) %x Date in default format %X Time in default format %y Year without century as decimal number (00-99) %Y Year with century as decimal number %z Time zone as a name %% Percent character
Height Index
You use this attribute to specify the height of an object in centimeters. You use this attribute to specify the number of the corner whose current X or Y value you want to define with reference to the origin of layout. You use this attribute to specify the font attribute "italics" for the text in an object. Use this attribute to set the layout to be inserted. The layout is inserted in the report. Output of the data in the page layout can only occur if the context of both page layouts agree.
Italic
Layout File
Left Dynamic Margin You use this attribute to specify the left page margin of the layout. Left Print Margin You use this attribute to specify the left print margin of the layout. The print margin depends on the printer that you use and indicates the printable area. You use this attribute to specify the background color of the line of an object. The background color is visible only for broken line styles. You use this attribute to specify the color of the line of an object. You use this attribute to specify the line style of an object.
Line Background l Line Color Line Style
WinCC Manual C79000-G8276-C108-01
5-19
Report Designer
08.97
When you select the line styles "dash," "dot," "dash dot," and "dash dot dot," a weight of approximately 1 pixel is displayed and a weight of approximately 1 pt. is printed out regardless of the selected line weight. (A point is not the same as a pixel). Line Weight You use this attribute to specify the line weight of an object in points for printout. When you select the line styles "dash," "dot," "dash dot," and "dash dot dot," a weight of approximately 1 pixel is displayed and a weight of approximately 1 pt. is printed out regardless of the selected line weight. (A point is not the same as a pixel). Metafile Name Number of Corners Use this attribute to set the name of the inserted metafile. For the object types Polygon and Polyline, you use this attribute to specify the number of corners of a polyline. You use this attribute to specify the name of an object. The object name must be unique within a layout. You use this attribute to specify the paper orientation of the layout. The formats Portrait and Landscape are supported.
Object Name
Orientation
5-20
WinCC Manual C79000-G8276-C108-01
08.97
Report Designer
Output Format
You use this attribute to set the display of the output value. The display depends on the data type.
Binary: Each "1" stands for a character of the output value. A preceding "0" shows that leading zeros can be added if needed (corresponding to the number of places). String: * The available string is output ? Beginning at the left, n characters are output. Hexadecimal: Each "f" stands for a character of the output value. A preceding "0" shows that leading zeros can be added if needed (corresponding to the number of places). Decimal: "s" Sign is output with the value "e" Exponent display "9" Number between 0 and 9 "0" Leading zero is output with the value "." Decimal point
Examples for output of the value 1.0 Output Format Display 9.9 1.0 s9.9 +1.0 s9.9e +1.0e+000 09.99 01.00 Output Value Use this attribute to set the tag for the output. The tag name is displayed in the configuration system. The contents of the tags are output during run time. You use this attribute to specify the paper size for the printout. This attribute changes the width and height in the layout. Use this attribute to set the arrangement of the columns during output. You use this attribute to specify the horizontal distance in centimeters of the origin of the object (upper left corner of the rectangle surrounding the object) to the origin of the layout (upper left corner of the layout). You use this attribute to specify the vertical distance in centimeters of the origin of the object (upper left corner of the rectangle surrounding the object) to the origin of the layout (upper left corner of the layout). You use this attribute to specify in centimeters the radius of circular objects. You use this attribute to specify in centimeters the horizontal radius of elliptic objects. You use this attribute to specify in centimeters the vertical radius of elliptic objects. 5-21
Paper Size
Polling List Position X
Position Y
Radius Radius X
Radius Y
WinCC Manual C79000-G8276-C108-01
Report Designer
08.97
Right Dynamic Margin You use this attribute to specify the right page margin of the layout. Right Print Margin You use this attribute to specify the right print margin of the layout. The print margin depends on the printer that you use and indicates the printable area. For the object types Segment and Arc, you specify the beginning of the object. You make your specification counterclockwise in degrees, beginning at the 3 oclock position. You use this attribute to specify the text that is displayed in an object. You use other attributes to specify the style of representation of the text. You use this attribute to specify the color of the text in an object.
Start Angle
Text
Text Color
Top Dynamic Margin You use this attribute to specify the top page margin of the layout. Top Print Margin You use this attribute to specify the top print margin of the layout. The print margin depends on the printer that you use and indicates the printable area. You use this attribute to specify the font attribute "underlined" for the text in an object. You use this attribute to specify the width of an object in centimeters. You use this attribute to specify whether you want automatic word wrap when the text is output. You use this attribute to specify the horizontal alignment of the text (left justified, centered, right justified). You use this attribute to specify the vertical alignment of the text (top, centered, bottom).
Underlined
Width Word Wrap
X Alignment
Y Alignment
5-22
WinCC Manual C79000-G8276-C108-01
08.97
Report Designer
Index
A
Alignment palette 3-14 Application-dependent 1-1 Archive tags 4-20
D
Data types 3-44 Date/Time 5-11 Default setting 3-9 Dynamic Metafile 5-8 Dynamic Object 1-1; 3-5 Dynamic Metafile 5-8 Dynamic Table 5-9 Dynamic Text 5-10 Inserted Layout 5-10 Dynamic part of the report 2-6 Dynamic Table 5-9 Dynamic Text 5-10
B
Bars 3-1 Boxes 3-1 Output in Tables 4-24 Output in trends 4-26
C
Changing attributes 3-34 With colors 3-37 With font 3-41 With line style 3-39 With line weight 3-40 With multiple selection 3-35 With pattern 3-38 With Switchover 3-35 With tables 3-42 With text 3-36 With value 3-36 Circle 5-3 Circular Arc 5-5 Color palette 3-2 Columns Column Sequence 2-10 Definition 3-43 Number 4-25 Sequence 4-27 Width 3-43 Compressed archive 4-16 Compressed archive data 4-19 Compressed archive tag 4-16 Computer 4-4 Configuration layer 2-3; 2-4 Connecting 3-44 Connecting dynamic objects 3-45 Connection elements 3-44 Context sensitive help 3-2 Cover sheet 2-3; 2-5; 2-6 Creating 1-1 Creating reports 2-31
E
Editor 3-1 for line layout 2-7 For page layout 3-1 Editors in the Control Center Report Designer 2-12 Create Print Job 2-19 Delete layout 2-17 Delete Print Job 2-20 Layout Properties 2-18 Layouts 2-14 New layout 2-15 Open layout 2-16 Preview Print Job 2-21 Print Job Properties 2-23; 2-24; 2-25; 2-27; 2-29 Print Jobs 2-19 Print Print Job 2-22 Properties 2-13 Renaming layout 2-16 Renaming Print Job 2-24 Element Selection 4-12 Ellipse 5-3 Ellipse Arc 5-5 Ellipse Segment 5-4
WinCC Manual C79000-G8276-C108-01
Index-1
Report Designer
08.97
F
Feedback documentation 2-1 Alarm Logging 4-1 Computer 4-4 Control Center 4-3 Global Scripts 4-9 Graphics Designer 4-11 Selecting Elements 4-10 Setting archives 4-17 Single messages 4-1 Tag Logging 4-16 Tags 4-5 Fill pattern 3-13 Final page 2-4; 2-5; 2-6 Footer 2-11 Format possibilities 3-44
Line style 3-12 Line weigt 3-12
M
Matrix Printer 2-7 Menu bar 3-16 Message Block 4-22 Column Sequence 4-23 Message report 4-22 Message Sequence Report 4-22 Multiple selection 3-9
O
Object 2-3 Aligning 3-15 Changing properties 3-7 Connecting dynamic objects 3-45 Default setting 3-9 Drawing 3-7 End angle 3-11 Moving with the mouse 3-10 Multiple selection 3-9 Object palette 3-3 Presetting 3-9 Properties 3-9; 3-32 Sizing 3-10 Start angle 3-11 Transferring properties 3-33 Unifying 3-9 Object list 3-33 OLE Object 5-7 Output 1-1 Output medium 1-2 Output time 2-3
G
Grid 3-24
H
Header 2-9 Help 3-2
I
Inserted Layout 5-10
L
Layer 3-23 Down One 3-23 On Bottom 3-23 On Top 3-23 Up One 3-23 Layers 2-3 Layout 5-15 Division 2-1 Layout Name 5-14 Page layout 2-1 Line 5-1 Line Layout 2-7 Footer 2-11 Header 2-9 Table 2-10 Line-by-line printing 2-7 Lines Line color 3-31 Index-2
P
Page division 2-2 Page layout 2-1 Body of the page 2-5 Cover sheet 2-3 Dynamic part of the report 2-6 Final page 2-4 Printable area 2-4 Report contents 2-3 Static part of the report 2-5 Page Number 5-12 Pages Body 2-5; 2-6 Break 2-4; 2-6 Margins 2-4
WinCC Manual C79000-G8276-C108-01
08.97
Report Designer
Number 2-3 Palette size 3-2 Palettes 3-1 Picture Statistical Data 4-13 Pie Segment 5-4 Pin 3-32 Polygon 5-2 Polyline 5-2 Precise Work 3-20 Presetting 3-9 Print Print Output 3-17 Print to File 3-17 Print area division 2-2 Printable area 2-4 Printing Line-by-line 2-7 Matrix Printer 2-7 Output medium 1-2 Print Job 1-1 Print jobs 2-12 Print to File 2-7 Time for output 1-2 Process Archives 4-24 Process value Archive 4-16 Archive tag 4-16 Process value archive data 4-18 Program Settings 3-25 Project Name 5-13 Properties 3-32
Cover sheet 2-5; 2-6 Final page 2-4; 2-5; 2-6 Message Sequence 4-22 Nesting 2-1 Number of pages 2-3 Output 1-1 Page break 2-4; 2-6 Page division 2-2 Page layout structure 2-2 Page margins 2-4 Print area division 2-2 Process value archive 4-16 Process value archive tag 4-16 Report contents 2-6 Sequence Archive 4-22 Short-Term Archive 4-22 Subsequent pages 2-5 User archive 4-16 Rounded Rectangle 5-6
S
Scripts in Graphics Designer 4-15 Selection possibility 3-44 Sequence Archive Report 4-22 Short-Term Archive Report 4-22 Standard palette 3-28 Static attributes 3-34 Static Metafile 5-8 Static Object 3-4 Circle 5-3 Circular Arc 5-5 Ellipse 5-3 Ellipse Arc 5-5 Ellipse Segment 5-4 Line 5-1 OLE Object 5-7 Pie Segment 5-4 Polygon 5-2 Polyline 5-2 Rectangle 5-6 Rounded Rectangle 5-6 Static Metafile 5-8 Static Text 5-7 Static part of the report 2-5 Static Text 5-7 Statistical Data 4-13 Status bar 3-31 Style palette 3-11 Subsequent pages 2-5 System layouts 1-2; 2-31 For feedback documentation 2-32 Index-3
R
Record Number 4-26 Rectangle 5-6 Reference trend 4-30 Release 2-31 Page layouts 2-31 Print jobs 2-33 System layouts 2-32 Report Output time 2-3 Report contents 2-5; 2-6 Reporting 2-1 Process Archives 4-24 User Archives 4-24 Reports Compressed archive 4-16 Compressed archive tag 4-16 Contents 2-3
WinCC Manual C79000-G8276-C108-01
Report Designer
08.97
For reporting 2-32 System Object 3-6 Date/Time 5-11 Layout 5-15 Layout Name 5-14 Page Number 5-12 Project Name 5-13 Tag 5-16 System print jobs 2-31
U
Unifying 3-9 User archive 4-16 User archive data 4-18 User Archives 4-24 User-defined color 3-3
V
Validity rules 2-1 Value range 4-28 Visual arrangement 1-1
T
Tab 3-34 Connecting 3-44 Object properties 3-34 Table 2-10 Table Data 4-14 Tables 4-24 Tags 4-5 Archive tags 4-20 Data 4-21 Formatting the Output 4-8 Groups 4-6 Multiple use in a report 4-30 Output in Tables 4-24 Output in trends 4-26 Parameters for the Output 4-5 Selection 4-7 Tag 5-16 Tag data 4-21 Time range 4-28 Time window for the output 4-25 Value range 4-28 Template 2-31 Text Font color 3-31 Font size 3-30 Text attributes 3-30 Text palette 3-30 Time for print output 1-2 Time range 4-28 Timers 4-16 Touching 3-8 Trend display 4-29 Trend format 4-29 Trends 4-26
W
Wildcards 1-1
Z
Zoom factor 3-15 Zoom palette 3-15
Index-4
WinCC Manual C79000-G8276-C108-01
Você também pode gostar
- C4G Controller ManualDocumento610 páginasC4G Controller ManualMauro RussoAinda não há avaliações
- Fundamentals of Data Structures - MCQ - III.Documento22 páginasFundamentals of Data Structures - MCQ - III.Jeya Perumal100% (1)
- Commodore Machine LanguageDocumento112 páginasCommodore Machine Languagerobert8192100% (2)
- Users Manual WinCC Flexible en-USDocumento466 páginasUsers Manual WinCC Flexible en-USAlvin NguyenAinda não há avaliações
- HiPath Xpressions Compact V3.0 Installation Administration GuideDocumento194 páginasHiPath Xpressions Compact V3.0 Installation Administration GuideenjoythedocsAinda não há avaliações
- s7 s5s7bDocumento150 páginass7 s5s7bDwi WijayantoAinda não há avaliações
- C For WinCCDocumento366 páginasC For WinCCtruongnv_vt100% (7)
- WinCC - Examples of Integrated Engineering With STEP 7Documento230 páginasWinCC - Examples of Integrated Engineering With STEP 7www.otomasyonegitimi.com100% (9)
- Advant Controller 31Documento132 páginasAdvant Controller 31max_ing100% (1)
- ST200 Cross Dev Manual PDFDocumento172 páginasST200 Cross Dev Manual PDFEdenia JolvinoAinda não há avaliações
- Zelio Logic RelaysDocumento16 páginasZelio Logic Relayswww.otomasyonegitimi.comAinda não há avaliações
- WinCC V5 Manual Getting StartedDocumento118 páginasWinCC V5 Manual Getting Startedwww.otomasyonegitimi.comAinda não há avaliações
- Active Disturbance Rejection Control for Nonlinear Systems: An IntroductionNo EverandActive Disturbance Rejection Control for Nonlinear Systems: An IntroductionAinda não há avaliações
- Data Structure LAB MANUAL 1 PDFDocumento75 páginasData Structure LAB MANUAL 1 PDFayush vermaAinda não há avaliações
- WinCC V5 Manual Part 1 - 2Documento468 páginasWinCC V5 Manual Part 1 - 2www.otomasyonegitimi.comAinda não há avaliações
- UserManual TCR-25XX TCT-25X1 RET-25X2 M2072 9 English 20180509Documento64 páginasUserManual TCR-25XX TCT-25X1 RET-25X2 M2072 9 English 20180509Daniel CardonaAinda não há avaliações
- GST200Documento56 páginasGST200muhammadfaisal32717Ainda não há avaliações
- Robo ComauDocumento2 páginasRobo ComauRodrigo Caldeira SilvaAinda não há avaliações
- 8201-8204 Inverter v02-08 ENDocumento72 páginas8201-8204 Inverter v02-08 ENmarco mazzolaAinda não há avaliações
- Owner Manual Lieder S M LDocumento33 páginasOwner Manual Lieder S M LJuan Rios100% (1)
- Flujo Metro Krohne Optiflux 4300CDocumento56 páginasFlujo Metro Krohne Optiflux 4300CItalo F. Araya Guerrero0% (1)
- Device Network SDK (Facial) : Developer GuideDocumento535 páginasDevice Network SDK (Facial) : Developer GuideMiguel Duarte100% (1)
- M2000 Technical Manual V6 300 PDFDocumento271 páginasM2000 Technical Manual V6 300 PDFmohamedwalyAinda não há avaliações
- Master Drives T 400Documento241 páginasMaster Drives T 400aqccc120Ainda não há avaliações
- Ono-Sokki General Product GuideDocumento43 páginasOno-Sokki General Product Guide王宗超Ainda não há avaliações
- Wago Perspecto 762: ManualDocumento50 páginasWago Perspecto 762: ManualQuadroAinda não há avaliações
- UTCV2.2 - Users ManualE090925 PDFDocumento180 páginasUTCV2.2 - Users ManualE090925 PDFCarlos MajanoAinda não há avaliações
- ICNC Technical Manual 2006 - DraftDocumento75 páginasICNC Technical Manual 2006 - DraftManolo MedranoAinda não há avaliações
- DA65 WeDocumento150 páginasDA65 Westancicd9325Ainda não há avaliações
- Harris PlatinumDocumento346 páginasHarris PlatinumAlmeida FábioAinda não há avaliações
- Platinum SX Pro Multiviewer 5.8 - 20170223Documento242 páginasPlatinum SX Pro Multiviewer 5.8 - 20170223dazecheru871Ainda não há avaliações
- C Series Plus Operations Maintenance Manual English 77144 8Documento170 páginasC Series Plus Operations Maintenance Manual English 77144 8amijoski6051Ainda não há avaliações
- Installation Manual: Veritas R8 Plus/Veritas ExcelDocumento40 páginasInstallation Manual: Veritas R8 Plus/Veritas ExcelUserAinda não há avaliações
- 7025-f40 Manual PDFDocumento245 páginas7025-f40 Manual PDFVivian AspdinAinda não há avaliações
- GST200N Series Intelligent Fire Alarm Control Panel Installation and Operation Manual Issue 1.09Documento60 páginasGST200N Series Intelligent Fire Alarm Control Panel Installation and Operation Manual Issue 1.09Mohamed100% (1)
- Pelco Spectra IV Series Dome Drive ManualDocumento100 páginasPelco Spectra IV Series Dome Drive ManualCesar RodriguezAinda não há avaliações
- Technical Manual FrontierDocumento162 páginasTechnical Manual FrontierMobile legends Bang bangAinda não há avaliações
- Manual Pi130Documento129 páginasManual Pi130Denis ChitoragaAinda não há avaliações
- stm32f7 Reference ManualDocumento1.709 páginasstm32f7 Reference ManualЕвгений ИвановAinda não há avaliações
- WISKA clientCMS MANUAL EN v3Documento54 páginasWISKA clientCMS MANUAL EN v3akhilAinda não há avaliações
- T7 HardwareDocumento81 páginasT7 HardwareCPay Jode A MayerAinda não há avaliações
- Esl Cep 3.a.9Documento23 páginasEsl Cep 3.a.9DanielAinda não há avaliações
- User Manual: 1305 Adjustable Frequency AC Drive (Series C)Documento170 páginasUser Manual: 1305 Adjustable Frequency AC Drive (Series C)gmdeucsAinda não há avaliações
- SMT8V4 Technical ManualDocumento40 páginasSMT8V4 Technical ManualderekrichnerAinda não há avaliações
- Trendsetter Series 4Documento1.450 páginasTrendsetter Series 4Mynor GraveeAinda não há avaliações
- Triple 7s Field Service Mpu6 Base Manual 2 2 1Documento96 páginasTriple 7s Field Service Mpu6 Base Manual 2 2 1Charlotte SpainAinda não há avaliações
- Tai Lieu XG5000Documento48 páginasTai Lieu XG5000NguyễnThanhSangAinda não há avaliações
- Impinj LTK Programmers GuideDocumento200 páginasImpinj LTK Programmers GuideWagner Porto FerreiraAinda não há avaliações
- Converter Manual 24062010 PDFDocumento50 páginasConverter Manual 24062010 PDFarusar2002Ainda não há avaliações
- PGQS e 2Documento104 páginasPGQS e 2selavilizationAinda não há avaliações
- GST-IFP4M Intelligent Fire Alarm Control Panel Issue1.06 PDFDocumento101 páginasGST-IFP4M Intelligent Fire Alarm Control Panel Issue1.06 PDFTopto Surjo100% (1)
- IX Developer 2 10 Reference Manual MAEN831KDocumento331 páginasIX Developer 2 10 Reference Manual MAEN831Kkdb69780% (1)
- Installation Guide For Nortel Meridian 2Documento240 páginasInstallation Guide For Nortel Meridian 2RCraftAinda não há avaliações
- Release 7.2 Features Guide: For Releases 7.2 Through 7.2.4Documento148 páginasRelease 7.2 Features Guide: For Releases 7.2 Through 7.2.4An AnAinda não há avaliações
- Troubleshooting Guide 287csDocumento78 páginasTroubleshooting Guide 287csanon_89666304100% (1)
- Automatic Cutting Machine: Powercut 3700Documento118 páginasAutomatic Cutting Machine: Powercut 3700Dionisio M. RiveraAinda não há avaliações
- Vimba NET ManualDocumento22 páginasVimba NET ManualSinuhe PaheAinda não há avaliações
- KVARA 6 MAUAL 752tool0gbDocumento48 páginasKVARA 6 MAUAL 752tool0gbhsynAinda não há avaliações
- MELSEC iQ-R Structured Text (ST) Programming Guide BookDocumento106 páginasMELSEC iQ-R Structured Text (ST) Programming Guide BookyounesAinda não há avaliações
- SM FLOWSIC100 Flare en V2-1 2016-06Documento298 páginasSM FLOWSIC100 Flare en V2-1 2016-06eka pramudia santosoAinda não há avaliações
- Label Scale User Manual - RONGTA RLS1000 PDFDocumento25 páginasLabel Scale User Manual - RONGTA RLS1000 PDFSaci Bennacer100% (1)
- SJ-20150919164026-010-ZXUN iEPC (V1.15.10) Integrated Evolved Packet Core Alarm Handling PDFDocumento299 páginasSJ-20150919164026-010-ZXUN iEPC (V1.15.10) Integrated Evolved Packet Core Alarm Handling PDFK OuertaniAinda não há avaliações
- Ipx S@e Manager GBDocumento234 páginasIpx S@e Manager GBDuda Misic100% (3)
- FPD-1120 Instruction Manual V2 R1 (1-20-2016)Documento109 páginasFPD-1120 Instruction Manual V2 R1 (1-20-2016)Selvin SantosAinda não há avaliações
- Digital Servo Amplifier S701x2Documento164 páginasDigital Servo Amplifier S701x2Kiem Do Viet100% (1)
- S32K14X RM Rev 4Documento1.929 páginasS32K14X RM Rev 4Nguyễn Duy HùngAinda não há avaliações
- GST102 104 Conventional Fire Panel Installation and Operation Manual Issue 3.03Documento26 páginasGST102 104 Conventional Fire Panel Installation and Operation Manual Issue 3.03Hai PhamAinda não há avaliações
- Samsung Cl29k40mq2xxap Chassis K16a N RayDocumento74 páginasSamsung Cl29k40mq2xxap Chassis K16a N RayjaguiroAinda não há avaliações
- Wincc v6 Sp2 enDocumento4 páginasWincc v6 Sp2 enwww.otomasyonegitimi.comAinda não há avaliações
- WinCCflexible2005 Gettingstarted PowerUser eDocumento150 páginasWinCCflexible2005 Gettingstarted PowerUser evasumathijaiAinda não há avaliações
- Zelio SmartDocumento14 páginasZelio SmartLex Diaz PintoAinda não há avaliações
- WinCCflexible2005 Gettingstarted First Time User eDocumento80 páginasWinCCflexible2005 Gettingstarted First Time User ewww.otomasyonegitimi.com100% (1)
- WinCC V6 Basic DocumentationDocumento384 páginasWinCC V6 Basic Documentationwww.otomasyonegitimi.comAinda não há avaliações
- WinCC Web Navigator V1.1Documento178 páginasWinCC Web Navigator V1.1www.otomasyonegitimi.comAinda não há avaliações
- WinCC V5 Manual Part 2 - 2Documento448 páginasWinCC V5 Manual Part 2 - 2www.otomasyonegitimi.comAinda não há avaliações
- WinCCflexible2005 Gettingstarted Options eDocumento92 páginasWinCCflexible2005 Gettingstarted Options eAidinmahAinda não há avaliações
- 14Documento550 páginas14Raj Kumar AhmedAinda não há avaliações
- WinCC Web Navigator V1.1Documento178 páginasWinCC Web Navigator V1.1www.otomasyonegitimi.comAinda não há avaliações
- WinCC V5 Configuration Manual 3 - 3Documento242 páginasWinCC V5 Configuration Manual 3 - 3www.otomasyonegitimi.com100% (1)
- WinCC V5 Configuration Manua 2 - 3 PDFDocumento374 páginasWinCC V5 Configuration Manua 2 - 3 PDFwww.otomasyonegitimi.com100% (1)
- WinCC Flexible 2008 MicroDocumento108 páginasWinCC Flexible 2008 Microwww.otomasyonegitimi.comAinda não há avaliações
- WinCC Process Control RuntimeDocumento86 páginasWinCC Process Control Runtimewww.otomasyonegitimi.comAinda não há avaliações
- WinCC V4 Manual Part 1 - 3Documento300 páginasWinCC V4 Manual Part 1 - 3www.otomasyonegitimi.comAinda não há avaliações
- WinCC V4Documento414 páginasWinCC V4Jorge M. Henriquez H.Ainda não há avaliações
- Migration en-US PDFDocumento190 páginasMigration en-US PDFjomka4Ainda não há avaliações
- WinCC User ArchivesDocumento94 páginasWinCC User Archiveswww.otomasyonegitimi.comAinda não há avaliações
- WinCC ProAgentDocumento224 páginasWinCC ProAgentwww.otomasyonegitimi.com100% (1)
- WinCC Flexible 2008 RuntimeDocumento164 páginasWinCC Flexible 2008 Runtimewww.otomasyonegitimi.comAinda não há avaliações
- WinCC OptionsDocumento130 páginasWinCC Optionswww.otomasyonegitimi.comAinda não há avaliações
- WinCC Flexible 2008 Communication Part 2Documento380 páginasWinCC Flexible 2008 Communication Part 2www.otomasyonegitimi.comAinda não há avaliações
- KHB WinCC Flexible Teil 1 en-USDocumento284 páginasKHB WinCC Flexible Teil 1 en-USClaudiu GogoseanuAinda não há avaliações
- Data Structures Module 2Documento39 páginasData Structures Module 2Anonymous keT5DuAinda não há avaliações
- (DSU) Data Structure Using 'C' (22317)Documento6 páginas(DSU) Data Structure Using 'C' (22317)Sumit Ushir0% (1)
- Data StructureDocumento25 páginasData StructureClaudiu IordanAinda não há avaliações
- FFRTC LogDocumento840 páginasFFRTC LogLiwa lambarAinda não há avaliações
- What is a Queue? (FIFO data structureDocumento36 páginasWhat is a Queue? (FIFO data structuresupreetAinda não há avaliações
- Intro Realtime Chapter1Documento77 páginasIntro Realtime Chapter1gurudatt_kulkarniAinda não há avaliações
- Emptyfront = rear = -1Documento19 páginasEmptyfront = rear = -1Mohammad JunaidAinda não há avaliações
- Circular QueueDocumento91 páginasCircular QueuenathanselAinda não há avaliações
- DataS Structure LAB MANUAL2023Documento87 páginasDataS Structure LAB MANUAL2023megumifushiguru999100% (1)
- Dsu SolutionDocumento30 páginasDsu Solutionvaishali raneAinda não há avaliações
- Dsa MCQDocumento553 páginasDsa MCQPriyanka AwalekarAinda não há avaliações
- Software Engineering ChapterDocumento54 páginasSoftware Engineering ChapteralwaysharshaAinda não há avaliações
- WinCC V4 Manual Part 3 - 3Documento422 páginasWinCC V4 Manual Part 3 - 3www.otomasyonegitimi.comAinda não há avaliações
- Circular Buffer Data Structure ExplainedDocumento12 páginasCircular Buffer Data Structure ExplainedVarssha BAinda não há avaliações
- Labview Real-Time 2 Course Manual: SampleDocumento17 páginasLabview Real-Time 2 Course Manual: Sampleanubhav yadavAinda não há avaliações
- DS Lab Manual UpdatedDocumento78 páginasDS Lab Manual UpdatedSunil asAinda não há avaliações
- Linked List Data Structure GuideDocumento57 páginasLinked List Data Structure GuideMalathi SankarAinda não há avaliações
- Audio and Login Thread LogsDocumento23 páginasAudio and Login Thread LogsLy HoAinda não há avaliações
- FFRTC LogDocumento1.858 páginasFFRTC LogJaquelin PeraltaAinda não há avaliações
- QUEUEDocumento5 páginasQUEUEMohammadMoizAinda não há avaliações
- 18bcs6529 Ds Assignment 2Documento6 páginas18bcs6529 Ds Assignment 2manuAinda não há avaliações
- Unit 6 Fds 2023Documento67 páginasUnit 6 Fds 2023Anuja WaghAinda não há avaliações
- C++ Circular Queue ProgramDocumento5 páginasC++ Circular Queue ProgramayezaAinda não há avaliações
- Data Structures in Embedded SystemsDocumento12 páginasData Structures in Embedded SystemsShankar Sridhar0% (1)
- DS 2015 24112015 025019aDocumento377 páginasDS 2015 24112015 025019apawaryogeshAinda não há avaliações
- Chapter 3 DsuDocumento17 páginasChapter 3 Dsusasane sachinAinda não há avaliações
- SupercolliderDocumento41 páginasSupercolliderAmonDuulAinda não há avaliações