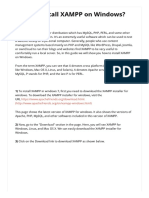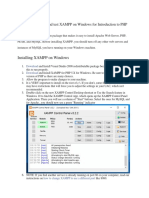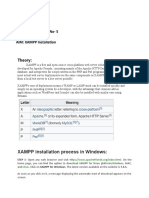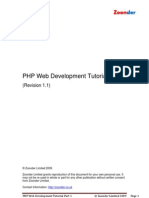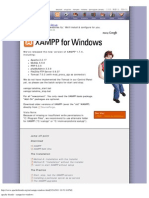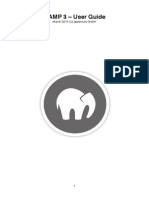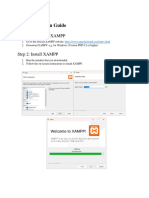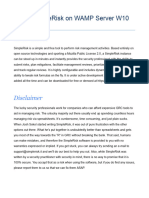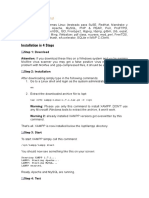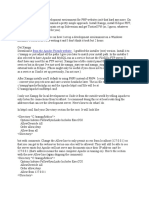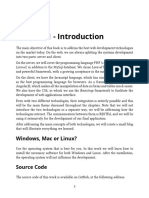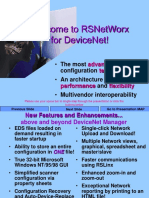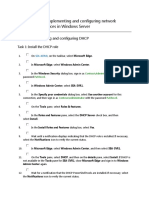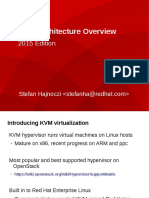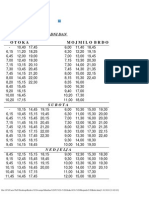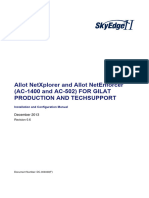Escolar Documentos
Profissional Documentos
Cultura Documentos
Xampp For Windows
Enviado por
Amit SinghDescrição original:
Título original
Direitos autorais
Formatos disponíveis
Compartilhar este documento
Compartilhar ou incorporar documento
Você considera este documento útil?
Este conteúdo é inapropriado?
Denunciar este documentoDireitos autorais:
Formatos disponíveis
Xampp For Windows
Enviado por
Amit SinghDireitos autorais:
Formatos disponíveis
Setting up a PHP/MySQL testing server on your own computer is an invaluable time saver for web developers.
Once set up and functioning properly, you can develop, test, and prep your dynamic sites without having to upload to your live server every time you make a change. This tutorial shows you how to set up your Windows machine to run a PHP/MySQL testing environment that you can use for testing PHP pages. If you are a Mac OS X user and want to set up a testing server view the tutorial for Installing MAMP on OS X.
What you need to start:
Windows XP, Vista, or 7 XAMPP for Windows (Basic EXE package installer) - http://www.apachefriends.org/en/xampp-windows.html
In most cases, having a local testing server will save you time and make developing your dynamic website easier. However, depending on the extent to which a customer is developing websites, this may not be necessary.
You might not need a PHP testing server if you are not creating/modifying PHP pages. you are using a WebAssist Solution Pack and have no intention of customizing the code or functionality. In this case, you should upload the Solution Pack directly to your server after modifying the necessary configuration files. you are using a product that creates PHP pages but you dont need to test until you upload to your live server.
You definitely want a PHP testing server if you are using eCart, DataAssist, or SecurityAssist to create a dynamic application. This will significantly speed up your development process.
If you have ever enabled (or attempted to enable) a testing server on your Windows machine using IIS, you will want to turn that off now to avoid conflicts.
1. Open your Windows Control Panel from the Start menu. 2. Choose Administrative Tools. 3. Double-click the Internet Information Services (IIS) Manager option.
NOTE: If you do not see an IIS option, you probably do not have IIS installed. Skip this test and proceed with Installing XAMPP.
4. From the Actions panel on the right, choose Stop.
NOTE: If you intend to use IIS for testing ASP or ASP.NET pages, you will need to stop your XAMPP service, before restarting IIS.
XAMPP installs everything you need to run PHP pages and a MySQL database on your local machine.
1. Double-click the Installer (.exe) file you downloaded from the XAMPP website. 2. The XAMPP installer asks you to specify the directory to install XAMPP. It is recommended you leave the default setting specified. The remainder of this tutorial assumes that you selected the default option which installs XAMPP to C:\xampp. 3. Click Install.
NOTE: The Installation process can take up to a few minutes. Once complete, a Command Prompt window will display for you to configure a few additional settings.
The Command Prompt dialog will ask you some questions that you can answer by choosing 'y' or 'n' on your keyboard. 4. You should answer each question using the default answer provided. The following outlines each question, and the answer you should give. Should I add shortcuts to the startmenu/desktop? Enter 'y' then Enter to add these shortcuts, otherwise hit the 'n' key on your keyboard, then hit Enter. Should I locate the XAMPP paths correctly? Should I proceed? Enter 'y' and then the Enter key. Should I make a portable XAMPP without drive letters? Enter 'n' and then the Enter key. XAMPP is ready to use. Hit the Enter key. I have set the timezone to... Hit the Enter key. 5. Once you have answered all these questions, the following message will display.
Once installed, you can use the XAMPP Control Panel to start your testing server.
1. Click Start next to both Apache and MySQL to start the services. Starting these services can take a few seconds. When it is complete, Running will display beside each option.
To make your testing server start automatically when your computer starts, you can check the Svc checkbox beside both options.
NOTE: If the XAMPP Control Panel is not already running, go to C:\xampp\control.exe to open the panel.
With your testing server now installed and running, there are a few final steps you should take to make sure everything is configured to work perfectly.
1. Open a web browser such as Firefox or Internet Explorer. 2. In the Address bar, enter http://localhost. You should see a XAMPP splash screen with language options. 3. Choose your preferred language. You should now see a confirmation window informing you that You have successfully installed XAMPP on your system. This interface allows you to configure certain XAMPP settings. Security Settings Best practices encourage you to always have a password specified for your MySQL database, and we think you should too. 4. From the side navigation, choose Security.
5. Click the link shown in the graphic below.
The next page displays the login credentials for your MySQL database. The username (SuperUser), 'root' is created for you automatically and is the username you can use for accessing your MySQL database or creating a database connection. 6. In the new password field, enter a password for accessing your database. 7. Enter the password again in the second text field. 8. Choose Password Changing to confirm your new password. Youve now determined the username and password that you will use every time you need to access your database, or create a database connection in Dreamweaver. Each time you change your password, you will need to restart your testing server for the change to take effect. Access the Control Panel by double-clicking the XAMPP icon in your taskbar. Choose Stop and then Start beside the MySQL option to restart the database. Test the PHP Installation Lastly, you should test your PHP Installation to make sure everything is set up for you to load PHP pages on 9. your local computer. http://localhost page you were at before. Navigate back to the
Now that your testing server is completely set up, you can preview your PHP pages on your local computer. In order for this to work, you need to store your website's files in C:\xampp\htdocs.
NOTE: If you chose to install XAMPP to a different directory, this path will be different.
Now, you should define a site in Dreamweaver that utilizes your testing server. This will allow you to preview any PHP pages that you are developing without uploading them to your live server. For instructions, see the Defining your site for dynamic development tutorial.
Você também pode gostar
- Setting Up PHPDocumento22 páginasSetting Up PHPSathish KumarAinda não há avaliações
- Installing XAMPP: Step 1: DownloadDocumento13 páginasInstalling XAMPP: Step 1: DownloadShashank UttraniAinda não há avaliações
- The XAMPP File Is 109MBDocumento12 páginasThe XAMPP File Is 109MBCris OlipasAinda não há avaliações
- XAMPP - IntroductionDocumento7 páginasXAMPP - IntroductionJothi KumarAinda não há avaliações
- H I Xampp W ?: Ow To Nstall ON IndowsDocumento10 páginasH I Xampp W ?: Ow To Nstall ON IndowsashutoshAinda não há avaliações
- Setting Up A PHP Development Environment For Dreamweaver - Adobe Developer ConnectionDocumento18 páginasSetting Up A PHP Development Environment For Dreamweaver - Adobe Developer ConnectionPraveen KulkarniAinda não há avaliações
- Dokumen Instalasi JaringanDocumento5 páginasDokumen Instalasi Jaringansandy widigdyaAinda não há avaliações
- Installing and Configuring Xampp With Phpstorm Ide: PrerequisitesDocumento14 páginasInstalling and Configuring Xampp With Phpstorm Ide: PrerequisitesMashe1985Ainda não há avaliações
- How To Install XAMPP On WindowsDocumento8 páginasHow To Install XAMPP On WindowsTâm NguyễnAinda não há avaliações
- How To InstallDocumento5 páginasHow To InstallNagarajuRbAinda não há avaliações
- Assignment 5Documento12 páginasAssignment 5SALIM TADVIAinda não há avaliações
- Phpmysql 02Documento35 páginasPhpmysql 02Abshir AhmedAinda não há avaliações
- Wordpress InstallationDocumento26 páginasWordpress InstallationGANESHAinda não há avaliações
- XAMPP Web Development StackDocumento17 páginasXAMPP Web Development StacksatyamkumarmodAinda não há avaliações
- Face Recognition ManualDocumento12 páginasFace Recognition ManualKim CarloAinda não há avaliações
- How to Install WordPress on Your Windows Computer Using WampNo EverandHow to Install WordPress on Your Windows Computer Using WampAinda não há avaliações
- Instalacion Del OCSInventory-Server For WindowsDocumento10 páginasInstalacion Del OCSInventory-Server For WindowsHector Montt MercadoAinda não há avaliações
- 2 Installing PHPDocumento9 páginas2 Installing PHPkrisneltancingcoAinda não há avaliações
- Chapitre2 PHPDocumento12 páginasChapitre2 PHPAhlam MejdoulAinda não há avaliações
- Tutorial 1Documento19 páginasTutorial 1Ram SrivastavaAinda não há avaliações
- Install DrupalDocumento6 páginasInstall DrupalBakiyaraj BalasubramaniamAinda não há avaliações
- LocalHost PDFDocumento21 páginasLocalHost PDFZainRezaAinda não há avaliações
- Unit2 PHPDocumento14 páginasUnit2 PHPNidhi BhatiAinda não há avaliações
- Using XAMPP For Local WordPress Theme DevelopmentDocumento124 páginasUsing XAMPP For Local WordPress Theme DevelopmentdevinfAinda não há avaliações
- XAMPP TutorialDocumento34 páginasXAMPP Tutoriallalhang47100% (1)
- PHP Environment Setup DocumentDocumento15 páginasPHP Environment Setup DocumentVamsi MohanAinda não há avaliações
- Installing and Configuring Mamp With Phpstorm Ide: PrerequisitesDocumento13 páginasInstalling and Configuring Mamp With Phpstorm Ide: PrerequisitesMashe1985Ainda não há avaliações
- Web Development Guide 2013 Mal Ve AuxDocumento56 páginasWeb Development Guide 2013 Mal Ve AuxDr.Rima HazarikaAinda não há avaliações
- Install Magento 2.4.4 or Magento 2.4.5 On Windows - Step by Step Guide - TheCoachSMBDocumento45 páginasInstall Magento 2.4.4 or Magento 2.4.5 On Windows - Step by Step Guide - TheCoachSMBmpdevfus1983Ainda não há avaliações
- 7 1 Installasi XAMPPDocumento14 páginas7 1 Installasi XAMPPoculusrepaeroAinda não há avaliações
- Apache Friends - Xampp For WindowsDocumento11 páginasApache Friends - Xampp For WindowsLalatendu SwainAinda não há avaliações
- Steps To Install XamppDocumento6 páginasSteps To Install XamppTia SokonawaiAinda não há avaliações
- Setting Upa WAMPServerDocumento3 páginasSetting Upa WAMPServerapi-3774889Ainda não há avaliações
- MAMP 3 User Guide PDFDocumento12 páginasMAMP 3 User Guide PDFQuaestionsAinda não há avaliações
- PHP SyntaxDocumento30 páginasPHP SyntaxGuru BalanAinda não há avaliações
- Installing XAMPPDocumento1 páginaInstalling XAMPPMark RealeAinda não há avaliações
- Configuring PHP Development Environment in WindowsDocumento10 páginasConfiguring PHP Development Environment in WindowsVincent S RyanAinda não há avaliações
- Instructions For Setting Up XAMPP On A Windows PC: Part I - Installing XAMPPDocumento8 páginasInstructions For Setting Up XAMPP On A Windows PC: Part I - Installing XAMPPUsemoreAinda não há avaliações
- Dot LabDocumento50 páginasDot LabTom JerryAinda não há avaliações
- Cscart Installation LocalDocumento14 páginasCscart Installation LocalAnderson FonsecaAinda não há avaliações
- PHP Installation GuideDocumento7 páginasPHP Installation GuideAnonymous RacoonAinda não há avaliações
- XAMPP para Linux y WindowsDocumento12 páginasXAMPP para Linux y WindowsHely VillalobosAinda não há avaliações
- Setting Up A Local Installation of Wordpress: A Stage Presence Marketing TutorialDocumento12 páginasSetting Up A Local Installation of Wordpress: A Stage Presence Marketing TutorialAnnie SiskAinda não há avaliações
- Install Simplerisk On Win 8 - 10 Using WampDocumento20 páginasInstall Simplerisk On Win 8 - 10 Using Wampsudoblock2000Ainda não há avaliações
- XAMPP para Linux y WindowsDocumento12 páginasXAMPP para Linux y WindowsHely VillalobosAinda não há avaliações
- A Complete LAMP Development Environment - Xampp, Eclipse PDT and XDebugDocumento5 páginasA Complete LAMP Development Environment - Xampp, Eclipse PDT and XDebugHọc Sinh Nghiêm TúcAinda não há avaliações
- A Complete LAMP Development Environment - Xampp, Eclipse PDT and XDebugDocumento5 páginasA Complete LAMP Development Environment - Xampp, Eclipse PDT and XDebugManh Hung HoangAinda não há avaliações
- Installing EgroupwareDocumento17 páginasInstalling EgroupwareHenry BrahmantyaAinda não há avaliações
- Chapter 1 - Introduction: Windows, Mac or Linux?Documento25 páginasChapter 1 - Introduction: Windows, Mac or Linux?ويلفريدو ماتشادوAinda não há avaliações
- Cscart Installation LocalDocumento12 páginasCscart Installation LocalMaaz KhanAinda não há avaliações
- How To Install WordPress On LocalhostDocumento3 páginasHow To Install WordPress On Localhostbe blogyAinda não há avaliações
- Xampp Faqs For LinuxDocumento12 páginasXampp Faqs For LinuxAsmaAinda não há avaliações
- How To Install LAMPDocumento6 páginasHow To Install LAMPTunas AndriantoAinda não há avaliações
- Getting Started HANAexpress VMDocumento13 páginasGetting Started HANAexpress VMUrszulaJessenAinda não há avaliações
- Install Simplerisk On Win 8 - 10 Using WampDocumento15 páginasInstall Simplerisk On Win 8 - 10 Using WampJean PaixãoAinda não há avaliações
- How To Run Your First PHP CODEDocumento1 páginaHow To Run Your First PHP CODEde saintAinda não há avaliações
- Chapter 1-Setting Up For Dream WeaverDocumento7 páginasChapter 1-Setting Up For Dream WeaverCBAKhanAinda não há avaliações
- Toolkit S Installation GuideDocumento49 páginasToolkit S Installation GuideΓιώργος ΚαΐτσαςAinda não há avaliações
- 2005 RSNetWorx For Devicenet TutorialDocumento73 páginas2005 RSNetWorx For Devicenet TutorialSolange Antonio CarlosAinda não há avaliações
- Lab 2: Security Fabric: Do Not Reprint © FortinetDocumento27 páginasLab 2: Security Fabric: Do Not Reprint © FortinetCarlos MuñozAinda não há avaliações
- Evaluating Data Protection Manager in System Center 2016 by Using A Preconfigured VHDDocumento11 páginasEvaluating Data Protection Manager in System Center 2016 by Using A Preconfigured VHDsateesh guttulaAinda não há avaliações
- Install LogDocumento5 páginasInstall Logjohn-alexander-gonzalez-ramirez-673Ainda não há avaliações
- FCUBS 14.5 - L1 Technical Training Plan - BB Bank - v1Documento9 páginasFCUBS 14.5 - L1 Technical Training Plan - BB Bank - v1Austin SmithAinda não há avaliações
- 14848d1331864301 Sc819 Mpc2551 Cant Update Firmware d104 Firmware HistoryDocumento28 páginas14848d1331864301 Sc819 Mpc2551 Cant Update Firmware d104 Firmware HistoryGerson SoaresAinda não há avaliações
- Lab DHCP ConfigDocumento10 páginasLab DHCP ConfigTrần Trọng NhânAinda não há avaliações
- OV010-WIN - Operator Rev0.1 PDFDocumento80 páginasOV010-WIN - Operator Rev0.1 PDFReksa Akbar100% (2)
- Document Centre 440 & 432 & 425Documento6 páginasDocument Centre 440 & 432 & 425dian riantiAinda não há avaliações
- QGIS 3.16 DesktopUserGuide BGDocumento1.287 páginasQGIS 3.16 DesktopUserGuide BGNeelam BhanAinda não há avaliações
- Easergy Studio V8.0.0 Release Notes: Note #13Documento5 páginasEasergy Studio V8.0.0 Release Notes: Note #13yassineAinda não há avaliações
- KVM Architecture OverviewDocumento22 páginasKVM Architecture OverviewGirraj PrasadAinda não há avaliações
- Rosetta Stone For UnixDocumento4 páginasRosetta Stone For UnixRismal Ray VaughanAinda não há avaliações
- JDBC - Odbc ConnectivityDocumento19 páginasJDBC - Odbc ConnectivityJessicaAinda não há avaliações
- Minibus 53 - Otoka - Mojmilo BrdoDocumento2 páginasMinibus 53 - Otoka - Mojmilo BrdoededovicAinda não há avaliações
- Allot AC-1400 and AC-502 Installation and ConfigurationDocumento157 páginasAllot AC-1400 and AC-502 Installation and ConfigurationJenster ImarcloudAinda não há avaliações
- Adobe Flash Player 11 Windows 7 64bit Download PDFDocumento4 páginasAdobe Flash Player 11 Windows 7 64bit Download PDFWillieAinda não há avaliações
- SyllabusDocumento3 páginasSyllabusOdvyAinda não há avaliações
- $ Hdfs Dfsadmin - ReportDocumento7 páginas$ Hdfs Dfsadmin - ReportCrisben CRBAinda não há avaliações
- RN Innodisk SSD FW UpdaterDocumento14 páginasRN Innodisk SSD FW Updaterlakis lalakis888Ainda não há avaliações
- 8403XD - Update InstructionDocumento6 páginas8403XD - Update Instructionandrea lizeth martinez camachoAinda não há avaliações
- Visual Studio 2005 Known IssuesDocumento53 páginasVisual Studio 2005 Known IssuesravieeAinda não há avaliações
- Table of Contents For Help File HELP - EN - CHM, Rev.1.0, May 2011Documento16 páginasTable of Contents For Help File HELP - EN - CHM, Rev.1.0, May 2011Nour mhtAinda não há avaliações
- FMOD Studio Getting Started GuideDocumento57 páginasFMOD Studio Getting Started Guidealbert_eAinda não há avaliações
- DAVIE PeterbiltDocumento103 páginasDAVIE PeterbiltCharly Ramos100% (1)
- Output LogDocumento44 páginasOutput LogNeytronAinda não há avaliações
- How To Configure The Second Lock On Door StationDocumento5 páginasHow To Configure The Second Lock On Door StationIustin DiaconitaAinda não há avaliações
- Chapter 1-Introduction To Distributed SystemsDocumento59 páginasChapter 1-Introduction To Distributed SystemsHiziki TareAinda não há avaliações
- Dokumen - Tips - r12 Release NotesDocumento49 páginasDokumen - Tips - r12 Release NotesGAinda não há avaliações
- Hadoop HDFS CommandsDocumento4 páginasHadoop HDFS Commandsabbas91Ainda não há avaliações