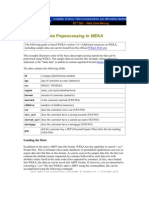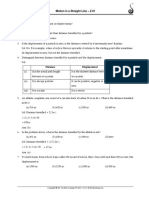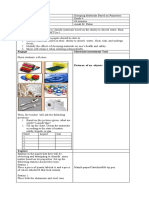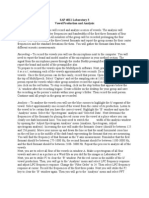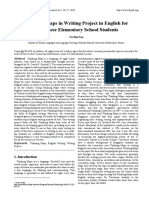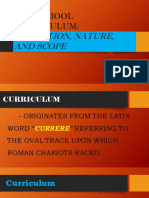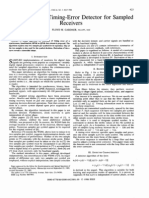Escolar Documentos
Profissional Documentos
Cultura Documentos
ActiveModels HR
Enviado por
evanb11Título original
Direitos autorais
Formatos disponíveis
Compartilhar este documento
Compartilhar ou incorporar documento
Você considera este documento útil?
Este conteúdo é inapropriado?
Denunciar este documentoDireitos autorais:
Formatos disponíveis
ActiveModels HR
Enviado por
evanb11Direitos autorais:
Formatos disponíveis
Overview
Active Models
Menu
About
These spreadsheets have been designed to help you understand the quantitative methods in Operations Management.
Each spreadsheet contains an example from your textbook for which you may change the data in order to see how the changes will affect the answers. Wherever possible, we have provided a graph. Each Active Model spreadsheet contains a RESET button to easily enable you to restore the original data.
In addition, each spreadshseet contains a QUESTION button which will lead you through a series of questions to help you to better learn
the relationship among the parameters of the problem. Please note that every time you change questions the data will automatically reset to the original parameters. After getting to the last question, a PRINT option is enabled so that you will have a record of your answers for yourself or for your instructor. Alternatively, you may use the DISPLAY button to see the Questions and Answers on a spreadsheet. A detailed explanation of the question form is on the question form sheet.
The spreadsheets are not locked which means that you may enter or change values in any cell. As a rule, only the cells
shaded in green should be changed. In general, the cells may be changed directly or with the scrollbar. As a rule, you should NOT change cells that are shaded in red Cells shaded in yellow may be changed but you will be deleting a formula.
Most scrollbars operate in the same fashion. Clicking on the arrows will generate small changes while clicking on the bar will
generate large changes. Experiment with the scroll bar if you need help.
For several of the modules you will be asked to read graphs. Move the mouse along the graph in order to have Excel display the value.
If you need practice see the graph sheet.
Excel's formula bar is automatically hidden by Active Models. To see it use View, Formula Bar from the Excel menu/ribboon. In addition, Active Models
will automatically remove the gridlines and row and column labels. To restore them use the View tab (Excel 2007) or Tools, Options, View tab (Excel 2003)
The intention is NOT to provide these sheets as solvers but many of these sheets can be used in that way. However, the graphs have been
scaled according to the numbers being demonstrated. Thus, changing the basic data may lead to a nonreadable graph. If you want an Excel solver then you should use Excel OM or POM for Windows which came with your Prentice-Hall textbook.
Use the menu sheet to navigate to the appropriate workbook or you may load the workbooks directly. Any comments, suggestions or criticisms should be sent to
dsSoftware@prenhall.com
93813045.xls
Overview
Active Models tab (Excel 2003)
93813045.xls
Menu
Active Models to Accompany Operations Management by Heizer & Render Principles of Operations Management by Heizer & Render
Chapter
Project Management Forecasting
Model
Textbook Example
6 1 4 7 8 3 1 S4 S6 Fig S6.9 4 S1 S3 3 1 S5 3 8 2 3 5 1 3 Fig B.4 D1 D2&D3 D4 E2 & E3
3.1 Gantt Chart 4.1 Moving Averages 4.2 Exponential Smoothing 4.3 Exponential Smoothing with Trend Adjustment 4.4 Trend Projections Design of Goods and Services 5.1 Decision Tree Managing Quality 6.1 Pareto Chart Statistical Process Control S6.1 p-Chart S6.2 Process Capability S6.3 OC Curve Process Strategy 7.1 Crossover Chart Capacity Planning S7.1 Capacity S7.2 Breakeven Analysis Location Strategies 8.1 Center of Gravity Layout Strategy 9.1 Process Layout Work Measurement S10.1 Work Sampling Inventory Management 12.1 Economic Order Quantity Model 12.2 Production Order Quantity Model Aggregate Planning 13.1 Leveling Strategies Material Requirements Planning and ERP Order Releases 14.1 Short-Term Scheduling 15.1 Job Shop Sequencing 17.1 Series Reliability Maintenance and Reliability 17.2 Redundancy B.1 LP Graph Linear Programming Waiting-line Models D.1 Single-Server Model D.2 Multiple Server System with Costs D.3 Constant Service Times Learning Curves E.1 Unit Curve, Cumulative Curve and Costs
93813045.xls
Back to overview
Click on the left arrow to decrease the value in the cell by 1
Click on the right arrow to increase the value in the cell by 1
50
Click on the bar, between the left arrow and the slider to decrease the value in the cell by 10
Click on the bar, between the right arrow and the slider to increase the value in the cell by 10
Back to overview
Question number label
Navigation buttons for questions. Note: The data will reset to the original problem with each change in question.
The questions and answers are stored in a worksheet ready to be printed. Instead of printing you may look at the spreadsheet that contains the questions and your answers. (Then you could print this sheet).
Name of spreadsheet with data. Note: If the workbook contains multiple spreadsheets they will be changed automatically when the questions refer to a different spreadsheet.
The question!! Text box into which to place your answer. If you want to copy an answer from the spreadsheet then click on the cell and then use this button. Using this will erase whatever text is in the answer text box.
Back to overview
Sample graph
350
If you are asked, what is the value of Y on graph 1 when x = 5 you could eyeball the graph and guess. Excel 2003 and earlier Alternatively, If you place the mouse on Graph 1, where x = 5, a toolbar tip type of explanation will appear indicating which graph (graph 1 or graph 2) you are looking at, which point and what the value of the point is. You should try this by moving the mouse along each of the two graphs.
300 250 200 y 150 100 50 0 -1 1 3 5
Column B x
9
Column C
11
13
15
13
15
x 0 1 2 3 4 5 6 7 8 9 10 11 12 13 14 15
x2 0 1 4 9 16 25 36 49 64 81 100 121 144 169 196 225
1/(x+3) 333.33 250 200 166.67 142.86 125 111.11 100 90.91 83.33 76.92 71.43 66.67 62.5 58.82 55.56
Você também pode gostar
- The Subtle Art of Not Giving a F*ck: A Counterintuitive Approach to Living a Good LifeNo EverandThe Subtle Art of Not Giving a F*ck: A Counterintuitive Approach to Living a Good LifeNota: 4 de 5 estrelas4/5 (5794)
- The Gifts of Imperfection: Let Go of Who You Think You're Supposed to Be and Embrace Who You AreNo EverandThe Gifts of Imperfection: Let Go of Who You Think You're Supposed to Be and Embrace Who You AreNota: 4 de 5 estrelas4/5 (1090)
- Never Split the Difference: Negotiating As If Your Life Depended On ItNo EverandNever Split the Difference: Negotiating As If Your Life Depended On ItNota: 4.5 de 5 estrelas4.5/5 (838)
- Hidden Figures: The American Dream and the Untold Story of the Black Women Mathematicians Who Helped Win the Space RaceNo EverandHidden Figures: The American Dream and the Untold Story of the Black Women Mathematicians Who Helped Win the Space RaceNota: 4 de 5 estrelas4/5 (894)
- Elon Musk: Tesla, SpaceX, and the Quest for a Fantastic FutureNo EverandElon Musk: Tesla, SpaceX, and the Quest for a Fantastic FutureNota: 4.5 de 5 estrelas4.5/5 (474)
- The Hard Thing About Hard Things: Building a Business When There Are No Easy AnswersNo EverandThe Hard Thing About Hard Things: Building a Business When There Are No Easy AnswersNota: 4.5 de 5 estrelas4.5/5 (344)
- The Sympathizer: A Novel (Pulitzer Prize for Fiction)No EverandThe Sympathizer: A Novel (Pulitzer Prize for Fiction)Nota: 4.5 de 5 estrelas4.5/5 (119)
- The Emperor of All Maladies: A Biography of CancerNo EverandThe Emperor of All Maladies: A Biography of CancerNota: 4.5 de 5 estrelas4.5/5 (271)
- The Little Book of Hygge: Danish Secrets to Happy LivingNo EverandThe Little Book of Hygge: Danish Secrets to Happy LivingNota: 3.5 de 5 estrelas3.5/5 (399)
- The World Is Flat 3.0: A Brief History of the Twenty-first CenturyNo EverandThe World Is Flat 3.0: A Brief History of the Twenty-first CenturyNota: 3.5 de 5 estrelas3.5/5 (2219)
- The Yellow House: A Memoir (2019 National Book Award Winner)No EverandThe Yellow House: A Memoir (2019 National Book Award Winner)Nota: 4 de 5 estrelas4/5 (98)
- Devil in the Grove: Thurgood Marshall, the Groveland Boys, and the Dawn of a New AmericaNo EverandDevil in the Grove: Thurgood Marshall, the Groveland Boys, and the Dawn of a New AmericaNota: 4.5 de 5 estrelas4.5/5 (265)
- A Heartbreaking Work Of Staggering Genius: A Memoir Based on a True StoryNo EverandA Heartbreaking Work Of Staggering Genius: A Memoir Based on a True StoryNota: 3.5 de 5 estrelas3.5/5 (231)
- Team of Rivals: The Political Genius of Abraham LincolnNo EverandTeam of Rivals: The Political Genius of Abraham LincolnNota: 4.5 de 5 estrelas4.5/5 (234)
- The Unwinding: An Inner History of the New AmericaNo EverandThe Unwinding: An Inner History of the New AmericaNota: 4 de 5 estrelas4/5 (45)
- SQL Server DBA Daily ChecklistDocumento4 páginasSQL Server DBA Daily ChecklistLolaca DelocaAinda não há avaliações
- Lpi - 101-500Documento6 páginasLpi - 101-500Jon0% (1)
- Data Pre Processing in WEKADocumento5 páginasData Pre Processing in WEKAPrashant SunejaAinda não há avaliações
- Dry Docking Ships Training Course for DockmastersDocumento7 páginasDry Docking Ships Training Course for DockmastersSunil Kumar P GAinda não há avaliações
- Read Me Slave 2.1Documento7 páginasRead Me Slave 2.1Prasad VylaleAinda não há avaliações
- Computational Chunking in Chess PDFDocumento211 páginasComputational Chunking in Chess PDFTran VuAinda não há avaliações
- Political Philosophy of J S MillDocumento9 páginasPolitical Philosophy of J S MillRajkumar SunnyAinda não há avaliações
- 2.01-Motion in A Straight Line-HWDocumento2 páginas2.01-Motion in A Straight Line-HWNirmal gkAinda não há avaliações
- 5E Lesson Plan ScienceDocumento8 páginas5E Lesson Plan ScienceHanema MENORAinda não há avaliações
- Learning by LivingDocumento5 páginasLearning by LivingPaul SchumannAinda não há avaliações
- A Multi-Objective Model For Fire Station Location Under UncertaintyDocumento8 páginasA Multi-Objective Model For Fire Station Location Under UncertaintyAbed SolimanAinda não há avaliações
- EssayDocumento2 páginasEssaySantoshKumarPatraAinda não há avaliações
- Synthesis and Characterization of Nanoparticles of Iron OxideDocumento8 páginasSynthesis and Characterization of Nanoparticles of Iron OxideDipteemaya BiswalAinda não há avaliações
- The Cultural Diversity Phenomenon in Organisations and Different Approaches For Effective Cultural Diversity Management - A Literary Review PDFDocumento21 páginasThe Cultural Diversity Phenomenon in Organisations and Different Approaches For Effective Cultural Diversity Management - A Literary Review PDFeugene123Ainda não há avaliações
- OracleDocumento26 páginasOracleДелије НикшићAinda não há avaliações
- Soft Start - Altistart 48 - VX4G481Documento2 páginasSoft Start - Altistart 48 - VX4G481the hawakAinda não há avaliações
- Data Capture Form Environmental ManagementDocumento1 páginaData Capture Form Environmental ManagementDonavel Nodora JojuicoAinda não há avaliações
- Summary and RecommendationsDocumento68 páginasSummary and Recommendationssivabharathamurthy100% (2)
- Cricket Bat Thesis - 2006 SymesDocumento297 páginasCricket Bat Thesis - 2006 SymesAnonymous unj3NHW82vAinda não há avaliações
- Lab 3 DiscussionDocumento2 páginasLab 3 DiscussionMarlee WhiteAinda não há avaliações
- Fisica Básica 3er Año SantillanaDocumento66 páginasFisica Básica 3er Año SantillanaElifrnak91% (22)
- IT Workload Types: Static, Periodic, Once-in-a-lifetime, Unpredictable, Continuously ChangingDocumento3 páginasIT Workload Types: Static, Periodic, Once-in-a-lifetime, Unpredictable, Continuously ChangingAnand KumarAinda não há avaliações
- Vibration TransducerDocumento2 páginasVibration TransducerSurendra Reddy0% (1)
- Thinking Maps in Writing Project in English For Taiwanese Elementary School StudentsDocumento22 páginasThinking Maps in Writing Project in English For Taiwanese Elementary School StudentsThilagam MohanAinda não há avaliações
- Experienced Design Engineer Seeks Challenging PositionDocumento2 páginasExperienced Design Engineer Seeks Challenging PositionjmashkAinda não há avaliações
- IBM's Corporate Service Corps: The Shift To A Globally Integrated EnterpriseDocumento2 páginasIBM's Corporate Service Corps: The Shift To A Globally Integrated EnterprisePYXERA GlobalAinda não há avaliações
- Test October ADocumento2 páginasTest October AAna Paula CarlãoAinda não há avaliações
- Bus210 Week5 Reading1Documento33 páginasBus210 Week5 Reading1eadyden330% (1)
- The Definitions of CurriculumDocumento27 páginasThe Definitions of CurriculumAngie Bern LapizAinda não há avaliações
- IEEE TRANSACTIONS ON COMMUNICATIONS, VOL. COM-34, NO. 5 , MAY 1986A BPSK/QPSK Timing-Error DetectorDocumento7 páginasIEEE TRANSACTIONS ON COMMUNICATIONS, VOL. COM-34, NO. 5 , MAY 1986A BPSK/QPSK Timing-Error DetectorFahmi MuradAinda não há avaliações