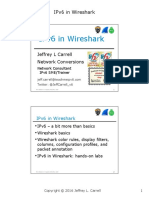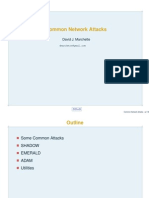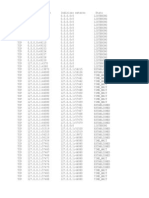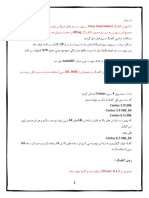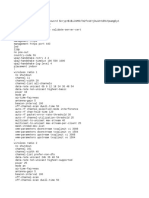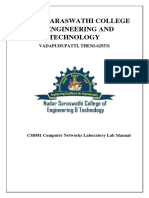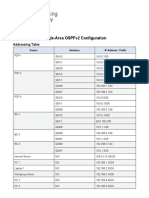Escolar Documentos
Profissional Documentos
Cultura Documentos
ScreenShots 552 16RTCB ActiontecMI424
Enviado por
Mario Tadeu SampaioTítulo original
Direitos autorais
Formatos disponíveis
Compartilhar este documento
Compartilhar ou incorporar documento
Você considera este documento útil?
Este conteúdo é inapropriado?
Denunciar este documentoDireitos autorais:
Formatos disponíveis
ScreenShots 552 16RTCB ActiontecMI424
Enviado por
Mario Tadeu SampaioDireitos autorais:
Formatos disponíveis
Port Forwarding QSDR16RTCB on a Actiontec MI-424
Go to Main Menu/ Network and change the Type to DHCP, then click Apply and Exit. The DVR will advise that settings were saved successfully and ask to Restart click on OK.
After the DVR reboots go back to Main Menu/Network and write the ip address down. This is the ip address that you will be using to do port forwarding. 1) On the computer that is connected to the same router that the DVR is connected to, click on the Windows Start button and in the Run or Search box type- cmd then hit Enter.
2) You will now get a command prompt where you will type- ipconfig and hit Enter.
3) 4) You will now see the network settings of the network that you are connected to:
Write down the Default Gateway
5) 6) Enter the gateway into your browser address box and hit Enter: 7)
8)
You will now get the Login Screen for your Router: Enter your username and password now. By default the username is admin, and the password is password. Click the Ok button to log in to your router.
9)
10) 11) At this point you will follow the Port Forwarding instructions for your model of Router and the DVR that you are setting up: http://portforward.com/cports.htm 12) Click on Firewall Settings at the top of router home page.
Click on Firewall Settings at the top of router screen.
13) 14) 15)
Click on Port Forward
16)
Click on Add
17) Enter the ip address of the DVR and click on Add next to the protocol box.
18) 19)
Edit Service Screen
2-In the Edit Service screen Click on Add Server Ports. 1-Enter a name for the DVR Service.
20)
3-Select Protocol- TCP 4-Select Source- Any 5-Select Dest.- Single
21) *There are three ports to forward*
Protocol Source Ports: Destination Ports:
22)
TCP
80 9000 - 18004
Any
When you select Single, a Port Box will appear to enter the first port- 80
Single
80
Protocol Source Ports: Destination Ports:
23)
TCP Any Single 9000
When you select Single, a Port Box will appear to enter the first port- 9000
When you select Single, a Port Box will appear to enter the first port- 18004
24)
25) When finished you can check to see if ports are open at: http://canyouseeme.org/ If all ports show open the last step is to allow active x controls to run in the IE Browser: Active X Setup
Follow the instructions for allowing Active X in the IE Browser, then just enter the address of the DVR into the Address box. Example Below ( *Adjust for any network differences )
26) 27) Thats it you should now have a login screen for your DVR.
Você também pode gostar
- The Subtle Art of Not Giving a F*ck: A Counterintuitive Approach to Living a Good LifeNo EverandThe Subtle Art of Not Giving a F*ck: A Counterintuitive Approach to Living a Good LifeNota: 4 de 5 estrelas4/5 (5794)
- The Little Book of Hygge: Danish Secrets to Happy LivingNo EverandThe Little Book of Hygge: Danish Secrets to Happy LivingNota: 3.5 de 5 estrelas3.5/5 (399)
- A Heartbreaking Work Of Staggering Genius: A Memoir Based on a True StoryNo EverandA Heartbreaking Work Of Staggering Genius: A Memoir Based on a True StoryNota: 3.5 de 5 estrelas3.5/5 (231)
- Hidden Figures: The American Dream and the Untold Story of the Black Women Mathematicians Who Helped Win the Space RaceNo EverandHidden Figures: The American Dream and the Untold Story of the Black Women Mathematicians Who Helped Win the Space RaceNota: 4 de 5 estrelas4/5 (894)
- The Yellow House: A Memoir (2019 National Book Award Winner)No EverandThe Yellow House: A Memoir (2019 National Book Award Winner)Nota: 4 de 5 estrelas4/5 (98)
- Elon Musk: Tesla, SpaceX, and the Quest for a Fantastic FutureNo EverandElon Musk: Tesla, SpaceX, and the Quest for a Fantastic FutureNota: 4.5 de 5 estrelas4.5/5 (474)
- Never Split the Difference: Negotiating As If Your Life Depended On ItNo EverandNever Split the Difference: Negotiating As If Your Life Depended On ItNota: 4.5 de 5 estrelas4.5/5 (838)
- Devil in the Grove: Thurgood Marshall, the Groveland Boys, and the Dawn of a New AmericaNo EverandDevil in the Grove: Thurgood Marshall, the Groveland Boys, and the Dawn of a New AmericaNota: 4.5 de 5 estrelas4.5/5 (265)
- The Emperor of All Maladies: A Biography of CancerNo EverandThe Emperor of All Maladies: A Biography of CancerNota: 4.5 de 5 estrelas4.5/5 (271)
- The Hard Thing About Hard Things: Building a Business When There Are No Easy AnswersNo EverandThe Hard Thing About Hard Things: Building a Business When There Are No Easy AnswersNota: 4.5 de 5 estrelas4.5/5 (344)
- Team of Rivals: The Political Genius of Abraham LincolnNo EverandTeam of Rivals: The Political Genius of Abraham LincolnNota: 4.5 de 5 estrelas4.5/5 (234)
- The Unwinding: An Inner History of the New AmericaNo EverandThe Unwinding: An Inner History of the New AmericaNota: 4 de 5 estrelas4/5 (45)
- The World Is Flat 3.0: A Brief History of the Twenty-first CenturyNo EverandThe World Is Flat 3.0: A Brief History of the Twenty-first CenturyNota: 3.5 de 5 estrelas3.5/5 (2219)
- The Gifts of Imperfection: Let Go of Who You Think You're Supposed to Be and Embrace Who You AreNo EverandThe Gifts of Imperfection: Let Go of Who You Think You're Supposed to Be and Embrace Who You AreNota: 4 de 5 estrelas4/5 (1090)
- The Sympathizer: A Novel (Pulitzer Prize for Fiction)No EverandThe Sympathizer: A Novel (Pulitzer Prize for Fiction)Nota: 4.5 de 5 estrelas4.5/5 (119)
- MINI-LINK Craft Online HelpDocumento7 páginasMINI-LINK Craft Online HelpAnonymous Q6W9ADri090% (1)
- IPV6 WiresharkDocumento51 páginasIPV6 WiresharkFlorian Ndjerie MaraziAinda não há avaliações
- Hubs & SwitchesDocumento5 páginasHubs & Switchesrude dcostaAinda não há avaliações
- Tech Note - PAN Vwire Eval InstallDocumento16 páginasTech Note - PAN Vwire Eval InstallJhonnySinatraAinda não há avaliações
- Common Network Attacks: David J. MarchetteDocumento107 páginasCommon Network Attacks: David J. MarchetteJorge López FernándezAinda não há avaliações
- UTL STM 1 StanaloneDocumento1 páginaUTL STM 1 StanalonetoseruAinda não há avaliações
- User 'S Manual of SFC4000TDocumento574 páginasUser 'S Manual of SFC4000TJohn DAinda não há avaliações
- Csizg525 Nov29 FNDocumento2 páginasCsizg525 Nov29 FNjoseAinda não há avaliações
- Quality of Service For Ethernet: Matthew Demyttenaere, Application Engineer Sophie Legault, Product ManagerDocumento4 páginasQuality of Service For Ethernet: Matthew Demyttenaere, Application Engineer Sophie Legault, Product ManagerNishant KumarAinda não há avaliações
- Lte Attach Procedure Call Flowaddress The Basics of Attach ProceduresDocumento8 páginasLte Attach Procedure Call Flowaddress The Basics of Attach ProceduresnaeemansAinda não há avaliações
- Cisco 300-101: IP Routing EssentialsDocumento18 páginasCisco 300-101: IP Routing Essentialsfredf1Ainda não há avaliações
- 323Documento267 páginas323Rishi ShuklaAinda não há avaliações
- Pa 3400 SeriesDocumento6 páginasPa 3400 SeriesJesus Caño vargasAinda não há avaliações
- Configuring PIADocumento63 páginasConfiguring PIARaghu NandepuAinda não há avaliações
- Net StatDocumento3 páginasNet StatrichschizzAinda não há avaliações
- Chpt.5.Supplemental Cisco - ppt.2Documento52 páginasChpt.5.Supplemental Cisco - ppt.2Pinto PioAinda não há avaliações
- Network Protocols PDFDocumento39 páginasNetwork Protocols PDFMohan PreethAinda não há avaliações
- Cisco Any Connect On CentOSDocumento19 páginasCisco Any Connect On CentOSAmirAinda não há avaliações
- Firepower 4100 Chassis Initial Configuration: Is This Guide For You?Documento24 páginasFirepower 4100 Chassis Initial Configuration: Is This Guide For You?A Dessie EthiopiaAinda não há avaliações
- PRON NA60-MB0 Modbus User GuideDocumento59 páginasPRON NA60-MB0 Modbus User GuidePrje AccAinda não há avaliações
- Configuration Standart Wifi Office Lt3Documento3 páginasConfiguration Standart Wifi Office Lt3M-Rizal Ar AssafAinda não há avaliações
- Watchitv Portable: Iptv Expert Analysis Application: Key ApplicationsDocumento5 páginasWatchitv Portable: Iptv Expert Analysis Application: Key ApplicationsBen PoovinAinda não há avaliações
- Determine Best Fit TopologyDocumento41 páginasDetermine Best Fit Topologynuri mohammed100% (1)
- ZXMW NR8120A&8120D (V2.04.02) Configuration GuideDocumento66 páginasZXMW NR8120A&8120D (V2.04.02) Configuration GuideSafril Wahyu Pamungkas50% (2)
- Google Cloud Certified Professional Cloud Network Engineer GuideDocumento406 páginasGoogle Cloud Certified Professional Cloud Network Engineer GuidesureshchandrhceAinda não há avaliações
- CS8581 Networks Lab ManualDocumento77 páginasCS8581 Networks Lab ManualPrabha KAinda não há avaliações
- Cisco Catalyst 8300 Series Edge PlatformsDocumento19 páginasCisco Catalyst 8300 Series Edge PlatformsSounoussi AminouAinda não há avaliações
- Train4best Train4best: Fresh Graduate AcademyDocumento132 páginasTrain4best Train4best: Fresh Graduate AcademyIka PratiwiAinda não há avaliações
- RAD's IP RAN SolutionsDocumento5 páginasRAD's IP RAN SolutionsblackchakaAinda não há avaliações
- Marine 2.7.1 Packet Tracer Single Area Ospfv2 ConfigurationDocumento3 páginasMarine 2.7.1 Packet Tracer Single Area Ospfv2 ConfigurationJa'MiaAinda não há avaliações