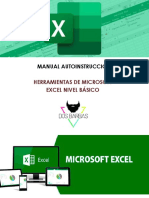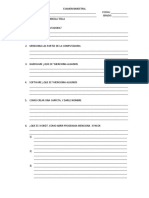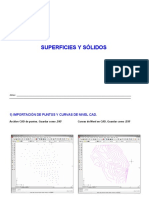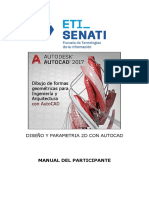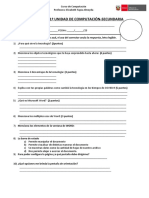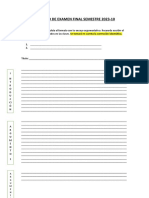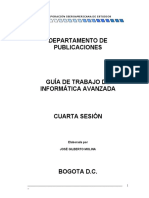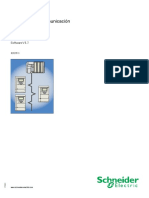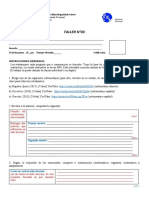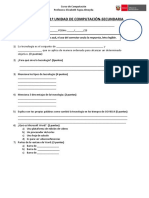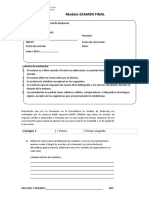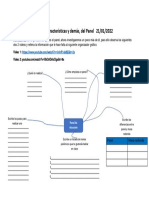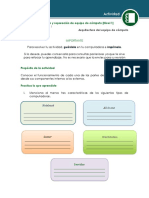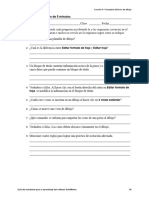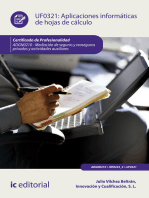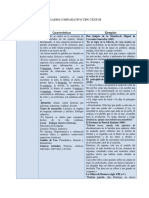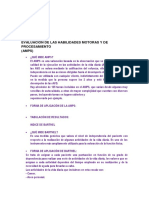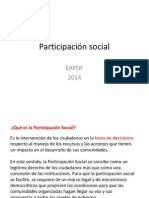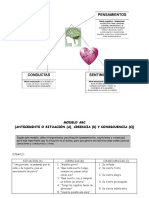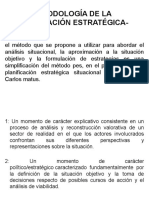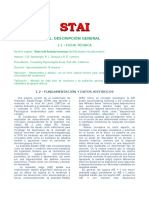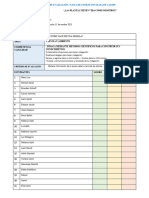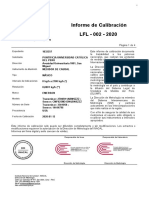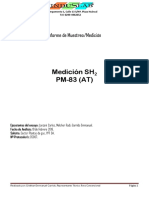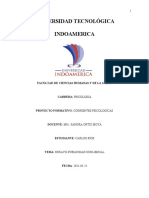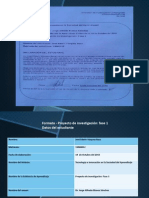Escolar Documentos
Profissional Documentos
Cultura Documentos
Aplicaciones Computacionales Office 2007 v1
Enviado por
Gozalo ZeperDireitos autorais
Formatos disponíveis
Compartilhar este documento
Compartilhar ou incorporar documento
Você considera este documento útil?
Este conteúdo é inapropriado?
Denunciar este documentoDireitos autorais:
Formatos disponíveis
Aplicaciones Computacionales Office 2007 v1
Enviado por
Gozalo ZeperDireitos autorais:
Formatos disponíveis
Departamento de Ingeniera de Sistemas y Computacin
Aplicaciones Computacionales
Departamento de Ingeniera de Sistemas y Computacin
UNIVERSIDAD CATLICA DEL NORTE
Clase1: Microsoft Word 2007________________________________________________________________ 6
Descripcin de los componentes de la pantalla _______________________________________________________ 6
Botn de Office _________________________________________________________________________________________ 7 Barra de Herramientas de Accesos Rpidos __________________________________________________________________ 8 Cinta de opciones ______________________________________________________________________________________ 10 Fichas. _______________________________________________________________________________________________ 11 Grupos. ______________________________________________________________________________________________ 11 Iniciador de cuadros de dilogo. __________________________________________________________________________ 12 Mrgenes ____________________________________________________________________________________________ 12 Tabuladores __________________________________________________________________________________________ 12 Barra de estado _______________________________________________________________________________________ 12 Modo Vista ___________________________________________________________________________________________ 12 Zoom ________________________________________________________________________________________________ 12 Botones de desplazamiento ______________________________________________________________________________ 12 Barra Divisora de Pantalla _______________________________________________________________________________ 13 Activar o desactivar la Regla _____________________________________________________________________________ 13 Mens contextuales. ___________________________________________________________________________________ 13 Mini barra de herramientas. _____________________________________________________________________________ 14 Cuando el Mouse falla __________________________________________________________________________________ 14
Configuracin del documento ____________________________________________________________________ 15
Mrgenes ____________________________________________________________________________________________ Tamao del Papel ______________________________________________________________________________________ Columnas ____________________________________________________________________________________________ Saltos ________________________________________________________________________________________________ 15 17 18 24
Formatos _____________________________________________________________________________________ 24
Formato carcter ______________________________________________________________________________________ Tamao ______________________________________________________________________________________________ Estilo ________________________________________________________________________________________________ Color de la fuente ______________________________________________________________________________________ Subrayado ____________________________________________________________________________________________ Efectos ______________________________________________________________________________________________ Predeterminar ________________________________________________________________________________________ Espacio entre caracteres. ________________________________________________________________________________ Formato prrafo _______________________________________________________________________________________ Alineacin. ___________________________________________________________________________________________ Sangra. ______________________________________________________________________________________________ Sangra y espacio. ______________________________________________________________________________________ Lneas y saltos de pgina. ________________________________________________________________________________ 25 26 26 27 27 27 27 27 28 28 30 30 31
Ejercicio1_____________________________________________________________________________________ 33 Ejercicio2_____________________________________________________________________________________ 33
CLASE2: MICROSOFT WORD 2007 ___________________________________________________________ 34
Incorporando Objetos al Documento ______________________________________________________________ 34
Tablas _______________________________________________________________________________________________ Movimiento dentro de una tabla. _________________________________________________________________________ Seleccin de Celdas ____________________________________________________________________________________ Seleccionar una fila_____________________________________________________________________________________ Seleccionar una columna ________________________________________________________________________________ Seleccionar toda la tabla ________________________________________________________________________________ Seleccionar un bloque de celdas __________________________________________________________________________ Aplicando formatos a la tabla ____________________________________________________________________________ 34 34 35 35 35 36 36 37
Encabezados y pie de pgina _____________________________________________________________________ 38 Imagen ______________________________________________________________________________________ 39
Ajustar _______________________________________________________________________________________________ Estilos de Imagen ______________________________________________________________________________________ Organizar_____________________________________________________________________________________________ Tamao ______________________________________________________________________________________________ 39 39 39 40
Imagen prediseada ____________________________________________________________________________ 40
Departamento de Ingeniera de Sistemas y Computacin
UNIVERSIDAD CATLICA DEL NORTE
Formas ______________________________________________________________________________________ 40 SmartArt _____________________________________________________________________________________ 40 Texto ________________________________________________________________________________________ 41 Editor de Ecuaciones ___________________________________________________________________________ 41 Numeracin y vietas __________________________________________________________________________ 41 Esquema numerado ____________________________________________________________________________ 41 Tabulaciones __________________________________________________________________________________ 42 Estilos _______________________________________________________________________________________ 44
Los Estilos rpidos _____________________________________________________________________________________ 44
Tabla de Contenidos____________________________________________________________________________ 46 ndices _______________________________________________________________________________________ 48
Entradas de ndice _____________________________________________________________________________________ 48 Crear el ndice _________________________________________________________________________________________ 48
EJERCICIO1 ___________________________________________________________________________________ 51 EJERCICIO2 ___________________________________________________________________________________ 51
Clase3: Microsoft EXCEL 2007 ______________________________________________________________ 52
Descripcin de los componentes de la pantalla ______________________________________________________ 53
Las fichas de la Cinta de Opciones _________________________________________________________________________ 53 La barra de frmulas y sus vistas __________________________________________________________________________ 54 Barra de estado _______________________________________________________________________________________ 54
Tipos de datos ________________________________________________________________________________ 55
Texto ________________________________________________________________________________________________ 55 Nmeros _____________________________________________________________________________________________ 55 Fechas y horas ________________________________________________________________________________________ 56
Frmulas _____________________________________________________________________________________ 57 Funciones ____________________________________________________________________________________ 59
Sintaxis de una Funcin _________________________________________________________________________________ Operadores ms utilizados en las frmulas o funciones ________________________________________________________ Introduccin de funciones _______________________________________________________________________________ Biblioteca de Funciones _________________________________________________________________________________ 59 60 60 63
El formato condicional __________________________________________________________________________ 72
Cmo aplicar un formato condicional a una celda ____________________________________________________________ 72 Cmo borrar el Formato Condicional ______________________________________________________________________ 73
EJERCICIO 1 ___________________________________________________________________________________ 74 EJERCICIO2 ___________________________________________________________________________________ 74
CLASE 4: MICROSOFT EXCEL 2007 ___________________________________________________________ 75
Grficos ______________________________________________________________________________________ 76
Tipos de Grficos ______________________________________________________________________________________ Crear un grfico _______________________________________________________________________________________ Tamao y posicin de los grficos _________________________________________________________________________ Personalizar un grfico __________________________________________________________________________________ 76 78 79 82
Filtros _______________________________________________________________________________________ 86
Autofiltros ____________________________________________________________________________________________ 86 Filtros avanzados ______________________________________________________________________________________ 90
EJERCICIO1 ___________________________________________________________________________________ 94 EJERCICIO2 ___________________________________________________________________________________ 94
Clase 5: Programacin de Macros ___________________________________________________________ 95
Qu es una macro? ____________________________________________________________________________ 96 Macros Automticas ___________________________________________________________________________ 96
Introduccin __________________________________________________________________________________________ 96
Departamento de Ingeniera de Sistemas y Computacin
UNIVERSIDAD CATLICA DEL NORTE Crear una macro automticamente ________________________________________________________________________ 96 Ejecutar una macro ____________________________________________________________________________________ 97
Macros Programadas ___________________________________________________________________________ 98
Objetos, propiedades y mtodos. _________________________________________________________________________ 98
Programacin Orientada a Objetos o Programacin Basada en Objetos. __________________________________ 99 Editor de Visual Basic. _________________________________________________________________________ 100
Insertar un nuevo mdulo.______________________________________________________________________________ 100 Insertar un procedimiento. _____________________________________________________________________________ 100 Ejecutar un procedimiento o funcin. _____________________________________________________________________ 101
True. _______________________________________________________________________________________ 102 EJERCICIO1 __________________________________________________________________________________ 102 EJERCICIO2 __________________________________________________________________________________ 102
CLASE6 : PROGRAMACION DE MACROS _____________________________________________________ 103
La funcin RGB. ______________________________________________________________________________ 104 Variables. ___________________________________________________________________________________ 104 La Funcin InputBox. __________________________________________________________________________ 104 La sentencia Option Explicit. ____________________________________________________________________ 105 Tipos de datos en Visual Basic para Excel __________________________________________________________ 107 Conversin de Tipos de datos. ___________________________________________________________________ 107 Funciones de conversin de tipos ________________________________________________________________ 108 Objeto Cells(fila, columna). _____________________________________________________________________ 108 Variables de Objetos. __________________________________________________________________________ 109 El valor Nothing. ______________________________________________________________________________ 109 Estructuras condicionales. ______________________________________________________________________ 110 Estructura If..Else _____________________________________________________________________________ 111 Estructuras If anidadas. ________________________________________________________________________ 112 Operadores lgicos. ___________________________________________________________________________ 112
Operador Lgico And (Y). _______________________________________________________________________________ 113 Operador Lgico Or (O). ________________________________________________________________________________ 113 Operador Lgico Not (no). ______________________________________________________________________________ 114
Tablas de la verdad. ___________________________________________________________________________ 114 La funcin MsgBox. ___________________________________________________________________________ 115 Propiedad Offset. _____________________________________________________________________________ 117 Propiedades ROW y COLUMN. __________________________________________________________________ 117 Estructuras Repetitivas. ________________________________________________________________________ 118 Estructura repetitiva Para (for). __________________________________________________________________ 118 Propiedad Cells. ______________________________________________________________________________ 119 Estructura repetitiva Do While..Loop (Hacer Mientras). ______________________________________________ 119 Estructura Do..Loop While. _____________________________________________________________________ 121 Estructura Do..Loop Until (Hacer.. Hasta que se cumpla la condicin). ___________________________________ 121 EJERCICIO1 __________________________________________________________________________________ 122 EJERCICIO2 __________________________________________________________________________________ 122
CLASE 7: PROGRAMACION DE MACROS _____________________________________________________ 123
Estructuras de Cdigos ms comunes _____________________________________________________________ 124
Contador ____________________________________________________________________________________________ 124 Sumador ____________________________________________________________________________________________ 124
Departamento de Ingeniera de Sistemas y Computacin
UNIVERSIDAD CATLICA DEL NORTE Promedio ___________________________________________________________________________________________ 124 Buscar Mayor ________________________________________________________________________________________ 124 Buscar Menor ________________________________________________________________________________________ 125
EJERCICIO1 __________________________________________________________________________________ 126 EJERCICIO 2 __________________________________________________________________________________ 126
CLASE 8: PowerPoint ____________________________________________________________________ 127 Descripcin de la pantalla ________________________________________________________________ 128
Ventana del documento________________________________________________________________________ 128 Reglas _____________________________________________________________________________________ 133 Cuadrcula y guas __________________________________________________________________________ 133 Iniciar una presentacin________________________________________________________________________ 136 Aadir una nueva diapositiva ___________________________________________________________________ 137 Desplazarse entre las diapositivas de la presentacin ________________________________________________ 139 Eliminar una diapositiva________________________________________________________________________ 139 Duplicar una diapositiva _______________________________________________________________________ 139 Modificar el orden de las diapositivas_____________________________________________________________ 140 Visualizacin de las diapositivas _________________________________________________________________ 141
Vista normal _________________________________________________________________________________________ Vista clasificador de diapositivas _________________________________________________________________________ Vista Presentacin con diapositivas _______________________________________________________________________ Vista pgina de notas __________________________________________________________________________________ Ficha Esquema _______________________________________________________________________________________ 141 142 142 142 143
Incorporando Color a nuestra Presentacin ________________________________________________________ 143 Incorporando Transiciones _____________________________________________________________________ 144 Personalizar Animacin ________________________________________________________________________ 145 Diseos Personalizados_____________________________________________________________________ 146
Creacin de Patrones __________________________________________________________________________________ 146
Impresin de Diapositivas ______________________________________________________________________ 146
Impresin de Notas ___________________________________________________________________________________ 147 Panel de notas en la vista Normal ________________________________________________________________________ 147
Gua para el Diseo y Presentacin _______________________________________________________________ 148 Objetivos del Diseo __________________________________________________________________________ 148 Objetivos del Presentador ______________________________________________________________________ 148 Errores de Diseo _____________________________________________________________________________ 148
Serias _______________________________________________________________________________________________ 148 Irritante _____________________________________________________________________________________________ 148
Consejos para Diseo __________________________________________________________________________ 148
General _____________________________________________________________________________________________ 148
Texto _______________________________________________________________________________________ 149
Fuentes de Texto y Formateo ___________________________________________________________________________ 149 Fondos y Texto de Color ________________________________________________________________________________ 149
Errores en la Entrega __________________________________________________________________________ 150
Errores Serios ________________________________________________________________________________________ 150 Irritante _____________________________________________________________________________________________ 150
Errores comunes con las Imgenes en las Presentaciones. ____________________________________ 150
Difcil de leer _________________________________________________________________________________________ Demasiado grande ____________________________________________________________________________________ Demasiado pequeo __________________________________________________________________________________ Las imgenes agrandadas se vuelven pixelizadas ____________________________________________________________ Lavada ______________________________________________________________________________________________ 150 151 151 151 151
Departamento de Ingeniera de Sistemas y Computacin
UNIVERSIDAD CATLICA DEL NORTE
Clase1: Microsoft Word 2007
Descripcin de los componentes de la pantalla
Al abrir la aplicacin se observa una ventana tpica de Windows, que contiene un documento en blanco que se abre automticamente por defecto al abrir el programa. A diferencia de la versin anterior del programa, aqu no aparecern dos ventanas, una exterior del programa de Word, y la interior con el documento actual. Podremos tener abiertos de manera simultnea varios documentos, pero cada uno de ellos se abrir en ventanas independientes del programa completo. Para cerrar un documento sin cerrar el programa deberemos hacerlo mediante la opcin cerrar del botn Office. Los elementos que encontraremos en esta pantalla son los siguientes:
Departamento de Ingeniera de Sistemas y Computacin
UNIVERSIDAD CATLICA DEL NORTE
Botn de Office
Este botn situado en la barra de ttulo de la ventana de la aplicacin, nos da acceso a un men mediante el cual podemos, entre otras opciones: Nuevo: crear un nuevo documento en blanco.
Al hacer clic sobre la opcin "Nuevo", aparecer una pantalla en la que tenemos varias opciones a elegir: 1. Crear un documento en blanco y reciente.
En este caso tenemos la opcin de crear un documento de Word nuevo y en blanco, al que nosotros vamos a dar formato segn nuestras necesidades y deseos. 7
Departamento de Ingeniera de Sistemas y Computacin
UNIVERSIDAD CATLICA DEL NORTE
Crear un documento nuevo pero como entrada en un blog. Y tambin nos permite utilizar una plantilla utilizada recientemente por el programa
Barra de Herramientas de Accesos Rpidos Esta barra de herramientas de Accesos Rpidos se encuentra en la parte superior izquierda de la ventana de la aplicacin:
Con esta barra, el programa nos permite colocar a la vista y ms a mano aquellas herramientas que vamos a utilizar de manera habitual en nuestra labor diaria. Nosotros mismos decidiremos que iconos deseamos que aparezcan visibles, para ello hacemos clic sobre el smbolo que aparece ms a la derecha de la barra y a travs del cual se nos despliega un nuevo men que nos permite elegir que accesos rpidos queremos colocar en nuestra barra de herramientas. Los elegidos mediante un clic, quedan sealados en la lista mediante un tic de confirmacin sobre fondo naranja.
Este men tambin nos permitir aadir ms comandos de los que aparecen en la lista inicial. Mediante la opcin "Ms comandos...", que nos da acceso a todos los que puede utilizar el programa, desde los ms habituales y de uso ms comn, hasta los mas especficos. De esta forma se permite que cada uno de los usuarios del programa pueda personalizar esta barra, adaptndola a sus necesidades y facilitndole de este modo el trabajo. Desde este men tambin podemos elegir la posicin en la que deseamos que aparezca la barra de herramientas de acceso rpido, sobre la cinta de opciones o bajo la misma. Siempre aparecer la opcin contraria a la activa en ese momento, para permitir el cambio.
Departamento de Ingeniera de Sistemas y Computacin
UNIVERSIDAD CATLICA DEL NORTE
Tambin se nos permite minimizar la cinta de opciones, de esta manera lo nico que podremos ver en la ventana inicial sern los ttulos de cada uno de los elementos de la cinta de opciones, que no se desplegarn hasta que no se lo indiquemos haciendo clic sobre cada uno de ellos.
Al seleccionar la opcin "Ms comandos...", se nos abre de manera automtica la ventana correspondiente a "Opciones de Word", pero preseleccionando la casilla correspondiente a "Personalizar".
El men personalizar da paso a una ventana en la que se observan dos columnas, en la de la derecha se colocarn los comandos disponibles en la aplicacin, clasificados por diversos criterios. Para cada una de clasificaciones disponibles aparecer un listado de los comandos correspondientes. Para elegir que comandos queremos que aparezcan en nuestra barra de accesos rpidos, slo debemos seleccionar el comando deseado en la lista de la izquierda y presionar sobre el botn "Agregar" que aparece entre ambas columnas. De esta manera vamos completando la columna de la derecha con aquellos accesos directos que deseamos que aparezcan en nuestra barra.
Departamento de Ingeniera de Sistemas y Computacin
UNIVERSIDAD CATLICA DEL NORTE
Sobre la lista de las opciones elegidas para personalizar nuestra barra de herramientas de acceso rpido, nos encontramos con un men desplegable que nos permite determinar si deseamos que los comandos seleccionados aparezcan en todos los documentos de Word de manera predeterminada, o solamente en el documento actual. Del mismo modo tambin tenemos la opcin de quitar aquellos comandos ya seleccionados e incluidos en el listado de la izquierda. Para ello lo nico que debemos hacer es tener dicho comando seleccionado y pulsar el botn "Quitar" que aparece entre ambas columnas. Otra de las opciones que permite esta ventana es la de "Restablecer" los valores predeterminados, de manera que los nicos accesos que aparecen en la barra son guardar, deshacer y rehacer:
Mediante la opcin de "mtodos abreviados de teclado", nos permite definir o modificar los acceso rpido a las diferentes opciones del programa mediante el teclado, con distintas combinaciones de teclas. Esto nos puede facilitar y agilizar el trabajo en gran medida. Cinta de opciones Sustituyendo a los antiguos mens tenemos las cintas de opciones del programa, mediante estas opciones se llevan a cabo la mayor parte de las operaciones llevadas a cabo en Word.
En esta cinta aparecen una serie de opciones a modo de pestaas (o de fichas), de manera original aparecer el nombre de todas ellas, y slo una abierta o desplegada con todos los comandos a los que da lugar. 10
Departamento de Ingeniera de Sistemas y Computacin
UNIVERSIDAD CATLICA DEL NORTE
Aunque tambin existe la posibilidad de minimizar la cinta de opciones, de esta forma slo aparecern los nombres de cada una de las pestaas, y para ver su contenido ser necesario hacer clic sobre su nombre.
Para minimizar la cinta de opciones podemos seguir uno de estos dos procedimientos: 1. Mediante la opcin que aparece en el men desplegable de la barra de accesos rpidos. 2. Colocndonos sobre cualquier lugar de la cinta de opciones y pulsando el botn derecho del ratn nos aparecer un men, en el podemos marcar o desmarca la opcin correspondiente a minimizar la cinta de opciones, que aparecer marcada o no, en funcin de su estado actual. 3. Haciendo doble clic sobre la ficha activa desaparece la cinta de opciones permaneciendo exclusivamente el nombre de cada una de las fichas. Para que vuelva a aparecer la cinta de opciones solo tendremos que volver a hacer clic sobre la ficha activa. Dentro de la cinta de opciones podemos distinguir distintos componentes: Fichas. Existen siete fichas clasificados por sus diferentes contenidos: Inicio, Insertar, Diseo de pgina, Referencias, Correspondencia, Revisar y Vista. Aparecern nuevas fichas adicionales a las antes enumeradas en el momento en el que estas fichas sean necesarias para nuestro trabajo. Por ejemplo, aparecer una ficha correspondiente a tablas cuando estemos trabajando con ellas, donde se recogern todos los comandos que necesitemos, y desaparecer cuando ya no estemos trabajando con ellas, mantenindose siempre las siete fichas fijas que hemos comentado.
Grupos. Dentro de cada una de las fichas existen una serie de grupos de elementos con una serie de caractersticas homogneas que aparecen por ello agrupados en grupos y enmarcados dentro de rectngulos.
11
Departamento de Ingeniera de Sistemas y Computacin
UNIVERSIDAD CATLICA DEL NORTE
Iniciador de cuadros de dilogo. As se denomina la pequea flecha que aparece en la esquina inferior derecha de algunos de los grupos que aparecen en la cinta de opciones, y que me va a permitir tener acceso a aquellas opciones que aparecan visibles en la versin anterior de Word y ahora aparecen ocultas. Mrgenes Este espacio corresponde a los mrgenes de la hoja, los cuales es posible configurarlos en forma manual, directamente pinchando y arrastrando hasta conseguir el ancho deseado o a travs de la cinta de opciones Diseo de pgina como veremos ms adelante. Tabuladores Al hacer clic en esta zona podemos encontrar los diferentes tabuladores posibles de utilizar, colocndolos con un clic sobre la regla en la posicin deseada. Barra de estado En la zona inferior izquierda de la pantalla de Word, aparece la barra de estado que muestra informacin til sobre el estado del documento en uso. Y desde la cual conoceremos en que pgina del documento est situado el cursor, cuantas palabras tiene nuestro documento, cual es el idioma del diccionario activo, en que seccin nos encontramos, as como otras informaciones de inters para el usuario.
Modo Vista A la derecha de la barra de desplazamiento horizontal inferior y junto al control de zoom, aparecen unos botones de modo vista que equivalen a las cinco primeras opciones de la ficha vista. Los modos de visualizacin, por lo tanto, se pueden cambiar desde estos iconos.
Zoom La aplicacin nos va a permitir acercar y alejar la vista del documento, desde la ventana de la aplicacin tendremos un acceso directo a este zoom desde la parte inferior derecha de la ventana de Word.
Desde este control podemos modificar de una manera muy sencilla el zoom, con el que queremos visualizar nuestro documento. El 100% hace referencia al tamao real, a partir de ah podemos ampliarlo o reducirlo, simplemente pinchando sobre el piquito central y arrastrando hacia el mas o el menos, hasta alcanzar la vista deseada. O bien haciendo clic sobre el signo + o el -, segn nos interese acercar o alejar la imagen.
Botones de desplazamiento Bajo la barra de desplazamientos lateral, se encuentran una serie de botones con distintas utilidades. En primer lugar dos flechitas dobles, unas hacia arriba y otras hacia abajo, con ellas podremos avanzar una pgina completa hacia delante o hacia atrs en el documento. Tambin nos permite avanzar hasta el siguiente elemento seleccionado mediante las opciones que nos ofrece la bolita que aparece entre ambos grupos de flechas. (Por ejemplo: ir de imagen a imagen, de enumeracin a enumeracin, de tabla a tabla, de nota a nota...) 12
Departamento de Ingeniera de Sistemas y Computacin
UNIVERSIDAD CATLICA DEL NORTE
Entre estas flechas aparece una bolita, que al pulsar sobre ella nos abre una nueva ventana que nos va a permitir realizar diversas bsquedas a lo largo del documento, as como seleccionar que tipo de elemento queremos utilizar para avanzar entre ellos de manera directa mediante las flechitas explicadas anteriormente.
Barra Divisora de Pantalla Esta barra nos permite dividir la vista del documento en dos partes, til si estamos trabajando con documentos que contienen muchas hojas y se requiere visualizar algo que est fuera de la pantalla, para utilizar esta herramienta, simplemente posicionamos el mouse sobre ella hasta que el mouse cambie su forma a barra con flecha doble y debemos pinchar y arrastrar para dividir el documento; para desactivarla basta con hacer doble clic sobre ella.
Activar o desactivar la Regla Este botn permite activar y desactivar las reglas. Pulsado sucesivamente sobre este icono, conseguiremos que las reglas aparezcan y desaparezcan segn nuestras necesidades.
Pero tambin tenemos la misma opcin en la cinta de opciones Vista en el grupo Mostrar u ocultar.
Otras herramientas disponibles en la pantalla pero que no estn visibles son las que se mencionan a continuacin Mens contextuales. Los mens contextuales o rpidos aparecen al pulsar el botn derecho del ratn, dependiendo de la posicin del puntero del ratn el men contendr unas opciones u otras. Se podra decir que el men contextual tiene las opciones que se pueden aplicar sobre el objeto o lugar en que nos encontramos.
13
Departamento de Ingeniera de Sistemas y Computacin
UNIVERSIDAD CATLICA DEL NORTE
Mini barra de herramientas. La aplicacin Word 2007 me permite tener acceso de manera rpida a los comandos de formato mediante la mini barra de herramientas. Esta barra aparece de manera atenuada cuando seleccionamos el texto al que queremos dar formato, si sealamos con el puntero del ratn esta mini barra, se activar y podremos elegir las opciones que deseemos para dar formato al texto seleccionado.
Cuando el Mouse falla En el caso de que deseemos acceder a las distintas opciones a partir del teclado, podemos pulsar la tecla ALT, de este modo aparecern en la ventana sobre cada uno de los comandos disponibles, una letra se corresponde con el acceso a las mismas a travs del teclado.
Una vez que conocemos las teclas que corresponde a cada una de estas opciones, para acceder a cada una de ellas por el teclado debemos pulsar la tecla ALT junto con la que nos indica en este momento la ventana. En el caso de los mens desplegables que aparece en algunas de estas opciones, bastar pulsar la tecla ALT junto con la que aparece subrayada en cada uno de los casos. Otro mtodo para acceder a las diferentes opciones del programa es pulsando la tecla de funcin F10 (del teclado del ordenador) y desplazarse por ellos mediante la flechas de movimiento (tambin del teclado del ordenador), para acceder a una de las opciones pulsaremos la tecla ENTER cuando estemos sobre la opcin. La aplicacin nos permite incluir los comandos que necesitemos de la cinta de opciones en la barra de accesos rpidos, de una manera muy cmoda, colocndonos sobre los iconos de dichos comandos y 14
Departamento de Ingeniera de Sistemas y Computacin
UNIVERSIDAD CATLICA DEL NORTE
haciendo clic con el botn derecho del ratn, de esta manera obtendremos un men contextual en el cual podremos elegir la opcin de agregar a la barra de herramientas de acceso rpido. Adems cada vez que coloquemos el puntero del ratn sobre cualquiera de los elementos de la ventana, aparecer a los pocos segundos una ventanita explicativa de las funciones del elemento sobre el que nos encontramos.
Para finalizar, muchos de los elementos descritos tienen la misma utilidad en las otras aplicaciones de Office.
Configuracin del documento
Cuando estamos escribiendo en un documento Word es como si lo hiciramos en una hoja de papel que luego puede ser impresa. Por lo tanto, existe un rea en la cual podemos escribir y unos mrgenes los cuales no podemos sobrepasar. Estos mrgenes se definen en la pestaa Diseo de pgina, en el grupo de herramientas Configurar pgina, se nos muestra las herramientas con las que se puede modificar Mrgenes, Orientacin, Saltos de pgina, Tamao, Nmeros de lnea, Columnas y Guiones.
Mrgenes Al hacer clic sobre el botn Mrgenes, aparecen unos mrgenes predeterminados que se pueden utilizar para agilizar la tarea. Si ninguno de esos mrgenes es correcto para el documento que est realizando, entonces se puede personalizar haciendo clic en la opcin Mrgenes Personalizados. Si entramos en la opcin Mrgenes personalizados veremos el siguiente cuadro de dilogo:
15
Departamento de Ingeniera de Sistemas y Computacin
UNIVERSIDAD CATLICA DEL NORTE
En la ficha Mrgenes en la seccin mrgenes podemos configurar en centmetros los mrgenes para la hoja.
Superior: debemos indicar la distancia entre el borde superior de la pgina y la primera lnea del documento. Inferior: indicaremos la distancia entre la ltima lnea del documento y el borde inferior de la pgina. Izquierdo: introduciremos la distancia entre el borde izquierdo de la pgina y el principio de las lneas del documento. Derecho: indicaremos la distancia entre el borde derecho de la pgina y el final de las lneas del documento. Encuadernacin. Es un espacio adicional para cuando vamos a utilizar las pginas para encuadernar un libro. Posicin del margen interno. Posicin del margen interno, normalmente se refiere al margen de encuadernacin.
En la seccin Orientacin indicamos si la pgina tiene orientacin vertical (la ms usual) o horizontal (tambin llamada apaisada).
En la seccin Pginas. Podemos establecer varias pginas, en ese caso tenemos varias opciones: Mrgenes simtricos, Dos pginas por hoja o Libro plegado. Al establecer cada una de estas opciones la vista previa te mostrar claramente en qu consisten.
En la parte derecha de la pantalla Tenemos la Vista previa que nos dar una idea bastante aproximada de cmo afectan los cambios que hemos introducido al diseo de la pgina.
Si pulsamos el botn Predeterminar, Los valores actuales sern los que se utilicen en los nuevos documentos que creemos.
En la pestaa Papel determinaremos el tipo de papel a utilizar para la impresora, A4, Carta, etc. Y tambin la bandeja de la que tomar el papel la impresora, en caso de que tenga ms de una.
En la pestaa Diseo fijaremos la posicin de Encabezados y pies de pgina. Hemos dicho que fuera de los mrgenes no se puede escribir, pero hay una excepcin, los encabezados y pies de pgina se escriben en la zona de los mrgenes. Si vamos a utilizar encabezados o pies de pgina, debemos tenerlo en cuenta a la hora de fijar la amplitud de los mrgenes.
16
Departamento de Ingeniera de Sistemas y Computacin
UNIVERSIDAD CATLICA DEL NORTE
Los encabezados y pies de pgina son un texto, generalmente de una o dos lneas, que se repite en todas las pginas, donde se suele indicar cosas como el ttulo del documento, el autor, etc. Los veremos con detalle en el punto correspondiente de esta unidad. Si vamos a utilizar encabezados o pies de pgina deberemos ir a la pestaa Diseo y en ese cuadro de dilogo rellenaremos los campos correspondientes: Encabezado: indicaremos los cm. que deseamos que haya entre el borde superior del papel y la primera lnea del encabezado. Pie de pgina: diremos los cm. que deben quedar entre la ltima lnea del pie de pgina y el borde inferior de la pgina.
Una vez fijados todos los parmetros que acabamos de ver para apreciar el efecto global de los mrgenes en nuestro documento debemos pasar a vista de Diseo de impresin. Esta imagen es un ejemplo de vista Diseo de impresin de una pgina con encabezado y pie de pgina. Podemos observar como en las reglas horizontal y vertical hay una zona ms oscura que indica el tamao de los mrgenes. Tambin se puede ver como la lnea del encabezado queda dentro de la zona del margen superior, y la lnea del pie de pgina queda dentro del margen inferior. Desde esta vista tambin se pueden modificar los mrgenes. Para modificar el margen superior basta colocar el cursor en la regla vertical justo donde acaba la zona ms oscura que identifica el margen, y cuando el cursor tome la forma de una doble flecha, hacer clic y arrastrar hasta la nueva posicin del margen. Para el resto de los mrgenes repetir la operacin, pero poner especial cuidado en el margen izquierdo para no mover los iconos de sangras que estn tambin en la misma zona.
Tamao del Papel Tambin se puede modificar el tamao de la hoja, en la cual saldr impreso el documento. Al hacer clic en el botn Tamao, se abre una lista de Tamaos predeterminados. Pero, al igual que en los mrgenes, aqu tambin se puede personalizar el tamao de la hoja, haciendo clic en la opcin Ms tamaos de papel.
17
Departamento de Ingeniera de Sistemas y Computacin
UNIVERSIDAD CATLICA DEL NORTE
Columnas Esta opcin nos permite dividir el texto seleccionado o iniciar la configuracin del documento en columnas. Columnas periodsticas simples Para confeccionar columnas de este tipo deberemos seguir metdicamente, los siguientes pasos: 1. Situar el cursor en lnea nueva, sin ninguna otra caracterstica de formato activada que pudiera interferir directamente con las columnas y entrar en la opcin "Columnas" del grupo de opciones configurar pgina de la ficha de Diseo de Pgina.
2. Ahora podemos definir el nmero de columnas que deseamos para nuestro texto. (Se admiten hasta cuarenta y cinco columnas en general, y en un formato Din A4 en vertical hasta diez columnas y en horizontal hasta diecinueve columnas). Este panel inicial, nos ofrece algunas opciones de columnas para aplicar al documento, pero en el caso de que ninguna de ellas sea adecuada para nuestras necesidades, pulsaremos sobre la opcin "Ms columnas...", lo que nos permite ms posibilidades de formato para estas.
3. A partir de este cuadro de dilogo de columnas, podemos fijar el nmero de columnas que deseemos para nuestro documento. Las columnas se pueden definir cada una con una anchura diferente, si bien lo ms usual es trabajar con columnas de igual ancho (por eso la casilla de verificacin de columnas de igual ancho est inicialmente activada). En la parte inferior del panel, MUY IMPORTANTE, aplicar de aqu en adelante y aceptar. (Observar la vista previa a la derecha del panel).
18
Departamento de Ingeniera de Sistemas y Computacin
UNIVERSIDAD CATLICA DEL NORTE
Word habr insertado un salto de seccin continua y a partir de ese cdigo de salto de seccin, ya trabaja a razn del nmero de columnas definidas. Observar la regla de la parte superior, como en ella se ven claramente definidas las columnas con sus sangras, tabuladores, etc. El trabajo ser igual que antes solo que se trabajar en una anchura menor.
4. Comenzar a escribir en la primera columna. 5. Cuando se desee dar por terminado el texto de la primera columna, cuando se quiera saltar a la siguiente columna, se efectuar un salto de columna bien desde la opcin saltos de la ficha de "Diseo de pgina" o bien pulsando las teclas Control+Mays+Intro simultneamente una sola vez.
19
Departamento de Ingeniera de Sistemas y Computacin
UNIVERSIDAD CATLICA DEL NORTE
6. Continuaremos escribiendo, sangrando, tabulando, tablas, lo que fuera necesario...(de existir mas columnas repetir el salto tantas veces como fuera preciso. 7. Cuando estando en la ltima columna se quiera dar por finalizado el trabajo en columnas para volver a trabajar a una sola columna toda la anchura del documento, habr que desactivar las columnas o lo que es lo mismo, entrar a formato columnas de nuevo y fijar el nmero de columnas a una, y aplicar de nuevo de aqu en adelante. El cursor salta a la izquierda por debajo del texto de la primera columna, pero observando la regla, apreciamos que volvemos a trabajar a "todo lo ancho".
20
Departamento de Ingeniera de Sistemas y Computacin
UNIVERSIDAD CATLICA DEL NORTE
Para terminar, observemos mostrando los cdigos, los saltos de seccin continua con los que Word "abraza" al texto al que le hemos aplicado el formato de columnas. De este modo, en un documento de una pgina podramos tener varias secciones.
En este tipo de columnas, si se inserta texto en una de ellas o se elimina texto (a posteriori), la columna que crece o disminuye de tamao es esa. De escribir mucho texto en una columna hasta llegar al borde inferior de la pgina, Word salta automticamente de columna y de tratarse de la ltima columna saltara a la primera columna pero en pgina siguiente. Columnas periodsticas balanceadas Para confeccionar columnas de este tipo deberemos seguir metdicamente, los siguientes pasos: 1. Escribir el texto en condiciones normales sin ningn tipo de formato que pueda afectar a las columnas y finalizarlo al menos con un Intro (MUY IMPORTANTE), de no pulsar un Intro, al aplicar las N columnas, el texto conformara una sola columna. 2. Seleccionar completamente el texto arrastrando con el ratn por la izquierda del primer rengln en vertical hacia abajo hasta donde se desee, (incluido el cdigo del Intro -muy importante-). 3. Entrar en Diseo de pgina-Columnas y especificar en cuantas columnas deseamos distribuir ese texto que est seleccionado. En la parte inferior notar que el panel de Aplicar a, indica "Al texto seleccionado". Al aceptar vemos el efecto sobre el texto.
21
Departamento de Ingeniera de Sistemas y Computacin
UNIVERSIDAD CATLICA DEL NORTE
Observar la vista previa del panel y observar tambin la casilla de verificacin (encima de la vista previa) que permitira presentar una lnea vertical entre las columnas definidas (por esttica, solamente). Al final, el texto queda de la siguiente manera.
Y a nivel de cdigos:
Este tipo de columnas recibe el nombre de balanceadas porque de borrar o insertar texto en una de ellas, el texto "fluye" de una columna a otra (hacia adelante o hacia atrs) nivelando y el tamao de las columnas y repartiendo el texto entre ellas para que queden, ms o menos, del mismo tamao.
22
Departamento de Ingeniera de Sistemas y Computacin
UNIVERSIDAD CATLICA DEL NORTE
Del mismo modo que en las opciones anteriores es posible configurar en forma manual, podemos indicar el nmero de columnas a utilizar, definir el ancho en centmetros para cada columna adems del espacio entre ellas.
23
Departamento de Ingeniera de Sistemas y Computacin
UNIVERSIDAD CATLICA DEL NORTE
Saltos Podemos incorporar dos tipos de saltos, los de pginas y los de seccin. Los de pgina, nos permitir incorporar una pgina al documento y trasladar el prrafo a partir del punto de insercin a la nueva pgina. Saltos de Seccin Para cambiar el diseo o el formato de una o varias pginas del documento se pueden utilizar saltos de seccin. Por ejemplo, se puede disear parte de una pgina que slo tiene una columna para que tenga dos. Los captulos de los documentos se pueden separar de modo que la numeracin de las pginas de cada captulo comience por 1. Asimismo se pueden crear encabezados o pies de pgina distintos para el documento. El tipo de seccin continuo se utiliza para diferenciar distintas secciones sin tener que empezar en otra pgina. Si elegimos pgina par o impar, la siguiente seccin comenzara en la prxima pgina especificada. Hay que tener en cuenta que si acabamos en par, y elegimos tipo de seccin par, se intercalar una pgina impar en blanco antes de seguir imprimiendo
Formatos
La aplicacin de los formatos puede ser realizada antes o despus de escribir, si se realiza antes, se debe tener en cuenta la lnea en dnde se especifica el formato, si se desea realizar a posterior se debe realizar la seleccin del texto a formatear a menos que se trate de una herramienta aplicable al prrafo ( entendiendo por prrafo al texto comprendido entre dos Enter). Las herramientas de formato las podemos encontrar en la cinta de opciones Inicio en el grupo fuente y prrafo.
En Word podemos clasificar las acciones que tienen que ver con el formato en tres grandes grupos.
Formato carcter. Afectan a los caracteres en s mismos como el tipo de letra o fuente, tamao, color, etc..
Formato prrafo. Afecta a grupos de caracteres como lneas y prrafos, por ejemplo alineacin y sangras.
Otros formatos. Aqu se incluyen el resto de acciones que se pueden hacer sobre el formato como tabulaciones, cambio a maysculas, numeracin y vietas, bordes y sombreados, etc. 24
Departamento de Ingeniera de Sistemas y Computacin
UNIVERSIDAD CATLICA DEL NORTE
Adems de las tcnicas que vamos a ver en esta clase, existen otras posibilidades para dar formato al texto: los estilos y las plantillas, los cuales estudiaremos mas adelante.
Formato carcter. Fuentes Los caracteres son todas las letras, nmeros, signos de puntuacin y smbolos que se escriben como texto. Las letras incluidas en imgenes, no se consideran caracteres a estos efectos y no se les pueden aplicar los formatos que vamos a estudiar.
Vamos a ver las posibilidades ms comunes para variar el aspecto de los caracteres que estn disponibles en la pestaa Inicio dentro del grupo de herramientas Fuente. Tambin aparecen las herramientas de formato automticamente al seleccionar una palabra o frase para poder modificar, fuente, tamao y estilo de fuente,etc. Fuente Un apartado a elegir con cuidado es la fuente del texto ya que determinar en gran medida el aspecto del texto. Para cambiar el tipo de letra o fuente lo primero que tenemos que hacer es seleccionar los caracteres, palabras o lneas sobre los que queremos realizar el cambio. A continuacin hacer clic sobre el pequeo tringulo que hay al lado de la fuente actual, esto har que se abra una ventana con las fuentes disponibles.
Observa que el propio nombre de la fuente est representado en ese tipo de fuente, de forma que podemos ver el aspecto que tiene antes de aplicarlo. El men despegable tiene dos zonas separadas por una doble lnea horizontal, en la parte superior estn las ltimas fuentes utilizadas y en la parte inferior todas las disponibles.
25
Departamento de Ingeniera de Sistemas y Computacin
UNIVERSIDAD CATLICA DEL NORTE
Una vez hemos encontrado la fuente que buscamos basta con hacer clic sobre ella para aplicarla. En lugar de desplazarnos por el men despegable para buscar la fuente podemos, si conocemos el nombre, hacer clic sobre el recuadro y teclearlo directamente. Las fuentes TrueType aparecen con una doble T delante. Este tipo de fuente se ver igual en la pantalla que en la impresora. Tamao De forma parecida podemos cambiar el tamao de la fuente. Seleccionar el texto y hacer clic en el tringulo para buscar el tamao que deseemos, o escribirlo directamente. La unidad de medida es el punto (72 puntos = 1 pulgada = 2,54 cm), los tamaos ms utilizados son 10 y 12 puntos. Estilo Una vez fijada la fuente y el tamao podemos cambiar el estilo a uno de los tres disponibles: negrita, cursiva y subrayado. Basta seleccionar el texto y hacer clic en el botn correspondiente. Observar como al aplicar un estilo, el botn correspondiente queda presionado (se ve en un tono anaranjado). Para quitar un estilo que hemos aplicado previamente, seleccionar el texto y volver a hacer clic sobre el estilo. Tambin se pueden aplicar varios estilos a la vez, por ejemplo, negrita y cursiva. Simplemente hay que aplicar los estilos consecutivamente. Mediante las opciones de la pestaa Inicio, Fuente se pueden manejar las opciones que acabamos de ver y otras ms como el color de los caracteres, subrayado, subndices, etc.,
Mediante las opciones de la pestaa Inicio, en el grupo de herramientas Fuente se pueden manejar las opciones ms comunes (Fuente, Estilo y Tamao) que tambin estn disponibles desde el inicializador del cuadro de dilogo fuente, que se encuentra en la parte inferior derecha del grupo de herramientas Fuente, y otras que se utilizan menos pero que son tambin muy tiles y que vamos a ver ahora. El cuadro de dilogo Fuente es el que se muestra a continuacin, tiene dos solapas o pestaas: Fuente y Espacio entre caracteres. Fuente
Vamos a ver las diferentes posibilidades que nos ofrece esta pestaa.
26
Departamento de Ingeniera de Sistemas y Computacin
UNIVERSIDAD CATLICA DEL NORTE
Color de la fuente Podemos cambiar el color de los caracteres. Seleccionar el texto al que vamos a cambiar el color y hacer clic en el botn con el tringulo en Color de fuente, aparecer la siguiente ventana para que hagamos clic en el color deseado.
Si el color que buscamos no est en la ventana, hacer clic en Ms colores... y aparecer una paleta con ms colores para elegir.
Subrayado Elegir uno de los estilos de subrayado. Una vez hemos elegido un tipo de subrayado se activar la opcin Color de subrayado, y podremos abrir una ventana igual que la de color de fuente para elegir el color del subrayado. Efectos A continuacin tenemos unas casillas para aplicar los efectos de Tachado, Doble Tachado, etc. En la ventana Vista previa se nos muestra el resultado de aplicar estos efectos. La casilla Oculto nos permite ocultar texto en un documento, de forma que no se ver en pantalla ni aparecer al imprimir el documento. Para ver dicho texto al imprimir o en vista preliminar, ir al Botn Office, en Imprimir, seleccionar el botn Opciones y activar la casilla Imprimir texto oculto. Para ver el texto oculto en la pantalla, hacer clic en el botn de la pestaa Inicio.
Predeterminar Por defecto, cada vez que abrimos un documento nuevo la fuente activa es Calibri (cuerpo) de tamao 11. Mediante el botn Predeterminar..., podemos cambiar esta situacin y hacer que cualquier otra fuente, tamao, estilo, etc. sea el predeterminado, es decir, que sea el que se utiliza en la plantilla llamada NORMAL. En esta plantilla estn definidas las caractersticas que tiene un nuevo documento. Lo nico que hay que hacer es elegir las caractersticas deseadas y hacer clic en Predeterminar... aparecer un mensaje como ste pidindonos la confirmacin.
Espacio entre caracteres.
Cuando se aplica una escala al texto, las formas de los caracteres se cambian en porcentajes. La escala se puede aplicar al texto para estirarlo o comprimirlo. 27
Departamento de Ingeniera de Sistemas y Computacin
UNIVERSIDAD CATLICA DEL NORTE
Con la opcin de espaciado, podemos estirar o comprimir el texto, pero tenemos opcin de ingresar la distancia en puntos. La opcin posicin permite subir o bajar el texto en relacin a la horizontal y tambin podemos indicar la distancia en puntos. Cada cambio realizado lo podemos observar en la zona de Vista previa al final de la ficha. Formato prrafo Al insertar un prrafo, este toma las mismas caractersticas de formato del prrafo anterior. Para cambiar las caractersticas de formato de un prrafo, basta con seleccionar su marca de prrafo y modificar las caractersticas que queramos. Los prrafos son unidades dentro del documento Word que tienen sus propias caractersticas de formato, pudiendo ser diferentes de un prrafo a otro. Las caractersticas ms importantes de formato de prrafo son la alineacin y la sangra, ambas estn disponibles en la pestaa Inicio. Alineacin. Estos son los botones para fijar la alineacin. Hay cuatro tipos de alineacin: Izquierda Centrada Derecha Justificada
Cuando hablamos de alinear un prrafo nos referimos, normalmente, a su alineacin respecto de los mrgenes de la pgina, pero tambin podemos alinear el texto respecto de los bordes de las celdas, si es que estamos dentro de una tabla. Otra forma de definir la alineacin del prrafo que se va a escribir es la forma de Escribir al Vuelo.
Cmo se usa?
Al abrir un documento nuevo vers, si mueves el cursor por la pantalla, que ste toma "extraas formas". Es debido a la funcin que te permite escribir libremente o escribir "al vuelo" insertando a la vez una alineacin de prrafo y sangras. Esta funcin permite escribir en casi cualquier parte de una pgina nueva, sin necesidad de crear lneas en blanco. Solo es necesario colocar el cursor y hacer doble clic, y ya podremos comenzar a escribir en ese punto. Para que nos hagamos una idea del formato que se va a utilizar cuando utilizamos esta funcin el cursor toma una forma especial segn cada caso. De esta forma sabemos el formato de prrafo que se va a aplicar segn el lugar donde coloquemos el cursor. Al colocar el cursor junto al margen izquierdo aparece un pequeo prrafo alineado a la izquierda. Si posicionamos el cursor un poco ms a la izquierda y aparece con una sangra Cuando colocamos el cursor por el centro de la pgina, veremos como el cursor toma la forma de un pequeo prrafo centrado. Y, si ponemos el cursor junto al margen derecho toma la forma de un prrafo alineado a la derecha. 28
Departamento de Ingeniera de Sistemas y Computacin
UNIVERSIDAD CATLICA DEL NORTE
Es til, por ejemplo, cuando creamos una pgina de ttulo para un trabajo. Podemos escribir al principio de la pgina el lugar y la fecha, en el centro el propio ttulo del trabajo y al final de la pgina el autor del trabajo. Todo en los lugares exactos, sin tener que ir insertando lneas en blanco. Hay que estar en vista diseo. No funciona en vista normal, vista esquema y vista preliminar.
29
Departamento de Ingeniera de Sistemas y Computacin
UNIVERSIDAD CATLICA DEL NORTE
Sangra. Aplicar una sangra a un prrafo es desplazar un poco el prrafo hacia la derecha o izquierda. Se realiza seleccionando el prrafo y haciendo clic en uno de estos botones de la pestaa Inicio en el grupo de herramientas Prrafo, segn queramos desplazar hacia la izquierda o hacia la derecha. As desplazamos el prrafo 1,25 cm. cada vez que hacemos clic en el botn, pero tambin se puede desplazar otro valor que deseemos. Puedes ver cmo se hace, junto con otras opciones de la pestaa Inicio, como la forma de variar el espacio que separa los prrafos, y el espacio que separa las lneas o interlineado.
Mediante las opciones de la pestaa Inicio, en la barra de herramientas Prrafo se pueden manejar todas las caractersticas del formato prrafo. Al hacer clic en el inicializador del cuadro de dilogo de prrafo, veremos la pestaa Sangra y espacio, la otra pestaa Lneas y saltos de pgina.
Sangra y espacio. En esta pestaa vamos a ver la Alineacin, el Espaciado y el Interlineado. Alineacin. En este campo tenemos un botn para desplegar la lista con los cuatro tipos de alineacin disponibles, Izquierda, derecha, centrada y justificada. Si despus de alinear justificado un prrafo, a la ltima lnea del prrafo le falta un poco para llegar hasta el final de la lnea, colocar el cursor al final de esa lnea y pulsar MAYS + INTRO, esto har que la lnea se reparta homogneamente para que llegue hasta el final, con lo cual el prrafo quedar perfectamente justificado.
Sangra. Podemos fijar los cm. que queremos que se desplace el prrafo tanto a la izquierda como a la derecha rellenando los campos Izquierda y/o Derecha. Tambin podemos indicar uno de los dos tipos de sangra Especial disponibles en la ventana que se despliega al hacer clic en el botn de la derecha.
Primera lnea: desplaza la primera lnea del prrafo un poco a la derecha. Francesa: desplaza todas las lneas del prrafo hacia la derecha excepto la primera lnea. 30
Departamento de Ingeniera de Sistemas y Computacin
UNIVERSIDAD CATLICA DEL NORTE
Espaciado. Aqu podemos fijar el espacio vertical que quedar entre el prrafo que hemos seleccionado y el prrafo anterior y posterior. Interlineado. El interlineado es el espacio vertical que separa las lneas, podemos modificarlo mediante la ventana de Interlineado que nos ofrece las siguientes posibilidades: Sencillo, es el establecido por defecto. 1,5 lneas. Doble. Dos lneas. Mnimo. Al elegir esta opcin podemos especificar en el recuadro "En" de la derecha los puntos deseados pero hasta un valor mnimo para que no se superpongan las lneas. Exacto, como la opcin anterior pero permitiendo la superposicin de las lneas. Mltiple, en el recuadro "En" de la derecha podremos poner un nmero de lneas, incluso con decimales. Relacin entre Saltos de pgina y prrafos.
Word inserta automticamente los saltos de pgina cuando llega al pueden insertar saltos de pgina manualmente desde la pestaa botn
final de la pgina. Tambin se Insertar, haciendo clic en el
Al insertar un salto de pgina automticamente puede ocurrir que un prrafo quede dividido entre dos pginas, normalmente esto no supone ningn problema, pero en determinadas ocasiones puede interesarnos que un prrafo no sea partido por un salto de pgina. Para conseguir esto debemos activar la casilla Conservar lneas juntas que se encuentra en el iniciador del cuadro de dilogo Prrafo, pestaa Lneas y saltos de pgina. Lneas y saltos de pgina. En esta pantalla podemos controlar cmo se comportan los saltos de pgina respecto de los prrafos. Control de lneas viudas y hurfanas. Si activamos esta casilla impediremos que por un salto de pgina automtico quede la ltima lnea de un prrafo en la primera lnea de una pgina (lnea viuda). Tambin evitaremos que quede la primera lnea de un prrafo como ltima lnea de una pgina (lnea hurfana). Conservar con el siguiente. Activando esta casilla impediremos que el prrafo seleccionado y el siguiente sean separados por un salto de pgina. 31
Departamento de Ingeniera de Sistemas y Computacin
UNIVERSIDAD CATLICA DEL NORTE
Conservar lneas juntas. Al activar esta casilla impediremos que un salto de pgina reparta entre dos pginas el prrafo seleccionado. Salto de pgina anterior. Si activamos esta casilla se insertar un salto de pgina delante del prrafo seleccionado, por lo que el prrafo seleccionado ser el primer prrafo de la pgina. Suprimir nmeros de lnea. Esta casilla activada evitar que aparezcan los nmeros de lnea, si los hubiere, al lado del prrafo seleccionado. No dividir con guiones. As evitaremos que, en el prrafo seleccionado, las palabras sean divididas con guiones al final de la lnea, si es que esta opcin se encuentra activada. Vista previa. Adems de todas estas opciones al final del dilogo disponemos de una vista previa, donde podemos ver en cada momento los cambios seleccionados. Tabulaciones Se pueden establecer las tabulaciones desde el botn Tabulaciones que se encuentra en la parte inferior izquierda. Para establecer las tabulaciones se teclea la posicin en cm. en el campo Posicin, a continuacin hacer clic en el tipo de alineacin deseada, luego podemos elegir un tipo de relleno con el que se rellenarn los espacios en blanco a la izquierda de la tabulacin y por ultimo pulsar el botn Fijar, esto har que la tabulacin que acabamos de crear aparezca en la lista de tabulaciones. Si queremos eliminar una tabulacin debemos seleccionarla, haciendo clic en la lista y pulsar el botn Eliminar. Tambin tenemos un botn para eliminar todas las tabulaciones del prrafo en que nos encontramos. Una vez tengamos todas la tabulaciones preparadas pulsaremos el botn Aceptar y volveremos a nuestro documento donde veremos en la regla horizontal los iconos de las tabulaciones que acabamos de fijar. Por ltimo, en esta ventana podemos variar la distancia a la que se colocan las tabulaciones predeterminadas, que es de 1,25 cm. basta con escribir otro nmero en la ventana.
Es posible tambin realizar las tabulaciones en forma manual, seleccionando en el recuadro que est a la izquierda de la regla horizontal el tipo de tabulacin a utilizar, visualizando cada uno de ellos a travs de clics sucesivos en este recuadro, para luego trasladar el mouse a la regla y mediante un clic en la posicin correspondiente hacer aparecer el tabulador. Para eliminar la tabulacin, basta con tomar el tabulador con el mouse y arrastrarlo fuera de la regla.
32
Departamento de Ingeniera de Sistemas y Computacin
UNIVERSIDAD CATLICA DEL NORTE
Ejercicio1
Ejercicio2
33
Departamento de Ingeniera de Sistemas y Computacin
UNIVERSIDAD CATLICA DEL NORTE
CLASE2: MICROSOFT WORD 2007
Incorporando Objetos al Documento
Para incorporar los elementos grficos a nuestro documentos, debemos seleccionar la cinta de opciones Insertar, en ella encontraremos todos los elementos grficos posibles de incorporar en nuestro documento, agrupados en Pginas, Tablas, Ilustraciones, Vnculos, Encabezados y pie de pgina, Texto y smbolo, detallaremos la mayora a continuacin.
Tablas Las tablas dentro de un documento de Word, son estructuras de celdas que permiten organizar la informacin en filas y columnas sin necesidad de tener que utilizar tabuladores. La utilizacin de tablas presenta las siguientes ventajas:
Organizar textos, nmeros o grficos, y presentarlos bajo una cuadrcula de lneas. Alineacin de textos Creacin de atractivos formularios cuyos apartados presenten lneas, sombras, colores y aspectos diversos.
Una tabla est compuesta por dos aspectos fundamentales, el contenido y el formato. Para conseguir la alineacin de textos se pueden emplear tablas a las cuales no se les da ningn tipo de formato, el aspecto es similar al que se hubiera conseguido con tabuladores, con la diferencia de que la gestin de tablas, es mucho ms simple y verstil. Las lneas que separan las celdas de una tabla, podremos definirlas como "sin lnea" con lo que no se vern y por lo tanto el contenido de la tabla, aparecer organizado en el documento a imprimir, pero no se apreciar que existe una tabla. Movimiento dentro de una tabla. Para situar el cursor en una celda basta con hacer un clic en cualquier parte de la celda con el ratn. Una vez en la celda nos desplazamos dentro de la tabla con la siguiente combinacin de pulsaciones: Con el teclado:
Movimiento Celda derecha Celda izquierda Principio de la fila actual Final de la fila actual Principio de la columna actual Final de la columna actual Tecla TAB MAY + TAB ALT + INICIO ALT + FIN ALT + REPAG ALT + AVPAG
Si nos encontramos en la ltima celda de una fila en una tabla y pulsamos la tecla de tabulacin, se salta a la primera celda de la siguiente fila de esa tabla. Si nos encontramos en la ltima fila de la tabla, al pulsar TAB, abre e inserta una nueva fila a la tabla (con la misma distribucin de celdas que la ltima fila) y sita el cursor en la primera celda de esa nueva fila que se ha creado. 34
Departamento de Ingeniera de Sistemas y Computacin
UNIVERSIDAD CATLICA DEL NORTE
Seleccin de Celdas Con el teclado. Situar el cursor en la celda que se quiere seleccionar y pulsar MAY + FIN. Al pulsar TAB se selecciona el texto de la celda de la derecha, pulsando MAY + TAB se selecciona el texto de la celda de la izquierda. Con el ratn. Situar el puntero del ratn en el extremo izquierdo de la celda que se desea seleccionar. Esta zona se llama barra de seleccin de la celda. Cuando el puntero del ratn adquiera el aspecto de punta de flecha hacer un clic.
Seleccionar una fila 1. Situar el cursor sobre una celda de la fila que se quiere seleccionar. 2. Ir a la ficha "Presentacin" de Herramientas de Tabla. 3. Elegir la opcin seleccionar , desde la que se puede acceder a un panel desplegable donde optar por las diferentes opciones que all se presentan, entre las que se encuentra seleccionar fila.
Una forma ms rpida de seleccionar una fila consiste en hacer clic sobre la flecha que aparece al situar el cursor a la izquierda a la altura de la fila que se quiere seleccionar, tal como muestra la siguiente figura:
Seleccionar una columna 1. Situar el cursor sobre una celda de la columna que se quiere seleccionar. 2. Ir a la ficha "Presentacin" de Herramientas de Tabla. 3. Elegir la opcin seleccionar , desde la que se puede acceder a un panel desplegable donde optar por las diferentes opciones que all se presentan, entre las que se encuentra seleccionar columna. Una forma ms rpida de seleccionar una columna consiste en hacer clic sobre la flecha negra que aparece al situar el cursor encima de la columna que se quiere seleccionar, tal como muestra la siguiente figura:
35
Departamento de Ingeniera de Sistemas y Computacin
UNIVERSIDAD CATLICA DEL NORTE
Seleccionar toda la tabla 1. Situar el cursor sobre una de las celdas de la tabla a seleccionar. 2. Ir a la ficha "Presentacin" de Herramientas de Tabla. 3. Elegir la opcin seleccionar , desde la que se puede acceder a un panel desplegable donde optar por las diferentes opciones que all se presentan, entre las que se encuentra seleccionar tabla. Una forma ms rpida de seleccionar una tabla consiste en hacer clic sobre la cudruple flecha situada en la parte superior izquierda de la tabla que aparece en un cuadradito.
Seleccionar un bloque de celdas Slo se puede seleccionar un bloque de celdas con estructura rectangular (un cuadrado o un rectngulo de celdas adyacentes). Seleccionar la celda situada en una de las esquinas del bloque de celdas que se quiere seleccionar. Pulsar la tecla MAYSCULAS y sin soltarla, desplazar el cursor hasta la esquina contraria, y hacer clic all. Para seleccionar un bloque de celdas con el ratn, podemos seleccionar la celda situada en una esquina, pulsar el botn izquierdo y, sin soltarlo, arrastrar hasta situarse en la celda de la esquina contraria. Es muy importante la exacta situacin en donde, para una tabla, hacemos clic con el ratn. Las tres pantallas siguientes nos muestran como, dependiendo en que zonas hagamos clic... 1.- Seleccionamos una fila de una tabla:
2.- Clic y arrastrando sobre la lnea separadora cambiamos la anchura de la celda o tabla:
3.- Seleccionamos una celda para aplicarla formato (bordes y sombreado, por ejemplo:
4.- O bien colocamos el cursor en la celda para escribir en ella:
36
Departamento de Ingeniera de Sistemas y Computacin
UNIVERSIDAD CATLICA DEL NORTE
Aplicando formatos a la tabla
Al incorporar la tabla al documento aparecer la barra de herramientas de tabla que contiene dos cintas de opciones o pestaas, Diseo y Presentacin. En la Cinta de opciones de Diseo, podemos encontrar las herramientas de Estilos, que permiten aplicar diseos establecidos a la tabla con un clic, podemos modificar los estilos mostrados configurando el grupo de opciones de estilo de tabla, segn las caractersticas de nuestra tabla. Tambin tenemos estas herramientas que permiten la modificacin individual de la tabla, siempre se aplicar a lo que tengamos seleccionado en nuestra tabla:
Color de relleno de las celdas Estilo de borde Grosor del borde Color del borde Aplica el borde segn la configuracin de las herramientas anteriores. Para realizar modificaciones en la estructura de nuestra tabla tenemos la cinta de opciones Presentacin
Permite la seleccin como lo mencionamos anteriormente Muestra los bordes imaginarios de la tabla, siempre y cuando la tabla est definida sin bordes Muestra las propiedades de la tabla en la cual se pueden configurar de una vez todas las opciones de tabla, fila y columna El grupo filas y columnas permite la eliminacin total o parcial de la tabla, incorporar filas o columnas en posiciones especficas segn la posicin del cursor. El grupo combinar realiza el efecto contrario a insertar, une el conjunto de celdas seleccionadas o las divide segn las particiones que especifiquemos. En el grupo Tamao de celda podemos realizar el ajuste de las celdas seleccionadas al alto y ancho especificado en cms., o ajustar el tamao al contenido de la celda o distribuir en forma uniforme el alto y el ancho. El grupo alineacin configura la alineacin del texto contenido en las celdas seleccionadas, tanto en la horizontal como en la vertical, tambin es posible definir la orientacin del texto, seleccionando la forma deseada, adems de configurar los mrgenes en relacin al texto dentro de las celdas.
El grupo Datos contiene herramientas que permiten el ordenamiento de las celdas que contengan texto o nmeros, la herramienta de Repetir filas de ttulo nos permite repetir el ttulo de la tabla cuando esta ocupa ms de una pgina
37
Departamento de Ingeniera de Sistemas y Computacin
UNIVERSIDAD CATLICA DEL NORTE
Encabezados y pie de pgina
Un encabezado es un texto que se insertar automticamente al principio de cada pgina. Esto es til para escribir textos como, por ejemplo, el ttulo del trabajo que se est escribiendo, el autor, la fecha, etc. El pie de pgina tiene la misma funcionalidad, pero se imprime al final de la pgina, y suele contener los nmeros de pgina. Para modificarlos vamos a la pestaa Insertar y hacemos clic en alguno de los dos botones (Pie de pgina o Encabezado) y elegimos un encabezado o pie prediseado o seleccionamos la opcin Editar, con la cual se mostrar una nueva pestaa llamada Diseo:
Observa cmo ha aparecido una lnea punteada con el rtulo Encabezado, el cursor se ha situado dentro, y tambin se ha abierto la pestaa Herramientas para encabezado y pie de pgina, que contiene los iconos con todas las opciones disponibles. Ahora podemos teclear el encabezado arriba del cuadro punteado y, si lo creemos conveniente, insertar nmeros de pgina, fecha, etc., mediante los iconos de la barra de herramientas, como vamos a ver a continuacin. Una vez hayamos acabado de editar el encabezado o pie de pgina finalizaremos haciendo clic en el botn Cerrar encabezado y pie de pgina, a la derecha de la ventana. Mediante estos botones podemos pasar del encabezado al pie y viceversa.
En el grupo opciones encontraremos las siguientes alternativas: Primera pgina diferente. Si marcamos esta casilla podemos definir un encabezado y pie diferente para la primera pgina. Esta opcin est pensada por ejemplo, para cuando la primera pgina es la portada del documento y no conviene que aparezca el mismo encabezado o pie con el nmero de la pgina. Pginas pares e impares diferentes. Si marcamos esta casilla podemos definir un encabezado y pie diferente para las pginas pares e impares. Por ejemplo para imprimir el nmero de pgina se imprime a la izquierda en las pginas impares y en las pginas pares imprimirlo a la derecha. Nmeros de pgina Cuando creamos un documento, Word numera correlativamente las pginas para poder referenciarlas, ese nmero es el que aparece en la parte izquierda de la barra de estado, pero este nmero de pgina no aparece en el documento.
Si queremos que los nmeros de pgina aparezcan en nuestro documento cuando lo imprimamos deberemos insertarlos desde la pestaa Insertar, desplegando la opcin Nmero de pgina y eligiendo dnde queremos que aparezca el nmero. Al seleccionar una ubicacin se despliega una lista de formatos prediseados para que elijamos el que ms nos guste.
Tambin podemos insertar el nmero de pgina editando el encabezado o pie (segn dnde queremos colocar el nmero de pgina) y seleccionar la opcin Nmero de pgina de la pestaa Diseo y seguir los mismos pasos que antes, para seleccionar la ubicacin y formato del nmero de pgina. Existe una gran cantidad de formatos prediseados asociados a cada ubicacin, estos estn organizados por secciones para facilitarnos la localizacin del formato que buscamos. En la seccin Simple tenemos nmeros simples con diferentes alineaciones. En la seccin Con formas, los nmeros se escriben dentro de una forma, por ejemplo con cinta En la seccin Nmero sin formato, tenemos los nmeros de pgina a los cuales se les aplica algn tipo de formato.
38
Departamento de Ingeniera de Sistemas y Computacin
UNIVERSIDAD CATLICA DEL NORTE En la seccin Pgina X, el nmero de pgina viene acompaado de la palabra Pgina o Pg., por ejemplo. En la seccin Pagina X de Y, se aade adems el nmero total de pginas del documento, por ejemplo Al hacer clic en el grupo Insertar en Elementos rpidos y luego en Propiedad, se abre una lista despegable con los autotextos disponibles. Elegir uno de ellos haciendo clic sobre l. En ocasiones esta opcin ahorra tiempo ya que permite, por ejemplo, insertar con un slo clic el autor, la pgina y la fecha.
Imagen
cuadro de dilogo que solicita el incorporar, al hacer clic sobre el imagen se incorporar en la posicin Herramientas de imagen, tambin es archivos de imagen a insertar. Al incorporar una imagen aparecer el archivo de imagen de nuestro disco a archivo y presionar el botn insertar, la del cursor y aparecer la cinta de posible realizar la seleccin mltiple de los
En esta barra encontraremos cuatro grupos que describiremos a continuacin.
Ajustar
Brillo. Sirve para aumentar o disminuir el brillo de la imagen. Contraste. Permite aumentar o disminuir el contraste de la imagen. Volver a colorear. Permite aplicar un filtro de color sobre la imagen. En este desplegable tambin encontrars la opcin Color transparente para hacer transparente un color a escoger en imgenes con determinados formatos de imagen (como por ejemplo JPG). Comprimir imgenes. Permite reducir el peso de las imgenes del archivo completo (o solo las seleccionadas) para que ocupen menos espacio en disco. Restablecer imagen. Despus de aplicar varios tratamientos a la imagen, como cambios de color y brillo, podemos volver a la imagen original mediante este botn.
Estilos de Imagen
En este grupo podemos encontrar herramientas que nos permitirn dar efectos de calidad a nuestras imgenes, como por ejemplo modificar los bordes, al expandir la lista mediante el tringulo que aparece en la barra vertical de los efectos podemos ampliar la lista y visualizar el efecto aplicado a nuestra imagen simplemente pasando el mouse por encima sin hacer clic sobre ninguno. Forma de la Imagen. Al seleccionar una forma de la lista, nuestra imagen ser recortada hasta adoptar la forma seleccionada. Contorno de imagen. Esta opcin nos permitir poner un borde a la imagen, podemos configurar el color, el grosor y el tipo de lnea a aplicar. Efectos de imagen. Aqu encontraremos una gran cantidad de efectos posibles de aplicar a la imagen, estos estn clasificados en distintos grupos, Preestablecer, Sombra, Reflexin, Resplandor, Bordes suaves, Bisel, Giro 3d
Organizar
Posicin. Ajusta la imagen respecto a la pgina de varias formas, tal y como se puede ver en los iconos de la ventana. Ajuste del texto: Ajusta la imagen respecto del texto que la rodea de varias formas, tal y como se puede ver en los iconos de esta ventana.
Traer al frente. Muestra la imagen seleccionada sobre los objetos que se encuentren en su mismo nivel. Enviar al fondo. Muestra la imagen seleccionada bajo los objetos que se encuentren en su mismo nivel. Alinear. Alinea o distribuye varios objetos segn la opcin que se escoja.
39
Departamento de Ingeniera de Sistemas y Computacin
UNIVERSIDAD CATLICA DEL NORTE Agrupar. Agrupa diferentes objetos para poder trabajar con ellos como si fuese uno solo. Girar. Muestra un men con diferentes opciones de giro y volteo aplicables a la imagen.
Tamao
Recortar. Permite recortar la imagen seleccionada. Los dos recuadros que se encuentran a la derecha de la herramienta de recortar permiten modificar el alto y el ancho de la imagen.
Imagen prediseada
En el grupo Ilustraciones de la ficha Insertar, encontraremos Imgenes prediseadas. En el panel de tareas Imgenes prediseadas, en el cuadro de texto Buscar, escriba una palabra o frase que describa la imagen que desea, o bien, escriba todo el nombre del archivo de la imagen o parte de l. Para acotar la bsqueda, siga uno de los procedimientos siguientes o ambos: Para limitar los resultados de la bsqueda a una coleccin de imgenes prediseadas especfica, en el cuadro Buscar en, haga clic en la flecha y seleccione la coleccin en la que desea buscar. Para limitar a imgenes prediseadas los resultados de la bsqueda, haga clic en la flecha del cuadro Los resultados deben ser y active la casilla de verificacin que aparece junto a Imgenes prediseadas. En el panel de tareas Imgenes prediseadas, tambin puede buscar fotografas, pelculas y sonidos. Si desea incluir cualquiera de esos tipos de medios, active las casillas de verificacin correspondientes a los mismos. Haga clic en Buscar. En la lista de resultados, haga clic en la imagen prediseada para insertarla.
Formas
En las formas posibles de incorporar podemos encontrar una gran variedad, las cuales se encuentran clasificadas. Para incorporarlas en nuestro documento basta con seleccionar una forma y trasladar el mouse al documento, pinchar y arrastrar extendiendo la forma hasta el tamao deseado. Al tener seleccionada la forma aparecer la barra de herramientas de dibujo, con la cual podremos incorporar colores y efectos.
Tambin es posible incorporar color de relleno, color de contorno, cambiar la forma, aplicar efectos de sombra y efectos en 3D.
SmartArt
Esta herramienta nos permitir incorporar organigramas a nuestro documento, al hacer clic sobre el botn aparecer el siguiente cuadro en el que se debe seleccionar el tipo de organigrama a utilizar. Al hacer Lista, clic sobre el organigrama de la ste ser
40
Departamento de Ingeniera de Sistemas y Computacin
UNIVERSIDAD CATLICA DEL NORTE incorporado en el punto en el que se encuentre el cursor y aparecer la barra de herramientas de SmartArt, adems del panel de texto que nos facilitar el ingreso de texto en los casilleros.
Con la barra de herramientas podemos realizar modificaciones sobre el organigrama, como cambios en el diseo, en los colores, incorporar mas niveles y ocultar y hacer aparecer el panel de texto
Texto
El grupo Texto nos permite incorporar variedad de elementos de texto como los cuadros de texto, elementos rpidos, Word art, definir letra capital, incluir lnea de firma, fecha y hora u objetos. Describiremos algunas de estas herramientas brevemente.
Editor de Ecuaciones
Word dispone de un editor de ecuaciones el cual nos ayuda a introducir ecuaciones y frmulas matemticas. Para utilizar el editor de ecuaciones debemos acceder a la pestaa Insertar, dentro del grupo de herramientas Smbolos se encuentra la herramienta Ecuacin y la herramienta Smbolo.
Al hacer clic en la herramienta Ecuacin, se abren las herramientas de Diseo de ecuaciones. Dichas herramientas se agrupan en Herramientas, Smbolos y Estructuras.
Tambin aparecer el espacio destinado para disear la ecuacin
Para escribir la ecuacin slo tienes que seleccionar de la barra de herramientas la estructura a utilizar y completar los valores que le dars a cada parte.
Numeracin y vietas
La opcin Numeracin y vietas del men de Formato permiten organizar una secuencia de prrafos mediante nmeros o smbolos. Como opcin ms avanzada permite crear una lista con distintos niveles de acuerdo a los sangrados que estos presenten.
Esquema numerado
Word permite crear un esquema numerado, es decir, una lista donde los prrafos se encuentran ms o menos sangrados de acuerdo a su orden jerrquico. Este orden queda determinado por la sangra y por un estilo de numeracin alfanumrico determinado. Como opcin avanzada cabe la posibilidad de establecer este orden jerrquico mediante el empleo de estilos, tema que se tratar en posteriores lecciones.
41
Departamento de Ingeniera de Sistemas y Computacin
UNIVERSIDAD CATLICA DEL NORTE Para establecer este tipo de formato a nuestros documentos contamos con un icono de "Lista multinivel", en la cinta de opciones , junto con los ya comentados anteriormente, dedicados a las vietas y a las numeraciones. Este comando me permite acceder a un listado, en el que elegir el esquema de listado que mas me interese aplicar a mi documento.
Para crear una lista de este estilo, es decir multinivel, procederemos como sigue: 1. Situar el cursor en la posicin a partir de la cual se quiere iniciar la lista con multiniveles. 2. Activar el cuadro de dilogo de Lista Multinivel del grupo de Prrafo de la ficha de Inicio. 3. Hacer clic sobre el estilo de esquema numerado que deseemos aplicar. Elegiremos las ventanas que no hacen referencia a estilos, en el caso del cuadro de dilogo de la figura cualquiera de las tres superiores. 4. Seleccionar el botn Aceptar. 5. A partir de ahora, introducir cada uno de los prrafos de la lista y situarlos en el nivel que le corresponda procediendo como sigue: Pulsar ALT + MAY + FLECHA DERECHA. O hacer clic sobre el botn aumente de nivel. Pulsar ALT + MAY + FLECHA IZQUIERDA. O hacer clic sobre el botn disminuya de nivel. para que el prrafo actual para que el prrafo actual
Ejemplo de esquema numerado.
Tabulaciones
Un tabulador es un punto de parada en una lnea de texto, en un rengln, al que se puede "saltar" pulsando la tecla de tabulacin TAB (se encuentra a la izquierda de la tecla de la letra Q). Por defecto, Word establece las paradas de tabulacin a 1,25 cm. una de otra, que aparecen reflejadas en la regla como unas marquitas grises en su perfil inferior.
. Un tabulador queda definido por su posicin y tipo. El tipo de tabulador, determina el modo en que el texto se alinea bajo esa parada de tabulacin. Existen 4 tipos de tabuladores: Tabulador izquierda: Al saltar y llegar a este tabulador todo el texto introducido crece hacia la derecha quedando alineado por su izquierda.
42
Departamento de Ingeniera de Sistemas y Computacin
UNIVERSIDAD CATLICA DEL NORTE Tabulador derecha: Al saltar y llegar a este tabulador todo el texto introducido crece a la izquierda quedando alineado a la derecha. Tabulador centro: El texto introducido queda centrado con respecto al tabulador. Tabulador decimal: El texto introducido queda alineado respecto a la coma (no el punto). Ejemplo 12,34 Barra: Saltando a esa posicin, Word ir generando una lnea vertical a modo de separador de conceptos. Conviene establecer los tabuladores antes de escribir el texto influenciado por las posiciones de los tabuladores. Surten efecto desde el punto en donde se definen en adelante (de aqu en adelante), bien hasta que se quiten o bien hasta que se fijen otros (en cuyo caso, a partir de ese punto, toman efecto los nuevos). Ejemplo de los diferentes tipos de tabuladores de Word: En este ejemplo, se ha establecido u tabulador de alineacin a la izquierda para los artculos. Tambin se ha fijado un tabulador de tipo izquierda para las familias de artculos, uno de tipo decimal para la primera columna de precios (en euros) otro de tipo decimal para la segunda columna de precios uno de tipo barra para hacer de separador, y finalmente uno de tipo centrado para presentar centrados segn esa posicin los artculos en stock.
43
Departamento de Ingeniera de Sistemas y Computacin
UNIVERSIDAD CATLICA DEL NORTE
Estilos
Podemos aplicar todo el formato directamente, por ejemplo: negrita, tipos y tamaos de fuentes, accediendo a los cuadros de dilogo necesarios. Si se deseara aplicar el mismo formato a otra parte del documento, nos requerira esfuerzo y tiempo adicional. Los estilos son conjuntos especialmente empaquetados de caractersticas de formato que pueden aplicar muchos formatos en un solo paso. El estilo permanece disponible para usarlo tantas veces como sea necesario.
Los Estilos rpidos
Se puede aplicar un estilo especfico rpida y fcilmente usando el grupo Estilos de la ficha de inicio. Por ejemplo, un conjunto de Estilos rpidos puede incluir estilos para distintos niveles de ttulo, texto normal, una cita y un ttulo. Todos los colores y formatos de un solo conjunto de estilo estn diseados para ser usados en combinacin con otros y crear un documento atractivo y fcil de leer. Lo nico que queda por hacer es elegir el conjunto de estilos rpidos adecuado para el tipo de documento que vas a crear y a continuacin aplicar los estilos desde la cmoda galera de estilos rpidos mientras vas creando el documento Agregar un Estilo
Puedes crear un nuevo estilo y agregarlo a la galera de estilos rpidos o bien agregar un estilo que no aparece en la galera pero que usas con frecuencia, para ello debes hacer lo siguiente: 1. Selecciona el texto que deseas
crear como nuevo estilo.
2. Presiona el botn derecho del mouse y elije la opcin Estilos.
3. En ella encontrars tres opciones, Actualizar el estilo seleccionado, Guardar la seleccin como un nuevo estilo rpido y seleccionar texto con formato similar 4. Al Seleccionar Guardar seleccin como nuevo estilo rpido, aparecer el cuadro de dilogo, en donde debers dar un nombre al estilo y tambin tendrs opcin de modificarlo.
44
Departamento de Ingeniera de Sistemas y Computacin
UNIVERSIDAD CATLICA DEL NORTE 5. Si presionas el botn de modificar el estilo aparecer el siguiente cuadro en el que tienes todas las opciones de formato disponibles
45
Departamento de Ingeniera de Sistemas y Computacin
UNIVERSIDAD CATLICA DEL NORTE
Tabla de Contenidos
Si ests escribiendo un trabajo para clase, un proyecto fin de carrera o una tesis, siempre es una buena prctica estructurar el documento de texto adecuadamente para generar, de manera automtica, el ndice final. Lo primero por hacer es utilizar los distintos estilos disponibles en Word, as etiquetar los ttulos principales como Ttulo 1 y los epgrafes que se encuentren por debajo de ste como Ttulo 2, Ttulo 3 y as sucesivamente. Para escribir el contenido del documento propiamente dicho, utiliza el estilo Normal. Para generar el ndice de manera automtica, sitate primero en la zona del documento donde se va a querer insertar. Seguidamente, se da clic en la pestaa Referencias y se pulsa la tarea Tabla de contenido. A continuacin, Word mostrar una serie de diseos predeterminados en relacin con el aspecto que va a tener el ndice. Elije el que ms se adapte al formato deseado o bien selecciona la opcin Insertar tabla de contenido, para personalizar los detalles.
Terminado este proceso, el ndice aparecer en pantalla estructurando cada uno de los apartados y la pgina donde comienzan en distintos niveles de acuerdo a la definicin de estilos que hayamos hecho anteriormente. Si quiere definir los niveles y seleccionar detalles en el tipo de tabla a insertar, ingresa a la opcin Insertar Tabla de Contenido, aparecer el siguiente cuadro.
46
Departamento de Ingeniera de Sistemas y Computacin
UNIVERSIDAD CATLICA DEL NORTE Para definir los estilos involucrados en la tabla y el nivel que se les asignar, ingresa al botn Opciones.
47
Departamento de Ingeniera de Sistemas y Computacin
UNIVERSIDAD CATLICA DEL NORTE
ndices
Un ndice enumera los trminos y los temas que se tratan en un documento, as como las pginas en las que aparecen. Para crear un ndice, se marcan las entradas de ndice especificando el nombre de la entrada principal y de la referencia cruzada en el documento y, a continuacin, se genera el ndice.
Entradas de ndice
Puede crear una entrada de ndice: Para una palabra, una frase o un smbolo Para un tema que se extiende por un intervalo de pginas Que haga referencia a otra entrada, por ejemplo, "Transporte. Vea Bicicletas".
Cuando selecciona texto y lo marca como entrada de ndice, Word agrega un campo especial XE (entrada de ndice) que incluye la entrada principal marcada y la informacin de referencia cruzada que desee incluir.
Una vez marcadas todas las entradas de ndice, elija un diseo de ndice y genere el ndice terminado. A continuacin, Word rene las entradas de ndice, las ordena alfabticamente, crea referencias a sus nmeros de pgina, busca y quita las entradas duplicadas de la misma pgina y muestra el ndice del documento.
Marcar las entradas de ndice Paso 1: Marcar palabras o frases
1. Para utilizar texto existente como entrada de ndice, seleccione el texto. Para escribir su propio texto como entrada de ndice, haga clic donde desee insertar la entrada de ndice. 2. En el grupo ndice de la ficha Referencias, haga clic en Marcar entrada.
3. Para crear la entrada de ndice principal que utilice su propio texto, escriba o modifique el texto en el cuadro Entrada. 4. Si lo desea, puede personalizar la entrada creando una subentrada, una entrada de tercer nivel o una referencia cruzada a otra entrada: Para crear una subentrada, escriba el texto en el cuadro Subentrada. Para incluir una entrada de tercer nivel, escriba el texto de la subentrada seguido por dos puntos (:) y, a continuacin, escriba el texto de la entrada de tercer nivel. Para crear una referencia cruzada a otra entrada, haga clic en Referencia cruzada en Opciones y, a continuacin, escriba en el cuadro el texto de la otra entrada.
5. Para aplicar formato a los nmeros de pgina que aparecern en el ndice, active la casilla de verificacin Negrita o Cursiva bajo Formato de los nmeros de pgina. Si desea dar formato al texto del ndice, seleccione el texto en el cuadro Entrada o Subentrada y haga clic en Fuente. A continuacin, seleccione las opciones de formato que desea utilizar. 6. Para marcar la entrada de ndice, haga clic en Marcar. Para marcar todas las apariciones del texto en el documento, haga clic en Marcar todas. 7. Para marcar entradas de ndice adicionales, seleccione el texto, haga clic en el cuadro de dilogo Marcar entrada de ndice y, a continuacin, repita los pasos 3 a 6.
Crear el ndice Paso 2: Crear el ndice
Despus de marcar las entradas, est listo para seleccionar un diseo de ndice e insertar el ndice en el documento.
48
Departamento de Ingeniera de Sistemas y Computacin
UNIVERSIDAD CATLICA DEL NORTE 1. Haga clic en el lugar donde desea agregar el ndice. 2. En el grupo ndices de la ficha Referencias, haga clic en Insertar ndice.
3. Siga uno de estos procedimientos: Haga clic en un diseo del cuadro Formatos para utilizar uno de los diseos de ndice disponibles. Crear un diseo de ndice personalizado:
1. En el cuadro Formatos, haga clic en Estilo personal y, a continuacin, en Modificar. 2. En el cuadro de dilogo Estilo, haga clic en el estilo de ndice que desea cambiar y, a continuacin, en Modificar. 3. En Formato, seleccione las opciones que desee. 4. Para agregar los cambios efectuados en el estilo a su plantilla, haga clic en Todos los documentos basados en la plantilla. 5. Haga clic en Aceptar dos veces. 4. Seleccione cualquier otra opcin de ndice que desee. Notas Para actualizar el ndice, haga clic en l y presione F9. O bien, haga clic en Actualizar ndice en el grupo ndice de la ficha Referencias.
Si encuentra un error en el ndice, busque la entrada de ndice que desea cambiar, efecte el cambio y actualice el ndice. Si crea un ndice en un documento maestro, expanda los subdocumentos antes de insertar o actualizar el ndice.
Modificar o aplicar formato a una entrada de ndice
1. Si no ve los campos XE, haga clic en Mostrar u ocultar en el grupo Prrafo de la ficha Inicio.
2. Busque el campo XE de la entrada que desea cambiar como, por ejemplo, { XE "Calisto" \t "Vea Lunas" }. 3. Para modificar o aplicar formato a una entrada de ndice, cambie el texto que va entre comillas. 4. Para actualizar el ndice, haga clic en l y presione F9. O bien, haga clic en Actualizar ndice en el grupo ndice de la ficha Referencias.
Notas Si encuentra un error en el ndice, busque la entrada de ndice que desea cambiar, efecte el cambio y actualice el ndice. Para buscar rpidamente el siguiente campo XE, presione CTRL+B, haga clic en Especial y, a continuacin, en Campo. Si no aparece el botn Especial, haga clic en Ms.
49
Departamento de Ingeniera de Sistemas y Computacin
UNIVERSIDAD CATLICA DEL NORTE
Eliminar una entrada de ndice
1. Seleccione todo el campo de entrada de ndice, incluidas las llaves ({}) y presione SUPR. en el grupo Prrafo de la ficha Inicio.
Si no ve los campos XE, haga clic en Mostrar u ocultar
2. Para actualizar el ndice, haga clic en l y presione F9. O bien, haga clic en Actualizar ndice en el grupo ndice de la ficha Referencias.
50
Departamento de Ingeniera de Sistemas y Computacin
UNIVERSIDAD CATLICA DEL NORTE
EJERCICIO1
EJERCICIO2
51
Departamento de Ingeniera de Sistemas y Computacin
UNIVERSIDAD CATLICA DEL NORTE
Clase3: Microsoft EXCEL 2007
Contenidos La pantalla Principal Ingreso de Datos Formatos Formato Condicional Series Frmulas Posiciones Relativas y Absolutas Funciones Sintaxis Funciones bsicas Otras Funciones Grficos Filtros
52
Departamento de Ingeniera de Sistemas y Computacin
UNIVERSIDAD CATLICA DEL NORTE
Descripcin de los componentes de la pantalla
La pantalla de Excel es la que aparece en la figura siguiente, en la cual se distinguen dos ventanas, la ventana del programa (ventana principal), y la ventana del documento (dentro de la principal), que contiene el libro llamado Libro1. Ambas ventanas se podrn minimizar, maximizar, cerrar, desplazar, cambiar su tamao, etc. de forma independiente, como cualquier otra ventana de Windows.
Las fichas de la Cinta de Opciones La Cinta de opciones presenta inicialmente siete fichas en las que estructura y organiza las diferentes opciones que presenta Excel. Estas siete fichas son:
Inicio Insertar Diseo de pgina Formulas Datos Revisar Vista
Todas estas fichas aparecen de manera prediseada, no podemos eliminar ninguna de la Cinta de opciones, ni aadir o eliminar opciones de ninguna de ellas. Sin embargo estas no son todas las fichas que nos ofrece Excel 2007, existen otro tipo de fichas que se activan nicamente cuando trabajamos con algunos elementos especiales, que necesitan tener disponibles opciones particulares. Estas fichas slo aparecern visibles cuando dichos objetos estn seleccionados en el documento, e incluyen a su vez una o varias sub-fichas, para organizar mejor las opciones que recogen. Aunque inicialmente partimos de siete fichas de opciones, Excel nos permite aadir alguna ms, se trata de una ficha que suponen el uso opciones avanzadas dentro de la aplicacin, y que por lo tanto son superfluas para la mayor parte de los usuarios del programa. Se trata de la ficha de Programador. La ficha de Programador, me va a permitir acceder a toda una serie de opciones avanzadas, como son la de creacin y tratamiento de formularios, y grabacin de macros, entre otras opciones.
53
Departamento de Ingeniera de Sistemas y Computacin
UNIVERSIDAD CATLICA DEL NORTE
Para incluir esa ficha dentro de la cinta de opciones, accederemos a las Opciones de Excel, desde el Botn de Office, eligiendo el bloque de opciones Ms frecuentes, marcaremos Mostrar ficha de Programador en la cinta de opciones, y pulsamos el botn Aceptar.
La barra de frmulas y sus vistas La barra de frmulas es el espacio en el que va a aparecer las expresiones que introduzcamos en cada una de las celdas de nuestras hojas de clculo, y desde ser ms sencillo realizar modificaciones de las mismas en caso de que sea necesario. Esta barra de frmulas tiene dos estados posibles, como ya se ha comentado anteriormente:
Barra de frmulas contrada.
Barra de frmulas expandida.
Conseguiremos pasar de un estado a otro de la barra de frmulas, pulsando sobre la doble flecha ascendente que aparece en el extremo derecho de la barra, .
Barra de estado La barra de estado es la zona inferior de la ventana de Excel. Esta barra podemos personalizarla haciendo que aparezca en ella la informacin que consideremos necesaria. Colocando el puntero del ratn sobre ella y pulsado el botn derecho del mismo, aparecer un panel como el de la siguiente imagen:
54
Departamento de Ingeniera de Sistemas y Computacin
UNIVERSIDAD CATLICA DEL NORTE
Desde aqu podremos marcar aquella informacin que consideremos necesario que aparezca en ella. Se trata en todo caso de establecer la informacin que nos resulte til en nuestro trabajo, sin colocar elementos superfluos que puedan molestarnos o entorpecernos.
Tipos de datos
Los datos que se pueden introducir en una celda son de tres tipos: texto, valores y frmulas. Cada uno de los cuales se caracteriza por los siguientes aspectos: Texto Un dato de tipo texto puede contener cualquier serie de caracteres (letras, nmeros y smbolos), es decir, es de naturaleza alfanumrica y puede tener hasta un mximo de 32.000 caracteres. Cualquier serie de nmeros mezclados con otros caracteres, por ejemplo 98+56, se toman como un dato de tipo texto. Los textos ms usuales son las palabras, ttulos, rtulos, letreros... Un texto que no ocupe el ancho total de la celda queda alineado, por defecto, a la izquierda de sta. Si el texto fuese demasiado largo, aparecera sobre las celdas de la derecha, si bien se encuentra contenido nicamente en la celda en la cual fue introducido. Puede ocurrir, que si las celdas de la derecha estn ocupadas, que no se vea en pantalla la totalidad del texto introducido, pero si lo veremos entero en la barra de frmulas. Para verlo entero, habra que dar ms anchura a su columna. Si se quiere establecer un salto de lnea dentro de una celda habr que pulsar la tecla Intro manteniendo pulsada la tecla Alt. (Alt + Intro)
Nmeros Dentro de esta categora se incluyen los nmeros propiamente dichos, las fechas y horas, porcentajes etc... Tratndose todos ellos por igual, y quedando alineados a la derecha de la celda donde se introducen. Los estudiamos: Un dato de tipo nmero puede incluir dgitos del 0 al 9, junto a cualquiera de los siguientes caracteres: Signos + delante del nmero, indicando un valor positivo (por defecto si no se coloca ninguno de los smbolos) o un valor negativo (Ej.: -34).
55
Departamento de Ingeniera de Sistemas y Computacin
UNIVERSIDAD CATLICA DEL NORTE
Parntesis, que indican un valor negativo, equivale al signo -. Por ejemplo (34): significa que es negativo. Los signos "." y ",": que indican la separacin entre miles y la separacin decimal, respectivamente. El punto . del teclado numrico (bajo la tecla 3 en la esquina inferior derecha del teclado), se utiliza como separador decimal, nunca como separador de miles. No es aconsejable teclear los puntos de separacin de los miles al introducir un nmero. Ya se le dar si se desea un formato para que se presente de esa manera. (Ej.: Deberemos introducir 234500,00 y no 234.500,00 aunque al darlo posteriormente un formato adecuado, lo veamos estticamente de la forma 234.500,00). Signo "/" para indicar una fraccin mixta. Su nomenclatura es la siguiente: o Si se quiere expresar un nmero decimal, mayor de la unidad, mediante un nmero entero y la fraccin correspondiente a la parte decimal: se escribira 18 3/4, correspondiendo al nmero 18,75 7 1/2 correspondiente al 7,5. o Si se quiere expresar un nmero decimal, menor de la unidad, mediante un nmero entero y la fraccin correspondiente a la parte decimal: se escribira 0 3/4, correspondiendo al nmero 0,75 0 1/2 correspondiente al 0,5. Nunca se escribir la fraccin como 3/4 1 /2, ya que sera considerado como una fecha. Smbolo "%" detrs del nmero indica un porcentaje, por ejemplo 65% equivale a 0,65. (En este caso, vemos un 65% pero en la celda tenemos un 0,65. De este modo, si operamos en una frmula por ese valor no deberemos aadir en la frmula el "...y dividido por cien" ya que el valor ya est dividido por 100. No tenemos un 65 sino un 0,65). La letra E para indicar potencias de 10, por ejemplo 6e2 representa 6 por 102, lo que equivale a 600. Esta es la llamada notacin cientfica.
Es una buena prctica introducir los nmeros limpios sin ningn carcter adicional excepto el signo "-" si es un nmero negativo, y la coma para separar los decimales, nada ms. Un cien mil se introduce: 100000 Un nmero que no ocupe el ancho total de la celda se sita, por defecto, alineado a la derecha de la misma. Si el nmero fuese ms largo que el ancho de la celda, aparecer automticamente en formato cientfico o de potencias de 10. Por ejemplo, al introducir el nmero 266410566056 en una celda, ste aparecer como 2,66410E+11, es decir, 2,66410 por 1011. La visualizacin de los nmeros en la barra de frmulas siempre ser en formato estndar, independientemente de cmo aparezcan en la celda. Ms tarde estudiaremos otros formatos. Fechas y horas Son tratadas como nmeros, correspondiendo a cada fecha el nmero equivalente al de das transcurridos desde el 1 de Enero de 1.900 hasta la fecha en cuestin. A la hora le corresponde la fraccin resultado de dividir el nmero de segundos transcurridos desde las 0 horas, por el nmero de segundos que tiene un da (86.400). De este modo el nmero 10 equivale en formato fecha al da 10-Enero-1900, y el nmero 10,75 equivale en formato fecha al da 10-Enero-1900 a las 18:00 horas. De esta forma es posible realizar operaciones matemticas con celdas que contengan fechas u horas. Las fechas, por ejemplo se pueden restar (fecha de hoy - fecha de nacimiento = das vividos). Los formatos en los que se debe introducir una fecha u hora en una celda son los siguientes: Formato d/m Ejemplo 6/11 A tener en cuenta Supone el ao actual. 56
Departamento de Ingeniera de Sistemas y Computacin
UNIVERSIDAD CATLICA DEL NORTE
d/m/aa d-mmm d-mmm-aa mmm-aa hh:mm hh:mm:ss hh:mm am/pm hh:mm:ss am/pm
6/11/99 6-nov 6-nov-06 nov-06 15:45 15:45:30 3:45 pm 3:45:30 pm
Supone ao 20__hasta el 30 y ao 19__ del 30 y siguientes. Supone el ao actual. Supone el da 1. Supone 0 segundos. Supone cero segundos.
Se deben de tener en cuenta los siguientes aspectos al introducir una fecha u hora:
Se pueden utilizar indistintamente los signos" / " " "como separador en las fechas. Se pueden utilizar maysculas o minsculas indistintamente. Se pueden escribir los nombres de meses con 3 caracteres o ms.
Se pueden incluir la fecha seguida de la hora en una misma celda separndolas por un espacio en blanco. Nota: En Excel, si introducimos una fecha con solo 2 dgitos para el ao, sta ser tratada de la siguiente manera: Hasta el 29 el ao ser tomado como 2029 pero introducimos el ao 30 (o mayor) ser tomado como 1930.
Frmulas
Las frmulas permiten realizar clculos, ms o menos complejos, con los datos introducidos en la hoja de clculo. Una frmula admite un mximo de 1.024 caracteres y habitualmente est compuesta por nmeros, operadores y direcciones (referencias) de celdas. Tambin se podrn introducir funciones (frmulas que ya vienen pre-hechas con Excel). Las funciones se tratarn en temas posteriores. Los operadores utilizados en la creacin de frmulas son los siguientes: Operador +% ^ */ +& = <> Valor Positivo, Negativo (como signo. Por ejemplo: -9). Porcentaje. Exponente. Multiplicacin, Divisin. Suma, Resta (como operacin). Concatenacin de textos. Igual, Distinto a. 57
Departamento de Ingeniera de Sistemas y Computacin
UNIVERSIDAD CATLICA DEL NORTE
<> <= >=
Menor que, Mayor que. Menor o igual que, Mayor o igual que.
El orden de prioridad o preferencia de los operadores disminuye de arriba a abajo en la tabla anterior, es decir, si en una misma frmula existe un operador de suma y otro de multiplicacin, primero se efecta la multiplicacin y luego la suma. Si varios operadores en una frmula tienen igual preferencia, stos se evalan en el orden en que se encuentren, de izquierda a derecha dentro de la frmula. Para alterar el orden de evaluacin de los operadores en una frmula se puede hacer uso de los parntesis. MUY IMPORTANTE: Todas las frmulas han de comenzar con el signo igual (hay usuarios que las comienzan con el signo + del teclado numrico de la derecha del teclado -sta forma tambin es vlidaporque estn acostumbrados a trabajar con l), de lo contrario Excel las interpretar como texto. Algunos ejemplos de frmulas vlidas son los siguientes: Frmula =20*4 =A3*15% =A4-B2+D7 =C3*(A10+B3) =C7+D6^8 =F12^(1/2) =H17&"Enero" Operacin que realiza Realiza la multiplicacin (80) Halla el 15% del contenido de la celda A3 Resta el contenido de la celda B2 al de la A4 y al resultado le suma el de la D7 Suma el contenido de A10 y B3 y multiplica el resultado por el de C3 Eleva el contenido de D6 a la octava potencia y le suma el valor de C7 Halla la raz cuadrada del contenido de la celda F12 Concatena el texto contenido en H17 con el texto Enero
="12/01/07"-"12/05/06" Resta las dos fechas y devuelve el nmero de das transcurridos entre ambas: 245 =F7>=63 Da como resultado la palabra Verdadero si el contenido de F7 es mayor o igual que 63 y Falso si no lo es
Los textos y fechas dentro de las frmulas deben ir entre comillas. Nota: Cuando en una frmula queramos operar con un valor fijo, por ejemplo calcular un descuento del 10% sobre un precio introducido en B5, evitaremos por todos los medios introducir el 10% en la frmula (=B5*10%), especificando en su lugar una celda de la hoja (Por ejemplo C20) donde introduciremos el valor del 10%. As la frmula debera quedar: =B5*C20. Esta es la tcnica correcta, ya que si deseamos cambiar el descuento a aplicar, en vez de tener que modificar la frmula, cambiaramos simplemente el contenido de la celda C20. Advertencia: Cuando en una celda, el resultado numrico que exista (como resultado de una frmula por ejemplo), presente en la celda: ############ no deberemos asustarnos. Es una manera que tiene Excel de comunicarnos que el resultado es tan ancho que no cabe entero en la anchura actual de la columna de esa celda y que, antes de mostrarnos un resultado numrico (un saldo, un sueldo, un importe...) de forma truncada, no nos lo muestra, presentando esos smbolos de gato (#) para advertir de que tenemos que ampliar la anchura de la columna en la que se encuentra esa celda. La anchura de una columna se cambia desde la lnea separadora que existe entre todas las columnas en la lnea de ttulos de columna (A B C D...).
58
Departamento de Ingeniera de Sistemas y Computacin
UNIVERSIDAD CATLICA DEL NORTE
Funciones
Esta unidad es la ms importante del curso, pues en su comprensin y manejo est la base de Excel. Qu es una hoja de clculo sino una base de datos que utilizamos con una serie de frmulas para evitar tener que recalcular por cada cambio que hacemos. Por eso esta unidad es fundamental para el desarrollo del curso y la buena utilizacin de Excel. Vamos a profundizar en el manejo de funciones ya definidas para agilizar la creacin de hojas de clculo, estudiando la sintaxis de stas as como el uso del asistente para funciones, herramienta muy til cuando no conocemos muy bien las funciones existentes o la sintaxis de stas. Sintaxis de una Funcin La sintaxis de cualquier funcin es: nombre_funcin(argumento1;argumento2;...;argumentoN). Siguen las siguientes reglas: Si la funcin va al comienzo de una frmula debe empezar por el signo =. Los argumentos o valores de entrada van siempre entre parntesis. No dejes espacios antes o despus de cada parntesis. Los argumentos pueden ser valores constantes (nmero o texto), frmulas o funciones. Los argumentos deben de separarse por un punto y coma ;. Ejemplo: =SUMA(A1:C8)
Tenemos la funcin SUMA() que devuelve como resultado la suma de sus argumentos. El operador ":"nos identifica un rango de celdas, as A1:C8 indica todas las celdas incluidas entre la celda A1 y la C8, as la funcin anterior sera equivalente a: =A1+A2+A3+A4+A5+A6+A7+A8+B1+B2+B3+B4+B5+B6+B7+B8+C1+C2+C3+C4+C5+C6+C7+C8 En este ejemplo se puede apreciar la ventaja de utilizar la funcin. Las frmulas pueden contener ms de una funcin, y pueden aparecer funciones anidadas dentro de la frmula. Ejemplo: =SUMA(A1:B4)/SUMA(C1:D4) Existen muchos tipos de funciones dependiendo del tipo de operacin o clculo que realizan. As hay funciones matemticas y trigonomtricas, estadsticas, financieras, de texto, de fecha y hora, lgicas, de base de datos, de bsqueda y referencia y de informacin. Para introducir una frmula debe escribirse en una celda cualquiera tal cual introducimos cualquier texto, precedida siempre del signo =. 59
Departamento de Ingeniera de Sistemas y Computacin
UNIVERSIDAD CATLICA DEL NORTE
Operadores ms utilizados en las frmulas o funciones Excel permite que en una funcin tengamos varios operadores para tratar los datos. Los operadores son smbolos que identifica Excel con operaciones aritmticas y es el enlace entre 2 argumentos. En una frmula o funcin pueden utilizarse tanto operadores como sea necesario teniendo en cuenta siempre que los operadores hacen siempre referencia a dos argumentos. Pueden crearse frmulas = ((SUMA(A1:A7)*SUMA(B1:B7)) / (SUMA(C1:C7)*SUMA(D1:D7)))=(F8*SUMA(G1:G5)) Precedencia de los operadores Hemos visto que una frmula puede ser muy compleja, utilizando multitud de operadores. Excel como cualquier operador matemtico tiene unas ciertas reglas para saber que operaciones debe realizar primero para que el resultado obtenido sea el correcto. En la siguiente tabla mostramos las precedencias establecidas por Excel.
SIMBOLO DEL OPERADOR ^ * / + & / = > < >= <= <> OPERACIN QUE REALIZA EXPONENCIACIN MULTIPLICA DIVIDE SUMA RESTA UNIN CONCATENAR Comparacin IGUAL QUE Comparacin MAYOR QUE Comparacin MENOR QUE Comparacin MAYOR IGUAL QUE Comparacin MENOR IGUAL QUE Comparacin DISTINTO PRECEDENCIA 1 2 2 3 3 4 5 5 5 5 5 5
Adems de esta tabla de precedencias la precedencia mxima, es decir la operacin que antes se evala, es aquella que va entre parntesis. Veamos cmo resolvera la formula que hemos visto como ejemplo: Podemos ver que hay 10 operaciones 5 SUMAS 3 MULTIPLICACIONES 1 DIVISIN 1 COMPARACIN Primero resolvera por separado las operaciones de SUMA, despus realizara las operaciones de MULTIPLICACIN, seguidamente realizara la DIVISIN y por ltimo la COMPARACIN. Introduccin de funciones Escribindola directamente Para incorporar una funcin en una celda debemos ingresarla a travs de la barra de frmulas y considerando la sintaxis de la funcin, es decir, comenzar con el smbolo =, luego el nombre de la funcin, el parntesis (, los argumentos y finalmente el parntesis de cierre.
60
Departamento de Ingeniera de Sistemas y Computacin
UNIVERSIDAD CATLICA DEL NORTE
Utilizar el Asistente para funciones Situarse en la celda donde queremos introducir la funcin. Hacer clic en la pestaa Frmulas. Elegir la opcin Insertar funcin.
wk O bien, hacer clic sobre el botn de la barra de frmulas. Insertar funcin: Aparecer el siguiente cuadro de dilogo
Excel nos permite buscar la funcin que necesitamos escribiendo una breve descripcin de la funcin necesitada en el recuadro Buscar una funcin: y a continuacin hacer clic sobre el botn, de esta forma no es necesario conocer cada una de las funciones que incorpora Excel ya que el nos mostrar en el cuadro de lista Seleccionar una funcin: las funciones que tienen que ver con la descripcin escrita. Para que la lista de funciones no sea tan extensa podemos seleccionar previamente una categora del cuadro combinado O seleccionar una categora, esto har que en el cuadro de lista slo aparezcan las funciones de la categora elegida y reduzca por lo tanto la lista. Si no estamos muy seguros de la categora podemos elegir Todas. En el cuadro de lista Seleccionar una funcin: hay que elegir la funcin que deseamos haciendo clic sobre sta. Observa como conforme seleccionamos una funcin, en la parte inferior nos aparecen los distintos argumentos y una breve descripcin de sta. Tambin disponemos de un enlace Ayuda sobre esta funcin para obtener una descripcin ms completa de dicha funcin. A final, hacer clic sobre el botn Aceptar. Justo por debajo de la barra de frmulas aparecer el cuadro de dilogo Argumentos de funcin, donde nos pide introducir los argumentos de la funcin: Este cuadro variar segn la funcin que hayamos elegido, en nuestro caso se eligi la funcin SUMA ().
61
Departamento de Ingeniera de Sistemas y Computacin
UNIVERSIDAD CATLICA DEL NORTE
62
Departamento de Ingeniera de Sistemas y Computacin
UNIVERSIDAD CATLICA DEL NORTE
Biblioteca de Funciones
En la ficha Frmula podemos encontrar la Biblioteca de Funciones en donde se organizan por categora todas las funciones que tiene incorporadas el Excel.
Por ejemplo, si desplegamos las funciones de Fecha y hora, veremos lo siguiente:
Por lo que basta seleccionar la funcin para que aparezca el asistente solicitando los argumentos de la funcin. La funcin Autosuma
En el recuadro Nmero1 hay que indicar el primer argumento que generalmente ser una celda o rango de celdas tipo A1:B4. Para ello, hacer clic sobre el botn para que el cuadro se haga ms pequeo y podamos ver toda la hoja de clculo, a continuacin seleccionar el rango de celdas o la celda deseadas como primer argumento (para seleccionar un rango de celdas haz clic con el botn izquierdo del ratn sobre la primera celda del rango y sin soltar el botn arrstralo hasta la ltima celda del rango) y pulsar la tecla INTRO para volver al cuadro de dilogo. En el recuadro Nmero2 habr que indicar cul ser el segundo argumento. Slo en caso de que existiera. Si introducimos segundo argumento, aparecer otro recuadro para el tercero, y as sucesivamente. Cuando tengamos introducidos todos los argumentos, hacer clic sobre el botn Aceptar. Si por algn motivo insertramos una fila en medio del rango de una funcin, Excel expande automticamente el 63
Departamento de Ingeniera de Sistemas y Computacin
UNIVERSIDAD CATLICA DEL NORTE
rango incluyendo as el valor de la celda en el rango. Por ejemplo: Si tenemos en la celda A5 la funcin =SUMA(A1:A4) e insertamos una fila en la posicin 3 la frmula se expandir automticamente cambiando a =SUMA(A1:A5). En la pestaa Inicio o en la de Frmulas encontrars el botn Autosuma que nos permite realizar la funcin SUMA de forma ms rpida. Con este botn tenemos acceso tambin a otras funciones utilizando la flecha de la derecha del botn. Al hacer clic sobre sta aparecer la lista desplegable de la derecha:
Y podremos utilizar otra funcin que no sea la Suma, como puede ser Promedio (calcula la media aritmtica), Cuenta (cuenta valores), Mx (obtiene el valor mximo) o Mn (obtiene el valor mnimo). Adems de poder accesar al dilogo de funciones a travs de Ms Funciones... Funciones de fecha y hora De entre todo el conjunto de funciones, en este apartado estudiaremos las funciones dedicadas al tratamiento de fechas y horas. Y estas son todas las posibles funciones ofrecidas por Excel. En varias funciones veremos que el argumento que se le pasa o el valor que nos devuelve es un "nmero de serie". Pues bien, Excel llama nmero de serie al nmero de das transcurridos desde el 0 de enero de 1900 hasta la fecha introducida, es decir coge la fecha inicial del sistema como el da 0/1/1900 y a partir de ah empieza a contar, en las funciones que tengan nm_de_serie como argumento, podremos poner un nmero o bien la referencia de una celda que contenga una fecha. Funcin AHORA() Esta funcin nos devuelve la fecha y la hora actual del sistema con formato de fecha y hora. Ejemplo: =AHORA() devuelve 09/09/2004 11:50. Funcin AO(nm_de_serie) Esta funcin tiene como parmetro un nmero de serie y devuelve el ao en formato ao entre el rango de 1900-9999. Ejemplo: =AO(38300) devuelve 2004. En vez de un nmero de serie le podramos pasar la referencia de una celda que contenga una fecha: =AO(B12) devuelve tambin 2004 si en la celda B12 tengo el valor 01/01/2004. Funcin DIA(nm_de_serie) Devuelve el da del mes correspondiente al nmero de serie proporcionado. Ejemplo: =DIA(38300) devuelve 9. Funcin DIAS360(fecha_inicial;fecha_final;mtodo) Calcula el nmero de das entre las dos fechas proporcionadas basandose en aos de 360 das. Los parmetros de fecha inicial y fecha final es mejor introducirlos mediante la funcin Fecha(ao;mes;dia). El parmetro mtodo es lgico (verdadero, falso), V --> mtodo Europeo, F u omitido--> mtodo Americano. 64
Departamento de Ingeniera de Sistemas y Computacin
UNIVERSIDAD CATLICA DEL NORTE
Mtodo Europeo: Las fechas iniciales o finales que corresponden al 31 del mes se convierten en el 30 del mismo mes Mtodo Americano: Si la fecha inicial es el 31 del mes, se convierte en el 30 del mismo mes. Si la fecha final es el 31 del mes y la fecha inicial es anterior al 30, la fecha final se convierte en el 1 del mes siguiente; de lo contrario la fecha final se convierte en el 30 del mismo mes Ejemplo: =DIAS360(Fecha(1975;05;04);Fecha(2004;05;04)) devuelve 10440. Funcin FECHA(ao;mes;da) Devuelve la fecha en formato fecha, esta funcin sirve sobre todo por si queremos que nos indique la fecha completa utilizando celdas donde tengamos los datos del da, mes y ao por separado. Ejemplo: =FECHA(2004;2;15) devuelve 15/02/2004. Funcin FECHANUMERO(texto_de_fecha) Devuelve la fecha en formato de fecha convirtiendo la fecha en formato de texto pasada como parmetro. La fecha pasada por parmetro debe ser del estilo "dia-mes-ao". Ejemplo: =FECHANUMERO("12-5-1998") devuelve 12/05/1998 Funciones de texto Una hoja de clculo est pensada para manejarse dentro del mundo de los nmeros, pero Excel tambin tiene un conjunto de funciones especficas para la manipulacin de texto. Funcin CARACTER(nmero) Devuelve el carcter especficado por el nmero de cdigo correspondiente al cdigo de caracteres ASCII. Ejemplo: =CARACTER(76) devuelve L Funcin CODIGO(texto) Esta funcin devuelve el cdigo ASCII del primer caracter del texto pasado como parmetro. Ejemplo: =CODIGO("L") devuelve 76 Funcin CONCATENAR(texto1;texto2;...;textoN) Devuelve una cadena de caracteres con la unin de los textos pasados como parmetros. Esta funcin es de utilidad cuando tenemos texto como puedan ser el nombre completo de una persona pero est dividido en distintas celdas y en alguna ocasin queremos fundir el nombre completo en una sola celda. Ejemplo: =CONCATENAR("Antonio ";"Gutierrez ";"Fernandez " ) devuelve Antonio Gutierrez Fernandez Funcin DECIMAL(nmero;decimales;no_separar_millares) Redondea un nmero pasado como parmetro a los decimales indicados y devuelve el resultado en formato de texto. La ltima opcin es una parmetro lgico (VERDADERO, FALSO), si se omite coge como valor FALSO, mostrar los puntos separadores de los millares. Ejemplo: =DECIMAL(4005,75;3) devuelve 4.005,750 y =DECIMAL(4005,75;3;verdadero) devuelve 65
Departamento de Ingeniera de Sistemas y Computacin
UNIVERSIDAD CATLICA DEL NORTE
4005,750 Funcin DERECHA(texto;nm_de_caracteres) Devuelve de la cadena de texto, el nmero de caracteres especificados comenzando a contar desde el final del texto. Ejemplo: =DERECHA("Bienaventurados los que estudien Excel...";12) devuelve "ien Excel..." Funcin ENCONTRAR(texto_buscado;dentro_del_texto;nm_inicial) Devuelve la posicin inicial del texto buscado dentro de otro texto empezando a buscar desde la posicin nm_inicial. A diferencia de la funcin HALLAR, ENCONTRAR distingue entre maysculas y minsculas y no admite caracteres comodn. Ejemplo: =ENCONTRAR("Wally";"Siempre buscando nuevas aventuras este Wally y siempre perdido, aydame a encontrarlo";1) devuelve 40, que es la posicin donde empieza la palabra Wally. Funcin ESPACIOS(texto) Devuelve el mismo texto pero quitando los espacios que no sean espacios simples entre palabras. Ejemplo: =ESPACIOS("En un lugar de la mancha... ") devuelve "En un lugar de la mancha..." Funcin EXTRAE(texto;posicion_inicial;nm_caracteres) Devuelve los caracteres indicados de una cadena de texto a partir de una posicin inicial. Ejemplo: =EXTRAE("Mirando el mar, me envuelve una emocin intensa...";12;3) devuelve "mar" Funcin HALLAR(texto_buscado;dentro_del_texto;nm_inicial) Busca un texto dentro de otro y devuelve la posicin del texto buscado. Realiza la bsqueda leyendo el texto de izquierda a derecha a partir de la posicin inicial indicada en nm_inicial. A diferencia de la funcin ENCONTRAR, HALLAR no distingue entre maysculas y minsculas y admite caracteres comodnes (? un solo carcter, * cualquier nmero de caracteres, ~ carcter de escape). Ejemplo: =HALLAR("Mar";"Mirando el mar, me envuelve una emocin intensa...";1) devuelve 12 =HALLAR("M?r";"Mirando el mar, me envuelve una emocin intensa...";1) devuelve 1 Funcin IGUAL(texto1;texto2) Devuelve un valor lgico (verdadero/falso) segn las dos cadenas de texto comparadas sean iguales o no. Ejemplo: =IGUAL("esto es igual?";"es igual esto?") devuelve FALSO Normalmente se utiliza para comparar los valores almacenados en dos celdas. Funcin IZQUIERDA(texto;nm_de_caracteres) Devuelve el nmero de caracteres especificados desde el principio de la cadena de texto. Ejemplo: =IZQUIERDA("El sol no puede competir con el brillo de tu mirada";6) devuelve "El sol" Funcin LARGO(texto) 66
Departamento de Ingeniera de Sistemas y Computacin
UNIVERSIDAD CATLICA DEL NORTE
Devuelve el nmero de caracteres que tiene la cadena de texto, es decir su longitud. Ejemplo: =LARGO("El sol no puede competir con el brillo de tu mirada") devuelve 51 Funcin LIMPIAR(texto) Limpia el texto de caracteres no imprimibles. Ejemplo:Si escribimos en una celda:=CARACTER(7)&"Este texto si que vale"&CARACTER(7) en la celda veramos esto: si escribimos =LIMPIAR(CARACTER(7)&"Este texto si que vale"&CARACTER(7)), desaparecern los caracteres no imprimibles y veremos: Funciones lgicas Funcin FALSO() Devuelve el valor lgico Falso. Ejemplo: =FALSO() devuelve FALSO Funcin VERDADERO Devuelve el valor lgico Verdadero. Ejemplo: =VERDADERO() devuelve VERDADERO Funcin SI(prueba_logica;valor_si_verdadero;valor_si_falso) Realiza una comprobacin y devuelve un valor si la comprobacin es verdadera y otro valor si resulta falsa. Ejemplo: =SI(5=5;"Es verdad";"NO es verdad") devuelve Es verdad Ejemplo: =SI(A1>=0;A1;0) la celda que contenga esta frmula contendr el valor de la celda A1 si este es positivo y un cero si este es negativo. Esta funcin es muy til para obtener valores dependiendo de alguna condicin. Funcin NO(valor_lgico) Invierte el valor lgico proporcionado, es decir si le pasamos FALSO devuelve VERDADERO y viceversa. Ejemplo: =NO(FALSO) devuelve VERDADERO Funcin Y(valor_logico1;valor_logico2;...) Comprueba si todos los valores son verdaderos, en este caso devuelve VERDADERO sino devuelve FALSO. Esta funcin es de gran utilidad para evaluar si se cumplen varias condiciones a la vez. Ejemplo: =Y(A1>0;B3=5;C4<0) devuelve VERDADERO si en A1 hay un valor positivo y en B3 un 5 y en C4 un negativo. Funcin O(valor_logico1;valor_logico2;...) Comprueba si al menos algn valor lgico es verdadero y devuelve VERDADERO. Si todos los valores son falsos devuelve FALSO. 67
Departamento de Ingeniera de Sistemas y Computacin
UNIVERSIDAD CATLICA DEL NORTE
Ejemplo: =O(A1>0;B3=5;C4<0) devuelve VERDADERO si en A1 hay un valor positivo o en B3 un 5 o en C4 un negativo. Funciones matemticas y trigonomtricas Funcin ABS(nmero) Devuelve el valor absoluto de un nmero, es decir, el msmo nmero pero con signo positivo. Ejemplo: =ABS(-34) devuelve 34 Funcin ENTERO(nmero) Redondea un nmero hasta el entero inferior ms prximo. Ejemplo: =ENTERO(10,45) devuelve 10, pero si escribimos =ENTERO(-8.42) devuelve -9 Funcin EXP(nmero) Realiza el clculo de elevar e (la base del logartmo neperiano, e = 2.718) a la potencia de un nmero determinado. Ejemplo: =EXP(1) devuelve 2,718281828 Funcin FACT(nmero) Devuelve el factorial de un nmero. Ejemplo. =FACT(5) devuelve 120 --> 1*2*3*4*5. Funcin PI() Devuelve el valor de la constante pi con 15 digitos de precisin. Ejemplo: =PI() devuelve 3,141592654 Funcin POTENCIA(nmero;potencia) Realiza el clculo de elevar un nmero a la potencia indicada. Ejemplo: =POTENCIA(2;5) devuelve 32 Funcin PRODUCTO(nmero1;nmero2;...) Devuelve el resultado de realizar el producto de todos los nmeros pasados como argumentos. Ejemplo: =PRODUCTO(20;4) devuelve 80 Funcin RAIZ(nmero) Devuelve la raiz cuadrada del nmero indicado. Ejemplo: =RAIZ(25) devuelve 5 Funcin RESIDUO(nmero;nm_divisor) Devuelve el resto de la divisin. 68
Departamento de Ingeniera de Sistemas y Computacin
UNIVERSIDAD CATLICA DEL NORTE
Ejemplo: =RESIDUO(26;5) devuelve 1 Funciones estadsticas
Funcin MAX(nmero1;nmero2;...) Devuelve el valor mximo de la lista de valores. Ejemplo: =MAX(5;5;2;15;12;18) devuelve 18 Funcin MIN(nmero1;nmero2;...) Devuelve el valor mnimo de la lista de valores. Ejemplo: =MIN(5;5;2;15;12;18) devuelve 2 Funcin MEDIANA(nmero1;nmero2;...) Devuelve la mediana, el nmero central, de la lista de valores. Ejemplo: =MEDIANA(5;5;2;15;12;18) devuelve 8,5 Funcin MODA(nmero1;nmero2;...) Devuelve el valor que ms se repite en la lista de valores. Ejemplo: =MODA(5;5;2;15;12;18) devuelve 5 Funcin PROMEDIO(nmero1;nmero2;...) Devuelve la media aritmtica de la lista de valores. Ejemplo: =PROMEDIO(5;5;2) devuelve 4 Anidar Funciones Las funciones anidadas utilizan una funcin como uno de los argumentos de otra. Puede anidar hasta 64 niveles de funciones. La siguiente frmula suma un conjunto de nmeros (G2:G5) slo si el promedio de otro conjunto de nmeros (F2:F5) es mayor que 50. De lo contrario, devuelve 0.
La funcin PROMEDIO y la funcin SUMA se anidan dentro de la funcin SI. 1. Haga clic en la celda en la que desee escribir la frmula. 2. Para iniciar la frmula con la funcin, haga clic en Asistente para funciones frmulas . en la barra de
3. Seleccione la funcin que desee utilizar. Puede escribir una pregunta que describa lo que desee hacer en el cuadro Buscar una funcin (por ejemplo, "sumar nmeros" devuelve la funcin SUMA), o elegir entre las categoras del cuadro O seleccionar una categora. 4. Escriba los argumentos. 69
Departamento de Ingeniera de Sistemas y Computacin
UNIVERSIDAD CATLICA DEL NORTE
Para especificar referencias de celda como argumento, haga clic en Contraer dilogo junto al argumento que desea (lo que oculta temporalmente el cuadro de dilogo), seleccione las celdas de la hoja de clculo y, a continuacin, haga clic en Expandir dilogo .
Para escribir otra funcin como argumento, escriba la funcin en el cuadro de argumento que desee. Por ejemplo, puede agregar SUMA(G2:G5) en el cuadro de edicin valor_si_verdadero de la funcin SI.
Las partes de la frmula mostradas en el cuadro de dilogo Argumentos de funcin reflejan la funcin seleccionada en el paso anterior. Por ejemplo, si hace clic en SI, en Argumentos de funcin se muestran los argumentos de la funcin SI.
Modificar Funciones En modo de edicin, muchos comandos de la cinta de opciones permanecen inactivos, por lo que no podr utilizarlos. A travs de la barra de Frmulas Para corregir una funcin a travs de la barra de frmulas basta con hacer un clic sobre esta y utilizar las teclas flecha para desplazar el cursor a travs de funcin.
Tambin es posible editar la funcin ingresada, activando la celda que contiene la frmula y presionando el botn fx.
Corrigindola directamente en la celda Para poner la celda en modo de edicin: Haga doble clic en la celda que contiene los datos que desea modificar. Sugerencia Para llevar el punto de insercin hasta el final del contenido de la celda, haga clic en la celda y presione F2. 1. Para modificar el contenido de una celda, siga uno de los procedimientos siguientes: Para eliminar caracteres, haga clic en el punto en el que desea eliminarlos y presione RETROCESO, o seleccinelos y presione SUPRIMIR. 70
Departamento de Ingeniera de Sistemas y Computacin
UNIVERSIDAD CATLICA DEL NORTE
Para insertar caracteres, haga clic en el punto en el que desea insertarlos y, a continuacin, escriba los caracteres nuevos. Para reemplazar caracteres especficos, seleccinelos y, a continuacin, escriba los caracteres nuevos. Para activar el modo Sobrescribir para que los caracteres existentes se puedan reemplazar por caracteres nuevos a medida que se escribe, presione INSERTAR. NOTA El modo Sobrescribir se puede activar o desactivar cuando se est en modo de edicin. Cuando est activado, el carcter a la derecha del punto de insercin se resalta en la barra de frmulas y se sobrescribir cuando escriba. Para comenzar una lnea de texto nueva en un punto especfico de una celda, haga clic en el punto en el que desea interrumpir la lnea y, a continuacin, presione ALT+ENTRAR. 2. Para confirmar los cambios, presione ENTRAR. Sugerencia Antes de presionar ENTRAR, puede cancelar los cambios hechos si presiona ESC. Tras presionar ENTRAR, podr cancelar los cambios realizados haciendo clic en Deshacer en la barra de herramientas de acceso rpido.
71
Departamento de Ingeniera de Sistemas y Computacin
UNIVERSIDAD CATLICA DEL NORTE
El formato condicional
El formato condicional sirve para que dependiendo del valor de la celda, Excel aplique un formato especial o no sobre esa celda. El formato condicional suele utilizarse para resaltar errores, para valores que cumplan una determinada condicin, para resaltar las celdas segn el valor contenido en ella, etc... Cmo aplicar un formato condicional a una celda 1. Seleccionamos la celda a la que vamos a aplicar un formato condicional. 2. Accedemos a Formato condicional de la pestaa Inicio en el grupo Estilos. Aqu tenemos varias opciones, como resaltar algunas celdas dependiendo de su relacin con otras, o resaltar aquellas celdas que tengan un valor mayor o menor que otro. Utiliza las opciones Barras de datos, Escalas de color y Conjunto de iconos para aplicar diversos efectos a determinadas celdas. Nosotros nos fijaremos en la opcin Nueva regla que permite crear una regla personalizada para aplicar un formato concreto a aquellas celdas que cumplan determinadas condiciones. Nos aparece un cuadro de dilogo Nueva regla de formato como el que vemos en la imagen.
En este cuadro seleccionaremos un tipo de regla. Normalmente querremos que se aplique el formato nicamente a las celdas que contengan un valor, aunque puedes escoger otro diferente.
En el marco Editar una descripcin de regla deberemos indicar las condiciones que debe cumplir la celda y de qu forma se marcar. De esta forma si nos basamos en el Valor de la celda podemos escoger entre 72
Departamento de Ingeniera de Sistemas y Computacin
UNIVERSIDAD CATLICA DEL NORTE
varias opciones como pueden ser un valor entre un rango mnimo y mximo, un valor mayor que, un valor menor que y condiciones de ese estilo. Los valores de las condiciones pueden ser valores fijos o celdas que contengan el valor a comparar. Si pulsamos sobre el botn Formato... entramos en un cuadro de dilogo donde podemos escoger el formato con el que se mostrar la celda cuando la condicin se cumpla. El formato puede modificar, el color de la fuente de la letra, el estilo, el borde de la celda, el color de fondo de la celda, etc.
Al pulsar sobre Aceptar se crear la regla y cada celda que cumpla las condiciones se marcar. Si el valor incluido en la celda no cumple ninguna de las condiciones, no se le aplicar ningn formato especial. Si pulsamos sobre Cancelar, no se aplicarn los cambios efectuados en el formato condicional.
Cmo borrar el Formato Condicional
Para borrar el formato condicional debemos ingresar al Administrador de reglas y seleccionar la regla que se desea eliminar y presionar el botn Eliminar como muestra la figura.
73
Departamento de Ingeniera de Sistemas y Computacin
UNIVERSIDAD CATLICA DEL NORTE
EJERCICIO 1
EJERCICIO2
74
Departamento de Ingeniera de Sistemas y Computacin
UNIVERSIDAD CATLICA DEL NORTE
CLASE 4: MICROSOFT EXCEL 2007
75
Departamento de Ingeniera de Sistemas y Computacin
UNIVERSIDAD CATLICA DEL NORTE
Grficos
Un grfico es la representacin grfica de los datos de una hoja de clculo y facilita su interpretacin. Vamos a ver en esta unidad, cmo crear grficos a partir de unos datos introducidos en una hoja de clculo. La utilizacin de grficos hace ms sencilla e inmediata la interpretacin de los datos. A menudo un grfico nos dice mucho ms que una serie de datos clasificados por filas y columnas. Tipos de Grficos Los grficos circulares Los grficos circulares permiten representar una serie de datos de acuerdo al porcentaje que cada uno de ellos representa sobre la suma de todos los valores de la serie.
En la imagen anterior se presentan arriba cada uno de los valores y abajo la representacin circular de cada uno de esos valores. Nosotros usamos este tipo de grafico cuando queremos expresar grficamente la diferencia en porcentaje de un grupo de datos en relacin al total. Grficos bidimensionales Los grficos bidimensionales permiten representar las series de datos en dos dimensiones o sea los valores se representan alineados en dos ejes perpendiculares: el eje horizontal X abscisas) y el eje vertical Y (ordenadas). Hay tres tipos principales de grficos bidimensionales: columnas, xy, y lneas. Salvo en caso de los grficos xy, las series de valores numricos se representan en el eje vertical y las categoras se alinean a lo largo del eje horizontal. Grficos de columnas
En la siguiente imagen mostramos un ejemplo de un grfico bidimensional, en este caso de columnas. Los datos representados en el grfico corresponden a los datos de la tabla que tambin se muestra en la misma imagen. En el eje x se representan los meses y en el eje y las ventanas. 76
Departamento de Ingeniera de Sistemas y Computacin
UNIVERSIDAD CATLICA DEL NORTE
En el ejemplo en un eje tenemos las ventas y en el otro eje los meses. Grficos xy
Los grficos XY permiten por ejemplo visualizar la variacin de un dato con el transcurso del tiempo tal como muestra la siguiente imagen en la cual se muestra la evolucin de la poblacin mundial desde los aos 1800 al 2025. Un grfico XY dispersin tiene dos ejes de valores y los datos pueden mostrarse en rangos desiguales o grupos es muy usado para datos cientficos en sus planillas de clculo. Grficos de lneas
A diferencia del anterior estos grficos no consideran como valores los datos del eje x sino como rtulos por eso si tomamos como ejemplo la evolucin de poblacin mundial vemos que la curva del grafico vara. Vemos otro ejemplo de grafic de lneas:
En el siguiente grafico de lneas se muestran las ventanas de un producto determinado en distintas regiones de un pas. 77
Departamento de Ingeniera de Sistemas y Computacin
UNIVERSIDAD CATLICA DEL NORTE
Grficos tridimensionales
Los grficos tridimensionales permiten representar datos en tres dimensiones o sea valores que se representan alineados en tres ejes: el eje horizontal X (abscisas), el eje vertical Z (ordenadas), y el eje Y (series). El siguiente ejemplo muestra la comparacin de los datos de ventas para tres regiones (Sur, Este y Oeste) en los cuatro trimestres del ao. Crear un grfico Para insertar un grfico tenemos varias opciones, pero siempre utilizaremos la seccin Grficos que se encuentra en la pestaa Insertar.
Es recomendable que tengas seleccionado el rango de celdas que quieres que participen en el grfico, de esta forma, Excel podr generarlo automticamente. En caso contrario, el grfico se mostrar en blanco o no se crear debido a un tipo de error en los datos que solicita. Como puedes ver existen diversos tipos de grficos a nuestra disposicin. Podemos seleccionar un grfico a insertar haciendo clic en el tipo que nos interese para que se despliegue el listado de los que se encuentran disponibles. En cada uno de los tipos generales de grficos podrs encontrar un enlace en la parte inferior del listado que muestra Todos los tipos de grfico...
78
Departamento de Ingeniera de Sistemas y Computacin
UNIVERSIDAD CATLICA DEL NORTE
Hacer clic en esa opcin equivaldra a desplegar el cuadro de dilogo de Insertar grfico que se muestra al hacer clic en la flecha de la parte inferior derecha de la seccin Grficos.
Tamao y posicin de los grficos Modificar el tamao Tambin puedes seleccionar un elemento del grfico para modificarlo. Cuando tienes un elemento seleccionado aparecen diferentes tipos de controles que explicaremos a continuacin: Los controles cuadrados establecen el ancho y largo del objeto, haz clic sobre ellos y arrstralos para modificar sus dimensiones. Haciendo clic y arrastrando los controles circulares podrs modificar su tamao manteniendo el alto y ancho que hayas establecido, de esta forma podrs escalar el objeto y hacerlo ms grande o pequeo. Coloca el cursor sobre cualquier objeto seleccionado, cuando tome esta forma podrs hacer clic y arrastrarlo a la posicin deseada.
79
Departamento de Ingeniera de Sistemas y Computacin
UNIVERSIDAD CATLICA DEL NORTE
Tambin es posible indicar a travs de ficha Formato en el grupo Tamao, el ancho y el alto preciso que deseas el grfico.
Modificar la posicin Excel te permite decidir la posicin del grfico en el documento. Adems de poder establecer su tamao y moverlo por la hoja de clculo tambin podrs establecer su ubicacin.
Para ello haz clic en el botn Mover grfico que encontrars en la pestaa Diseo . Se abrir el siguiente cuadro de dilogo:
La primera opcin Hoja nueva te permite establecer el grfico como una hoja nueva. Tendrs la ventaja de que no molestar en la hoja de clculo, pero no podrs contrastar los datos numricos si la mantienes en una hoja aparte. Depende del formato que quieras utilizar. Escribe un nombre en la caja de texto y pulsa Aceptar. Utilizando la segunda opcin, Objeto en, podremos mover el grfico a una hoja ya existente. Si utilizas este mtodo, el grfico quedar flotante en la hoja y podrs situarlo en la posicin y con el tamao que t elijas. Cambiar el tipo de grfico En la mayora de los grficos 2D, puedes cambiar el tipo de grfico de todo el grfico para aportarle un aspecto totalmente diferente, o puedes seleccionar un tipo de grfico diferente para cualquier serie de datos (serie de datos: puntos de datos relacionados que se trazan en un grfico. Cada serie de datos de un grfico tiene una trama o color exclusivo y se representa en la leyenda del grfico. Puedes trazar una o ms series de datos en un grfico. Los grficos circulares slo tienen una serie de datos.), lo que convertir el grfico en un grfico combinado. En cuanto a los grficos de burbuja y a la mayora de grficos 3D, puede cambiar nicamente el tipo de grfico del grfico completo. 1. En el grupo Tipo de la ficha Diseo, haga clic en Cambiar tipo de grfico.
80
Departamento de Ingeniera de Sistemas y Computacin
UNIVERSIDAD CATLICA DEL NORTE
2. En el cuadro de dilogo Cambiar tipo de grfico, siga uno de los procedimientos siguientes: Haga clic en un tipo de grfico en el primer cuadro y, a continuacin, haga clic en el subtipo de grfico que desee utilizar en el segundo cuadro. Si guard algn tipo de grfico como plantilla, haga clic en Plantillas y, a continuacin, haga clic en la plantilla de grfico que desee utilizar en el segundo cuadro. Si con frecuencia utiliza un tipo de grfico especfico cuando crea un grfico, es una buena idea establecer dicho tipo de grfico como el predeterminado. Despus de seleccionar el tipo y el subtipo de grfico en el cuadro de dilogo Cambiar tipo de grfico, haga clic en Establecer como predeterminado.
Eliminar o agregar series al grfico Este paso es el ms importante de todos ya que en l definiremos qu datos queremos que aparezcan en el grfico. Una vez tengamos un grfico sobre la hoja de clculo, aparecern nuevas pestaas para mostrarnos nuevas opciones. Si observamos la pestaa Diseo encontraremos dos opciones muy tiles:
Primero nos fijaremos en el botn Seleccionar datos. Desde l se abre el siguiente cuadro de dilogo: Observa detenidamente el contenido de esta ventana.
Como ya hemos dicho es la ms importante porque se encargar de generar el grfico. As pues tenemos un campo llamado Rango de datos del grfico donde podremos seleccionar el rango de celdas que se tomarn en cuenta para crearlo. En el caso de la imagen, las celdas que se tomaron eran 5 y tenan los valores 445, 453, 545, 453 y 345. Pulse el botn y seleccione las celdas, automticamente se rellenar el campo de texto con el rango correcto. Una vez hayamos acotado los datos que utilizaremos, Excel asociar unos al eje horizontal (categoras) y otros al eje vertical (series). Ten en cuenta que hay grficos que necesitan ms de dos series para poder crearse (por ejemplo los grficos de superficie), y otros en cambio, (como el que ves en la imagen) se bastan con uno solo. 81
Departamento de Ingeniera de Sistemas y Computacin
UNIVERSIDAD CATLICA DEL NORTE
Utiliza el botn Editar de las series para modificar el literal que se muestra en la leyenda del grfico. Del mismo modo tambin podrs modificar el rango de celdas que se incluirn tanto en las series como en las categoras. Haciendo clic en el botn Cambiar fila/columna podremos permutar los datos de las series y pasarlas a las categoras y viceversa. Este botn acta del mismo modo que el que podemos encontrar en la banda de opciones Cambiar entre filas y columnas (pestaa Diseo). Si haces clic en el botn Celdas ocultas y vacas abrirs un pequeo cuadro de dilogo desde donde podrs elegir qu hacer con las celdas que no tengan datos o estn ocultas.
Personalizar un grfico Ttulos 1. Haga clic en el grfico al que desea agregar un ttulo. Se mostrarn las Herramientas de grficos con las fichas Diseo, Presentacin y Formato. 2. En la ficha Presentacin, en el grupo Etiquetas, haga clic en Ttulo del grfico.
3. Haga clic en Ttulo superpuesto centrado o Encima del grfico. 4. En el cuadro de texto Ttulo del grfico que aparece en el grfico, escriba el texto que desee. Para insertar un salto de lnea, haga clic para colocar el cursor en el lugar donde desea interrumpir la lnea y, a continuacin, presione ENTRAR. Para aplicar formato al texto, seleccinelo y haga clic en las opciones de formato de la ficha de la mini barra de herramientas que desee usar. Puede utilizar tambin los botones de formato de la cinta de opciones (ficha Inicio, grupo Fuente). Para aplicar formato a todo el ttulo, puede hacer clic en l con el botn secundario del mouse (ratn), hacer clic en Formato del ttulo del grfico en el men contextual y, a continuacin, seleccionar las opciones de formato que desee. Agregar un eje vertical secundario Haga clic en la serie de datos que desea trazar a lo largo de un eje vertical secundario o realice el siguiente procedimiento para seleccionar la serie de datos de una lista de elementos del grfico: 1. Haga clic en el grfico.
Se mostrarn las Herramientas de grficos con las fichas Diseo, Presentacin y Formato. 2. En la ficha Formato, en el grupo Seleccin actual, haga clic en la flecha situada junto al cuadro Elementos de grfico y, a continuacin, haga clic en la serie de datos que desea trazar a lo largo de un eje vertical secundario.
82
Departamento de Ingeniera de Sistemas y Computacin
UNIVERSIDAD CATLICA DEL NORTE
3. En la ficha Formato, en el grupo Seleccin actual, haga clic en Aplicar formato a la seleccin. 4. Haga clic en Opciones de serie si no est seleccionada esta opcin y, a continuacin, en Trazar serie en, haga clic en Eje secundario y luego en Cerrar. 5. En la ficha Presentacin, en el grupo Ejes, haga clic en Ejes. 6. Haga clic en Eje vertical secundario y luego en la opcin de presentacin que desee. Agregar un eje horizontal secundario 1. Haga clic en un grfico que contenga un eje vertical secundario. Se mostrarn las Herramientas de grficos con las fichas Diseo, Presentacin y Formato. 2. En la ficha Presentacin, en el grupo Ejes, haga clic en Ejes.
3.
Haga clic en Eje horizontal secundario y luego en la opcin de presentacin que desee.
Cambiar el tipo de grfico de una serie de datos En un grfico, haga clic en la serie de datos que desea cambiar o realice el siguiente procedimiento para seleccionar la serie de datos de una lista de elementos del grfico: 1. Haga clic en el grfico.
Se mostrarn las Herramientas de grficos con las fichas Diseo, Presentacin y Formato. 2. En la ficha Formato, en el grupo Seleccin actual, haga clic en la flecha situada junto al cuadro Elementos de grfico y, a continuacin, haga clic en la serie de datos que desea cambiar.
3.
En la ficha Diseo, en el grupo Tipo, haga clic en Cambiar tipo de grfico.
4. Haga clic en un tipo de grfico en el primer cuadro y, a continuacin, haga clic en el subtipo de grfico que desee utilizar en el segundo cuadro. Quitar un eje secundario 1. Haga clic en el grfico que contiene el eje secundario que desea quitar.
Se mostrarn las Herramientas de grficos con las fichas Diseo, Presentacin y Formato. 2. Siga uno de los procedimientos siguientes:
83
Departamento de Ingeniera de Sistemas y Computacin
UNIVERSIDAD CATLICA DEL NORTE
En la ficha Presentacin, en el grupo Ejes, haga clic en Ejes, en Eje vertical secundario o Eje horizontal secundario y luego en Ninguno.
Haga clic en el eje secundario que desea eliminar y, a continuacin, presione SUPR. Haga clic con el botn secundario del mouse (ratn)en el eje secundario y, despus, haga clic en Eliminar en el men contextual. Lneas de divisin Para facilitar la lectura de los datos de un grfico, puede mostrar lneas de divisin del grfico horizontales y verticales que partiendo desde cualquier eje horizontal o vertical se extiendan a travs del rea de trazado del grfico. Puede mostrar tambin lneas de divisin de profundidad en grficos 3D. Las lneas de divisin se pueden mostrar para unidades principales y secundarias, y se alinean con marcas de graduacin principales y secundarias en los ejes cuando se muestran. 1. Haga clic en el grfico al que desea agregar lneas de divisin.
Se mostrarn las Herramientas de grficos con las fichas Diseo, Presentacin y Formato. 2. En la ficha Presentacin, en el grupo Ejes, haga clic en Lneas de divisin.
3.
Siga este procedimiento: Para agregar lneas de divisin horizontales al grfico, elija Lneas horizontales de la cuadrcula primarias y, a continuacin, haga clic en la opcin que desee. Si el grfico contiene un eje horizontal secundario, puede hacer clic tambin en Lneas horizontales de la cuadrcula secundaria. Para agregar lneas de divisin verticales al grfico, elija Lneas verticales de la cuadrcula primaria y, a continuacin, haga clic en la opcin que desee. Si el grfico contiene un eje vertical secundario, puede hacer clic tambin en Lneas verticales de la cuadrcula secundaria. Para agregar lneas de cuadrcula de profundidad a un grfico 3D, elija Lneas de cuadrcula de profundidad y, a continuacin, haga clic en la opcin que desee. Esta opcin slo est disponible cuando el grfico seleccionado es un grfico 3D real, como un grfico de columnas 3D. Para ocultar las lneas de divisin de un grfico, elija Lneas horizontales de la cuadrcula primarias, Lneas verticales de la cuadrcula primarias o Lneas de cuadrcula de profundidad (en un grfico 3D) y, a continuacin, haga clic en Ninguna. Si el grfico tiene ejes secundarios, puede hacer clic tambin en Lneas horizontales de la cuadrcula secundaria o Lneas verticales de la cuadrcula secundaria y luego en Ninguna. Para quitar rpidamente las lneas de divisin de un grfico, seleccinelas y presione SUPR. 84
Departamento de Ingeniera de Sistemas y Computacin
UNIVERSIDAD CATLICA DEL NORTE
Leyenda Utilice el cuadro de dilogo Formato de leyenda para realizar cambios de formato en las entradas de leyenda del grfico. Seleccionar una posicin de leyenda Superior Coloca la leyenda sobre el rea de trazado del grfico. Inferior Coloca la leyenda debajo del rea de trazado del grfico. Hacia la izquierda Coloca la leyenda a la izquierda del rea de trazado. Hacia la derecha Coloca la leyenda a la derecha del rea de trazado. Superior derecha Coloca la leyenda en la esquina superior derecha del rea del grfico. Mostrar la leyenda sin superponerla al grfico Esta opcin, seleccionada de forma predeterminada, garantiza que la leyenda no se superpone con el grfico. Esto se consigue ajustando el rea de trazado con objeto de que haya suficiente espacio para la leyenda. Si desactiva esta casilla de verificacin, es posible que la leyenda se superponga con el grfico y que tenga que ajustar manualmente el rea de trazado o mover la leyenda a otra ubicacin del grfico. Seleccionar un elemento de un grfico Para seleccionar un elemento de un grfico, haga un clic sobre el grfico y luego un clic sobre el elemento del grfico que deseas modificar, aparecer un recuadro con crculos en las esquinas, lo que indica el modo seleccin. Modificacin del elemento
Puedes modificar el formato en la ficha Formato, en la esquina superior izquierda figura el elemento del grfico que se encuentra seleccionado. Mover un elemento del grfico Seleccione el elemento del grfico y arrstralo a la posicin que desees. Modificar el tamao de un elemento del grfico Seleccione el elemento y presione y arrastre a partir de los crculos que se encuentran en las esquinas
85
Departamento de Ingeniera de Sistemas y Computacin
UNIVERSIDAD CATLICA DEL NORTE
Filtros
Autofiltros Filtrar datos utilizando Autofiltro es una manera fcil y rpida de buscar un subconjunto de datos de un rango de celdas o de una columna de tabla y trabajar en l Los datos filtrados solamente muestran las filas que cumplen los criterios (criterios: condiciones que se especifican para limitar los registros que se incluyen en el conjunto de resultados de una consulta o un filtro.) que haya especificado y ocultan las filas que no desea ver. Tras filtrar los datos, puede copiar, buscar, modificar, aplicar formato, representar mediante grficos e imprimir el subconjunto de datos filtrados sin tener que volver a organizarlo ni moverlo. Tambin puede filtrar por ms de una columna. Los filtros son aditivos, lo que significa que cada filtro adicional se basa en el filtro actual y adems reduce el subconjunto de datos. Con Autofiltro, puede crear tres tipos de filtros: por una lista de valores, por un formato o por criterios. Estos tipos de filtro se excluyen mutuamente para cada rango de celdas o tabla de columna. Por ejemplo, puede filtrar por color de celda o por una lista de nmeros, pero no por ambos; puede filtrar por icono o por un filtro personalizado, pero no por ambos. Tabla Asegrese de que la celda activa se encuentra en una columna de tabla que contiene datos alfanumricos. Haga clic en la flecha del encabezado de columna. En la lista de valores de texto, active o desactive uno o ms valores de texto por los que filtrar. La lista de valores de texto puede llegar a tener hasta un mximo de 10.000 entradas. Si la lista es grande, desactive (Seleccionar todo) en la parte superior y, a continuacin, seleccione los valores de texto concretos por los que desea filtrar. Filtrar texto Rango de celdas 1. Seleccione un rango de celdas que contenga datos alfanumricos.
2. En el grupo Modificar de la ficha Inicio, haga clic en Ordenar y filtrar y, a continuacin, en Filtrar.
Crear criterios Elija Filtros de texto y, a continuacin, haga clic en uno de los comandos del operador de comparacin (operador de comparacin: signo que se utiliza en criterios de comparacin para comparar dos valores. Entre los operadores se incluyen: = Igual a, > Mayor que, < Menor que, >= Mayor o igual que, <= Menor o igual que y <> No igual a.) o en Filtro personalizado.
86
Departamento de Ingeniera de Sistemas y Computacin
UNIVERSIDAD CATLICA DEL NORTE
Por ejemplo, para filtrar por un texto que comience por un carcter especfico, seleccione Empieza por, o para filtrar por un texto que tenga caracteres especficos en cualquier lugar del texto, seleccione Contiene. En el cuadro de dilogo Autofiltro personalizado, en el cuadro de la derecha, escriba texto o seleccione el valor de texto de la lista. Por ejemplo, para filtrar por un texto que empiece por la letra "J", escriba J o, para filtrar texto que tenga la palabra "campana " en cualquier lugar del texto, escriba campana. Si necesita buscar texto que comparta algunos caracteres pero no otros, utilice un carcter comodn. Los siguientes caracteres comodines se pueden utilizar como criterios de comparacin para filtros de texto. Utilice
? (signo de interrogacin)
Para buscar
Un nico carcter Por ejemplo, Gr?cia buscar "Gracia" y "Grecia"
* (asterisco)
Cualquier nmero de caracteres Por ejemplo, *este buscar "Nordeste" y "Sudeste"
~ (tilde) seguida de ?, *, o ~
Un signo de interrogacin, un asterisco o una tilde Por ejemplo, fy06~? buscar "fy06?"
Tambin puede filtrar por ms de un criterio. Para filtrar la columna de tabla o la seleccin de forma que ambos criterios se cumplan, seleccione Y. Para filtrar la columna de tabla o la seleccin de forma que se cumplan uno o ambos criterios, seleccione O. En la segunda entrada, seleccione un operador de comparacin y, despus, en el cuadro de la derecha, escriba texto o seleccione un valor de texto de la lista. Filtrar nmeros Rango de celdas 1. Seleccione un rango de celdas que contenga datos numricos.
2. En el grupo Modificar de la ficha Inicio, haga clic en Ordenar y filtrar y, a continuacin, en Filtrar.
Crear criterios Elija Filtros de nmero y, a continuacin, haga clic en uno de los comandos del operador de comparacin (operador de comparacin: signo que se utiliza en criterios de comparacin para comparar dos valores. Entre los operadores se incluyen: = Igual a, > Mayor que, < Menor que, >= Mayor o igual que, <= Menor o igual que y <> No igual a.) o en Filtro personalizado. Por ejemplo, para filtrar por un lmite numrico inferior y superior, seleccione Entre.
87
Departamento de Ingeniera de Sistemas y Computacin
UNIVERSIDAD CATLICA DEL NORTE
En el cuadro de dilogo Autofiltro personalizado, en el cuadro o cuadros de la derecha, escriba los nmeros o seleccinelos de la lista. Por ejemplo, para filtrar por un nmero comprendido entre 25 y 50, escriba 25 y 50. Tambin puede filtrar por ms de un criterio. Para filtrar la columna de tabla o la seleccin de forma que ambos criterios se cumplan, seleccione Y. Para filtrar la columna de tabla o la seleccin de forma que se cumplan uno o ambos criterios, seleccione O. En la segunda entrada, seleccione un operador de comparacin y, despus, en el cuadro de la derecha, escriba un nmero o seleccione uno de la lista. Filtrar fechas u horas En la lista de fechas u horas, active o desactive una o ms fechas u horas por las que filtrar. De manera predeterminada, todas las fechas del rango de celdas o de la columna de tabla se agrupan por jerarquas de aos, meses y das. Activar o desactivar un nivel superior en la jerarqua activa o desactiva todas las fechas anidadas que haya debajo de ese nivel. Por ejemplo, si selecciona 2006, los meses se enumeran bajo 2006 y los das se enumeran debajo de cada mes. La lista de valores puede llegar a tener hasta un mximo de 10.000 entradas. Si la lista de valores es grande, desactive (Seleccionar todo) en la parte superior y, a continuacin, seleccione los valores por los que desea filtrar. Crear criterios Elija Filtros de fecha y, a continuacin, siga uno de los procedimientos siguientes: Filtro comn NOTA Un filtro comn es un filtro que est basado en un operador de comparacin (operador de comparacin: signo que se utiliza en criterios de comparacin para comparar dos valores. Entre los operadores se incluyen: = Igual a, > Mayor que, < Menor que, >= Mayor o igual que, <= Menor o igual que y <> No igual a.). 1. 2. Haga clic en uno de los comandos del operador de comparacin (Igual a, Antes, Despus o Entre) o haga clic en Filtro personalizado. En el cuadro de dilogo Autofiltro personalizado del cuadro de la derecha, escriba una fecha o una hora, seleccione una fecha o una hora de la lista, o haga clic en el botn Calendario para buscar y escribir una fecha.
Por ejemplo, para filtrar por una fecha u hora mxima y una mnima, seleccione Entre. 3. En el cuadro de dilogo Autofiltro personalizado del cuadro o cuadros de la derecha, escriba una fecha o una hora, seleccione fechas u horas de la lista, o haga clic en el botn Calendario para buscar y escribir una fecha. Por ejemplo, para filtrar por una fecha anterior al "3/1/2006" y posterior al "6/1/2006", escriba 3/1/2006 y 6/1/2006. O bien, para filtrar por una hora anterior a las "8:00 a.m." y posterior a las "12:00 p.m.", escriba 8:00 a.m. y 12:00 p.m.
88
Departamento de Ingeniera de Sistemas y Computacin
UNIVERSIDAD CATLICA DEL NORTE
Filtro dinmico Un filtro dinmico es aquel cuyo criterio puede cambiar cuando se vuelve a aplicar el filtro. 1. Haga clic en uno de los comandos de fecha predefinida. 2. Por ejemplo, para filtrar todas las fechas por la fecha actual, seleccione Hoy. Para filtrar por el mes siguiente, seleccione Mes siguiente. 3. Haga clic en Aceptar. Filtrar por nmeros superiores o inferiores Rango de celdas 1. Seleccione un rango de celdas que contenga datos numricos. 2. En el grupo Modificar de la ficha Inicio, haga clic en Ordenar y filtrar y, a continuacin, en Filtrar.
3. 4. 5. 6. 7.
Elija Filtros de nmero y, a continuacin, seleccione Diez mejores. En el cuadro de dilogo Autofiltro de las diez mejores, haga lo siguiente. En el cuadro de la izquierda, haga clic en Superior o en Inferior. En el cuadro del medio, escriba un nmero. En el cuadro de la derecha, haga lo siguiente: Para filtrar por nmero, seleccione Elementos. Para filtrar por porcentaje, haga clic en Porcentaje.
Filtrar por encima del promedio de nmeros o por debajo Rango de celdas Para filtrar por nmeros que estn por encima del promedio, seleccione Por encima del promedio. Para filtrar por nmeros que estn por debajo del promedio, seleccione Por debajo del promedio. NOTA Los nmeros por encima y por debajo del promedio se basan en el rango original de celdas o columna de tabla y no en el subconjunto filtrado de datos. Filtrar por vacas y por no vacas Para filtrar por no vacas, en el men Autofiltro en la parte superior de la lista de valores, active (Seleccionar todo) y, a continuacin, en la parte inferior de la lista de valores, desactive (Vacas). Para filtrar por vacas, en el men Autofiltro en la parte superior de la lista de valores, desactive (Seleccionar todo) y, a continuacin, en la parte inferior de la lista de valores, active (Vacas). NOTA La casilla de verificacin (Vacas) est disponible solamente si el rango de celdas o la columna de tabla contienen al menos una celda vaca. 89
Departamento de Ingeniera de Sistemas y Computacin
UNIVERSIDAD CATLICA DEL NORTE
Filtrar por color de celda, color de fuente o conjunto de iconos Si ha aplicado formato manual o condicionalmente a un rango de celdas, por color de celda o color de fuente, tambin puede filtrar por estos colores. Adems, puede filtrar por un conjunto de iconos creado mediante un formato condicional. Asegrese de que la columna de tabla contiene los datos con formato por color de celda, color de fuente o un conjunto de iconos (no es necesario realizar ninguna seleccin). Haga clic en la flecha del encabezado de columna. Seleccione Filtrar por color y, dependiendo del tipo de formato, seleccione Filtrar por color de celda, Filtrar por color de fuente o Filtrar por icono de celda. Dependiendo del tipo de formato, seleccione un color, un color de fuente, o un icono de celda. Filtrar por seleccin Puede filtrar datos rpidamente con criterios que sean iguales al contenido de la celda activa. Para filtrar por texto, nmero o fecha y hora, haga clic en Filtrar por valor de la celda seleccionada. Para filtrar por color de celda, haga clic en Filtrar por color de la celda seleccionada. Para filtrar por color de fuente, haga clic en Filtrar por color de fuente de la celda seleccionada. Para filtrar por icono, haga clic en Filtrar por icono de la celda seleccionada. Filtros avanzados Autofiltro permite filtrar una lista de acuerdo a una serie de criterios. Por cada columna podemos elegir hasta dos criterios, combinndolos con los operadores Y (AND) u O (OR). Autofiltro es una gran herramienta para filtrar datos, pero en ciertas ocasiones resulta limitada. En muchos de esos casos podemos utilizar Filtro Avanzado.
Ahora veremos los usos de Filtro Avanzado. Empecemos por considerar esta lista de nombres con sus respectivas edades
Como pueden ver hemos dejado algunas lneas en blanco por encima de la lista. Esto es necesario para permitir introducir los criterios con los cuales queremos filtrar la lista. Supongamos que queremos filtrar la lista de manera que vemos todas las personas mayores de 40 aos o menores de 30 aos. El primer paso consiste en copiar los encabezamientos de las columnas en la fila 1; luego escribimos los criterios en las celdas B2 y B3 90
Departamento de Ingeniera de Sistemas y Computacin
UNIVERSIDAD CATLICA DEL NORTE
Ahora presionamos el botn Avanzadas del grupo Ordenar y Filtrar y sealamos la tabla de datos y el rango que contiene los criterios
Apretamos aceptar y Excel filtrar la lista
Para volver a mostrar todas las lneas usamos el botn Borrar .
Al escribir los criterios en distintas lneas estamos indicando a Excel que queremos usar el operador O (OR). Si queremos usar el operador Y (AND) tenemos que poner los criterios en la misma lnea. Por ejemplo, si queremos mostrar solo aquellos cuyo nombre empieza con la letra R y son mayores de 30 aos
91
Departamento de Ingeniera de Sistemas y Computacin
UNIVERSIDAD CATLICA DEL NORTE
Ntese que usamos R* como criterio. Tambin podemos combinar operadores Y (AND) y O (OR)
Tambin podemos usar frmulas como criterio. Para esto deben cumplirse dos condiciones: 1. Que den como resultado un valor VERDADERO o FALSO. 2. El encabezamiento del rango de criterios debe ser distinto del encabezamiento de la columna de datos Por ejemplo, queremos mostrar slo aquellos nombres cuya edad sea menor que la edad promedio de la lista. En el rango de criterios ponemos esta frmula =B6<PROMEDIO($B$6:$B$15)
92
Departamento de Ingeniera de Sistemas y Computacin
UNIVERSIDAD CATLICA DEL NORTE
Otro ejemplo sera mostrar aquellos nombres que aparecen ms de una vez. Para eso usaremos la frmula =CONTAR.SI($A$6:$A$15,A6)>1
Otra gran ventaja de Filtro Avanzado es que nos permite copiar la lista filtrada a otra ubicacin en la hoja. Volviendo sobre el ejemplo anterior, marcamos la posibilidad "Copiar a otro lugar", por ejemplo a D1
Como podemos ver, Filtro Avanzado permite filtrar listas de maneras que no seran posibles con Autofiltro.
93
Departamento de Ingeniera de Sistemas y Computacin
UNIVERSIDAD CATLICA DEL NORTE
EJERCICIO1
EJERCICIO2
94
Departamento de Ingeniera de Sistemas y Computacin
UNIVERSIDAD CATLICA DEL NORTE
Clase 5: Programacin de Macros
Conceptos bsicos La grabadora de Macros Estructura de un programa Sintaxis del Cdigo de Visual Basic El Editor de Visual
95
Departamento de Ingeniera de Sistemas y Computacin
UNIVERSIDAD CATLICA DEL NORTE
Qu es una macro?
Una macro son un conjunto de instrucciones que sirven para automatizar procesos. Refirindonos a excel, supongamos que realizamos frecuentemente la accin de seleccionar un rango para aplicarle negrita, cambio de fuente y centrado. En lugar de hacer estas acciones manualmente, se puede elaborar una macro e invocarla para que ejecute los tres procesos automticamente. En esta unidad estudiaremos cmo crear macros automticas y programadas.
Macros Automticas
Introduccin Cuando trabajamos con un libro personalizado, es decir, que nos hemos definido con una serie de caractersticas especficas como puedan ser el tipo de letra, el color de ciertas celdas, los formatos de los clculos y caractersticas similares, perdemos mucho tiempo en formatear todo el libro si disponemos de muchas hojas. Con las macros lo que se pretende es automatizar varias tareas y fusionarlas en una sola, aadiendo por ejemplo un botn en nuestro libro que al pulsar sobre l realice todas esas tareas. Crear una macro automticamente La forma ms fcil e intuitiva de crear macros es crearlas mediante el grabador de macros del que dispone Excel. Este grabador de macros te permite grabar las acciones deseadas que posteriormente las traduce a instrucciones en VBA, las cuales podemos modificar posteriormente si tenemos conocimientos de programacin. Para grabar una macro debemos acceder a la pestaa Vista y despliega el submen Macros y dentro de este submen seleccionar la opcin Grabar macro...
Adems de esta opcin en el men podemos encontrar las siguientes opciones: Ver Macros... - Donde accedemos a un listado de las macros creadas en ese libro. Usar referencias relativas - Con esta opcin utilizaremos referencias relativas para que las macros se graben con acciones relativas a la celda inicial seleccionada. Al seleccionar la opcin Grabar macro..., lo primero que vemos es el cuadro de dilogo Grabar macro donde podemos dar un nombre a la macro (no est permitido insertar espacios en blanco en el nombre de la macro). Podemos asignarle un Mtodo abreviado: mediante la combinacin de las tecla CTRL + "una tecla del teclado". El problema est en encontrar una combinacin que no utilice ya Excel. En Guardar macro en: podemos seleccionar guardar la macro en el libro activo, en el libro de macros personal o en otro libro. En Descripcin: podemos describir cul es el cometido de la macro o cualquier otro dato que creamos conveniente.
96
Departamento de Ingeniera de Sistemas y Computacin
UNIVERSIDAD CATLICA DEL NORTE
Para comenzar la grabacin de la macro pulsamos el botn Aceptar y a continuacin, si nos fijamos en la barra de estado, encontraremos este botn en la barra de estado donde tenemos la opcin de detener la grabacin. A partir de entonces debemos realizar las acciones que queramos grabar, es conveniente no seleccionar ninguna celda a partir de la grabacin, ya que si seleccionamos alguna celda posteriormente, cuando ejecutemos la macro, la seleccin nos puede ocasionar problemas de celdas fuera de rango. Una vez concluidas las acciones que queremos grabar, presionamos sobre el botn Detener de la barra de estado, o accediendo al men de Macros y haciendo clic en .
Ejecutar una macro Una vez creada una macro, la podremos ejecutar las veces que queramos. Antes de dar la orden de ejecucin de la macro, dependiendo del tipo de macro que sea, ser necesario seleccionar o no las celdas que queramos queden afectadas por las acciones de la macro. Por ejemplo si hemos creado una macro que automticamente da formato a las celdas seleccionadas, tendremos que seleccionar las celdas previamente antes de ejecutar la macro. Para ejecutar la macro debemos acceder al men Ver Macros..., que se encuentra en el men Macros de la pestaa Vista, y nos aparece el cuadro de dilogo Macro como el que vemos en la imagen donde tenemos una lista con las macros creadas.
Debemos seleccionar la macro deseada y pulsar sobre el botn Ejecutar. Se cerrar el cuadro y se ejecutar la macro. En cuanto al resto de botones: Cancelar - Cierra el cuadro de dilogo sin realizar ninguna accin. Paso a paso - Ejecuta la macro instruccin por instruccin abriendo el editor de programacin de 97
Departamento de Ingeniera de Sistemas y Computacin
UNIVERSIDAD CATLICA DEL NORTE
Visual Basic. Modificar - Abre el editor de programacin de Visual Basic para modificar el cdigo de la macro. Estos dos ltimos botones son para los que sepan programar. Eliminar - Borra la macro. Opciones - Abre otro cuadro de dilogo donde podemos modificar la tecla de mtodo abreviado (combinacin de teclas que provoca la ejecucin de la macro sin necesidad de utilizar el men) y la descripcin de la macro.
Macros Programadas
Objetos, propiedades y mtodos. A la hora de trabajar con macros en Excel, deben tenerse claros ciertos conceptos de lo que se llama programacin orientada a objetos (OOP). No nos extenderemos demasiado sobre la OOP, pero si definiremos a continuacin los conceptos de Objeto, Propiedades y Mtodos. Objeto. Cuando en el mundo real nos referimos a objeto significa que hablamos de algo ms o menos abstracto que puede ser cualquier cosa. Si decidimos concretar un poco ms podemos referirnos a objetos auto, objetos silla, objetos casa, etc. En OOP, la generalizacin (o definicin) de un objeto se llama Clase, as la clase auto seria como la representante de todos los autos del mundo, mientras que un objeto auto seria un auto en concreto. De momento, no definiremos ni estudiaremos las clases sino que nos concentraremos en los objetos, tenga en cuenta pero que cualquier objeto est definido por una clase. Cuando decimos que la clase auto representa a todos los autos del mundo significa que define como es un auto, cualquier auto. Dicho de otra forma y para aproximarnos a la definicin informtica, la clase auto define algo que tiene cuatro ruedas, un motor, un chasis,... entonces, cualquier objeto real de cuatro ruedas, un motor, un chasis,... es un objeto de la clase auto. Propiedades. Cualquier objeto tiene caractersticas o propiedades como por ejemplo el color, la forma, peso, medidas, etc. Estas propiedades se definen en la clase y luego se particularizan en cada objeto. As, en la clase auto se podran definir las propiedades Color, Ancho y Largo , luego al definir un objeto concreto como auto ya se particularizaran estas propiedades a, por ejemplo, Color = Rojo, Ancho = 2 metros y Largo = 3,5 metros. Mtodos. La mayora de objetos tienen comportamientos o realizan acciones, por ejemplo, una accin evidente de un objeto auto es el de moverse o lo que es lo mismo, trasladarse de un punto inicial a un punto final. Cualquier proceso que implica una accin o pauta de comportamiento por parte de un objeto se define en su clase para que luego pueda manifestarse en cualquiera de sus objetos. As, en la clase auto se definiran en el mtodo mover todos los procesos necesarios para llevarlo a cabo (los procesos para desplazar de un punto inicial a un punto final), luego cada objeto de la clase coche simplemente tendra que invocar este mtodo para trasladarse de un punto inicial a un punto final, cualesquiera que fueran esos puntos. Repasemos a continuacin todos estos conceptos pero ahora desde el punto de vista de algunos de los objetos que nos encontraremos en Excel como WorkSheet (Objeto hoja de clculo) o Range (Objeto casilla o rango de casillas). Un objeto Range est definido por una clase donde se definen sus propiedades, recordemos que una propiedad es una caracterstica, modificable o no, de un objeto. Entre las propiedades de un objeto Range estn Value , que contiene el valor de la casilla , Column y Row que contienen respectivamente la fila y la columna de la casilla, Font que contiene la fuente de los caracteres que muestra la casilla, etc. 98
Departamento de Ingeniera de Sistemas y Computacin
UNIVERSIDAD CATLICA DEL NORTE
Range, como objeto, tambin tiene mtodos, recordemos que los mtodos sirven llevar a cabo una accin sobre un objeto. Por ejemplo el mtodo Activate, hace activa una celda determinada, Clear, borra el contenido de una celda o rango de celdas, Copy, copia el contenido de la celda o rango de celdas en el portapapeles,... Conjuntos. Un conjunto es una coleccin de objetos del mismo tipo, para los que conozcan algn lenguaje de programacin es un array de objetos. Por ejemplo, dentro de un libro de trabajo puede existir ms de una hoja (WorkSheet), todas las hojas de un libro de trabajo forman un conjunto, el conjunto WorkSheets. Cada elemento individual de un conjunto se referencia por un ndice, de esta forma, la primera, segunda y tercera hoja de un libro de trabajo, se referenciarn por WorkSheets(1), WorkSheets(2) y WorkSheets(3). Objetos de Objetos. Es muy habitual que una propiedad de un objeto sea otro objeto. Siguiendo con el auto, una de las propiedades del auto es el motor, y el motor es un objeto con propiedades como cubicaje, caballos, nmero de vlvulas, etc. y mtodos, como aumentar_revoluciones, cargar_combustible, mover_pistones, etc. En Excel, el objeto WorkSheets tiene la propiedad Range que es un objeto, Range tiene la propiedad Font que es tambin un objeto y Font tiene la propiedad Bold (negrita). Tenga esto muy presente ya que utilizaremos frecuentemente Propiedades de un objeto que sern tambin Objetos. Dicho de otra forma, hay propiedades que devuelven objetos, por ejemplo, la propiedad Range de un objeto WorkSheet devuelve un objeto de tipo Range.
Programacin Orientada a Objetos o Programacin Basada en Objetos.
Hay una sutil diferencia entre las definiciones del ttulo. Programacin orientada a Objetos, significa que el programador trabaja con objetos fabricados por l mismo, es decir, el programador es quien implementa las clases para luego crear objetos a partir de ellas. Lo que haremos nosotros, por el momento, ser utilizar objetos ya definidos por la aplicacin Excel (WorkSheets, Range,...) sin implementar ninguno de nuevo, por lo que en nuestro caso es ms correcto hablar de programacin basada en objetos. Observe que esta es una de las grandes ventajas de la OOP, utilizar objetos definidos por alguien sin tener que conocer nada sobre su implementacin, slo debemos conocer sus propiedades y mtodos y utilizarlos de forma correcta.
99
Departamento de Ingeniera de Sistemas y Computacin
UNIVERSIDAD CATLICA DEL NORTE
Editor de Visual Basic.
El editor de visual Basic es la aplicacin que utilizaremos para construir las macros que interactuaran junto con los libros de trabajo. A continuacin prepararemos un archivo en el que escribiremos las primeras instrucciones en Visual Basic. Preparar un archivo nuevo. Para entrar en el editor de Visual Basic, ejecute los pasos siguientes. Active la cinta de opciones Programador y presione el botn Visual Basic. Maximice la ventana para trabajar ms cmodamente y procure tener activadas la ventana Explorador de proyectos y la ventana Propiedades (Ver/ Explorador de proyectos y Ver/ Ventana propiedades). Insertar un nuevo mdulo. Un mdulo sirve para agrupar procedimientos y funciones. El procedimiento y la funcin son entidades de programacin que sirven para agrupar instrucciones de cdigo que realizan una accin concreta. Para insertar un mdulo active opcin del men Insertar/ Mdulo. Se activar una nueva ventana, si aparece demasiado pequea, maximcela. Insertar un procedimiento. Ya hemos dicho que un procedimiento es un bloque de instrucciones de cdigo que sirven para llevar a cabo alguna tarea especfica. Un procedimiento empieza siempre con la instruccin Sub Nombre_Procedimiento Y termina con la instruccin End Sub A continuacin crearemos un procedimiento para poner el texto "Hola" en la casilla A1. Sub Primero Range("A1").Value = "Hola" End Sub Observe el cdigo. Range("A1").Value="Hola" En esta lnea estamos indicando que trabajamos con un objeto Range. Para indicarle que nos referimos a la casilla A1, encerramos entre parntesis esta referencia (ms adelante veremos otra forma de referirnos a las casillas). De este objeto, indicamos que queremos establecer un nuevo valor para la propiedad Value, observe que para separar el objeto de su propiedad utilizamos la notacin punto. Recuerde que el conjunto Range es un objeto que pende del objeto WorkSheets, as por ejemplo el siguiente cdigo hara lo mismo que el anterior. WorkSheets(1).Range("A1").Value = "Hola" Bueno, de hecho no hace lo mismo, en la primera opcin, el texto "Hola" se pone dentro de la casilla A1 de la hoja activa, mientras que en el segundo es en la casilla A1 de primera hoja (del conjunto de hojas). La segunda notacin es ms larga, pero tambin ms recomendable ya que se especifican todos los objetos. En muchas ocasiones se pueden omitir algunos objetos precedentes, no le aconsejamos hacerlo, 100
Departamento de Ingeniera de Sistemas y Computacin
UNIVERSIDAD CATLICA DEL NORTE
sus programas perdern claridad y concisin. Si desea hacer referencia a la hoja activa puede utilizar ActiveSheet, as, el primer ejemplo lo dejaremos de la manera siguiente. Sub Primero ActiveSheet.Range("A1").Value = "Hola" End Sub Si desea poner "Hola" (o cualquier valor) en la casilla activa, puede utilizar la propiedad (objeto) Activecell de WorkSheets. As para poner "Hola" en la casilla activa de la hoja activa seria, Sub Primero ActiveSheet.ActiveCell.Value = "Hola" End Sub Para terminar con este primer ejemplo. WorkSheets estn dentro del Objeto WorkBooks (libros de trabajo) y WorkBooks estn dentro de Application. Application es el objeto superior, es el que representa la aplicacin Excel. As, el primer ejemplo, siguiendo toda la jerarqua de objetos quedara de la forma siguiente. Sub Primero Application.WorkBooks(1).WorkSheets(1).Range("A1").Value = "Hola" End Sub Insistiendo con la nomenclatura, Application casi nunca es necesario especificarlo, piense que todos los objetos penden de este, WorkBooks ser necesario implementarlo si en las macros se trabaja con diferentes libros de trabajo (diferentes archivos), a partir de WorkSheets, es aconsejable incluirlo en el cdigo, sobre todo si se quiere trabajar con diferentes hojas, ver, sin embargo, que en muchas ocasiones no se aplica. Ejecutar un procedimiento o funcin. Pruebe ejecutar el primer procedimiento de ejemplo. 1. Site el cursor dentro del procedimiento. 2. Active opcin de la barra de mens Ejecutar/ Ejecutar Sub Userform. Tambin puede hacer clic sobre el botn o pulsar la tecla F5. Para ejecutar el procedimiento desde la hoja de clculo. Debe estar en una hoja, no en el editor de Visual Basic 1. Active la cinta de opciones Vista en el grupo Macros y active el botn Ver Macros. Se despliega una ventana que muestra una lista donde estn todas las macros incluidas en el libro de trabajo. 2. Seleccione la macro de la lista y pulse sobre el botn Ejecutar. En este segundo ejemplo simplemente ampliaremos la funcionalidad de la macro del ejemplo 1. Adems de escribir "Hola" en la casilla A1 de la celda A1, la pondremos en negrita y le daremos color al texto. Para ello utilizaremos las propiedades Bold y Color del objeto Font. Sub Segundo ActiveSheet.Range("A1").Value = "Hola" ActiveSheet.Range("A1").Font.Bold = True ActiveSheet.Range("A1").Font.Color = RGB(255,0,0) End Sub
101
Departamento de Ingeniera de Sistemas y Computacin
UNIVERSIDAD CATLICA DEL NORTE
True.
True, que traducido es verdadero, simplemente indica que la propiedad Bold est activada. Si se deseara desactivar, bastara con igualarla al valor False.
EJERCICIO1
EJERCICIO2
102
Departamento de Ingeniera de Sistemas y Computacin
UNIVERSIDAD CATLICA DEL NORTE
CLASE6 : PROGRAMACION DE MACROS
103
Departamento de Ingeniera de Sistemas y Computacin
UNIVERSIDAD CATLICA DEL NORTE
La funcin RGB.
Observe que para establecer el color de la propiedad se utiliza la funcin RGB (Red, Green, Blue), los tres argumentos para esta funcin son valores del 0 a 255 que corresponden a la intensidad de los colores Rojo, Verde y Azul respectivamente. Referenciar un rango de celdas. Slo tiene que cambiar a la forma Casilla_Inicial:Casilla_Final. Por ejemplo aplicar el ltimo ejemplo al rango de casillas que va de la A1 a la A8, ponga.
Sub Segundo ActiveSheet.Range("A1:A8").Value = "Hola" ActiveSheet.Range("A1:A8").Font.Bold = True ActiveSheet.Range("A1:A8").Font.Color = RGB(255,0,0) End Sub
Variables.
A continuacin vamos a repetir el programa Ejemplo1, pero en lugar de poner "Hola" en la casilla A1 de la hoja activa, dejaremos que el usuario entre un texto desde teclado y a continuacin guardaremos ese valor en esa casilla. Observe que el valor que entre del usuario debe guardarse en algn lugar para poder ponerlo despus en la casilla A1; pues bien, ese valor se guardar en una variable. Una variable es simplemente un trozo de memoria que la funcin o procedimiento se reserva para guardar datos, la forma general de declarar una variable es DIM variable AS tipo. Siendo variable el nombre que se asigna a la misma y Tipo el tipo de datos que se guardarn (nmeros, texto, fecha, boleanos,...). En nuestro ejemplo, declararemos la variable de tipo String (tipo texto), y lo haremos de la forma siguiente. Dim Texto As String Con esto estamos indicando que se reserve un trozo de memoria (el que sea), que se llama Texto y que el tipo de datos que se guardarn ah sern caracteres.
La Funcin InputBox.
Esta funcin muestra una ventana para que el usuario pueda teclear datos. Cuando se pulsa sobre Aceptar, los datos entrados pasan a la variable a la que se ha igualado la funcin. Vea la lnea siguiente. Texto = InputBox("Introduzca el texto", "Entrada de datos"). Si en la ventana que muestra InputBox pulsa sobre el botn Aceptar, los datos tecleados se guardarn en la variable Texto. Sintaxis de InputBox.
InputBox(Mensaje, Ttulo, Valor por defecto, Posicin horizontal, Posicin Vertical, Archivo ayuda, Nmero de contexto para la ayuda).
Mensaje : Es el mensaje que se muestra en la ventana. Si desea poner ms de una lnea ponga Chr(13) para cada nueva lnea, vea el ejemplo siguiente. Ttulo : Es el ttulo para la ventana InputBox. Es un parmetro opcional. Valor por defecto: Es el valor que mostrar por defecto el cuadro donde el usuario entra el valor. Parmetro opcional. 104
Departamento de Ingeniera de Sistemas y Computacin
UNIVERSIDAD CATLICA DEL NORTE
Posicin Horizontal: La posicin X de la pantalla donde se mostrar el cuadro, concretamente es la posicin para la parte izquierda. Si se omite el cuadro se presenta horizontalmente centrado a la pantalla. Posicin Vertical: La posicin Y de la pantalla donde se mostrar el cuadro, concretamente es la posicin para la parte superior. Si se omite el cuadro se presenta verticalmente centrado a la pantalla. Archivo Ayuda: Es el archivo que contiene la ayuda para el cuadro. Parmetro opcional. Nmero de contexto para la ayuda: Nmero asignado que corresponde al identificador del archivo de ayuda, sirve para localizar el texto que se debe mostrar. Si se especifica este parmetro, debe especificarse obligatoriamente el parmetro Archivo Ayuda. Sub Entrar_Valor Dim Texto As String ' Chr(13) sirve para que el mensaje se muestre en dos Lneas Texto = InputBox("Introducir un texto " & Chr(13) & "Para la casilla A1", "Entrada de datos") ActiveSheet.Range("A1").Value = Texto End Sub Este ejemplo tambin se puede hacer sin variables. Sub Entrar_Valor ActiveSheet.Range("A1").Value = InputBox("Introducir un texto " & Chr(13) & "Para la casilla A1", "Entrada de datos") End Sub Repetiremos el ejemplo, pero en lugar de entrar los valores sobre la casilla A1, haremos que el usuario pueda elegir en que casilla quiere entrar los datos, es decir, se le preguntar al usuario mediante un segundo Inputbox sobre que casilla quiere entrar el valor del primer Inputbox. Sern necesarias dos variables, una para guardar la casilla que escoja el usuario y otra para guardar el valor. Option Explicit Sub Entrar_Valor Dim Casilla As String Dim Texto As String Casilla = InputBox("En que casilla quiere entrar el valor", "Entrar Casilla") Texto = InputBox("Introducir un texto " & Chr(13) & "Para la casilla " & Casilla , "Entrada de datos") ActiveSheet.Range(Casilla).Value = Texto End Sub
La sentencia Option Explicit.
En visual Basic no es necesario declarar las variables, por ejemplo, en el programa anterior se hubiera podido prescindir de las lneas Dim Casilla As String Dim Texto As String A pesar de ello, le recomendamos que siempre declare las variables que va a utilizar, de esta forma sabr cuales utiliza el procedimiento y qu tipo de datos guarda cada una, piense que a medida que vaya aprendiendo, crear procedimientos cada vez ms complicados y que requerirn el uso de ms variables, si no declara las variables al principio del procedimiento ocurrirn dos cosas. Primero, las variables no declaradas son asumidas como tipo Variant (este es un tipo de datos que puede almacenar cualquier valor, nmero, fechas, texto, etc. pero tenga en cuenta que ocupa 20 Bytes y para guardar una referencia 105
Departamento de Ingeniera de Sistemas y Computacin
UNIVERSIDAD CATLICA DEL NORTE
a una casilla, la edad de alguien, etc. no son necesarios tantos bytes); segundo, reducir considerablemente la legibilidad de sus procedimientos ya que las variables las ir colocando a medida que las necesite, esto, a la larga complicar la correccin o modificacin del procedimiento. Bueno, pues toda la explicacin anterior es para que declare todas las variables que va a utilizar. La sentencia Option Explicit al principio del mdulo fuerza a que se declaren todas las variables. Si al ejecutar el programa, se encuentra alguna variable sin declarar se producir un error y no se podr ejecutar el programa hasta que se declare. Si todava no se ha convencido sobre la conveniencia de declarar las variables y utilizar Option Explicit, pruebe el procedimiento siguiente, cpielo tal cual (Texto y Testo estn puestos adrede simulando que nos hemos equivocado al teclear). Sub Entrar_Valor Texto = InputBox("Introducir un texto " & Chr(13) & "Para la casilla A1", "Entrada de datos") ActiveSheet.Range("A1").Value = Testo End Sub Observe que el programa no hace lo que se pretenda que hiciera. Efectivamente, Texto y Testo son dos variables diferentes, como no se ha declarado ninguna ni se ha utilizado Option Explicit Visual Basic no da ningn tipo de error y ejecuta el programa. Pruebe el siguiente mdulo e intente ejecutarlo. Option Explicit Sub Entrar_Valor Dim Texto As String Texto = InputBox("Introducir un texto " & Chr(13) & "Para la casilla A1", "Entrada de datos") ActiveSheet.Range("A1").Value = Testo End Sub Observe que el programa no se ejecuta, al poner Option Explicit, forzamos a que se declaren todas las variables. Visual Basic detecta que la variable Testo no ha sido declarada y as lo indica mostrando Error, entonces es cuando es ms fcil darnos cuenta del error que hemos cometido al teclear y cambiamos Testo por Texto. Ahora imagine que el error se produce en un programa de cientos de lneas que necesita otras tantas variables.
106
Departamento de Ingeniera de Sistemas y Computacin
UNIVERSIDAD CATLICA DEL NORTE
Tipos de datos en Visual Basic para Excel
Conversin de Tipos de datos.
Copie el siguiente Ejemplo. Simplemente se piden dos nmeros, se suman y se guardan en la casilla A1 de la hoja activa. Option Explicit Sub Sumar() Dim Numero1 As Integer Dim Numero2 As Integer Numero1 = InputBox("Entrar el primer valor", "Entrada de datos") Numero2 = InputBox("Entrar el primer valor", "Entrada de datos") ActiveSheet.Range("A1").Value = Numero1 + Numero2 End Sub Ejecute el procedimiento y ponga respectivamente los valores 25 y 25. Observe que todo ha ido correctamente y en la casilla A1 de la hoja activa aparece un 50. Ahora, vuelva a ejecutar el programa y cuando se le pide el primer valor teclee "Hola". Observe que el programa se detiene indicando un error en el tipo de datos. Efectivamente, observe que la funcin InputBox devuelve siempre datos tipo String, en el primer ejemplo no ha habido ningn problema, al entrar caracteres numricos1, estos pueden asignarse a variables tipo Integer porque Visual Basic hace automticamente la conversin, pero al entrar texto e intentarlo asignar a una variable Integer Visual Basic muestra un error indicando que la variable no es adecuada para los datos que se desean guardar. Para solucionar estos problemas se deben utilizar funciones de conversin de tipo. Estas funciones, como su nombre indica, convierten datos de un tipo a otro, de String a Integer, de Integer a String, de Date a String ,... As el procedimiento anterior quedara. 107
Departamento de Ingeniera de Sistemas y Computacin
UNIVERSIDAD CATLICA DEL NORTE
Option Explicit Sub Sumar() Dim Numero1 As Integer Dim Numero2 As Integer Numero1 = Val(InputBox("Entrar el primer valor", "Entrada de datos")) Numero2 = Val(InputBox("Entrar el primer valor", "Entrada de datos")) ActiveSheet.Range("A1").Value = Numero1 + Numero2 End Sub La funcin Val(Dato String), convierte una cadena de caracteres a valor numrico. Si la cadena a convertir contiene algn carcter no numrico devuelve 0. As, si al pedir un valor se teclea "Hola", la funcin Val, devolver un cero. 1 Tenga en cuenta que para los ordenadores no es lo mismo el nmero 1 que el carcter "1". En los lenguajes de programacin actuales la conversin de carcter "1" a nmero 1 se hace automticamente en muchos casos, esto es bueno y es malo. Es bueno porque nos ahorra tener que hacer las conversiones y es malo porque es ms difcil controlar ciertos casos. Siga con los ejemplos y entender de lo que estamos hablando. Slo para su informacin, el computador guarda el nmero 1 de la siguiente manera 00000001, mientras que el carcter "1" se guarda como 00110000 (el nmero 48 del cdigo ASCII).
Funciones de conversin de tipos
Bueno, despus de esta introduccin a las variables, pasemos a estudiar unos cuantos objetos y propiedades que se utilizan habitualmente.
Objeto Cells(fila, columna).
Sirve, como el objeto range, para referenciar una casilla o rango de casillas, pero en lugar de utilizar la referencia de la forma A1, B1, X320,... utiliza la fila y la columna que ocupa la casilla dentro de la hoja (o objeto WorkSheet). Por ejemplo, para poner hola en la casilla A1 de la hoja activa seria, ActiveSheet.Cells(1,1).Value="Hola" Utilizar Cells para referenciar un rango. Esto sera el equivalente a Range("Casilla_Inicial:Casilla_Final"). La forma que se obtiene utilizando Cells es un poco ms larga, pero se ver que a veces resulta mucho ms funcional que utilizando nicamente range. Para referirnos al rango A1:B8, pondremos, Range(Cells(1, 1), Cells(8, 2)).Value = "Hola" Otra forma interesante de Cells es la siguiente, Range("A5:B10").Cells(2, 1).Value = "Hola" 108
Departamento de Ingeniera de Sistemas y Computacin
UNIVERSIDAD CATLICA DEL NORTE
Pondr en la celda A6 el valor "Hola", observe que en este ejemplo Cells comienza a contar filas y columnas a partir del rango especificado en el objeto Range.
Variables de Objetos.
Una variable objeto sirve para hacer referencia a un objeto, esto significa que podremos acceder a las propiedades de un objeto e invocar a sus mtodos a travs de la variable en lugar de hacerlo directamente a travs del objeto. Posiblemente no se utilice demasiado esta clase de variables (est claro que esto depender de las preferencias del programador), pero hay casos en los que no hay ms remedio que utilizarlas, por ejemplo en estructuras For Each ... Next como veremos, o cuando sea necesario construir funciones que devuelvan rangos, referencias a hojas, etc. Para declarar una variable objeto se utiliza tambin la palabra Dim de la forma siguiente: Dim Var_Objeto As Objeto Por Ejemplo Dim R As Range Dim Hoja As WorkSheet Para asignar un objeto a una variable debe utilizar la instruccin Set. Set Variable_Objeto = Objeto Por Ejemplo Set R= ActiveSheet.Range("A1:B10") Set Hoja = ActiveSheet Set Hoja = WorkSheets(1) Algo muy simple, llenar el rango de A1 a B10 con la palabra "Hola" y despus poner negrita, observe como se asigna una variable objeto al objeto y luego como se trabaja con esa variable de la misma forma que trabajara directamente sobre el objeto. Sub obj() Dim R As Range Set R = ActiveSheet.Range("A10:B15") R.Value = "Hola" R.Font.Bold = True End Sub
El valor Nothing.
Algunas veces puede que sea necesario desasignar una variable del objeto al cual hace referencia, en este caso debe igualar la variable al valor nothing de la forma siguiente. Set Variable_Objeto = Nothing Habitualmente se utiliza Nothing en una estructura condicional para comprobar si la variable objeto est asignada. Observe que si se utiliza una variable objeto a la cual todava no se le ha hecho ninguna asignacin el programa dar error y detendr su ejecucin. Es buena prctica hacer este tipo de comprobaciones antes de trabajar con variables objeto. Veremos un ejemplo de esto en el tema siguiente.
109
Departamento de Ingeniera de Sistemas y Computacin
UNIVERSIDAD CATLICA DEL NORTE
Estructuras condicionales.
Ahora que ya ha experimentado con unos cuantos objetos y propiedades, nos detendremos a estudiar las estructuras condicionales. Las estructuras condicionales son instrucciones de programacin que permiten controlar la ejecucin de un fragmento de cdigo en funcin de si se cumple o no una condicin. Estudiaremos en primer lugar la instruccin if Condicin then..End if (Si Condicin Entonces...Fin Si) La estructura condicional que se construye con la instruccin Si Condicin Entonces... Fin Si tiene la forma siguiente. Si Condicin Entonces Sentncia1 Sentncia2 . . SentnciaN Fin Si Cuando el programa llega a la instruccin Si Condicin Entonces, se evala la condicin, si esta se cumple (es cierta), se ejecutan todas las sentencias que estn encerradas en el bloque, si no se cumple la condicin, se saltan estas sentencias. Esta estructura en Visual Basic tiene la sintaxis siguiente, If Condicin Then Sentncia1 Sentncia2 . . SentnciaN End If Solicitar al usuario que ingrese un valor. Si el valor entrado desde el teclado (y guardado en A1) es superior a 1000, pedir un segundo valor con otro InputBox y guardarlo en la casilla A2 de la hoja activa. Calcular en A3, valor1 menos valor2. Sub Condicional() ActiveSheet.Range("A1").Value = 0 ' Poner las casillas donde se guardan los valores 0. ActiveSheet.Range("A2").Value = 0 ActiveSheet.Range("A3").Value = 0 ActiveSheet.Range("A1").Value = Val(InputBox("Entrar el valor", "Entrar")) ' Si el valor de la casilla A1 es mayor que 1000, entonces, pedir un segundo valor If ActiveSheet.Range("A1").Value > 1000 Then ActiveSheet.Range("A2").Value = Val(InputBox("Entrar valor2", "Entrar")) End If ActiveSheet.Range("A3").Value = ActiveSheet.Range("A1").Value - _ ActiveSheet.Range("A2").Value End Sub Ejemplo 7. El mismo que el anterior pero utilizando variables. Option Expl icit Sub Condicional() Dim Valor1 As Integer Dim Valor2 As Integer Valor1 = 0 Valor2 = 0 Valor1 = Val(InputBox("Entrar el Valor1", "Entrar")) ' Si el valor de la variable es mayor que 1000, entonces, pedir descuento 110
Departamento de Ingeniera de Sistemas y Computacin
UNIVERSIDAD CATLICA DEL NORTE
If Valor1 > 1000 Then Valor2 = Val(InputBox("Entrar Valor2", "Entrar")) End If ActiveSheet.Range("A1").Value = Valor1 ActiveSheet.Range("A2").Value = Valor2 ActiveSheet.Range("A3").Value = Valor1 Valor2 End Sub Las variables, aunque muchas veces "innecesarias", quizs dejan los programas ms legibles y claros. Y la legibilidad de un programa es lo ms valioso del mundo para un programador (profesionalmente hablando), sobre todo si se da el caso (inevitable el 99,999...% de las ocasiones) que se tenga que modificar un programa para dotarle de ms funcionalidades, facilitar su manejo, etc. Veamos la siguiente macro que compara los valores de las casillas A1 y A2 de la hoja activa. Si son iguales pone el color de la fuente de ambas en azul. Sub Condicional2() If ActiveSheet.Range("A1").Value = ActiveSheet.Range("A2").Value Then ActiveSheet.Range("A1").Font.Color = RGB(0, 0, 255) ActiveSheet.Range("A2").Font.Color = RGB(0, 0, 255) End If End Sub
Estructura If..Else
Esta estructura se utiliza cuando se requiere una respuesta alternativa a una condicin. Su estructura es la siguiente. Si Condicin Entonces Sentncia1 Sentncia2 . . SentnciaN Sino Sentncia1 Sentncia2 . . SentnciaN Fin Si Observe que, si se cumple la condicin, se ejecuta el bloque de sentencias delimitado por Si Condicin Entonces y Si no se cumple la condicin se ejecuta el bloque delimitado por Sino y Fin Si. En Visual Basic la instruccin Si Condicin Entonces ... Sino ... Fin Si se expresa con las instrucciones siguientes. If Condicin Then Sentncia1 Sentncia2 . . SentnciaN Else Sentncia1 Sentncia2 111
Departamento de Ingeniera de Sistemas y Computacin
UNIVERSIDAD CATLICA DEL NORTE
. . SentnciaN End If Ingresar una cantidad que representa el precio de algo por el teclado con la instruccin InputBox y guardarlo en la celda A1 de la hoja activa. Si el valor entrado desde el teclado (y guardado en A1) es superior a 1000, se aplica un descuento del 10% si no se aplica un descuento del 5%, el descuento se guarda en la casilla A2 de la hoja activa. Colocar en A3, el total descuento y en A4 el total menos el descuento. Sub Condicional_Else() Dim Precio As Single Dim Descuento As Single Precio = 0 Precio = Val(InputBox("Entrar el precio", "Entrar")) ' Si el valor de la variable precio es mayor que 1000, entonces, aplicar descuento del 10% If Precio > 1000 Then Descuento = Precio * (10 / 100) ActiveSheet.Range("A2").Value = 0,1 Else ' Si no Aplicar descuento del 5% Descuento = Precio * (5 / 100) ActiveSheet.Range("A2").Value = 0,05 End If ActiveSheet.Range("A1").Value = Precio ActiveSheet.Range("A3").Value = Descuento ActiveSheet.Range("A4").Value = Precio - Descuento End Sub
Estructuras If anidadas.
Dentro de una estructura if puede ir otra, y dentro de esta otra, y otra... Vea el ejemplo siguiente. Comparar los valores de las casilla A1 y A2 de la hoja activa. Si son iguales, escribir en A3 "Los valores de A1 y A2 son iguales", si el valor de A1 es mayor que A2, escribir "A1 mayor que A2", sino, escribir "A2 mayor que A1". Sub Condicional() If ActiveSheet.Range("A1").Value = ActiveSheet.Range("A2").Value Then ActiveSheet.Range("A3").Value = "Los Valores de A1 y A2 son iguales" Else If ActiveSheet.Range("A1").Value > ActiveSheet.Range("A2").Value Then ActiveSheet.Range("A3").Value = "A1 mayor que A2" Else ActiveSheet.Range("A3").Value = "A2 mayor que A1" End If End If End Sub Observe que la segunda estructura If..Else..End If queda dentro del Else de la primera estructura. Esta es una regla general, cuando pone un End If, este cierra siempre el ltimo If ( o Else) abierto.
Operadores lgicos.
112
Departamento de Ingeniera de Sistemas y Computacin
UNIVERSIDAD CATLICA DEL NORTE
Estos operadores se utilizan cuando se necesitan evaluar dos o ms condiciones para decidir si se ejecutan o no determinadas acciones. Operador Lgico And (Y). Utilizaremos este operador cuando sea preciso que para ejecutar un bloque de instrucciones se cumpla ms de una condicin. Observe que debern cumplirse todas las condiciones. Vea el ejemplo siguiente. Ingresar el Nombre, la cantidad y el precio de un producto desde el teclado y guardarlos respectivamente en A1, A2 y A3. Calcular el total y guardarlo en A4. Si el total es superior a 10.000 y el nombre del producto es "papas", pedir un descuento, calcular el total descuento y guardarlo en A5, luego restar el descuento del total y guardarlo en A6. Sub Logico_Y() Dim Producto As String Dim Cantidad As Integer Dim Precio As Single Dim Total As Single Dim Descuento As Single Dim Total_Descuento As Single Precio = 0 Producto = InputBox("Entrar Nombre del Producto","Entrar") Precio = Val(InputBox("Entrar el precio", "Entrar")) Precio = Val(InputBox("Entrar la cantidad", "Entrar")) Total = Precio * Cantidad ActiveSheet.Range("A1").Value = Producto ActiveSheet.Range("A2").Value = Precio ActiveSheet.Range("A3").Value = Cantidad ActiveSheet.Range("A4").Value = Total ' Si total mayor que 10.000 y el producto es papas, aplicar descuento. If Total > 10000 And Producto = "papas" Then Descuento = Val(InputBox("Entrar Descuento", "Entrar")) Total_Descuento = Total * (Descuento / 100) Total = Total - Total_Descuento ActiveSheet.Range("A5").Value = Total_Descuento ActiveSheet.Range("A6").Value = Total End If End Sub Observe que para que se ejecute el bloque de instrucciones entre If.. End If deben cumplirse las dos condiciones que se evalan, si falla cualquiera de las dos (o las dos a la vez), no se ejecuta dicho bloque. Operador Lgico Or (O). Utilizaremos este operador cuando sea preciso que para ejecutar un bloque de instrucciones se cumpla alguna de una serie de condiciones. Observe que slo es necesario que se cumpla alguna de las condiciones que se evalan. Vea el ejemplo siguiente. Ingresar el Nombre, la cantidad y e l precio de un producto desde el teclado y guardarlos respectivamente en A1, A2 y A3. Calcular el total y guardarlo en A4. Si el total es superior a 10.000 o el nombre del producto el "papas", pedir un descuento, calcularlo el total descuento y guardarlo en A5, luego restar el descuento del total y guardarlo en A6. Sub Ejemplo_13() 113
Departamento de Ingeniera de Sistemas y Computacin
UNIVERSIDAD CATLICA DEL NORTE
Dim Producto As String Dim Cantidad As Integer Dim Precio As Single Dim Total As Single Dim Descuento As Single Dim Total_Descuento As Single Precio = 0 Producto = InputBox("Entrar Nombre del Producto","Entrar") Precio = Val(InputBox("Entrar el precio", "Entrar")) Precio = Val(InputBox("Entrar la cantidad", "Entrar")) Total = Precio * Cantidad ActiveSheet.Range("A1").Value = Producto ActiveSheet.Range("A2").Value = Precio ActiveSheet.Range("A3").Value = Cantidad ActiveSheet.Range("A4").Value = Total ' Si total mayor que 10.000 o el producto es Patatas, aplicar descuento. If Total > 10000 Or Producto = "papas" Then Descuento = Val(InputBox("Entrar Descuento", "Entrar")) Total_Descuento = Total * (Descuento / 100) Total = Total - Total_Descuento ActiveSheet.Range("A5").Value = Total_Descuento ActiveSheet.Range("A6").Value = Total End If End Sub Observe que para que se ejecute el bloque de instrucciones entre If.. End If slo es necesario que se cumpla alguna de las dos condiciones que se evalan (o las dos a la vez). Slo cuando no se cumple ninguna de las dos no se ejecutan las instrucciones del bloque. Operador Lgico Not (no). Este operador se utiliza para ver si NO se cumple una condicin. Ingresar una cantidad que representa el precio de algo por el teclado con la instruccin InputBox y guardarlo en la celda A1 de la hoja activa. Si el valor ingresado desde el teclado (y guardado en A1) es superior a 1000, pedir descuento con otro InputBox y guardarlo en la casilla A2 de la hoja activa. Calcular en A3, el precio de A1 menos el descuento de A2. Sub Descuento() Dim Precio As Integer Dim Descuento As Integer Precio = 0 Descuento = 0 Precio = Val(InputBox("Entrar el precio", "Entrar")) ' Si el valor de la variable precio NO es menor igual 1000, entonces, pedir descuento If Not (Precio <= 1000) Then Descuento = Val(InputBox("Entrar Descuento", "Entrar")) End If ActiveSheet.Range("A1").Value = Precio ActiveSheet.Range("A2").Value = Descuento ActiveSheet.Range("A3").Value = Precio - Descuento End Sub
Tablas de la verdad.
Vea las tablas siguientes para ver los resultados de evaluar dos condiciones con el operador And y con el operador Or. 114
Departamento de Ingeniera de Sistemas y Computacin
UNIVERSIDAD CATLICA DEL NORTE
Observe que con el operador AND deben de cumplirse todas las condiciones (dos o veinticinco) para que el resultado sea cierto. Con el operador OR slo es necesario que se cumpla una (de las dos o de las veinticinco) para que el resultado sea cierto.
La funcin MsgBox.
Esta funcin muestra un mensaje en un cuadro de dilogo hasta que el usuario pulse un botn. La funcin devuelve un dato tipo Integer en funcin del botn pulsado por el usuario. A la hora de invocar est funcin, s e permiten diferentes tipos de botones. Sintaxis de MsgBox. MsgBox( Mensaje, Botones, Ttulo, Archivo de ayuda, contexto) Mensaje: Obligatorio, es el mensaje que se muestra dentro del cuadro de dilogo. Botones: Opcional. Es un nmero o una suma de nmeros o constantes (vea tabla Valores para botones e Iconos), que sirve para mostrar determinados botones e iconos dentro del cuadro de dilogo. Si se omite este argumento asume valor 0 que corresponde a un nico Botn OK. Ttulo: Opcional. Es el texto que se mostrar en la barra del ttulo del cuadro de dilogo. Archivo de Ayuda: Opcional. Si ha asignado un texto de ayuda al cuadro de dilogo, aqu debe especificar el nombre del archivo de ayuda donde est el texto. Contexto: Opcional. Es el nmero que sirve para identificar el texto al tema de ayuda correspondiente que estar contenido en el archivo especificado en el parmetro Archivo de Ayuda.
115
Departamento de Ingeniera de Sistemas y Computacin
UNIVERSIDAD CATLICA DEL NORTE
Tabla para botones e iconos del cuadro MsgBox.
El primer grupo de valores (0 a 5) describe el nmero y el tipo de los botones mostrados en el cuadro de dilogo; el segundo grupo (16, 32, 48, 64) describe el estilo del icono, el tercer grupo (0, 256, 512) determina el botn predeterminado y el cuarto grupo (0, 4096) determina la modalidad del cuadro de mensajes. Cuando se suman nmeros para obtener el valor final del argumento buttons, se utiliza solamente un nmero de cada grupo. Nota: Estas constantes las especifica Visual Basic for Applications. Por tanto, el nombre de las mismas puede utilizarse en cualquier lugar del cdigo en vez de sus valores reales. Los valores que puede devolver la funcin msgbox en funcin del botn que pulse el usuario se muestran en la tabla siguiente. Tabla de valores que puede devolver MsgBox.
Ejemplos de MsgBox. Sub Tal() ' El cuadro Muestra los botones Si y No y un icono en forma de interrogante. Cuando se pulsa ' un botn, el valor lo recoge la variable X. En este caso los valores devueltos pueden ser 6 o7 ' que corresponden respectivamente a las constantes VbYes y VbNo, observe la instruccin If de 'despus. X = MsgBox("Desea Continuar", vbYesNo + vbQuestion, "Opcin",,) ' Se ha pulsado sobre botn Si 116
Departamento de Ingeniera de Sistemas y Computacin
UNIVERSIDAD CATLICA DEL NORTE
. . End Sub Algunas veces puede que interese simplemente desplegar un cuadro MsgBox para mostrar un mensaje al usuario sin que se requiera recoger ningn valor. En este caso puede optar por la forma siguiente: MsgBox Prompt:="Hola usuario, Ha acabado el proceso", Buttons:=VbOkOnLy, Title:="Mensaje" Lo que no puede hacer porque Visual Basic dara error es poner la primera forma sin igualarla a ninguna variable. Por ejemplo, la expresin siguiente es incorrecta, MsgBox ("Hola usuario, Ha acabado el proceso", VbOkOnly, "Mensaje") Sera correcto poner X= MsgBox ("Hola usuario, Ha acabado el proceso", VbOkOnly, "Mensaje") En este caso, aunque X reciba un valor, luego no se utiliza para nada, es decir simplemente se pone para que Visual Basic d error.
If X = vbYes Then ..... Else ' Se ha pulsado sobre botn No ..... End If
Propiedad Offset.
Esta propiedad es tambin muy til a la hora de recorrer rango. Offset, que significa desplazamiento, es una propiedad del objeto Range y se utiliza para referenciar una casilla situada a n Filas y n Columnas de una casilla dada. Vea los ejemplos siguientes. ActiveSheet.Range("A1").Offset(2, 2).Value = "Hola" ' Casilla C3 = Hola, 2 filas y 2 columnas desde A1. ActiveCell.Offset(5,1).Value = "Hola" ' 5 Filas por debajo de la casilla Activa = Hola ActiveCell.Offset(2,2).Activate 'Activar la casilla que est 2 filas y 2 columnas de la activa
Propiedades ROW y COLUMN.
Row y Column devuelven la fila y la columna de un objeto range. Llenar un rango de filas, empezando por una celda, que se debe especificar desde teclado, con una serie de 10 valores correlativos (comenzando por el 1). Sub Ejemplo_23() Dim Casilla_Inicial As String Dim i As Integer Dim Fila As Integer, Columna As Integer Casilla_Inicial = InputBox("Introducir la casilla Inicial : ", "Casilla Inicial") ActiveSheet.Range(Casilla_Inicial).Activate Toma el valor de fila de la celda activa sobre la variable Fila Fila = ActiveCell.Row Toma el valor de columna de la celda activa sobre la variable Fila Columna = ActiveCell.Column For i = 1 To 10 ActiveSheet.Cells(Fila, Columna).Value = i 117
Departamento de Ingeniera de Sistemas y Computacin
UNIVERSIDAD CATLICA DEL NORTE
Next i End Sub
Fila = Fila + 1
Estructuras Repetitivas.
Este tipo de estructuras permiten ejecutar ms de una vez un mismo bloque de sentencias. Supongamos que tenemos que hacer un programa para ingresar las notas de una clase de 5 alumnos que se guardaran respectivamente en las celdas de A1 a A5 de la hoja activa. Despus calcular el promedio que se guardar en A6. Con las estructuras vistas hasta ahora, podramos hacer: Sub Media () Dim Nota As Integer Dim Media As Single Media = 0 Nota = Val(InputBox("Entrar la 1 Nota : ","Entrar Nota")) ActiveSheet.Range("A1").Value = Nota Media = Media + Nota Nota = Val(InputBox("Entrar la 1 Nota : ","Entrar Nota")) ActiveSheet.Range("A2").Value = Nota Media = Media + Nota Nota = Val(InputBox("Entrar la 1 Nota : ","Entrar Nota")) ActiveSheet.Range("A3").Value = Nota Media = Media + Nota Nota = Val(InputBox("Entrar la 1 Nota : ","Entrar Nota")) ActiveSheet.Range("A4").Value = Nota Media = Media + Nota Nota = Val(InputBox("Entrar la 1 Nota : ","Entrar Nota")) ActiveSheet.Range("A5").Value = Nota Media = Media + Nota Media = Media / 5 ActiveSheet.Range("A6").Value = Media End Sub Observe que este programa repite el siguiente bloque de sentencias, 5 veces. Nota = Val(InputBox("Entrar la 1 Nota : ","Entrar Nota")) ActiveSheet.Range("A5").Value = Nota Media = Media + Nota Para evitar esta tipo de repeticiones de cdigo, los lenguajes de programacin incorporan instrucciones que permiten la repeticin de bloques de cdigo.
Estructura repetitiva Para (for).
Esta estructura sirve para repetir la ejecucin de una sentencia o bloque de sentencias, un nmero definido de veces. La estructura es la siguiente: For Varible = Valor_Inicial To Valor_Final Step Incremento Sentencia 1 Sentencia 2 . . Sentencia N Next Variable 118
Departamento de Ingeniera de Sistemas y Computacin
UNIVERSIDAD CATLICA DEL NORTE
Si el incremento es 1, no hace falta poner Step 1. Entrar 10 valores utilizando la funcin InputBox, sumarlos y guardar el resultado en la casilla A1 de la hoja activa. Sub Suma() Dim i As Integer Dim Total As Integer Dim Valor As Integer For i=1 To 10 Valor= Val(InputBox("Entrar un valor","Entrada")) Total = Total + Valor Next i ActiveCell.Range("A1").Value = Total End Sub
Propiedad Cells.
Una operacin bastante habitual cuando se trabaja con Excel es el recorrido de rangos de casillas para llenarlas con valores, mirar su contenido, etc. Las estructuras repetitivas son imprescindibles para recorrer grupos de celdas o rangos. Vea los siguientes ejemplos de utilizacin de estructuras repetitivas para recorrer rangos de casillas, observe la utilizacin de las propiedades Cells y Offset. Ya conoce esta propiedad, sirve para referenciar una celda o un rango de celdas segn coordenadas de fila y columna. Llenar el rango de las casillas A1..A5 con valores pares consecutivos empezando por el 2. Sub llenar() Dim Fila As Integer Dim i As Integer Fila = 1 For i=2 To 10 Step 2 ActiveSheet.Cells(Fila,1).Value = i Fila = Fila+1 Next i End Sub
Estructura repetitiva Do While..Loop (Hacer Mientras).
La estructura repetitiva for se adapta perfectamente a aquellas situaciones en que se sabe previamente el nmero de veces que se ha de repetir un proceso, entrar veinte valores, recorrer cincuenta celdas, etc. Pero hay ocasiones o casos en los que no se sabe previamente el nmero de veces que se debe repetir un proceso. Por ejemplo, suponga que ha de recorrer un rango de filas en los que no se sabe cuantos valores habr (esto es, cuantas filas llenas habr), en ocasiones puede que hayan veinte, en ocasiones treinta, en ocasiones ninguna, etc. Para estos casos la estructura for no es adecuada y deberemos recurrir a la sentencia Do While..Loop en alguna de sus formas. Esta estructura repetitiva est controlada por una o varias condiciones, la repeticin del bloque de sentencias depender de si se va cumpliendo la condicin o condiciones. Para nuestro ejemplo utilizaremos los campos siguientes, Nombre, Ciudad, Edad, Fecha. Ponga estos ttulos en el rango A1:D1 de la Hoja1 (En A1 ponga Nombre, en B1 ponga Ciudad, en C1 ponga Edad y en D1 Fecha), observe que los datos se empezarn a ingresar a partir de A2. Programa para ingresar registros en la base de datos. Cada campo se entra con InputBox. El programa va pidiendo datos mientras se entre un valor en el InputBox correspondiente al nombre, es decir cuando al preguntar el nombre no se entre ningn valor, terminar la ejecucin del bloque encerrado entre Do While...Loop. 119
Departamento de Ingeniera de Sistemas y Computacin
UNIVERSIDAD CATLICA DEL NORTE
Sub Datos() Dim Nombre As String Dim Ciudad As String Dim Edad As Integer Dim fecha As Date Activar hoja1 WorkSheets("Hoja1").Activate Activar casilla A2 ActiveSheet.Range("A2").Activate Nombre = InputBox("Entre el Nombre (Return para Terminar) : ", "Nombre") Mientras la variable Nombre sea diferente a cadena vaca Do While Nombre <> "" Ciudad = InputBox("Entre la Ciudad : ", "Ciudad") Edad = Val(InputBox("Entre la Edad : ", "Edad")) Fecha=Cdate(InputBox("Entra la Fecha : ", "Fecha")) Copiar los datos en las casillas correspondientes With ActiveCell .Value = Nombre .Offset(0,1).Value = Ciudad .Offset(0,2).Value = Edad .Offset(0,3).Value = fecha End With Hacer activa la celda de la fila siguiente a la actual ActiveCell.Offset(1,0).Activate Nombre = InputBox("Entre el Nombre (Return para Terminar) : ", "Nombre") Loop End Sub Preste especial atencin a este ejemplo ya que seguro que el cdigo que viene a continuacin lo utilizar en muchas ocasiones. Antes que nada observe el ejemplo anterior, fjese en que siempre empezamos a llenar el rango de la hoja a partir de la celda A2, esto tiene una nefasta consecuencia, la segunda vez que ejecute la macro machacar los datos de A2:D2 y si continua ejecutando machacar los datos de los rangos siguientes. Una solucin sera observar cual es la casilla vaca siguiente y cambiar en la instruccin ActiveSheet.Range("A2").Activate , la referencia A2 por la que corresponde a la primera casilla vaca de la columna A. El cdigo que le mostramos a continuacin har esto por nosotros, es decir recorrer una fila de celdas a partir de A1 hasta encontrar una vaca y dejar a esta como celda activa para que la entrada de datos comience a partir de ella. Sub Vacia() . . Activar hoja1 WorkSheets("Hoja1").Activate Activar casilla A2 ActiveSheet.Range("A1").Activate Mientras la celda activa no est vaca Do While Not IsEmpty(ActiveCell) Hacer activa la celda situada una fila por debajo de la actual ActiveCell.Offset(1,0).Activate Loop . . End Sub 120
Departamento de Ingeniera de Sistemas y Computacin
UNIVERSIDAD CATLICA DEL NORTE
Estructura Do..Loop While.
El funcionamiento de esta estructura repetitiva es similar a la anterior salvo que la condicin se evala al final, la inmediata consecuencia de esto es que las instrucciones del cuerpo del bucle se ejecutaran al menos una vez. Observe que para nuestra estructura de entrada de datos vista en el ltimo apartado de la seccin anterior esta estructura es ms conveniente, al menos ms elegante, si vamos a entrar datos, al menos uno entraremos, por tanto las instrucciones del cuerpo del bucle se deben ejecutar al menos una vez, luego ya decidiremos si se repiten o no. Do Nombre = InputBox("Entre el Nombre (Return para Terminar) : ", "Nombre") Ciudad = InputBox("Entre la Ciudad : ", "Ciudad") Edad = Val(InputBox("Entre la Edad : ", "Edad")) Fecha=Cdate(InputBox("Entra la Fecha : ", "Fecha")) With ActiveCell .Value = Nombre .Offset(0,1).Value = Ciudad .Offset(0,2).Value = Edad .Offset(0,3).value = fecha End With ActiveCell.Offset(1,0).Activate Mas_datos = MsgBox("Otro registro ?", vbYesNo+vbQuestion,"Entrada de datos") Mientras Mas_Datos = vbYes Loop While Mas_Datos = vbYes Observe que en este caso no es necesario la lnea Mas_Datos = vbYes antes de Do para forzar la entrada en el bucle ya que la condicin va al final.
Estructura Do..Loop Until (Hacer.. Hasta que se cumpla la condicin).
Es otra estructura que evala la condicin al final observe que la interpretacin es distinta ya que el bucle se va repitiendo HASTA que se cumple la condicin, no MIENTRAS se cumple la condicin. Cul de los dos utilizar, pues, no se sorprenda, la que entienda mejor o le guste ms. La entrada de datos con este bucle quedara Do Nombre = InputBox("Entre el Nombre (Return para Terminar) : ", "Nombre") Ciudad = InputBox("Entre la Ciudad : ", "Ciudad") Edad = Val(InputBox("Ent re la Edad : ", "Edad") Fecha=Cdate("InputBox("Entra la Fecha : ", "Fecha") With ActiveCell .Value = Nombre .Offset(0,1).Value = Ciudad .Offset(0,2).Value = Edad .Offset(0,3).value = fecha End With ActiveCell.Offset(1,0).Activate Mas_datos = MsgBox("Otro registro ?", vbYesNo+vbQuestion,"Entrada de datos") Hasta que Mas_Datos sea igual a vbNo Loop Until Mas_Datos=vbNo
121
Departamento de Ingeniera de Sistemas y Computacin
UNIVERSIDAD CATLICA DEL NORTE
EJERCICIO1
EJERCICIO2
122
Departamento de Ingeniera de Sistemas y Computacin
UNIVERSIDAD CATLICA DEL NORTE
CLASE 7: PROGRAMACION DE MACROS
123
Departamento de Ingeniera de Sistemas y Computacin
UNIVERSIDAD CATLICA DEL NORTE
Estructuras de Cdigos ms comunes
Contador CONT=1 INICIO CICLO CONT= CONT+1 FIN CICLO Sumador INICIO CICLO Nota=inputBox(Ingrese nota) Suma_Nota= Suma_Nota +Nota FIN CICLO msgBox(Suma_Nota)
Promedio Nota=inputBox(Ingrese nota) INICIO CICLO Suma_Nota= Suma_Nota +Nota Cont = Cont +1 END CICLO Promedio=Suma_Nota/Cont
Buscar Mayor Mayor_Nota =0 Nota=inputBox(Ingrese nota) INICIO CICLO IF (Nota > Mayor_Nota) THEN Mayor_Nota= Nota END IF Nota=inputBox(Ingrese nota) END CICLO 124
Departamento de Ingeniera de Sistemas y Computacin
UNIVERSIDAD CATLICA DEL NORTE
MsgBox(Mayor_Nota)
Buscar Menor Menor_Nota =99999999999999 Nota=inputBox(Ingrese nota) INICIO CICLO IF (Nota < Menor_Nota) THEN Menor_Nota= Nota END IF Nota=inputBox(Ingrese nota) END CICLO MsgBox(Menor_Nota)
125
Departamento de Ingeniera de Sistemas y Computacin
UNIVERSIDAD CATLICA DEL NORTE
EJERCICIO1
EJERCICIO 2
126
Departamento de Ingeniera de Sistemas y Computacin
UNIVERSIDAD CATLICA DEL NORTE
CLASE 8: PowerPoint
La Pantalla Principal Creacin de una presentacin Aplicando Diseos Aplicando Diseos personalizados Transiciones Animaciones Gua para el diseo y exposicin de presentaciones
127
Departamento de Ingeniera de Sistemas y Computacin
UNIVERSIDAD CATLICA DEL NORTE
Descripcin de la pantalla
Al acceder al programa se abre la siguiente ventana.
Al abrir la aplicacin se observa una ventana tpica de Windows, que contiene una presentacin en blanco que se abre automticamente por defecto al abrir el programa. Para cerrar un documento sin cerrar el programa deberemos hacerlo mediante la opcin Cerrar del botn Office. Describiremos a continuacin cada uno de los elementos de estas ventanas.
Ventana del documento
En ella se genera la presentacin y su aspecto depende del modo de visualizacin que se establezca para dicha presentacin. PowerPoint incluye tres vistas principales:
Normal. Clasificador de diapositivas. Presentacin con diapositivas.
Elegimos la vista de la presentacin con la que vamos a trabajar, desde la ficha Vista, dentro del grupo de opciones Vistas de presentacin.
O bien mediante los botones situados en la Barra de estado diferencias entre cada una de ellas. 1. Vista normal.
. Veamos a continuacin las
La vista normal es la vista de trabajo habitual y su aspecto frente a una diapositiva nueva es el siguiente. 128
Departamento de Ingeniera de Sistemas y Computacin
UNIVERSIDAD CATLICA DEL NORTE
La vista normal es la vista de modificacin principal, cuando trabajamos con una presentacin ya elaborada, su aspecto frente a una diapositiva ya diseada que forma parte de esta presentacin es la siguiente:
Esta vista contiene tres reas de trabajo: A la izquierda de la ventana de trabajo, podemos ver que aparecen un panel dividido en dos fichas, la ficha Diapositivas y la ficha Esquema: Ficha Diapositivas. Se visualizan las diapositivas que componen la presentacin en forma de miniaturas, lo que facilita muchas de las labores de diseo, la reorganizacin o recolocacin de las diapositivas que lo componen, as como las operaciones de agregar o eliminar diapositivas, o simplemente el desplazamiento entre ellas.
129
Departamento de Ingeniera de Sistemas y Computacin
UNIVERSIDAD CATLICA DEL NORTE
Ficha Esquema. Muestra el texto de cada una de las diapositivas que componen la presentacin, con formato de esquema, a modo de guin de la misma.
En el centro aparece el Panel de diapositivas, que muestra una vista amplia de la diapositiva activa. Desde aqu podemos establecer el contenido y formato de la diapositiva (agregar texto, insertar imgenes, etc.).
Bajo el panel de diapositivas aparece el Panel de notas, en el cual se escriben las notas que van a acompaar a la diapositiva, pueden ser comentarios, datos o informacin en general sobre la diapositiva:
130
Departamento de Ingeniera de Sistemas y Computacin
UNIVERSIDAD CATLICA DEL NORTE
2.
Vista Clasificador de diapositivas.
Cuando seleccionamos este tipo de vista, Vista Clasificador de diapositivas, el aspecto de la pantalla inicialmente para una nueva presentacin es el siguiente:
En el caso de que existan varias diapositivas ya diseadas, el aspecto que tendr la pantalla ser el siguiente:
131
Departamento de Ingeniera de Sistemas y Computacin
UNIVERSIDAD CATLICA DEL NORTE
En este modo vemos de forma amplia y con las diapositivas en miniatura toda la presentacin, con lo que tendremos una idea de conjunto. Una vez finalizada la creacin y modificacin de la presentacin, conviene utilizar esta vista para obtener una imagen global y reorganizar, agregar o eliminar diapositivas ms fcilmente. 3. Vista presentacin con diapositivas.
La vista presentacin con diapositivas llena toda la pantalla del equipo, como una presentacin de diapositivas real. En esta vista se ve la presentacin en su estado final. Barra de estado La Barra de estado, es la zona inferior de la ventana del programa que muestra informacin referente a la presentacin actual, que puede resultar de utilidad para el usuario. Adems de disponer de un control del Zoom, y de los botones desde los que puedo seleccionar el tipo de vista que quiero aplicar a la presentacin.
El contenido visible dentro de la Barra de estado, puede ser personalizado en cada caso por el usuario, para ello, nos situaremos sobre el barra, y pulsado el botn derecho del ratn accedemos al men contextual en el que elegimos las opciones que deseamos que aparezcan visibles en la misma.
132
Departamento de Ingeniera de Sistemas y Computacin
UNIVERSIDAD CATLICA DEL NORTE
Reglas
En algunas ocasiones es posible tener que distribuir los objetos de una forma precisa sobre la diapositiva. En este caso, es muy til visualizar la regla horizontal y la vertical. Estas reglas se sitan en la parte superior e izquierda de la ventana del programa y permiten colocar objetos, cambiar sangras de prrafos, mrgenes de pginas u otros parmetros de espaciado.
Para mostrar u ocultar las reglas seleccionar la opcin Regla de la ficha Vista, dentro del grupo de opciones Mostrar u ocultar. Si las reglas estn visibles, a la izquierda de esta opcin se mostrar una marca de verificacin.
Cuadrcula y guas
Tanto la cuadrcula como las guas son lneas de apoyo que podemos utilizar en PowerPoint para colocar los diferentes objetos que componen cada diapositiva.
133
Departamento de Ingeniera de Sistemas y Computacin
UNIVERSIDAD CATLICA DEL NORTE
La cuadrcula est compuesta por un entramado de lneas punteadas que se coloca sobre la diapositiva, y nos permite tomar referencias a la hora de confeccionar la presentacin.
Para activarla marcaremos la opcin Lneas de la cuadrcula que aparece dentro del grupo de opciones Mostrar u ocultar, de la ficha Vista.
Las guas son lneas verticales y horizontales que se sitan sobre la diapositiva, por defecto dos, una vertical y otra horizontal que pasan por el centro de la diapositiva. Estas guas podrn desplazarse e incluso copiarse de tal manera que ayuden a situar los distintos elementos de la diapositiva de forma precisa. Para visualizar estas guas, pulsaremos el botn derecho del ratn con el puntero situado sobre el rea de trabajo, y seleccionamos la opcin Cuadrcula y Guas de su men contextual.
De ese modo se abre el cuadro de dilogo de Cuadrcula y guas, donde marcamos la opcin Mostrar guas de dibujo en la pantalla:
134
Departamento de Ingeniera de Sistemas y Computacin
UNIVERSIDAD CATLICA DEL NORTE
El aspecto que muestra la ventana del documento estando visibles las reglas y guas es la que podemos ver en la siguiente imagen. Observar como la posicin en la cual se encuentra el curso se marca sobre las reglas, una marca entre los valores 4 y 6, tanto en la regla de la parte superior, como en la regla de la izquierda de la ventana.
Para desplazar una de estas guas, seguiremos los siguientes pasos: 1. Situar el puntero sobre la gua y pulsar el botn izquierdo del ratn. 2. Manteniendo pulsado el botn, arrastrarla en la direccin adecuada. Un texto sobre la gua marcar la posicin de la misma respecto al punto central de la diapositiva.
135
Departamento de Ingeniera de Sistemas y Computacin
UNIVERSIDAD CATLICA DEL NORTE
3. Soltar el botn del ratn cuando la gua est en el punto requerido. Si lo que se precisa es introducir una nueva gua habr que copiar una de las ya existente. Para ello actuaremos del siguiente modo: 1. Situar el puntero sobre la gua y pulsar el botn izquierdo del ratn. 2. Manteniendo pulsado el botn y la tecla Ctrl, arrastrarla en la direccin adecuada, vemos como junto al puntero del ratn aparece un signo +, que me indica que el elemento seleccionado se va a copiar. Un texto sobre la gua marcar la posicin de la misma respecto al punto central de la diapositiva.
3. Soltar el botn del ratn y a continuacin la tecla Ctrl cuando la gua est en el punto requerido. Si se quiere eliminar una de las guas: 1. Situar el puntero sobre la gua y pulsar el botn izquierdo del ratn. 2. Manteniendo pulsado el botn, arrastrarla hacia el exterior de la diapositiva. 3. Soltar el botn del ratn cuando la gua est fuera de la diapositiva.
Iniciar una presentacin
Cuando se comienza una sesin de PowerPoint se abre por defecto la opcin Vista normal y una diapositiva de ttulo. En ella aparecen inicialmente dos cuadros de texto dentro de los que el usuario puede escribir a modo de ttulos, los mensajes iniciales para la presentacin. Es posible agregar a esos dos, otros elementos para dar mayor esttica o contenido a esta primera diapositiva. Tambin es posible eliminarlos en el caso de que queramos prescindir de ellos, para realizar nuestro propio diseo de la diapositiva.
136
Departamento de Ingeniera de Sistemas y Computacin
UNIVERSIDAD CATLICA DEL NORTE
Para completar esta diapositiva modelo seguimos los siguientes pasos: 1. Hacer clic sobre el cuadro de texto superior y escribir en l el texto que se quiere introducir. 2. Hacer clic sobre el cuadro de texto inferior y escribir en l otro texto. 3. Hacer clic fuera de la diapositiva para salir del cuadro de texto. Consiguiendo de este modo, que el aspecto que muestre esta primera diapositiva sea el siguiente:
Aadir una nueva diapositiva
Una vez creada la diapositiva anterior, la primera, ser preciso aadir una nueva diapositiva, la segunda. El proceso para ello es:
1. Seleccionar la opcin Nueva diapositiva
de la ficha Inicio
2. Se abre un panel en el que aparecen algunos de los tipos de diapositivas ms usuales: 137
Departamento de Ingeniera de Sistemas y Computacin
UNIVERSIDAD CATLICA DEL NORTE
3. Seleccionamos el tipo de diapositiva ms adecuado, en funcin del diseo que se quiera dar a la nueva diapositiva. 4. Para insertar cualquiera de estos tipos de diapositivas, slo tenemos que hacer clic sobre la elegida, de esta manera hemos insertado una nueva diapositiva con el diseo deseado. Existen otros mtodos para insertar una diapositiva nueva, situndonos sobre cualquiera de las diapositivas que aparecen en la pestaa Diapositiva, del panel de la izquierda: 1. Desde el men contextual que aparece al pulsar el botn derecho, seleccionamos la opcin Nueva diapositiva,
2. Pulsamos el botn Intro de nuestro teclado. En estos dos casos se insertar directamente una nueva diapositiva tras la diapositiva seleccionada inicialmente. En este caso no se abre el cuadro de dilogo para seleccionar el tipo de diapositiva a insertar, por lo que se insertar del tipo bsico, Ttulo y Objeto. 138
Departamento de Ingeniera de Sistemas y Computacin
UNIVERSIDAD CATLICA DEL NORTE
Desplazarse entre las diapositivas de la presentacin
Para visualizar y trabajar sobre una de las diapositivas de la presentacin habr que acceder a ella. Hay distintos modos de avanzar entre las diapositivas:
Las teclas AvPg y RePg activan la diapositiva siguiente y anterior respectivamente. Hacer clic sobre los botones Siguiente diapositiva y Diapositiva anterior, situados debajo de la barra de desplazamiento vertical. Pulsando las teclas Ctrl + Inicio se activa la primera de las diapositivas de la presentacin. Pulsando las teclas Ctrl + Fin se activa la ltima de las diapositivas de la presentacin. En la ficha Diapositivas situada en el rea de la izquierda hacemos clic en la diapositiva que queremos visualizar.
En la barra de estado se indica el nmero de la diapositiva actual y el nmero de diapositivas que tiene la presentacin .
Eliminar una diapositiva
Si se quiere eliminar una de las diapositivas de la presentacin bastar acceder a la misma y cuando est visible en pantalla acceder a la opcin Eliminar , que aparece en el grupo de opciones diapositivas de la ficha Inicio. En la ficha Diapositivas nos situamos sobre la diapositiva que queremos eliminar abrimos el men contextual, haciendo clic con el botn derecho del ratn, y seleccionamos Eliminar diapositiva.
Tambin podemos conseguir la eliminacin de una diapositiva, pulsando la tecla Supr, tras tenerla seleccionada
Duplicar una diapositiva
Es posible crear una copia de una diapositiva, esto puede ser til en el caso de que ambas diapositivas sean muy parecidas y cueste menos modificarla que crearla de nuevo. Es una opcin interesante. Para duplicar diapositivas, bastar con seleccionar la diapositiva o diapositivas de las que se desea realizar una copia, y a continuacin elegir la opcin Duplicar diapositivas seleccionadas, que aparece en el panel desplegable de la opcin Nueva diapositiva de la ficha Inicio. La copia que se crea se sita a continuacin de la diapositiva actual.
139
Departamento de Ingeniera de Sistemas y Computacin
UNIVERSIDAD CATLICA DEL NORTE
Modificar el orden de las diapositivas
Si en algn momento se precisa alterar el orden de las diapositivas en la presentacin los pasos a seguir son, marcando esta opcin desde la ficha Vista o desde la Barra de estado.: 1. Establecer la vista Clasificador de diapositiva, marcando esta opcin desde la ficha Vista o desde la Barra de estado. 2. Hacer clic sobre la diapositiva que se quiere desplazar y, sin soltar el botn del ratn, desplazarla hasta colocarla en la nueva posicin. El puntero junto con una lnea vertical establecern la posicin de la diapositiva, tal y como se observa en la imagen.
3. Soltar el botn del ratn cuando el cursor est situado en la posicin adecuada.
Otra manera de cambiar el orden de las diapositivas es accediendo a la ficha Diapositivas en la Vista Normal y procedemos de manera similar a como hemos hecho en el caso anterior, es decir, arrastrando la diapositiva hasta su nueva ubicacin. 140
Departamento de Ingeniera de Sistemas y Computacin
UNIVERSIDAD CATLICA DEL NORTE
Tambin es posible desplazar varias diapositivas a la vez. Para seleccionar ms de una diapositiva mantener pulsada la tecla Control mientras se seleccionan todas ellas, en el caso de las diapositivas a seleccionar estn situadas una junto a otra, se seleccionar la primera de ellas, y manteniendo pulsada la tecla de Maysculas, la ltima. Otra manera de seleccionar diapositivas, es haciendo clic sobre un rea vaca y arrastrando el puntero, de manera que se abra una ventana que abarque las diapositivas que se quieren desplazar. Estas maniobras de seleccin son las mismas que para seleccionar archivos desde el Explorador de Windows.
Visualizacin de las diapositivas
Como ya se indic en la leccin anterior hay varias formas de visualizar las diapositivas de una presentacin. Se accede a cada una de ellas:
Seleccionando la opcin correspondiente que aparece disponible en la ficha Vista.
Haciendo clic sobre uno de los botones de visualizacin presentes en la parte inferior de la ventana del documento, en la zona correspondiente con la Barra de estado .
Vista normal Este tipo de Vista, visualiza en pantalla la diapositiva actual, tal y como se observa en la siguiente imagen. Es el modo de visualizacin establecido hasta este momento.
141
Departamento de Ingeniera de Sistemas y Computacin
UNIVERSIDAD CATLICA DEL NORTE
Vista clasificador de diapositivas Esta vista muestra todo el contenido de la presentacin en modo de diapositivas en miniatura, donde se aprecia todo el contenido de las mismas, tal y como se observa en la siguiente figura.
En la vista Clasificador de diapositivas es posible volver a ordenar las diapositivas y establecer transiciones o efectos de animacin, tal y como se detallar en lecciones posteriores. Vista Presentacin con diapositivas Esta visualizacin muestra sobre la totalidad de la pantalla la diapositiva actual pudiendo visualizar las siguientes diapositivas sin ms que pulsar una tecla cualquiera o el botn izquierdo del ratn. Es el modo en que se muestra al pblico una presentacin ya terminada. Vista pgina de notas Esta vista presenta la diapositiva actual junto con un marco de texto en el cual poder indicar anotaciones. El aspecto de la pantalla es la que se muestra en la siguiente imagen.
El mantener unas notas junto a cada diapositiva puede tener dos aplicaciones interesantes entre otras:
Imprimir las diapositivas con las notas, para que quien exponga la presentacin pueda contar con un guin impreso con las diapositivas y en la pgina de cada diapositiva con ciertas informaciones adicionales (notas) que comentar, ciertas cifras, fechas, datos, que sin ser reflejados en la diapositiva se deben comentar a la audiencia, a modo de "recordatorio". 142
Departamento de Ingeniera de Sistemas y Computacin
UNIVERSIDAD CATLICA DEL NORTE
Imprimir las diapositivas con las notas y entregar a cada una de las personas de la audiencia el guin de la presentacin, para que en esa zona de notas de cada diapositiva puedan apuntar a lo largo de la presentacin las notas o comentarios que estimen oportunos. De esta manera cada participante tendr constancia escrita de lo expuesto as como unos comentarios anotados por ellos mismos bajo cada diapositiva presentada.
Ficha Esquema En el rea de la izquierda de la vista normal, aparecen dos fichas, la ficha Diapositiva y la ficha Esquema. Esta ltima ficha permite examinar y trabajar sobre la estructura, en modo texto, de la presentacin.
Al situarnos en un elemento del esquema se visualiza en la parte central, la diapositiva a la que estamos haciendo referencia. En lecciones posteriores se indicar con detalle el modo de trabajar en esta vista, como organizar y desarrollar el contenido de la presentacin desde la misma.
Incorporando Color a nuestra Presentacin
Para incorporar color a nuestras presentaciones, lo podemos hacer a travs de las combinaciones preestablecidas en la cinta de opciones Diseo en el grupo Tema, al pasar el mouse por cualquier tema, la presentacin completa toma el diseo seleccionado.
La eleccin de un tema, incluye el fondo, el tipo de letra, color y forma de las vietas. Otra forma de incorporar color a nuestra presentacin es hacerlo en forma manual, incorporando el color de fondo en la cinta de opciones Diseo en el grupo Fondo.
143
Departamento de Ingeniera de Sistemas y Computacin
UNIVERSIDAD CATLICA DEL NORTE
Y seleccionar el color deseado o tambin nos podemos dirigir a la opcin formato de fondo.
En esta opcin tenemos variados fondos, los que se clasifican en Slido, Degradado, con imagen o textura, en cada opcin tenemos ms alternativas para configurar nuestro fondo; en cada opcin tenemos la alternativa de aplicarlo a la seleccin actual o a toda la presentacin.
Incorporando Transiciones
Las transiciones son efectos de animacin que aparecen al pasar de una diapositiva a otra, esta opcin la encontramos en la cinta Animaciones en el grupo Transiciones, aqu podemos simplemente seleccionar el efecto deseado y se aplicar a la seleccin.
144
Departamento de Ingeniera de Sistemas y Computacin
UNIVERSIDAD CATLICA DEL NORTE
Cuando a una diapositiva se le ha incorporado el efecto de transicin aparecer una estrella en la esquina inferior izquierda.
Cada efecto de transicin que seleccionamos para nuestra presentacin es posible de configurar en las opciones sonido y velocidad, adems de la opcin de aplicar el mismo efecto a toda la presentacin.
Personalizar Animacin
Esta herramienta nos permitir aplicar diferentes animaciones a objetos individuales de nuestras diapositivas, para activar esta opcin debemos ir a la cinta de opciones Animaciones, en el grupo animaciones y presionar el botn continuacin. , aparecer el panel que se muestra a
145
Departamento de Ingeniera de Sistemas y Computacin
UNIVERSIDAD CATLICA DEL NORTE
Para aplicar el efecto, se debe seleccionar el objeto de la diapositiva y presionar el botn Agregar efecto, en l encontrar diferentes efectos que se clasifican segn su aparicin. Cada vez que se aplica una animacin, se asigna un nmero al objeto, el que representa el orden en que aparecer en la diapositiva y que se muestra en el listado del panel de tareas, el cual es posible reorganizar a travs de las flechas de reordenar. Para eliminar un efecto, basta con seleccionarlo de la lista y presionar el botn Quitar.
Diseos Personalizados
Puede que entre todos los diseos de diapositivas que encontramos en el PowerPoint no encontremos uno que satisfaga nuestro gusto o necesitemos disear algo especial con colores corporativos y logos, para ello es posible realizar nuestros propios diseos a travs de la creacin de Patrones, el cual nos permite definir el conjunto de formatos (colores, vietas, tipos de letra, tamaos y formas) que utilizaremos en nuestra presentacin. Creacin de Patrones Para Crear patrones nuevos debemos hacer lo siguiente: 1. Hacer clic en la cinta de opciones Vista y en el grupo Vista de Presentacin, hacer clic en Patrn de diapositiva, a continuacin ver una diapositiva en blanco con todas las reas especificadas en forma genrica, de tal forma que es posible disear cada una de las partes en forma personalizada, adems queda a la vista la cinta de opciones de patrn de diapositiva.
2. Aplique formato a los diferentes elementos que se encuentran en la diapositiva y disee el fondo, utilizando las herramientas de formato correspondientes, tambin puede incorporar imgenes o figuras. Estas modificaciones pueden realizarse a cada uno de los diseos de diapositivas que se encuentran visibles y tambin puede crear diseos nuevos. 3. Una vez realizadas las modificaciones debe cerrar la vista Patrn, y su nuevo diseo estar disponible en el conjunto de temas de PowerPoint.
Impresin de Diapositivas
En PowerPoint puede imprimir diapositivas, documentos y pginas de notas. Puede imprimir la presentacin en la vista Esquema, as como imprimir en color, en blanco y negro, o en escala de grises. 1. Haga clic en el botn de Office , en la flecha situada junto a Imprimir y, a continuacin, en Vista preliminar. 2. En la lista Imprimir del grupo Configurar pgina, seleccione Diapositivas. 146
Departamento de Ingeniera de Sistemas y Computacin
UNIVERSIDAD CATLICA DEL NORTE
3. Haga clic en Opciones, elija Color o escala de grises y despus haga clic en una de las opciones siguientes: Color. Si usa una impresora en color, con esta opcin se imprime en color. Color (en impresora en blanco y negro). Si utiliza una impresora en blanco y negro, esta opcin imprime en escala de grises. Escala de grises. Esta opcin imprime imgenes que contienen variaciones de gris entre blanco y negro. Los rellenos de fondo se imprimen en blanco a fin de que el texto sea ms legible. A veces, la escala de grises parece igual que Blanco y negro puros. Blanco y negro puros. Esta opcin imprime el documento sin rellenos grises. 4. Haga clic en Imprimir.
Impresin de Notas Utilice el panel de notas (panel de notas: panel en la vista normal en el que escribe las notas que desea que acompaen a una diapositiva. Imprima estas notas como pginas de notas o mustrelas cuando guarde una presentacin como una pgina Web.) de la vista Normal para escribir notas sobre las diapositivas. Panel de notas en la vista Normal
Puede escribir las notas y aplicarles formato mientras trabaja en la vista Normal, pero para ver cmo se van a imprimir las pginas de notas y ver el efecto del formato de texto, como los colores de fuente, cambie a la vista Pgina de notas. En esta vista, tambin puede comprobar y cambiar los encabezados y pies de pgina de las notas. En cada pgina de notas aparece una imagen de una diapositiva, junto con las notas correspondientes. En la vista Pgina de notas, puede mejorar el aspecto de las notas con grficos, imgenes, tablas y otro tipo de ilustraciones.
Las pginas de notas incluyen las notas y cada diapositiva de la presentacin. Cada diapositiva se imprime en su propia pgina de notas. Las notas acompaan a la diapositiva. Se pueden agregar datos como grficos o imgenes a las pginas de notas. Las imgenes o los objetos agregados en la vista Pgina de notas aparecern en la pgina de notas impresa, si bien no aparecen en pantalla en la vista Normal. Si guarda la presentacin como pgina Web, las imgenes o los objetos no aparecen al mostrar la presentacin en el explorador Web, slo se mostrarn las notas. Los cambios, adiciones y eliminaciones realizados en una pgina de notas se aplican slo a esa pgina de notas y al texto de las notas en la vista Normal. Para agrandar, cambiar la posicin o dar formato al rea de imgenes de diapositivas o al rea de notas, vaya a la vista Pgina de notas y haga los cambios necesarios. No puede dibujar ni colocar imgenes en el panel de notas en la vista Normal. Cambie a la vista Pgina de notas para dibujar o agregar una imagen.
147
Departamento de Ingeniera de Sistemas y Computacin
UNIVERSIDAD CATLICA DEL NORTE
Gua para el Diseo y Presentacin Objetivos del Diseo
Textos legibles Grficos aplicables y fciles de leer Las diapositivas muestran los puntos principales, pero no todos los detalles
Objetivos del Presentador
Una vez que tenga una presentacin bien diseada, usted debe trabajar con ella durante su conferencia.
Lo que dice el orador, coincide con las diapositivas Las diapositivas no cambian su sincronismo con el que habla La diapositivas no distraen al conferenciante No hay dificultades tcnicas!
Errores de Diseo
Las equivocaciones en el diseo vienen en distintos grados; desde serias, hasta irritantes. Serias
El texto es demasiado pequeo para ser ledo Demasiado texto en la diapositiva Contra se fondo, el texto resulta difcil de leerse Demasiado material a conocerse de una sola vez
Puede ser dificultoso decidir si sus diapositivas tienen errores de diseo. Exactamente cunto texto es demasiado? Ha reducido tanto las palabras, que ya no tienen sentido?? Es una imagen meramente agradable para ser vista, la que debera ser borrada o mantiene las cosas interesantes? Irritante
Errores de Ortografa! Demasiadas cosas que se mueven (imgenes animadas, transiciones de diapositivas, animaciones de texto de diapositivas) Los fondos y los colores que son contradictorios Uso inconsistente de las maysculas, minsculas y puntuaciones. Ejemplo: Ttulos de diapositivas Nuestros Objetivos Ventas mensuales.
Imgenes que desperdician espacio y no agregan nada
Consejos para Diseo
De manera que, cmo evitar esos errores de diseo? Qu funciona bien? General
Mantenga todo simple! Diseo para propsito elemental - pantalla, impresin, proyeccin con transparencias, etc. Si es necesario, disee una versin intercambiable para un propsito accesorio. (Lo que funciona bien en la pantalla, puede no imprimirse bien en absoluto) Minimizar el uso de tablas y mantenerlas simples. (Generalmente stas difciles de ser ledas en la pantalla. Incluya detalles en las Notas a imprimir o en un documento por separado.) 148
Departamento de Ingeniera de Sistemas y Computacin
UNIVERSIDAD CATLICA DEL NORTE
Minimizar el uso del clipart y las fotos. (Ellas agrandan el tamao del archivo. Demasiadas distraen del texto y ocupan una cantidad grande de espacio en la pantalla.) Insertar una diapositiva en blanco para un periodo de debate, o dejar la pantalla en blanco de forma manual. (Una dispositiva en blanco ilumina el ambiente, de manera que la gente puede verse entre si.) No ponga TODO su discurso en las diapositivas. Insumir un 30% de tiempo ms frente a una audiencia que cuando lo practique solo. Est alerta sobre el hecho de que algunas plantillas no concuerdan con todos esos consejos de diseo!
Texto
Mantngalo simple! Use una cantidad de palabras mxima
6 palabras por punto de tem 6 puntos por diapositiva 6 diapositivas seguidas, con texto (a continuacin una seccin diapositiva ttulo o diapositiva imagen)
Alinear y hacer coincidir su texto y puntos vietas, entre diapositivas similares. Sea consistente: fondo de diapositiva, vietas, fuentes, pies, esquema de color, grficos, diagramas, fotos, ortografa, frases, mrgenes, maysculas etc. Resumir al comienzo y nuevamente el final. Un concepto, idea, o tpico por diapositiva Usar animaciones personalizadas para sus listas y para las series mltiples en un grfico.
Fuentes de Texto y Formateo
Mantenga la simplicidad! 1 o 2 fuentes en toda la presentacin (Variar cuando sea necesario, mediante tamao, negrita, itlica, color.) Tamaos de Fuente: Mnimo = 18 pto. Fuente Ttulo = 36 pto. por lo menos Lista con puntos vietas, = 24, 32, o 38 pto.
Tipo de Fuente:
Usar fuentes sans-serif, como Esta. El texto en una fuente serif debe ser de un tamao ms grande, para que sea legible igual que una fuente sans-serif . Usar fuentes de fantasa solamente para los ttulos. (Asegrese de que sean legibles! Tambin de transportar la fuente con la presentacin.)
Formateo de PowerPoint:
TODAS MAYSCULAS son difciles de leer. Usarlas solo en los ttulos. Evitar los subrayados (Eso indica un vnculo.) Sombrear los ttulos o palabras, pero con cuidado con el texto. A menudo convierten al texto normal en algo turbio. (Las plantillas con frecuencia sombrean todo. )
Fondos y Texto de Color
Para pantalla: texto claro sobre fondo oscuro Para imprimir: texto oscuro sobre fondo claro 149
Departamento de Ingeniera de Sistemas y Computacin
UNIVERSIDAD CATLICA DEL NORTE
Fondo mezclado: Evite los fondos donde el texto cruza reas, tanto claras como oscuras. (Es difcil formatear texto para que se muestre bien sobre ambas zonas) Texto de color:
Solo pocos colores. Alto contraste con el fondo. Evite el rojo sobre verde y el verde sobre el rojo. (La gente daltnica solo ver un color.) Para imprimir: Evite los colores claros para un texto a ser impreso sobre un fondo blanco liso (No podr ser ledo!)
Errores en la Entrega
An con una gran presentacin, el orador puede causar confusin y hacer sufrir a la audiencia! Practique, practique, practique! Errores Serios
Leer las diapositivas a la audiencia (Es aburrido!) No hacer el cambio de diapositiva cuando habla del tema siguiente. Bloquear la pantalla No hablar en voz alta y lo suficientemente fuerte Hablar demasiado tiempo Las fuentes utilizadas no estn en la computadora, que est mostrando esa presentacin. (Puede cambiar alineamientos y acomodar textos y hasta sacar los mismos fuera de la diapositiva !) Vnculos rotos Demasiado rpido = Cambiar diapositivas frente a la audiencia que puede leer a las mismas
Irritante
Demasiado lento = La misma diapositiva mostrada muy largamente
Irse del tema No hacer contacto visual con la audiencia Usar un puntero luminoso que es demasiado pequeo o difuso, para verse bien en la pantalla
Errores comunes con las Imgenes en las Presentaciones.
Lo que usted ve en la pantalla de proyeccin, no es exactamente lo que ve en su monitor cuando crea la presentacin. La diapositiva en la pantalla ser ms borrosa y por lo menos algo lavada (plida y con menor contraste). Esto es importante para la eleccin de las imgenes. Ms abajo, hay algunos ejemplos de errores comunes cuando las imgenes se usan en presentaciones: Difcil de leer
Es difcil formatear texto que resulte fcil de leer, cuando el fondo tiene tanto reas claras como oscuras. Cuando se elige un fondo, piense en cunto texto estar utilizando y dnde ir el mismo en la diapositiva.
150
Departamento de Ingeniera de Sistemas y Computacin
UNIVERSIDAD CATLICA DEL NORTE
Demasiado grande
No amontone el texto. Demasiado pequeo
Demasiado chica, es difcil de ver. Por qu incomodar? Las imgenes agrandadas se vuelven pixelizadas
Una foto pequea o tipo mapa de bits, que arrastre agrandndola, se volver pixelizada (mostrando borrones y bordes escalonados, donde cada pixel se ha agrandado). Usted perder todava ms nitidez, cuando la diapositiva sea proyectada en la pantalla. Lavada
La imagen original cuando se proyecte en una pantalla ser ms clara y tendr menos contraste. Cunto cambio hay, depende del proyector particular que se use y de la iluminacin del ambiente. Perder detalles importantes cuando se proyecte su diapositiva? Una imagen plida puede desvanecerse y no verse!
151
Você também pode gostar
- Programación de Base de Datos (Tomo II)Documento178 páginasProgramación de Base de Datos (Tomo II)Angélica AlvaradoAinda não há avaliações
- Dibujo de ArtefactosDocumento2 páginasDibujo de Artefactosronal adams reyesAinda não há avaliações
- Manual Excel 2007 CepsDocumento104 páginasManual Excel 2007 CepsPERCY QUISPE QUISPEAinda não há avaliações
- Manual Excel Básico DosBarbasDocumento196 páginasManual Excel Básico DosBarbasvictor carvalloAinda não há avaliações
- ME - GoalBus Regulador - Manual Del Editor 4.2.10 PDFDocumento119 páginasME - GoalBus Regulador - Manual Del Editor 4.2.10 PDFEdwin HurtadoAinda não há avaliações
- Examen ComputacionDocumento2 páginasExamen ComputacionJosé VenegasAinda não há avaliações
- TEMA 3 Informatica Basica PDFDocumento34 páginasTEMA 3 Informatica Basica PDFAlonso RodriguezAinda não há avaliações
- Manual SAP para Visualizar Fechas de Consumo de MaterialesDocumento7 páginasManual SAP para Visualizar Fechas de Consumo de MaterialesHector MerloAinda não há avaliações
- Superficies y SolidosDocumento13 páginasSuperficies y Solidosmirt uribeAinda não há avaliações
- Manual Excel 365Documento113 páginasManual Excel 365Maria Fernanda Castro LopezAinda não há avaliações
- Examen de Corel DrawDocumento2 páginasExamen de Corel DrawAlejandro Rodriguez100% (1)
- Todo CMDDocumento7 páginasTodo CMDjenvet carAinda não há avaliações
- Taller N°2 de Microsoft WordDocumento3 páginasTaller N°2 de Microsoft Wordmelanie diaz navarroAinda não há avaliações
- Cybercursos - Introduccion Al Sistema Operativo Windows NT (PDF)Documento83 páginasCybercursos - Introduccion Al Sistema Operativo Windows NT (PDF)jesadAinda não há avaliações
- Eva.c-6-5 Infor - 2Documento1 páginaEva.c-6-5 Infor - 2yennyfer olivero coronadoAinda não há avaliações
- Examen de Corel Draw A PDFDocumento2 páginasExamen de Corel Draw A PDFAlejandro RodriguezAinda não há avaliações
- Diseño y Parametria 2D Con AutoCAD DUALDocumento210 páginasDiseño y Parametria 2D Con AutoCAD DUALmarioAinda não há avaliações
- Examen de La 1º Unidad de Computación - 3ºsecundariaDocumento1 páginaExamen de La 1º Unidad de Computación - 3ºsecundariaELIZAH TAAinda não há avaliações
- Manual Excel BásicoDocumento59 páginasManual Excel BásicoAstrid Chichilota MuñozAinda não há avaliações
- Manual Excel AvanzadoDocumento118 páginasManual Excel AvanzadoDavid QM100% (1)
- Manual Del Participante Excel Intermedio AvanzadoDocumento167 páginasManual Del Participante Excel Intermedio AvanzadoSandy ET100% (1)
- FirmaDigital PDFDocumento63 páginasFirmaDigital PDFalbertocAinda não há avaliações
- 1ro Secundaria ComputaciónDocumento4 páginas1ro Secundaria ComputaciónRonald J. VaskAinda não há avaliações
- Talleres de Tecnologia e Informatica Ii Periodo 7Documento2 páginasTalleres de Tecnologia e Informatica Ii Periodo 7BeatrizQuijanoAinda não há avaliações
- Manual Excel 2010 Nivel 2 RevisadoDocumento128 páginasManual Excel 2010 Nivel 2 RevisadoAlexander Soto BarredaAinda não há avaliações
- Etherape ReportDocumento83 páginasEtherape ReportgenadyAinda não há avaliações
- FORMATO 4 - Evaluación Final 5 SDocumento6 páginasFORMATO 4 - Evaluación Final 5 SMiel De Abeja Apícola LimahiAinda não há avaliações
- Formato Examen Final 2023-10Documento3 páginasFormato Examen Final 2023-10luz leon maldonadoAinda não há avaliações
- Informatica Avanzada-4Documento29 páginasInformatica Avanzada-4Roman Leonardo Rodriguez Florian (Docente)Ainda não há avaliações
- Libro Excel 2016Documento130 páginasLibro Excel 2016Aaron HerreraAinda não há avaliações
- Curso de C para Dummies PDFDocumento198 páginasCurso de C para Dummies PDFMontes Hector67% (3)
- Formato TareaDocumento2 páginasFormato Tareacristopher barreraAinda não há avaliações
- Catálogo en Español de Altivar 71Documento141 páginasCatálogo en Español de Altivar 71AlejandroAinda não há avaliações
- Reporte FinalDocumento2 páginasReporte FinalFreddy LaraAinda não há avaliações
- Taller 3 ComunicacionOralEscrita Sección 1 DiurnaDocumento3 páginasTaller 3 ComunicacionOralEscrita Sección 1 DiurnaChristopher CastilloAinda não há avaliações
- 6TO ACTIVIDADingreso A EmazeDocumento1 página6TO ACTIVIDADingreso A EmazeamarucastillotayakAinda não há avaliações
- Libro Excel Aplica 2016Documento109 páginasLibro Excel Aplica 2016Jessica Ballarta PérezAinda não há avaliações
- Funcionalidad PlatinoDocumento107 páginasFuncionalidad Platinonelman50Ainda não há avaliações
- Formato de Procedimiento - Taller en ClaseDocumento8 páginasFormato de Procedimiento - Taller en Claseandres salgadoAinda não há avaliações
- Participant-Handbook-master - PDF - BossDocumento23 páginasParticipant-Handbook-master - PDF - Boss98754323456Ainda não há avaliações
- P 8.2.1 (8.1.1) Multiplicación de Num Con SignoDocumento6 páginasP 8.2.1 (8.1.1) Multiplicación de Num Con SignoLeonel Zapata BernalAinda não há avaliações
- Examen de La 1º Unidad de Computación - 1ºsecundariaDocumento1 páginaExamen de La 1º Unidad de Computación - 1ºsecundariaELIZAH TAAinda não há avaliações
- Excel Taller 1Documento3 páginasExcel Taller 1Harold ConradoAinda não há avaliações
- MACROS Avanzado For MacroAntoniDocumento68 páginasMACROS Avanzado For MacroAntoniEfraín LinAinda não há avaliações
- Manual Usuario - App LockDocumento11 páginasManual Usuario - App Lockdavid asconaAinda não há avaliações
- La Constancia y Diciplina Te Llevaran Lejos PDFDocumento198 páginasLa Constancia y Diciplina Te Llevaran Lejos PDFJuan ManuelAinda não há avaliações
- MarketingDocumento6 páginasMarketingFernandoAinda não há avaliações
- Formato Trabajo Escrito Explorar para InvestigarDocumento5 páginasFormato Trabajo Escrito Explorar para InvestigarCarlos Andres de laAinda não há avaliações
- Evaluación Xplorer GLX PDFDocumento1 páginaEvaluación Xplorer GLX PDFKATERYN MARIOLY CABELLO BARRAAinda não há avaliações
- Examen Computación PNCDocumento3 páginasExamen Computación PNCGiancarlos FrancoAinda não há avaliações
- Partes Del PanelDocumento1 páginaPartes Del PanelBrayton HerreraAinda não há avaliações
- Infografia 1Documento3 páginasInfografia 1Chueq RzAinda não há avaliações
- Student WB 2011 Esp-P Íginas-75Documento1 páginaStudent WB 2011 Esp-P Íginas-75calidad dibujoAinda não há avaliações
- Manual Nomiplus TA PDFDocumento189 páginasManual Nomiplus TA PDFcubexlifeAinda não há avaliações
- Aplicaciones informáticas de hojas de cálculo. ADGG0208No EverandAplicaciones informáticas de hojas de cálculo. ADGG0208Ainda não há avaliações
- Aplicaciones informáticas de hojas de cálculo. ADGN0210No EverandAplicaciones informáticas de hojas de cálculo. ADGN0210Ainda não há avaliações
- Tratamiento básico de datos y hojas de cálculo. ADGG0508No EverandTratamiento básico de datos y hojas de cálculo. ADGG0508Ainda não há avaliações
- Cuadro Comparativo Tipos TextosDocumento9 páginasCuadro Comparativo Tipos TextosLisseth HurtadoAinda não há avaliações
- Pautas de Terapia OcupacionalDocumento4 páginasPautas de Terapia Ocupacionalbarbara vilchesAinda não há avaliações
- Participación SocialDocumento11 páginasParticipación SocialJuan M. Nava DavilaAinda não há avaliações
- ABC Ejs, Distorsiones, 4preg 1Documento21 páginasABC Ejs, Distorsiones, 4preg 1Alfeku CabraAinda não há avaliações
- UcayaliDocumento23 páginasUcayalidante hitler perez cardenasAinda não há avaliações
- Plan de Area Sociales Grado PrimeroDocumento3 páginasPlan de Area Sociales Grado PrimeroEstefanía Montoya PinedaAinda não há avaliações
- EEDPDocumento13 páginasEEDPjuanAinda não há avaliações
- Practica 3 Iso 45001 GRUPO DELTADocumento5 páginasPractica 3 Iso 45001 GRUPO DELTAHarold martinez fernandezAinda não há avaliações
- Metodología de La Planificación EstratégicaDocumento6 páginasMetodología de La Planificación EstratégicaCarvajal Villanueva Astrid TatianaAinda não há avaliações
- MateriaasdasdasasdasdasDocumento100 páginasMateriaasdasdasasdasdasErika Valentina Canales DiazAinda não há avaliações
- STAI IdareDocumento14 páginasSTAI IdareIE del Prado100% (1)
- Instrumento de EmyDocumento8 páginasInstrumento de EmyEmely Alarcon AdrianzenAinda não há avaliações
- FactorialesDocumento18 páginasFactorialesVictor HugoAinda não há avaliações
- Motivacion y Liderazgo - Informe de Video y ArtículoDocumento6 páginasMotivacion y Liderazgo - Informe de Video y ArtículoPriscilla Sanchez SuarezAinda não há avaliações
- t3 Comunicación 2023 2Documento7 páginast3 Comunicación 2023 2Leonardo Cisneros rosalesAinda não há avaliações
- Direccion EstrategicaDocumento3 páginasDireccion EstrategicaJessy CampoAinda não há avaliações
- Protocolo 61850Documento3 páginasProtocolo 61850leocar_128Ainda não há avaliações
- INACAL 02 Medidor de Caudal CoriolisDocumento4 páginasINACAL 02 Medidor de Caudal CoriolisARTURO EMILIO BERASTAIN HURTADOAinda não há avaliações
- Informe Medicion SH2 PM-83 PDFDocumento6 páginasInforme Medicion SH2 PM-83 PDFCristhian Emmanuel GarridoAinda não há avaliações
- Howard P. Lovecraft - La Casa MalditaDocumento16 páginasHoward P. Lovecraft - La Casa MalditaSABRICARDAinda não há avaliações
- FA IMAT-2010-222 Produccion de Metales Ferrosos PDFDocumento11 páginasFA IMAT-2010-222 Produccion de Metales Ferrosos PDFValeria Reyes VilchezAinda não há avaliações
- Introducción A La Lógica Matemática-2 PDFDocumento32 páginasIntroducción A La Lógica Matemática-2 PDFCildi CardonaAinda não há avaliações
- 1.1. ObjetivoDocumento4 páginas1.1. ObjetivoMiriam Marlene Tinoco GarciaAinda não há avaliações
- 3.-Ensayo de Publicidad SubliminalDocumento5 páginas3.-Ensayo de Publicidad SubliminalcarlosAinda não há avaliações
- Ejercicios Con Step 7Documento66 páginasEjercicios Con Step 7Nicolas Toledano Brito100% (1)
- Matematica2 - Semana 4 Guia de Estudio Medida y Notacion Cientifica Ccesa007Documento3 páginasMatematica2 - Semana 4 Guia de Estudio Medida y Notacion Cientifica Ccesa007Demetrio Ccesa RaymeAinda não há avaliações
- Vázquez Jose Edwin TISA EA4Documento15 páginasVázquez Jose Edwin TISA EA4Edwin100% (1)
- Taller de Filosofía: Estética Espacio PublicoDocumento6 páginasTaller de Filosofía: Estética Espacio PublicoMaria Stella Vega RodriguezAinda não há avaliações
- Actividad 6Documento2 páginasActividad 6Paola HenriquezAinda não há avaliações
- EFECTO FOTOELECTRICO LaboratorioDocumento4 páginasEFECTO FOTOELECTRICO LaboratorioElizabeth CastellanosAinda não há avaliações