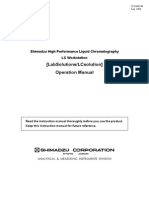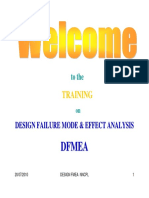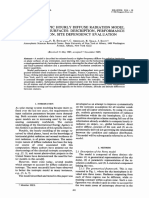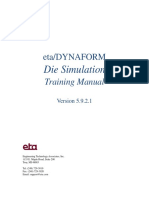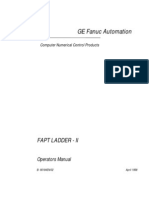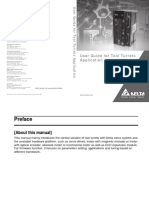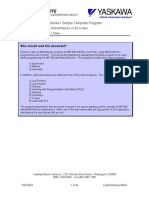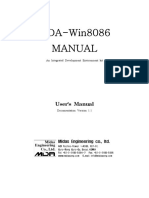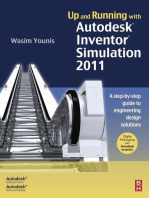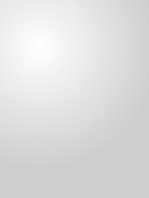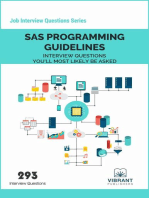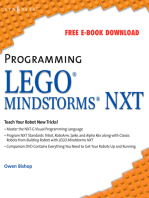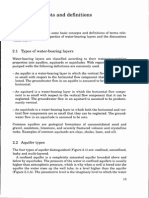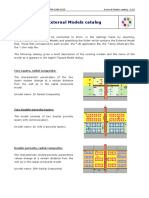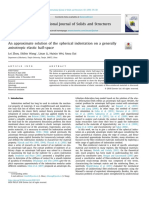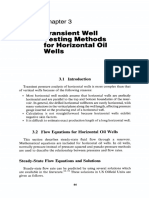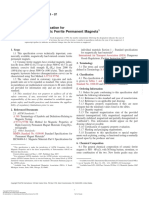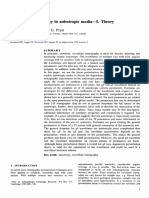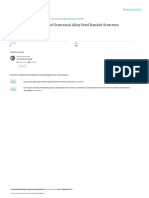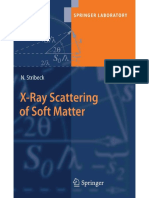Escolar Documentos
Profissional Documentos
Cultura Documentos
DF5.7.1 Application Manual
Enviado por
Jimmy_Chung_1492Descrição original:
Direitos autorais
Formatos disponíveis
Compartilhar este documento
Compartilhar ou incorporar documento
Você considera este documento útil?
Este conteúdo é inapropriado?
Denunciar este documentoDireitos autorais:
Formatos disponíveis
DF5.7.1 Application Manual
Enviado por
Jimmy_Chung_1492Direitos autorais:
Formatos disponíveis
eta/DYNAFORM Application Manual
An LS-DYNA Based Sheet Metal Forming Simulation Solution Package
Version 5.7.1
Engineering Technology Associates, Inc. 1133 E. Maple Road, Suite 200 Troy, MI 48083 Tel: +1 (248) 729 3010 Fax: +1 (248) 729 3020 Email: support@eta.com eta/DYNAFORM team September 2009 1998-2009 Engineering Technology Associates, Inc. All rights reserved.
FOREWORD
FOREWORD
The concepts, methods, and examples presented in this text are for illustrative and educational purposes only, and are not intended to be exhaustive or to apply to any particular engineering problem or design. This material is a compilation of data and figures from many sources. Engineering Technology Associates, Inc. assumes no liability or responsibility to any person or company for direct or indirect damages resulting from the use of any information contained herein.
eta/DYNAFORM Application Manual
OVERVIEW
OVERVIEW
The eta/DYNAFORM software package consists of four programs. These programs represent the pre-processor, solver and post-processor. They are: eta/DYNAFORM, eta/Job Submitter, eta/POST and eta/3DPlayer. eta/DYNAFORM is the pre-processor portion of the software package, which is used to construct the sheet metal forming models. It includes VDA and IGES translators for importing line data and a complete array of tools for altering or constructing line data and meshing it. LS-DYNA is the software packages solver. eta/DYNAFORM has a complete LS-DYNA interface allowing the user to run LS-DYNA from eta/DYNAFORM. eta/POST and eta/GRAPH are the post-processing portions of the package. These programs are used to post-process the LS-DYNA result files from the analysis. eta/POST creates contour, deformation, FLD, and stress plots and animations with the result files. eta/GRAPH contains functions for graphically interpreting the same results.
eta/POST eta/DYNAFORM LS-DYNA eta/3DPlayer Figure 1: Components of eta/DYNAFORM solution package.
Each of the software components has its own manual which should be referenced for further information on running these programs. These manuals are:
eta/DYNAFORM Application Manual eta/DYNAFORM Users Manual LS-DYNA Users Manual eta/POST Users Manual A comprehensive training manual for using the eta/DYNAFORM software package for various applications. A reference guide to the functions contained in the eta/DYNAFORM program (pre-processor). A reference guide to the LS-DYNA program (solver). A reference guide to the functions contained in the eta/POST program and eta/GRAPH program (post-processor).
eta/DYNAFORM Application Manual
INTRODUCTION
INTRODUCTION
Welcome to the eta/DYNAFORM 5.7.1 Application Manual. The eta/DYNAFORM 5.7.1 is the unified version of the eta/DYNAFORM-PC and UNIX platforms. This manual is meant to give the user a basic understanding of finite element modeling for forming analysis, as well as displaying the forming results. It is by no means an exhaustive study of the simulation techniques and capabilities of eta/DYNAFORM. For more detailed study of eta/DYNAFORM, the user is urged to attend an eta/DYNAFORM training seminar. This manual details a step-by-step sheet metal forming simulation process through AutoSetup interface process. Users should take the time to learn setup process as each has inherent benefits and limitations. The following table outlines the major differences of the traditional setup, the Quick Setup, and the AutoSetup procedure.
TRADITIONAL SETUP Manual interface can duplicate any tooling configuration: pads, multiple tools, etc. Requires more setup time Manual definition of travel curves Geometrical Offset and Contact Offset QUICK SETUP Automated interface limits flexibility Reduces modeling setup time Automated travel curves Contact Offset AUTO SETUP There are some inner templates that enables user to setup all kinds of operation. Reduces setup time and reduces the possibility of make mistake Automated travel curves and manual definition curve Both Contact Offset and Geometrical Offset
The exercises provided in the application manual are listed as the following: 1. Single Action Draw: single action/contact offset/drawbead/gravity load. 2. Solid Element Double Action Draw: double action/solid element. 3. Springback and Springback Compensation Analysis: springback/springback compensation. 4. Tube bending and Hydroforming: hydroforming/working direction. Note: This manual is intended for the application of all eta/DYNAFORM platforms. Platform interfaces may vary slightly due to different operating system requirements. This may cause some minor visual discrepancies in the interface screen shots and your version of eta/DYNAFORM that should be ignored.
eta/DYNAFORM Application Manual
TABLE OF CONTENTS
TABLE OF CONTENTS
Commonly Used Material Type ............................................................ IV Example 1 Single Action .........................................................................1
Create an eta/DYNAFORM Database.................................................................... 2 I. Start eta/DYNAFORM 5.7.1 2 II. Open the Database 2 III. Database Unit 3 AUTO SETUP........................................................................................................... 4 I. New Simulation 4 II. General 4 III. Blank Definition 5 IV. Blank Material and Property Definition 7 V. Tools Definition 9 VI. Tools Positioning 17 VII. Process Definition 19 VIII. Control Parameters 21 IX. Define Drawbead 22 X. Animation 25 XI. Add Gravity Stage 26 XII. Tools Definition 27 XIII. Process Definition 28 XIV. Submit Job 29 POST PROCESSING (with eta/POST) ................................................................ 33 I. Reading the Results File into the Post Processor 33 II. Multiple Stage Control 34 III. Deformation 35 IV. FLD 36 V. Thinning 36 VI. Plot Single Frame 37 VII. View Drawbead Force Factor 37 VIII. Record an AVI and E3D File 38
Example 2 Double Action (Solid Element) ..........................................40
Create an eta/DYNAFORM Database.................................................................. 41 I. Start eta/DYNAFORM 5.7.1. 41 II. Import File 41 III. Save the Database 42 IV. Database Unit 42 AUTO SETUP......................................................................................................... 43 I. New Simulation 43 II. General 44 III. Blank Definition 45 IV. Blank Material and Property Definition 47
eta/DYNAFORM Application Manual
I
TABLE OF CONTENTS
V. Tools Definition 48 VI. Tools Positioning 52 VII. Process Definition 52 VIII. Control Parameters 54 IX. Animation 55 X. Submit Job 56 POST PROCESSING (with eta/POST) ................................................................ 58 I. Reading the Results File d3plot into the Post Processor 58 II. Animating Deformation 59 III. Thickness 60 IV. FLD 60
Example 3 Roof Springback Simulation and Springback Compensation 62
Create an eta/DYNAFORM Database.................................................................. 63 I. Start eta/DYNAFORM 5.7.1. 63 II. Import File 63 III. Save the Database 64 AUTO SETUP......................................................................................................... 64 I. New Simulation 64 II. General 65 III. Blank Definition 66 IV. Blank Material and Property Definition 67 V. Boundary Condition 68 VI. Control Parameters 69 VII. Submit Job 70 POST PROCESSING (with eta/POST) ................................................................ 71 I. Reading the Result File d3plot into eta/Post 71 II. Springback Analysis 73 Springback Compensation Analysis Setup........................................................... 76 I. Open file 76 II. Define blank 77 III. Define Tool 79 IV. General Parameters 80 V. Submit for Calculation 80 VI. Result Check 81 VII. The Second Forming Simulation 83 VIII. Deviation Check 84 IX. Surface Mapping 85
Example 4 Tube Bending and Hydro-forming ...................................87
Create an eta/DYNAFORM Database.................................................................. 88 I. Start eta/DYNAFORM 5.7.1 88 II. Import File 88 III. Save the Database 88
II
eta/DYNAFORM Application Manual
TABLE OF CONTENTS
IV. Database Unit 88 AUTO SETUP......................................................................................................... 89 I. New Simulation 89 II. General 89 III. Tube Definition 90 IV. Tool Definition (OP10) 92 V. Tools Positioning (OP10) 94 VI. Process Definition (OP10) 95 VII. Add the Second Stage 96 VIII. Tool Definition (OP20) 97 IX. Process Definition (OP20) 100 X. Control Parameters (OP20) 101 XI. Add the Third Stage 101 XII. Tube Definition (OP30) 101 XIII. Tool Definition (OP30) 102 XIV. Process Definition (OP30) 103 XV. Control Parameters (OP30) 104 XVI. XVII. I. Animation 104 Submit Job 105
POST PROCESSING (with eta/POST) .............................................................. 107 Reading the Results File d3plot into the Post Processor 107 II. Multiple Stage Control 108 III. Deformation 108 IV. FLD 109 V. Thickness/Thinning 109
MORE ABOUT eta/DYNAFORM 5.7.1 ............................................. 111 CONCLUSION ..................................................................................... 112
eta/DYNAFORM Application Manual
III
Commonly Used Material Type
Commonly Used Material Type
At present, LS-DYNA has more than 200 metal/non-metal models for various applications. In sheet metal forming analysis, rigid body material is used for tooling while rigid-plastic material and elastic-plastic material are used for sheet. For elastic-plastic material models, models such as power law plasticity material, piece-wise linear material, transversely anisotropic elastic-plastic material and 3-parameter Barlat material are utilized for the sheet metal stamping forming analysis. eta/Dynaform supports many material models and the commonly used ones are material types 18, 24, 36, 37 and 125, in which types 18 and 24 are isotropic materials while types 36, 37, 39 and 125 are anisotropic materials. With the development of theory research, more accurate material models will be provided for the engineering practical application. An introduction of the material models supported by Dynaform is given below. *MAT_001*MAT_ELASTIC This is Material Type 1. This is an isotropic elastic material and is available for beam, shell, and solid elements. The user only needs to input density, elastic modulus and Poissons ratio. *MAT_012*MAT_ISOTROPIC_ELASTIC_PLASTIC This is a very low cost isotropic plasticity model for three dimensional solids. In the plane stress implementation for shell elements, a one-step radial return approach is used to scale the Cauchy stress tensor to if the state of stress exceeds the yield surface. This approach to plasticity leads to inaccurate shell thickness updates and stresses after yielding. This is the only model in LS-DYNA for plane stress that does not default to an iterative approach. *MAT_018*MAT_POWER_LAW_PLASTICITY This is Material Type 18. This is an isotropic plasticity model with rate effects which uses a power law hardening rule. It uses the Cowper-Symonds strain rate model as multiplier to consider the strain rate effects and Mises yield criterion as the yield criterion for material. Since the transverse anisotropy of material is not considered, this material is only applied in some simple isotropic material analysis. Generally, the user needs to input the following parameters: elastic modulus of material, mass density, Poissons ratio, strength coefficient, hardening exponent and Cowper-Symonds strain rate, etc. *MAT_020*MAT_RIGID This is Material 20. Parts made from this material are considered to belong to a rigid body. In Dynaform, this material is used to define the material of toolings and the deformation of toolings is not considered. The user needs to input the practical tooling density, elastic modulus and Poissons ratio.
*MAT_024*MAT_PIECEWISE_LINEAR_PLASTICITY This is Material Type 24. It is based on the one way tensile test result of material, uses the piecewise linear function to approach the test result of material plasticity deformation and uses Cowper-Symonds strain rate model as multiplier to consider the strain rate effect. It also adopts the Mises yield criterion based on isotropic hardening as the material yield criterion. In the stamping forming analysis of vehicle cover panel, this material model is mainly used in some stamping analysis of isotropy material. Generally, the user needs to input the following parameters: elastic modulus of material, mass density, Poissons ratio, plastic strain to failure, Cowper-Symonds strain rate coefficient and piecewise function of material stress and strain. *MAT_036*MAT_3-PARAMETER_BARLAT This model is used for the anisotropic elastic-plastic materials under plane stress conditions. Since it considers the effect of both material transverse anisotropy and the anisotropy in sheet plane to the yield surface, this model can better show the effect of anisotropy to the stamping forming. In fact, this model is proposed for the sheet metal
IV eta/DYNAFORM Application Manual
Commonly Used Material Type
forming (including stamping forming). If this material model is used, the user can obtain reliable analysis result without considering the value of transverse anisotropy coefficient r. *MAT_037*MAT_TRANSVERSELY_ANISOTROPIC_ELASTIC_PLASTIC The transverse anisotropy has great effect on the stamping forming. Therefore, in the sheet metal stamping forming analysis, the effect of transverse anisotropy must be considered. This material model, which is available for the stamping forming analysis of sheet with a transverse anisotropy coefficient greater than 1, uses the Hill yield criterion and considers the effect of transverse anisotropy to the yield surface of material, but neither the effect of anisotropy in sheet plane nor the strain rate effect is considered. However, if this material is used for the sheet stamping analysis with a transverse anisotropy coefficient less than 1, great error may be generated and the result is even worse than the one using Mises yield criterion without considering the transverse anisotropy effect. As shown in the research, for sheet stamping conditions with a transverse anisotropy coefficient less than 1, the correct calculation result can only be obtained by using non-quadratic yield criterion. For sheet stamping forming analysis with a transverse anisotropy coefficient greater than 1, the correct calculation result can be obtained by using this material model and all the 3-parameter Barlat material model. In addition, this material model is only available for shell element analysis. Generally, the user needs to input the following parameters: elastic modulus of material, mass density, Poissons ratio and transverse anisotropy coefficient r, etc. *MAT_039*MAT_FLD_TRANSVERSELY_ANISOTROPIC This model is for simulating sheet forming processes with anisotropic material. Only transverse anisotropy can be considered. Optionally, an arbitrary dependency of stress and effective plastic strain can be defined via a load curve. A Forming Limit Diagram (FLD) can be defined using a curve and is used to compute the maximum strain ratio. This plasticity model is fully iterative and is available only for shell elements. *MAT_125 *MAT_KINEMATIC_HARDENING_TRANSVERSELY_ANISOTROPIC This material model combine Yoshida non-linear kinematic hardening rule with M37. This theory needs two surfaces describing the hardening rule: the yield surface and the bounding surface. In the forming process, the yield surface does not change in size, but its center moves with deformation; the bounding surface changes both in size and location. This model also allows the change of Youngs as proposed by Yoshida.
eta/DYNAFORM Application Manual
Single Action
Example 1 Single Action
The functions below are introduced through the single action drawing setup of fender.
Contact offset Drawbead setup Gravity load
eta/DYNAFORM Application Manual
Single Action
Create an eta/DYNAFORM Database
I. Start eta/DYNAFORM 5.7.1
For workstation/Linux users, enter the command df571 (default) from a UNIX shell. For PC users, double click the eta/DYNAFORM 5.7.1 (DF571) icon from the desktop. After starting eta/DYNAFORM, a default database Untitled.df is created. The user needs to import CAD or CAE model to the database to start working.
II. Open the Database
From the menu bar, select FileOpen to open the OPEN FILE dialog box, as illustrated in Figure 1.1. Select the database file finder.df and click Open to display the model illustrated in Figure 1.2.
Figure 1.1
Open file dialog box
eta/DYNAFORM Application Manual
Single Action
Figure 1.2
Illustration of fender model
III. Database Unit
From the menu bar, select ToolsAnalysis Setup. The default unit system for a new eta/DYNAFORM database is mm, Ton, Sec and N.
eta/DYNAFORM Application Manual
Single Action
AUTO SETUP
After finishing the preparation of model, you can select AUTOSETUP option from the SETUP menu to display the AUTOSETUP interface.
Figure 1.3
AutoSetup menu
I. New Simulation
Click AutoSetup in the menu bar to display the NEW SIMULATION dialog box illustrated in Figure 1.4. You continue with defining basic parameters such as blank thickness, type of process, etc from the dialog box.
Figure 1.4
New simulation dialog box
1. 2. 3. 4.
Select simulation type: Sheet forming. Select process type: Single Action. Input blank thickness: 0.7 (mm). Click OK to display the main AutoSetup interface.
II. General
After entering General interface, you do not need to modify any parameters except for changing the Title into Fender_forming. See Figure 1.5.
eta/DYNAFORM Application Manual
Single Action
Figure 1.5
General interface
III. Blank Definition
1. 2. First, use mouse cursor to click on Blank tab to display the blank definition interface. Then, click Define geometry button from Geometry field in the blank definition interface. See Figure 1.6.
Figure 1.6
Define blank
3.
The DEFINE GEOMETRY dialog box illustrated in Figure 1.7 is displayed.
eta/DYNAFORM Application Manual
Single Action
Figure 1.7
Define Geometry dialog box
4.
Click Add Part button. Use your mouse cursor to select the BLANK part from the SELECT PART dialog box illustrated in Figure 1.8.
Figure 1.8
Select Part dialog box
5.
After selecting the part, click on OK button to return to DEFINE GEOMETRY dialog box. The BLANK part is added to the parts list. See Figure 1.9.
eta/DYNAFORM Application Manual
Single Action
Figure 1.9
Blank geometry list
6.
Click the Exit button to return the blank definition interface. Now, the color of Blank tab is changed from RED to BLACK. See Figure 1.10.
Figure 1.10
Blank definition interface
IV. Blank Material and Property Definition
Once the BLANK part is defined, the program automatically assigns a default blank
eta/DYNAFORM Application Manual
7
Single Action
material and relative property. You can also click the BLANKMAT button illustrated in Figure 1.11 to edit material definition. After clicking the BLANKMAT button, the MATERIAL dialog box illustrated in Figure 1.11 is displayed. You can create, edit or import material into the database. Moreover, you can click the Material Library button to select generic material database provided by eta/DYNAFORM. Click on the Material Library button to select the United States material library illustrated in Figure 1.11. Now, you continue to select a material from the material library, as shown in Figure 1.12. Note: If there is no desired material in the Material Library, the user can create a new material or edit the selected material.
Figure 1.11
Material dialog box
eta/DYNAFORM Application Manual
Single Action
Figure 1.12
United States generic material library
V. Tools Definition
1. 2. 3. Click on Tools tab to display tool definition interface. Click icon from the Icon bar, and turn off the BLANK part.
Click OK button to return tool definition interface. Based on the defined process, three standard tools: die, punch and binder, are listed at the left side of the tool definition interface. You can continue with definition of each tool. By default, the die interface is displayed. Click the Define geometry button to assign a part as die. See Figure 1.13.
4.
Figure 1.13
Die definition
5.
The DEFINE GEOMETRY dialog box illustrated in Figure 1.14 is displayed. Next, click the Add Part button in the dialog box.
eta/DYNAFORM Application Manual
Single Action
Figure 1.14
Define Geometry dialog box
6.
Select DIE part from the SELECT PART dialog box illustrated in Figure 1.15.
Figure 1.15
Select part dialog box
7.
Click OK button to return to the DEFINE GEOMETRY dialog box. DIE part is added to the list of die. See Figure 1.16.
10
eta/DYNAFORM Application Manual
Single Action
Figure 1.16
Die geometry list
8.
Click Exit button to return to tool definition interface. Now, you can observe the font color of die is changed to BLACK. See Figure 1.17.
Figure 1.17
Die definition interface
9.
Select punch located at the left side of tools list to display punch definition interface. 10. Click Define geometry button to display the DEFINE GEOMETRY dialog box illustrated in Figure 1.18. 11. Then, click Copy Elem button from the dialog box to display the COPY ELEMENTS dialog box illustrated in Figure 1.19.
eta/DYNAFORM Application Manual
11
Single Action
Figure 1.18
Define Geometry dialog box
12. Click Select button to select copied element.
Figure 1.19
Copy Elements dialog box
13. Select some elements to define punch from the current database. The program will copy these elements into a default part, and automatically add the part to the list of punch. Click the DISPLAYED button in the SELECT ELEMENTS dialog box to select all elements. Toggle on the Exclude option and select the elements on binder surface using the Spread function with 2 spread angle, as illustrated in Figure 1.20. The program prompts that 12246 elements have been selected. As illustrated in Figure 1.21, the elements on binder surface are excluded.
12
eta/DYNAFORM Application Manual
Single Action
Figure 1.20
Select elements
Figure 1.21
Highlighted elements
14. Click OK button to return COPY ELEMENTS dialog box. Now, the APPLY button is activated. See Figure 1.22.
eta/DYNAFORM Application Manual
13
Single Action
Figure 1.22
Copy Elements dialog box
15. Click Apply button to copy selected elements to a new part. See Figure 1.23.
Figure 1.23
Copied elements
16. A new part named OFFSET00 is created and added to the list of punch. See Figure 1.24.
Figure 1.24 Punch geometry list
17. Click Exit button to return to the tool definition interface. The font color of punch is also changed to BLACK, as illustrated in Figure 1.25. It means the punch has been defined.
14
eta/DYNAFORM Application Manual
Single Action
Figure 1.25 Punch definition interface
18. Toggle on the SHOW option to turn off the punch part. 19. Click binder located at the left side of tool definition interface to display the binder definition interface. Next, click the Define geometry button to display the DEFINE GEOMETRY dialog box. 20. Click Copy Elem button, following by clicking the Select button to select the elements to be copied to binder. 21. Switch to Spread function provided in SELECT ELEMENTS dialog box and select the flange surface of tool. The program prompts 894 elements have been selected, as illustrated in Figure 1.26. 22. Click OK button to exit the SELECT ELEMENTS dialog box. Click Apply button to copy elements in the COPY ELEMENTS dialog box. All selected elements are automatically copied to a new part, as illustrated in Figure 1.27. The system will add this part to the geometry list of binder. Click Exit to dismiss the COPY ELEMENTS dialog box. 23. Click Exit to return to Tools interface. The font color of all the tool names has been changed from red to black. It means that all the tools have been defined, as illustrated in Figure 1.28.
eta/DYNAFORM Application Manual
15
Single Action
Figure 1.26
Select elements
Figure 1.27
Selected elements
16
eta/DYNAFORM Application Manual
Single Action
Figure 1.28
Binder tool definition
VI. Tools Positioning
After defining all tools, the user needs to position the relative position of tools for the stamping operation. The tool positioning operation must be carried out each time the user sets up a stamping simulation model. Otherwise, the user may not obtain correct stamping simulation setup. The tool position is related to the working direction of each tool. Therefore, you need to carefully check the working direction prior to positioning the tools. If the process template is chosen, the default working direction is selected. You can also define special working direction. 1. Click the Positioning button located at the lower right corner of the tool definition interface to display the POSITIONING dialog box.
Figure 1.29
Before tools positioning 17
eta/DYNAFORM Application Manual
Single Action
2. All the tools are in the original positions prior to positioning. It shows 0 in the input box as illustrated in Figure 1.29. 3. Select punch in the drop-down list for On in Blank group as the reference tool for auto positioning, which means that this tool is fixed during auto positioning. Then activate the checkboxes for die and binder in Tools group to auto-position all the tools and blanks. The result is illustrated in Figure 1.30. 4. Now, all tools and blank(s) are moved to a preset location. The movement of each tool is listed in the input data field of corresponding tool. The value is the measurement from the home/final position to the current position.
Figure 1.30
After tools auto positioning
5. 6.
Click icon on the Icon bar to display the relative position of tools and blank(s), as shown in Figure 1.31. Click OK button to save the current position of tools and blank(s), and return to the AutoSetup interface.
Figure 1.31
The relative position of tools and blank after positioning
Note: After autopositining, the relative position of tools and blanks is displayed on the
18 eta/DYNAFORM Application Manual
Single Action
screen. However, you may select ToolsPositioning from the Auto Setup menu bar, following by clicking the Reset button in the POSITIONING dialog box to set the tools and blank(s) back to its original position. Now, you can continue with the next process which is definition of process parameters. In Auto Setup application, the definition and positioning of blank(s) and tools and definition of process are not required in strict order. Therefore, you can randomly modify each operation. However, you are recommended to accordingly set up the blank(s) definition, tools definition and process parameters.
VII.
Process Definition
The Process definition is utilized to set up process parameters of the current simulation such as time required for every process, tooling speed, binder force and so on. The parameters listed in process definition interface depend on the pre-selected process template, including type of simulation and process. In this example, the type of simulation and process is Sheet Forming and Single Action, respectively. Therefore, two default processes are listed in the process definition interface: closing and drawing process. You can click Process tab of the main interface to enter process definition interface. Next, follow the steps listed below: 1. Select closing process from the list located at left side of the interface as the current process. See Figure 1.32. 2. Verify the default setting of closing stage is similar to Figure 1.32. 3. Select drawing process from the list located at left side of the interface as the current process. See Figure 1.33. 4. Verify the default setting of drawing stage is similar to Figure 1.33.
eta/DYNAFORM Application Manual
19
Single Action
Figure 1.32
Closing process interface
20
eta/DYNAFORM Application Manual
Single Action
Figure 1.33
Drawing process interface
Note: Since we select contact offset and the tool mesh is generated through copying, Fully match option is not toggled on. If the duration type of tool motion is Closure, the Fully match option is toggled on when detecting motion error.
VIII. Control Parameters
In Control interface, use the default parameters suggested by the program. For different model sizes and mesh sizes, we suggest the following operations. Time step size and adaptive steps 1. Clicking button behind Time step size, the program will automatically calculate the time step size according to material parameters and element size of sheet. Click OK button to accept the obtained value, as illustrated in Figure 1.34. Clicking button behind Time steps, the program will automatically calculate the adaptive steps according to the maximum moving distance of tool. Click OK button to accept the obtained value, as illustrated in Figure 1.34.
2.
eta/DYNAFORM Application Manual
21
Single Action
Figure 1.34
Control parameters
IX. Define Drawbead
1. Click TOOLSDRAWBEADS to open the Drawbead dialog box as illustrated in Figure 1.35.
22
eta/DYNAFORM Application Manual
Single Action
Figure 1.35
Drawbead setup
2. Click Import button illustrated in Figure 1.36.
Figure 1.36
Import drawbead line
3. Switch the file type to iges and select the drawbead file drawbead.igs. 4. Use the default mesh parameters and click Apply to generate line drawbead, as illustrated in Figure 1.37. The generated drawbead is illustrated in Figure 1.38.
eta/DYNAFORM Application Manual
23
Single Action
Figure 1.37
After importing drawbead line
Figure 1.38
The generated drawbead
5. Once the sheet is defined, the program will calculate the full lock force. We can set force Per% for each drawbead respectively according to the flowing condition of material. Select the first drawbead and input the percentage 45, as illustrated in Figure 1.39.
24
eta/DYNAFORM Application Manual
Single Action
Figure 1.39
Set drawbead force percentage
6. Repeat the above operations to set force percentage for each drawbead respectively. The percentages for Drawbead 2 to 12 are 50, 45, 40, 50, 20, 25, 70, 65, 40, 50 and 35. 7. Select all the Drawbeads in the left side list. Click Select in Lock tool and select DIE from the Select Part list. Click OK to exit. Lock the drawbead to die, as illustrated in Figure 1.40.
Figure 1.40
Lock drawbead
8. Click Exit to exit the Drawbead dialog box.
X. Animation
At present, you shall validate the setting by viewing the animation of tool movement. The procedure to conduct animation is listed as the following: 3. Select PreviewAnimation in the menu bar. See Figure 1.41.
Figure 1.41
Animation menu
4. 5.
Click Play button to show the animation of tool movement according to the defined motion curve. You can select the INDIVIDUAL FRAMES option from the ANIMATE dialog box illustrated in Figure 1.42 to display the incremental tool movement.
eta/DYNAFORM Application Manual
25
Single Action
Figure 1.42
Animate dialog box
6. 7. 8. 9.
Click step.
icon to display the tool movement step by
The time step and displacement of tools are printed on the upper left hand corner of the display area. See Figure 1.43. Click Exit button to return the main interface. Click SetupSave to save the database.
Figure 1.43
Animation of tool movement
XI. Add Gravity Stage
1. Click button to display the Stage setup interface illustrated in Figure 1.44.
Figure 1.44
New stage
2. Click New button to add new stage. The program pops up the New process stage dialog box illustrated in Figure 1.45. 3. Select Gravity in the drop-down list of Type. Select Insert before for insert position, which means to perform gravity loading analysis prior to forming analysis. Click OK to exit. There is a gravity stage added to the stage setup interface, as illustrated in Figure
26 eta/DYNAFORM Application Manual
Single Action
1.46.
Figure 1.45
New process stage dialog box
Figure 1.46
Insert Gravity stage
4. In the General page of gravity stage, enter the Title: Fender_gravity.
XII.
Tools Definition
1. Switch the page to Tools. Click the Tools tab to enter the Tools definition page. 2. On the left side of Tools interface, there are two default tools defined by the program: lotool1 and lotool2. Switch the current tool to lotool1 and select lotool1 in the left side tool list. Select Share button on the interface to define lotool1, as illustrated in Figure 1.47.
Figure 1.47
Define lotool1
3. The program pops up the Tool shared dialog box. Select punch as the reference tool as illustrated in Figure 1.48 and click OK button to exit.
eta/DYNAFORM Application Manual
27
Single Action
Figure 1.48
Define geometry
4. Switch the current tool to lotool2 and select lotool2 in the left side tool list. Select Share button on the interface to define lotool2. Use the same method to select binder as the reference tool for lotool2. It should be noted that each tool can only be shared once. 5. Click SetupSave to save the database.
XIII. Process Definition
Click Process tab to enter the Process setup interface. After selecting the built-in template during new setup, the program will automatically add some necessary process. The process in this example has been defined, the user can enter the next step without any modification. The user only needs to check the consistency of the defined result with the figure below. The default setup is illustrated in Figure 1.49.
28
eta/DYNAFORM Application Manual
Single Action
Figure 1.49 Process definition page
Note: We suggest the new user not to modify the default parameters in the Control interface.
XIV. Submit Job
After defining all the setup, you may submit jobs of the current setting for calculation. 1. 2. Click JobJob Submitter in the menu bar, as illustrated in Figure 1.50. The program pops up a Job Options dialog box illustrated in Figure 1.51. Click OK button to complete the option setup.
Click to display a Save as dialog box illustrated in Figure 1.52 for the user to enter the file name and save. By default, the file is under the working directory. Gravity stage: select the double precision solver, and specify memory is 300MB. Forming stage: select the single precision solver, and specify memory is 500MB. The first stage to run is the gravity stage.
Figure 1.50
Job menu 29
eta/DYNAFORM Application Manual
Single Action
Figure 1.51
Job options
Figure 1.52
Save as dialog box
3.
The current job has already been submitted to the Job submitter for unified management, as illustrated in Figure 1.53. If other job in the Job submitter list is being calculating, the current job has to wait. If there is not any other job, the LS-DYNA window illustrated in Figure 1.54 is displayed.
30
eta/DYNAFORM Application Manual
Single Action
Figure 1.53
Job submitter dialog box
Figure 1.54
LS-DYNA Solver window
The status of in-progress stamping simulation can be determined by using the sense switch. The user can click the Ctrl + C key to interrupt the in-progress simulation. This operation will momentarily pause the solver and prompt the user to input the sense switch code at .enter sense switch: line. There are nine terminal sense switch codes provided in LS-DYNA. The common sense switch codes are listed below: sw1 A restart file is written and solver terminates. sw2 Solver responds with estimated time and cycle numbers. sw3 Creates a d3dump restart file and solver continues sw4 Creates a d3plot file and solver continues.
Note: These switches are case sensitive and must be all lower case when entered. For information about other sense switch codes, refer to LS-DYNA Users Manual. Type in sw2 and press Enter. Notice the estimated time has changed. You can use these switches anytime while the solver is running. When you submit a job from eta/DYNAFORM, an input deck is automatically created. The input deck is adopted by the solver, LS-DYNA, to process the stamping simulation. The default input deck names are single_action.dyn and single_action.mod. In addition, an index file named single_action.idx is generated for the reference in eta/POST.
eta/DYNAFORM Application Manual
31
Single Action
The .dyn file contains all of the keyword control cards, while the .mod file contains the geometry data and boundary conditions. Advanced users are encouraged to study the .dyn input file. For more information, refer to the LS-DYNA Keyword Users Manual. Note: All files generated by either eta/DYNAFORM or LS-DYNA is stored in the directory in which the eta/DYNAFORM database has been saved. You shall ensure the folder doesnt include similar files prior to running the current job because these files will be overwritten. If the user specify different job ID for the same *.dyn file, the result will not be overwritten.
32
eta/DYNAFORM Application Manual
Single Action
POST PROCESSING (with eta/POST)
The eta/POST reads and processes all the available data in the d3plot. In addition to the undeformed model data, the d3plot file also contains all result data generated by LS-DYNA (stress, strain, time history data, deformation, etc.).
I. Reading the Results File into the Post Processor
To execute eta/POST, click PostProcess from eta/DYNAFORM menu bar illustrated in Figure 1.55. The default path for eta/POST is C:\Program Files\DYNAFORM 5.7.1. In this directory, you can double click on the executable file, EtaPostProcessor.exe to open eta/POST GUI illustrated in Figure 1.56. The eta/POST can also be accessed from the programs listing under the start menu of DYNAFORM 5.7.1.
Figure 1.55 PostProcess menu
Figure 1.56 Post process GUI
1. From the File menu of eta/POST, select Open function. The Open File dialog box illustrated in Figure 1.57 is displayed.
eta/DYNAFORM Application Manual
33
Single Action
Figure 1.57
Open file dialog box
2. Switch the File Type to ETA Multiple stage file(*.idx) and select fender.idx file. The Index file is output with the *.dyn and *.mod files by Dynaform and it includes the information of process parameters. For multiple stages, if the user opens this file, the PostProcessing result files of all the stages will be read into eta/POST for the user to postprocessing the result files. The operating tool bar is illustrated in Figure 1.58.
Figure 1.58
Tool bar of eta/POST
II. Multiple Stage Control
1. 2. 3. Select the menu Application Multiple Stage Control and open the dialog box illustrated in Figure 1.59. Choose Current for Show Tools, which means to show the tools of the current stage only. Click Exit to exit the Multiple Stage Control dialog box.
The user may select other options according to the requirements. Refer to eta/POST Users Manual for detailed description of each option.
34
eta/DYNAFORM Application Manual
Single Action
Figure 1.59
Multiple Stage Control
III. Deformation
1. The default Plot State is Deformation. In the drop-down menu of Frame, choose Select Cases option, as illustrated in Figure 1.60. 2. Select fender_op15 stage and click Play button to animate the deformation as illustrated in Figure 1.61.
Figure 1.60
Deformation dialog box
eta/DYNAFORM Application Manual
35
Single Action
Figure 1.61
Select stage
3. 4.
Since it is difficult to see the Blank with all of the other tools being displayed, you
can hide all the other tools by clicking the icon from Icon bar. In Part Operation dialog, close all the tools except BLANK part. The color of all the closed parts turns to white. 5. Click Exit to exit the operation. 6. The user may also change the displayed model using the view manipulation icons on the Icon bar illustrated in Figure 1.62.
Figure 1.62 View manipulation icons
IV. FLD
1. 2. 3. Click button to switch to FLD control panel. Click Play button to animate the FLD contour. Click button and click button again to display the strain FLD of the last frame in graphic area. The user can easily observe the blank forming condition through FLD, as illustrated in Figure 1.63.
Figure 1.63
FLD
V. Thinning
1. Select icon from the tool bar. 2. Select THINNING from the drop-down list of Current Component, as illustrated in Figure 1.64. 3. Click Play button to animate the thinning contour.
36 eta/DYNAFORM Application Manual
Single Action
4. 5.
Move Frame/Second slider to set the animation velocity. Click Stop button to stop the animation.
Figure 1.64
Thickness operation dialog box
VI. Plot Single Frame
Sometimes, it is much convenient to analyze the result by viewing single frame rather than the animation. To view single frame, select Single Frame option from the Frames drop-down list. Then, use mouse cursor to select the desired frame from the frame list. The user can also drag the slider of Frame Number to select the frame accordingly, as illustrated in Figure 1.65.
Figure 1.65 Plot single frame
VII.
View Drawbead Force Factor
The user may view the drawbead force factor in eta/POST in order to re-adjust the drawbead force according to the forming condition. 1. Select menu ApplicationDrawbead Force Factor and open the dialog box illustrated in Figure 1.66.
37
eta/DYNAFORM Application Manual
Single Action
Figure 1.66
Drawbead force factor
2.
Click Show All button to show all the drawbead force factors. The user may also select portion of drawbead from the list to show its force factor.
VIII. Record an AVI and E3D File
eta/POST provides a very useful tool that allows the user to automatically create an AVI movie and/or E3D files via an animation of screen capture. The AVI movie is utilized to view the forming result by using media player. The E3D files developed by ETA is utilized to save the 3D animation and can be played in eta/3Dplayer. AVI movie The following procedure is used to generate an AVI movie file. 1. Start a new animation. 2. Click the Record button as illustrated in Figure 1.67 when the animation starts to play. 3. The Select File dialog box is displayed. Enter a file name (e.g. fender_deform.avi) to save the AVI file and click Save button. 4. From the Select compression format dialog box illustrated in Figure 1.68, select Microsoft Video 1 from the Compressor list and click Ok button. 5. eta/POST will take a screen capture of the animation and output to the specified file.
Figure 1.67
AVI dialog box
38
eta/DYNAFORM Application Manual
Single Action
Figure 1.68
Select compression format
E3D file The user can also save simulation results in a much compact file format (*.e3d). The *.e3d file can be viewed using eta/3DPlayer which is provided as a free software to any users. The user can view 3D simulation results using the player. To start the player, select StartAll ProgramsDYNAFORM 5.7Eta3DPlayer. Note: In addition to the above-mentioned functions, eta/POST also provides the functions such as Major/Minor Strain, Contour, Vector, Circular Grid and Blank Tool Distance. The user can refer to eta/POST Users Manual for detailed description about these functions.
eta/DYNAFORM Application Manual
39
Double Action
Example 2 Double Action (Solid Element)
40
eta/DYNAFORM Application Manual
Double Action
Create an eta/DYNAFORM Database
I. Start eta/DYNAFORM 5.7.1.
For workstation/Linux users, enter the command df571 (default) from a UNIX shell. For PC users, double click the eta/DYNAFORM 5.7.1 (DF571) icon from the desktop. After starting eta/DYNAFORM, a default database Untitled.df is created. The user needs to import CAD or CAE model to the database to start working.
II. Import File
From the menu bar, select FileImport to open the IMPORT file dialog box illustrated in Figure 2.1. Next, Click the drop-down button of File Type and select NASTRAN(*.dat;*.nas). Then, go to the training input files located in the CD provided along with the eta/DYNAFORM installation. Locate the data file: double_action.dyn. Click OK button to import model. Now, the model illustrated in Figure 2.2 is displayed on the screen.
Figure 2.1
Import file dialog box
Figure 2.2
Imported model 41
eta/DYNAFORM Application Manual
Double Action
III. Save the Database
Click the Save button on the tool bar to display a Save as dialog box. Enter the file name Double_action_solid and save the database file.
IV. Database Unit
From the menu bar, select ToolsAnalysis Setup. The default unit system for a new eta/DYNAFORM database is mm, Ton, Sec and N.
42
eta/DYNAFORM Application Manual
Double Action
AUTO SETUP
After finishing the preparation of model, select AutoSetup from the Setup menu to enter the AutoSetup interface.
Figure 2.3
Setup menu
I. New Simulation
Clicking AutoSetup menu, the New simulation dialog box appears for the user to define the basic setup parameters, as illustrated in Figure 2.4.
Figure 2.4
New simulation dialog box
1. Select simulation type: Sheet forming. 2. Input blank thickness: 1.0 (mm). 3. Select process type: Double Action. 4. Refer to both DIE & PUNCH physical geometry. Select Upper&Lower, as illustrated in Figure 2.5c. 5. Click OK to display the main AUTOSETUP interface.
eta/DYNAFORM Application Manual
43
Double Action
a)
Die
b) Punch
Figure 2.5
c) Die&Punch Tooling reference surface
II. General
After entering General interface, the user does not need to modify any parameters except for changing the Title into Double_action_solid, as illustrated in Figure 2.6.
44
eta/DYNAFORM Application Manual
Double Action
Figure 2.6
General interface
III. Blank Definition
1. 2. Click the Blank tab to display the blank definition interface. Then, click Define geometry button from Geometry field in blank definition interface. See Figure 2.7.
Figure 2.7
Define blank
3. 4. 5.
The program will pop up the DEFINE GEOMETRY dialog box illustrated in Figure 2.8. Click Add Part button to display the SELECT PART dialog box illustrated in Figure 2.9 and select SOLIDBLK part from the dialog box. After selecting the part, click OK button to return to the DEFINE GEOMETRY dialog box. As illustrated in Figure 2.10, the SOLIDBLK part has been added to the list of blank.
eta/DYNAFORM Application Manual
45
Double Action
Figure 2.8
Define Geometry dialog box
Figure 2.9
Select Part dialog box
46
eta/DYNAFORM Application Manual
Double Action
Figure 2.10
Blank geometry list
6.
Click Exit button to return to the blank definition interface. Now, the color of Blank tab is changed from RED to BLACK. See Figure 2.11.
Figure 2.11
Blank definition interface
IV. Blank Material and Property Definition
Once the BLANK part is defined, the program automatically assigns a default blank material and relative property. Click the BLANKMAT button illustrated in Figure 2.11 to re-define material definition. Click BLANKMAT button to display the Material dialog box illustrated in Figure 2.12 and click Material Library button.
eta/DYNAFORM Application Manual
47
Double Action
Figure 2.12
Blank material definition
The program pops up a Material Library illustrated in Figure 2.13. Select Japan material library, SPCC material and MAT18 material type. After finishing the selection, click OK to return to AutoSetup interface. Note: The commonly used material types Mat36 and Mat37 in LS-Dyna971 do not support SOLID element.
Figure 2.13
Material library dialog box
V. Tools Definition
1.
48
Click on Tools tab to display tool definition interface.
eta/DYNAFORM Application Manual
Double Action
2. 3.
Click icon from the Icon bar and click SOLIDBLK to turn off the BLANK part. Click OK button to return tool definition interface. By default, the three standard tools: punch, die and binder, are listed at the left side of the tool definition interface. In punch interface, select punch in the left tool list and click Define geometry button to define punch. See Figure 2.14.
4.
Figure 2.14 Punch definition
5.
The DEFINE GEOMETRY dialog box illustrated in Figure 2.15 is displayed. Next, click the Add Part button in the dialog box.
Figure 2.15
Define Geometry dialog box
6.
Select PUNCH part from the SELECT PART dialog box illustrated in Figure 2.16.
eta/DYNAFORM Application Manual
49
Double Action
Figure 2.16
Select part dialog box
7.
Click OK button to return to the DEFINE GEOMETRY dialog box. PUNCH part is added to the list of punch. See Figure 2.17.
Figure 2.17 Punch geometry list
8.
Click Exit button to return to tool definition interface. Now, you can observe the font color of punch is changed to BLACK. See Figure 2.18.
50
eta/DYNAFORM Application Manual
Double Action
Figure 2.18 Punch definition interface
9.
Define die and binder according to the steps 4 to 8.
10. After all the tools are defined, the interface is illustrated in Figure 2.19.
Figure 2.19
Tool definition interface 51
eta/DYNAFORM Application Manual
Double Action
VI. Tools Positioning
After defining all tools, the user needs to position the relative position of tools for the stamping operation. The tool positioning operation must be carried out each time the user sets up a stamping simulation model. Otherwise, the user may not obtain correct stamping simulation setup. The tool position is related to the working direction of each tool. Therefore, you need to carefully check the working direction prior to positioning the tools. If the process template is chosen, the default working direction is selected. You can also define special working direction. In this case, the model has been adjusted to the appropriate position. Therefore, the user does not need to perform the positioning operation. Click button in tool bar to display the relative position of tools and blank after positioning, as illustrated in Figure 2.20.
Figure 2.20
The relative position of tools and blank after positioning
VII.
Process Definition
In this example, the type of process is Double Action. Therefore, two default processes are listed in the process definition interface: closing and drawing process. These two processes have already been defined, the user only needs to modify the relevant process parameters. 1. 2. Select closing process from the list located at the left side of interface to be the current process. Change the binder velocity to 1500 mm/s. Select drawing process from the list located at the left side of interface to be the current process. Change the punch velocity to 1500 mm/s and the control method of binder to Force control with a value of 5000N. In drawing process, select Travel as the duration type and set the displacement of punch to 6.9 mm. Click Edit button in the drawing process to modify the D3plot output control type. Select Total number as the states and set it to 20. Click OK to exit.
3. 4.
52
eta/DYNAFORM Application Manual
Double Action
a)
Closing definition interface
eta/DYNAFORM Application Manual
53
Double Action
b)
Drawing definition interface Definition interface
Figure 2.21
Figure 2.22
D3plot output control
VIII. Control Parameters
In Control interface, use the default parameters suggested by the program. For different model sizes and mesh sizes, we suggest the following operations. 1.
54
Enter the Time step size: -5e-008. See Figure 2.23.
eta/DYNAFORM Application Manual
Double Action
2.
Cancel the check box for Refining meshes.
Figure 2.23
Control parameters interface
IX. Animation
Prior to submitting a simulation job, the user shall validate the process setting by viewing the animation of tool movement. The procedure to conduct animation is listed as the following: 1. Select PreviewAnimation in the menu bar. See Figure 2.24.
Figure 2.24
Animation menu
2. 3.
The animation of tool movement is shown on the display area. The user can select INDIVIDUAL FRAMES option from the ANIMATE dialog box illustrated in Figure 2.25 to display incremental tool movement.
Figure 2.25
Animate control dialog box
4. 5. 6.
Click by step.
icon to display the tool movement step
The time step and displacement of tools are printed on the upper left corner of the display area. See Figure 2.26. Click Exit button to return to the AutoSetup interface.
eta/DYNAFORM Application Manual
55
Double Action
Figure 2.26
Animation of tool movement
X. Submit Job
After validating the correctness of tools movement, the user may submit jobs of the current setting for calculation. 1. Click JobOptions. See Figure 2.27.
Figure 2.27
Job menu
2.
The Job Options dialog box as illustrated in Figure 2.28 appears. Click OK button to set the options.
Click to display a Save as dialog box for the user to enter the file name and save. By default, the file is under the working directory. Select the single precision solver. Specify memory: 500MB. The first stage to run is the forming stage. Output files with job ID.
56
eta/DYNAFORM Application Manual
Double Action
Figure 2.28
Job options dialog box
3.
The program submits the current job to the Job submitter for unified management and will pop up LS-DYNA window and start calculating.
eta/DYNAFORM Application Manual
57
Double Action
POST PROCESSING (with eta/POST)
The eta/POST reads and processes all the available data in the d3plot files. In addition to the undeformed model data, the d3plot file also contains all result data generated by LS-DYNA (stress, strain, time history data, deformation, etc.). Refer to eta/POST Online Help for detailed description about the usage.
I. Reading the Results File d3plot into the Post Processor
To execute eta/POST, click PostProcess from eta/DYNAFORM menu bar illustrated in Figure 2.29. The default path for eta/POST is C:\Program Files\DYNAFORM 5.7.1. In this directory, double click on the executable file, EtaPostProcessor.exe to open eta/POST GUI. The eta/POST can also be accessed from the programs listing under the start menu of DYNAFORM 5.7.1.
Figure 2.29 PostProcess menu
1.
From the File menu of eta/POST, select Open function. The Open File dialog box illustrated in Figure 2.30 is displayed.
Figure 2.30
Open file dialog box
2.
The default File Type is LS-DYNA Post (d3plot, d3drlf, dynain). This option enables the user to read in the d3plot, d3drlf or dynain file. The d3plot is output from forming simulation, such as drawing, binder wrap, flanging and springback, while d3drlf is generated during gravity loading simulation. The dynain is generated at the end of each simulation. This file contains the deformed blank information and is used in multiple processes. Choose the directory of the result files. Pick the double_action_solid.d3plot file illustrated in Figure 2.31, and click Open button.
3.
58
eta/DYNAFORM Application Manual
Double Action
Figure 2.31
eta/Post interface
4.
The d3plot file is now completely read in. The user can process the results using the Special icon bar, as shown Figure 2.32.
Figure 2.32
Special icon bar for forming analysis
II. Animating Deformation
1. The default Plot State is Deformation. In the Frame dialog, select All Frames and click Play button to animate the results. See Figure 2.33.
Figure 2.33
Animating deformation dialog box
2.
Since it is difficult to see the Blank with all the other tools displayed, the user can hide all the other tools by selecting Show Blank Part Only from the Application menu.
59
eta/DYNAFORM Application Manual
Double Action
3. 4.
Click Exit button to dismiss the dialog box. The user can also change the displayed model using the view manipulation icons on the Icon bar illustrated in Figure 2.34.
Figure 2.34
Icon bar
III. Thickness
1. 2. 3. Click button in the tool bar.
Select THICKNESS from the drop-down menu of Current Component. Select Single Frame from the drop-down menu of Frame and select the last frame in the frame list. The thickness contour is illustrated in Figure 2.35.
Figure 2.35
Thickness contour
IV. FLD
1. Click button to enter the FLD interface.
2. Click Play button to animate the FLD contour. button and click button again to display the strain FLD of the 3. Click last frame in graphic area. The user can easily observe the blank forming condition through FLD, as illustrated in Figure 2.36.
60
eta/DYNAFORM Application Manual
Double Action
Figure 2.36
FLD contour
Note: In addition to the above-mentioned functions, eta/POST also provides the functions such as Major/Minor Strain, Contour, Vector, Circular Grid and Blank Tool Distance. The user can refer to eta/POST Users Manual for detailed description about these functions.
eta/DYNAFORM Application Manual
61
Roof Springback Simulation and Springback Compensation
Example 3 Roof Springback Simulation and Springback Compensation
62
eta/DYNAFORM Application Manual
Roof Springback Simulation and Springback Compensation
Create an eta/DYNAFORM Database
I. Start eta/DYNAFORM 5.7.1.
For workstation/Linux users, enter the command df571 (default) from a UNIX shell. For PC users, double click the eta/DYNAFORM 5.7.1 (DF571) icon from the desktop. After starting eta/DYNAFORM, a default database Untitled.df is created. The user needs to import CAD or CAE models to the current database.
II. Import File
Select FileImport.
Figure 3.1
Import file dialog box
Change the file type to DYNAIN (*.dynain*) and find the directory where the training files are located. Select before_sp.dynain file and click OK button to import this file as illustrated in Figure 3.1. After the file is imported, the model illustrated in Figure 3.2 is displayed on the screen.
Figure 3.2
Imported model
eta/DYNAFORM Application Manual
63
Roof Springback Simulation and Springback Compensation
III. Save the Database
Select the menu FileSave as and enter the file name springback.df in the specified work directory. Click Save and exit the dialog box.
Figure 3.3
Save as dialog box
Database Unit From the menu bar, select ToolsAnalysis Setup. The default unit system for a new eta/DYNAFORM database is mm, Ton, Sec and N.
AUTO SETUP
The user may select AUTOSETUP option from the SETUP menu to display the AUTOSETUP interface.
Figure 3.4
AutoSetup menu
I. New Simulation
Clicking AutoSetup menu, the New simulation dialog box appears for the user to define the basic setup parameters.
64
eta/DYNAFORM Application Manual
Roof Springback Simulation and Springback Compensation
Figure 3.5
New simulation dialog box
1. Select simulation type: Sheet forming. 2. Select process type: Springback. 3. Input blank thickness: 0.7 (mm). 4. Click OK to confirm and display the main AUTOSETUP interface.
II. General
After entering General interface, you do not need to modify any parameters except for changing the Title into Springback.
eta/DYNAFORM Application Manual
65
Roof Springback Simulation and Springback Compensation
Figure 3.6
General interface
III. Blank Definition
1. 2. First, use mouse cursor to click on Blank tab to display the blank definition interface. Then, click Define geometry button from Geometry field in the blank definition interface.
Figure 3.7
Define blank
3.
The program pops up a dialog box for the user to define blank part. Click Add Part button to select BLANK in the displayed dialog box. After selection, click OK button to exit the dialog box and return the blank definition dialog box. Click the Exit button to return the blank definition interface. Now, the general parameters of blank have been defined and the system automatically detects the symmetry information of blank and adds it to the constraint condition. The color of Blank tab is changed from RED to BLACK. See Figure 3.8.
4.
66
eta/DYNAFORM Application Manual
Roof Springback Simulation and Springback Compensation
Figure 3.8
Define blank interface
IV. Blank Material and Property Definition
Once the BLANK part is defined, the program automatically assigns a default blank material and relative property as illustrated in Figure 3.8. You can also click the BLANKMAT button to re-define the material. Note: In springback analysis, the material and thickness must be the same with the ones in forming simulation. 1. Click BLANKMAT button to display the Material dialog box illustrated in Figure 3.9. Click Material Library button.
Figure 3.9
Material dialog box
2.
Select material model and material of the part from the United States material library. Select T37 mild steel DQSK which is same with the material of forming simulation. Return to Blank setup interface after selection. Define property. The program will automatically use full integration element formulation. Click ELFORM=16 button to display the Property dialog box illustrated in Figure 3.10. Change the Number of integration points to 7 and click OK to exit the Property dialog box.
3.
eta/DYNAFORM Application Manual
67
Roof Springback Simulation and Springback Compensation
Figure 3.10 Property dialog box
V. Boundary Condition
In springback analysis, the user is required to set the boundary condition of springback, namely the constraint point. In the Process page, click Define button in Constraints as illustrated in Figure 3.11 to display the SPCs dialog box in Figure 3.12. Select constraint type and click NEW button to select the nodes of which constraints need to be defined. Since the part uses symmetry type, the constraint points should be added to the symmetry plane and only two constraint points need to be defined. The defined constraint points are shown in Figure 3.13.
Figure 3.11
Springback process setup
68
eta/DYNAFORM Application Manual
Roof Springback Simulation and Springback Compensation
Figure 3.12
SPCs dialog box
Figure 3.13
Defined constraint points
Note: If the symmetry constraint is not adopted, the user needs to define 3 constraint points. These constraint points are mainly used to constrain the displacement of rigid body. They should meet the following requirements: 1. not on one line; 2. not near the edge of part; 3. do not select the region with great deformation; 4. keep a certain distance between each other.
VI. Control Parameters
In Control interface, the user is enabled to set some basic parameters to control calculation, as illustrated in Figure 3.14. The control parameters include General, Implicit analysis and Mesh. Generally, only the solution algorithm is set. Select solution algorithm. Single-step Implicit and Multi-step Implicit are provided by DYNAFORM. We choose Multi-step Implicit here. In springback compensation analysis, the number of elements before and after springback
eta/DYNAFORM Application Manual
69
Roof Springback Simulation and Springback Compensation
must be the same. Therefore, Coarsening mesh option is not allowed to be used in the springback analysis.
Figure 3.14
Springback control parameters setup interface
Note: We suggest the new user not to modify the default parameters in the Control interface. For more information about other implicit parameter setup, refer to Dynaform Users Manual and LS-DYNA Keyword Manual.
VII.
1.
Submit Job
Click JobJob Submitter, as illustrated in Figure 3.15.
Figure 3.15
Job menu
2.
A Job options dialog box illustrated in Figure 3.16 appears for the user to enter file name and save. Select double presicion solver and specity memory of 500MB. The first stage to run is springback and output files with job ID. Click OK to finish the setting of job options. The program submits the current job to Job submitter for unified management. The system pops up LS-DYNA calculation window to automatically submit for calculation.
70
eta/DYNAFORM Application Manual
Roof Springback Simulation and Springback Compensation
Figure 3.16
Job options
POST PROCESSING (with eta/POST)
The bending forming of blank is carried out under normal temperature and the deformed region after uninstall restores immediately. Once the drawing parts are trimmed, the residual stress is released, which may change the shape of part and cause error on shape precision size. The usage of numerical simulation method provides a simple and effective approach for the springback analysis after blank forming.
I. Reading the Result File d3plot into eta/Post
To run eta/POST, select the PostProcess in the eta/DYNAFORM main menu bar. The default path for eta/POST is C:\Program Files\DYNAFORM 5.7.1. In this directory, double-click the icon of EtaPostProcessor.exe to run eta/POST, or select DYNAFORM5.7.1 in start menu. The GUI of eta/POST is shown in Figure 3.18.
Figure 3.17 PostProcess menu
eta/DYNAFORM Application Manual
71
Roof Springback Simulation and Springback Compensation
Figure 3.18 PostProcess interface
1.
Select FileOpen in the eta/POST menu bar. The SELECT FILE dialog box is illustrated in Figure 3.19.
Figure 3.19
Select file dialog box
2.
Select the LS-DYNA result files (including d3plot, d3drlf, dynain) from the file list. The d3plot file is the result file of forming simulation, including process such as drawing, binder wrap and flanging as well as the simulation result of springback process. The d3drlf file is the result file of gravity simulation. The dynain file is the result file of blank deformation, which is used for multi-stages. Browse the directory where the result files are saved and select the correct file format, and then click the Open tab to read d3plot file. The user can analyze and process the results through various operations provided by the eta/POST. Figure 3.20 shows the standard icon for springback analysis.
3.
72
eta/DYNAFORM Application Manual
Roof Springback Simulation and Springback Compensation
Figure 3.20 PostProcess toolbar
II. Springback Analysis
Observe the springback change in PostProcess. There only are two frames in the file of d3plot to show the blank shape before springback and after springback. 1. View springback magnitude through blank displacement function
This function, which is mainly used to check the springback magnitude, animates the displacement distribution contour of blank relative to the initial condition in real time. Click the second frame and the analysis result of springback magnitude is shown in Figure 3.21. The maximum contour value in the model is marked with asterisk (*) and the minimum one is marked with 0.
Figure 3.21
Blank displacement analysis result
2.
To better view the springback result, the user can create a section line along the part. The section line is the intersection line of UV surface in local coordinate system with the part. Select menu ToolSection Cut, as shown in Figure 3.22.
Figure 3.22
Define section line
3. 4.
Click Define Cut Plane in the right dialog box, as shown in Figure 3.23a. A Control Option dialog box appears, as shown in Figure 3.23b. Select the first node on part as the origin of local coordinate system. Select the second node along X direction to define the W axis of LCS, as illustrated in Figure 3.24. Click Exit and click Accept in the displayed dialog box as illustrated in Figure 3.25. Then a section line is created automatically, as shown in Figure 3.26.
73
5.
eta/DYNAFORM Application Manual
Roof Springback Simulation and Springback Compensation
6. 7.
Click Apply in the displayed dialog box to enter Deform Operation. Only the section line is displayed on the screen. Toggle on the check box for Undeform to display the shape before springback. Compare the shapes before and after springback in the section. Click the Play button in the deformable window to observe a clear springback in that section.
b Figure 3.23 Define section line
Figure 3.24
Select node
Figure 3.25
Control option
74
eta/DYNAFORM Application Manual
Roof Springback Simulation and Springback Compensation
Figure 3.26
Generated section line
Figure 3.27
Section cut operation
Figure 3.28
Comparison of section line before and after springback
Note: For the complex part, the springback varies for different locations. Therefore, you should pick a series of section lines in different location to better analyze springback result. In this example, the general method of analysis springback is given.
eta/DYNAFORM Application Manual
75
Roof Springback Simulation and Springback Compensation
Springback Compensation Analysis Setup
The user may select COMPENSATION option from the SCP menu to enter the springback compensation setup page, as illustrated in Figure 3.30.
Figure 3.29
SCP menu
Figure 3.30
Springback Compensation dialog box
I. Open file
Open the file scp_model.df in the directory where training files are located. This file includes the finite element model, process conditions and the original die face for the first forming, as illustrated in Figure 3.31.
76
eta/DYNAFORM Application Manual
Roof Springback Simulation and Springback Compensation
Figure 3.31
Model
Click SCPCOMPENSATION to enter the springback compensation interface.
II. Define blank
1. Define the blank before springback. Click BEFORE SPRINGBACK button to display the DEFINE BLANK dialog box. Select IMPORT MESH option. Select before_sp.dynain in the displayed dialog box and click OK to complete import. Click EXIT to exit the Define Blank dialog box. Once the definition is finished, the BEFORE SPRINGBACK button turns to green, as illustrated in Figure 3.35.
Figure 3.32
Blank input
Figure 3.33
Define Blank
eta/DYNAFORM Application Manual
77
Roof Springback Simulation and Springback Compensation
Figure 3.34
Import blank before springback
Figure 3.35
Blank input
2.
Define the blank after springback. Click AFTER SPRINGBACK button and select springback.dynain file. The defining procedure is the same with the above-mentioned one. Define the desired blank shape. Click DESIRED SHAPE button and choose SELECT PART option in the displayed Define Blank dialog box, as illustrated in Figure 3.36. Click ADD button in the displayed BLANK DESIRED SHAPE dialog box to select P0000000 as the desired blank shape, as illustrated in Figure 3.38. Click OK to confirm and exit.
3.
Figure 3.36
Define the desired blank shape
78
eta/DYNAFORM Application Manual
Roof Springback Simulation and Springback Compensation
Figure 3.37
Add blank
Figure 3.38
Select part
Note: In the first and the subsequent springback compensations, this shape is always the blank shape after the first forming, namely the part shape of product design. 4. Define the blank shape after compensation. Click COMPENSATED SHAPE button to select the P0000000 as the compensated blank shape.
Note: In the first springback compensation calculation, this shape is the blank shape before springback. In the second and subsequent calculations, the user should import the disp.tmp file after the previous compensation and define it as the blank shape after compensation.
III. Define Tool
1. Define master tool model. Click MASTER TOOLS button and choose SELECT PART option. Click ADD in the MASTER TOOLS dialog box and select DIE as the master tool.
eta/DYNAFORM Application Manual
79
Roof Springback Simulation and Springback Compensation
Figure 3.39
Define tool
2.
Define slave tool model. According to the above-mentioned procedure, select BINDER and PUNCH as the slave tools. See Figure 3.40.
Figure 3.40
Complete definition
IV. General Parameters
Click on the drop-down button after METHOD in PARAMETERS. Select the eighth compensation method and use the other default parameters.
Figure 3.41 Parameters setup
V. Submit for Calculation
Click SUBMIT button to display SUBMIT JOB dialog box. Select JOB SUBMITTER option and submit to LS-DYNA for calculation.
80 eta/DYNAFORM Application Manual
Roof Springback Simulation and Springback Compensation
Figure 3.42
Submit job
VI. Result Check
After completing the springback compensation calculation, the user may import the springback compensation result to check undercut. Click SCPRESULT CHECK to display the Undercut Check dialog box and click ADD, as illustrated in Figure 3.44.
Figure 3.43
Result check
Figure 3.44
Undercut check
Click IMPORT MESH option in the displayed DEFINE TOOL dialog box. Find the result file rigid.new of calculation, as illustrated in Figure 3.45. Click OK to import the model.
eta/DYNAFORM Application Manual
81
Roof Springback Simulation and Springback Compensation
Figure 3.45
Compensated file
Choose SELECT PART option in DEFINE TOOL. Select P0000002 and click OK to confirm. Click EXIT to exit the DEFINE TOOL dialog box. The selected P0000002 is added to the PARTS LIST.
Figure 3.46
Select part
82
eta/DYNAFORM Application Manual
Roof Springback Simulation and Springback Compensation
Figure 3.47
Undercut check
Select P0000002 in the list and click PLOT button. The program will show the undercut with contour as illustrated in Figure 3.48 and display the number of undercut in the prompt area. Reverse the normal of part by using REVERSE button.
Figure 3.48
Show undercut with contour
VII.
The Second Forming Simulation
Use the compensated tool as the tool of the second forming analysis for simulation calculation. Click SETUPAUTOSETUP to enter AUTOSETUP interface. The user only needs to modify the tool on TOOLS page, which means to replace the tool of the first simulation with the compensated tool. Click POSITION for repositioning. The other pages do not require modification.
eta/DYNAFORM Application Manual
83
Roof Springback Simulation and Springback Compensation
Figure 3.49
Define tool
Once the setup is completed, submit for calculation. Refer to the boundary line of the target part for trim line operation after calculation. Perform the springback analysis according to the above-mentioned procedures and compare the part after springback with the target part to determine if the compensated part meets the requirement. The comparison of parts is carried out by the deviation check tool. Refer to the subsequent section for detailed descriptions. If the compensated part does not reach the required dimension tolerance, the user needs to continue springback compensation analysis and the forming calculation until the desired result is obtained.
VIII. Deviation Check
This function enables the user to check the deviation between the compensated part and the desired part in order to determine if the compensation result meets the requirements and if it is required to continue springback compensation. Click SCPDEVIATION CHECK to enter Deviation Check interface. Select MESH AND MESH to check the deviation between two meshes. Click the first SELECT ELEMENTS button to select the desired blank part. Click the second SELECT ELEMENTS button to select the blank part after springback. Click PLOT button to calculate the deviation between them and display the result with contour, as illustrated in Figure 3.51.
Figure 3.50
Deviation check dialog box
84
eta/DYNAFORM Application Manual
Roof Springback Simulation and Springback Compensation
Figure 3.51
Deviation contour
IX. Surface Mapping
After obtaining the reasonable result through several times of iteration calculations, the user may use this option to map the original design die face from the original position onto the compensated tool mesh for processing. In this case, the original die face is mapped onto the die tool mesh after the first compensation. Click SCPSURFACE MAPPING to display the Surface Meshing dialog box as illustrated in Figure 3.53.
Figure 3.52
SCP menu
Figure 3.53
Surface mapping
eta/DYNAFORM Application Manual
85
Roof Springback Simulation and Springback Compensation
Click ORIGINAL SURFACE button and select ORIGISUR. Click ORIGINAL MESH button and select DIE. Click MORPHED MESH button and select P0000000 part. Click APPLY button to perform surface mapping. The mapped surfaces are put in NEWSURFS part. Click PLOT to display the distance deviation between the target mesh node and the mapped surface, as illustrated in Figure 3.54.
Figure 3.54
Surface mapping result
86
eta/DYNAFORM Application Manual
Tube Bending and Hydro-forming
Example 4 Tube Bending and Hydro-forming
eta/DYNAFORM Application Manual
87
Tube Bending and Hydro-forming
Create an eta/DYNAFORM Database
I. Start eta/DYNAFORM 5.7.1
For workstation/Linux users, enter the command df571 (default) from a UNIX shell. For PC users, double click the eta/DYNAFORM 5.7.1 (DF571) icon from the desktop. After starting eta/DYNAFORM, a default database Untitled.df is created. The user needs to import CAD or CAE models to the current database.
II. Import File
From the menu bar, select FileImport. Open the directory where the training files are located. Change the file format to NASTRAN (*.dat;*.nas), select the file op10.dat and click Import button. After importing the model, select tools_op20.dat in the Import dialog box and click Import button. Once the model is imported, select tools_op30.dat in the Import dialog box again and click OK button. Now, all the desired models are imported to the database. Note: Click YES button when the prompt Offset node and element numbers appears.
III. Save the Database
Click Save button in the tool bar to display a Save as dialog box. Enter the file name Bending_Hydroforming and save the database file.
IV. Database Unit
From the menu bar, select ToolsAnalysis Setup. The default unit system for a new eta/DYNAFORM database is mm, Ton , Sec and N.
88
eta/DYNAFORM Application Manual
Tube Bending and Hydro-forming
AUTO SETUP
Since the imported nastran model has been meshed, the user can select AUTOSETUP option from the SETUP menu to display the AUTOSETUP interface, as illustrated in Figure 4.1.
Figure 4.1
Setup menu
I. New Simulation
Clicking AutoSetup menu, the New simulation dialog box appears for the user to define the basic setup parameters, as illustrated in Figure 4.2.
Figure 4.2
New simulation dialog box
1. Select simulation type: Tube forming. 2. Input tube thickness: 2.6. 3. Click OK button to display the main AUTOSETUP interface.
II. General
After entering General interface, change the Title to pre_bending.
eta/DYNAFORM Application Manual
89
Tube Bending and Hydro-forming
Figure 4.3
General interface
III. Tube Definition
1. 2. 3. 4. Click on Tube tab to display tube definition interface. Then, click Define geometry button from Geometry field in tube definition interface to display the Define geometry dialog box. See Figure 4.4. Click Add Part button, as illustrated in Figure 4.5. Select TUBE part from the SELECT PART dialog box illustrated in Figure 4.6. After selecting the part, click on OK button to return to DEFINE GEOMETRY dialog box. The TUBE part is added to the list. See Figure 4.7.
Figure 4.4
Define tube
90
eta/DYNAFORM Application Manual
Tube Bending and Hydro-forming
Figure 4.5
Define geometry
Figure 4.6
Select part
Figure 4.7
Define geometry parts list
5.
Click the Exit button to return to the tube definition interface. Now, the color of Tube tab is changed from RED to BLACK. See Figure 4.8.
Figure 4.8
Tube definition page
6. 7.
Click BLANKMAT button to open the material dialog box. Click Material Library button to open the Material Library dialog box. Select Europe material library and select ST16 (MAT37) as the tube material. See Figure 4.9.
eta/DYNAFORM Application Manual
91
Tube Bending and Hydro-forming
Figure 4.9
Material library dialog box
IV. Tool Definition (OP10)
1. 2. 3. 4. 5. Click on Tools tab to display tool definition interface. Click icon from the Icon bar, and turn off the TUBE part.
Click OK button to return to tool definition interface. On the left side of Tools interface, there are two default tools defined by the system: up_die and lo_die. Switch the current tool to up_die. Select up_die in the left tool list and click Define geometry button. See Figure 4.10.
Figure 4.10 up_die tool definition
6. 7.
92
The DEFINE GEOMETRY dialog box illustrated in Figure 4.11 is displayed. Click Add Part button in the dialog box. Select PUNCH part from the SELECT PART dialog box illustrated in Figure 4.12.
eta/DYNAFORM Application Manual
Tube Bending and Hydro-forming
8. 9.
Click OK to return tool geometry define dialog box. PUNCH part has been added to the up_die list. See Figure 4.13. Click Exit button to return to tool definition interface. Now, the user can observe the font color of up_die is changed from RED to BLACK. See Figure 4.14.
Figure 4.11
Define geometry
Figure 4.12
Select part
Figure 4.13
Define geometry list
eta/DYNAFORM Application Manual
93
Tube Bending and Hydro-forming
Figure 4.14 up_die tool definition
10. Define Contact parameters and use the default values. See Figure 4.15.
Figure 4.15
Contact parameters setup
11. Select lo_die in the left tool list and switch the current tool to lo_die. 12. Switch the current tool to lo_die and click Define geometry button. The program will pop up the Define geometry dialog box. 13. Similar to the steps for defining up_die, select the tool DIE corresponding to lo_die and return to tool definition interface. Now, the label color of lo_die is changed from RED to BLACK, which indicates the lo_die is defined.
Figure 4.16
Define lo_die tool
14. Now, the color of all the tool name labels is changed from red to black, which indicates the entire tool is defined.
V. Tools Positioning (OP10)
After defining all tools, the user needs to position the relative position of tools for the stamping operation. The tool positioning operation must be carried out each time the user sets up a stamping simulation model. Otherwise, the user may not obtain correct stamping simulation setup. The tool position is related to the working direction of each tool. Therefore, you need to carefully check the working direction prior to positioning the tools. If the process template is chosen, the default working direction is selected. You can also
94 eta/DYNAFORM Application Manual
Tube Bending and Hydro-forming
define special working direction. In this case, the tool position has been defined. Therefore, the user does not need to perform the positioning operation.
VI. Process Definition (OP10)
In this example, the type of process is Tubular forming. Therefore, two default processes are listed in the process definition interface: closing and hydroforming. Since we only predicting the bending of tube, the hydroforming process is not required. Delete the hydroforming process and only setup the closing process. 1. Enter the Process definition interface and select hydroforming process from the list located at the left side of interface, as illustrated in Figure 4.17. Click Delete button to remove the hydroforming process. As illustrated in Figure 4.18, set lo_die to be stationary. Control the up_die motion with velocity and the velocity value is 2000 mm/s. Select travel as the duration type and set the displacement of up_die to 150.523(mm). Set d3plot output frames. Click Edit button and set the Total number of d3plot output to be 20 in the displayed dialog box. Click OK button to exit the d3plot output dialog box.
2. 3. 4. 5.
Note: The above process parameters are only for reference. In order to obtain the desired simulation result, the user also needs to consider the practical process and adjust the input parameters.
Figure 4.17
Closing process definition
eta/DYNAFORM Application Manual
95
Tube Bending and Hydro-forming
Figure 4.18
Closing process definition
Figure 4.19
Duration control
Figure 4.20 d3plot output control
VII.
1.
Add the Second Stage
Click button to display the Stage setup interface illustrated in Figure 4.21.
Figure 4.21
Stage setup
2. 3.
Click New button to add a new stage. The New process stage dialog box illustrated in Figure 4.22 appears. Select Forming from the drop-down list of Type, select Insert after and click OK to exit.
96
eta/DYNAFORM Application Manual
Tube Bending and Hydro-forming
Figure 4.22
New process stage dialog box
4. 5.
Change the stage name of forming1 to bending. Enter the Title in the General interface: bending.
VIII. Tool Definition (OP20)
1. 2. 3. 4. 5. Click on Tools tab to display tool definition interface. Click icon from the Icon bar, and turn off the parts of other stages.
Click TUBE part to turn off it. Click OK button to return to tool definition interface. On the left side of Tools interface, there are two default tools defined by the system: up_die and lo_die. Switch the current tool to up_die. Select up_die in the left tool list and click Define geometry button. See Figure 4.23.
Figure 4.23 up_die tool definition
6.
The DEFINE GEOMETRY dialog box is displayed. Click Add Part button in the dialog box and select U1 part in the displayed Select Part dialog box. 7. Click OK to return tool geometry define dialog box. The U1 part has been added to the up_die list. 8.
Click button to define the working direction of up_die, as illustrated in Figure 4.24. 9. Click button twice to change the working direction of up_die to V direction, as illustrated in Figure 4.25. Click OK button to exit. 10. Use the same method to define D1 as the tool lo_die and specify the working direction to be +V.
eta/DYNAFORM Application Manual
97
Tube Bending and Hydro-forming
Figure 4.24
Define tool working direction
Figure 4.25
Define working direction
11. Click New button to add a new tool upper2, as illustrated in Figure 4.26. After entering the tool name, click Apply button. 12. Click Define geometry button to define U2 as tool upper2 and specify the tool working direction to be V. 13. Repeat steps 11 and 12 to add new tools and set working directions. All the tools, the corresponding parts and working directions are shown in the list below. Tool up_die low_die upper2 lower2 end1 Part U1 D1 U2 D2 L Working Direction -v +v -v +v -v
98
eta/DYNAFORM Application Manual
Tube Bending and Hydro-forming
end2
-v
Figure 4.26
Add tool
14. Once the tools are defined, the interface is illustrated in Figure 4.27.
eta/DYNAFORM Application Manual
99
Tube Bending and Hydro-forming
Figure 4.27
Define tools
IX. Process Definition (OP20)
Two default processes are listed in the process definition interface: closing and hydroforming. Since we only predicting the bending of tube, the hydroforming process is not required. Delete the hydroforming process and only setup the closing process. 1. Enter the Process definition interface and select hydroforming process from the list located at the left side of interface. Click Delete button to remove the hydroforming process. In the tools Control interface, control the up_die and upper2 motion with velocity and the velocity value is 2000 mm/s. The other tools keep stationary. Select travel as the duration type and set the displacement of upper2 to 22.464(mm). Click New button to add closing2 and click Apply to confirm. In the tools Control interface, control the up_die, upper2 and end2 motion with velocity and the velocity value is 2000 mm/s. The other tools keep stationary. Select travel as the duration type and set the displacement of up_die to 4.874(mm). Click New button to add closing3 and click Apply to confirm. In the tools Control interface, control the up_die, upper2, end1 and end2 motion with velocity and the velocity value is 2000 mm/s. The other tools keep stationary. Select travel as the duration type and set the displacement of end2 to 17.389(mm).
eta/DYNAFORM Application Manual
2. 3. 4. 5. 6. 7. 8.
9.
100
Tube Bending and Hydro-forming
10. Click New button to add closing4 and click Apply to confirm. 11. In the tools Control interface, control the up_die, upper2, end1 and end2 motion with velocity and the velocity value is 2000 mm/s. Control the lower2 motion with velocity and the value is -2000 mm/s. The other tools keep stationary. 12. Select travel as the duration type and set the displacement of up_die to 12.922(mm). 13. Click New button to add drawing and click Apply to confirm. 14. In the tools Control interface, control the upper2 and end2 motion with velocity and the velocity value is 2000 mm/s. Control the lower2 motion with velocity and the value is -2000 mm/s. The other tools keep stationary. 15. Select travel as the duration type and set the displacement of upper2 to 144.92(mm). 16. Set d3plot output frames. Click Edit button and set the Total number of d3plot output to be 20 in the displayed dialog box. 17. Click OK button to exit the d3plot output dialog box.
X. Control Parameters (OP20)
In the Control parameters interface, the user can set the output control of time step size, adaptive parameters and ASCII file. In this example, the adaptive mesh is not utilized to increase the calculation speed. However, in the practical calculation, the user should decide whether to use the adaptive mesh and set appropriate adaptive parameters according to the initial element size. 1. 2. button to accept the time step size calculated by the program Click automatically. Cancel the adaptive mesh option.
XI. Add the Third Stage
1. Click button to display the Stage setup interface illustrated in Figure 4.28.
Figure 4.28
Stage setup
2. 3. 4. 5.
Click New button to add a new stage. The New process stage dialog box appears. Select Forming from the drop-down list of Type, select Insert after and click OK to exit. Change the stage name of forming1 to hydroforming. Enter the Title in the General interface: hydroforming.
XII.
Tube Definition (OP30)
Toggle on the Single surface contact option in the tube definition page.
eta/DYNAFORM Application Manual
101
Tube Bending and Hydro-forming
XIII. Tool Definition (OP30)
1. 2. 3. 4. 5. Click on Tools tab to display tool definition interface. Click icon from the Icon bar, and turn off the parts of other stages.
Click TUBE part to turn off it. Click OK button to return to tool definition interface. On the left side of Tools interface, there are two default tools defined by the system: up_die and lo_die. Switch the current tool to up_die. Select up_die in the left tool list and click Define geometry button. See Figure 4.29.
Figure 4.29 up_die tool definition
6.
The DEFINE GEOMETRY dialog box is displayed. Click Add Part button in the dialog box and select UP part in the displayed Select Part dialog box.
7. Click OK to return tool geometry define dialog box. The UP part has been added to the up_die list. 8. Click button to define the working direction of up_die.
9. Click button twice to change the working direction of up_die to V. Click OK button to exit. 10. Use the same method to define DIE as the tool lo_die and specify the working direction to be +V. 11. Click New button to add a new tool left. After entering the tool name, click Apply button. 12. Click Define geometry button to define LEFT as tool left and specify the tool working direction to be +U. 13. Click New button to add a new tool right. After entering the tool name, click Apply button. 14. Click Define geometry button to define RIGHT as tool right and specify the tool working direction to be U. 15. Once the tools are defined, the interface is illustrated in Figure 4.30.
102
eta/DYNAFORM Application Manual
Tube Bending and Hydro-forming
Figure 4.30
Define tool
XIV. Process Definition (OP30)
1. 2. Enter the Process definition interface and select closing process from the list located at the left side of interface. In the tools Control interface, control the up_die motion with velocity and select variable as the curve type. Click Define button to define the motion curve. Click Import button in the Load Curve dialog box and select up_die.cur file in the displayed dialog box. Click OK to exit the Load Curve dialog box. Keep the other tools stationary. Set d3plot output frames. Click Edit button and set the Total number of d3plot output to be 10 in the displayed dialog box. Click OK button to exit the d3plot output dialog box. Click hydroforming button on the left side to enter the hydroforming interface. Select tool motion type and set up_die and lo_die tools to be stationary.
3. 4. 5. 6. 7. 8. 9.
10. Select velocity control for the left tool motion and select variable as the curve type. Click Define button to define the motion curve. 11. Click Import button in the Load Curve dialog box and select left.cur file in the displayed dialog box. 12. Click OK to exit the Load Curve dialog box.
eta/DYNAFORM Application Manual
103
Tube Bending and Hydro-forming
13. Select velocity control for the right tool motion and select variable as the curve type. Click Define button to define the motion curve. 14. Click Import button in the Load Curve dialog box and select right.cur file in the displayed dialog box. 15. Click OK to exit the Load Curve dialog box. 16. In the hydroforming control interface, click No pressure button to enter the Hydro mesh dialog box. 17. In the Hydro mesh dialog box, click Edit button to set the pressure curve. 18. Click Import button in the Load Curve dialog box and select pressure.cur file in the displayed dialog box. 19. Click OK to exit the Load Curve dialog box. 20. Select Time as Duration and set the time to be 0.05(s).
XV.
Control Parameters (OP30)
In the Control parameters interface, the user can set the output control of time step size, adaptive parameters and ASCII file. In this example, the adaptive mesh is not utilized to increase the calculation speed. However, in the practical calculation, the user should decide whether to use the adaptive mesh and set appropriate adaptive parameters according to the initial element size. 1. 2. Click button to accept the time step size calculated by the program automatically. Toggle on the adaptive mesh option, and set the refinement level as 2.
XVI. Animation
Prior to submitting a simulation job, the user shall validate the process setting by viewing the animation of tool movement. The procedure to conduct animation is listed as the following: 1. Select PreviewAnimation in the menu bar. See Figure 4.31.
Figure 4.31
Animation menu
2. 3.
The animation of tool movement is shown on the display area. The user can select INDIVIDUAL FRAMES option from the ANIMATE dialog box to display incremental tool movement. Click icon to display the tool movement step by step, as illustrated in Figure 4.32.
Figure 4.32
Animate dialog box
4. 5.
104
The time step and displacement of tools are printed on the screen. The user may turn on/off some parts to view the tool movement more clearly. Click Exit button to return the setup interface.
eta/DYNAFORM Application Manual
Tube Bending and Hydro-forming
XVII. Submit Job
After validating the correctness of tool movement, the user may submit jobs of the current setting for calculation. 1. Click JobLS-DYNA Input File in the menu bar. See Figure 4.33.
Figure 4.33
Job menu
2.
The program pops up the Save as dialog box illustrated in Figure 4.34 for the user to input file name and save it. The Confirmation dialog box illustrated in Figure 4.35 appears. Click OK button to exit.
Figure 4.34
Save as dialog box
Figure 4.35
Confirmation dialog box
Use the Job Submitter to submit dyn file for calculation. Open Job Submitter in DYNAFORM5.7.1 from the Start menu, as illustrated in Figure 4.36. Click Submit Jobs button to calculate.
eta/DYNAFORM Application Manual
105
Tube Bending and Hydro-forming
Figure 4.36
Job Submitter
3.
After finishing the calculation, the user may enter PostProcesser to view and analyze the result.
106
eta/DYNAFORM Application Manual
Tube Bending and Hydro-forming
POST PROCESSING (with eta/POST)
The eta/POST reads and processes all the available data in the d3plot file. In addition to the undeformed model data, the d3plot file also contains all result data generated by LS-DYNA (stress, strain, time history curve, deformation, etc.).
I. Reading the Results File d3plot into the Post Processor
To execute eta/POST, click PostProcess from eta/DYNAFORM menu bar. The default path for eta/POST is C:\Program Files\DYNAFORM 5.7.1. In this directory, double click on the executable file, EtaPostProcessor.exe to open eta/POST GUI illustrated in Figure 4.37. The eta/POST can also be accessed from the programs listing under the start menu of DYNAFORM 5.7.1.
Figure 4.37 PostProcess menu
From the File menu of eta/POST, select Open to open the dialog box illustrated in Figure 4.38. 2. Switch the File Type to ETA Multiple stage file(*.idx) and select Bending_Hydroforming.idx file. The Index file is output with the *.dyn and *.mod files by Dynaform and it includes the information of process parameters. For multiple stages, if the user opens this file, the PostProcessing result files of all the stages will be read into eta/POST.
1.
Figure 4.38
Open file dialog box
3.
Read the PostProcessing results of all the stages into eta/POST, as illustrated in Figure 4.39.
eta/DYNAFORM Application Manual
107
Tube Bending and Hydro-forming
Figure 4.39 PostProcess interface
II. Multiple Stage Control
1. Select menu ApplicationMultiple Stage Control to open the dialog box. 2. Change the Show Tools option to Current to show the tools of the current stage only. 3. Click Exit to exit the Multiple Stage Control dialog box. The user can select other options according to requirements. Refer to eta/POST Users Manual for detailed description of each option.
III. Deformation
1. The default Plot State is Deformation. In the drop-down menu of Frame, select All Frames. See 2. Figure 4.40 3. Click Play button to animate the deformation.
Figure 4.40
Deform dialog box
108
eta/DYNAFORM Application Manual
Tube Bending and Hydro-forming
4. Since it is difficult to see the Blank with all the other tools displayed, the user can
hide all the other tools by selecting Show Blank Part Only from the Application menu. 5. 6. Click Exit to exit the Deform Operation dialog box. The user can also change the displayed model using the view manipulation icons on the Icon bar illustrated in Figure 4.41.
Figure 4.41
Icon bar
IV. FLD
1. Click button to switch to FLD control panel. 2. Click Play button to animate the FLD contour. button and click button again to display the strain FLD of the 3. Click last frame in graphic area. The user can easily observe the blank forming condition through FLD, as illustrated in Figure 4.42.
Figure 4.42
FLD of the third stage
V. Thickness/Thinning
1. Select icon from the tool bar.
2. Select THINNING from the drop-down list of Current Component. 3. Click Play button to animate the thickness contour. 4. Move Frame/Second slider to set the animation velocity. 5. Click Stop button to stop the animation. 6. Click frame. button and click button again to position the result to the last
7. Click Contour Setting button to set the contour range in the displayed dialog box, as illustrated in Figure 4.43. 8. Click Apply button to confirm and click Exit button. 9. The thinning contour of the last frame is illustrated in Figure 4.44.
eta/DYNAFORM Application Manual
109
Tube Bending and Hydro-forming
Figure 4.43
Contour bar options
Figure 4.44
Thinning contour of the last frame
In addition to the above-mentioned functions, eta/POST also provides the functions such as Major/Minor Strain, Contour, Vector. The user can refer to eta/POST Users Manual for detailed description about these functions.
110
eta/DYNAFORM Application Manual
Tube Bending and Hydro-forming
MORE ABOUT eta/DYNAFORM 5.7.1
Inside the eta/DYNAFORM 5.7.1 installation directory, there is a file named DynaformDefault.config which controls key default parameters. Advanced users may edit these default parameters to customize the program. For Unix/Linux users, the DynaformDefault.config file is located under both the installation directory and the users home directory. The DynaformDefault.config file located under the installation directory will take precedence over the one located in the user home directory.
eta/DYNAFORM Application Manual
111
Tube Bending and Hydro-forming
CONCLUSION
This concludes the training guides basic overview of eta/DYNAFORM 5.7.1. This manual is meant to give you a basic understanding of finite element modeling for forming analysis, as well as displaying the forming results. It is by no means an extensive study of the simulation techniques and capabilities of eta/DYNAFORM. For more detailed study of eta/DYNAFORM, you are urged to attend an eta/DYNAFORM training session. Please refer to the eta/DYNAFORM and the LS-DYNA Users Manuals for detailed description of individual functions and analysis settings.
112
eta/DYNAFORM Application Manual
Você também pode gostar
- CNC Router Essentials: The Basics for Mastering the Most Innovative Tool in Your WorkshopNo EverandCNC Router Essentials: The Basics for Mastering the Most Innovative Tool in Your WorkshopNota: 5 de 5 estrelas5/5 (3)
- Operator’S Guide to Rotating Equipment: An Introduction to Rotating Equipment Construction, Operating Principles, Troubleshooting, and Best PracticesNo EverandOperator’S Guide to Rotating Equipment: An Introduction to Rotating Equipment Construction, Operating Principles, Troubleshooting, and Best PracticesNota: 5 de 5 estrelas5/5 (3)
- (Labsolutions/Lcsolution) Operation Manual: Shimadzu High Performance Liquid Chromatography LC WorkstationDocumento214 páginas(Labsolutions/Lcsolution) Operation Manual: Shimadzu High Performance Liquid Chromatography LC Workstationelias_7767% (3)
- CNC Machining Certification Exam Guide: Setup, Operation, and ProgrammingNo EverandCNC Machining Certification Exam Guide: Setup, Operation, and ProgrammingAinda não há avaliações
- Sds Operation M Ver6Documento106 páginasSds Operation M Ver6Roberto Vertel RomeroAinda não há avaliações
- Pro II Input ManualDocumento69 páginasPro II Input ManualNareshAinda não há avaliações
- Design FMEA UltraDocumento49 páginasDesign FMEA UltrakumarAinda não há avaliações
- The Use of Field Geophysical Techniques To Determine Geotechnical Stiffness ParametersDocumento12 páginasThe Use of Field Geophysical Techniques To Determine Geotechnical Stiffness ParametersoldinaAinda não há avaliações
- Perez Et Al 1986 An Anisotropic Hourly Diffuse Radiation Model For Sloping Surfaces Description Performance Validation Site Dependency Evaluati PDFDocumento17 páginasPerez Et Al 1986 An Anisotropic Hourly Diffuse Radiation Model For Sloping Surfaces Description Performance Validation Site Dependency Evaluati PDFFelipe Aarón KusAinda não há avaliações
- Astm D 790-03Documento13 páginasAstm D 790-03reniAinda não há avaliações
- Dynaform ManualDocumento39 páginasDynaform Manualfawad hAinda não há avaliações
- Manual Public Agent Chem OptionDocumento18 páginasManual Public Agent Chem OptionAbdul KalimAinda não há avaliações
- General Settings Guide: Ricoh Company, LTDDocumento0 páginaGeneral Settings Guide: Ricoh Company, LTDTrí Lê MinhAinda não há avaliações
- ImnttoolsDocumento39 páginasImnttoolsfredl1Ainda não há avaliações
- FANUCCNCPMCLadder 03Documento334 páginasFANUCCNCPMCLadder 03Ismail Mat TaharAinda não há avaliações
- eta/VPG Training Manual: A LS/DYNA Based Full Vehicle Simulation Solution PackageDocumento54 páginaseta/VPG Training Manual: A LS/DYNA Based Full Vehicle Simulation Solution Packagetranvando1986Ainda não há avaliações
- TDC System en US en-USDocumento312 páginasTDC System en US en-USJuan CapilloAinda não há avaliações
- DPC3210DX User-Guide en 40baDocumento145 páginasDPC3210DX User-Guide en 40baMenungsa DonyaAinda não há avaliações
- Introduction Cycle TempoDocumento9 páginasIntroduction Cycle TempoAgung SubangunAinda não há avaliações
- Nupro-A331: Full-Size Picmg 1.0 Intel® Core™ I7/I5/I3 Q57 Express Chipset SBCDocumento102 páginasNupro-A331: Full-Size Picmg 1.0 Intel® Core™ I7/I5/I3 Q57 Express Chipset SBChungnguyenok00Ainda não há avaliações
- Quick Target UnlimitedDocumento48 páginasQuick Target UnlimitedjamboAinda não há avaliações
- Dimension 1200ES User GuideDocumento74 páginasDimension 1200ES User GuidegrahamattlerAinda não há avaliações
- DELTA IA-ASDA ASDA-SeriesDocumento274 páginasDELTA IA-ASDA ASDA-SeriesDavid MartinAinda não há avaliações
- Edacs 500M Radio Flash SoftwareDocumento8 páginasEdacs 500M Radio Flash SoftwareViorel AldeaAinda não há avaliações
- TopAccess en (EBN) Ver01F1Documento422 páginasTopAccess en (EBN) Ver01F1Nada. PNG LtdAinda não há avaliações
- Profinet System Description en-US en-USDocumento266 páginasProfinet System Description en-US en-USRemon MekawyAinda não há avaliações
- Diasys SRVC Document-Download 01 PDFDocumento144 páginasDiasys SRVC Document-Download 01 PDFIain NeillAinda não há avaliações
- Fanuc Fapt Ladder II OperatorDocumento456 páginasFanuc Fapt Ladder II Operatorsunhuynh67% (3)
- D7sys Funktion BDocumento530 páginasD7sys Funktion BpandhuAinda não há avaliações
- Arizona180 UsersGuideDocumento104 páginasArizona180 UsersGuideAlfonso Sanchez VerduzcoAinda não há avaliações
- Profibus Emotron 107 PDFDocumento154 páginasProfibus Emotron 107 PDFJonathan Castro DazaAinda não há avaliações
- DPDP CouplerDocumento104 páginasDPDP CouplerTetsusaigaAinda não há avaliações
- Headway Operation ManualDocumento31 páginasHeadway Operation ManualMahfooz Ali100% (2)
- SIMADYN Dyn Hardware eDocumento308 páginasSIMADYN Dyn Hardware emacakafkaAinda não há avaliações
- Step 5 V5.5 Function BlockDocumento1.296 páginasStep 5 V5.5 Function Blocktienlm9999Ainda não há avaliações
- DELTA - IA-ASD - Tool Turrets - AN - EN - 20140815Documento131 páginasDELTA - IA-ASD - Tool Turrets - AN - EN - 20140815Edwin RodríguezAinda não há avaliações
- Em MCD 03 514Documento34 páginasEm MCD 03 514Thanhtung DangAinda não há avaliações
- MDA-Win8086 ManualDocumento107 páginasMDA-Win8086 ManualRinalyn-Oscar Gamboa MagtibayAinda não há avaliações
- Estudio 2309 ADocumento236 páginasEstudio 2309 Asayed bialAinda não há avaliações
- PDSM4+ Pdsme+: User'S ManualDocumento125 páginasPDSM4+ Pdsme+: User'S ManualMariano CaAinda não há avaliações
- CDA 3000 - Application ManualDocumento472 páginasCDA 3000 - Application ManualKarthi Keyan100% (1)
- IRC5-Getting Started 3HAC021564-001, Rev D, enDocumento47 páginasIRC5-Getting Started 3HAC021564-001, Rev D, enadriano_falavinha9186Ainda não há avaliações
- D2-3497 - December 2001Documento160 páginasD2-3497 - December 2001jesusortegavAinda não há avaliações
- Product Manual TPS 8701 ARTEXDocumento24 páginasProduct Manual TPS 8701 ARTEXKumaraswamy RSAinda não há avaliações
- DP DP CouplerDocumento104 páginasDP DP Couplerpercu_mwAinda não há avaliações
- AM1 Software Release Description R5 - 0BDocumento48 páginasAM1 Software Release Description R5 - 0BTudorache SorinAinda não há avaliações
- Abt-N300-Tsj50 2005-04Documento182 páginasAbt-N300-Tsj50 2005-04Luis Godoy Rojas100% (2)
- Aspire m3581tDocumento234 páginasAspire m3581tALP1981Ainda não há avaliações
- GX Simulator - Operating Manual - Sh080468engkDocumento268 páginasGX Simulator - Operating Manual - Sh080468engkCesar CervantesAinda não há avaliações
- PCI 8134+PCI 8134A - 50 11173 1000 - 300 - enDocumento175 páginasPCI 8134+PCI 8134A - 50 11173 1000 - 300 - enNg Yau JiaAinda não há avaliações
- BPC Security GuideDocumento42 páginasBPC Security GuidePandit Katti NarahariAinda não há avaliações
- TD Bridge TRG - E - 08Documento100 páginasTD Bridge TRG - E - 08h3rz3l31dAinda não há avaliações
- MSW Users Manual, TriStation v3.1Documento490 páginasMSW Users Manual, TriStation v3.1guillermo muñozAinda não há avaliações
- Up and Running with Autodesk Inventor Simulation 2011: A Step-by-Step Guide to Engineering Design SolutionsNo EverandUp and Running with Autodesk Inventor Simulation 2011: A Step-by-Step Guide to Engineering Design SolutionsAinda não há avaliações
- Operating Systems Interview Questions You'll Most Likely Be Asked: Job Interview Questions SeriesNo EverandOperating Systems Interview Questions You'll Most Likely Be Asked: Job Interview Questions SeriesAinda não há avaliações
- Using Aspect-Oriented Programming for Trustworthy Software DevelopmentNo EverandUsing Aspect-Oriented Programming for Trustworthy Software DevelopmentNota: 3 de 5 estrelas3/5 (1)
- Practical, Made Easy Guide To Building, Office And Home Automation Systems - Part OneNo EverandPractical, Made Easy Guide To Building, Office And Home Automation Systems - Part OneAinda não há avaliações
- Power and Performance: Software Analysis and OptimizationNo EverandPower and Performance: Software Analysis and OptimizationAinda não há avaliações
- SAS Programming Guidelines Interview Questions You'll Most Likely Be AskedNo EverandSAS Programming Guidelines Interview Questions You'll Most Likely Be AskedAinda não há avaliações
- 2D2011 3 Material ModelsDocumento202 páginas2D2011 3 Material ModelsAsep ArdiantoAinda não há avaliações
- 2 Basic Concepts and Definitions: 2.1 Types of Water-Bearing LayersDocumento10 páginas2 Basic Concepts and Definitions: 2.1 Types of Water-Bearing LayersZulu75Ainda não há avaliações
- External Models Catalog: Two Layers, Radial CompositeDocumento12 páginasExternal Models Catalog: Two Layers, Radial CompositeviralrajgorAinda não há avaliações
- Web SpreadingDocumento21 páginasWeb SpreadingKamalam CloudsoftAinda não há avaliações
- International Journal of Solids and Structures: Lei Zhou, Shibin Wang, Linan Li, Huixin Wei, Anna DaiDocumento8 páginasInternational Journal of Solids and Structures: Lei Zhou, Shibin Wang, Linan Li, Huixin Wei, Anna Daivicky prasadAinda não há avaliações
- Testing Methods For Horizontal Oil Wells: Transient WellDocumento63 páginasTesting Methods For Horizontal Oil Wells: Transient WellmisterkoroAinda não há avaliações
- Composite Materials: Engineering Materials Lec. Suhair G.HusseinDocumento29 páginasComposite Materials: Engineering Materials Lec. Suhair G.HusseinKASIREDY LAKSHMI DEEPAK SAIAinda não há avaliações
- Full Download Book Wave Fields in Real Media Wave Propagation in Anisotropic Anelastic Porous and Electromagnetic Media PDFDocumento28 páginasFull Download Book Wave Fields in Real Media Wave Propagation in Anisotropic Anelastic Porous and Electromagnetic Media PDFmatthew.robertson769100% (14)
- 2014 Book HarnessingSolarHeatDocumento271 páginas2014 Book HarnessingSolarHeatAxel GomezAinda não há avaliações
- Texture Components and Euler AnglesDocumento41 páginasTexture Components and Euler AnglesthuronAinda não há avaliações
- Rock Quality, Seismic Velocity, Attenuation and AnisotropyDocumento19 páginasRock Quality, Seismic Velocity, Attenuation and AnisotropyCan BomAinda não há avaliações
- Bone Remodeling and Osseointegration of ImplantsDocumento103 páginasBone Remodeling and Osseointegration of ImplantsAmine Benhima100% (1)
- Deep Excavation Shoring PDFDocumento76 páginasDeep Excavation Shoring PDFsharjahsharjah100% (1)
- WINSEM2019-20 MEE6035 TH VL2019205000607 REFERENCE MATERIAL Manufacturing Mechanics of Composite MaterialsDocumento219 páginasWINSEM2019-20 MEE6035 TH VL2019205000607 REFERENCE MATERIAL Manufacturing Mechanics of Composite MaterialsNishar Alam Khan 19MCD0042Ainda não há avaliações
- Eching TechniquesDocumento34 páginasEching TechniquesSoroush RahimiAinda não há avaliações
- Astm A 1054-07Documento4 páginasAstm A 1054-07Keven Montgemry100% (1)
- Rho 1998Documento11 páginasRho 1998Catherine NocuaAinda não há avaliações
- Barlat - Et - Al - 2005 - IJP - Linear Transfomation-Based Anisotropic Yield FunctionsDocumento31 páginasBarlat - Et - Al - 2005 - IJP - Linear Transfomation-Based Anisotropic Yield FunctionsYasser BouktirAinda não há avaliações
- Macro-Fiber Composite Piezoelectric Rosettes For Acoustic Source Location in Complex StructuresDocumento11 páginasMacro-Fiber Composite Piezoelectric Rosettes For Acoustic Source Location in Complex StructuresSri SaiAinda não há avaliações
- Piezo Ceramic TutorialsDocumento51 páginasPiezo Ceramic TutorialsCarlos BustamanteAinda não há avaliações
- J Msea 2009 03 078Documento15 páginasJ Msea 2009 03 078Raheel AdeelAinda não há avaliações
- Well Test - GeramiDocumento203 páginasWell Test - Geraminwosu_dixon100% (1)
- Chapman 1982Documento19 páginasChapman 1982Rhama DiantoAinda não há avaliações
- Magnetizing GuideDocumento50 páginasMagnetizing GuideChava MichiganAinda não há avaliações
- Quantitative Evaluation of Structural Alloy Steel Banded StructureDocumento8 páginasQuantitative Evaluation of Structural Alloy Steel Banded StructureDeepak MehtaAinda não há avaliações
- A State Space Formalism For Anisotropic Elasticity. Part II: Cylindrical AnisotropyDocumento16 páginasA State Space Formalism For Anisotropic Elasticity. Part II: Cylindrical Anisotropyrosen95713Ainda não há avaliações
- N. Stribeck - X-Ray Scattering of Soft MatterDocumento251 páginasN. Stribeck - X-Ray Scattering of Soft MatterElías Rodriguez100% (1)