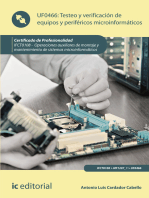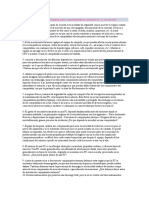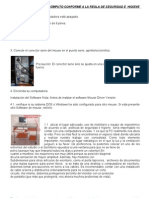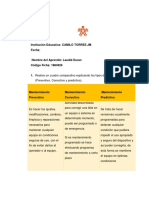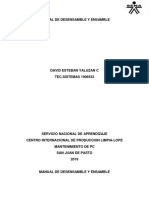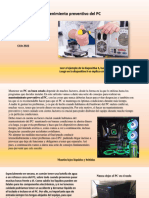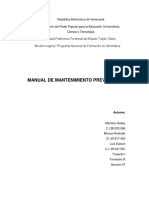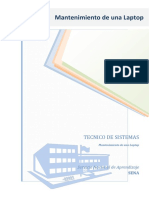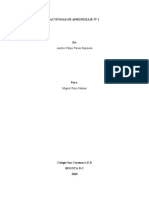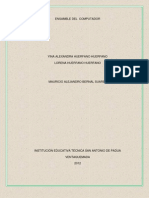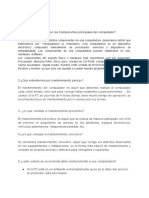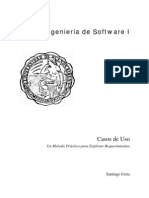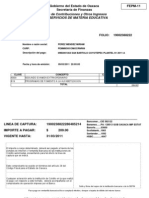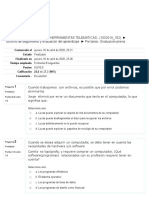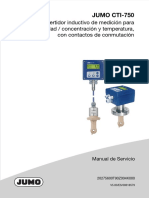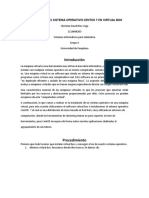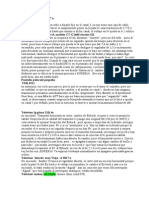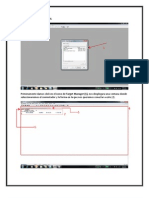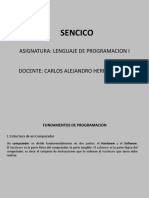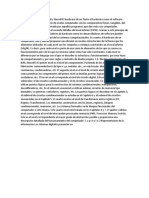Escolar Documentos
Profissional Documentos
Cultura Documentos
Reglas de Higiene
Enviado por
Daniel Hernandez SanchezTítulo original
Direitos autorais
Formatos disponíveis
Compartilhar este documento
Compartilhar ou incorporar documento
Você considera este documento útil?
Este conteúdo é inapropriado?
Denunciar este documentoDireitos autorais:
Formatos disponíveis
Reglas de Higiene
Enviado por
Daniel Hernandez SanchezDireitos autorais:
Formatos disponíveis
OPERAR EL EQUIPO DE CMPUTO CONFORME A LAS NORMA DE SEGURIDAD E HIGIENE
1.-trasladar
el equipo de cmputo de acuerdo a las medidas de seguridad. nunca muevas el equipo cuando este prendido, asegrate antes de moverlo de que este apagado, desconectado de la corriente elctrica y desconecta todos los componentes de ella como el ratn, teclado, monitor, impresora, etc. el mejor traslado de un equipo de cmputo es en una caja de cartn resistente y empaques de hielo seco, esto es, para evitar que los movimientos de la computadora afecten partes internas o externas de la misma
2.-Evita
movimientos bruscos o golpes al equipo de cmputo, ya que pueden afectar en sus piezas internas y/o en los plsticos externos, vidrio del monitor, tela de las bocinas, etc., as mismo evita el contacto de la computadora con cualquier tipo de lquido (agua, refresco, caf, lquidos corrosivos, etc.). Mantn el equipo en un lugar seco y fresco ya que el calor o la exposicin al sol le puede afectar piezas internas al CPU y monitor. Cuida su computadora mientras la traslada. 3.-conectar y desconectar los diferente dispositivos. empezaremos viendo qu puertos vienen en el cpu, para esto podemos buscarlos en la parte trasera, no todos estn ubicados en el mismo lugar, este es un ejemplo: en el cpu no difieren si es horizontal o vertical el gabinete ya que los puertos pueden estar de las 2 formas sin que esto afecte el desempeo, su funcionamiento es exactamente igual 4.-utilizar los equipos de proteccion contra variaciones de corriente. probablemente un usuario de pc no puede imaginar una pesadilla peor que el hecho de que un pico de voltaje muy fuerte, como el que produce un relmpago, queme los delicados componentes internos del computador. si se adquiere un buen supresor de picos, el pc queda protegido contra ese suceso. sin embargo hay problemas elctricos menos intimidantes y notorios, y por ello ms peligrosos, que pueden daar lentamente los componentes del computador, sin que la persona lo note. se trata de
fluctuaciones de voltaje. 5.-Limpieza Fsica y normas de seguridad de equipo de computo Uno de los aspectos ms importantes en el mantenimiento de una PC es la limpieza fsica interior. Este factor no es tan importante en las computadoras porttiles (laptops), cuyo interior est ms aislado y protegido. Sin embargo en el interior de las computadoras de mesa, clones o de marca, se acumula suciedad de diversos orgenes, y los conectores interiores tienden a oxidarse o a disminuir su conectividad por factores mecnicos 6.-El grado de suciedad acumulado en una PC depende fundamentalmente del ambiente donde se encuentra instalada. Los principales orgenes de la suciedad interior son los siguientes: - Polvo ambiental - Huevos y deposiciones de origen animal - Corrosin de componentes internos Oxgeno del aire, que inevitablemente genera procesos de oxidacin De que depende la suciedad en una computadora?
7.-Equipo de limpieza: utilizar aire comprimido para sacar la suciedad de todos los recovecos pero el polvo sale disparado y si el ordenador est muy sucio se puede montar un cisco de cuidado. Se puede utilizar un aspirador, tan efectivo me parece suficiente para quitar la mayor parte de la suciedad. Se pueden ayudar con una brocha pequea para trabajar los lugares con un acceso ms complicado. Limpiezas peridicas: es difcil decir cada cuanto tiempo hay que limpiar el equipo, depende de las condiciones del entorno y puede ser interesante hacerlo cada tres meses o una vez al ao. 8.-El interior de una PC es un albergue ideal para cucarachas, pequeos roedores, y diversos tipos de insectos. Una PC cuenta generalmente con infinidad de aberturas por donde estos entes penetran, generalmente en horas de la noche, eligiendo en ocasiones a
la PC como morada, procreando en su interior. Qu puede pasar dentro de una PC? 9.-Antes de intentar tocar o desconectar componentes internos debemos estar seguros que la PC se encuentre totalmente desenergizada, ya que una desconexin "en caliente" puede resultar daina. Tambin debemos tomar la precaucin de descargar la electricidad esttica de nuestro cuerpo antes de tocar componentes de microelectrnica, especialmente las memorias. Qu debemos hacer antes de desconectar componentes internos? 10.-Existen instrumentos que permiten una descarga total, pero si no se cuenta con tales instrumentos debemos hacer contacto durante unos cinco segundos con todos los dedos de ambas manos a los componentes desnudos conectados al chsis de la PC, como por ejemplo tornillos. Adems de esta precaucin, nunca deben tocarse 11.-Es importante ver que el ventilador este libre de etiquetas, pelusas o algo que obstaculice la entrada de aire al procesador, al lado del ventilador se encuentra un switch con los nmeros 0 y 1 los cuales representan: 0 sin entrada de energa y 1 con entrada libre de energa; cuando ests por conectar o desconectar tu equipo de cmputo asegrate que este presionado el switch del lado donde este el 0. Que medidas debemos tomar? 12. Ahora que ya estn todos los componentes conectados y la computadora en una mesa apropiada, podemos conectar el monitor, el cpu, las bocinas, la impresora, etc., al regulador y este a la corriente elctrica. Ahora cambie el switch trasero del CPU antes mencionado (que quede en 1) para que as pase la corriente y pueda encender el equipo de cmputo.
Instalacin de una tarjeta grfica Abrimos la carcasa de nuestro ordenador, descargamos nuestra electricidad esttica y, si vamos a realizar un cambio o actualizacin de nuestra tarjeta grfica, retiramos sta para comenzar la instalacin. Hemos de identificar el lugar donde vamos a colocar nuestra tarjeta. El puerto AGP se encuentra situado antes de los buses PCI e ISA, junto al microprocesador y los conectores de los puertos de las placas ATX. Suele ser de color marrn, frente a los PCI (blanco) o los ISA (negro). Adems de identificar el lugar donde vamos a ponerla, hemos de verificar que la caja tenga una ranura libre donde poder atornillarla, y comprobar que no existen cables o elementos que impidan una correcta colocacin o ventilacin de sta, tras lo cual instalaremos nuestra tarjeta. Cogemos nuestra tarjeta y la insertamos con cuidado y en posicin vertical sobre el bus AGP o PCI. Hemos de colocarla correctamente, ya que en caso contrario podramos tardar un tiempo en encontrar un posible problema si nuestro ordenador no arrancase. Y es que si las tarjetas PCI son bastante permisivas a la hora de pincharlas, el puerto AGP exige una perfecta insercin de todas sus conexiones. Tras tener la tarjeta correctamente colocada la fijaremos a nuestra carcasa mediante los tornillos correspondientes, que han de ser los adecuados para no estropear la rosca de la caja y fijar bien la tarjeta, evitando as que se mueva o descoloque al enchufar el monitor o trasladar el equipo. Ahora slo tendremos que enchufar el ordenador a la corriente, el monitor, el teclado y el ratn para comprobar que el proceso ha salido bien. Llegados a este punto nuestro ordenador puede o no funcionar. Si el equipo arranca normalmente es porque la instalacin ha sido satisfactoria, pero si el ordenador se enciende y nuestro monitor no presenta nada en pantalla es que hay algn problema. Si nuestro PC emite una serie de pitidos cortos y seguidos nuestra placa base nos estar avisando que el test de la tarjeta grfica no se ha superado, bien porque sta est estropeada y falle o bien porque sea incompatible o que no est bien conectada. Para descartar la ltima posibilidad habr que extraer y volver a pinchar la tarjeta. Si contina sin funcionar lo mejor ser probar la tarjeta en otro ordenador para comprobar si ocurre lo mismo y poder reclamar su devolucin o cambio por otra en buen estado a la tienda donde la adquirimos. Si nuestro ordenador se ha encendido correctamente hemos de configurar nuestro sistema operativo para que reconozca y emplee de manera ptima la nueva controladora grfica. Si tenemos Windows 95/98, la primera vez que arranquemos se nos presentar un cuadro de dilogo en pantalla indicando que se ha localizado un nuevo hardware. Pueden ocurrir dos cosas en este punto: La primera es que el propio Windows reconozca el chip de la tarjeta grfica, tras lo cual se nos pedir que insertemos el CD-ROM de instalacin. La segunda posibilidad (si es una tarjeta de reciente aparicin) es que no la reconozca, por lo que tendremos que insertar el disco con los drivers que el fabricante nos ha proporcionado con la tarjeta. Una vez instalados todos los drivers slo nos quedar ajustar la resolucin y profundidad de color adaptados a nuestro trabajo cotidiano. No olvidemos ajustar tambin la frecuencia de refresco de nuestro monitor. No es recomendable trabajar con frecuencias por debajo de los 75 Hz. Aunque
casi todas las tarjetas grficas de hoy en da soportan esta frecuencia de refresco puede que nuestro monitor no lo soporte, por lo que nos ajustaremos al parmetro conveniente.
Instalar una tarjeta aceleradora 3D Si queremos sacar partido de todas las prestaciones que nos ofrecen los juegos de ltima generacin en grficos 3D es posible que nos interese instalar una tarjeta aceleradora 3D. Esta tarjeta, como las Voodoo fabricadas por 3Dfx, se instalan en uno de los buses PCI realizando un puente entre las tarjetas grficas y el monitor. Incluso es posible disponer de ms de una colocndola en serie. Para su instalacin pondremos la tarjeta en un slot PCI libre, conectaremos el cable que va desde la tarjeta grfica hasta la aceleradora y, a continuacin, conectaremos el monitor a su correspondiente salida en la aceleradora 3D. Ahora slo nos queda instalar los drivers para Windows y comenzar a disfrutar a tope de las prestaciones que nos ofrecen estas tarjetas grficas.
Instalacin de una disquetera, disco duro y unidad de CD-ROM o DVD En primer lugar, hemos de identificar todos los elementos de que disponemos y configurarlos correctamente en caso de que sea necesario. En los discos duros ser necesario ajustar la posicin maestro o esclavo mediante el uso de los jumpers con que cuenta el disco. Por defecto, de fbrica los discos se entregan configurados como maestro. Por lo que si el disco que vamos a montar va a ser secundario, hemos de cambiar el jumper correspondiente y colocarlo en la posicin de esclavo. Cuando se trata de unidades de CD-ROM o DVD la cosa no cambia mucho. Si nuestra unidad se va a situar en el mismo canal IDE que nuestro disco duro, el cual actuar como maestro, tendremos que ajustar el jumper correspondiente y colocarlo en la posicin de esclavo. Sin embargo, siempre que podamos y contemos con un cable IDE extra, lo ideal ser colocar la unidad en el segundo canal IDE. Esto nos permitir acelerar los accesos y optimizar la velocidad de transferencia, al no tener que compartir el canal con otro dispositivo. Despus colocaremos las unidades en su ubicacin final y las fijaremos a la carcasa para impedir que se muevan accidentalmente. Si se trata de unidades que han de salir al exterior, como disqueteras o lectores de CD-ROM o DVD, hemos de seleccionar la baha sobre la que vamos a instalarlas. Las cajas modernas suelen tener un par de bahas de 3,5 pulgadas y otras dos o tres de 5,25 pulgadas. La colocacin es cuestin de gustos. An as, hemos de prestar atencin a un par de puntos: en el caso de las unidades de 3,5 pulgadas lo ideal ser colocarlas suficientemente separadas del disco duro para permitir una correcta circulacin de aire que evite sobrecalentamientos. En el caso de las unidades de 5,25 pulgadas hemos de tener presente que el cable IDE sea lo suficientemente largo y que la unidad sea fcilmente accesible desde el lugar donde la coloquemos finalmente. Para insertar las unidades en la baha elegida hemos de retirar las tapas de plstico que las cubren y que se colocan a presin. Es posible que nos encontremos con que la carcasa cuenta con otra tapa metlica que cubre la baha. Si es ste el caso, la retiraremos igualmente y
procederemos a colocar la unidad, con especial cuidado de hacerla coincidir con la vertical de la caja, para que el aspecto y ajuste sean perfectos. Acto seguido, colocamos los tornillos correctos. La disquetera y unidades CD-ROM o DVD emplean tornillos cortos y de rosca fina. Los cortos, pero de rosca gorda, son para el disco duro. Este ltimo se colocar en una baha interna de 3,5 pulgadas de la caja. Una vez colocadas, fijadas y atornilladas procedemos a conectar los cables de datos. Ante todo hemos de respetar la regla bsica de que el cable rayado (rojo o sealado al efecto), ha de coincidir con el pin 1, la marca, flecha o muesca con que cuente tanto la unidad como la conexin de nuestra placa base. Desde que se extendi definitivamente el uso de conectores con muescas de conexin ya no es posible equivocarse, algo que ocurra antes con mucha frecuencia. An as, en caso de error no hemos de preocuparnos, pues no se producira daos a ningn componente, tan slo har que nuestro sistema no arranque. Esto en el caso de unidades IDE, aunque en las disqueteras es ligeramente distinto. Identificaremos el error si al conectar la corriente la luz de la disquetera se mantiene fija y no produce sonido alguno. Conectaremos el cable IDE a nuestro disco duro y placa base, empleando para ello los enchufes que ms convengan. Tambin podemos conectar a este mismo cable la unidad de CD-ROM o DVD, aunque, tal y como dijimos anteriormente, no es lo ms recomendable. Lo que s ser obligatorio es conectar nuestro disco duro configurado como maestro al canal primario de la interfaz IDE. Igualmente conectaremos el cable de nuestra disquetera, para el cual s nos veremos obligados a seguir una serie de reglas. Uno de los extremos contar con un conector independiente, ste es el que hemos de conectar a nuestra salida de la placa base. El otro dispondr de otro conector de alta densidad medianamente pegado a otros, como el empleado para las disqueteras de 5,25 pulgadas o para una posible unidad B de nuestro sistema. El que conectaremos a nuestra disquetera ser el que se encuentre justo en el extremo. Tras conectar los cables del bus de datos slo falta conectar la corriente a nuestras unidades para que estn listas para funcionar. Para las disqueteras contamos con unos pequeos conectores que han de entrar con la muesca mirando para abajo. An as, veris cmo no es posible insertarlo en sentido inverso, por lo que no habr problema. Lo que s es posible y bastante comn es que coloquemos el conector desplazado lateralmente, de tal manera que se produzca un corto. Por eso prestaremos una atencin especial a la colocacin de este conector, sobre todo si es un lugar de difcil acceso. En el caso del resto de las unidades, como discos duros o lectores pticos, emplearemos los otros conectores, algo ms grandes y mucho ms seguros. Estos conectores slo se acoplan en una posicin gracias a los rebajes practicados en su parte superior. Veremos que ser difcil equivocarnos al conectar uno de estos enchufes, siempre y cuando tengamos sumo cuidado. Hecho esto, encenderemos nuestro ordenador y configuraremos las distintas unidades para que funcionen correctamente. Entramos en la BIOS y configuramos la disquetera y el disco duro. Dependiendo de la BIOS, las distintas opciones pueden encontrarse en un lugar u otro, pero normalmente localizaremos la opcin que nos permita autodetectar nuestro disco duro. Una vez reconocido por nuestra placa base, hemos de proceder a arrancar el equipo con un disco de arranque, con el que cual vamos a crear la particin, le formateamos y quedar listo para grabar datos. Para hacer la particin se suele utilizar el programa FDISK. Con l crearemos una particin
primaria o extendida, dependiendo de si nuestro disco duro es maestro o esclavo, con el tamao que deseemos. Hemos de tener en cuenta que si empleamos un sistema de archivos con FAT16 slo podremos crear particiones de 2,1 Gb cada una. Si empleamos FAT32, NTFS o cualquier otro sistema de ficheros avanzado esta limitacin no tendr que preocuparnos. Tras crear la particin y reiniciar la mquina formatearemos la nueva particin, con lo que quedar dispuesta para poder instalar el sistema operativo o para recoger nuestros ficheros. Instalacin de una tarjeta grfica Abrimos la carcasa de nuestro ordenador, descargamos nuestra electricidad esttica y, si vamos a realizar un cambio o actualizacin de nuestra tarjeta grfica, retiramos sta para comenzar la instalacin. Hemos de identificar el lugar donde vamos a colocar nuestra tarjeta. El puerto AGP se encuentra situado antes de los buses PCI e ISA, junto al microprocesador y los conectores de los puertos de las placas ATX. Suele ser de color marrn, frente a los PCI (blanco) o los ISA (negro). Adems de identificar el lugar donde vamos a ponerla, hemos de verificar que la caja tenga una ranura libre donde poder atornillarla, y comprobar que no existen cables o elementos que impidan una correcta colocacin o ventilacin de sta, tras lo cual instalaremos nuestra tarjeta. Cogemos nuestra tarjeta y la insertamos con cuidado y en posicin vertical sobre el bus AGP o PCI. Hemos de colocarla correctamente, ya que en caso contrario podramos tardar un tiempo en encontrar un posible problema si nuestro ordenador no arrancase. Y es que si las tarjetas PCI son bastante permisivas a la hora de pincharlas, el puerto AGP exige una perfecta insercin de todas sus conexiones. Tras tener la tarjeta correctamente colocada la fijaremos a nuestra carcasa mediante los tornillos correspondientes, que han de ser los adecuados para no estropear la rosca de la caja y fijar bien la tarjeta, evitando as que se mueva o descoloque al enchufar el monitor o trasladar el equipo. Ahora slo tendremos que enchufar el ordenador a la corriente, el monitor, el teclado y el ratn para comprobar que el proceso ha salido bien. Llegados a este punto nuestro ordenador puede o no funcionar. Si el equipo arranca normalmente es porque la instalacin ha sido satisfactoria, pero si el ordenador se enciende y nuestro monitor no presenta nada en pantalla es que hay algn problema. Si nuestro PC emite una serie de pitidos cortos y seguidos nuestra placa base nos estar avisando que el test de la tarjeta grfica no se ha superado, bien porque sta est estropeada y falle o bien porque sea incompatible o que no est bien conectada. Para descartar la ltima posibilidad habr que extraer y volver a pinchar la tarjeta. Si contina sin funcionar lo mejor ser probar la tarjeta en otro ordenador para comprobar si ocurre lo mismo y poder reclamar su devolucin o cambio por otra en buen estado a la tienda donde la adquirimos. Si nuestro ordenador se ha encendido correctamente hemos de configurar nuestro sistema operativo para que reconozca y emplee de manera ptima la nueva controladora grfica. Si tenemos Windows 95/98, la primera vez que arranquemos se nos presentar un cuadro de dilogo en pantalla indicando que se ha localizado un nuevo hardware. Pueden ocurrir dos cosas en este punto: La primera es que el propio Windows reconozca el chip de la tarjeta grfica, tras lo cual se nos pedir que insertemos el CD-ROM de instalacin. La segunda posibilidad (si es una tarjeta
de reciente aparicin) es que no la reconozca, por lo que tendremos que insertar el disco con los drivers que el fabricante nos ha proporcionado con la tarjeta. Una vez instalados todos los drivers slo nos quedar ajustar la resolucin y profundidad de color adaptados a nuestro trabajo cotidiano. No olvidemos ajustar tambin la frecuencia de refresco de nuestro monitor. No es recomendable trabajar con frecuencias por debajo de los 75 Hz. Aunque casi todas las tarjetas grficas de hoy en da soportan esta frecuencia de refresco puede que nuestro monitor no lo soporte, por lo que nos ajustaremos al parmetro conveniente.
Instalar una tarjeta aceleradora 3D Si queremos sacar partido de todas las prestaciones que nos ofrecen los juegos de ltima generacin en grficos 3D es posible que nos interese instalar una tarjeta aceleradora 3D. Esta tarjeta, como las Voodoo fabricadas por 3Dfx, se instalan en uno de los buses PCI realizando un puente entre las tarjetas grficas y el monitor. Incluso es posible disponer de ms de una colocndola en serie. Para su instalacin pondremos la tarjeta en un slot PCI libre, conectaremos el cable que va desde la tarjeta grfica hasta la aceleradora y, a continuacin, conectaremos el monitor a su correspondiente salida en la aceleradora 3D. Ahora slo nos queda instalar los drivers para Windows y comenzar a disfrutar a tope de las prestaciones que nos ofrecen estas tarjetas grficas.
Instalacin de una disquetera, disco duro y unidad de CD-ROM o DVD En primer lugar, hemos de identificar todos los elementos de que disponemos y configurarlos correctamente en caso de que sea necesario. En los discos duros ser necesario ajustar la posicin maestro o esclavo mediante el uso de los jumpers con que cuenta el disco. Por defecto, de fbrica los discos se entregan configurados como maestro. Por lo que si el disco que vamos a montar va a ser secundario, hemos de cambiar el jumper correspondiente y colocarlo en la posicin de esclavo. Cuando se trata de unidades de CD-ROM o DVD la cosa no cambia mucho. Si nuestra unidad se va a situar en el mismo canal IDE que nuestro disco duro, el cual actuar como maestro, tendremos que ajustar el jumper correspondiente y colocarlo en la posicin de esclavo. Sin embargo, siempre que podamos y contemos con un cable IDE extra, lo ideal ser colocar la unidad en el segundo canal IDE. Esto nos permitir acelerar los accesos y optimizar la velocidad de transferencia, al no tener que compartir el canal con otro dispositivo. Despus colocaremos las unidades en su ubicacin final y las fijaremos a la carcasa para impedir que se muevan accidentalmente. Si se trata de unidades que han de salir al exterior, como disqueteras o lectores de CD-ROM o DVD, hemos de seleccionar la baha sobre la que vamos a instalarlas. Las cajas modernas suelen tener un par de bahas de 3,5 pulgadas y otras dos o tres de 5,25 pulgadas. La colocacin es cuestin de gustos. An as, hemos de prestar atencin a un par de puntos: en el caso de las unidades de 3,5 pulgadas lo ideal ser colocarlas suficientemente separadas del disco duro para permitir una correcta circulacin de aire que evite sobrecalentamientos. En el caso de las unidades de 5,25 pulgadas hemos de tener presente que el
cable IDE sea lo suficientemente largo y que la unidad sea fcilmente accesible desde el lugar donde la coloquemos finalmente. Para insertar las unidades en la baha elegida hemos de retirar las tapas de plstico que las cubren y que se colocan a presin. Es posible que nos encontremos con que la carcasa cuenta con otra tapa metlica que cubre la baha. Si es ste el caso, la retiraremos igualmente y procederemos a colocar la unidad, con especial cuidado de hacerla coincidir con la vertical de la caja, para que el aspecto y ajuste sean perfectos. Acto seguido, colocamos los tornillos correctos. La disquetera y unidades CD-ROM o DVD emplean tornillos cortos y de rosca fina. Los cortos, pero de rosca gorda, son para el disco duro. Este ltimo se colocar en una baha interna de 3,5 pulgadas de la caja. Una vez colocadas, fijadas y atornilladas procedemos a conectar los cables de datos. Ante todo hemos de respetar la regla bsica de que el cable rayado (rojo o sealado al efecto), ha de coincidir con el pin 1, la marca, flecha o muesca con que cuente tanto la unidad como la conexin de nuestra placa base. Desde que se extendi definitivamente el uso de conectores con muescas de conexin ya no es posible equivocarse, algo que ocurra antes con mucha frecuencia. An as, en caso de error no hemos de preocuparnos, pues no se producira daos a ningn componente, tan slo har que nuestro sistema no arranque. Esto en el caso de unidades IDE, aunque en las disqueteras es ligeramente distinto. Identificaremos el error si al conectar la corriente la luz de la disquetera se mantiene fija y no produce sonido alguno. Conectaremos el cable IDE a nuestro disco duro y placa base, empleando para ello los enchufes que ms convengan. Tambin podemos conectar a este mismo cable la unidad de CD-ROM o DVD, aunque, tal y como dijimos anteriormente, no es lo ms recomendable. Lo que s ser obligatorio es conectar nuestro disco duro configurado como maestro al canal primario de la interfaz IDE. Igualmente conectaremos el cable de nuestra disquetera, para el cual s nos veremos obligados a seguir una serie de reglas. Uno de los extremos contar con un conector independiente, ste es el que hemos de conectar a nuestra salida de la placa base. El otro dispondr de otro conector de alta densidad medianamente pegado a otros, como el empleado para las disqueteras de 5,25 pulgadas o para una posible unidad B de nuestro sistema. El que conectaremos a nuestra disquetera ser el que se encuentre justo en el extremo. Tras conectar los cables del bus de datos slo falta conectar la corriente a nuestras unidades para que estn listas para funcionar. Para las disqueteras contamos con unos pequeos conectores que han de entrar con la muesca mirando para abajo. An as, veris cmo no es posible insertarlo en sentido inverso, por lo que no habr problema. Lo que s es posible y bastante comn es que coloquemos el conector desplazado lateralmente, de tal manera que se produzca un corto. Por eso prestaremos una atencin especial a la colocacin de este conector, sobre todo si es un lugar de difcil acceso. En el caso del resto de las unidades, como discos duros o lectores pticos, emplearemos los otros conectores, algo ms grandes y mucho ms seguros. Estos conectores slo se acoplan en una posicin gracias a los rebajes practicados en su parte superior. Veremos que ser difcil equivocarnos al conectar uno de estos enchufes, siempre y cuando tengamos sumo cuidado. Hecho esto, encenderemos nuestro ordenador y configuraremos las distintas unidades para que funcionen correctamente. Entramos en la BIOS y configuramos la disquetera y el disco duro. Dependiendo de la BIOS, las distintas opciones pueden encontrarse en un lugar u otro, pero
normalmente localizaremos la opcin que nos permita autodetectar nuestro disco duro. Una vez reconocido por nuestra placa base, hemos de proceder a arrancar el equipo con un disco de arranque, con el que cual vamos a crear la particin, le formateamos y quedar listo para grabar datos. Para hacer la particin se suele utilizar el programa FDISK. Con l crearemos una particin primaria o extendida, dependiendo de si nuestro disco duro es maestro o esclavo, con el tamao que deseemos. Hemos de tener en cuenta que si empleamos un sistema de archivos con FAT16 slo podremos crear particiones de 2,1 Gb cada una. Si empleamos FAT32, NTFS o cualquier otro sistema de ficheros avanzado esta limitacin no tendr que preocuparnos. Tras crear la particin y reiniciar la mquina formatearemos la nueva particin, con lo que quedar dispuesta para poder instalar el sistema operativo o para recoger nuestros ficheros. Si no ha habido ningn problema, los equipos ya deberan estar funcionando en red. Es decir, podramos entrar en "Entorno de red" del Escritorio y ver los ordenadores que estn conectados. Sin embargo, la experiencia demuestra que prcticamente ninguna red funciona a la primera, lo ms normal es que al principio no veamos al resto de los equipos configurados. Es normal en principio que no existan fallos a nivel de configuracin o cableado mientras el concentrador identifica y reconoce a todos los sistemas conectados. Por ello, lo ms recomendable es no desconectar nunca el hub. Uno de los mtodos ms rpidos para encontrar un equipo en red cuando "no le vemos" es ir al men de Inicio, entrar en el apartado Buscar y seleccionar PC. En la ventana que aparece podremos escribir el nombre del equipo que deseamos encontrar en la red. Lo ms probable es que lo halle, en cuyo caso no tendremos ms que hacer doble clic sobre l para acceder a todos los recursos que tenga compartidos. Asimismo, sobre el Entorno de red del Explorador de Windows, podremos hacer clic con el botn derecho y escoger la opcin Explorar. Esto actualizar la red actual y reconocer nuevos equipos encontrados. Una vez tengamos todos los equipos conectados slo nos quedar compartir los recursos de cada mquina a la que queramos acceder. Si deseamos compartir ficheros, directorios o unidades de almacenamiento, haremos clic sobre l/ella con el botn derecho y seleccionaremos la opcin "Compartir". En la ventana asignaremos el nombre con el que aparecer identificado el recurso en la red, si el acceso va a ser total o de slo lectura e incluso establecer contraseas de acceso. Si queremos compartir una impresora, la instalamos correctamente y pulsamos con el botn derecho sobre ella para seleccionar la opcin de "Compartir". Ahora podremos visualizar estos recursos compartidos desde cualquier otro equipo conectado a la red. Para acceder a los recursos de almacenamiento, ya sean archivos, carpetas o unidades, lo haremos directamente desde el icono "Entorno de red" del Escritorio. Localizaremos el equipo al que queremos acceder, desplegamos sus recursos y trabajamos normalmente. Si se trata de sistemas de archivos y tenemos los permisos adecuados, podremos leer, escribir, borrar o crear todo tipo de carpetas y archivos que necesitemos. Para evitar tareas tediosas al acceder a los recursos de otro ordenador, podremos crear lo que se llama una "Unidad de red", una especie de unidad virtual que en realidad accede a la mquina remota. Para crear sta, pulsamos con el botn derecho sobre el recurso de la mquina a la que vayamos a acceder y elegimos la opcin "Conectar a unidad de red". En el cuadro que nos aparecer podremos seleccionar la letra de unidad que le asignaremos y si deseamos que esta nueva unidad est presente la prxima vez que arranquemos el ordenador.
Para acceder a las impresoras compartidas en red abrimos la carpeta "Impresoras" y seleccionamos "Agregar impresora". Cuando nos pregunte si se trata de una impresora en red o local, elegimos "En red" para buscarla seguidamente pulsando el botn "Examinar" de la siguiente ventana. Tambin nos ofrecer la opcin de capturar el puerto LPT1 por si vamos a necesitar imprimir bajo MS-DOS. El resto del proceso de instalacin ser el habitual en la instalacin de este tipo de perifrico. Instalacin de una placa base Para comenzar, desempaquetamos la placa e identificamos todos los cables incluidos, manuales y soportes. Los tornillos que necesitamos vendrn incluidos con la caja que hemos adquirido, pero si vamos a realizar una actualizacin/reparacin no nos quedar otro remedio que aprovechar todos los tornillos que ya tenemos, por lo que hemos de prestar atencin para no extraviar ninguno de ellos. Si vamos a actualizar/reparar, desmontamos cuidadosamente la placa antigua y sacamos todos los componentes (tarjetas, memoria, micro) que vamos a utilizar despus. Especial atencin hay que prestar a la hora de extraer la memoria, porque ya sea SIMM o DIMM se encuentra fijada por unas pestaas exteriores fcilmente manipulables slo si se tiene un poco de cuidado y paciencia. El micro, si se monta sobre un Socket 7 370 se extraer levantando una pequea palanca situada en el extremo del zcalo, mientras que si se monta sobre Slot 1 hemos de desplazar unas patillas situadas en la parte superior del micro o el carril sobre el que se acopla. Lo que s se nos incluye junto con la placa son los cables necesarios para la conexin de discos duros, unidades de CD-ROM y disqueteras. Revisaremos que tambin se encuentra el manual, el cual nos permitir configurar todos los parmetros necesarios de la misma. Revisados todos los componentes, comenzamos por instalar el procesador, el ventilador, la memoria y dejamos a punto la configuracin de la placa base. Para ello cogemos el micro y lo pinchamos sobre la placa. Si se trata de un procesador de la familia Pentium II-III, el cual va montado sobre un Slot 1, hemos de acoplarle previamente el ventilador, que suele fijarse mediante un complicado sistema con el que necesitamos un poco de paciencia. Su correcta sujecin es fundamental, ya que la vida de nuestro procesador depender de l. Si se trata de un micro para Slot 1 tan slo debemos insertar el cartucho sobre el zcalo alargado y presionar ligeramente. Si nos fijamos, se observa una pequea muesca que impide conectarlo de forma incorrecta, por ello si no entrase fcilmente ser necesario revisar que dicha marca coincide con la del procesador. Si el micro es de tipo Socket 7 370 tenemos que identificar los recortes que tienen ambos tipos en las esquinas (una los de Socket 7 y dos los Celeron para Socket 370) y que marcan la correcta colocacin del procesador sobre el zcalo. Hay que tener especial cuidado de no torcer ni doblar ninguna de las delicadas patillas del procesador, ya que es un problema que no nos cubrir la garanta, y en caso de que se doblen requieren de una maa extrema para volver a darles la forma correcta. Levantamos la pequea palanca situada en un lateral del zcalo, insertamos el micro de la manera correcta y despus bajamos la palanca con cuidado y firmeza, ya que notaremos que
opone algo de resistencia. Luego no tendremos ms que fijar el ventilador, que en este tipo de zcalos se instala aprovechando dos muescas que estn en la parte lateral del mismo y a las que acoplaremos la chapa de fijacin. Despus pinchamos la memoria y configuramos la placa para continuar la instalacin sobre la carcasa de nuestro ordenador. Hemos de estar seguros de que la memoria que vamos a montar sobre nuestra placa sea la correcta. Si nuestro bus funciona a 100 Mhz (algo que afecta a los Pentium III y a algunos Pentium II o AMD K6-2/III) tenemos que instalar memoria de tipo PC100, preparada para funcionar con esa velocidad. El mdulo ser, generalmente, de tipo DIMM con 168 contactos. El tipo de memoria utilizada anteriormente, la SIMM de 72 contactos, prcticamente ya no se vende y aunque nuestra placa incorporase zcalos para dicha memoria no sera recomendable su utilizacin por el alto precio y escasas prestaciones. Adems, este ltimo tipo de memoria requiere su colocacin en pares iguales para funcionar correctamente, cosa que no ocurre con los DIMM, que se pueden colocar individualmente. Para colocar los mdulos de memoria DIMM tendremos que fijarnos en las dos muescas que stos poseen en su parte inferior y las haremos coincidir con las que encontramos sobre la baha de la placa. Una vez orientado correctamente, insertamos el mdulo en posicin vertical, con firmeza pero con precaucin; si no entra, no hay que insistir, lo mejor ser revisar las muescas. Adems, veremos cmo segn lo insertamos las patillas laterales se cierran, atrapando al mdulo por los laterales. Si necesitamos extraer el mdulo slo habr que oprimir las patillas laterales hacia abajo para que sea expulsado de su lugar. Ahora slo nos quedar configurar correctamente la velocidad del micro y otros pequeos detalles para empezar a instalar la placa sobre nuestra carcasa. Para configurar correctamente la velocidad del micro existen dos posibilidades: que los factores de bus y multiplicador se configuren mediante jumpers o algn microswitch o bien que esta configuracin sea de tipo jumperless, es decir, se configure por software desde la propia BIOS del equipo. Lo primero ser identificar los jumpers o microswitches que nos permiten configurar los distintos factores. Para ello consultaremos el manual y buscaremos descripciones de algo parecido a bus clock o clock ratio. Configuraremos la velocidad del bus, que podr ser de 66, 75, 83 100, por citar las ms comunes. El segundo es un factor del tipo 3x, 3,5x, 4x, etc., que ser el que nos marque la velocidad final del micro. Por ejemplo: para un Celeron a 400 Mhz, ser necesario seleccionar una velocidad de bus de 66 Mhz y un multiplicador de 6x (66x6=396 Mhz). Si por el contrario se trata de un Pentium II a 400 Mhz, nuestra eleccin ser un bus a 100 Mhz y un multiplicador de 4x (100x4=400 Mhz). Cada una de la familias de procesadores lleva su propia velocidad de bus. A pesar de esto, no os preocupis, un incorrecto ajuste de la velodad del micro slo har que nuestro equipo no se ponga en marcha sin ocasionar ningn dao y en el peor de los casos haremos que el microprocesador arranque forzado. Por ello, para ajustar los valores jugamos con las posiciones de los jumpers cerrado/abierto o los switch on/off, tal y como nos indique el manual de la placa. Los usuarios de la plataforma Socket 7 debern configurar el voltaje del micro a instalar. Los K62/III funcionan a 2,2 voltios, los Winchip a 3,5 voltios, etc., as que slo habr que buscar esta configuracin y ajustarla. Esto es muy importante, ya que el uso continuado del micro a un
voltaje incorrecto puede "frerle" literalmente o producir un mal funcionamiento. Y por ltimo, slo nos quedar enchufar el ventilador a la toma cpu fan que incluyen habitualmente las placas base junto al lugar donde se sita el procesador. El siguiente paso ser instalar la placa base sobre la carcasa de nuestro equipo. Abrimos la carcasa retirando los tornillos que sujetan la tapa metlica. Aqu podemos encontrarnos con dos tipos de cajas distintas: las de toda la vida, que se retira quitando los tornillos traseros y extrayndola de manera vertical de una sola pieza. La otra posibilidad son las nuevas cajas ATX, en las que para quitar los tornillos ser necesario retirar el frontal de la caja, que se encuentra sujetado por unas grapas que entran a presin, tras lo cual veremos cmo tenemos dos tapas metlicas, una para cada lado de la caja. Una vez retirada la carcasa habr que hacerse con la chapa metlica sobre la que se instala la placa, que tambin se retira gracias a una serie de tornillos que la sujetan por los extremos. Con la chapa fuera bastar fijar los tornillos de cabeza hexagonal o el sistema proporcionado por nuestra caja para sujetar la placa, fijndonos en la posicin de los agujeros de que dispone la placa para su instalacin. Una vez colocados los sistemas de sujecin sobre la chapa metlica, situamos la placa sobre ellos con los conectores mirando hacia la parte externa de la caja y haciendo coincidir los agujeros de montaje para poder colocar todos los tornillos necesarios. Si disponemos de arandelas de cartn es preferible colocarlas para evitar el contacto entre partes metlicas. Una vez colocada la placa sobre la chapa de la carcasa la montamos con especial cuidado. Si es formato ATX, situamos y seleccionamos la tapa metlica que colocamos en la parte trasera para ajustar los conectores ATX a la carcasa. Entre todas las chapas proporcionadas con la caja elegimos aquella que ms se ajuste al nmero y posicin de nuestros conectores y puertos. Una vez colocada, procedemos a montar el conjunto chapa-placa base que previamente hemos ensamblado, cerciorndonos de que quede perfectamente ajustada y que los conectores y puertos de la placa ATX encajen con la tapa de la parte trasera. Si la caja es de tipo AT la mitad de las instrucciones sobran, ya que slo hemos de montar la placa sobre la caja. Los puertos de estas placas se colocan al estilo de las tarjetas en las bahas de expansin libres y se enchufan directamente a la placa en sus correspondientes conexiones, haciendo coincidir el "pin 1" con el cable resaltado. En este paso tambin conectamos la fuente de alimentacin. Si tratamos con una fuente ATX, slo se podr enchufar en una postura, mientras que si se trata de una fuente AT la cosa cambia radicalmente. En este tipo de fuentes se usa un conector doble que puede llevar a cierta confusin a la hora de enchufarlo. Es importante prestarle atencin, ya que si no lo colocamos en la postura correcta puede producir un cortocircuito y estropear la placa. La posicin correcta siempre es con los dos cables negros de cada conector juntos, mirando hacia el centro de la conexin. Ya slo nos quedara volver a colocar los tornillos que sujetan el soporte de la placa base a la caja y dejarla fijada a la carcasa. Despus slo tenemos que conectar los cables del disco duro y el CD-ROM, as como la disquetera o cualquier otro dispositivo de almacenamiento interno que tengamos. Tambin hemos de conectar los cables de los indicadores luminosos (leds) de la carcasa y el altavoz. Para la conexin y puesta en marcha de nuestros discos duros, unidades de CD-ROM y sistemas de
almacenamiento acudir a los tipos de instalacin descritos anteriormente. Respecto a los leds de la placa, hemos de seguir las instrucciones del manual, que nos indicar la posicin correcta del botn de reset, el altavoz, la luz del disco duro, la luz que indica la puesta en marcha de la placa y, si se trata de modelos con conexiones ATX, el llamado power switch, que nos servir para encender y apagar el equipo. Generalmente, los conectores que encontramos dentro de las cajas llevan grabados en blanco el uso de cada cable, en cuyo caso ser tan sencillo como unir cada uno con sus correspondencias sobre la placa. En caso contrario, debemos seguir cada cable hasta el frontal para averiguar a qu funcin hacen referencia. Un punto importante es la postura de conexin. Generalmente se nos indica la posicin del polo positivo para la conexin de los leds, aunque no siempre es as. La solucin ser tan simple como probar: si el led funciona lo dejamos tal cual, en caso contrario, lo colocaremos en la posicin inversa. Esto no afecta al reset ni al power switch, que no precisan de una postura concreta. El siguiente paso para completar la instalacin ser enchufar nuestras tarjetas sobre los buses de conexin AGP y/o PCI y fijarlas a sus correspondientes soportes gracias a un tornillo. Para la colocacin de la tarjeta de vdeo AGP slo tendremos una posibilidad, teniendo especial cuidado de insertarla correctamente, ya que aunque oponga algo de resistencia hemos de pincharla hasta el final si queremos que nuestro equipo funcione bien. La cosa cambia al tratarse de tarjetas PCI, las cuales sera recomendable colocar de forma que entre ellas quede una ventilacin adecuada. Si llevamos esto a cabo estamos contribuyendo a impedir un excesivo calentamiento del equipo. Y, claro est, cuanto ms alejadas de la tarjeta grfica, mejor, ya que stas, sobre todo los ltimos modelos, alcanzan unas temperaturas muy elevadas. Para proceder a la correcta instalacin de la tarjeta de vdeo, mdem o tarjeta de sonido no tenis ms que acudir a los tipos de instalacin descritos anteriormente. Slo nos queda enchufar el cable de la alimentacin a la fuente de la caja y procedemos a realizar la primera prueba de sistema. Tambin conectamos el monitor y el teclado, con lo que nos bastar para verificar que, por lo menos, el sistema arranca. Revisamos todos los pasos, comprobamos que todo ha sido bien conectado, que los cables de alimentacin se han colocado correctamente, que el ventilador est en su sitio, etc. Con el monitor encendido llega el momento de pulsar el botn de power. Si todo ha salido bien, nuestro equipo presentar la clsica pantalla de inicio de la BIOS, que realizar el tpico test de memoria. Esto ser una buena seal, ya que ahora slo nos quedar configurar correctamente la BIOS y comenzar a trabajar con el equipo. La otra posibilidad es que esto no haya ocurrido, que tras pulsar el botn de encendido la pantalla siga en negro y no pase nada. Lo primero es identificar el fallo, para lo cual observaremos si el ordenador emite pitidos o no. Si los emite, revisaremos la conexin de la tarjeta de vdeo y la memoria. Si no los emite, y siempre que la fuente se ponga en marcha, debemos revisar la correcta colocacin de los cables IDE y que el micro se encuentre bien pinchado y configurado. Si la fuente no se pusiera en marcha, hemos de revisar la correcta colocacin del conector de fuente de alimentacin: que los conectores de corriente no hayan sido conectados al revs produciendo algn cortocircuito, que el cable de corriente elctrica se encuentre bien enchufado y, por ltimo, que el conector del power switch se encuentra correctamente colocado. Si tras estas comprobaciones no se soluciona el problema, puede que alguno de los componentes empleados est defectuoso, por lo que lo mejor ser probarlos por
separado en cualquier otro ordenador y as verificar el correcto funcionamiento de todos ellos. Para acabar slo nos queda volver a cerrar la caja segn el sistema empleado, en cada caso a la hora de abrirlo. Hemos de tener cuidado de no pillar ningn cable con la chapa metlica y de que todos los cables quedan correctamente colocados. Esto es especialmente importante, no ya slo a nivel esttico, para lo que no estara de ms sujetar los grupos de cables con bridas plsticas, sino que es fundamental para evitar que stos rocen con el ventilador, se deformen o estropeen o simplemente se enreden entre s. Por ello, el toque de verdadero profesional sera fijarlos tal y como decamos antes, con bridas de sujecin que encontraremos en cualquier centro comercial
Você também pode gostar
- Manual de operario tractor césped PP175H46Documento28 páginasManual de operario tractor césped PP175H46Diego Alexander Lopez Benites50% (2)
- Testeo y verificación de equipos y periféricos microinformáticos. IFCT0108No EverandTesteo y verificación de equipos y periféricos microinformáticos. IFCT0108Ainda não há avaliações
- Allen Bradley PLC Manual de ProgramacionDocumento77 páginasAllen Bradley PLC Manual de ProgramacionamiguitoAinda não há avaliações
- Consultas Avanzadas en NorthwindDocumento8 páginasConsultas Avanzadas en NorthwindIsaac Perez AnticonaAinda não há avaliações
- COMPUTACION Primero BasicoDocumento60 páginasCOMPUTACION Primero BasicoSanicTzunMarvin100% (1)
- UF0466 - Testeo y verificación de equipos y periféricos microinformáticosNo EverandUF0466 - Testeo y verificación de equipos y periféricos microinformáticosAinda não há avaliações
- Diseño de Filtros Digitales PracticasDocumento60 páginasDiseño de Filtros Digitales PracticasJaret GarciaAinda não há avaliações
- Normas de Seguridad e Higiene para El Equipo de ComputoDocumento16 páginasNormas de Seguridad e Higiene para El Equipo de ComputoRosario Rivera100% (1)
- Arquitectura Del Computador - Ensamblaje de Una Computadora 3 - 3 - Ing. RAFAEL JAVIER NUÑEZDocumento4 páginasArquitectura Del Computador - Ensamblaje de Una Computadora 3 - 3 - Ing. RAFAEL JAVIER NUÑEZACDIEL HernandezAinda não há avaliações
- EnsamblajePCDocumento12 páginasEnsamblajePCAndres ViñaAinda não há avaliações
- Ra1 2conteniduosDocumento3 páginasRa1 2conteniduosStephany Alvarez aguirreAinda não há avaliações
- 1ER.P - Reglas de Seguridad e Higiene para Mantenimiento Preventivo y CorrectivoDocumento3 páginas1ER.P - Reglas de Seguridad e Higiene para Mantenimiento Preventivo y CorrectivoLuis Roberto Jasan100% (1)
- 1instalar El Equipo de Cómputo Conforme A La Regla de Seguridad e HigieneDocumento3 páginas1instalar El Equipo de Cómputo Conforme A La Regla de Seguridad e Higienewiicha2100% (9)
- NSEGURIDAD HERRAMIENTAS ENSAMBLAR PCDocumento17 páginasNSEGURIDAD HERRAMIENTAS ENSAMBLAR PCEsther Lule LiceaAinda não há avaliações
- Mantenimiento PC seguroDocumento11 páginasMantenimiento PC seguroJesualdo Dominguez GomezAinda não há avaliações
- Ensamblaje de PCDocumento13 páginasEnsamblaje de PCMaria Mora CorderoAinda não há avaliações
- Normas de Seguridad e Higene en El Equipo de CómputoDocumento4 páginasNormas de Seguridad e Higene en El Equipo de CómputoFernando OrigelAinda não há avaliações
- U3. EnsamblajeDocumento9 páginasU3. EnsamblajeJames WilliamsAinda não há avaliações
- Mantenimiento PreventivoDocumento8 páginasMantenimiento PreventivoMervin Márquez100% (1)
- La Computadora Hoy en Dia Se Ha Vuelto Una Herramienta Indispensable en Muchas AreasDocumento5 páginasLa Computadora Hoy en Dia Se Ha Vuelto Una Herramienta Indispensable en Muchas AreasOmar AboujokhAinda não há avaliações
- Medidas de Segurida de Higiene en Las ComputadorasDocumento17 páginasMedidas de Segurida de Higiene en Las Computadorasjuan gonzalezAinda não há avaliações
- Ensamblaje de Una ComputadoraDocumento8 páginasEnsamblaje de Una ComputadoraJose Luis AmundarainAinda não há avaliações
- Instalar El Equipo de Cómputo Conforme A La Regla de Seguridad e HigieneDocumento7 páginasInstalar El Equipo de Cómputo Conforme A La Regla de Seguridad e HigieneJuvis Resendiz OteroAinda não há avaliações
- Elemento Físico o HardwareDocumento26 páginasElemento Físico o HardwareCatri PGaAinda não há avaliações
- Manual Sobre Las Nosmar de Seguridad e Higiene Al Momento de Aplicar El Mantenimiento PreventivoDocumento20 páginasManual Sobre Las Nosmar de Seguridad e Higiene Al Momento de Aplicar El Mantenimiento PreventivoFernando V. GomezAinda não há avaliações
- Manual Soporte Tecnico 5856Documento49 páginasManual Soporte Tecnico 5856Nestor Luis Perez VargasAinda não há avaliações
- Antologia Destrezas 10° DianaDocumento104 páginasAntologia Destrezas 10° DianaJohanna Hio VargasAinda não há avaliações
- Preguntas de Satisfacción Al ClienteDocumento23 páginasPreguntas de Satisfacción Al ClienteJonathan OsorioAinda não há avaliações
- Ensamblaje Del ComputadorDocumento19 páginasEnsamblaje Del ComputadorJosthin RodríguezAinda não há avaliações
- Ensamblaje de Una Computadora, Jesús MorilloDocumento13 páginasEnsamblaje de Una Computadora, Jesús MorilloJesus MorilloAinda não há avaliações
- Mantenimiento de PCDocumento40 páginasMantenimiento de PCMarco Antonio Zapata MartinezAinda não há avaliações
- Mantenimiento de Un ComputadorDocumento10 páginasMantenimiento de Un ComputadorDavid DelgadoAinda não há avaliações
- El Computador Es Una Herramienta Completa y Compleja Debido A Sus Infinidades de UsosDocumento8 páginasEl Computador Es Una Herramienta Completa y Compleja Debido A Sus Infinidades de UsosYairEdwardSantiagoAinda não há avaliações
- Mantenimiento y Ensamble de ComputadoresDocumento9 páginasMantenimiento y Ensamble de ComputadoresEider MéndezAinda não há avaliações
- Factores que afectan el rendimiento de PC y solucionesDocumento5 páginasFactores que afectan el rendimiento de PC y solucionessweetcoketablue75% (4)
- Instalación y desinstalación de hardware y softwareDocumento8 páginasInstalación y desinstalación de hardware y softwareAlonso HernandezAinda não há avaliações
- Manual de Desensamble y Ensamble DyDocumento26 páginasManual de Desensamble y Ensamble DyDavid yAinda não há avaliações
- Laboratorio No. 1fund. HardwareDocumento7 páginasLaboratorio No. 1fund. HardwareKristian Mauricio AyalaAinda não há avaliações
- Act3.2021.3°año Plo PojDocumento8 páginasAct3.2021.3°año Plo PojLaura LorenzoAinda não há avaliações
- Brinda Soporte Técnico de Manera PresencialDocumento155 páginasBrinda Soporte Técnico de Manera Presencialaldo navaAinda não há avaliações
- Ensayo Mantenimiento David CabezasDocumento8 páginasEnsayo Mantenimiento David CabezasDavid Cabezas100% (1)
- Guía MontajeDocumento26 páginasGuía MontajeFernando Morante PeregrinaAinda não há avaliações
- IntroducciónDocumento17 páginasIntroduccióngabrilAinda não há avaliações
- Mantenimiento ComputadoraDocumento11 páginasMantenimiento ComputadoraDulce MakiAinda não há avaliações
- ENSAMBLAJEDocumento68 páginasENSAMBLAJERuben AlvarezAinda não há avaliações
- Pasos para El EnsambleDocumento11 páginasPasos para El EnsambleMagi ChinoAinda não há avaliações
- Proyecto de InstalaciónDocumento7 páginasProyecto de InstalaciónBrayham CordovaAinda não há avaliações
- Mantenimiento Preventivo de Software y Hardware TerminadoDocumento12 páginasMantenimiento Preventivo de Software y Hardware TerminadoAlexis Jaziel Soto VillamanAinda não há avaliações
- Ensamblaje de Un ComputadorDocumento8 páginasEnsamblaje de Un ComputadorYelimar AponteAinda não há avaliações
- Mantenimiento Preventivo HDW y SWDocumento26 páginasMantenimiento Preventivo HDW y SWPedroAinda não há avaliações
- Mantenimiento PreventivoDocumento22 páginasMantenimiento PreventivoRaiko.http.Ainda não há avaliações
- Que Es El Equipo de ComputoDocumento2 páginasQue Es El Equipo de ComputotaekiAinda não há avaliações
- Hardzone - Es-Monta Tu Propio Ordenador PersonalDocumento66 páginasHardzone - Es-Monta Tu Propio Ordenador PersonalDavidAinda não há avaliações
- Mantenimiento de Un PCDocumento5 páginasMantenimiento de Un PCGeorge MorenoAinda não há avaliações
- Manual de Mantenimiento PreventivoDocumento19 páginasManual de Mantenimiento PreventivomanuelAinda não há avaliações
- Mantenimiento de Una LaptopDocumento11 páginasMantenimiento de Una LaptopJorge ArevalosAinda não há avaliações
- Actividad de Aprendizaje N1Documento8 páginasActividad de Aprendizaje N1david alejandro cotrina bartoloAinda não há avaliações
- Manual de Mantenimiento de ComputadorasDocumento3 páginasManual de Mantenimiento de ComputadorasOmar GarciaAinda não há avaliações
- Mantenimiento Preventivo de Un orDocumento3 páginasMantenimiento Preventivo de Un orvidaesperanzaAinda não há avaliações
- Unidad 2 Ensamble Del ComputadorDocumento17 páginasUnidad 2 Ensamble Del Computadoryahuerfanoh1053Ainda não há avaliações
- Manual Soporte Tecnico 5856 CompletoDocumento50 páginasManual Soporte Tecnico 5856 CompletoJulian PrinoAinda não há avaliações
- Recomendaciones para Un Equipo de ComputoDocumento11 páginasRecomendaciones para Un Equipo de Computomorales_anna_335Ainda não há avaliações
- Yuyixcia Peñaloza - Tarea #1Documento8 páginasYuyixcia Peñaloza - Tarea #1Yuyixcia PeñalozaAinda não há avaliações
- Instalación y configuración de periféricos microinformáticos. IFCT0309No EverandInstalación y configuración de periféricos microinformáticos. IFCT0309Ainda não há avaliações
- ConferenciasDocumento2 páginasConferenciasDaniel Hernandez SanchezAinda não há avaliações
- Libro de InglesDocumento27 páginasLibro de InglesDaniel Hernandez SanchezAinda não há avaliações
- Programacion PHP A Traves de EjemplosDocumento54 páginasProgramacion PHP A Traves de EjemplosJavier100% (3)
- ReyloDocumento12 páginasReyloDaniel Hernandez SanchezAinda não há avaliações
- Casos de UsoDocumento18 páginasCasos de UsoCarlos Alberto PriviteraAinda não há avaliações
- 5 Ejemplos de Ejercicios FisicosDocumento3 páginas5 Ejemplos de Ejercicios FisicosDaniel Hernandez SanchezAinda não há avaliações
- Funciones y LogaritmosDocumento8 páginasFunciones y LogaritmosRosario Alonzo AlvaAinda não há avaliações
- 1900238822286485214Documento1 página1900238822286485214Daniel Hernandez SanchezAinda não há avaliações
- Guia de Instalacion de Jade AiDocumento8 páginasGuia de Instalacion de Jade AiNicolas RMAinda não há avaliações
- Hoja Técnica - Módulos RF 433MHzDocumento7 páginasHoja Técnica - Módulos RF 433MHzdieAinda não há avaliações
- Pre Tarea - Evaluación Previa - 9 de 10 PDFDocumento4 páginasPre Tarea - Evaluación Previa - 9 de 10 PDFJim Douglas Mazabuel ÁlvarezAinda não há avaliações
- Conductimetro JUMO MCSDocumento88 páginasConductimetro JUMO MCSJose Miguel Beltran OAinda não há avaliações
- Modelación en Elementos Finitos de Un Engranaje en ANSYSDocumento9 páginasModelación en Elementos Finitos de Un Engranaje en ANSYSdavicocasteAinda não há avaliações
- Resident EvilDocumento6 páginasResident EvilJoel MPAinda não há avaliações
- Alarma Tiburon LCD para Moto Alarma Con ArrancadorDocumento12 páginasAlarma Tiburon LCD para Moto Alarma Con ArrancadorGlennAinda não há avaliações
- In For Me Practica 9Documento8 páginasIn For Me Practica 9Leo CarAinda não há avaliações
- Informe Instalacion Centos 7Documento13 páginasInforme Instalacion Centos 7David RiosAinda não há avaliações
- Arquitectura 64 BitsDocumento27 páginasArquitectura 64 BitsGean Carlos Morales CastroAinda não há avaliações
- Manual.3 BT10Documento4 páginasManual.3 BT10Guillermo DominguezAinda não há avaliações
- Apuntes TécnicosDocumento24 páginasApuntes TécnicosCarlos Alberto Ortega ZuñigaAinda não há avaliações
- PROCEDIMIENTOSDocumento6 páginasPROCEDIMIENTOSRoberto AlemanAinda não há avaliações
- Manual de Usuario en Espanol Del SAI UPS Liebert ITA PDFDocumento28 páginasManual de Usuario en Espanol Del SAI UPS Liebert ITA PDFenrique espichan coteraAinda não há avaliações
- Comandos Rapidos de AutocadDocumento2 páginasComandos Rapidos de Autocadmarce_menaAinda não há avaliações
- Carateristicas Variador ACS800Documento20 páginasCarateristicas Variador ACS800Omar ArielAinda não há avaliações
- TSS - Instalacion de Router ATN910 - Site CaychihueDocumento32 páginasTSS - Instalacion de Router ATN910 - Site CaychihueSaul AquinoAinda não há avaliações
- Fundamentos de ProgramacionDocumento16 páginasFundamentos de ProgramacionCRISTIAN BENAVENTE BRISTOLAinda não há avaliações
- Niveles Estructurales de Bell y NewellDocumento1 páginaNiveles Estructurales de Bell y NewellSoporte Empresas0% (1)
- TP1 Arquitectura de Datos UTNDocumento6 páginasTP1 Arquitectura de Datos UTNFausto BichirAinda não há avaliações
- Puente HDocumento5 páginasPuente HJorge Mideros ArboledaAinda não há avaliações
- Actividad Aprendizaje 3 - Sistemas DistribuidosDocumento6 páginasActividad Aprendizaje 3 - Sistemas DistribuidosLorena Ordoñez BelloAinda não há avaliações
- Review Cubot GT99Documento28 páginasReview Cubot GT99jimymotoAinda não há avaliações
- Manual de Operación y Mantenimiento Pizarras InteractivasDocumento9 páginasManual de Operación y Mantenimiento Pizarras InteractivasMichael LeivaAinda não há avaliações
- Digitalizar 12 de Sep. de 2020Documento1 páginaDigitalizar 12 de Sep. de 2020Jose Miguel MedinaAinda não há avaliações
- Practica Alternador 2Documento23 páginasPractica Alternador 2Luis Cordero100% (2)